Каждый раз, когда мы работаем с презентациями на нашем ноутбуке, возникает необходимость сохранить их на флешку. Это очень удобно, когда нужно презентовать идеи или проекты на мероприятиях или встречах. В этой статье мы рассмотрим подробное руководство по сохранению презентаций на флешку с ноутбука.
Шаг 1: Подготовьте флешку. Убедитесь, что флешка пустая или содержит достаточное количество свободного места для сохранения презентации. Если на ней есть важные файлы, вы можете сделать их резервную копию на другом носителе перед продолжением.
Шаг 2: Откройте презентацию на своем ноутбуке. У вас должна быть установлена соответствующая программа для работы с презентациями, такая как Microsoft PowerPoint или Google Slides. Откройте нужную презентацию.
Шаг 3: Нажмите на кнопку «Файл». В меню выберите «Сохранить как» или «Экспортировать». В некоторых программах вы можете щелкнуть правой кнопкой мыши на презентации и выбрать «Сохранить как» из контекстного меню.
Содержание
- Выбор и подготовка флешки
- Проверка доступного пространства на флешке
- Запуск файлового менеджера
- Открытие презентации на ноутбуке
- Выбор опции сохранения
- Выбор флешки в списке доступных устройств
- Задание имени и сохранение презентации на флешку
- Проверка и безопасное извлечение флешки
Выбор и подготовка флешки
Флешка является незаменимым устройством для хранения, передачи и резервного копирования данных. При выборе флешки для сохранения презентации на ноутбуке необходимо обратить внимание на несколько ключевых параметров:
- Емкость: Учитывайте объем данных, которые требуется сохранить. Для презентаций с большим количеством медиа-контента рекомендуется выбирать флешки с большей емкостью.
- Скорость чтения/записи: Чем выше скорость чтения и записи, тем быстрее можно сохранять и открывать презентацию. Особенно это важно при работе с большими файлами.
- Надежность: Обратите внимание на отзывы пользователей о надежности флешки. Важно выбрать надежное устройство, чтобы избежать потери данных.
- Физический размер: Флешки бывают разных размеров, например, 2.0, 3.0, и 3.1. Учитывайте совместимость с портами вашего ноутбука.
После выбора подходящей флешки, необходимо провести ее подготовку:
- Отформатируйте флешку: Приобретенную флешку необходимо отформатировать, чтобы она была готова к использованию. Для этого подключите флешку к компьютеру, найдите ее в проводнике, щелкните правой кнопкой мыши и выберите опцию «Форматировать».
- Выберите файловую систему: Во время форматирования флешки выберите подходящую файловую систему. Рекомендуется использовать файловую систему FAT32, так как она поддерживается практически всеми операционными системами.
- Настройте параметры форматирования: При форматировании можно выбрать параметры, такие как размер блока, метка тома и быстрое форматирование. В большинстве случаев можно оставить эти параметры по умолчанию.
- Создайте папку для презентации: После форматирования флешки, создайте на ней папку для хранения презентации. Обычно это можно сделать простым перетаскиванием папки на флешку.
После завершения этих шагов ваша флешка будет готова для сохранения презентации с ноутбука. Обязательно выполните все указанные действия, чтобы быть уверенным в надежности и удобстве использования флешки.
Проверка доступного пространства на флешке
Прежде чем сохранять презентацию на флешку, необходимо убедиться, что на ней достаточно свободного пространства. Для этого можно воспользоваться следующими шагами:
- Подключите флешку к ноутбуку с помощью USB-порта.
- Откройте проводник и найдите флешку в списке устройств.
- Щелкните правой кнопкой мыши на значке флешки и выберите пункт «Свойства» из контекстного меню.
- В открывшемся окне «Свойства» перейдите на вкладку «Общее».
- В разделе «Свободное место» будет указано доступное пространство на флешке.
Например, если в разделе «Свободное место» указано, что на флешке доступно 4 ГБ, а размер вашей презентации составляет 2 ГБ, то у вас достаточно свободного места для сохранения презентации на флешку.
Если свободного места недостаточно, то вы можете очистить флешку, удалив неиспользуемые файлы или переместив их на другое устройство. Также можно воспользоваться флешкой с большим объемом памяти или использовать несколько флешек для хранения своих файлов.
Запуск файлового менеджера
Файловый менеджер — это программа, которая позволяет пользователю просматривать и управлять файлами и папками на компьютере. Чтобы сохранить презентацию на флешку с ноутбука, вам потребуется запустить файловый менеджер и найти нужные файлы.
Для запуска файлового менеджера на ноутбуке с операционной системой Windows, вы можете воспользоваться несколькими способами:
- Нажмите на кнопку «Пуск» в левом нижнем углу экрана, а затем выберите «Проводник».
- Нажмите одновременно клавиши «Win» + «E» на клавиатуре.
После этого откроется окно файлового менеджера, в котором вы сможете найти и выбрать файлы для сохранения на флешку.
Если у вас установлена операционная система macOS на ноутбуке, вы можете запустить файловый менеджер Finder следующим образом:
- Щелкните на значке Launchpad в Dock (панель быстрого запуска приложений) или нажмите клавишу «F4» на клавиатуре, чтобы открыть Launchpad.
- Найдите и щелкните на значке Finder.
После этого откроется окно Finder, в котором вы сможете найти и выбрать файлы для сохранения на флешку.
Открытие презентации на ноутбуке
Когда презентация сохранена на флешке, открытие ее на ноутбуке становится очень простым и удобным.
- Вставьте флешку в порт USB на ноутбуке.
- Дождитесь, пока операционная система ноутбука распознает флешку и установит соединение.
- Откройте проводник на ноутбуке, чтобы просмотреть содержимое флешки.
На флешке может находиться несколько файлов, включая презентацию. Чтобы открыть презентацию на ноутбуке, выполните следующие шаги:
- Найдите файл презентации на флешке.
- Щелкните дважды на файле презентации, чтобы открыть его.
После этого презентация будет открыта на ноутбуке и вы сможете приступить к ее просмотру или редактированию.
Важно: Убедитесь, что на ноутбуке установлено программное обеспечение для открытия презентаций, такое как Microsoft PowerPoint или LibreOffice Impress. Если необходимого программного обеспечения нет, скачайте и установите его, прежде чем пытаться открыть презентацию на ноутбуке.
Выбор опции сохранения
При сохранении презентации на флешку с ноутбука у вас обычно есть несколько опций для выбора. Вот некоторые из них:
- Сохранить как обычный файл: при выборе этой опции презентация будет сохранена на флешку как обычный файл. Это может быть полезно, если вы хотите отправить презентацию на другой компьютер или просто хранить ее вместе с другими файлами.
- Сохранить как PDF: при выборе этой опции презентация будет сохранена в формате PDF. PDF является универсальным форматом, который позволяет открыть презентацию на любом устройстве, поддерживающем чтение PDF файлов. Это может быть полезно, если вы планируете поделиться презентацией с другими людьми, которые могут не иметь установленного программного обеспечения для просмотра презентаций.
- Сохранить как изображение: при выборе этой опции каждый слайд презентации будет сохранен в отдельный файл изображения (например, JPEG или PNG). Это может быть полезно, если вам нужно вставить отдельные слайды в другой документ или презентацию.
При выборе опции сохранения вам обычно будет предложено указать имя файла и путь для сохранения. Убедитесь, что выбираете путь, соответствующий флешке.
Если у вас возникнут проблемы с выбором опции сохранения или если у вас возникнут вопросы, не стесняйтесь обратиться к руководству пользователя для вашей программы презентации или обратитесь к профессионалам в области информационных технологий для получения помощи.
Выбор флешки в списке доступных устройств
При сохранении презентации на флешку с ноутбука необходимо выбрать флешку в списке доступных устройств. Для этого следуйте инструкциям ниже:
- Подключите свою флешку к одному из USB-портов на ноутбуке.
- Откройте меню «Пуск» и найдите раздел «Устройства».
- В разделе «Устройства» выберите опцию «Устройства и принтеры».
- Откроется окно «Устройства и принтеры» с перечнем всех подключенных устройств.
- Найдите в списке устройство, которое соответствует вашей флешке. В названии устройства обычно указывается его модель или производитель.
- Щелкните правой кнопкой мыши на выбранной флешке и выберите опцию «Открыть».
- Откроется окно проводника с содержимым вашей флешки.
Теперь вы можете сохранить свою презентацию на флешку, перетащив файл в открытое окно проводника или используя команду «Сохранить» в приложении для создания презентаций.
Задание имени и сохранение презентации на флешку
Чтобы сохранить презентацию на флешку с ноутбука, вам необходимо выполнить следующие шаги:
- Подключите флешку к своему ноутбуку с помощью свободного USB-порта.
- Откройте программу для создания и редактирования презентаций, такую как Microsoft PowerPoint.
- Создайте или откройте существующую презентацию, которую вы хотите сохранить на флешку.
- Щелкните на вкладке «Файл» в верхнем левом углу программы.
- В открывшемся меню выберите опцию «Сохранить как».
- На компьютере появится окно с вариантами сохранения.
- Укажите путь к флешке, выбрав ее в списке устройств.
- Нажмите на кнопку «Сохранить».
- При сохранении презентации укажите имя файла и выберите нужный формат (например, .pptx или .pdf).
- Нажмите на кнопку «Сохранить» или «ОК», чтобы завершить операцию.
Теперь ваша презентация сохранена на флешку и вы можете извлечь ее из ноутбука. Обязательно убедитесь, что флешка отключена от ноутбука перед ее извлечением, чтобы избежать потери данных.
Проверка и безопасное извлечение флешки
После сохранения презентации на флешку, необходимо выполнить несколько шагов для проверки файла и безопасного извлечения флешки из компьютера:
- Перед извлечением флешки, убедитесь, что все файлы и программы, которые могли использовать данные с флешки, закрыты.
- Для проверки целостности данных на флешке, откройте проводник и найдите флешку в списке подключенных устройств.
- Щелкните правой кнопкой мыши на значок флешки и выберите опцию «Проверка».
- Процесс проверки может занять некоторое время, в зависимости от размера и скорости флешки. Дождитесь завершения проверки.
- Если во время проверки обнаружены ошибки, система предложит исправить их. Согласитесь на исправление ошибок и дождитесь завершения процесса.
- После успешной проверки и исправления ошибок, вы можете безопасно извлечь флешку из компьютера.
- Для безопасного извлечения флешки, нажмите на значок «Безопасное удаление аппаратного обеспечения» в системном трее.
- Выберите флешку, которую вы хотите извлечь, в открывшемся списке устройств.
- Дождитесь, пока система завершит процесс безопасного извлечения и только после этого можно извлекать флешку из компьютера.
Следуя этим простым шагам, вы сможете проверить целостность данных на флешке и безопасно извлечь ее из компьютера, что поможет избежать потери информации и повреждения файлов.
Презентационное представление является самым популярным инструментом для предоставления широкой аудитории полной информации по продукту, услуге, учебным материалам. В последнее время школьники, студенты презентуют целые зрелища, которые могут содержать текст, звуковую дорожку, видео. А как на флешку сделать и скачать презентацию, читайте ниже.

Перенести документ с компьютера на usb-накопитель по силам даже новичкам в работе с ПК.
Два способа создания файла
Информацию к представлению можно черпать из книг, интернета, других источников, программа же PowerPoint поможет сделать презентабельную демонстрацию ваших соображений.
- Заходим в меню Пуск, выбираем вкладку Microsoft Office, щёлкаем по значку Microsoft PowerPoint. В этой программе нужно создавать слайды, применяя вкладки вверху окна.
- По рабочему столу нажимаем правую кнопку мыши, выбираем вкладку Создать. Жмём «Презентацию», начинаем её создавать.

После составления необходимо на флешку скачать презентацию, чтобы её преподнести. Не всегда имеется возможность представлять материал со своего ноутбука или его может не быть вовсе.
Способы переноса файлов с одного устройства на другое
Это простая процедура займёт всего несколько минут. Делаем всё по инструкции:
- Съёмный носитель вставляем в USB-вход компьютера;
- Жмём значок Мой компьютер, двойным щелчком левой кнопки мыши открываем носитель, который появился;
- В параллельном окне открываем папку с вашей готовой демонстрацией и жмём правую клавишу мыши Копировать;
- Правой кнопкой нажимаем на пустое место в съёмном диске, делаем выбор Вставить;
- Всё будет сделано, когда закончится копирование.

Существует второй приём, он попроще:
- Открываем презентационное представление;
- Вставляем USB-носитель;
- Правым щелчком мышки на папке презентации выбираем Отправить;
- Левой клавишей жмём флеш-носитель;
- Скачали!

Ещё один быстрый метод, как на флешку скинуть презентацию, пользуется популярностью по своей простоте, скорости операции:
- Вставляем USB-накопитель;
- Открываем презентацию и выделяем одним нажатием левой кнопки;
- Одновременно нажимаем «Ctrl+C»;
- В окне съёмного диска жмём синхронно «Ctrl+V»;
- Процесс копирования завершён.
Разобравшись с созданием мероприятия, методами переноса нужных файлов, ответ, как с компьютера или ноутбука презентацию скинуть на флешку, вам уже известен.
ВАЖНО. Съёмный диск должен быть чист от вирусов, иметь достаточно свободного места. После копирования файлов его нужно безопасно извлечь.
Помимо приёмов, описанных выше, есть метод для новичков. Можно использовать перетаскивание из окна в окно. Для этого открываются окна съёмного носителя и презентуемой информации одновременно, окошки надо уменьшить вдвое. Файл готовых материалов выделить, левой клавишей перетащить на флешку.
Статья опубликована по просьбе пользователей для разъяснения способов копирования информации, пошаговое их описание.
Сохранение пакета на компакт-диске
-
Вставьте пустой записываемый компакт-диск (CD-R), пустой перезаписываемый компакт-диск (CD-RW) или CD-RW (содержащий существующее содержимое, которое можно перезаписать) в дисковод.
-
В PowerPoint выберите Файл, Экспорт, Пакет презентации для компакт-диска и Пакет для компакт-диска.
-
В диалоговом окне Пакет для компакт-диска введите имя компакт-диска в поле Имя компакт-диска .
-
Чтобы добавить одну или несколько презентаций в пакет вместе, нажмите кнопку Добавить, выберите презентацию и нажмите кнопку Добавить. Повторите это действие для каждой презентации, которую вы хотите добавить.
Совет: Если добавить несколько презентаций, они будут воспроизводиться в том порядке, в котором они перечислены в списке Файлы для копирования . Используйте кнопки со стрелками в левой части диалогового окна, чтобы изменить порядок списка презентаций.
-
Чтобы включить дополнительные файлы, такие как шрифты TrueType или связанные файлы, нажмите кнопку Параметры.
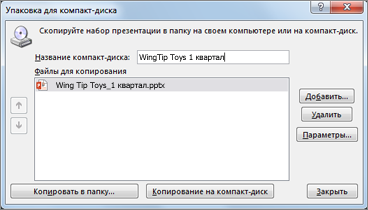
-
В разделе Включить эти файлы выберите соответствующие поля проверка:
Чтобы проверить наличие скрытых и персональных данных, установите флажок Проверить презентацию на наличие недопустимых или личных сведений.
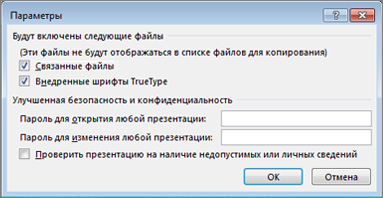
-
Нажмите ОК, чтобы закрыть диалоговое окно Параметры.
-
В диалоговом окне Пакет для компакт-диска щелкните Копировать на компакт-диск.
Сохранение пакета на USB-устройстве флэш-памяти
-
Вставьте USB-устройство флэш-памяти в USB-слот на компьютере.
-
В PowerPoint выберите Файл, Экспорт, Пакет презентации для компакт-диска и Пакет для компакт-диска.
-
В диалоговом окне Пакет для компакт-диска введите имя компакт-диска в поле Имя компакт-диска .
-
Чтобы добавить одну или несколько презентаций в пакет вместе, нажмите кнопку Добавить, выберите презентацию и нажмите кнопку Добавить. Повторите это действие для каждой презентации, которую вы хотите добавить.
Совет: Если добавить несколько презентаций, они будут воспроизводиться в том порядке, в котором они перечислены в списке Файлы для копирования . Используйте кнопки со стрелками в левой части диалогового окна, чтобы изменить порядок списка презентаций.
-
Чтобы включить дополнительные файлы, такие как шрифты TrueType или связанные файлы, нажмите кнопку Параметры.
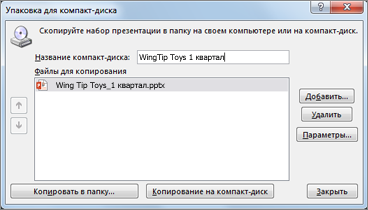
-
В разделе Включить эти файлы выберите соответствующие поля проверка:
Чтобы проверить наличие скрытых и персональных данных, установите флажок Проверить презентацию на наличие недопустимых или личных сведений.
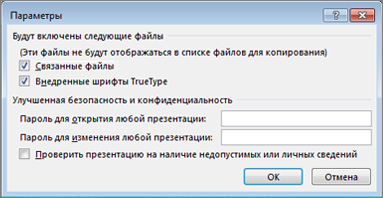
-
Нажмите ОК, чтобы закрыть диалоговое окно Параметры.
-
В диалоговом окне Пакет для компакт-диска щелкните Копировать в папку.
-
В диалоговом окне Копирование в папку выберите Обзор.
-
В диалоговом окне Выбор расположения перейдите к USB-устройству флэш-памяти, выберите его или вложенную папку и нажмите кнопку Выбрать.
Выбранная папка и путь добавляются в поле Расположение диалогового окна Копирование в папку .
-
PowerPoint задает вопрос о связанных файлах. Лучше всего ответить «Да» , чтобы убедиться, что все необходимые файлы для презентации включены в пакет, сохраненный на USB-устройстве флэш-памяти.
PowerPoint начинает копирование файлов, а по завершении откроется окно с полным пакетом на USB-устройстве флэш-памяти.
PowerPoint для macOS не предлагает функцию «презентация пакета для компакт-диска».
В PowerPoint для macOS все содержимое внедряется по умолчанию. Поэтому при вставке звука, рисунка или видео копия этого файла мультимедиа будет включена в файл PowerPoint. Функция «Пакет для компакт-диска» не требуется, так как содержимое уже есть в файле PowerPoint.
PowerPoint Задать вопросНаписать пост
Презентации используются в учебном процессе, рекламе. Доставить готовый контент к месту показа можно при помощи любого носителя информации, благо сохранить или перекинуть презентацию на флешку достаточно просто.
Сохранение из программы
Перед сохранением презентации на флешку нужно проверить носитель на наличие вирусов. Удалить их, если имеются. Удостовериться, что на диске есть необходимое количество свободного места. При его отключении от компьютера использовать безопасное извлечение.
PowerPoint сохраняет файлы в двух форматах: «ppt» и «pptx». Первый относится к приложению, выпущенному до 2007 года, второй — начиная с 2007 года. Старые версии не смогут распознать расширение pptx. Поэтому, если предполагается дальнейшее использование материалов в программе 2003 года выпуска и старше, следует сохранять готовый продукт в формате ppt.
Для сохранения презентации на флешку из окна приложения, нужно выполнить следующие действия:
- Подключить накопитель к компьютеру, вставив в USB-порт.
- Кликнуть по иконке «Мой компьютер», находящейся на рабочем столе 2 раза, или воспользовавшись кнопкой «Пуск», нажать на строку «Компьютер».

- Запустится проводник, в котором должен быть показан внешний накопитель.

- Удостоверившись в определении системой носителя, зайти в Power Point и открыть проект.
- В главной ленте приложения нажать на пункт «Файл».

- В выпавшем списке выбрать «Сохранить как». Справа появятся варианты сохранения. Выбрать «Компьютер». После нажатия на данный пункт, приложение предложит места хранения на ПК. Кликнуть по «Обзор».

- Появится проводник. Найти в нем съемный накопитель.

- В строке «Имя файла» задать название.

- Нажав на стрелку напротив пункта «Тип файла», выбрать вид сохранения: презентация, демонстрация, шаблон, рисунок. Здесь же выбирается формат. При указании «97-2003» будет сохранена старая версия с расширением ppt.

- После завершения всех установок нажать на «Сохранить». Презентация запишется на носитель.

Копировать и вырезать
Если презентация хранится в виде готового файла на ПК, то ее можно скопировать или вырезать, а потом вставить в каталог на съемном диске. Если происходит вырезание, то на источнике (компьютере) материал не остается. При копировании контент сохранится и на ПК, и на носителе. Чтобы перекинуть презентацию с компьютера или ноутбука на флешку следует выполнить следующее:
- Скопировать или вырезать файл можно двумя способами: мышкой или клавиатурой. Если используется клавиатура, то выделить необходимый контент, нажать Ctrl+C для копирования и Ctrl+X для вырезки.
Или нажать на файл правой кнопкой мыши (ПКМ) и выбрать надпись «Копировать» или «Вырезать».
После этого он помещается в буфер обмена системы, до тех пор, пока не будет произведено новое копирование или вырезка. - Открыть каталог на диске, куда следует переместить материал.

- Вставить контент в папку на съемном носителе, нажав на Ctrl+V.

Аналогичное действие можно произвести при помощи мыши, нажав внутри папки ПКМ и выбрав «Вставить».
Команда «Отправить»
Здесь происходит быстрое отправление материала в выбранное место. Кликнуть ПКМ по файлу, после этого щелкнуть ЛКМ по надписи «Отправить».
Откроется перечень доступных к отправке мест. Если диск вставлен и нормально функционирует, то он будет в этом списке. Остается только кликнуть по нему и произойдет копирование материала.
В данном случае нельзя выбрать конкретную папку на съемном носителе. Презентация перекинется с компьютера в корневой каталог флешки.
Перетягивание
Еще один способ переместить презентацию PowerPoint на флешку – просто перетянуть презентацию из окна компьютера в окно флешки:
- Открыть два окна на рабочем столе. Первое представляет собой каталог на выносном диске, второе — каталог, где находится документ Power Point. Расположить их так, чтобы видны были оба.

- Далее кликнуть по файлу левой кнопкой мыши (ЛКМ) и, не отпуская кнопки, переместить его из окна каталога ПК в папку на съемном накопителе.

- Процесс окончен, копия сделана.

Как редактировать презентацию на флешке
Возможны ситуации, когда необходимо откорректировать материал на месте его показа. Для этого вначале документ «скидывается» на флешку, указанными выше способами, а затем редактируется на ней.
Процесс корректировки на внешнем накопителе ничем не отличается от редактирования на жестком диске ПК. Небольшая сложность заключается в указании пути к презентации. Открыть ее с внешнего носителя можно так:
- Нажать на «Файл» в главной ленте. После этого кликнуть на «Открыть».

- Выбрать надпись «Компьютер», далее «Обзор».

- Найти в списке съемный накопитель. Зайти в него, отметить необходимую презентацию и кликнуть по «Открыть».

- После запуска программы, произвести необходимые действия и сохранить обновленную версию.
Процесс записи презентации очень прост и с ним справится любой пользователь ПК.
Reader Interactions
Сохранение из программы
Перед сохранением презентации на флешку нужно проверить носитель на наличие вирусов. Удалить их, если имеются. Удостовериться, что на диске есть необходимое количество свободного места. При его отключении от компьютера использовать безопасное извлечение.
PowerPoint сохраняет файлы в двух форматах: «ppt» и «pptx». Первый относится к приложению, выпущенному до 2007 года, второй — начиная с 2007 года. Старые версии не смогут распознать расширение pptx. Поэтому, если предполагается дальнейшее использование материалов в программе 2003 года выпуска и старше, следует сохранять готовый продукт в формате ppt.
Для сохранения презентации на флешку из окна приложения, нужно выполнить следующие действия:
- Подключить накопитель к компьютеру, вставив в USB-порт.
- Кликнуть по иконке «Мой компьютер», находящейся на рабочем столе 2 раза, или воспользовавшись кнопкой «Пуск», нажать на строку «Компьютер».

- Запустится проводник, в котором должен быть показан внешний накопитель.

- Удостоверившись в определении системой носителя, зайти в Power Point и открыть проект.
- В главной ленте приложения нажать на пункт «Файл».

- В выпавшем списке выбрать «Сохранить как». Справа появятся варианты сохранения. Выбрать «Компьютер». После нажатия на данный пункт, приложение предложит места хранения на ПК. Кликнуть по «Обзор».

- Появится проводник. Найти в нем съемный накопитель.

- В строке «Имя файла» задать название.

- Нажав на стрелку напротив пункта «Тип файла», выбрать вид сохранения: презентация, демонстрация, шаблон, рисунок. Здесь же выбирается формат. При указании «97-2003» будет сохранена старая версия с расширением ppt.

- После завершения всех установок нажать на «Сохранить». Презентация запишется на носитель.

Темы и макеты слайдов и их применение к презентации
Вариант 3. Сохраняем слайд презентации как изображение
Для этого в презентации нажимаем кнопку Файл или Офис в левом верхнем углу — Сохранить как… —

Далее в поле Тип файла выбираем тип Рисунок в формате JPEG. Указываем место хранения файла и имя файла.

Копировать и вырезать
Если презентация хранится в виде готового файла на ПК, то ее можно скопировать или вырезать, а потом вставить в каталог на съемном диске. Если происходит вырезание, то на источнике (компьютере) материал не остается. При копировании контент сохранится и на ПК, и на носителе. Чтобы перекинуть презентацию с компьютера или ноутбука на флешку следует выполнить следующее:
- Скопировать или вырезать файл можно двумя способами: мышкой или клавиатурой. Если используется клавиатура, то выделить необходимый контент, нажать Ctrl+C для копирования и Ctrl+X для вырезки. Или нажать на файл правой кнопкой мыши (ПКМ) и выбрать надпись «Копировать» или «Вырезать».

- Открыть каталог на диске, куда следует переместить материал.

- Вставить контент в папку на съемном носителе, нажав на Ctrl+V.

Аналогичное действие можно произвести при помощи мыши, нажав внутри папки ПКМ и выбрав «Вставить».

Настройки сохранения
Также пользователь может произвести различные настройки аспектов процесса сохранения информации.
Пользователь может увидеть широчайший выбор настроек, включающей как параметры самой процедуры, так и отдельных аспектов – например, пути для сохранения данных, расположение созданных шаблонов и так далее.
Команда «Отправить»
Здесь происходит быстрое отправление материала в выбранное место. Кликнуть ПКМ по файлу, после этого щелкнуть ЛКМ по надписи «Отправить».

Откроется перечень доступных к отправке мест. Если диск вставлен и нормально функционирует, то он будет в этом списке. Остается только кликнуть по нему и произойдет копирование материала.

В данном случае нельзя выбрать конкретную папку на съемном носителе. Презентация перекинется с компьютера в корневой каталог флешки.
Как создать презентацию
Презентация — это документальный видеоролик, состоящий из слайдов, который может сочетать в себе одновременно текст, изображения и музыкальное сопровождение.
Для создания таких информационных роликов потребуется наличие специальных программ.

Программы
Чтобы создать красивую качественную презентацию, необходимо пользоваться специальными программами.
Нынешнее интернет-пространство предлагает большое количество программ для подготовки уникальных и оригинальных презентационных роликов:
- PowerPoint;
- Impress;
- Kingsoft Presentation;
- ProShow Producer;
- ПромоШоу;
- Prezi Classic Desktop;
- VideoScribe;
- Wink;
- SmartDraw;
- SlideDog;
- Adobe Presenter;
- Hippani Animator.
Самая распространенная и простая в использовании программа — это PowerPoint. Она входит в состав офисных приложений Microsoft Office операционной системы Windows. Богатый и простой в использовании функционал позволяет даже новичкам создавать интересное и визуально красочное оформление фотоальбомов, портфолио, коммерческих предложений, а также ролики для краткого и понятного изложения научного материала. Форму документирования в виде презентаций можно использовать во многих сферах, их число неограниченно.
Способы
Существует множество способов создания хорошего качественного презентационного ролика.
Наиболее используемая программа PowerPoint предлагает четыре способа:
- Можно создать авторскую презентацию на основе чужих готовых материалов с помощью мастера автосодержания.
- Можно заимствовать методы создания презентационного материала из готового файла, просто открыв его на компьютере и просмотрев основные этапы создания.
- Можно сделать презентацию, используя готовые шаблоны слайдов в области дизайнерского оформления.
- Можно создать презентационный ролик из пустых макетов слайдов, без использования шаблонов.
Основной способ — создание роликов без шаблонов. Он характерен для людей, умеющих пользоваться программами, знающих процесс подготовки материала в виде презентационных роликов. Новички же могут учиться создавать их посредством готовых шаблонов, которые предоставляет функционал определенного программного обеспечения.
Чтобы сделать презентацию каким-либо способом, сначала ее необходимо открыть, затем нажать на «Файл/Создать». После этого появится окно с названием «Создание презентации».
Определитесь, каким способом предпочтительнее создавать презентацию и начинайте работу. Чтобы ролик получился интересным и оригинальным, произвел незабываемое впечатление на зрителей, в работе необходимо применять творческий подход, органично сочетая информационный и иллюстрирующий материал.

Функции
Появление презентационных роликов было связано с выполнением какой-либо задачи.
К основным из них относятся:
- информационная (появилась с целью информирования людей о появлении нового продукта, товара или услуги);
- убеждающая (была создана с целью привлечения клиентов в магазины, убеждения приобрести тот или иной товар, наладить контакт с широкой аудиторией);
- представление нового продукта на рынке (возникла с целью рекламирования и проталкивания товара в широкие массы с целью получения прибыли);
- развлекательная (помогает людям приятно провести время при просмотре контента развлекательного характера).

Перетягивание
Еще один способ переместить презентацию PowerPoint на флешку – просто перетянуть презентацию из окна компьютера в окно флешки:
- Открыть два окна на рабочем столе. Первое представляет собой каталог на выносном диске, второе — каталог, где находится документ Power Point. Расположить их так, чтобы видны были оба.

- Далее кликнуть по файлу левой кнопкой мыши (ЛКМ) и, не отпуская кнопки, переместить его из окна каталога ПК в папку на съемном накопителе.

- Процесс окончен, копия сделана.

Создание хорошей презентации на компьютере
Это как чистый лист бумаги, документ, на который вы можете добавлять различные заголовки, пояснения и описания к ним, диаграммы, фотографии, таблицы и картинки.
В программе Microsoft Office PowerPoint вы можете еще и делать новые свои картинки, и сохранять их в разных форматах. Также на слайды презентации вы сможете наложить даже музыку и поставить автоматическое переключение слайдов по таймеру.
В общем, Microsoft Office PowerPoint — это очень полезная программа, и я без нее уже не представляю свою работу в интернете. Иконка файла с презентацией выглядит как на картинке слева.
Программа оптимизирована также и для мобильного пользования на телефоне или планшете. Благодаря этому вы сможете просматривать и редактировать документы на работе, дома и даже в пути.
К тому же, когда вы открываете Microsoft Office PowerPoint, вам предлагают создать презентацию из уже готовых тем и шаблонов. А можете и создать свои темы и шаблоны, что также очень удобно.
Тема презентации — это макет слайдов вашей презентации PowerPoint, обычно он имеет специальное место на слайде для заголовка (одного или нескольких, места для диаграмм или картинок, места для текста и описания), а также оформление: сочетающиеся между собой цвета, шрифты и различные эффекты (тени, отражения, анимация).
Но сейчас не об этом, я как-нибудь запишу видео-уроки по работе в этой интересной программе. А сейчас предлагаю перейти к теме вопроса.
И как обычно, для удобства, я ниже опубликую видео-урок: Как сохранить презентацию Microsoft Office PowerPoint в виде картинок просто и быстро?
Как редактировать презентацию на флешке
Возможны ситуации, когда необходимо откорректировать материал на месте его показа. Для этого вначале документ «скидывается» на флешку, указанными выше способами, а затем редактируется на ней.
Процесс корректировки на внешнем накопителе ничем не отличается от редактирования на жестком диске ПК. Небольшая сложность заключается в указании пути к презентации. Открыть ее с внешнего носителя можно так:
- Нажать на «Файл» в главной ленте. После этого кликнуть на «Открыть».

- Выбрать надпись «Компьютер», далее «Обзор».

- Найти в списке съемный накопитель. Зайти в него, отметить необходимую презентацию и кликнуть по «Открыть».

- После запуска программы, произвести необходимые действия и сохранить обновленную версию.
Процесс записи презентации очень прост и с ним справится любой пользователь ПК.
Как сохранить презентацию в PowerPoint
Программа подразумевает несколько способов сохранения результатов работы, каждый из которых может подразумевать наличие дополнительных возможностей. Рассмотрим все их.
Вариант 1: Сохранить при закрытии
Самый популярный способ у большинства пользователей, однако не самый правильный. Для сохранения нужно будет закрыть презентацию, однако это очень неудобно, если вы собираетесь сразу после сохранения продолжить работу. Если же вы уже закончили работу, то закройте окно программы PowerPoint. При закрытии появится окошко, в котором вам будет предложено выполнить сохранение. Нажмите кнопку “Сохранить”.

Если презентация была только создана и сохраняется на компьютере впервые, то вам будет предложено создать файл презентации и выбрать его настройки в специальном окне. Здесь укажите расположение презентации на компьютере, ее имя, выберите тип файла, если вас не устраивает тот, что выбирается программой по умолчанию. Закончив настройку сохранения нажмите кнопку “Сохранить”.
К сожалению, у данного варианта есть некоторые свои проблемы: программа может заглючить и закрыться некорректно из-за чего сохранение не сработает или в настройках может быть отключено автоматическое сохранение при закрытии.
Вариант 2: Быстрая команда
Во многих программах для сохранения результатов работы используется сочетание клавиш Ctrl+S. Исключением не стал и PowerPoint. Если вы только создали презентацию и сохраняете ее впервые на компьютере, то вам будет предложено выбрать расположение для сохранения файла и выполнить его настройки в специальном окне.
Если вам по каким-то причинам неудобно пользоваться комбинациями клавиш, то аналогичный результат можно получить просто кликнув по иконке дискеты в верхней части окна. Результат будет таким же.

Это самый оптимальный вариант для сохранения как во время работы с презентацией, так и при ее закрытии, так как позволяет выполнить все необходимое буквально за несколько секунд.
Вариант 3: Раздел “Файл”
Этот способ позволяет сделать более детальную настройку сохранения данных.

Вариант 4: Сохранить на OneDrive
Актуально только для лицензионных версий PowerPoint от 2013 года. Во многие программы Microsoft входит связка с корпоративным облачным сервисом — OneDrive. Сохраняя на нем свои презентации вы не занимаете ими место на компьютере, плюс, можете получить к ним доступ с любого устройства. Единственный недостаток этого варианта — если у вас не будет доступа к интернету, то и получить доступ к сохраненным данным на OneDrive будет проблематично.
Настройки сохранения в PowerPoint
Пользователь может задать определенные настройки сохранения презентаций в PowerPoint, например, указать промежуток времени, когда будет создаваться автоматическое сохранение, указать каталог для версий с автосохранением без сохранения, расположение файлов по умолчанию и т.д. Давайте для примера рассмотрим, как задать автоматическое сохранение данных в PowerPoint:

Примечательно, что в случае незапланированного закрытия программы по тем или иным причинам, она предложит вам несколько вариантов восстановления документа при следующем запуске. Как правило, здесь есть два варианта:
Выбрав вариант наиболее близкий к результату, который был достигнут непосредственно перед закрытием PowerPoint, пользователь может закрыть данное окно. Предварительно система спросит, можно ли удалить остальные варианты, оставив только текущий. Здесь стоит оглядываться на ситуацию.
PowerPoint предлагает своим пользователям много вариантов сохранения данных. Чтобы постоянно не делать сохранения вручную, мы рекомендуем включить режим автоматического сохранения.
Источник
Сохранение через программу
Сначала рассмотрим вариант сохранения презентации на внешнем накопителе. Данная операция выполняется точно так же, как и при сохранении файла на жестком диске. Вам необходимо сделать следующее:

Это можно сделать как с новой презентацией, так и со сторонним проектом, который вы скачали и отредактировали с целью дальнейшего показа на другом компьютере. Подобным образом можно сохранять файлы в любых редакторах.
После сохранения откройте папку на флешке через проводник Windows, чтобы проверить наличие презентации. Рекомендуем делать безопасное извлечение накопителя – это снижает риск потери файлов.
