Download Article
A step-by-step guide to downloading and installing Microsoft Outlook on your computer, laptop, smartphone, or tablet
Download Article
- Downloading on a Computer
- Downloading the Mobile App
|
This wikiHow teaches you how to download Microsoft Outlook on a PC or Mac, as well as your Android, iPhone, or iPad. While any account can use the Outlook web version and mobile apps for free, you’ll need to subscribe to a Microsoft 365 account to be able to download the app on your computer.
Things You Should Know
- You will need a Microsoft 365 subscription to download Outlook onto your PC or Mac.
- You can use Outlook for free at Outlook.com or by downloading the app on an Android, iPhone, or iPad.
- If you already have a subscription, redownload Outlook from https://www.office.com by clicking «Install Apps.»
-

1
Go to https://www.office.com. If you haven’t already subscribed to Microsoft 365, you will need to do so before you can download Outlook.
- If you don’t want to pay, you can use the free web version of Outlook.
- Alternatively, if you already have a Microsoft 365 subscription, including through work or school, click Sign in to log into your Microsoft account, and then skip to Step 5.
-

2
Click Get Microsoft 365. This will take you to a page that covers the different subscription options.
Advertisement
-

3
Select and pay for a subscription. There is no way to subscribe to Outlook alone—you will need to subscribe to Microsoft 365. Follow the on-screen instructions to select your subscription and provide your payment details.
- You can sign up for Microsoft 365 Personal for $6.99/mo., which gives 1 account access, or you can sign up for Microsoft 365 Family for $9.99/mo., which gives up to 6 accounts access.
- Once your subscription is active, you’ll be able to download Outlook.
-

4
Return to https://www.office.com. If you’re not signed in with your Microsoft account, sign in when prompted.
-

5
Click Install apps. You’ll see this at the top-right corner of the page next to «Welcome to Microsoft 365.»
- You’ll need to download the entire Microsoft 365 suite to install Outlook.
-

6
Select a version and click Install. In most cases, the Default version is fine. If you know you need a different version, select it from the menu first.
- Your file manager will open and you can choose where to save the installer file.
-

7
Run the Microsoft 365 installer. After it finishes downloading, double-click the installer, and follow the on-screen instructions to download Microsoft 365, which includes Outlook. When the installation is complete, you will find Outlook in your Start menu (Windows) or Applications folder (Mac).
- You can also download emails if you have the desktop application of Outlook on PC or Mac.
- Check out our guide on setting up Outlook for expert setup tips.
Advertisement
-

1
Open the Play Store

(Android) or App Store (iPhone/iPad). You’ll find the icon for either of these stores in your app drawer, on one of your Home screens, or by searching.
- Outlook is available for free on phone and tablets. You will not need a subscription to Microsoft 365.
-

2
Search for «Outlook.« The search bar is located at the top of your screen in the Google Play Store or in a tab at the bottom of your screen if you’re using the App Store.
-

3
Tap the search result that lists «Microsoft Corporation« as the developer. You’ll see this next to a blue icon of a piece of paper half out of an envelope next to the letter «o.»
-

4
Tap Install (Google Play Store) or Get (App Store). Since the app is free, you can download it without a Microsoft 365 subscription.[1]
- If you’re having trouble getting your email, make sure that you’ve set up your email addresses correctly.
Advertisement
Ask a Question
200 characters left
Include your email address to get a message when this question is answered.
Submit
Advertisement
Thanks for submitting a tip for review!
About This Article
Thanks to all authors for creating a page that has been read 92,786 times.
Is this article up to date?
После установки приложений Office настройте Outlook для работы с электронной почтой, календарем и контактами.
-
Откройте меню Пуск , найдите Outlook и выберите его.
-
Введите адрес электронной почты Майкрософт 365 и нажмите кнопку Подключить.
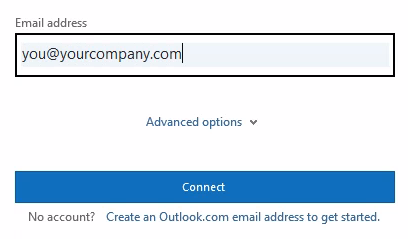
-
Введите все дополнительные адреса электронной почты, которые вы хотите использовать, например предыдущий или личный адрес электронной почты, а затем нажмите кнопку Далее.
-
При появлении запроса введите пароль и нажмите кнопку Войти.
-
После добавления всех учетных записей укажите, хотите ли вы настроить Outlook mobile или подождать позже.
-
Нажмите Готово. Загрузка электронной почты и других данных в Outlook может занять несколько минут.
Теперь вы можете просматривать сообщения электронной почты для добавленных учетных записей. Вы также можете просматривать календарь, контакты и задачи.
Дальнейшие действия
Инструкции по переносу старой электронной почты, календаря и контактов в Майкрософт 365 см. в статье Перемещение старых сообщений электронной почты, календарей и контактов в Майкрософт 365.
Связанное содержимое
-
Майкрософт 365 справка для малого бизнеса на YouTube
-
Настройка Outlook для Microsoft 365 для бизнес-почты
-
Настройка мобильных устройств для Майкрософт 365 для бизнес-пользователей
Нужна дополнительная помощь?
Нужны дополнительные параметры?
Изучите преимущества подписки, просмотрите учебные курсы, узнайте, как защитить свое устройство и т. д.
В сообществах можно задавать вопросы и отвечать на них, отправлять отзывы и консультироваться с экспертами разных профилей.
Do you wish to install the Microsoft Outlook desktop application? We are going to show you how it’s done in this article. Outlook is the email client from Microsoft. It forms part of Microsoft 365, a suite of web-based applications that a lot of businesses and individuals use around the world. You are here because you now wish to use Outlook on your desktop. That makes it easy to switch from working from your computer to the cloud.

Setting Up Outlook for Desktop
Note that you need to have a license to use Microsoft 365. The following is how to download and install the Outlook desktop app onto your computer;
- Log into the Microsoft portal. Enter your email or phone number and then type in your password.
- Once logged in, click on Install Office. You will see the button to the right of your screen.
- Next, click on Office 365 apps. Note that you will not just get Outlook. It comes bundled in with other apps including OneDrive, Word, Excel and PowerPoint. If you already have some of these apps installed on your computer, they will be replaced by the new installations. That’s okay.
- You will get an OfficeSetup.exe file on your computer. Click on it.
- Confirm that you wish to proceed with the installation.
- Office apps will start downloading onto your computer. This may take a while depending on how fast your internet is.
- When done, click on Close.
- Now click on the Start menu on your computer and search for Outlook.
- Click on the Outlook app.
Logging in for the first time
Now that you have downloaded Outlook, you will now need to log into your account for the first time on your computer. When you open the Outlook app, you will be asked to log in using your email and password.
Once logged in, you can add other accounts. Simply click on File then Add Account. Type in the email address and password and you should be good to go. So, you can add multiple email accounts to Outlook on your computer.
Add signatures to your email
In this article, we showed you how to download Outlook onto your computer. The post is for people who have been using Outlook on the web. You can use Outlook on your desktop by downloading the Office apps onto your computer.
One thing that you will want to do is to add signatures to your email. Email signatures are important, particularly when it comes to business correspondence. They make your messages appear more professional, while also providing valuable information to your contacts.
We have a previous article in which we showed you how to add social media icons to your email signature. We also have an article in which we showed how to add a logo to your email signature. These, along with your business’ contact details, are some of the details that you can add to your signature.
The information that’s contained within an email signature is invaluable because it gives your contacts other ways of getting in touch with you. So, the importance of email signatures in business can never be overemphasised.
At Crossware, we specialize in the provision of top-range email signatures for Office 365 and for HCL Domino. We are one of the most trusted email signature management software that can be found out there. Get a free trial today to learn more.
The great thing about our email signatures is that they work consistently across all devices. We have noticed that a lot of the email signatures that are used by people out there become distorted on different devices. That’s something that you need to avoid because it can do your brand a disservice. So, sign up for our Free Trial now!
ИТ поддержка по всей России 24/7
Добрый день! Пришлось переустанавливать на ноутбуке операционную систему. Теперь самое проблематичное – установка необходимых для работы программ. Интересует, как установить Outlook 2016. На сколько это проблематично?
Добрый день! На сегодняшний день программа Outlook 2016 является одним из наилучших решений для работы с большим количеством электронных писем. Она упрощает процесс, делает его более быстрым и эффективным. Но не только проста работа с программой. Установка Outlook 2016 на компьютер также не занимает много времени и сил.
Порядок действий
- Скачайте инсталляционный файл с официального сайта. Поскольку Outlook является частью программного продукта Office, то искать вы должны именно его.
- Запустите установочный файл и проследите за тем, чтобы в перечне установочных программ была и Outlook.
- После завершении установки запустите Outlook. Для этого зайдите в меню «Пуск», выберите пункт «Все программы». Из всего перечня найдите папку Microsoft Office 2016. Найдите значок программы Outlook 2016 и запустите его.
- Перед вами появится окошко настройки Microsoft Outlook 2016.

Нажмите «Далее».
- Вам предложат настроить учетную запись электронной почты. Выберите ответ «Да» и снова нажмите «Далее».
- Откроется окошки с параметрами учетной записи. Можно пойти простым путем, выбрав первую строку. Но такой способ не гарантирует правильную работу почтовой службы. Поэтому лучше потратить немного больше времени и поставить галочку напротив пункта «Настроить вручную параметры сервера».
- Выберите пункт «Электронная почта Интернета».
- Перед вами откроется большое меню, в котором необходимо заполнить следующие параметры:
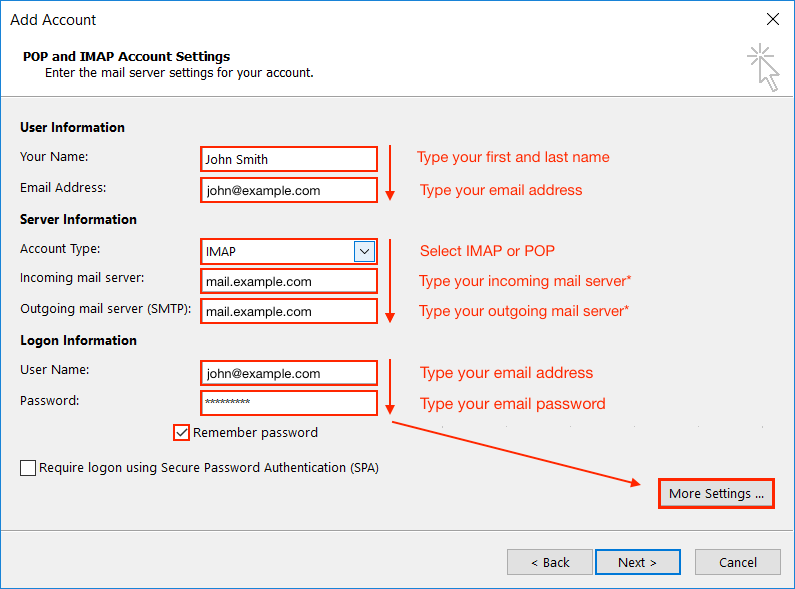
Нажмите «Далее».
- Вам предложат настроить учетную запись электронной почты. Выберите ответ «Да» и снова нажмите «Далее».
- Откроется окошки с параметрами учетной записи. Можно пойти простым путем, выбрав первую строку. Но такой способ не гарантирует правильную работу почтовой службы. Поэтому лучше потратить немного больше времени и поставить галочку напротив пункта «Настроить вручную параметры сервера».
- Выберите пункт «Электронная почта Интернета».
- Перед вами откроется большое меню, в котором необходимо заполнить следующие параметры:
– имя пользователя;
– адрес электронной почты;
– тип учетной записи (в большинстве случаев РОР3);
– сервер входящей почты (начинается на РОР, потом точка, потом расширение адреса);
– сервер исходящей почты (начало на smtp, а продолжение как в предыдущем пункте);
– логин входа в почтовый ящик;
– существующий пароль входа. - После заполнения всех строк нажмите кнопку «Далее».
- Программа начнет проверять корректность заполнения всех параметров. Если обнаружилась ошибка, то вам нужно будет проверить все пункты заново. При успешной настройки параметров электронной почты вам предложат нажать кнопку «Готово».
Все. Теперь вы можете без проблем пользоваться менеджером Microsoft Outlook 2016.
Вернуться к вопросам
SoftHome — это интернет-магазин ключей активаций для цифровых продуктов. В нашем магазине можно приобрести электронные ключи для операционных систем и офисных пакетов приложений. SoftHome — это сотни благодарных отзывов и счастливых покупателей.
С уважением, Ваша команда SoftHome
Подробнее
Полезные статьи

Инструкция по установке Outlook 2019
Microsoft Outlook 2019 — цифровой органайзер, планировщик, инфо-ассистент с интегрированными возможностями расширенного почтового клиента для обработки электронной корреспонденции и осуществления почтовых рассылок. Программа позволяет хранить письма, календарь и заметки на локальном рабочем компьютере без необходимости входа на удаленный веб-сервер. В дополнение, вследствие реализации средств интеграции с облачным хранилищем OneDrive, пользователь может получить доступ к своему почтовому ящику с любого компьютера или смартфона при наличии веб-подключения к сервису. В целом, Outlook великолепно взаимодействует с платформой SharePoint, благодаря чему администратор получает практически неограниченные возможности для развертывания корпоративного портала и доступом к задачам, календарю и записям SharePoint, не покидая оболочку утилиты. Еще одна немаловажная составляющая пакета — огромный арсенал средств для сортировки, группировки и категоризации сообщений на основе заранее заданных правил, критериев и приоритетов. Такая гибкая структура электронного хранилища позволит в считанные секунды отфильтровать список входящих сообщений, отобрав лишь те из них, которые в наибольшей мере удовлетворяют вашим индивидуальным запросам.
Новые компоненты и свойства, реализованные в актуальном издании Outlook 2019
- аудио-озвучивание вложенных сообщений в то время, как вы уделяете внимание другим, не менее приоритетным задачам
- упрощенная сортировка корреспонденции. Если вы не пользуетесь вкладкой “Отсортированные”, к вашим услугам фильтр “Непрочитанные” и кастомные параметры сортировки, расположенные буквально над перечнем сообщений
- при организации собрания сторонним лицом (а именно, вашим коллегой или сотрудником того же отдела), вы все равно сможете увидеть ответы на приглашения при условии предоставления вам необходимых привилегий на уровне клиента
- предположим, вы ежедневно получаете множество рассылок, бизнес-предложений спамного характера и списков покупок, от которых пока что не готовы отказаться. Так, вам приходится удалять такие письма вручную, даже не позаботившись об их прочтении. В таком случае, Outlook 2019 сам изменит статус месседжа на “Прочитанное” в том случае, если вы удалили соответствующее письмо, отправив его в корзину
- кастомизация напоминаний, отображаемых поверх окон, с которыми вы работаете. Если вы хотите быть полностью сфокусированным на текущем задании, не отвлекаясь на уведомления Outlook, при срабатывании напоминания почтовый клиент будет просто мигать в панели задач, не отображая лишних всплывающих форм.
Аппаратные требования к компьютеру на базе Windows для работы с текущей ревизией Outlook 2019
Прежде, чем начинать освоение арсенала средств почтового клиента Outlook 2019, удостоверьтесь, что ваш ПК отвечает нижеследующим системным характеристикам:
- процессор: модель на базе 2-х вычислительных ядер с тактовой частотой минимум 1,6 ГГц или более
- оперативная память: 2 ГБ RAM для x32-разрядной архитектуры среды, 4 ГБ ОЗУ для x64-битной оболочки ОС
- место на жестком диске: 4,0 ГБ свободного пространства на твердотельном (SSD) или магнитном (HDD) накопителе
- разрешение экрана: 1280×768 пикселей
- ОС: Windows 10/Windows Server 2019 или любое издание настольной/серверной редакции оболочки последующего поколения.
На предложенном веб-узле вы можете выбрать наиболее целесообразную ревизию программы Outlook 2019, наиболее полно соответствующую вашим насущным задачам и целям.
