Вы можете переносить фото, музыку и другие файлы с компьютера на устройство Android (и наоборот) через аккаунт Google или USB-кабель.
Важно! Некоторые из этих действий можно выполнить только на устройствах с Android 9 и более поздних версий. Подробнее о том, как узнать версию Android…
Вариант 1. Передача файлов через аккаунт Google
Вариант 2. Передача файлов через USB-кабель
На компьютере Windows
- Разблокируйте мобильное устройство.
- Подключите его к компьютеру с помощью USB-кабеля.
- Коснитесь уведомления «Зарядка устройства через USB».
- В диалоговом окне «Режим работы USB» выберите Передача файлов.
- На компьютере откроется окно для переноса файлов. Перетащите их в нужную папку.
- Когда все будет готово, отключите устройство от компьютера.
- Отсоедините USB-кабель.
На компьютере macOS
Для корректной работы требуется Mac OS X 10.5 и более поздних версий.
- Установите на компьютере приложение Android File Transfer.
- Запустите Android File Transfer. При следующем подключении устройства приложение откроется автоматически.
- Разблокируйте мобильное устройство.
- Подключите его к компьютеру с помощью USB-кабеля.
- Коснитесь уведомления «Зарядка устройства через USB».
- В диалоговом окне «Режим работы USB» выберите Передача файлов.
- На компьютере откроется окно Android File Transfer для переноса файлов. Перетащите их в нужную папку.
- Когда все будет готово, отсоедините USB-кабель.
На устройстве Chromebook
- Подключите телефон или планшет к устройству Chromebook с помощью USB-кабеля.
- Разблокируйте устройство.
- Коснитесь уведомления «Зарядка устройства через USB…».
- В диалоговом окне «Режим работы USB» выберите Передача файлов.
- На устройстве Chromebook откроется приложение «Файлы». Перетащите файлы в открывшееся окно приложения. Подробнее о том, какие типы файлов поддерживаются на Chromebook…
- После переноса файлов отсоедините USB-кабель.
Функция «Обмен с окружением» позволяет передавать изображения, видео и документы между устройствами Android и компьютерами Windows, находящимися рядом друг с другом.
Вы можете отправлять файлы на свои и чужие устройства, на которых включена эта функция. Чтобы получить файл от другого человека, сначала нужно одобрить запрос. Файлы передаются в зашифрованном виде.
Важно!
- Если вы используете приложение «Обмен с окружением» для Windows, не войдя в аккаунт Google, некоторые настройки могут быть недоступны.
- Не запускайте приложение от имени администратора.
- При скачивании установщика может появиться предупреждение о том, что файл опасен. Если он предоставлен Google, проигнорируйте сообщение.
- Скачайте и установите Обмен с окружением на устройство с ОС Windows.
- Откройте приложение и войдите в аккаунт.
- В поле «Имя устройства, которое видят другие пользователи» введите название своего устройства.
- В разделе «Получение» укажите, кто может обмениваться с вами файлами.
- Нажмите Готово.
Как устранить неполадки при передаче файлов через USB
На компьютере Windows
- Как устранить неполадки, связанные с компьютером
- Убедитесь, что в настройках Windows включено автоматическое обнаружение новых устройств.
- Перезапустите компьютер.
- Как устранить неполадки с устройством
- Обновите Android до последней версии. Подробнее о том, как проверить и обновить версию Android…
- Перезапустите устройство.
- Как устранить неполадки с USB-подключением
- Попробуйте использовать другой кабель USB, поскольку не все типы подходят для передачи файлов.
- Убедитесь, что USB-порт на мобильном устройстве работает. Для этого подключите устройство к другому компьютеру.
- Убедитесь, что USB-порт на компьютере работает. Для этого подключите к нему другое устройство.
На компьютере macOS
- Как устранить неполадки с компьютером
- Убедитесь, что на компьютере используется Mac OS X 10.5 или более поздняя версия.
- Проверьте, чтобы на нем было установлено и открыто приложение Android File Transfer.
- Перезапустите компьютер.
- Как устранить неполадки с устройством
- Обновите Android до последней версии. Подробнее о том, как проверить и обновить версию Android…
- Перезапустите устройство.
- Как устранить неполадки с USB-подключением
- Попробуйте использовать другой кабель USB, поскольку не все типы подходят для передачи файлов.
- Убедитесь, что USB-порт на мобильном устройстве работает. Для этого подключите устройство к другому компьютеру.
- Убедитесь, что USB-порт на компьютере работает. Для этого подключите к нему другое устройство.
Ресурсы по теме
- Как найти скачанные файлы в Android
- Как добавить, перенести или импортировать контакты
Содержание
- Как перекинуть фильм с компьютера на планшет
- Через какие приложения можно скачать фильмы на андроид?
- Как перенести фильмы с компьютера?
- Пошаговая инструкция
- Особенности переноса фильма на планшет iOS
- Перенос файлов с компьютера на устройство.
- Как посмотреть сколько свободного места на устройстве.
- Как скинуть файлы с компьютера на Android
- Передавайте файлы через USB кабель
- Скиньте файлы в папку с общим доступом или облачное хранилище
- Передавайте файлы через Bluetooth или Wi-Fi
- 5 способов переместить данные с компьютера на мобильное устройство
- 5 способов передачи данных с ПК или ноутбука на телефон Android
- 1. Использование USB-кабеля
- 2. Через ваши облачные аккаунты
- 3. По электронной почте и приложениям обмена сообщениями
- 4. Использование Bluetooth
- 5. Использование Wi-Fi
- Больше способов переместить ваши данные
Как перекинуть фильм с компьютера на планшет
 Планшетные компьютеры в наше время могут, благодаря широчайшему функционалу, заменять огромное количество устройств. Такая техника очень удобна в пользовании тем, кто много времени проводит в дороге, и любит при этом послушать музыку или посмотреть фильмы. Однако для того, чтобы посмотреть фильм с экрана андроид, необходимо для начала загрузить его на это устройство, если речь не идёт об онлайн-просмотре. О том, как закачать фильм на планшет, пойдёт речь в этой статье.
Планшетные компьютеры в наше время могут, благодаря широчайшему функционалу, заменять огромное количество устройств. Такая техника очень удобна в пользовании тем, кто много времени проводит в дороге, и любит при этом послушать музыку или посмотреть фильмы. Однако для того, чтобы посмотреть фильм с экрана андроид, необходимо для начала загрузить его на это устройство, если речь не идёт об онлайн-просмотре. О том, как закачать фильм на планшет, пойдёт речь в этой статье.
Через какие приложения можно скачать фильмы на андроид?
В настоящее время существует всего три основных способа закачки видеофайлов больших размеров на планшетные компьютеры:
Внимание! Несмотря на то что большинство файлообменных сервисов и торрент-трекеров уделяют большое внимание безопасности контента, который они распространяют, злоумышленникам зачастую удаётся «поселить» в торренты вирусы, которые могут затормозить работу операционной системы, либо вовсе привести к её поломке.
 Для того чтобы не подвергать систему опасности, рекомендуется использовать качественный антивирус, обновлённый до последней версии.
Для того чтобы не подвергать систему опасности, рекомендуется использовать качественный антивирус, обновлённый до последней версии.
Стоит упомянуть, что при скачивании фильмов на планшет необходимо обращать внимание не только на размер файла и его формат, но и на разрешение. Нет нужды скачивать на устройство файл, разрешение которого превышает разрешение дисплея.
Как перенести фильмы с компьютера?
 Что же касается того, как перенести уже скачанные шедевры киноискусства из памяти компьютера в память планшета, то осуществляется данная операция довольно просто. Для этого нужно:
Что же касается того, как перенести уже скачанные шедевры киноискусства из памяти компьютера в память планшета, то осуществляется данная операция довольно просто. Для этого нужно:
Скачанные таким образом киноленты можно будет смотреть без доступа к сети, и всё, что для этого нужно – достаточный уровень заряда устройства.
Хотите насладиться хорошим фильмом в длительной поездке, но не знаете, как его перекинуть с компьютера на планшет? Мы подготовили простую инструкцию, сам процесс не займет у вас больше пяти минут. Основную работу вы уже сделали – фильм успешно загружен на компьютер.
Полезный совет! Если вы хотите перенести видео с компьютера на планшет iOS, то рекомендуется, чтобы он был в формате mp4. В случае, когда фильм уже скачан в другом формате, стоит воспользоваться конвертером.
Пошаговая инструкция
Что касается девайсов с операционной системой Android или Windows, то вам не придется использовать дополнительный софт. Переходим к переносу видеофайла на планшет:
Важно! После просмотра фильма вы, скорее всего, захотите его убрать с гаджета. Чтобы не тратить много времени на поиски файлов, создавайте папки для каждой категории. К примеру, «Фильмы», «Музыка», «Книги».
Особенности переноса фильма на планшет iOS
Планшеты с «яблочной» операционной системой не отображаются в компьютере как флешки, поэтому работать с ними труднее. Вам необходимо загрузить последнюю версию iTunes.
Перенести файлы с компьютера на телефон или планшет и обратно, Вы можете подключив это устройство к ПК через USB-кабель. Причем если у вашего Android телефона или планшета нет специализированного программного обеспечения для синхронизации файлов между компьютером и устройством, передавать файлы между двумя устройствами вы можете напрямую.
Для этого используется обычный, встроенный в Windows, файловый проводник. В котором ваш телефон или планшет будет отображается как дополнительный том.
Перенос файлов с компьютера на устройство.
Примечание: Если экран вашего устройства защищен ПИН-кодом или паролем, разблокируйте его, что позволит вашему компьютеру получить доступ к нему.
Откроется диалоговое окно автозапуска.

Откроется окно проводника с содержимым вашего устройства.

В окне проводника отобразится содержимое выбранной на устройстве папки.
Откроется стартовое меню.

Откроется выбранная вами библиотека или папка. Например, если нажать кнопку фотографии, откроется библиотека изображений вашей учетной записи пользователя.
Windows выберет все эти элементы.

Windows начинает копирование файлов.
Как посмотреть сколько свободного места на устройстве.

Источник
Как скинуть файлы с компьютера на Android
Если вы активно пользуетесь своим Android устройством, то у вас наверняка возникала необходимость скинуть файлы с компьютера на Android. Такая потребность вполне естественна. Вам может понадобиться поработать с текстовыми документами, почитать электронную книгу или просто послушать музыку. В этой статье мы рассмотрим ряд простых способов, которые помогут вам быстро и без лишних проблем скинуть файлы с вашего компьютера на Android.
Передавайте файлы через USB кабель
Большинство Android смартфонов и планшетов при подключении к компьютеру с помощью USB кабеля определяются как обычная флешка. Это позволяет скинуть на Android устройство любые нужные вам файлы.
Данный способ имеет несколько преимуществ. Во-первых, передача файлов по USB проходит очень быстро. Подключив ваш гаджет к компьютеру таким способом, вы сможете сэкономить немало времени. Во-вторых, вам не нужно никакое дополнительное оборудование (например, Wi-Fi роутер), поскольку USB кабель входит в комплектацию любого Android смартфона или планшета.
Из недостатков данного метода можно выделить лишь, то, что для передачи небольших файлов возиться с USB кабелем не очень удобно. Кроме этого вам может понадобиться скинуть файлы как раз в тот момент, когда USB кабеля не окажется под рукой.
Скиньте файлы в папку с общим доступом или облачное хранилище
Открыв общий доступ к папке, на вашем настольном компьютере или ноутбуке, вы сможете подключаться к ней с любого устройства, которое подсоединено к вашей локально сети. Работать с общими (или так называемыми «расшаренными») папками на Android устройстве довольно удобно. Все что вам понадобиться это файловый менеджер с поддержкой такой функции. Например, Rhythm Software File Manager.
Если работать с расшаренными папками для вас слишком сложно, то можно использовать облачные хранилища, например, DropBox. Установив приложение DropBox на свой компьютер и Android устройство, вы сможете без проблем скидывать файлы с компьютера на Android. Все что вам будет нужно сделать, это скопировать файл в папку DropBox на компьютере, после чего данный файл будет доступен и на Android гаджете.
Единственным недостатком такого способа передачи файлов является необходимость подключения к Интернету. Из-за этого данный способ передачи файлов может оказаться затратным и довольно медленным.
Передавайте файлы через Bluetooth или Wi-Fi
Если ваш компьютер или ноутбук оснащен модулем Bluetooth, то вы можете использовать Bluetooth для того, чтобы скинуть файлы с компьютера на Android устройство. Все что нужно сделать в таком случае, это включить Bluetooth на Android устройстве и инициировать передачу файла на компьютере.
Также файлы можно передавать через Wi-Fi. Сейчас существует немало приложений разработанных специально для решения этой задачи. Одним из наиболее удобных приложений такого рода является программа WiFi File Transfer.
Она работает по очень простому принципу. После запуска программы на вашем Android устройстве запускается небольшой веб-сервер, к которому нужно подключиться с помощью браузера на компьютере. После такого подключения вы сможете не только скидывать файлы, но и управлять уже существующими файлами. Таким образом, вы получаете удаленный контроль над вашим Android гаджетом.
Источник
5 способов переместить данные с компьютера на мобильное устройство
Как перенести файлы с компьютера на мобильное устройство или наоборот? Сегодня решение этого вопроса вряд ли может стать проблемой практически для каждого пользователя, но так было не всегда.
Но, обо все подробней: ниже рассмотрим 5 способов передачи данных с ПК на мобильные или портативные устройства.
Для подключения мобильного устройства к компьютеру достаточно соединить их USB-кабелем. В большинстве случаев даже не нужно никаких драйверов: например, ОС Windows (обновляемые версии, естественно) содержит в своей базе драйвера для различных внешне подключаемых мобильных устройств и определяет их как обычный съемный носитель – как флешку. Но если у вас есть драйвера от производителя вашего смартфона или планшета, их установить на компьютер будет не лишним, это может несколько ускорить скорость передачи данных.
Работать с подключенным к компьютеру мобильным устройством можно точно также, как и с флешкой: копируйте файлы на ПК и вставляйте их в окно проводника съемного носителя или просто перетаскивайте файлы.
Картридер – специальное устройство для чтения карт памяти SD и MicroSD – это еще один технический шедевр в исполнении китайских народных умельцев, который не ударит по вашему карману. Но к такому способу передачи данных между ПК и мобильным устройством стоит прибегать лишь тогда, когда USB-кабель к вашей модели телефона в комплект поставки не входит и его достаточно тяжело подобрать. Причина тому сугубо практическая – карты MicroSD извлекать из слота в телефоне, смартфоне или планшете неудобно. Часто для этого нужно использовать какие-либо острые предметы, чтобы снять плотно прилегающую и миниатюрную заглушку. Тем не менее это самый универсальный способ передачи данных, поскольку картами MicroSD оснащены сегодня практически все мобильные и портативные устройства.
Подключение картридера к ПК не составит особого труда: извлеките из мобильного устройства карту MicroSD, поместите ее в картридер, а последний подключите к ПК. Как и в предыдущем случае, компьютер определит картридер как съемный носитель, принцип работы с данными тот же.
Если без внедренной технологии Bluetooth сегодня тяжело отыскать какой-то раритетный мобильный телефон, то с компьютерами все с точностью наоборот – лишь современные модели компьютеров имеют встроенный модуль Bluetooth, и чаще всего это функциональные моноблоки. А вот в функциональные модели ноутбуков и нетбуков производители нередко встраивают Bluetooth. Если вы хотите переместить на телефон, смартфон или планшет файлы именно с такого ноутбука или нетбука, вам достаточно включить на обоих устройствах опцию Bluetooth, разместить их на небольшом расстоянии друг от друга, установить соединение и задействовать передачу файлов.
Если же вы являетесь обладателем обычного ПК, приобретать дополнительный внешний Bluetooth, подключаемый по USB, только для этой цели не стоит. Во-первых, по Bluetooth-соединению весомые файлы могут передаваться намного дольше, чем по проводам, во-вторых, внешний Bluetooth требует системной настройки. Потому если Bluetooth не предустановлен в компьютере, лучше все же приобрести универсальный USB-кабель или рассмотреть нижеприведенные способы передачи данных.
4. Прямая передача данных по Wi-Fi для Android-устройств
Если вы обладатель смартфона или планшета на базе Android, вы сможете передавать файлы посредством прямого соединения Wi-Fi без подключения к Интернету. Естественно, ваш компьютер также должен быть обустроен модулем Wi-Fi. Потому, как видим, этот способ передачи данных можно задействовать, если вы панируете периодически перемещать данные на ваше мобильное устройство с ноутбука, модель сборки которого предусматривает интеграцию с Wi-Fi. Как правило, это большая часть современных моделей ноутбуков и нетбуков, без Wi-Fi сегодня продаются лишь редкие бюджетные модели. Также этот способы передачи данных на Android-устройство подойдет вам, если вы являетесь счастливым обладателем функционального моноблока со встроенным Wi-Fi.
Далее либо в окне браузера, либо в окне файлового менеджера вы увидите файлы своего Android-устройства точно также, как это было бы при проводном подключении через USB-кабель. Переносите на мобильное устройство файлы с компьютера копированием и вставкой, перетаскиванием или используйте функциональные кнопки файлового менеджера.
5. Облачные интернет-сервисы
Наконец, самый популярный сегодня способ не только передачи, но и их хранения – это облачные интернет-хранилища. Это не только популярный способ передачи данных, но и универсальный – не нужно никаких кабелей, никаких встроенных модулей, никаких программ и настроек, достаточно иметь подключение Интернету и браузер. Облачные интернет-хранилища – это также синхронизация данных, это возможность создания и хранения резервных копий содержимого мобильного устройства. Прямой ссылкой на любой из ваших файлов вы сможете поделиться с кем-угодно.
SkyDrive, Dropbox, Яндекс.Диск, Google Drive, 4Sync – это самые популярные облачные сервисы, вы можете выбрать любое другое облачное хранилище, которое более привлечет вас своим функционалом. Чтобы пользоваться возможностями облачного сервиса, достаточно пройти несложную регистрацию и ознакомиться с возможностями ресурса.
Сам обмен данных очень прост: с компьютера вы переносите нужные файлы на облачный сервис, а с мобильного устройства либо воспроизводите этот файл в онлайне, если есть интернет-подключение, либо попросту скачиваете файл на карту памяти, чтобы использовать файл вне зависимости от Интернета.
Источник
5 способов передачи данных с ПК или ноутбука на телефон Android
Хотя телефоны стали основным вычислительным устройством для многих, большинство из нас по-прежнему регулярно используют ноутбуки. Это означает, что нам часто нужно переносить файлы с ПК на телефон Android.
Но какой лучший способ сделать это? И отличается ли лучший метод, если вы перемещаете много маленьких файлов или несколько больших? Давайте рассмотрим лучшие способы передачи данных с вашего ноутбука или ПК на телефон Android.
1. Использование USB-кабеля
Старый стандарт для переноса данных с вашего ноутбука на телефон через USB. Это все еще быстро и легко, если у вас под рукой есть совместимый кабель. К сожалению, переход на USB-C на большинстве современных телефонов привел к избыточности многих наших старых кабелей. Они часто не поставляются с кабелем USB-C к USB-A, который необходим для большинства ноутбуков.
Но, если у вас есть, то это просто сделать. В Windows или Chromebook:
Это оно. На вашем компьютере откроется окно передачи файлов с вашим телефоном (и SD-картой, если она у вас есть). Затем вы можете начать копирование ваших файлов.

Инструкции почти одинаковы для Mac, но сначала вам нужно будет установить программное обеспечение Android File Transfer.
Этот метод хорош для копирования больших объемов данных. Попробуйте, если хотите перенести несколько фильмов или всю свою музыкальную коллекцию. Это позволяет легко перемещать файлы на SD-карту вашего телефона.
2. Через ваши облачные аккаунты
Учетная запись Google, которую вы настроили на своем телефоне, дает вам доступ к 15 ГБ облачного пространства хранения через Google Drive. Это дает вам удобный способ перемещать файлы между вашим ноутбуком и телефоном.
Вам нужно установить приложение Google Drive на свой ноутбук. Если вы предпочитаете, вы можете использовать Dropbox или Microsoft OneDrive, поскольку все они работают примерно одинаково.
При настройке Google Диска сначала необходимо войти в систему. Затем выберите Резервное копирование всех типов файлов и нажмите следующий,
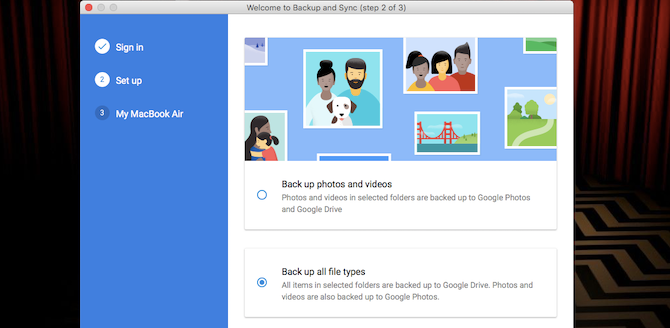
На следующем экране выберите Расширенные настройки внизу. Выбрать Синхронизировать мой диск с этим компьютеромзатем нажмите Хорошо,
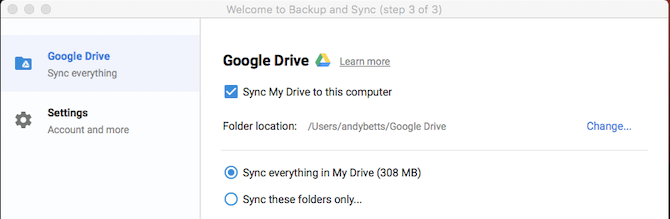
Это создает Гугл Диск папка на вашем компьютере. Все в этой папке будет синхронизироваться с вашей учетной записью Drive. Таким образом, чтобы загрузить файлы на телефон, просто переместите их в папку Drive. Откройте приложение на своем телефоне, и они будут там после синхронизации.
Здесь следует помнить, что файлы, показанные в приложении Drive, не сохраняются на вашем телефоне. Если вы попытаетесь открыть его, его сначала нужно загрузить, а гигантский файл может сильно отнять ваш ежемесячный объем данных.
Чтобы обойти это, у вас есть два варианта загрузки необходимых вам файлов на телефон. Выберите файл и в меню выберите:

Недостаток свободного места является основным ограничением для этого решения. Вы всегда можете настроить дополнительную учетную запись, и есть возможность передавать файлы из одной учетной записи Google Drive в другую
Как перенести файлы из одной учетной записи Google Drive в другую
Как перенести файлы из одной учетной записи Google Drive в другую
Хотите переместить файлы из одной учетной записи Google Диска в другую, не загружая и не повторно загружая их? Мы покажем вам, как.
Прочитайте больше
,
3. По электронной почте и приложениям обмена сообщениями
Отправка файлов по электронной почте самим себе — едва ли не самый эффективный способ переноса данных с ноутбука на телефон, но мы все сделали это в тот или иной момент. Он работает для быстрого обмена файлами, когда вы не можете использовать другие методы.
Вы ограничены 25 МБ вложениями в Gmail. Если вам нужно что-то большее, посмотрите WeTransfer. Это позволяет бесплатно отправлять файлы размером до 2 ГБ без регистрации.
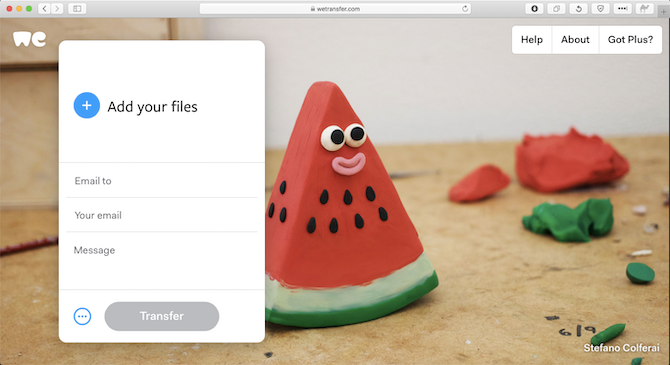
Перейдите на wetransfer.com, введите свой адрес электронной почты, затем перетащите файлы в окно браузера и отправьте. После этого вы получите на свой телефон электронное письмо со ссылкой, по которой вы сможете скачать файлы.
Файлы зашифрованы в целях безопасности и удаляются через семь дней. Если вы хотите удалить свои файлы раньше или оставить их на более длительное время, вам нужна учетная запись Pro.
Если по какой-то причине вам не нравится WeTransfer, не беспокойтесь. Есть много других способов отправки больших файлов в виде вложений электронной почты
Как отправить большие файлы в виде вложений электронной почты: 8 решений
Как отправить большие файлы в виде вложений электронной почты: 8 решений
Хотите отправить большие файлы по электронной почте, но с ограничением размера файла? Мы покажем вам, как отправлять большие файлы через вложения электронной почты.
Прочитайте больше
,
4. Использование Bluetooth
Если у вас есть несколько файлов меньшего размера, которые нужно переместить на телефон, Bluetooth — это хороший способ. Это тоже довольно легко, как только вы его настроите.
Чтобы отправить файл по Bluetooth с ноутбука Windows 10 на телефон, сначала необходимо выполнить сопряжение двух устройств. Идти к Настройки> Устройства и нажмите на переключатель, чтобы включить Bluetooth. Убедитесь, что он также включен на вашем телефоне.
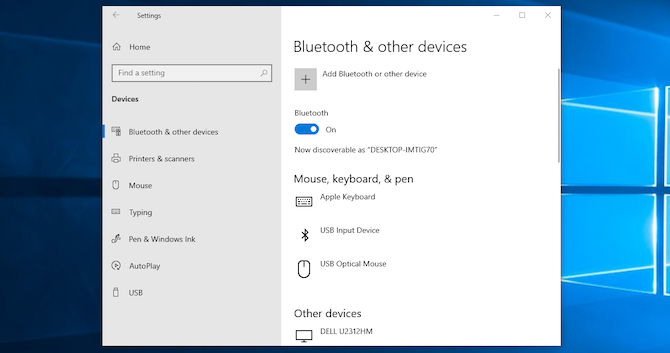
Теперь иди в Добавить Bluetooth или другое устройство> Bluetooth начать сканирование. После небольшой задержки ваш телефон появится. Выберите его, затем нажмите соединять на вашем компьютере и пара на вашем телефоне, чтобы завершить процесс.
Чтобы поделиться файлом через Bluetooth, перейдите на Настройки> Устройства> Отправка или получение файлов через Bluetooth> Отправка файлов, Затем выберите файл, которым вы хотите поделиться.
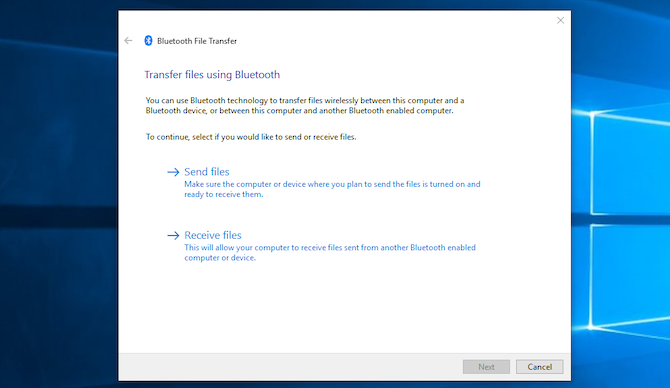
Для других платформ названия пунктов меню будут другими, но процесс такой же. Сначала нужно создать пару, затем вы можете поделиться.
Bluetooth работает медленнее, чем некоторые другие методы, которые мы перечислили (особенно Wi-Fi, далее). Лучше всего для небольших файлов и случайного использования.
5. Использование Wi-Fi
Когда вам нужно регулярно перемещать большие объемы данных на телефон, вы не можете превзойти Wi-Fi. Пока вы подключаете свой телефон и ноутбук к одной сети, вы можете перемещать файлы быстро и безопасно.
Для копирования файлов по Wi-Fi вам нужно специальное приложение на вашем телефоне, но ничего лишнего на вашем ноутбуке. Мы рекомендуем Portal by Pushbullet, который бесплатный и не требует регистрации. Он работает с любой платформой: Windows, Mac, Linux или Chrome OS. Загрузите и установите на своем устройстве Android, чтобы начать.
Затем откройте веб-браузер на своем ноутбуке или рабочем столе и перейдите по адресу portal.pushbullet.com, где вы увидите уникальный QR-код.

Теперь откройте Portal на вашем телефоне и нажмите сканирование, Когда камера запустится, наведите ее на QR-код для сканирования. Это устанавливает прямое беспроводное соединение между вашим телефоном и настольным компьютером или ноутбуком. Это только временно, поэтому в следующий раз, когда вы запустите приложение, вам потребуется снова выполнить сканирование для повторного сопряжения.
Наконец, перетащите ваши файлы в окно браузера, и они сразу же начнут загружаться на ваш телефон.
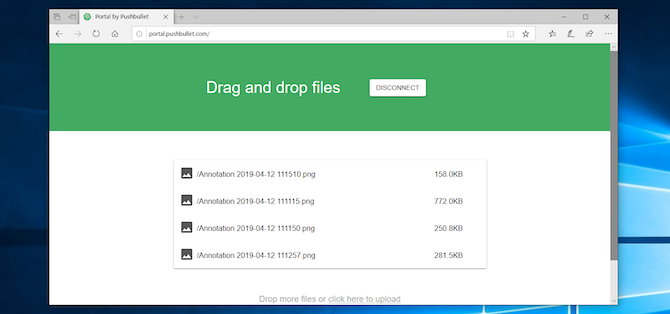
По умолчанию Portal помещает изображения и музыку в телефон Фото а также Музыка папки. Все остальное идет в Портал папка. Вы можете оставить их там и получить к ним доступ через приложение Portal, или вы можете скачать один из лучших файловых менеджеров Android и переместить файлы в любую другую папку (и даже на вашу SD-карту).
Портал удобен тем, что вам не нужно устанавливать его на свой ноутбук. Если вам нужны дополнительные функции, ознакомьтесь с AirDroid, который помимо прочего позволяет отправлять текстовые сообщения с вашего ПК. Также есть Feem, который позволяет легко обмениваться файлами на разных типах устройств.
Больше способов переместить ваши данные
Есть больше способов для перемещения файлов между устройствами. Вы можете использовать SD-карту или USB-накопитель с кабелем On-The-Go, если ваш телефон поддерживает их. Или для сверхтехнологичных решений попробуйте использовать FTP с приложением Wi-Fi FTP-сервер или даже использовать сетевое хранилище (NAS). С помощью этой опции вы разделяете один жесткий диск со всеми устройствами, подключенными к вашей сети.
Но для большинства людей пять методов, описанных выше, являются наилучшими способами переноса данных с вашего ноутбука на телефон Android. Некоторые из них лучше подходят для быстрого обмена небольшими файлами, а другие — для перемещения огромных объемов данных.
Конечно, чем больше у нас устройств, тем больше нам нужно делиться файлами между ними. Наш путеводитель по самым быстрым способам передачи файлов между ПК и мобильными устройствами
Самые быстрые способы передачи файлов между ПК и мобильными устройствами
Самые быстрые способы передачи файлов между ПК и мобильными устройствами
Передача файлов с ПК на мобильный легко. В этой статье рассматриваются пять методов быстрой передачи между ПК и мобильными устройствами.
Прочитайте больше
показывает, как все ваше оборудование работает синхронно.
Узнайте больше о: приложениях для Android, Bluetooth, облачном хранилище, управлении файлами, обмене файлами.
7 автономных приложений для Android для выживания на природе
Источник
Как перекинуть фильм с компьютера на планшет
 Планшетные компьютеры в наше время могут, благодаря широчайшему функционалу, заменять огромное количество устройств. Такая техника очень удобна в пользовании тем, кто много времени проводит в дороге, и любит при этом послушать музыку или посмотреть фильмы. Однако для того, чтобы посмотреть фильм с экрана андроид, необходимо для начала загрузить его на это устройство, если речь не идёт об онлайн-просмотре. О том, как закачать фильм на планшет, пойдёт речь в этой статье.
Планшетные компьютеры в наше время могут, благодаря широчайшему функционалу, заменять огромное количество устройств. Такая техника очень удобна в пользовании тем, кто много времени проводит в дороге, и любит при этом послушать музыку или посмотреть фильмы. Однако для того, чтобы посмотреть фильм с экрана андроид, необходимо для начала загрузить его на это устройство, если речь не идёт об онлайн-просмотре. О том, как закачать фильм на планшет, пойдёт речь в этой статье.
Через какие приложения можно скачать фильмы на андроид?
В настоящее время существует всего три основных способа закачки видеофайлов больших размеров на планшетные компьютеры:
- Загрузка из браузера. В этом случае файл скачивается на устройство через файлообменный сервис. Производится такая загрузка посредством любого браузера. Многие считают этот способ наиболее простым, однако в последнее время самостоятельно найти файлообменники с нужными фильмами становится всё труднее, особенно если пользователь – гурман от мира кино.
- Загрузка фильма при помощи специального приложения. Благодаря «открытому коду» ОС Android, которая в настоящее время ставится на большинство производимых планшетов, в сети существует великое множество программ, способных посредством сети интернет скачать тот или иной фильм достаточно быстро и в приемлемом качестве. Особенно часто используются MediaGet или uTorrent.
- Загрузка посредством компьютера. Для тех, кто привык скачивать фильмы прямиком на компьютер, этот способ будет самым приемлемым. Готовый файл (в формате, который сможет воспроизвести планшет) просто «перекидывается» на устройство при помощи USB-кабеля. После сохранения кинофильма в памяти устройства его можно сразу же воспроизвести.
Внимание! Несмотря на то что большинство файлообменных сервисов и торрент-трекеров уделяют большое внимание безопасности контента, который они распространяют, злоумышленникам зачастую удаётся «поселить» в торренты вирусы, которые могут затормозить работу операционной системы, либо вовсе привести к её поломке.
 Для того чтобы не подвергать систему опасности, рекомендуется использовать качественный антивирус, обновлённый до последней версии.
Для того чтобы не подвергать систему опасности, рекомендуется использовать качественный антивирус, обновлённый до последней версии.
Стоит упомянуть, что при скачивании фильмов на планшет необходимо обращать внимание не только на размер файла и его формат, но и на разрешение. Нет нужды скачивать на устройство файл, разрешение которого превышает разрешение дисплея.
Как перенести фильмы с компьютера?
 Что же касается того, как перенести уже скачанные шедевры киноискусства из памяти компьютера в память планшета, то осуществляется данная операция довольно просто. Для этого нужно:
Что же касается того, как перенести уже скачанные шедевры киноискусства из памяти компьютера в память планшета, то осуществляется данная операция довольно просто. Для этого нужно:
- Установить подключение между ПК и планшетником при помощи USB-кабеля
- Через появившееся на планшете окно выбрать «Включить USB-накопитель»
- Проигнорировать уведомление планшета о том, что некоторые приложения в данном режиме могут остановить работу, а также запрос от ПК о возможности установки драйверов для устройства.
- Найти среди подключенных устройств нужное и «перетащить» нужные файлы при помощи мыши по необходимому адресу в памяти планшета.
- После того как фильм будет скачан, при помощи соответствующего пункта на экране планшетного компьютера отключить соединение и достать кабель.
Скачанные таким образом киноленты можно будет смотреть без доступа к сети, и всё, что для этого нужно – достаточный уровень заряда устройства.
Хотите насладиться хорошим фильмом в длительной поездке, но не знаете, как его перекинуть с компьютера на планшет? Мы подготовили простую инструкцию, сам процесс не займет у вас больше пяти минут. Основную работу вы уже сделали – фильм успешно загружен на компьютер.
Пошаговая инструкция
Что касается девайсов с операционной системой Android или Windows, то вам не придется использовать дополнительный софт. Переходим к переносу видеофайла на планшет:
- Включаем компьютер и находим нужный вам фильм. Копируем его комбинацией Ctrl+C.
- Теперь подключаем планшет к компьютеру при помощи USB-кабеля. Если вы подключаете гаджет к ПК или ноутбуку впервые, то системе понадобиться время, чтобы опознать устройство и поставить для него драйвера.
- После успешной установки USB-драйверов появится окно автозапуска, через которое вы сможете открыть память планшета. Если этого не случилось, то зайдите в Мой компьютер, рядом с разделами диска вы найдете новое устройство.
- Выбирайте папку, куда вы хотите перенести фильм. В любом случае, вы сможете обнаружить его в галерее. Рекомендуется закачивать файлы такого типа на внешнюю карту (флешку), чтобы не захламлять память планшета.
- Когда папка выбрана, кликаем ПКМ на свободном месте и нажимаем Ctrl+V. Готово, фильм благополучно перенес с компьютера на планшет.
Важно! После просмотра фильма вы, скорее всего, захотите его убрать с гаджета. Чтобы не тратить много времени на поиски файлов, создавайте папки для каждой категории. К примеру, «Фильмы», «Музыка», «Книги».
Особенности переноса фильма на планшет iOS
Планшеты с «яблочной» операционной системой не отображаются в компьютере как флешки, поэтому работать с ними труднее. Вам необходимо загрузить последнюю версию iTunes.
Войдите в iTunes и подключите к компьютеру ваше устройство. Через минуту iTunes опознает планшет, после чего можно будет перенести на него фильм. Заходим в соответствующую вкладку и находим на компьютере нужный файл. Нажимаем кнопку Перенести и ждем завершения процесса. Не забывайте о том, что стандартный плеер iOS открывает только видеофайлы с расширением .mp4.
Перенести файлы с компьютера на телефон или планшет и обратно, Вы можете подключив это устройство к ПК через USB-кабель. Причем если у вашего Android телефона или планшета нет специализированного программного обеспечения для синхронизации файлов между компьютером и устройством, передавать файлы между двумя устройствами вы можете напрямую.
Для этого используется обычный, встроенный в Windows, файловый проводник. В котором ваш телефон или планшет будет отображается как дополнительный том.
Перенос файлов с компьютера на устройство.
- Подключите ваш телефон или планшет к компьютеру через USB-кабель.
Примечание: Если экран вашего устройства защищен ПИН-кодом или паролем, разблокируйте его, что позволит вашему компьютеру получить доступ к нему.
Откроется диалоговое окно автозапуска.
- Если вы хотите, чтобы Windows при подключении устройства автоматически открывал файловый проводник, нажмите «Всегда делать это для данного устройства» (2).

- Нажмите «Открыть устройством для просмотра файлов» (3).
Откроется окно проводника с содержимым вашего устройства.
- Дважды щелкните по названию устройства (4).
- Дважды щелкните по внутренней памяти (5).

- Выберите соответствующую папку. Например, если вы хотите скопировать на устройство фотографии, выберите фотографии (6).
В окне проводника отобразится содержимое выбранной на устройстве папки.
Откроется стартовое меню.

- Нажмите соответствующую папку. Например, чтобы скопировать фотографии, нажмите изображения (8).
Откроется выбранная вами библиотека или папка. Например, если нажать кнопку фотографии, откроется библиотека изображений вашей учетной записи пользователя.
- Нажмите первый элемент, который требуется скопировать (9).
- Удерживайте клавишу «Shift», щелкните по последнему элементу копирования (10).
Windows выберет все эти элементы.

- Перетащите элементы в папку на вашем устройстве (11).
Windows начинает копирование файлов.
- Когда Windows закончит копирование файлов, отсоедините ваше устройство от компьютера.
Как посмотреть сколько свободного места на устройстве.
- Подключите ваш телефон или планшет к компьютеру.
- Если откроется диалоговое окно «Автозапуск», выберите команду «Открыть устройство для просмотра файлов».
- В окне проводника щелкните по названию устройства (12).

- Посмотрите на панели размер оставшегося свободного места (13).
«>
Добрая половина потребителей покупают планшеты именно для просмотра медиафайлов: роликов, фильмов, клипов и прочего видеоконтента. Этот мобильный гаджет скрашивает время по дороге на работу, в путешествиях, да и перед сном иногда хочется посмотреть любимый сериал в тишине, не привлекая к этому массивный телевизор.
Видеоконтента в Сети просто навалом, но многие не знают, как закачивать фильмы на планшет. С десктопными устройствами проблем, как правило, не возникает, но вот с мобильными гаджетами, и в частности с платформами «Андроид» и iOS, у некоторых появляются трудности.
Итак, попробуем выяснить, как закачивать фильмы на планшет, причем делать это максимально безболезненно как для самого устройства, так и для его владельца. Рассмотрим основные способы загрузки контента с какими-то отличительными особенностями каждого метода.
Браузер
Это один самых распространенных способов закачивать фильмы на планшет. Для этого нам понадобиться любой браузер. Подойдет даже штатный вариант от «Гугл». На просторах интернета есть очень много сайтов, которые позволяют скачивать контент прямо из своего интерфейса.
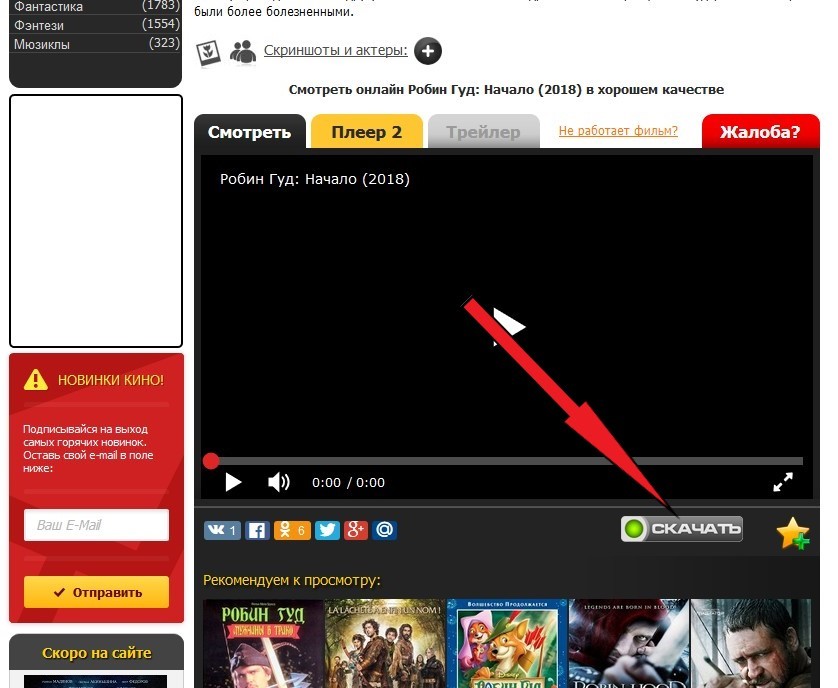
Чтобы скачать фильм на планшет, достаточно нажать на соответствующую кнопку. Последняя находится, как правило, где-то под плеером. Для загрузки контента лучше всего использовать специализированные ресурсы, предназначенные именно для мобильных гаджетов.
Таким образом можно закачать фильмы как на планшет Apple, так и на устройство под управлением платформы «Андроид». Единственное — стоит уточнить, что нужно будет взять в расчет максимально разрешение вашего экрана. Это позволит существенно сэкономить и место на внутреннем накопителе, и потраченное на загрузку время.
Особенности скачивания через браузер
Если, к примеру, ваш гаджет может воспроизводить видео с максимальной разверсткой в 720 р, то совсем не обязательно скачивать емкие файлы, рассчитанные на 4К-разрешение. От этого они краше не станут. Вся эта информация должна быть указа в плеере, и узнать ее можно по клику на «шестеренке»: 360 р, 480 р, 720 р, 1080 р и т. д.
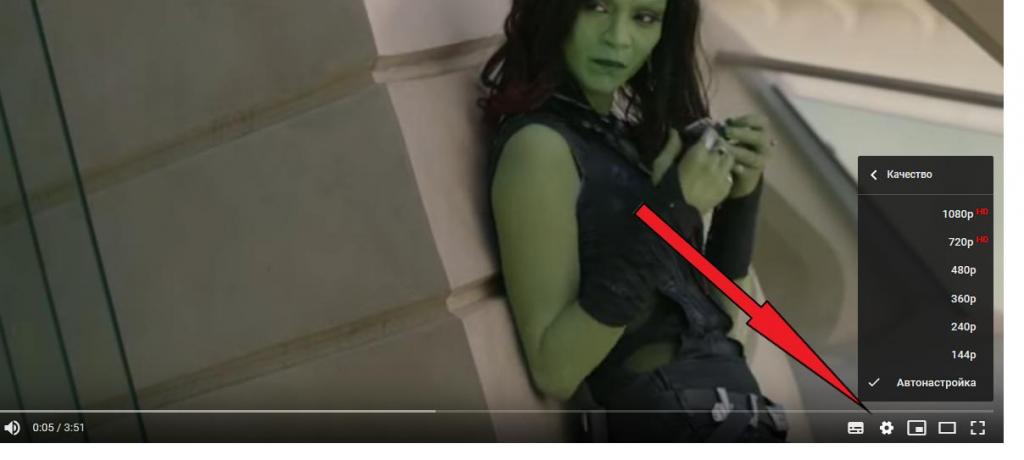
Также нелишним будет узнать, какие форматы может проигрывать штатный плеер. Будет обидно, если вы будете закачивать фильм на планшет в формате МР4, а проигрыватель работает только с AVI. Такое хоть и редко, но все же случается.
Торрент
Данный способ загрузки контента крайне популярен не только на персональных компьютерах, но и на мобильных устройствах. С помощью торрент-клиента также можно совершенно бесплатно закачать фильмы на планшет.
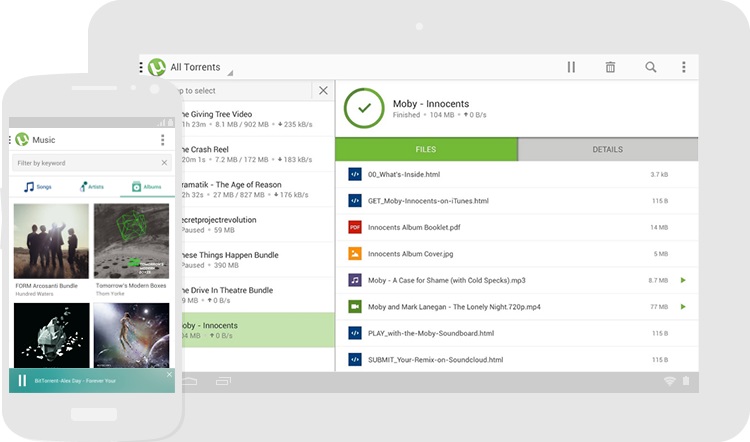
Для загрузки видеоконтента понадобится специальный софт. На том же «Плей Маркете» можно найти несколько разновидностей торрент-клиентов. Утилита скачивается и устанавливается, как обычное приложение. Здесь никаких проблем возникнуть не должно.
Далее необходимо найти в Сети торрент-ссылку. Ресурсов, где можно это сделать, в интернете предостаточно: «Рутор», «Рутрекер» и т. п. После того как вы скачаете торрент-ссылку, есть два способа начать загрузку фильмов. Первый — через диспетчер файлов. Достаточно найти скачанный торрент и кликнуть по нему. Клиент должен запуститься автоматически и начать загрузку. Вам остается только указать место на внутреннем накопителе, куда будет закачиваться файл.
Особенности клиента
Можно загрузить видео и через сам торрент-клиент. В меню должна быть ветка «Файл», где необходимо кликнуть на подпункте «Открыть». Выбрав скачанную ранее торрент-ссылку, вы запустить процесс загрузки видео.
Также стоит заметить, что торрент-ресурсы, где размещается видео и прочий контент, в большинстве своем запрещены к пользованию на территории РФ. Поэтому вам может понадобится виртуальный VPN для доступа к таким сайтам. Подобный софт в большом ассортименте обитает на том же «Гугл Плее» и устанавливается, как обычное приложение.
Компьютер
Можно закачать фильм на планшет с компьютера. В некоторых случаях интернет может не работать, а специфические приложения отказываются запускаться. Такая ситуация очень часто наблюдается на старых устройствах: на платформах прошлых поколений и со скромным в плане мощностей набором чипсетов.
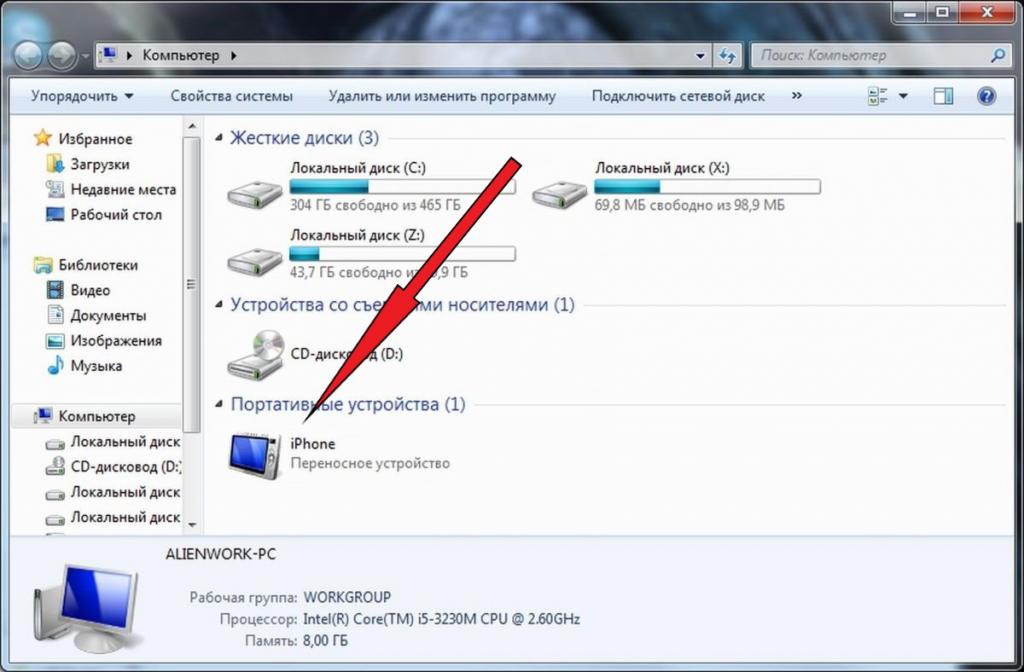
Тогда подойдет один из самых проверенных методов – с помощью компьютера и USB-кабеля. Для этого понадобится подключить шлейф к интерфейсам с обеих сторон и включить на планшете режим отладки по USB. Последний вариант подойдет тем, у кого устройство не читается на компьютере как внешний накопитель.
Также может понадобится установка фирменных драйверов или клиента. К примеру, гаджеты от «Самсунг» весьма привередливы к прямому подключению и корректно работают только в паре с оригинальным приложением для синхронизации.
Для скачивания видеоконтента на планшет необходимо открыть на компьютере проводник. Планшет должен определиться как внешний накопитель. Если на мобильном гаджете установлена карта памяти, то дисков должно быть два.
Определитесь, на какой именно накопитель вы будете закачивать фильмы, и откройте окно проводника, кликнув на иконке диска. Затем откройте второе окно, где располагается приготовленный ранее контент. С помощью мыши перетащите нужный файл в окно накопителя.
Некоторые клиенты имеют встроенный функционал по копированию разных типов файлов на мобильный гаджет. Программа проводит сканирование устройства и находит заранее обозначенный формат медиаконтента. После чего предлагает определится с конкретными файлам и копирует их на планшет.
Карта памяти
Этот способ можно назвать упрощенным вариантом предыдущего метода. Если ваш мобильный гаджет поддерживает работу с внешними картами памяти, то процедура скачивания заметно упрощается. Для переноса файлов необходимо извлечь внешний носитель из планшета и подключить его к компьютеру. Вместо ПК с одинаковым успехом можно использовать и другое мобильное устройство.
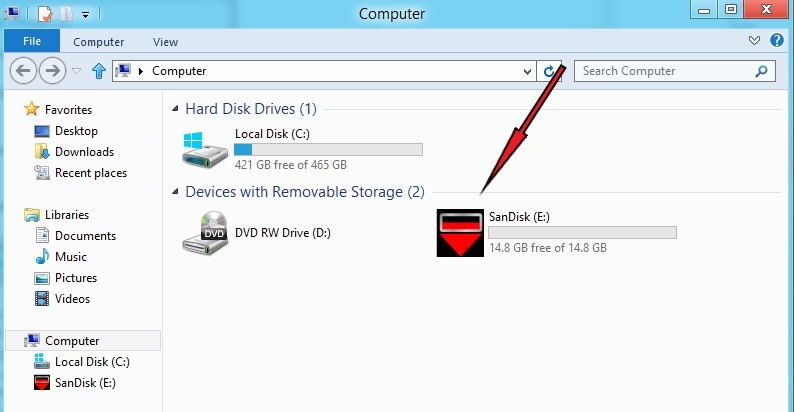
Процедура копирования на персональном компьютере описана выше. В случае с планшетами процесс немного другой. Для работы с файлами нам понадобится диспетчер. Если штатного нет, то можно скачать любой другой на том же «Гугл Плее», только чтобы он мог копировать и переносить информацию, а не только читать ее.
Выбрав все нужные видео в диспетчере файлов, необходимо вызвать контекстное меню и кликнуть на пункте «Копировать». Затем перейти на карту памяти в этом же диспетчере и таким же образом нажать «Вставить». Осталось только извлечь карту памяти и поместить ее в нужный планшет.
С развитием технологического процесса, в жизни современного человека, появились различные гаджеты. К такому устройству можно отнести планшет. Гаджет способен в некоторых случаях заменить не только компьютер, но и телефон. После рабочего дня или во время длительной поездки иногда хочется посмотреть фильм. Это сделать несложно, но нужно понять, как скачать фильм на планшет, чтобы смотреть его без подключения к интернету.

Способы загрузки видео файлов
Пользователи, решившие загрузить фильмы на андроид, могут воспользоваться одним из четырех способов. К ним относится:
- Подключение к компьютеру через USB-кабель;
- Использование программ, предназначенных для беспроводной передачи файлов;
- Загрузка файлов через uTorrent;
- Использование программы AVD Download.
Каждый способ уникален, но с ним справится даже начинающий пользователь. Единственное, о чем стоит помнить, это то, что все нужно делать по инструкции.
Загрузка файлов с компьютера
Прежде чем загружать видео файлы на планшет, их нужно скачать с интернета на компьютер. С этой задачей справится несложно. Когда необходимые фильмы будут скачаны на ПК, можно приступить к переносу их на планшет.

Сначала требуется подключить устройство к компьютеру посредством USB-кабеля. После подключения, планшет определится в «Мой компьютер» (для Windows 8 и выше «Этот компьютер»).
На следующем шаге нужно войти в папку с загруженными файлами. Если загрузка осуществлялась через браузер, фильмы будут расположены в директории «Загрузки». В остальных случаях, пользователь сам выбирает куда скачивать файлы. Нужно найти фильм, который нужно скачать, а затем скопировать его. Это можно сделать при помощи комбинации клавиш Ctrl+C или правой кнопкой мыши и выбором пункта «Копировать».
Теперь нужно перейти к подключенному устройству. После выбора папки нажать Ctrl+V или «вставить» из контекстного меню (вызов правой кнопкой мыши). Закачивание займет несколько минут. Все зависит от размера фильма.
Когда загрузка будет завершена устройство можно отключить. Теперь остается только на планшете найти скачанный файл, а затем запустить его.
Эту же процедуру возможно произвести без непосредственного подключения устройства к компьютеру. Если нет USB-кабеля, можно достать из планшета SD-карту, а затем при помощи встроенного или внешнего картридера подключить ее к ПК. Загрузка файлов осуществляется таким же образом, как и в вышеописанном способе.
Программа для передачи файлов
Иногда картридера и USB-кабеля может не оказаться рядом. В этом случае, поможет прога:
- Xender;
- SHAREit;
- WiFi File Sender.

Конечно существуют и другие программы, но это самые популярные. Приложение устанавливается на планшет. Загрузить его возможно через Google Play. Важно отметить, что программку следует установить и на компьютер. Найти приложения несложно, достаточно воспользоваться поиском.
Когда менеджер файлов будет установлен, необходимо запустить его на обоих устройствах. После синхронизации, которая осуществляется посредством Wi-Fi-соединения, выбранные файлы начнут скачиваться.
Преимуществом подобного способа является высокая скорость передачи файлов, а также отсутствие проводов. Для выполнения процесса понадобится только беспроводная сеть.
Использование программы uTorrent
Как скачать фильм на телефон или планшет, если рядом нет компьютера, но имеется точка доступа Wi-Fi? Все просто, можно воспользоваться приложением uTorrent. Утилита позволит загрузить любой файл, и фильм в том числе с торрента.

Сначала приложение необходимо установить на планшет андроид. Для этого рекомендуется посетить Google Play, а затем в поиске набрать «uTorrent». Для инсталляции загрузчика, нужно кликнуть по кнопке «Установить».
Теперь остается только найти интересный фильм. Для этого можно воспользоваться любым популярным торрентом или поисковой системой. После выбора фильма, торрент-файл будет загружен на планшет. Чтобы приступить к скачиванию, требуется запустить этот файлик. Скачивая фильм необходимо учитывать следующие моменты:
- Размер загружаемого файла;
- Формат видео;
- Скорость интернета.
Если скорость подключения будет низкой, а файл большой, придется долго ждать. При этом может не хватить дискового пространства. Что касается формата, то некоторые планшеты не поддерживают MKV-файлы.
Стоит отметить, что подобная программа для скачивания фильмов, позволяет поставить загрузку на паузу. Это удобное, когда нужно будет временно отключиться от интернета.
Программа AVD Download
Интересные ролики иногда расположены не на торрент ресурсах, поэтому нужно подумать, как возможно скачать фильм на андроид с сайтов. На самом деле такой способ имеется. Необходимо из Google Play скачать такую программку, как AVD Видео-загрузчик. Стоит отметить, что существует две версии продукта, обычная и «pro». Первую можно скачать бесплатно, а вторая стоит около 150 р.

Когда утилита для скачивания фильмов на андроид будет установлена, можно отправляться на любой популярный интернет ресурс, распространяемый видеофайлы. После выбора интересующего фильма, необходимо кликнуть по кнопке «Загрузить». В открывшемся меню, нужно будет выбрать «AVD». В течение 10-15 минут файл будет скачан на планшет. Не стоит забывать о пропускной способности Интернет-соединения. При низкой скорости, файл может долго загружаться.
Следует отметить, что существует и альтернатива программы «AVD Видео-загрузчик». Чтобы определиться с приложением, необходимо почитать отзывы и сравнить возможности загрузчиков.
Видео инструкция по загрузке фильмов на планшет
Заключение
Прежде чем скопировать или загрузить фильм на планшет, необходимо выбрать оптимальный способ. Даже если имеется возможность перемещения файлов с компьютера, рекомендуется дополнительно установить на устройство загрузчик. Иногда просто отсутствует возможность подключиться к компьютеру, но имеется Интернет-соединение.
Как закачать файлы, поймут даже начинающие пользователи. Конечно, сначала могут возникнуть некоторые трудности, но вскоре, весь процесс будет автоматизирован.
ПОХОЖИЕ СТАТЬИ:
