Загрузить PDF
Загрузить PDF
Из данной статьи вы узнаете, как на компьютерах Windows и Mac переместить скачанный фильм на флеш-накопитель. Скачивая фильм, убедитесь, что вы не нарушаете закон о пиратстве. Как правило, чтобы скачать фильм, его сначала нужно купить.
-

1
Найдите фильм, который хотите скачать. Сайтов, откуда можно скачивать фильмы, не счесть числа, начиная от YouTube и заканчивая различными файлообменниками. Чтобы скачать фильм, не нарушая закон, его сначала нужно купить.
- Перед скачиванием фильма убедитесь, что ваши действия не нарушают местные законы.
- Если вы зашли на торрент-трекер, скачайте фильм через uTorrent или BitTorrent.
-

2
Убедитесь, что фильм безопасен для загрузки. Загружая что-либо из интернета, остерегайтесь сайтов со всплывающими окнами или очевидной рекламой, а также тех, в адресе которых нет «HTTPS» перед частью «www».
- Прочитайте, что другие пользователи написали о той или иной загрузке, а также обратите внимание на ее рейтинг, если такая информация доступна. Если другие пользователи сообщили о наличии вирусов или других неисправностей, не качайте этот файл.
- Вам также следует убедиться, что формат фильма соответствует возможностям компьютера, телевизора или устройства, на котором вы собираетесь его смотреть.
-

3
Скачайте фильм. Нажмите на сайте кнопку «Загрузка». Это может быть что угодно: от кнопки со словом «Загрузка» до указывающей вниз стрелки.
- Перед тем, как скачать файл, вам, возможно, придется указать место для загрузки (например, рабочий стол).
- Убедитесь, что кнопка, которую вы нажали на сайте, действительно является кнопкой загрузки, а не всплывающей рекламой. Кнопкой загрузки, как правило, является ссылка, а не огромная, зеленая мигающая кнопка.
-

4
Дождитесь загрузки фильма. Когда файл загрузится на компьютер, переместите его на флеш-накопитель.
Реклама
-

1
Вставьте флеш-накопитель в компьютер. Вставьте флешку в USB-порт на корпусе компьютера.
-

2
Откройте меню Пуск

. Нажмите на логотип Windows в левом нижнем углу рабочего стола или клавишу ⊞ Win.
- На Windows 8 наведите курсор в правый верхний угол экрана, а затем нажмите на иконку лупы.
-

3
Откройте Проводник

, нажав на иконку папки в левой нижней части меню «Пуск».
-

4
Откройте папку, в которой находится фильм. Выберите нужную папку в левой части окна Проводника.
- Например: если по умолчанию браузер загружает файлы в папку «Загрузки», откройте ее.
-

5
Нажмите на фильм, чтобы выделить его.
- Если вы скачали несколько фильмов, переместите курсор, чтобы выбрать группу файлов, или зажмите клавишу Ctrl и нажмите на каждый фильм, чтобы выбрать сразу несколько файлов.
-

6
Нажмите на вкладку Главная в левом верхнем углу окна Проводник.
-

7
Нажмите на опцию Копировать в или Переместить в. Обе опции находятся в меню «Упорядочить» на панели инструментов вверху окна Проводник.
- Копировать в — сделайте копию выбранного фильма и переместите ее на флеш-накопитель. Оригинальный файл останется в текущей папке.
- Переместить в — перенесите файл фильма на флеш-накопитель, удалив его с компьютера.
-

8
Нажмите на Выбрать расположение внизу выпадающего меню «Копировать в» или «Переместить в» (в зависимости от вашего предыдущего выбора).
-

9
Прокрутите вниз и нажмите на имя флеш-накопителя под заголовком «Мой компьютер» или «Этот компьютер».
- Возможно, вам сначала придется раскрыть папку «Мой компьютер» или «Этот компьютер», нажав на стрелку рядом с этими опциями.
-

10
Нажмите на Копировать или Переместить. Функция кнопки будет зависеть от предыдущего выбора («Копировать в» или «Переместить в»). Фильм будет скопирован на флеш-накопитель.
-

11
Извлеките флеш-накопитель. Когда файл будет скопирован, нажмите на иконку флешки в правом нижнем углу экрана и выберите «Извлечь». Теперь флеш-накопитель можно извлечь из компьютера.
- Прежде чем вы увидите иконку флеш-накопителя, возможно, вам сначала придется нажать на

.
Реклама
- Прежде чем вы увидите иконку флеш-накопителя, возможно, вам сначала придется нажать на
-

1
Вставьте флеш-накопитель в компьютер. Флешку необходимо вставить в USB-порт на корпусе компьютера.
- Если на компьютере нет USB-портов, тогда вам понадобится переходник Lightning-USB.
-

2
Откройте Finder. Это синяя иконка в виде лица на панели Dock.
-

3
Выберите фильм. Нажмите на папку, в которой находится фильм, в левой части Finder, а затем нажмите на фильм.
- Чтобы найти фильм в текущей папке, введите его название в поисковую строку в правой верхней части окна Finder.
- Если вы не знаете, где находится фильм, нажмите на папку «Мои файлы» в левом верхнем углу окна Finder, чтобы выполнить поиск среди всех файлов на компьютере.
-

4
Нажмите на меню Правка в левой верхней части экрана.
-

5
Выберите Копировать в выпадающем меню «Правка».
-

6
Нажмите на имя флеш-накопителя под заголовком «Устройства» в левой части окна Finder.
- По умолчанию флешка будет называться «Безымянное устройство».
-

7
Снова откройте меню Правка, а затем выберите Вставить. Так вы скопируете фильм на флешку. Копирование фильма может занять несколько минут, так что немного подождите.
-

8
Нажмите на кнопку «Извлечь». Это указывающая вверх стрелка справа от имени флешки в окне Finder. Нажмите на нее, когда перенос фильма будет завершен, а затем извлеките флешку, чтобы завершить процесс.
Реклама
Советы
- Убедитесь в надежности сайта, прежде чем скачивать с него фильм.
- Скачивать фильмы с торрент-трекеров, как правило, намного безопаснее, чем со случайных сайтов. Проверьте рейтинг и комментарии к каждому торренту, чтобы убедиться в его надежности. Если же рейтингов и комментариев нет (или они очень низкие), не скачивайте этот фильм.
- Загружая файл через торрент, можно обнаружить дополнительные файлы, которые вам не нужны или которые вы не захотите скачивать. Это могут быть кадры фильма или текстовые файлы. Снимите галочку с файлов, которые вам не нужны, чтобы не скачивать их.
Реклама
Предупреждения
- Если компьютер сообщит вам, что загружаемый файл является вирусом, удалите его и немедленно просканируйте компьютер антивирусной программой.
Реклама
Об этой статье
Эту страницу просматривали 40 451 раз.
Была ли эта статья полезной?
Друзья, WiFiGid радостно приветствует вас у нас на портале! В этой короткой инструкции, я покажу вам, как можно скинуть любые файлы на флешку с компьютера или ноутбука. Инструкция для самых неуверенных в себе пользователей – сложно не будет.
Но если вдруг остались какие-то вопросы – пишите их в комментариях под этой статьей. Разберем любую мелочь.
Содержание
- Инструкция – Перекидываем файлы
- Видео по теме
- Возможные проблемы
- Задать вопрос автору статьи
Инструкция – Перекидываем файлы

Сначала предлагаю посмотреть на инструкцию, а уже после пробежаться по основным возможных проблемам, которые могут у вас появиться. Инструкция подойдет, чтобы скинуть все возможные файлы и папки – документы, музыку, фильмы, фотографии (да и вообще любую другую информацию). Вот все что вам взбредет в голову, то и можете скинуть. Начинаем.
- Вставляем флешку в любой USB порт компьютера или ноутбука. Обычно она подает признаки жизни легким миганием индикатора (но не все).
- Открываем «Мой компьютер» («Этот компьютер» или «Проводник»). С этим уж разберетесь, если нет на рабочем столе – пользуемся поиском Windows.
- Среди всех дисков системы находим нашу флешку. Проще всего вычислять через «Этот компьютер» по размеру.

- Как только нашли свою флешку, двойным щелчком заходим в ее содержимое. А теперь приступаем непосредственно к копированию. Для примера, перекинем один файл. Тестовый файл я размещу прямо на рабочем столе, чтобы было удобно перетягивать в окно флешки. Здесь все просто – зажимаем левую кнопку мыши на нужном нам файле и тянем его в окно флешки.

- Вот и все, файл уже на флешке и ее можно вытаскивать (сейчас флешку можно просто выдернуть из гнезда без лишних манипуляций с отключением).

Здесь мы перетянули один файл. Если хотите – можете перекидывать по одному файлу, а можно собрать их все в одном месте и сразу же скопировать целую папку, тут как вам будет удобнее. Обычно я сам копирую файлы таким же простым перетягиванием, но порой можно воспользоваться методом «Копировать – Вставить», это когда мы выделяем нужные файлы, щелкаем по ним правой кнопкой мыши и выбираем пункт «Копировать» (или просто жмем клавиши Ctrl + C), а уже на флешке через то же меню правой кнопки мыши выбираем «Вставить» (Ctrl + V).
Видео по теме
Возможные проблемы
Здесь я буду дописывать возможные проблемы, с которыми сталкиваются наши читатели. Читать только тогда, если что-то вдруг не получилось.
- Вы перекидываете файл на флешку, а получаете ошибку «Файл слишком велик для конечной файловой системы». Все очень просто – обычно флешки имеют файловую систему FAT32, которая поддерживает максимальный размер файла 4 Гб. То есть вы захотели перенести большой фильм или игру, а обязательно получите эту ошибку. Решение простое – переформатировать флешку в NTFS (заранее сохранив с нее все важные вам файлы). Про это решение мы уже писали в нашей статье.
- Другой случай: вы скачали музыку на флешку, она даже отображается и запускается на всех компьютерах, но вот магнитола в автомобиле в упор ее не видит (другой случай – медиапроигрыватель или старый домашний кинотеатр, а может даже и телевизор). Ситуация обратна предыдущей – старая техника не умеет читать флешки с файловой системой NTFS, поэтому ее нужно переформатировать в FAT Так как решение обратно предыдущему, можете зайти в указанную выше статью, но на этапе форматирования выбрать тип системы FAT32.
Как скачать фильм на флешку
На чтение 4 мин Просмотров 7.7к. Опубликовано
 Мы продолжаем цикл обучающих инструкций по работе с флешкой и сегодня поговорим о том, как скачать фильм на USB-накопитель. Для примера будут рассмотрены наиболее популярные приложения и, собственно, алгоритм скачивания кино на внешний накопитель. Впрочем, вы все поймете на деле. Поэтому не откладывая, приступаем.
Мы продолжаем цикл обучающих инструкций по работе с флешкой и сегодня поговорим о том, как скачать фильм на USB-накопитель. Для примера будут рассмотрены наиболее популярные приложения и, собственно, алгоритм скачивания кино на внешний накопитель. Впрочем, вы все поймете на деле. Поэтому не откладывая, приступаем.
Содержание
- С компьютера на флешку
- В браузере
- Торрент-клиент
- Видеоинструкция
- Подводим итоги
С компьютера на флешку
Зачастую случается так, что наш фильм уже загружен на ПК или ноутбук. В таком случае нам остается просто скачать его на внешний накопитель. В операционных системах от Microsoft это реализуется очень просто. Рассмотрим процесс на примере нашей Windows 10:
- Подключаем флешку к компьютеру через USB-разъем. Переходим в проводник Windows, например, воспользовавшись иконкой на панели задач системы.
- Открываем папку, в которой находится фильм или фильмы. Выделяем несколько объектов либо одно видео и жмем по нему правой кнопкой мыши. В контекстном меню выбираем пункт «Копировать» (если мы хотим создать копию) или «Вырезать» (если нужно переместить объект).
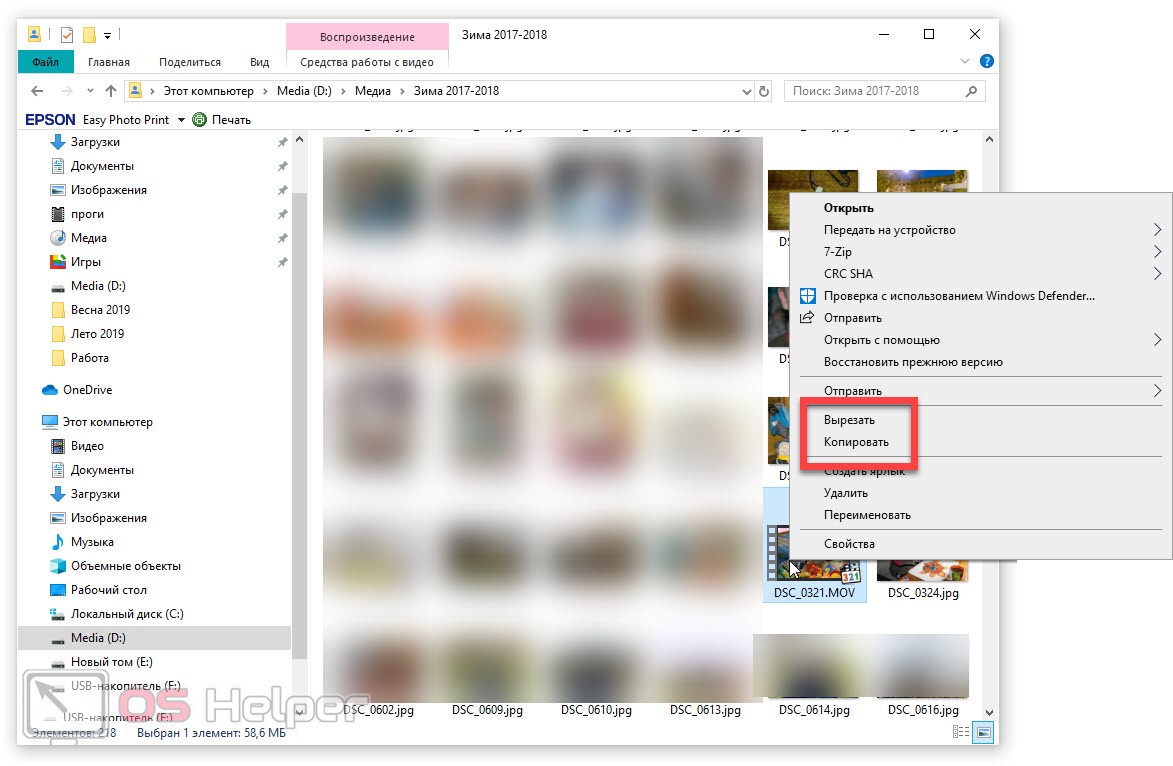
- В том же проводнике находим нашу флешку, открываем ее, делаем правый клик на пустом месте в папке и из контекстного меню выбираем пункт «Вставить». В результате начнется процесс копирования, по завершении которого нужный фильм окажется прямо на флешке.
Внимание: для того чтобы корректно отсоединить накопитель от компьютера и при этом не повредить его файловую систему обязательно дождитесь полного завершения копирования!
В браузере
Также мы можем настроить прямое скачивание любого фильма на нашу флешку прямо из браузера. Давайте подробно рассмотрим, как это можно реализовать:
- Изначально, естественно, запускаем сам браузер. После этого, так как у нас Google Chrome, жмем кнопку с изображением трех вертикальных точек. Это запустит меню обозревателя, в котором нам нужно выбрать пункт настроек.
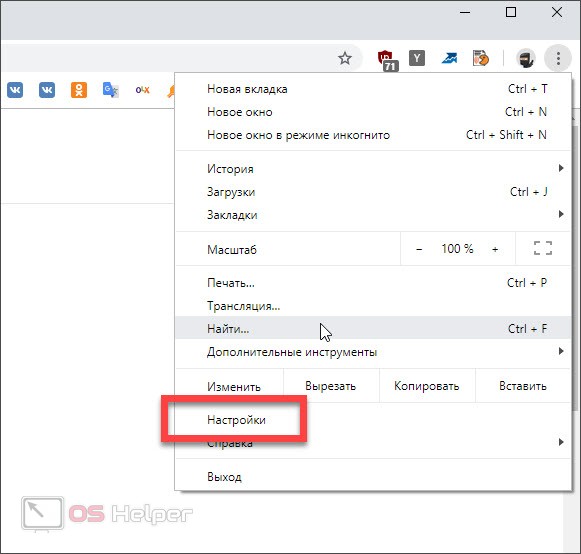
- Прокручиваем содержимое списка в самый низ и жмем по ссылке дополнительных настроек. Снова прокручиваем перечень различных возможностей, остановившись на обозначенном на скриншоте пункте.
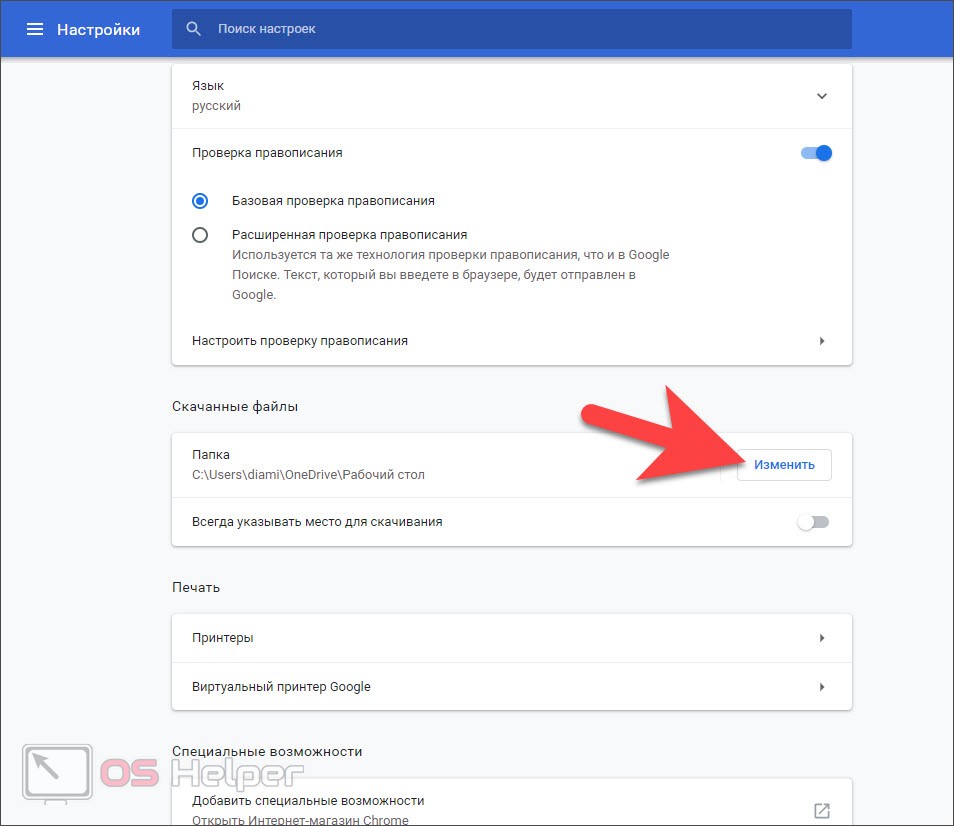
- Выбираем в качестве конечной папки наш накопитель и сохраняем изменения.
В результате любой файл, скачиваемый через браузер, будет сохраняться прямо на флешку. При этом важно понимать, что в это время накопитель должен быть обязательно установлен в USB-порт. В противном случае браузер будет использовать каталог по умолчанию.
Мнение эксперта
Дарья Ступникова
Специалист по WEB-программированию и компьютерным системам. Редактор PHP/HTML/CSS сайта os-helper.ru.
Спросить у Дарьи
Данный пример приведен с использованием браузера Google Chrome, однако, все то же самое можно настроить и в любом другом обозреватель, включая Mozilla Firefox, Opera или Microsoft Edge.
Торрент-клиент
Теперь перейдем к программе, которая наиболее часто используется для скачивания фильмов из интернета. Торрент-клиент тоже может загружать фильмы непосредственно на нашу флешку. Для этого нам просто нужно внести небольшую правку в настройки:
- Существует огромное количество различных бесплатных торрент-клиентов, однако, в данном случае мы будем использовать один из лучших вариантов под названием qBittorrent. Первое что нужно сделать, это выбрать пункт «Инструменты» – «Настройки» в главном меню.
- Когда запустится окно с конфигурацией программы в его левой части выбираем кнопку «Загрузки». Затем прокручиваем содержимое окна немного ниже и в разделе «Пункт сохранения по умолчанию» выбираем наш накопитель, воспользовавшись кнопкой с изображением папки. Для наглядности мы отметили ее на скриншоте ниже.
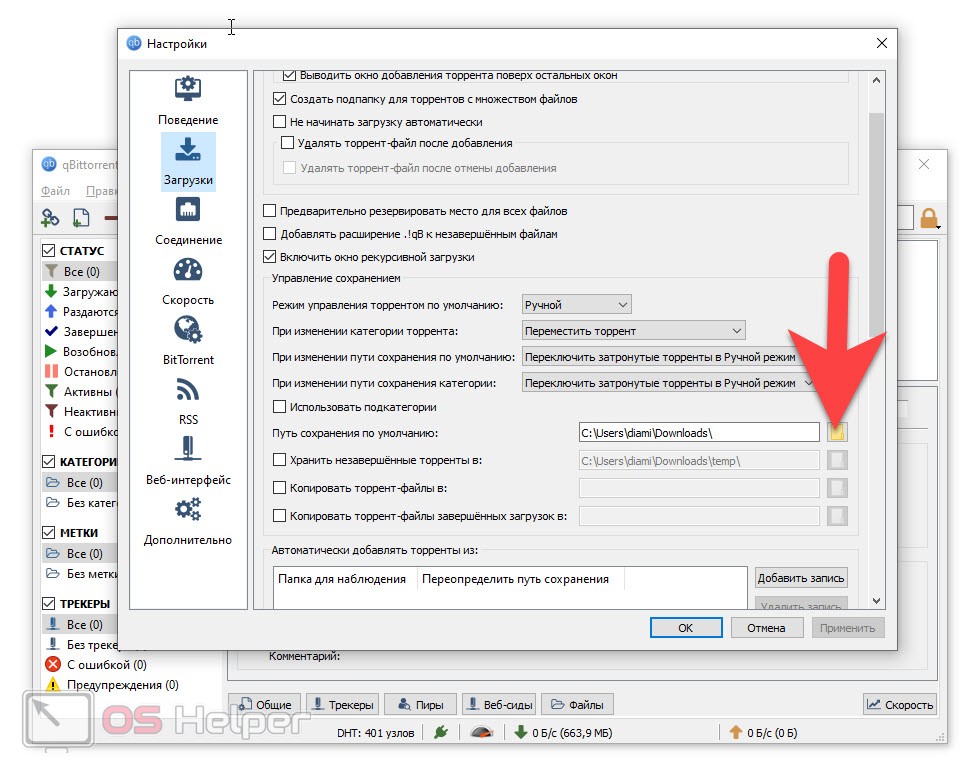
Теперь, когда мы будем скачивать какой-либо фильм через торрент, он автоматически сохранится на нашей флешке. Опять же, не забывайте о том, что в этот момент накопитель должен быть присоединен к USB-разъему ПК.
У многих торрент-клиентов возможность выбора папки, в которую будет загружен файл, присутствует прямо в окне добавлении торрента. Это сделано для того, чтобы каждый раз не менять настройки в программе, когда нам нужно сменить целевую папку.
Видеоинструкция
Для наглядности рекомендуем ознакомиться с обучающим роликом, полностью раскрывающим вопрос, затронутый в статье.
Подводим итоги
На этом мы свою пошаговую инструкцию будем заканчивать, а вам рекомендуем переходить непосредственно к делу и скачивать фильмы на свою флешку. Если же после прочитанного останутся какие-либо вопросы, вы всегда сможете задать их в комментариях, воспользовавшись формой обратной связи.
Как с интернета на флешку скачать фильм? Вопрос может, на первый взгляд, показаться простым — но это только для того, кто этим не занимался или не задумывался.
Судите сами — сначала нужный фильм хочется найти, затем нужно установить (и правильно настроить) средство для его скачивания — торрент-программу, а потом переписать на флешку.
На каждом из этих шагов могут быть незнакомые нюансы, которые мы и рассмотрим сейчас.

Как найти фильм для скачивания
Прежде всего нужно определиться с ключевыми словами для поиска.
Разумно предположить, что поисковый запрос должен включать в себя название искомого фильма.
Если же вы с этим ещё не определились, то можно в поисковике набрать проще — например, «фильмы скачать» и потом выбирать из предложенных кинофильмов.
Однако при таком запросе предложенные ссылки будут вести на платные ресурсы либо требующие регистрации.
И если хочется обойтись без таких «заморочек» — набирайте «скачать фильмы бесплатно без регистрации».
В такое построение можно добавлять слова «торрент», «без СМС», а также оригинальное название кинофильма.
Торренты
Торрент представляет собой протокол, предназначенный для обмена данными между группой пользователей. Его особенность состоит в том, что скачивание файлов происходит не с сервера, а с компьютеров самих пользователей (друг у друга).
При этом протокол сам выбирает наиболее быстрый из источников, и если источник отключается или резко падает его — выбирается другой.
Кроме того, записываться файлы будут не последовательно, а сегментами — для гибкости организации самой раздачи: как только вы что-то скачали, то уже позволяете другим скачивать полученные вами куски.
Для самого пользователя никакой головной боли в этом нет — обо всём заботится программа Торрент-клиент.
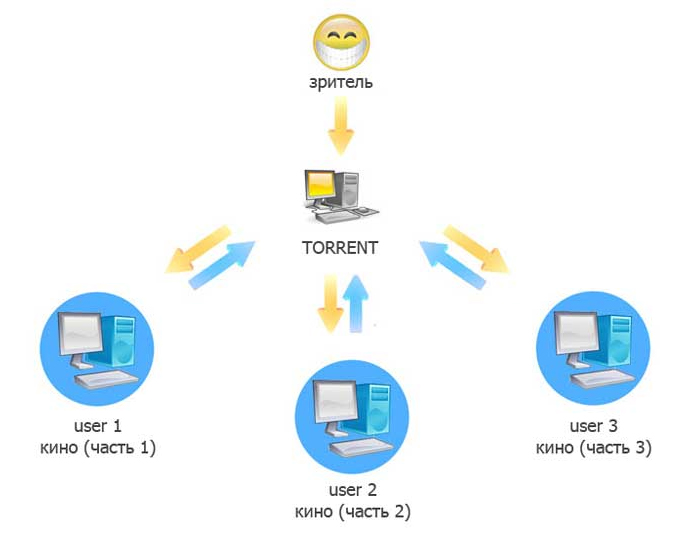
На схеме показано, как происходит скачивание через торрент
Серверы, организующие такую раздачу, называют торрент-трекерами. Практически каждый из них требует регистрации. Один из крупнейших Rutracker.
Устанавливаем программу
Чуть ли не самым популярным является сервис µTorrent.
Рекомендуется скачивать его с www.utorrent.com, так как случается с других источников получение попутно вирусов или требований оплаты в виде СМС.
Кроме того, при скачивании обращайте внимание на бесплатные установки-сюрпризы от Яндекса и Мэйл.ру, от которых сложно потом избавиться — будут пролазить во все щели.
Для исключения этого — отключайте чекбоксы в окнах установки.
После установки на вашем рабочем столе появится значок.
После запуска двойным щелчком увидим картинку:
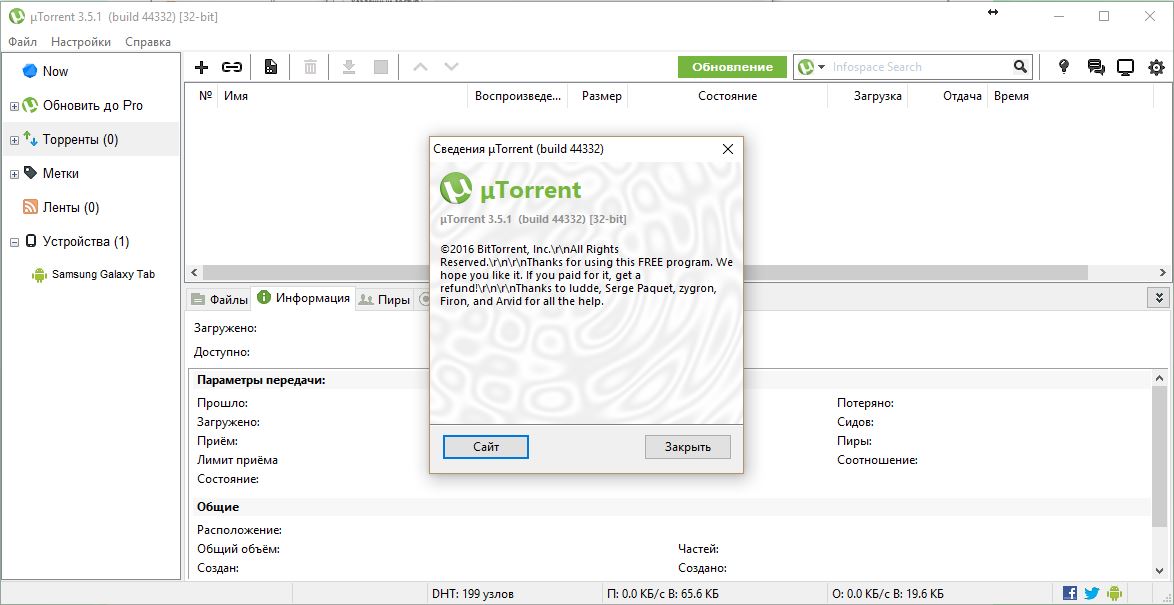
Простому обывателю разбираться в сложных тонкостях настроек особого смысла нет.
Однако во избежание проблем при работе вашего интернета нужно настроить параметры интернет-канала для скачивания и отдачи.
Для этого нужно в пункте «настроек» вызвать «Помощник установки».
В окне выбирается город и по кнопке «Тестировать» запускается тест.
По его результатам программа выдаёт рекомендации, суть которых заключается в автоматической подстройке «Скорости отдачи» под ваш канал.
Если при тестировании возникают проблемы, то в разделе «Скорость отдачи» нужно поставить скорость вашего канала. Её всегда может подсказать провайдер.
В разделе «Настройки» / «Папки» можно чётко задать куда и что будет закачиваться.
Можно это сделать примерно так:
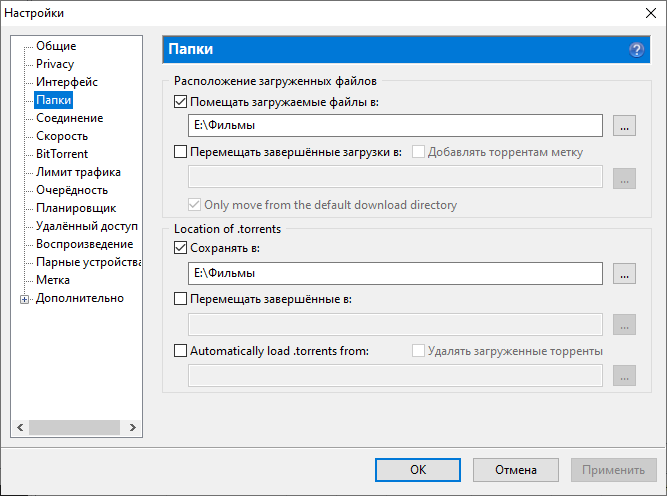
Теперь, когда торрент готов — можно заходить на торрент-трекер.
Обращаемся к торрент-трекеру
Информация на этих сайтах может представляться в виде простого списка. На продвинутых вы увидите кастинг фильма, прочтёте к нему аннотацию, просмотрите скриншоты для предпросмотра качества, узнаете о количестве звуковых дорожек и пр.
Кстати, некоторые не требуют регистрации: выбираете файл, щёлкаете — и ваш (уже установленный) торрент-клиент приступит к закачке.
С другой стороны, существуют сайты, на которых, помимо регистрации, будут следить за вашим рейтингом — соотношением между скачиваниями и раздачей. В случае активной закачки и малой раздачи может быть выставлено ограничение или закрыта регистрация.
На сайте Rutracker регистрация обязательна — логин, пароль и реальный e-mail (подтверждается по пришедшей ссылке).
Надо сказать, что контроль каждого пользователя по приёму/выдаче файлов особого смысла не имеет, так как сразу после начала приёма вы тут же начинаете и делиться полученными данными с другими пользователями (так устроен сам протокол).
Видимо, поэтому со временем отказались от этой затеи на Rutracker, где ранее подобный контроль был жёстким.
Для скачивания на Rutracker нужно зайти в раздел «Трекер», выбрать категорию (от фильмов до программ, аудиокниг). Просмотреть список, по щелчку открыть окно для ознакомления.
Над описанием будет такая табличка:
![]()
Эта информация подскажет, насколько быстро произойдет скачивание
Сидами называют тех, кто уже скачал файл(ы) целиком и продолжает их раздачу. Чем больше таковых, тем лучше. В квадратные скобки вписывается максимальная скорость для отдачи. Кстати, отсутствие сидов не означает, что нельзя ничего скачать.
Пирами называют тех, кто участвует в раздаче сейчас.
Личи — это те, кто получили только часть (разные сегменты) и уже их раздают. Даже при отсутствии сидов есть вероятность наличия необходимых сегментов у подключённых к линии личей (тем более при их большом количестве).
Внизу окна с описанием есть такая табличка:
![]()
Жмем на кнопочку «Скачать торрент»
Главная для нас ссылка находится справа: «Скачать торрент». Щелчок по ссылке откроет торрент в установленном клиенте (мы устанавливали µTorrent). Откроется диалог с просьбой указать путь для сохранения.
После уточнения пути и нажатия по кнопке «ОК» начинается закачивание выбранного.
Загружаемый файл начинает появляться в окне программы торрент-клиента, в разделе «Загружаемые». В этой строке без слов совершенно понятна вся отражаемая информация:

Здесь показана скорость закачки и сколько времени осталось до завершения
По окончании файл перемещается в раздел «Готовые». На торрентах принято не удалять процесс раздачи сразу после принятия из-за соблюдения принципа взаимопомощи. Кроме того, это полезно для увеличения рейтинга при слежении за отношением «принял-отдал».
Не забываем о правах
С точки зрения права, пользователи, скачивающие контент, не предназначенный к свободному распространению, становятся «пиратами». А уж если говорить о торрентах, то — вдвойне. Ведь качающий по торрент-протоколу не только сам получает файлы, а и сам их тут же распространяет.
Скачивайте легальный контент — его совершенно достаточно.
Записываем фильм на флешку
После того как наш фильм уже находится на жёстком диске нашего компьютера (ноутбука) приступаем к его копированию на флешку.
Флешка — очень удобный накопитель, если мы, например, решили сходить в гости для совместного времяпрепровождения за просмотром вновь скачанного кинофайла.
Итак, вставляем подготовленный накопитель в соответствующий разъём. Открываем «Мой компьютер», находим своё устройство в перечне съёмных.
Проверяем наличие на нём свободного пространства. Если места не хватает — нужно лишнее удалить либо переместить в другое место.
Находим на жёстком диске файл, который нужно переписать. Помещаем на него курсор (выделяя таким образом).
Правой мышкой вызываем контекстное меню. На нём можно выбрать одну из двух команд — «Копировать» или «Вырезать». По такой команде файл будет записан в буферную память и с ним на этот момент ещё ничего не произойдёт.
Далее мы должны переместиться в окно, в котором открыто содержание флешки (или заново открыть «Мой компьютер»/«Флешка»). Расположить курсор (мышку) в пустое пространство этого окна, вызвать правой мышкой меню и выбрать на ней команду «Вставить».
Если перед этим вами была выбрана команда «Вырезать», то выбранный файл будет перемещён на флешку, если выбирали «Копировать» — то на флешке отобразится его копия.
После ознакомления с этой статьёй у выбранного вами фильма не останется шансов быть не записанным на вашу флешку, так как вы уже знаете, как записать фильм на флешку с компьютера.
