
Интересная правда жизни!
Смотрю на свой мобильный и думаю, что выражение «Раб лампы» уже не настолько является выдумкой…
Приветствую всех читателей!
Сегодня совсем небольшая заметка по довольно простому (и в то же время типовому) вопросу: о передачи фото и файлов с домашнего ноутбука на телефон. Приведу неск. способов, которые должны подойти для разных случаев. 👌
*
Примечание: речь в заметке будет о совр. ноутбуке (ПК), работающем на Windows 10/11 (и телефоне на Android).
*
Содержание статьи📎
- 1 Варианты решения вопроса
- 1.1 Способ 1: с помощью накопителей
- 1.2 Способ 2: через USB-подключение
- 1.3 Способ 3: через отправку электро-почты
- 1.4 Способ 4: с помощью облачного диска
→ Задать вопрос | дополнить
Варианты решения вопроса
Способ 1: с помощью накопителей
Пожалуй, один из самых простых вариантов — это воспользоваться универсальной флешкой (у которой 2 разъема: классический USB Type-A, и USB Type-C). Ее можно подключить и к ноутбуку (ПК), и к телефону — одним словом удобно!
👉 Приобрести подобные флешки можно 📌 в комп. онлайн магазинах (например).

USB Type A (классический) — универсальная флешка с двумя разъемами
Кстати, более подробно о тонкостях (а также о подключении обычной флешки к телефону) расскажет одна моя предыдущая заметка, ссылка ниже.
Как подключить флешку к телефону (планшету) на Android через Micro USB порт
📌📌 Кстати, если и на ноутбуке, и на телефоне есть отсек под MicroSD карту — то это также отличный способ передать любые файлы с одного устройства на другое!

Установка MicroSD карты на 128 GB в смартфон

Вставка карты памяти microSD в SD адаптер
*
Способ 2: через USB-подключение
Можно просто взять кабель от зарядника и подключить им телефон к USB-порту ноутбука (ПК).

Подключаем телефон к компьютеру с помощью USB кабеля
Далее на телефоне может всплыть сообщение с просьбой указать вариант использования (нужно разрешить передачу файлов по USB).

Медиа-устройство MTP
Затем в «Моем компьютере» должна появиться иконка телефона — необходимо кликнуть по ней.

Телефон подключен к USB-порту!
Далее открыть карту памяти и память самого устройства (как это сделала я в примере ниже, на скрине). 👇

Память устройства — Смартфон
Выбрать папку (рекомендую «Downloads» | Загрузки) и вставить в нее все ранее скопированные фото (файлы).

Вставить файлы
*
Далее достаточно будет в телефоне запустить проводник (обозреватель) и открыть эту папку — с файлами можно работать! 😉
*
Способ 3: через отправку электро-почты
Если у вас на телефоне установлено приложение почты (например, 📌Яндекс-почта отлично работает на большинстве смартфонов) — то можно написать письмо самому себе, а к нему приложить фото (для этого достаточно нажать по значку «скрепки» (вложенные файлы) и добавить нужные фото).
Когда придет письмо — на смартфоне его открыть и скопировать нужные файлы в память устройства. Отличный вариант для небольшого кол-ва снимков. 👌
👉 В помощь!
Как пользоваться Яндекс.Почтой — https://ocomp.info/yandeks-pochta-nastroyka-full.html

Прикрепление к письму документов // Яндекс-почта
*
Способ 4: с помощью облачного диска
Современные сервисы облачных дисков (📌Яндекс-диск, Облако-Мэйл и т.д.) позволяют их использовать с любого вашего устройства: ноутбука, телефона, ПК и т.д. То есть, установив приложение диска и на ноутбук, и на телефон — вы одновременно получите доступ к своему диску. Останется только загрузить на него нужные вам фото…
См. мой пример ниже. 👇

Поделиться — приложение Яндекс-диск
Для начинающих я бы порекомендовал воспользоваться сервисом 👉Яндекс-диск — у них очень удобное приложение, и всё стабильно работает (см. ссылку ниже — там показаны примеры, как с ним работать).
Кстати, настроив авто-загрузку фото с телефона на облачный диск — можно получить их бэкап (+ расчистить память на телефоне). Если вдруг случайно уроните свой смартфон и он перестанет включаться — все фото будут доступны на Яндекс-диске! 👌
Яндекс Диск: как им пользоваться, загружать и скачивать файлы, фото. Как настроить авто-создание копии моих документов
*
PS
Думаю, этих предложенных способов будет достаточно для большинства в их повседневной работе…
*
Более простые и быстрые варианты приветствуются в комментариях ниже, заранее благодарю!
Успехов!
👋


Вы можете переносить фото, музыку и другие файлы с компьютера на устройство Android (и наоборот) через аккаунт Google или USB-кабель.
Важно! Некоторые из этих действий можно выполнить только на устройствах с Android 9 и более поздних версий. Подробнее о том, как узнать версию Android…
Вариант 1. Передача файлов через аккаунт Google
Вариант 2. Передача файлов через USB-кабель
На компьютере Windows
- Разблокируйте мобильное устройство.
- Подключите его к компьютеру с помощью USB-кабеля.
- Коснитесь уведомления «Зарядка устройства через USB».
- В диалоговом окне «Режим работы USB» выберите Передача файлов.
- На компьютере откроется окно для переноса файлов. Перетащите их в нужную папку.
- Когда все будет готово, отключите устройство от компьютера.
- Отсоедините USB-кабель.
На компьютере macOS
Для корректной работы требуется Mac OS X 10.5 и более поздних версий.
- Установите на компьютере приложение Android File Transfer.
- Запустите Android File Transfer. При следующем подключении устройства приложение откроется автоматически.
- Разблокируйте мобильное устройство.
- Подключите его к компьютеру с помощью USB-кабеля.
- Коснитесь уведомления «Зарядка устройства через USB».
- В диалоговом окне «Режим работы USB» выберите Передача файлов.
- На компьютере откроется окно Android File Transfer для переноса файлов. Перетащите их в нужную папку.
- Когда все будет готово, отсоедините USB-кабель.
На устройстве Chromebook
- Подключите телефон или планшет к устройству Chromebook с помощью USB-кабеля.
- Разблокируйте устройство.
- Коснитесь уведомления «Зарядка устройства через USB…».
- В диалоговом окне «Режим работы USB» выберите Передача файлов.
- На устройстве Chromebook откроется приложение «Файлы». Перетащите файлы в открывшееся окно приложения. Подробнее о том, какие типы файлов поддерживаются на Chromebook…
- После переноса файлов отсоедините USB-кабель.
Функция «Обмен с окружением» позволяет передавать изображения, видео и документы между устройствами Android и компьютерами Windows, находящимися рядом друг с другом.
Вы можете отправлять файлы на свои и чужие устройства, на которых включена эта функция. Чтобы получить файл от другого человека, сначала нужно одобрить запрос. Файлы передаются в зашифрованном виде.
Важно!
- Если вы используете приложение «Обмен с окружением» для Windows, не войдя в аккаунт Google, некоторые настройки могут быть недоступны.
- Не запускайте приложение от имени администратора.
- При скачивании установщика может появиться предупреждение о том, что файл опасен. Если он предоставлен Google, проигнорируйте сообщение.
- Скачайте и установите Обмен с окружением на устройство с ОС Windows.
- Откройте приложение и войдите в аккаунт.
- В поле «Имя устройства, которое видят другие пользователи» введите название своего устройства.
- В разделе «Получение» укажите, кто может обмениваться с вами файлами.
- Нажмите Готово.
Как устранить неполадки при передаче файлов через USB
На компьютере Windows
- Как устранить неполадки, связанные с компьютером
- Убедитесь, что в настройках Windows включено автоматическое обнаружение новых устройств.
- Перезапустите компьютер.
- Как устранить неполадки с устройством
- Обновите Android до последней версии. Подробнее о том, как проверить и обновить версию Android…
- Перезапустите устройство.
- Как устранить неполадки с USB-подключением
- Попробуйте использовать другой кабель USB, поскольку не все типы подходят для передачи файлов.
- Убедитесь, что USB-порт на мобильном устройстве работает. Для этого подключите устройство к другому компьютеру.
- Убедитесь, что USB-порт на компьютере работает. Для этого подключите к нему другое устройство.
На компьютере macOS
- Как устранить неполадки с компьютером
- Убедитесь, что на компьютере используется Mac OS X 10.5 или более поздняя версия.
- Проверьте, чтобы на нем было установлено и открыто приложение Android File Transfer.
- Перезапустите компьютер.
- Как устранить неполадки с устройством
- Обновите Android до последней версии. Подробнее о том, как проверить и обновить версию Android…
- Перезапустите устройство.
- Как устранить неполадки с USB-подключением
- Попробуйте использовать другой кабель USB, поскольку не все типы подходят для передачи файлов.
- Убедитесь, что USB-порт на мобильном устройстве работает. Для этого подключите устройство к другому компьютеру.
- Убедитесь, что USB-порт на компьютере работает. Для этого подключите к нему другое устройство.
Ресурсы по теме
- Как найти скачанные файлы в Android
- Как добавить, перенести или импортировать контакты
Зачастую возникает необходимость передачи данных с одного устройства на другое. Ситуация с перемещением файлов с компьютера на телефон не исключение. В зависимости от модели смартфона и ресурсов, можно выделить несколько способов. Рассмотрим наиболее простые и распространенные варианты.
Содержание
- Способы переноса фото с компьютера на телефон
- Как перенести фотографии при помощи кабеля
- С помощью карты памяти
- По Bluetooth
- По Wi-Fi
- Через социальные сети
- Передаём фото через мобильные мессенджеры
- Пересылка через е-мейл
- С помощью подключения USB флешки
- С помощью облачного диска
Способы переноса фото с компьютера на телефон
Современный ритм жизни требует активного обмена материалами между различными цифровыми устройствами. Необходимость перемещения фотографий с ноутбука на смартфон может возникнуть во многих ситуациях, например:
- когда файлы пересылались по электронной почте;
- картинки обработаны в редакторах на ПК и теперь нужно загрузить их в память телефона;
- если изображения сделаны на фотоаппарате и сохранены на жестком диске;
- графический материал сделан с помощью скриншотов или веб-камеры и др.
Далее представлены наиболее распространенные варианты решения поставленной задачи. Выбор оптимального варианта может зависеть от ряда параметров:
- модели телефона, даты его выпуска;
- типа операционной системы;
- наличия USB-кабеля для подключения к компьютеру;
- доступности беспроводных опций подключения;
- наличия Интернета или Wi-Fi;
- работоспособности дополнительно установленных утилит;
- доступности личных кабинетов в социальных сетях или облачных ресурсах;
- присутствия дополнительных вспомогательных устройств, на которых можно произвести перенос информации.
Как перенести фотографии при помощи кабеля
Это самый быстрый и простой способ, когда необходимо организовать обмен данными. Файлов может быть много, легко выбрать их расположение на телефоне, а также следовать подсказкам ПК в штатном режиме (когда, например, недостаточно памяти).
При описании этого способа есть два принципиальных случая:
- когда речь идет о гаджетах, совместимых с операционной системой Windows;
- или при использовании устройств от компании Apple, которые имеют свое уникальное программное обеспечение.
В любом случае необходимы три элемента для организации системы передачи файлов: компьютер, смартфон и кабель.
С Android на Windows
- Соедините цепочку устройств посредством провода. Убедитесь, что физически все сделано правильно, а все штекеры плотно закреплены в портах.
- После подключения телефона через кабель к компьютеру, необходимо зайти в настройки первого и выбрать опцию «Передача файлов». Обычно по умолчанию устанавливается опция зарядки, поэтому важно переключить флажок в другое положение (в англоязычных прошивках «Transfer files»).

- Далее устройство автоматически переподключится и будет выглядеть на ПК как обычный флеш-накопитель.
- Зайдя в файловую систему смартфона через «Мой компьютер» можно выбрать папку, куда планируется разместить фотографию.
- Копирование осуществляется перетаскиванием, функциями «копировать»- «Вставить» или кнопками Ctrl+V Ctrl+C на клавиатуре.
- После окончания загрузки фотография будет сохранена на внутреннюю память телефона и доступна в галерее (или другой выбранной папке, которую можно найти через штатный проводник).
Устройства на платформе iOS напрямую подключить к компьютеру на Windows не получится, нужна будет специальная программа iTunes.
С Android на MAC
Для организации такой конфигурации потребуется дополнительное программное обеспечение, которое нужно будет установить на компьютер. Инструкция выглядит следующим образом:
- Физически соединяем устройства через кабель. Если на Макинтоше нет порта USB, то придется использовать адаптер USB-C.
- Скачиваем утилиту «Android File Transfer».
- Открываем стандартное приложение на Макинтоше – Finder.
- После этого появляется возможность выбора папки для копирования изображений из галереи на ПК.

- Выбираем нужные файлы и подтверждаем операцию.

- Затем обращаемся к скачанному заранее Android File Transfer. Выбираем путь расположения файла на смартфоне. Поиск пути проходит стандартными способами.

- Внутри нужной папки щелкаем на строке «Изменить» — «Вставить элементы». Таким образом, картинки будут скопированы на телефон.
С помощью карты памяти
Внутренняя карта памяти – еще один быстрый способ обмена данными. Обычно в устройствах есть возможность использовать дополнительный слот для micro-SD карт. Если есть специальный адаптер для SD, а также картридер на компьютере и ноутбуке, то процесс, как переместить фото с компьютера на телефон, примет следующий вид:
- Вставляем карту SD размера в картридер (он может быть встроенным или выносным).
- Операции на компьютере будут аналогичны управлению обычной флеш-картой. В меню памяти можно зайти, выбрать нужную папку и скопировать файлы штатными методами.
- После завершения сохранения, извлекаем карту через функцию «Остановки».
- Теперь убираем SD адаптер и вставляем micro-SD в соответствующий слот телефона (он должен быть выключен).
- Загружаем гаджет. Он автоматически подключит память и все содержащиеся на ней данные.
Этот способ актуален только для устройств на Windows и Android. iPhone не имеет специального гнезда для подключения карт памяти.
При передаче данных следует также учитывать параметры самого флеш-накопителя. Быстродействие и скорость записи данных разных устройств сильно отличается.
По Bluetooth
Беспроводное соединение по блютузу отличается небольшой скоростью перемещения файлов. Однако, если эта функция есть на ноутбуке, то преимущество в том, что не нужно устанавливать дополнительные программы или использовать промежуточные технические устройства. Для использования этого метода рекомендуется сделать следующее:
- Через настройки смартфона включить Bluetooth-соединение (обычно он обозначается синим значком).
- Включить эту же функцию в опциях ноутбука. Для стационарных компьютеров нужно будет дополнительно приобрести специальный модуль.
- Важно разрешить обнаружение устройств, чтобы установить связь.

- Выполнить поиск гаджетов.
- При необходимости ввести пароль для подтверждения передачи данных.
- После этого можно начинать пересылку информации и фотографий. Самый простой способ – выбор файла и применение функции «Поделиться». После этого начнется процесс загрузки.
- Далее нужно будет найти фото на смартфоне. Оно может оказаться в загрузках или специальной папке для Bluetooth. Более подробная информация содержится в параметрах подключения.
Сигналу может помешать увеличение расстояния между устройствами, наличие чехлов и внешних препятствий, а также помехи от других электронных приборов.
По Wi-Fi
Использование этого канала является хорошей альтернативой, когда нет кабеля или он сломался. Мобильные устройства также, как и полноценные компьютеры, поддерживают протоколы сетевого соединения. Например, FTP формата.
Вариантов конфигурации два:
- напрямую, когда в качестве «раздатчика» сигнала выступает мобильник;
- через стационарный Wi-Fi роутер.
От стандарта и диапазона во многом зависят скорость считывания и записи. Поэтому основные параметры приведем в виде таблицы.
| Диапазон частот, ГГЦ | Стандарт подключения | Реальная скорость Мбит-сек | Примечания |
| 5 | 802.11а | 40 | На сигнал влияют препятствия |
| 2,4 | 802.11b | 5 | Поддерживается старыми версиями гаджетов |
| 2,4 | 802.11g | 24 | — |
| 2,4-5 | 802.11n | 55-220 | Количество антенн от 1 до 4 |
| 5 | 802.11ac | 200 и больше | Зависит от качества и количества антенн |
FTP-шлюз создается через специальные приложения. Которые нужно скачать и установить на мобильном телефоне.
Приложения для iOS
Дополнительные утилиты позволяют расширить функционал и возможности, но при этом не всегда стабильно работают. Под конкретную задачу лучше выбирать отдельное приложение. Вот некоторые из вариантов для мобильных устройств на различных платформах, которые позволят установить FTP клиент для передачи файлов с компьютера на телефон и обратно.
- iStorage – достаточно популярное приложение с расширенным набором функций по поддержке облачных сервисов (Dropbox, Instashere, WebDav). Чем больше размер файла или архива, тем менее стабильно работает система. Программа платная, стоит 2,99 доллара или порядка 195 рублей.
- File Explorer – наряду с широким набором функциональных возможностей, здесь реализовано стабильное качество подключения. Отзывы пользователей намного выше (средняя оценка 4,7). Из недостатков по сравнению. С предыдущим вариантом – большая цена – 4,99 доллара или 325 рублей.
- Code Anywhere – это приложение также справится с поставленной задачей. Особенно оно порадует тех, кто не пугается программного кода и не ожидает красивых диалоговых окон. Этот сервис распространяется бесплатно.
Среди альтернатив можно рассмотреть FTP On the Go или FTP Sprite.
Приложения для Android
- AndFTP (FTP клиент) – универсальный инструмент для широкого круга моделей на Андроид, поддерживает многие операции, работает стабильно. Из минусов – специфичный интерфейс, не всегда интуитивно понятный и удобный. Распространяется бесплатно.
- Turbo FTP & SFTP Client – более удобен и понятен, многофункциональный инструмент, который точно справится с задачей пересылки фото с компа на телефон. Здесь есть платный контент, а «Про» версия обойдется в сумму от 40 до 171 рубля.
- FTPCafe FTP-клиент – одно из лучших предложений в этом сегменте. Поддерживает различные протоколы, гибко подстраивается под конкретную конфигурацию. Есть опция возобновления прерванных загрузок. За полноценную версию приложения разработчики просят 309 рублей, хотя небольшой рекламный блок вверху не особо мешает при работе.
Если вы хотите обеспечить ситуацию, когда все работает как положено, придется провести настройку FTP-сервиса на роутере.
Приложения для Windows Phone
Альтернативы для «виндофонов» следующие:
- FTP Enabler – за 1 доллар или 65 рублей вы получаете компактную и мощную утилиту, которая работает с широким ассортиментом расширений (.jpg, .gif, .png, .pdf, .txt, .docx, .xlsx, ZIP-файлы).
- mFTP2 – бесплатный вариант для тех, кто не желает переплачивать за красивый дизайн и интуитивную адаптацию.
Через социальные сети
На помощь в транслировании информации и обмене данными приходят страницы в многочисленных социальных сетях, таких как:
- Facebook;
- Вконтакте;
- Одноклассники и пр.
Здесь суть метода заключается в том, что контент с компьютера напрямую загружается на личную страницу в виде открытого или закрытого альбома. Далее на смартфоне можно зайти в эту папку и скачать информацию для дальнейшей работы и отправки.
Передаём фото через мобильные мессенджеры
Еще один способ передачи данных и фотографий – мессенджеры. Они удобны тем, что есть возможность установки приложения на компьютер и смартфон. При синхронизации файлы оказываются на обоих устройствах. Это могут быть Ватсап, Телеграм или встроенный мессенджер Фейсбука.
Порядок передачи информации следующий:
- заходим в Telegram;
- в сообщении находит возможность прикрепления файлов (обозначен значком в виде канцелярской скрепки);
- выбираем из альтернатив (отправить как фото или отправить как файл);
- подтвердить действие.
Этот же алгоритм подходит для WhatsApp, который сильно «режет» изображения при прямой отправке. Чтобы не терять качество, рекомендуется пересылать материалы в виде вложенного файла.
Пересылка через е-мейл
Фотографии в виде вложений в электронное письмо также могут быть переданы с компьютера на телефон. Достаточно просто отправить письмо с информацией, а потом открыть его на смартфоне в специальном приложении или встроенном браузере. Скачивание будет проводиться в штатном режиме. Первоначально фото сохранятся в системную папку с загрузками.
С помощью подключения USB флешки
Уже давно на рынке есть специальные USB флешки, который содержат в себе 2 разъема: стандартный USB и специальный под модель сотового (чаще всего micro USB или Apple Lightning). Они работают как обычная карта памяти и не требуют дополнительного слота и выключения устройства при подключении. Гаджеты автоматически находят эту дополнительную память, после чего можно сохранять или удалять медиа материалы на ней.
С помощью облачного диска
Самым популярным и часто используемым сервисом для iPhone является iCloud. Информация, которая загружается туда, хранится на удаленных серверах компании Apple. Каждый пользователь получает 5 ГБ места бесплатно.
Альтернативные варианты – другие сервисы:
- DropBoX;
- Облако Mail;
- Яндекс.Диск;
- Google диск и др.
Если пользоваться этими сервисами бесплатно, то нужно учитывать ограничения по объему информации, а также рамки по загрузке одного файла (обычно, не больше 2 ГБ).
Загрузить PDF
Загрузить PDF
Из данной статьи вы узнаете, как скопировать или переместить фотографии с компьютера на телефон. Это можно сделать с помощью iTunes (для iPhone) или USB-кабеля (для Android-устройства), но если использовать USB-кабель и Mac-компьютер, понадобится специальная программа. Также можно воспользоваться облачным хранилищем, таким как iCloud (для iPhone) или Google Фото (для Android-устройства).
-

1
Подключите iPhone к компьютеру. Кабель для зарядки iPhone подключите к одному из USB-портов компьютера.
- Если на Mac-компьютере нет USB-порта, купите адаптер USB-C для USB-3.0.
-

2
Откройте iTunes. Если эта программа не запустилась автоматически, дважды щелкните по значку iTunes — он выглядит как разноцветная музыкальная нота на белом фоне.
-

3
Щелкните по значку iPhone. Этот значок в виде смартфона находится в верхней части окна iTunes. Откроется страница iPhone.
-

4
Щелкните по Фото. Эта вкладка находится на левой боковой панели в разделе «Настройки».
-

5
Поставьте флажок у опции «Синхронизировать фотографии». Она находится в верхней части страницы и позволит скопировать фотографии с компьютера на iPhone.
-

6
Откройте выпадающее меню «Копировать фотографии из». Оно расположено в верхней части страницы.
-

7
Щелкните по Выбрать папку. Эта опция находится в верхней части выпадающего меню.
-

8
Выберите папку. Щелкните по папке с фотографиями, которые нужно скопировать, а затем нажмите «Выбрать папку».
-

9
Выберите подпапки (если необходимо). Если папка с фотографиями содержит одну или несколько подпапок с нужными и ненужными фотографиями, поставьте флажок у опции «Выбранные папки», а затем поставьте флажок у каждой подпапки, фотографии из которых будут скопированы.
-

10
Подумайте, хотите ли вы скопировать видеоролики. Поставьте флажок у опции «Включить видео» посередине страницы, чтобы скопировать видео в выбранную папку; в противном случае будут скопированы только фотографии.
-

11
Нажмите Применить. Выбранные фотографии будут скопированы с компьютера на iPhone.
Реклама
-

1
Подключите телефон к компьютеру. Один конец зарядного кабеля подключите к Android-устройству, а другой — к USB-порту компьютера. Этот метод можно применить только к Android-устройствам, потому что в случае iPhone потребуется не только кабель, но и iTunes.
- Если Android-устройство предложит выбрать тип подключения, нажмите «MTP».
-

2
Откройте меню «Пуск»

. Щелкните по логотипу Windows в нижнем левом углу экрана.
-

3
Откройте Проводник

. Щелкните по значку в виде папки в нижней левой части меню «Пуск».
-

4
Щелкните по папке с фотографиями. Как правило, фотографии хранятся в папке «Изображения» (найдите ее на левой боковой панели); если это другая папка, выберите ее на боковой панели.
-

5
Выберите фотографии. Зажмите левую кнопку мыши, а затем перетащите указатель над нужными фотографиями. Также можно зажать клавишу Ctrl и щелкнуть по каждой нужной фотографии.
-

6
Нажмите Главная. Эта вкладка находится в верхней левой части окна Проводника. Отобразится панель инструментов вкладки «Главная».
-

7
Нажмите Копировать. Это значок в виде папки в разделе «Упорядочить». Откроется меню.
-

8
Щелкните по Выбрать расположение. Эта опция находится в нижней части выпадающего меню. Откроется окно.
-

9
Щелкните по имени Android-устройства. Оно отобразится посередине окна; в некоторых случаях нужно прокрутить содержимое окна вниз, чтобы найти свое Android-устройства.
-

10
Дважды щелкните по папке DCIM, чтобы открыть ее. Эта папка отобразится под именем устройства.
-

11
Дважды щелкните по папке Camera (Камера). Вы найдете ее под папкой «DCIM». Щелкните по папке «Camera», чтобы выбрать ее в качестве места назначения скопированных фотографий.
-

12
Нажмите Копировать. Эта кнопка находится в правом нижнем углу всплывающего окна. Выбранные фотографии будут скопированы в память Android-устройства и станут доступны в приложении «Фото».
Реклама
-

1
Подключите телефон к компьютеру. Один конец зарядного кабеля подключите к Android-устройству, а другой — к USB-порту компьютера.
- Если на Mac-компьютере нет USB-порта, купите адаптер USB-C для USB-3.0.
- Если Android-устройство предложит выбрать тип подключения, нажмите «MTP».
-

2
-

3
Откройте Finder. Щелкните по синему значку в виде лица в доке.
-

4
Выберите папку, в которую будут скопированы фотографии. Щелкните по папке в левой части окна Finder, чтобы открыть ее в Finder.
-

5
Выберите фотографии. Зажмите левую кнопку мыши, а затем перетащите указатель над нужными фотографиями. Также можно зажать клавишу ⌘ Command и щелкнуть по каждой нужной фотографии.
-

6
Скопируйте фотографии. Откройте меню «Изменить» и в нем выберите опцию «Копировать».
-

7
Откройте Android File Transfer. Если эта программа не запустилась автоматически, откройте Launchpad (значок в виде космического корабля), а затем щелкните по значку Android File Transfer, который выглядит как зеленый логотип Android.
- Также можно нажать Spotlight

в правом верхнем углу экрана, ввести android file transfer, а затем щелкнуть по значку Android File Transfer.
- Также можно нажать Spotlight
-

8
Дважды щелкните по папке Внутреннее хранилище или SD карта. Выбор папки зависит от того, в которую из них вы собираетесь скопировать фотографии.
-

9
Дважды щелкните по папке DCIM, чтобы открыть ее.
-

10
Дважды щелкните по папке Camera (Камера). В ней хранятся фотографии Android-устройства.
-

11
Вставьте фотографии в выбранную папку. Щелкните по любому месту внутри папки, а затем нажмите «Изменить» > «Вставить элементы». Выбранные фотографии будут скопированы в память Android-устройства и станут доступны в приложении «Фото».
Реклама
-

1
-

2
Войдите в iCloud. Введите идентификатор Apple ID и пароль, которым вы пользуетесь на iPhone, а затем нажмите →. Так вы войдете в свою учетную запись iCloud.
- Если вы уже вошли в систему, пропустите этот шаг.
-

3
Щелкните по Фото. Значок этого приложения выглядит как разноцветная ромашка. Откроется приложение iCloud Фото.
-

4
Нажмите «Загрузить». Значок этой опции имеет вид облачка с направленной вверх стрелкой. Откроется окно Проводника (Windows) или Finder (Mac OS X).
-

5
Щелкните по папке с фотографиями. Сделайте это на левой панели окна.
-

6
Выберите фотографии. Зажмите левую кнопку мыши, а затем перетащите указатель над нужными фотографиями. Также можно зажать клавишу Ctrl (Windows) или ⌘ Command (Mac OS X) и щелкнуть по каждой нужной фотографии.
-

7
Нажмите Открыть. Эта кнопка находится в нижнем правом углу окна. Запустится процесс копирования фотографий в iCloud.
-

8
Дождитесь, пока процесс копирования будет завершен. Он займет некоторое время, которое зависит от количества фотографий. Скопированные фотографии станут доступны на iPhone.
- Чтобы фотографии отображались на смартфоне, включите на нем Медиатеку iCloud.
Реклама
-

1
Откройте сайт Google Фото на компьютере. Перейдите на страницу https://photos.google.com/. Откроется страница с фотографиями, которые были скопированы с Android-устройства.
- Если вы еще не вошли в Google Фото, введите адрес электронной почты и пароль.
-

2
Щелкните по Загрузить. Эта синяя кнопка находится в верхней правой части страницы. Откроется окно Проводники (Windows) или Finder (Mac OS X).
-

3
Выберите папку с фотографиями. Щелкните по ней на левой панели окна Проводника или Finder.
-

4
Выберите фотографии. Зажмите левую кнопку мыши, а затем перетащите указатель над нужными фотографиями. Также можно зажать клавишу Ctrl (Windows) или ⌘ Command (Mac OS X) и щелкнуть по каждой нужной фотографии.
-

5
Нажмите Открыть. Эта кнопка находится в нижнем правом углу окна.
-

6
Выберите качество загрузки. Поставьте флажок у одной из двух опций:
- Высокое качество: фотографии будут сжаты и скопированы в высоком разрешении. Эта опция учитывает тот факт, что объем хранилища Google Диска ограничен.
- Исходный размер: фотографии будут скопированы в исходном разрешении, которое может быть выше, чем у опции «Высокое качество». Эта опция не учитывает тот факт, что объем хранилища Google Диска ограничен.
-

7
Щелкните по Продолжить. Эта кнопка находится в нижнем правом углу окна. Фотографии будут скопированы в ваш аккаунт Google Фото.
-

8
Откройте Google Фото на Android-устройстве. Значок этого приложения напоминает разноцветную четырехконечную фигуру.
- Если вы еще не вошли в Google Фото, введите адрес электронной почты и пароль.
-

9
Нажмите ☰. Этот значок находится в верхнем левом углу экрана. Откроется меню.
-

10
Нажмите Настройки. Вы найдете эту опцию в нижней части меню.
-

11
Нажмите Резервное копирование и синхронизация. Эта опция находится в верхней части меню «Настройки».
-

12
Передвиньте ползунок в положение «Включить»

. Так вы включите синхронизацию учетной записи Google Фото с приложением Google Фото, то есть скопированные фотографии будут автоматически добавлены в приложение Google Фото на Android-устройстве.
Реклама
Советы
- Помимо Google Фото и iCloud существует множество других облачных хранилищ (например, Dropbox, Google Диск, OneDrive), которыми можно бесплатно пользоваться на смартфонах, планшетах и компьютерах.
Реклама
Предупреждения
- Чтобы скопировать большие файлы с компьютера на смартфон, уйдет некоторое время.
Реклама
Об этой статье
Эту страницу просматривали 224 912 раз.
Была ли эта статья полезной?
Содержание
- 5 способов передачи данных с ПК или ноутбука на телефон Android
- 1. Использование USB-кабеля
- 2. Через ваши облачные аккаунты
- 3. По электронной почте и приложениям обмена сообщениями
- 4. Использование Bluetooth
- 5. Использование Wi-Fi
- Больше способов переместить ваши данные
- Как передать файл с компьютера на телефон
- Передача файлов через USB-кабель
- Как передать файл с компьютера на телефон через Bluetooth
- Передача файлов через облачные хранилища и социальные сети
- Специальные приложения
- Как перенести фото из телефона на компьютер и наоборот
- Подключаем телефон к компьютеру через USB
- Как скинуть фото с телефона на ноутбук через USB-кабель, Wi-Fi или Bluetooth
- Способы переноса файлов с телефона на ПК
- Что нам понадобится?
- Инструкция для чайников что нужно делать
- Передача фотографий с iPhone или телефона с Android на компьютер
- Как перенести фотографии при помощи кабеля
- С помощью SD-карты
- С помощью фирменной программы
- С помощью облачного диска
- Синхронизировать Android с облачными сервисами
- С Android на MAC
- Как перенести файлы с телефона на компьютер используя Bluetooth
- Передача фото по Bluetooth
- С помощью проводника
- Специальные приложения
5 способов передачи данных с ПК или ноутбука на телефон Android
Хотя телефоны стали основным вычислительным устройством для многих, большинство из нас по-прежнему регулярно используют ноутбуки. Это означает, что нам часто нужно переносить файлы с ПК на телефон Android.
Но какой лучший способ сделать это? И отличается ли лучший метод, если вы перемещаете много маленьких файлов или несколько больших? Давайте рассмотрим лучшие способы передачи данных с вашего ноутбука или ПК на телефон Android.
1. Использование USB-кабеля
Старый стандарт для переноса данных с вашего ноутбука на телефон через USB. Это все еще быстро и легко, если у вас под рукой есть совместимый кабель. К сожалению, переход на USB-C на большинстве современных телефонов привел к избыточности многих наших старых кабелей. Они часто не поставляются с кабелем USB-C к USB-A, который необходим для большинства ноутбуков.
Но, если у вас есть, то это просто сделать. В Windows или Chromebook:
Это оно. На вашем компьютере откроется окно передачи файлов с вашим телефоном (и SD-картой, если она у вас есть). Затем вы можете начать копирование ваших файлов.

Инструкции почти одинаковы для Mac, но сначала вам нужно будет установить программное обеспечение Android File Transfer.
Этот метод хорош для копирования больших объемов данных. Попробуйте, если хотите перенести несколько фильмов или всю свою музыкальную коллекцию. Это позволяет легко перемещать файлы на SD-карту вашего телефона.
2. Через ваши облачные аккаунты
Учетная запись Google, которую вы настроили на своем телефоне, дает вам доступ к 15 ГБ облачного пространства хранения через Google Drive. Это дает вам удобный способ перемещать файлы между вашим ноутбуком и телефоном.
Вам нужно установить приложение Google Drive на свой ноутбук. Если вы предпочитаете, вы можете использовать Dropbox или Microsoft OneDrive, поскольку все они работают примерно одинаково.
При настройке Google Диска сначала необходимо войти в систему. Затем выберите Резервное копирование всех типов файлов и нажмите следующий,
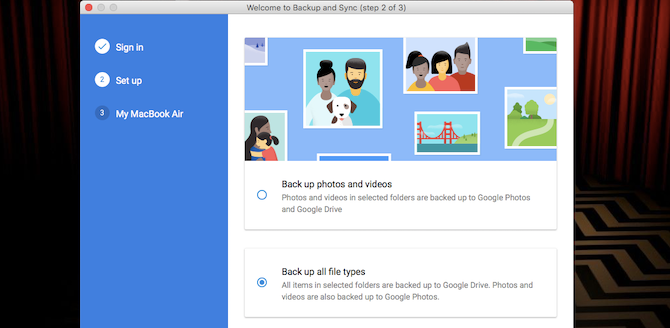
На следующем экране выберите Расширенные настройки внизу. Выбрать Синхронизировать мой диск с этим компьютеромзатем нажмите Хорошо,
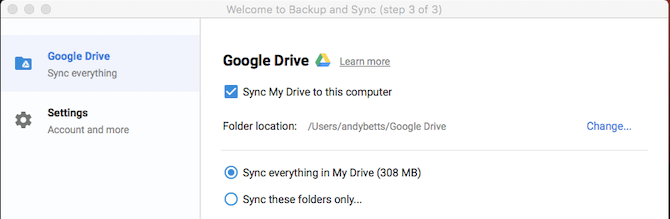
Это создает Гугл Диск папка на вашем компьютере. Все в этой папке будет синхронизироваться с вашей учетной записью Drive. Таким образом, чтобы загрузить файлы на телефон, просто переместите их в папку Drive. Откройте приложение на своем телефоне, и они будут там после синхронизации.
Здесь следует помнить, что файлы, показанные в приложении Drive, не сохраняются на вашем телефоне. Если вы попытаетесь открыть его, его сначала нужно загрузить, а гигантский файл может сильно отнять ваш ежемесячный объем данных.
Чтобы обойти это, у вас есть два варианта загрузки необходимых вам файлов на телефон. Выберите файл и в меню выберите:

Недостаток свободного места является основным ограничением для этого решения. Вы всегда можете настроить дополнительную учетную запись, и есть возможность передавать файлы из одной учетной записи Google Drive в другую
Как перенести файлы из одной учетной записи Google Drive в другую
Как перенести файлы из одной учетной записи Google Drive в другую
Хотите переместить файлы из одной учетной записи Google Диска в другую, не загружая и не повторно загружая их? Мы покажем вам, как.
Прочитайте больше
,
3. По электронной почте и приложениям обмена сообщениями
Отправка файлов по электронной почте самим себе — едва ли не самый эффективный способ переноса данных с ноутбука на телефон, но мы все сделали это в тот или иной момент. Он работает для быстрого обмена файлами, когда вы не можете использовать другие методы.
Вы ограничены 25 МБ вложениями в Gmail. Если вам нужно что-то большее, посмотрите WeTransfer. Это позволяет бесплатно отправлять файлы размером до 2 ГБ без регистрации.
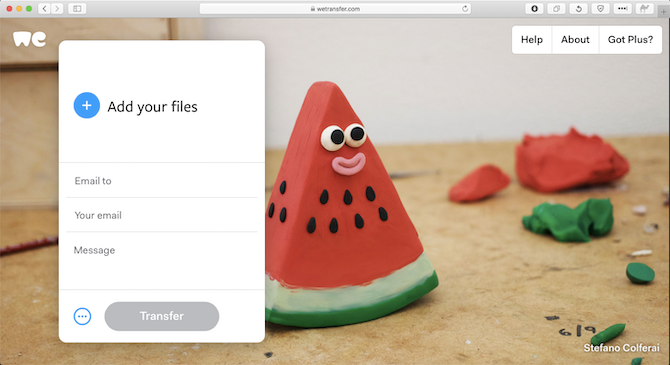
Перейдите на wetransfer.com, введите свой адрес электронной почты, затем перетащите файлы в окно браузера и отправьте. После этого вы получите на свой телефон электронное письмо со ссылкой, по которой вы сможете скачать файлы.
Файлы зашифрованы в целях безопасности и удаляются через семь дней. Если вы хотите удалить свои файлы раньше или оставить их на более длительное время, вам нужна учетная запись Pro.
Если по какой-то причине вам не нравится WeTransfer, не беспокойтесь. Есть много других способов отправки больших файлов в виде вложений электронной почты
Как отправить большие файлы в виде вложений электронной почты: 8 решений
Как отправить большие файлы в виде вложений электронной почты: 8 решений
Хотите отправить большие файлы по электронной почте, но с ограничением размера файла? Мы покажем вам, как отправлять большие файлы через вложения электронной почты.
Прочитайте больше
,
4. Использование Bluetooth
Если у вас есть несколько файлов меньшего размера, которые нужно переместить на телефон, Bluetooth — это хороший способ. Это тоже довольно легко, как только вы его настроите.
Чтобы отправить файл по Bluetooth с ноутбука Windows 10 на телефон, сначала необходимо выполнить сопряжение двух устройств. Идти к Настройки> Устройства и нажмите на переключатель, чтобы включить Bluetooth. Убедитесь, что он также включен на вашем телефоне.
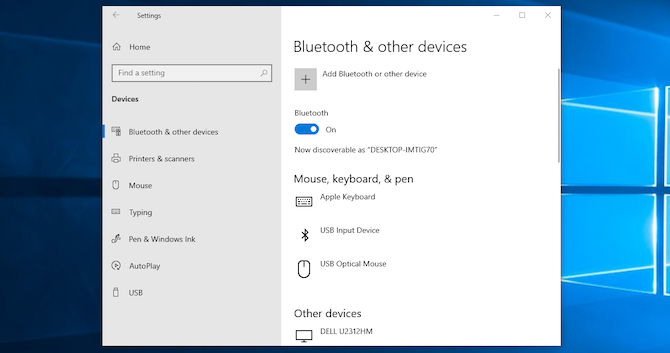
Теперь иди в Добавить Bluetooth или другое устройство> Bluetooth начать сканирование. После небольшой задержки ваш телефон появится. Выберите его, затем нажмите соединять на вашем компьютере и пара на вашем телефоне, чтобы завершить процесс.
Чтобы поделиться файлом через Bluetooth, перейдите на Настройки> Устройства> Отправка или получение файлов через Bluetooth> Отправка файлов, Затем выберите файл, которым вы хотите поделиться.
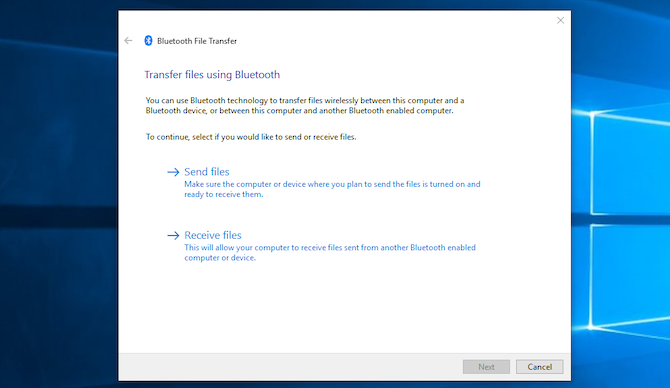
Для других платформ названия пунктов меню будут другими, но процесс такой же. Сначала нужно создать пару, затем вы можете поделиться.
Bluetooth работает медленнее, чем некоторые другие методы, которые мы перечислили (особенно Wi-Fi, далее). Лучше всего для небольших файлов и случайного использования.
5. Использование Wi-Fi
Когда вам нужно регулярно перемещать большие объемы данных на телефон, вы не можете превзойти Wi-Fi. Пока вы подключаете свой телефон и ноутбук к одной сети, вы можете перемещать файлы быстро и безопасно.
Для копирования файлов по Wi-Fi вам нужно специальное приложение на вашем телефоне, но ничего лишнего на вашем ноутбуке. Мы рекомендуем Portal by Pushbullet, который бесплатный и не требует регистрации. Он работает с любой платформой: Windows, Mac, Linux или Chrome OS. Загрузите и установите на своем устройстве Android, чтобы начать.
Затем откройте веб-браузер на своем ноутбуке или рабочем столе и перейдите по адресу portal.pushbullet.com, где вы увидите уникальный QR-код.

Теперь откройте Portal на вашем телефоне и нажмите сканирование, Когда камера запустится, наведите ее на QR-код для сканирования. Это устанавливает прямое беспроводное соединение между вашим телефоном и настольным компьютером или ноутбуком. Это только временно, поэтому в следующий раз, когда вы запустите приложение, вам потребуется снова выполнить сканирование для повторного сопряжения.
Наконец, перетащите ваши файлы в окно браузера, и они сразу же начнут загружаться на ваш телефон.
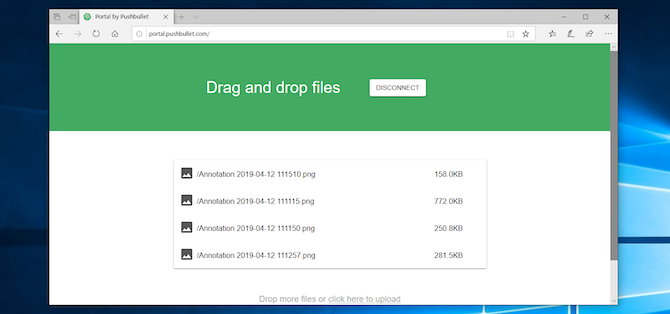
По умолчанию Portal помещает изображения и музыку в телефон Фото а также Музыка папки. Все остальное идет в Портал папка. Вы можете оставить их там и получить к ним доступ через приложение Portal, или вы можете скачать один из лучших файловых менеджеров Android и переместить файлы в любую другую папку (и даже на вашу SD-карту).
Портал удобен тем, что вам не нужно устанавливать его на свой ноутбук. Если вам нужны дополнительные функции, ознакомьтесь с AirDroid, который помимо прочего позволяет отправлять текстовые сообщения с вашего ПК. Также есть Feem, который позволяет легко обмениваться файлами на разных типах устройств.
Больше способов переместить ваши данные
Есть больше способов для перемещения файлов между устройствами. Вы можете использовать SD-карту или USB-накопитель с кабелем On-The-Go, если ваш телефон поддерживает их. Или для сверхтехнологичных решений попробуйте использовать FTP с приложением Wi-Fi FTP-сервер или даже использовать сетевое хранилище (NAS). С помощью этой опции вы разделяете один жесткий диск со всеми устройствами, подключенными к вашей сети.
Но для большинства людей пять методов, описанных выше, являются наилучшими способами переноса данных с вашего ноутбука на телефон Android. Некоторые из них лучше подходят для быстрого обмена небольшими файлами, а другие — для перемещения огромных объемов данных.
Конечно, чем больше у нас устройств, тем больше нам нужно делиться файлами между ними. Наш путеводитель по самым быстрым способам передачи файлов между ПК и мобильными устройствами
Самые быстрые способы передачи файлов между ПК и мобильными устройствами
Самые быстрые способы передачи файлов между ПК и мобильными устройствами
Передача файлов с ПК на мобильный легко. В этой статье рассматриваются пять методов быстрой передачи между ПК и мобильными устройствами.
Прочитайте больше
показывает, как все ваше оборудование работает синхронно.
Узнайте больше о: приложениях для Android, Bluetooth, облачном хранилище, управлении файлами, обмене файлами.
7 автономных приложений для Android для выживания на природе
Источник
Как передать файл с компьютера на телефон

Если в повседневной жизни вы активно используете и компьютер и телефон, то наверняка у вас часто возникает необходимость перебросить кое-какие файлы с одного устройства на другое. Существует множество способов наладить обмен файлами между ПК и смартфон, но далеко не все пользователи знают и половину из них. А между тем возможность перебросить файлы есть практически всегда, нужно лишь найти подходящее решение. В данной статье мы рассмотрим все возможные способы, как передать файл с компьютера на телефон — Андроид и Айфон.
Передача файлов через USB-кабель
Самый простой способ перенести файл с компьютера на телефон (или наоборот) – воспользоваться для этого USB-кабелем. Сейчас такие кабели даже не нужно покупать отдельно, они идут в комплекте практически с каждым современным телефоном. Если у вас есть такой под рукой, а в вашем ПК есть хотя бы один исправный USB-порт, то можете считать, что ваши файлы уже перенесены.
Дальнейший процесс похож на обычный перенос файлов, разве что времени занимает больше. Просто скопируйте любой файл на одном устройстве и вставьте его в любую папку на другом.
Как передать файл с компьютера на телефон через Bluetooth
Если у вас нет под рукой USB-кабеля или по какой-то причине вы не можете воспользоваться им, то вы всегда можете передать файлы по Bluetooth. Адаптер Bluetoothесть в любом, даже очень старом телефоне, а вот с компьютерами дело обстоит сложнее.
Обычно их устанавливают только в ноутбуках, в стационарных же компьютерах их обычно не ставят, так как в этом мало смысла. Компьютеры большие и громоздкие их очень трудно переносить с места на место (а точнее перевозить), а поскольку Bluetooth работает только на близких расстояниях, то его редко приходится применять.
Но стоит отметить, что в последнее время, из-за появления Bluetooth-гарнитуры, адаптеры стали чаще устанавливать и в ПК. Если же ваш ПК всё же не имеет встроенного адаптера, то вы всегда можете купить внешний адаптер. Это не очень дорого, но в будущем он может вам сильно пригодиться и не только для передачи данных.
Итак, если данный вариант как передать файл с компьютера на телефон вам подходит, то можем переходить к делу.
После этого нужно лишь дождаться завершения загрузки и файл будет на обоих ваших устройствах.
Передача файлов через облачные хранилища и социальные сети
Если вам не подошли предыдущие варианты передачи файлов, то давайте обсудим несколько вариантов, как перенести файлы с компьютера на iPhone или Android используя интернет-соединение. Разумеется, для этого к сети должны быть подключены оба ваших устройства.
Вы можете сделать это по-разному. Например, если вам нужно перенести небольшой по объёму файл, можно сделать это при помощи любой социальной сети или мессенджера. Для этого достаточно нажать на кнопку со скрепкой, когда будете писать письмо, прикрепить нужный файл к письму, а затем отправить его самому себе. А после этого открыть письмо уже с другого устройства и сохранить прикреплённый файл.
Также вы можете передать файл, воспользовавшись облачным хранилищем. Здесь всё ещё проще – вносите файл в хранилище, авторизуетесь под тем же профилем со второго устройства и скачиваете файл к себе.
Если же вы нигде не зарегистрированы и не хотите этого делать, можно воспользоваться открытыми файлообменниками. Просто выгрузите в любой из них свой файл и скопируйте предоставленную ссылку. Затем введите эту ссылку на втором устройстве и перейдите по ней. После этого останется только нажать на кнопку “Скачать”.
Специальные приложения
Ещё один вариант того как перекинуть файлы с компьютера по интернету – воспользоваться специальными приложениями. Такие приложения позволяют вам безо всяких ограничений обмениваться файлами в обе стороны, а иногда и добавляют некоторые дополнительные функции. На сегодняшний день существует множество подобных программ, но мы рассмотрим лишь два примера.
Владельцами Android должна прийтись по вкусу программа под названием “Air Droid”. Приложение AirDroid в некотором роде уникально, оно предоставляющее пользователю доступ к огромному количеству различных функций – обзор через камеру, отправка сообщений, получение уведомлений, выполнение настройки устройства, конечно же, обмен файлами и ещё много других. По сути, с его помощью вы сможете полностью контролировать свой телефон, при этом не забирая контроль над телефоном, как в приложениях для удалённого доступа. Кроме всех прочих плюсов приложение ещё и бесплатное.
Пользоваться приложением очень просто.

Далее всё очень просто, для каждой функции, в том числе и для обмена файлами есть отдельная вкладка.
Следующее приложение называется “ES Проводник”.Оно отлично подойдет, чтобы на Айфон скинуть файлы, но вообще оно работает на всех платформах. Пользоваться им труднее чем предыдущем, а функций не так много, но зато с ним вы получите беспрепятственный доступ к обмену файлами. Оно также бесплатно.
После этого вы получите доступ к памяти телефона и сможете перенести любые файлы туда и оттуда. К сожалению, такое соединение является одноразовым и каждый раз вам придётся делать всё заново (кроме регистрации).
Если вы не хотите этого делать, можно создать сетевой диск. Для этого после седьмого шага предыдущей инструкции сделайте следующее:
После этого вы можете вернуться на главное окно проводника, вновь запустив “Мой компьютер”. Там вас будет ждать новый сетевой диск. Чтобы с его помощью передавать файлы в любой момент будет достаточно подключить оба устройства к интернету и запустить приложение на телефоне.
Это все возможные варианты того, как передать файл с компьютера на телефон андроид и айфон (или наоборот). Как вы могли уже убедиться сами, попасть в такую ситуацию, когда у вас вообще не будет возможности перенести файлы практически нереально. В крайнем случае, вам понадобится приобрести Bluetooth-адаптер или USB-шнур, но это вряд ли можно назвать препятствием хоть для кого-то.
Источник
Как перенести фото из телефона на компьютер и наоборот

Всем привет, дорогие читатели! Мы продолжаем нашу рубрику “Компьютер и интернет для чайников”, и прямо сейчас будем учиться переносить фотографии снятые телефоном, на компьютер.
Пару лет назад, я чисто для эксперимента решил записать видео, как перенести фото из телефона на компьютер.
Интересно было понаблюдать, наберёт ли ролик хотя бы несколько десятков просмотров, и есть ли ещё люди, которые этого не знают.
Как показал эксперимент, таких людей довольно много, ролик набрал более 200 тысяч просмотров, и это – нормально. Я к тому, что каждому знанию своё время, и если для кого-то перекинуть файлы из телефона на компьютер – элементарно, то ещё кому-то, это знание может никогда не понадобится.
К примеру, я неплохо разбираюсь во многих компьютерных программах, создаю сайты, монтирую видео, но несмотря на это, не знаю, казалось бы элементарные вещи по компьютерному железу.
Как однажды сказал знаменитый промышленник Генри Форд – “Образованный человек – это не тот, кто много знает, а тот, кто знает где добыть нужные знания”. Для добычи необходимой информации у нас с вами есть такие замечательные инструменты, как интернет и поисковые системы.
Поэтому, наверное не стоит засорять свои мозги знаниями, которые возможно никогда не пригодятся в жизни, а получать их по мере необходимости.
Подключаем телефон к компьютеру через USB
Для переноса фотографий или каких либо других файлов с телефона на компьютер, нам понадобится обычный USB шнур, который мы используем для зарядки телефона.

Вставляем один конец шнура в телефон, а второй подключаем через USB разъём на компьютере.

После подключения телефона, возможны несколько вариантов действий.
Компьютер сам устанавливает соединение с телефоном, и предлагает выбор действий. Жмём на табличку выбора.

Открывается панель выбора действий. Нужно нажать “Открыть устройство для просмотра файлов”

Если при открытии система выдаёт, что папка пустая или что-то в этом роде, тогда делаем по другому. В телефоне открываем параметры USB подключения.
Для этого, проводим пальцем снизу вверх или сверху в низ по экрану. В зависимости от модели телефона может быть по-разному.

В открывшемся окне нажимаем “Передача файлов через USB”

Дальше жмём параметр “Передача файлов”

В появившемся окне на компьютере, открываем устройство на котором хранятся фотографии. Обычно это внутренняя память телефона и съёмный диск SD (флешка). Если не знаете куда сохраняются фото, проверьте по очереди оба устройства.

В открывшемся устройстве ищем папку “DCIM”, в которой по умолчании хранятся фото с камеры телефона. Если вы задавали в настройках телефона другое значение, значит открыть нужно ту папку, которую указывали в настройках.

Затем открываем папку “Camera”. Здесь лежат фотографии сделанные с камеры телефона.

Теперь нужно не закрывая папку с фотографиями, открыть папку на компьютере, куда мы хотим перенести фото. Если не создали папку заранее, то создайте кликнув правой кнопкой мыши в нужном месте и выбрав параметр “Создать”, а из выпадающего окна “Папку”.

У нас параллельно открыты две папки на компьютере. Теперь необходимо выделить фотографии, которые мы хотим перенести на компьютер, и зажав левую кнопку мыши перетащить их в открытую папку.

Либо второй вариант: на выделенных файлах кликаем правой кнопкой мыши и нажимаем “Копировать”.

Затем переходим в нужную папку, кликаем в ней правой кнопкой и вставляем скопированные фотографии.

При открытии параметров USB на телефоне, может понадобиться нажать только на “Подключить USB накопитель”, а затем в автоматически открывшихся папках на компьютере выбрать нужную нам. В зависимости от модели телефона, параметры подключения могут незначительно отличаться.


Таким же образом вы можете перенести любые файлы. Музыку, текстовые документы, видео, причём как из телефона на компьютер, так и обратно.
p.s. Если после подключения телефона у вас ничего не происходит, то есть, компьютер не видит ваш девайс – обратитесь к специалисту.
Как дополнение – старое видео:
Надеюсь, статья “Как перенести фото из телефона на компьютер” была вам полезна. Самая лучшая поддержка для меня — это ваша обратная связь.
Пишите в комментариях, делитесь друзьями в соцсетях. Подписывайтесь на обновления и получайте свежие статьи прямо на почту. Без спама. Успехов и процветания вам!
Источник
Как скинуть фото с телефона на ноутбук через USB-кабель, Wi-Fi или Bluetooth
Способы переноса файлов с телефона на ПК
В этом материале речь пойдет о следующих способах загрузки снимков с мобильного устройства на компьютер.
Что нам понадобится?
Собственно, сам смартфон.

Компьютер или ноутбук.

Кабель USB (некоторые его еще называют шнуром для зарядки — он выполняет и такую функцию). Это может кабель micro USB или USB Type-C — в данном случае это роли не играет. Главное — чтобы кабель был у вас под рукой.

Инструкция для чайников что нужно делать
Берете в руки USB-кабель, одной стороной включаете к компу в USB-порт, другой — к мобильнику в microUSB-порт.
Собственно что дальше? Затем переходите в «Компьютер» на рабочем столе или через меню «Пуск» Наблюдаете приблизительно эту картину:
Мобильное устройство включено, компьютер его определяет. Щелкаете два раза левой кнопкой мыши на портативный проигрыватель (выше он указан стрелкой).
Войдя в портативное устройство вы увидите различные каталоги. В случае если присутствует карта памяти, вы увидите 2 раздела: SD-карту и память телефонного аппарата. В случае если карта памяти не используется, раздел будет лишь один. В нашем случае раздела два, а это означает, что мы будем выбирать тот, где сохранены снимки. В нашем случае — в памяти устройства, у вас же они могут быть и на карте памяти, в зависимости от параметров.
Тут перечень папок и файлов, в случае если они есть в памяти телефона (должны быть). Если вы снимали на приложение камеры, которое применяется в мобильнике по умолчанию, все фото располагаются в каталоге DCIM (Digital Camera IMages). Перейдите в него.
Далее, как правило, есть еще каталоги, нужно перейти в тот, что называется Camera.
Далее вы сможете увидеть ваши изображения. Выделяете мышкой одну или несколько фотографий, можно при помощи клавиши Ctrl выделять нужные файлы, затем перемещаете на ПК при помощи команды «вырезать» и в нужном месте «вставить» через правую клавишу, либо копируете и вставляете.
Время перемещения или копирования фоток зависит от объема изображений, а еще их числа.
Передача фотографий с iPhone или телефона с Android на компьютер
Сначала подключите телефон к компьютеру с помощью USB-кабеля, который позволяет передавать файлы.
Включите телефон и разблокируйте его. Ваш компьютер не сможет обнаружить ваше устройство, если оно заблокировано.
Выберите Импорт > С USB-устройства и следуйте инструкциям. Вы можете выбрать элементы для импорта и папку для их сохранения. Подождите некоторое время для завершения обнаружения и передачи.
Убедитесь, что фотографии, которые вы хотите импортировать, на самом деле находятся на устройстве, а не в облаке. Затем выполните действия, соответствующие типу вашего устройства.
Как перенести фотографии при помощи кабеля
Как сказано выше, соединение по кабелю — самый простой и надежный способ перенести фотографии с мобильного устройства на компьютер. Для этого не придется устанавливать никаких дополнительных программ.
Независимо от бренда, будь то ZTE, Samsung или Apple, все гаджеты комплектуются mini-USB, USB-C или Lighting-проводами.

С помощью SD-карты
Если ваш телефон поддерживает MicroSD карты — то можно подключить ее к телефону, перекинуть на нее все данные, а затем с помощью MicroSD-адаптера подключить ее к кардридер ноутбука/компьютера и скопировать всё необходимое (можно проделать и обратную операцию).

Подключаем MicroSD карту к телефону

Отмечу, что некоторые современные ноутбуки (и ПК) не имеют встроенного картридера. В этом случае можно приобрести небольшой универсальный адаптер, включающий в себя сразу множество портов: USB, Ethernet, HDMI, картридер и т.д.

Вставляем SD карту в картридер ноутбука
С помощью фирменной программы
У многих производителей смартфонов есть фирменная программа для ПК. Как правило, такие программы позволяют не только перенести фото, но и сделать резервные копии других данных. У телефонов Samsung это программа Kies, у MI — это MI PC Suite, у iPhone iTunes.
С помощью облачного диска
В последнее время все больше набирают популярность облачные хранилища (в простонародье «облако»). Т.е., по сути, это ваш «диск» в сети интернет, к которому вы можете получить доступ как с телефона, так и с ПК.
А это значит, что, загрузив на него файлы с одного устройства, вы их сможете просматривать на другом.
Собственно, после установки приложения Яндекс-диск — все скриншоты и фотографии, сделанные на смартфоне, будут автоматически помещаться на него (в принципе, аналогичная работа и у диска от Mail.ru).

Добавлю, что на Яндекс-диск можно вручную загрузить с телефона любые другие файлы, которые хотите передать на прочие устройства. Ну а уж дальше, с облачного диска, забрать данные не составит труда…

Диск подключен на телефоне
Синхронизировать Android с облачными сервисами
Пренебрегаемый многими вариант — и совершенно незаслуженно. В этом случае для передачи фотографий можно пользоваться одним из облачных хранилищ: от «Яндекс.Диска» до Google Drive и Dropbox. Зарегистрируйтесь, получите свой минимальный объём хранения данных — и установите на телефон и компьютер соответственно мобильный и стационарный клиенты.
Теперь можно свободно загружать фото в облако со смартфона — и скачивать их на жёсткий диск на компе. Не забывайте время от времени чистить облачное хранилище — данные автоматически удаляться не будут.
С Android на MAC
Для организации такой конфигурации потребуется дополнительное программное обеспечение, которое нужно будет установить на компьютер. Инструкция выглядит следующим образом:
Как перенести файлы с телефона на компьютер используя Bluetooth
Второй популярный способ позволяет копировать фото со смартфона на компьютер с помощью подключения блютуз.
Для осуществления данного подключения необходимо:
Передача фото по Bluetooth
Следующий способ со смартфона перекинуть фото на компьютер предполагает использование технологии Bluetooth. Модуль для передачи данных должен присутствовать и на компе, и на телефоне. Эта технология, довольно старая, но всё ещё сохраняющая популярность, позволяет передавать беспроводным путём данные всех форматов, на любые сопряжённые устройства. Возможна, в частности, одновременная передача фоток на несколько ПК, на компьютер и камеру и так далее. К сожалению, имеются и довольно неприятные ограничения: расстояние между принимающим и передающим устройством не должно превышать 8–10 метров, а на пути радиоволны не должно встречаться препятствий в виде стен, перегородок, даже ширм или предметов мебели.
По большей части приведённая ниже инструкция касается ноутбуков. Эти устройства по умолчанию оснащены модулями блютуз-связи, в то время как стационарные компьютеры обычно такой составляющей лишены: вам придётся приобретать передатчик отдельно. Подключаются такие съёмные модули обычно в USB-порт.
Процесс копирования фотографий включает следующие шаги:
Теперь остаётся указать, на какое из сопряжённых устройств должны быть скопированы фотографии. Передача займёт сравнительно много времени; по умолчанию данные сохраняются в каталоге «Документы». Отсюда вы можете переместить их в любую другую удобную директорию.
С помощью проводника
Перед началом работы убедитесь, что ваш проводник поддерживает передачу файлов по Wi-Fi. Если нет, установите «Файловый менеджер +» в магазине Google Play.

Специальные приложения
Ещё один вариант того как перекинуть файлы с компьютера по интернету – воспользоваться специальными приложениями. Такие приложения позволяют вам безо всяких ограничений обмениваться файлами в обе стороны, а иногда и добавляют некоторые дополнительные функции. На сегодняшний день существует множество подобных программ, но мы рассмотрим лишь два примера.
Владельцами Android должна прийтись по вкусу программа под названием “Air Droid”. Приложение AirDroid в некотором роде уникально, оно предоставляющее пользователю доступ к огромному количеству различных функций – обзор через камеру, отправка сообщений, получение уведомлений, выполнение настройки устройства, конечно же, обмен файлами и ещё много других. По сути, с его помощью вы сможете полностью контролировать свой телефон, при этом не забирая контроль над телефоном, как в приложениях для удалённого доступа. Кроме всех прочих плюсов приложение ещё и бесплатное.
Пользоваться приложением очень просто.

Далее всё очень просто, для каждой функции, в том числе и для обмена файлами есть отдельная вкладка.
Следующее приложение называется “ES Проводник”.Оно отлично подойдет, чтобы на Айфон скинуть файлы, но вообще оно работает на всех платформах. Пользоваться им труднее чем предыдущем, а функций не так много, но зато с ним вы получите беспрепятственный доступ к обмену файлами. Оно также бесплатно.
После этого вы получите доступ к памяти телефона и сможете перенести любые файлы туда и оттуда. К сожалению, такое соединение является одноразовым и каждый раз вам придётся делать всё заново (кроме регистрации).
Если вы не хотите этого делать, можно создать сетевой диск. Для этого после седьмого шага предыдущей инструкции сделайте следующее:
После этого вы можете вернуться на главное окно проводника, вновь запустив “Мой компьютер”. Там вас будет ждать новый сетевой диск. Чтобы с его помощью передавать файлы в любой момент будет достаточно подключить оба устройства к интернету и запустить приложение на телефоне.
Это все возможные варианты того, как передать файл с компьютера на телефон андроид и айфон (или наоборот). Как вы могли уже убедиться сами, попасть в такую ситуацию, когда у вас вообще не будет возможности перенести файлы практически нереально. В крайнем случае, вам понадобится приобрести Bluetooth-адаптер или USB-шнур, но это вряд ли можно назвать препятствием хоть для кого-то.
Источник
