Viber – это мессенджер, который представлен в виде мобильного приложения, но благодаря постоянно усовершенствованию программы, сейчас ее можно использовать не только на телефоне, но и на любом устройстве. Кроме основных функций – бесплатных звонков и сообщений, в Вайбере очень удобно обмениваться медиафайлами, причем после получения фото или видео, его можно сохранить или переслать другому пользователю. При помощи Вайбера также можно синхронизировать полученные файлы и на других ваших устройствах. Сделать это совершенно несложно.
Содержание
- Можно ли скачать фото с Вайбера на ПК
- Порядок загрузки с Вайбера на компьютере
- Способы сохранения фото с телефона на ПК
- С Android
- С iOS
- С Windows Phone
Можно ли скачать фото с Вайбера на ПК
Если вам прислали в Вайбере фотографию или картинку, и вы хотите ее перекинуть на свой компьютер для дальнейшего сохранения, то сделать это можно и довольно просто. Здесь подойдут несколько способ для реализации плана: или установить Viber на компьютер и синхронизировать переписку или сохранить фото с Вайбера в галерею телефона, а после перебросить на ПК через шнур или через использование специальных программ. Вы можете ознакомиться с каждым из предложенных способов и выбрать для себя боле легкий и оптимальный.
Порядок загрузки с Вайбера на компьютере
Так как Viber представлен не только в мобильной, но и в десктопной версии – для компьютеров, то начать можно с этого способа. Компьютерная версия привязывается к смартфону и выступает его «зеркалом», то есть вся история сообщений, звонков, в том числе и присылаемые медиафайлы синхронизируются на обоих устройствах. А это значит, что если вам прислали фото, то оно отразиться и там, и там, в результате чего вы можете его открыть и сохранить на устройстве.
Итак, если у вас еще нет Вайбера на компьютере, то начать нужно с установки программы. Скачать Viber на ПК вы можете на нашем сайте, выбрав только свой тип системы, и нажать на кнопку загрузки. Когда установочный файл загрузится, далее выполните установку и авторизуйтесь в системе:
- Запускаете установочный файл и ждете окончания установки.
- Нажимаете «Продолжить» и переходите к регистрации.
- На вопрос «Есть ли у вас Viber на телефоне?», отвечаете «Да».
- Указываете свою страну, а далее номер мобильного телефона, под которым зарегистрировано приложение на смартфоне (это обязательно).
- На экране появляется QR-код, его нужно отсканировать для сопряжения телефона и компьютера. Для этого войдите в приложение со смартфона, перейдите в настройки, выберите «Компьютеры и планшеты», а когда включится камера, наведите ее на QR-код.
- После успешного сканирования ваша учетная запись теперь доступна и на компьютере.
Обязательным условием установки Вайбера на компьютер является наличие данного приложения на смартфоне под одинаковыми зарегистрированными данными.
С этого момента вся переписка, настройки и присылаемые файлы, будут дублироваться на двух устройствах. Если вы хотите сохранить фото, которое было прислано ранее, то для обновления даты истории, попросите, чтоб вам его отправили снова или сами перешлите с телефона его другому пользователю с пометкой. Оно сразу отразиться в программе на ПК, после чего вы зайдете в чат, откроете фотографию и нажмете «Сохранить». В качестве удобной альтернативы можете зайти в «Настройки» Вайбера и в пункте «Мультимедиа», активировать функцию автосохранения всех медиафайлов в приложении. Тогда они будут автоматически переноситься на компьютер, в папку «ViberDownloads».

Способы сохранения фото с телефона на ПК
Если не хотите устанавливать Viber на компьютер, можно скинуть фото другим доступным способом, например, через USB-шнур или скачав специальную программу для обмена файлами с компьютером. Для каждой операционной системы метод может отличаться. Однако перед тем как приступить к отправке файлов, сначала вы должны сохранить желаемое фото с Вайбера в галерею телефона. Для этого просто откройте фотографию, и внизу появится кнопка «Сохранить».
Если вы хотите сохранить с Вайбера фото, которое вы нечаянно удалили, то сделать это невозможно, так как сервер программы не содержит ваших личных файлов и переписок.
С Android
С телефонами на платформе Android очень удобно работать. Достать из смартфона нужный файл и сохранить его на компьютере не составляет труда, причем не нужно прибегать к помощи сторонних программ. Сделать это можно одним из удобных способов:
- Через USB шнур.
Чтобы перебросить необходимые файлы с телефона или на телефон, подключите к USB-разъему шнур с телефоном и войдите в систему. В этом случае смартфон будет работать в качестве флешки. Если вы сохранили нужные фото с Вайбера в галерею телефона, то открываете папку DCIM и находите нужные файлы, а после просто перетягиваете их на компьютер или копируете.
- Через функцию в Вайбере «Поделиться».
Если у вас с первым способом не заладилось, то есть альтернативный, однако при таком сохранении фото может потеряться их качество. Переходим к реализации. Заходите в Вайбер со смартфона, переходите в переписку, откуда вы хотите скачать фото, нажимаете на снимок и через кнопку функций выбираете «Поделиться». Программа предложит вам несколько способом отправки файла. Выбираете почту и указываете адрес электронного ящика, к которому вы можете получить доступ на компьютере. Далее с компьютера заходите в почту, и скачиваете медиафайлы. Подобная функция доступна и для снимков, которые хранятся в галереи телефона.
С iOS
Если у вас Айфон, то здесь также существует несколько удобных вариантов, как можно скинуть фото с Вайбера на ПК. Начнем с самого простого – через USB-шнур:
- Подсоедините мобильное устройство к ПК.
- Разблокируйте телефон, если появится предупреждение, нажмите «Доверять этому компьютеру».
- Далее запускается проводник на рабочем столе, где нужно выбрать желаемую функцию для дальнейшей работы с телефоном, выбираете «Открыть устройство для просмотра файлов».
- Переходите в вашу галерею и методом копирования, переносите фото на ПК.
Данный способ подойдет только для копирования медиафайлов со смартфона. А вот чтобы закинуть фото или видео с компьютера на Айфон без специальной программы iTunes не обойтись.
Теперь рассмотрим второй способ, как быстро пересохранить фото с Айфона на компьютере. Для этого будем использовать функцию «Поделиться»:
- Заходите или в сам Вайбер или в галерею телефона, где вы ранее уже сохранили желаемое фото.
- Нажимаете на него, внизу будет иконка со стрелочкой вниз в квадрате, эта опция означает «Поделиться».
- Выбираете, и вам открывается список, куда можно отправить медиафайл, нажимаете на почту, и вписываете адрес электронной почты, на которую вы сможете зайти с компьютера.
- Отправляете, а после пересохраняете через полученные файлы на почте в компьютер.
Последним и проверенным способом получить доступ к медиафайлам с компьютера на телефоне является облачное хранилище. Все телефоны Apple работают под учетной записью iCloud. За ней можно не только закрепить своей устройство, но и синхронизировать все данные. Как это работает:
- Открываете с телефона «Настройки».
- Переходите в пункт «Пароли и учетные записи».
- Если у вас нет в списке iCloud, то сначала регистрируйтесь на сервере, а после добавляете сюда свой логин и пароль.
- Переходите в хранилище iCloud и внизу можете отметить, какие данные необходимо дублировать в облаке, активируйте «Фото», после чего все изображения с галереи переносятся и в учетную запись iCloud.
- Заходите в iCloud с компьютера под своими данными, на экране появится привычное меню Айфона, переходите в иконку «Фото» и достаете оттуда те снимки, которые хотите пересохранить на ПК.
Хранилище iCloud позволит перенести с Айфона все необходимые данные в облако, не только фото, но и контакты, видео, резервные копии приложений, в том числе и Вайбера.
С Windows Phone
Если вы используете Viber на смартфоне с платформой Windows Phone, то здесь так просто через шнур сбросить сохраненное фото в галереи телефона на компьютер не получится. Для этой цели придется немного заморочиться и установить на ПК специальную программу, называется она – Zune. Итак, скачиваете программу на свой компьютер или ноутбук, устанавливаете ее и запускаете. Далее выполняете следующее:
- Подключаете телефон через USB-шнур к компьютеру.
- Подтверждаете действие подсоединения, после чего в программе отображается активный значок подключенного смартфона.
- Нажимаете на него, в открывшемся меню выбираете папку «Изображения».
- На экране появляется галерея, и вы выбираете те фото, которые хотите пересохранить на компьютере, путем перетаскивания на значок ПК в левом нижнем углу.
Сохраненные фото с Вайбера вы сможете найти на компьютере через «Мои документы», в папке «Мои рисунки», далее заходите в папку с названием вашего телефона.
Несмотря на то, что дополнительно пришлось устанавливать специальное программное обеспечение на компьютер, перенести медиафайлы со смартфона Windows Phone было абсолютно несложно. После того как вы справитесь, необязательно удалять утилиту Zune с компьютера, она может вам пригодиться в будущем, в том числе и для копирования видео.
( 1 оценка, среднее 5 из 5 )
Пользуясь мессенджером Вайбер, мы получаем огромное количество входящих сообщений от наших друзей, родственников, да и просто близких людей.
В некоторых чатах, содержатся достаточно ценные фотографии и видео, которые хотелось бы сохранить на долгое время.
Сделать это можно различными способами, но самый простой вариант, не требующий дополнительных вложений, это скинуть их на свой ПК.
Заняться данной процедурой необходимо своевременно, так как телефон может поломаться, разбиться или потеряться.
Что приведет к потере ценных медиафайлов, к тому же, данные объекты занимают достаточно большой объём внутренней памяти устройства, что тоже не есть хорошо.
Ниже в статье, я розложу весь процесс по полочкам, так что справится даже начинающий пользователь.
Как скинуть фото с Вайбера на компьютер через USB шнур от зарядки
1. Подключаем телефон к компьютеру с помощью USB кабеля. 
2. Теперь необходимо включить на телефоне режим «Передача файлов», так как по умолчанию, на многих смартфонах включается режим «Только зарядка».
Для этого опускаем шторку с уведомлениями, находим пункт «Зарядка через USB» и жмём на него. Название данного пункта может немного отличаться на разных моделях, так-же его сложно найти, если у вас много уведомлений. 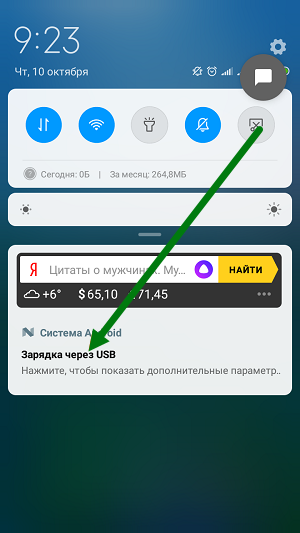
3. В открывшемся окне «Режим работы USB», жмём на пункт «Передача файлов». 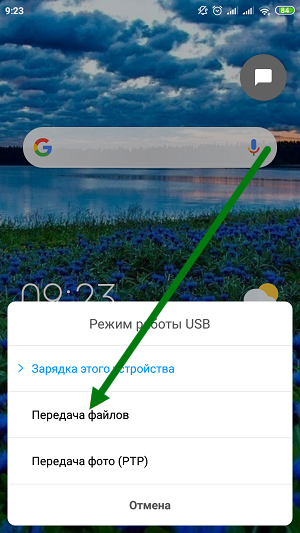
4. Теперь, когда мобильное устройство подключено, заходим в раздел «Этот компьютер», видим что наш гаджет успешно отобразился, открываем его двойным кликом. 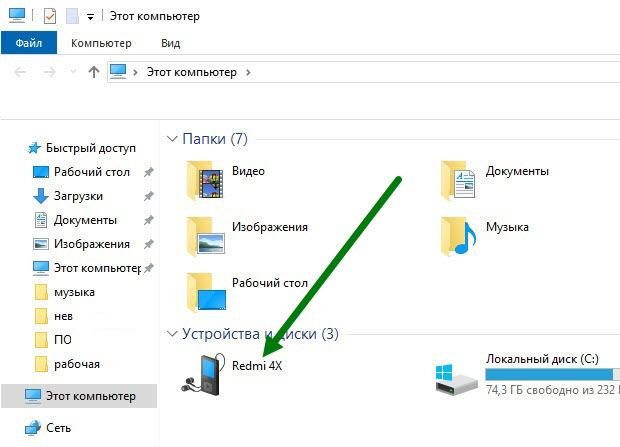
5. Здесь нам необходимо открыть внутренний накопитель, не путайте с SD картой. 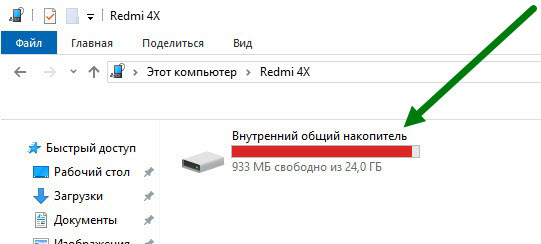
6. Находим папку «viber» и открываем её. 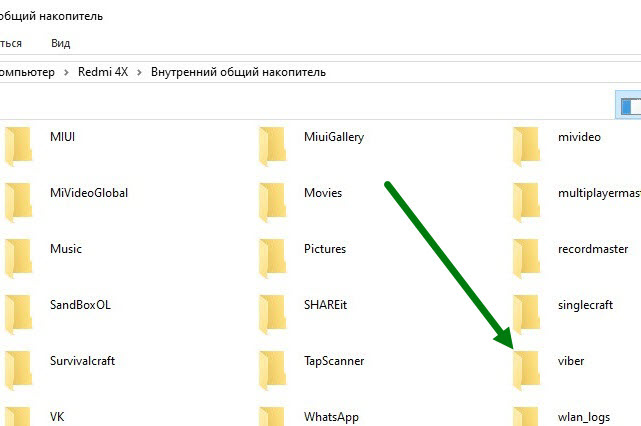
7. Далее переходим в папку «media». 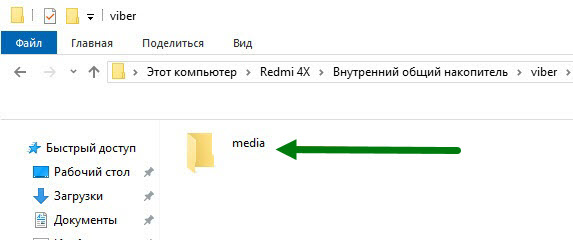
8. Здесь мы видим две папки «Viber images» — папка с фотографиями и «Viber videos» папка с видеозаписями, открываем нужную. 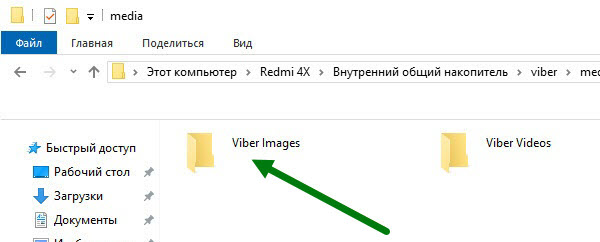
9. Выделяем фотографии, после копируем их. Внимание не закрывайте эту папку, иначе файлы не скопируются. 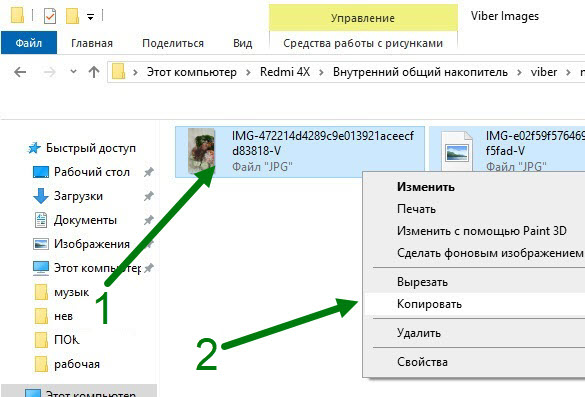
10. Вставляем фото в папку на компьютере, или ноутбуке. 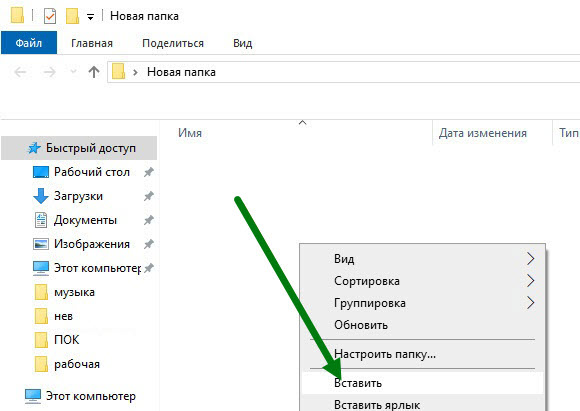
Содержание
- Как с Viber скинуть фото на компьютер — рабочие способы
- Можно ли перенести фото с телефона на ПК
- Способ 1: опция «Поделиться»
- Способ 2: передача данных по USB
- Способ 3:сохранение в приложении для ПК
- Где хранятся фото в Вайбере на ПК
- Какой способ использовать
- Как отправить фотографии с Viber на компьютер
- Можно ли скачать фото с Вайбера на ПК
- Порядок загрузки с Вайбера на компьютере
- Способы сохранения фото с телефона на ПК
- С Android
- С iOS
- С Windows Phone
- С Вайбера скинуть фото на компьютер
- Способы сохранения фото из Вайбера
- Для телефонов с андроидом
- Через USB-кабель
- С помощью функции «Поделиться»
- Посредством синхронизации с ПК
- Для айфонов
- Через кабель
- Использование iCloud
- Отправка на электронную почту
- С помощью любого облачного сервиса
- Посредством синхронизации с ПК
- Для мобильных устройств с Windows
- Как сохранить фото контактов
- Как скопировать фото из Вайбера на компьютер
- Вариант 1. Смартфон на Android и кабель
- Вариант 2. Синхронизация с ПК клиентом
- Заключение
- Как скачать фото с Viber на компьютере
- Можно ли скачать фото с Вайбера на ПК
- Порядок загрузки из программы на компьютере
- Способы сохранения фото с телефона на ПК
- С Android
- С iOS
- С Windows Phone
Как с Viber скинуть фото на компьютер — рабочие способы
В мессенджере можно обмениваться не только СМС, но и файлами. Фотки и видео приходят на мобильный телефон, их можно перекинуть на компьютер. Разберемся, как с Вайбера скинуть фото на компьютер, можно ли сохранить файлы с помощью официального приложения.
Можно ли перенести фото с телефона на ПК
Поступившие через Viber файлы можно посмотреть через меню мессенджера. Существует несколько способов, как перекинуть полученное фото или видео из памяти смартфона на ПК. Для этого потребуется интернет-подключение, комплектный USB-кабель или мессенджер, установленный на компьютере.
Легче всего скинуть файл со смартфона или планшета с операционной системой Android, она проста в использовании и поддерживает различные способы связи с компьютером. Устройства с iOS могут переносить файлы в облако или синхронизироваться с компьютерной версией мессенджера.

Способ 1: опция «Поделиться»
В Вайбере встроена кнопка «Поделиться», с помощью которой можно скинуть практически любой файл. Для работы потребуется смартфон с мессенджером, подключение к интернету, адрес электронной почты или облака.
Как скинуть фотку на компьютер через опцию «Поделиться»:
После завершения операции войдите на выбранный сервис с компьютера, найдите только что отправленный снимок. Снимок можно сохранить во внутреннюю память, скинуть товарищу, поставить на рабочий стол или распечатать.
Важно. Скорость загрузки зависит от размера снимка и скорости подключения к интернету. Для экономии трафика подключите телефон к высокоскоростной точке WiFi.
Способ 2: передача данных по USB
Как с Вайбера скинуть фото на компьютер? Для этого можно воспользоваться классическим кабелем USB, который поставляется со смартфоном. Для работы нужно подсоединить телефон к компьютеру и войти во внутреннюю память.
Как перенести фото с телефона на ПК:
Скопировать и вставить фотку можно с помощью комбинации клавиш CTRL+C и CTRL+V соответственно. Скачанное изображение можно переслать по почте, отредактировать или распечатать.
Важно. Для хранения данных на телефоне может использоваться внутренняя память или флеш-карта. Найдите папку Viber, в ней хранятся все полученные и отправленные файлы.
Способ 3:сохранение в приложении для ПК
Скинуть фото с Вайбера на компьютер можно через официальное приложение. Скачать и установить его можно бесплатно. Для входа в свой аккаунт нужно отсканировать QR-код камерой мобильного телефона.
Как с Вайбера скинуть фото на компьютер:
Снимок сохранится в указанном разделе. Его можно скопировать, установить в качестве картинки рабочего стола или изменить в редакторе.
Где хранятся фото в Вайбере на ПК
При синхронизации компьютерной версии Вайбера с мобильным телефоном, все сообщения сохраняются в памяти ПК. Найти и скинуть фото можно с помощью Проводника, для этого нужно знать расположение установленного приложения.
Где Вайбер хранит снимки на компьютере:
Важно. При получении снимков Вайбер сжимает их для экономии трафика. Детализация изображения может отличаться от оригинала.
Какой способ использовать
Теперь известно, как сохранить фото из Вайбера. Какой способ выбрать, зависит от навыков пользователя и возможностей компьютера. Если ПК устарел, и установить на него официальное приложение не получается, воспользуйтесь опцией «Поделиться» или кабелем USB. Если приложение установлено, сохраните данные через него.
Источник
Как отправить фотографии с Viber на компьютер
Viber – это мессенджер, который представлен в виде мобильного приложения, но благодаря постоянно усовершенствованию программы, сейчас ее можно использовать не только на телефоне, но и на любом устройстве. Кроме основных функций – бесплатных звонков и сообщений, в Вайбере очень удобно обмениваться медиафайлами, причем после получения фото или видео, его можно сохранить или переслать другому пользователю. При помощи Вайбера также можно синхронизировать полученные файлы и на других ваших устройствах. Сделать это совершенно несложно.
Можно ли скачать фото с Вайбера на ПК
Если вам прислали в Вайбере фотографию или картинку, и вы хотите ее перекинуть на свой компьютер для дальнейшего сохранения, то сделать это можно и довольно просто. Здесь подойдут несколько способ для реализации плана: или установить Viber на компьютер и синхронизировать переписку или сохранить фото с Вайбера в галерею телефона, а после перебросить на ПК через шнур или через использование специальных программ. Вы можете ознакомиться с каждым из предложенных способов и выбрать для себя боле легкий и оптимальный.
Порядок загрузки с Вайбера на компьютере
Так как Viber представлен не только в мобильной, но и в десктопной версии – для компьютеров, то начать можно с этого способа. Компьютерная версия привязывается к смартфону и выступает его «зеркалом», то есть вся история сообщений, звонков, в том числе и присылаемые медиафайлы синхронизируются на обоих устройствах. А это значит, что если вам прислали фото, то оно отразиться и там, и там, в результате чего вы можете его открыть и сохранить на устройстве.
Итак, если у вас еще нет Вайбера на компьютере, то начать нужно с установки программы. Скачать Viber на ПК вы можете на нашем сайте, выбрав только свой тип системы, и нажать на кнопку загрузки. Когда установочный файл загрузится, далее выполните установку и авторизуйтесь в системе:
Обязательным условием установки Вайбера на компьютер является наличие данного приложения на смартфоне под одинаковыми зарегистрированными данными.
С этого момента вся переписка, настройки и присылаемые файлы, будут дублироваться на двух устройствах. Если вы хотите сохранить фото, которое было прислано ранее, то для обновления даты истории, попросите, чтоб вам его отправили снова или сами перешлите с телефона его другому пользователю с пометкой. Оно сразу отразиться в программе на ПК, после чего вы зайдете в чат, откроете фотографию и нажмете «Сохранить». В качестве удобной альтернативы можете зайти в «Настройки» Вайбера и в пункте «Мультимедиа», активировать функцию автосохранения всех медиафайлов в приложении. Тогда они будут автоматически переноситься на компьютер, в папку «ViberDownloads».
 Настройки параметров сохранения фото
Настройки параметров сохранения фото
Способы сохранения фото с телефона на ПК
Если не хотите устанавливать Viber на компьютер, можно скинуть фото другим доступным способом, например, через USB-шнур или скачав специальную программу для обмена файлами с компьютером. Для каждой операционной системы метод может отличаться. Однако перед тем как приступить к отправке файлов, сначала вы должны сохранить желаемое фото с Вайбера в галерею телефона. Для этого просто откройте фотографию, и внизу появится кнопка «Сохранить».
Если вы хотите сохранить с Вайбера фото, которое вы нечаянно удалили, то сделать это невозможно, так как сервер программы не содержит ваших личных файлов и переписок.
С Android
С телефонами на платформе Android очень удобно работать. Достать из смартфона нужный файл и сохранить его на компьютере не составляет труда, причем не нужно прибегать к помощи сторонних программ. Сделать это можно одним из удобных способов:
Чтобы перебросить необходимые файлы с телефона или на телефон, подключите к USB-разъему шнур с телефоном и войдите в систему. В этом случае смартфон будет работать в качестве флешки. Если вы сохранили нужные фото с Вайбера в галерею телефона, то открываете папку DCIM и находите нужные файлы, а после просто перетягиваете их на компьютер или копируете.
Если у вас с первым способом не заладилось, то есть альтернативный, однако при таком сохранении фото может потеряться их качество. Переходим к реализации. Заходите в Вайбер со смартфона, переходите в переписку, откуда вы хотите скачать фото, нажимаете на снимок и через кнопку функций выбираете «Поделиться». Программа предложит вам несколько способом отправки файла. Выбираете почту и указываете адрес электронного ящика, к которому вы можете получить доступ на компьютере. Далее с компьютера заходите в почту, и скачиваете медиафайлы. Подобная функция доступна и для снимков, которые хранятся в галереи телефона.
С iOS
Если у вас Айфон, то здесь также существует несколько удобных вариантов, как можно скинуть фото с Вайбера на ПК. Начнем с самого простого – через USB-шнур:
Данный способ подойдет только для копирования медиафайлов со смартфона. А вот чтобы закинуть фото или видео с компьютера на Айфон без специальной программы iTunes не обойтись.
Теперь рассмотрим второй способ, как быстро пересохранить фото с Айфона на компьютере. Для этого будем использовать функцию «Поделиться»:
Последним и проверенным способом получить доступ к медиафайлам с компьютера на телефоне является облачное хранилище. Все телефоны Apple работают под учетной записью iCloud. За ней можно не только закрепить своей устройство, но и синхронизировать все данные. Как это работает:
Хранилище iCloud позволит перенести с Айфона все необходимые данные в облако, не только фото, но и контакты, видео, резервные копии приложений, в том числе и Вайбера.
С Windows Phone
Если вы используете Viber на смартфоне с платформой Windows Phone, то здесь так просто через шнур сбросить сохраненное фото в галереи телефона на компьютер не получится. Для этой цели придется немного заморочиться и установить на ПК специальную программу, называется она – Zune. Итак, скачиваете программу на свой компьютер или ноутбук, устанавливаете ее и запускаете. Далее выполняете следующее:
Сохраненные фото с Вайбера вы сможете найти на компьютере через «Мои документы», в папке «Мои рисунки», далее заходите в папку с названием вашего телефона.
Несмотря на то, что дополнительно пришлось устанавливать специальное программное обеспечение на компьютер, перенести медиафайлы со смартфона Windows Phone было абсолютно несложно. После того как вы справитесь, необязательно удалять утилиту Zune с компьютера, она может вам пригодиться в будущем, в том числе и для копирования видео.
Источник
С Вайбера скинуть фото на компьютер
Многие владельцы аккаунтов в Viber ищут оптимальный способ для копирования фотографий, полученных в переписке мессенджера на ПК. Мы собрали необходимую информацию и изложили подробные инструкции о том, как с Вайбера скинуть фото на компьютер для владельцев смартфонов на базе Android, IOS, а также Windows.
Способы сохранения фото из Вайбера
Методов, с помощью которых можно скачать фото с Вайбера на компьютер или ноутбук, немало для каждого вида ОС, что позволяет выбрать более простой и удобный способ именно для вас.
Для телефонов с андроидом

Android – популярная операционка, которая используется на современных мобильных устройствах. Поэтому начнем обзор-инструкцию именно с нее.
Существует как минимум три способа перекинуть изображения с мессенджера на комп. При этом всегда можно отключить сохранение фото в viber на андроид.
Через USB-кабель
USB-кабелем сегодня мало кто пользуется. Вся информация передается мгновенно через сеть Интернет, и никому не хочется заморачиваться с проводами.
Но не стоит выбрасывать кабель в мусор, ведь сбои в сети происходят часто.
Он позволит сбросить картинки из памяти телефона (галерея), в том числе и полученные по Вайберу:
С помощью функции «Поделиться»

Этот метод разрешает перекидывать информацию из приложения Вайбер на смартфоне через Интернет в другую программу.
Соответственно, нужно, чтобы на ПК было установлено ПО, в котором можно получить фото (например, Skype, WhatsApp и др.).
Посредством синхронизации с ПК
Самый простой и удобный вариант для получения файлов из Вибера на компьютер – установка десктопной версии мессенджера. Она синхронизируется с мобильной, в результате чего на ПК отображаются те же файлы, что и в телефоне.
Чтобы сохранить фото, необходимо:
Для айфонов

Владельцам Айфонов в плане возможностей скидывать фотки из мессенджера на ноутбук повезло ничуть не меньше. Перечисленные способы простые и доступные, остается только выбрать «свой».
Через кабель
USB-кабель помогает передавать информацию со смартфона на ПК и владельцам продукции Apple.
Этот способ удобный, особенно когда требуется перекинуть большое количество изображений:
Использование iCloud
Очень удобный метод, базирующийся на применении облачного хранилища данных iCloud. Доступ к нему имеется как со смартфона Apple, так и с компьютера.
Отправка на электронную почту

Изображения с Вайбера на Айфоне можно отправить на электронную почту через команду «Поделиться», а потом непосред-ственно с e-mail загрузить файлы на компьютер:
С помощью любого облачного сервиса
Помимо iCloud, iPhone поддерживает и другие сервисы облачного хранилища, например, Google Диск или Яндекс.Диск. Если для хранения данных предпочитаете использовать эти системы, то можно скинуть фото с Вибера на ПК посредством их применения.
Справка. Приложение облачного хранилища Гугл, Яндекс или др. должно быть установлено на айфоне.
Посредством синхронизации с ПК

Здесь ничего не нужно придумывать, все происходит автоматически после синхро-низации десктопной и мобильной версий приложения.
Алгоритм действий подробно описан в разделе «Посредством синхронизации с ПК» для Android.
Для мобильных устройств с Windows
Для Windows Phone подойдет метод синхронизации мессенджеров мобильной и десктопной версий и вариант с облачным хранилищем (см. подробнее об этом в предыдущих разделах статьи).
Чтобы скинуть фото со смарфтона на ОС Виндовс через кабель, придется «попотеть»:
Как сохранить фото контактов
Кроме загрузки передаваемых пользователями файлов, иногда возникает необходи-мость сохранить фото из Вайбера на телефон (которое стоит на заставке профиля собеседника). Прямой опции для этой операции разработчики не предусмотрели. Однако все-таки это возможно, если задействовать системные настройки смартфона:
Важно! Инструкция составлена на примере гаджета с ОС Андроид.
Мы собрали наиболее простые и популярные методы сохранить изображения, полученные в Вибере, с телефона на ПК. Теперь вы сможете посмотреть любимые фото на большом экране компьютера или ноутбука, т.к. отправить фото по вайберу легко. Также, можно и сохранить видео из вайбера, способ немного отличается, но в общем и целом, схож.
Источник
Как скопировать фото из Вайбера на компьютер
Как с Вайбера скинуть фото на компьютер? Для этого есть сразу несколько способов. Сейчас мы рассмотрим их все. Начнем с самого простого.
Вариант 1. Смартфон на Android и кабель
Первый вариант использует классический способ. По сути, снимки перекидываются не из Viber, а из памяти аппарата. Но суть от этого не меняется. Ведь для этого используется каталог, в котором хранятся фото из мессенджера.
Если вы этим никогда раньше не занимались, то у вас могут возникнуть определенные проблемы. Да и нужно знать, какую именно папку перекидывать. Поэтому вот подробная инструкция с четким алгоритмом действий:
Это классический способ, который, без сомнения, хорошо знаком всем нашим читателям. Он основан на том факте, что в Вайбер постоянно включена автозагрузка видео и фото. Так что достаточно найти соответствующую папку на смартфоне и переместить ее содержимое.
Вариант 2. Синхронизация с ПК клиентом
Дело в том, что если на вашем компьютере установлен клиент Viber для ПК, то он автоматически синхронизируется с мобильным приложением. В итоге, все содержимое бесед появляется и в программе на PC.
Если же у вас нет клиента, то нужно его установить и настроить. Для этого существует определенный алгоритм действий. Мы предоставляем подробную инструкцию, которая поможет все сделать правильно и избежать досадных ошибок^

Вот так можно перекинуть картинки из Вайбера на компьютер. Процесс довольно ресурсоемкий. Но это только в том случае, если на ПК программы нет. А если есть, то можно ограничиться пунктами 7-9. Так будет намного быстрее.
Заключение
В рамках данного материала мы поговорили о том, как перекинуть фото с Вайбера телефона на компьютер. Оказывается, для этого есть несколько способов. Все они требуют довольно много времени, но являются невероятно действенными. Каждый вариант снабжен подробной инструкцией с четким алгоритмом действий. Она поможет сделать все правильно и не совершить ошибок.
Источник
Как скачать фото с Viber на компьютере
Viber – это популярный мессенджер, где можно не только бесплатно общаться с другими пользователями, но и обмениваться файлами. Это могут быть фото, видео или картинки. Такая функция не только заменяет функционал электронной почты, но также позволяет сохранить себе на устройство понравившийся медиафайл. Если вам нужно перенести какую-то важную информацию или фотографии на компьютер, вы можете отправить их в Вайбере, а после пересохранить на компьютере. Как это сделать для разных телефонов?
Можно ли скачать фото с Вайбера на ПК
Разработчики Вайбера постоянно совершенствуют приложение и делают его доступным для всех операционных систем, не только для мобильных, но и для стационарных. Такая возможность позволила использовать мессенджер на компьютере или ноутбуке. Чтобы установить Viber на компьютер, нужно сначала скачать и зарегистрировать в системе свой номер мобильного телефона на смартфоне, а только потом подвязать к этой учетной записи компьютерную версию Вайбера на ПК или ноутбуке. Десктопная версия на компьютере является аналогичной мобильному приложению и ей доступны все функции мессенджера, а значит, вы можете скачать фото с Вайбера.
Порядок загрузки из программы на компьютере
Проще всего производить загрузку нужных фотографий и прочих медиафайлов с Вайбера через само приложение на компьютере. Те, кто еще не установил Vider на компьютер, должны знать, что при авторизации стационарной версии на ПК вы указываете данные своей учетной записи на телефоне, то есть это будут два одинаковых профиля с одинаковыми возможностями, только на разных устройствах. А это значит, что при подтверждении авторизации вашей учетной записи на ПК, происходит полная синхронизация с мобильной версией, и вся переписка будет дублироваться. Поэтому вам требуется всего лишь войти в компьютер в Вайбер, открыть нужную переписку, где вам прислали важное фото и просто его сохранить. Подробнее как это сделать:
Синхронизация переписки с телефона на компьютер происходит со дня авторизации Вайбера на ПК. Если вам нужно сохранить фото датой ранее, тогда это будет невозможно, либо можно попросить собеседника продублировать отправку файла новой датой.
Вы можете настроить на компьютере функцию автоматического сохранения всех присылаемых медиафайлов в Вайбере. Тогда при наличии интернета полученные фото от других пользователей будут автоматически скачиваться на компьютер в папку «ViberDownloads». Если что-то вам будет не нужно, то заходите в эту папку через проводник и чистите ее от неинтересных файлов. Подобную функцию можно настроить и на телефоне.
Способы сохранения фото с телефона на ПК
Как сохранить фото с Вайбера на компьютер, если у вас нет установленного мессенджера на ПК? Ниже приведены альтернативные способы для каждой системы смартфонов.
С Android
Если Вайбер не установлен на компьютере, и синхронизация всех переписок вместе с файлами не происходит, тогда можем предложить вам два удобных способа, как перенести фото на ПК.
Система Андроид позволяет не только переносить файлы с телефона, но и в подобном порядке копировать их на телефон без использования специальных программ. В этом случае смартфон выступает в роли флешки. Итак, чтобы перекинуть фото на ноутбук или компьютер, сначала необходимые снимки нужно скачать на устройство через Вайбер. Делается это вручную, нажимаете на каждую фотографию, и выбираете «Сохранить в галерею» или включить функцию «Автозагрузка», тогда все входящие файлы автоматически переносятся в галерею телефона. После этого подключаете через USB-шнур телефон к компьютеру, заходите в галерею и мышкой перетягиваете нужные файлы.
Второй способ не менее простой и быстрый. Все что вам нужно, это зайти в Вайбер, перейти в переписку, с которой вы хотите сохранить фото, нажимаете на снимок и выбираете функцию «Поделиться». Таким образом, вы можете выбрать удобный для себя способ отправки файла, например, на электронную почту, потом зайти с компьютера в почту и сохранить одну или сразу все фотографии. То же самое можно проделать и из галереи телефона.
Сервис Viber не имеет своего сервера для хранения присылаемых файлов в системе, поэтому если вы удалили фото, то восстановить его и сохранить никак не получится, если только на телефоне у вас не активирована функция резервного копирования (Настройки – Учетная запись).
С iOS
Перенести фото с Айфона на компьютер удобнее всего при помощи USB-шнура. Делается все очень просто, подключаете смартфон к ПК, на экране появляется проводник, переходите в пункт для доступа к медиафайлам, и вы просто перетаскиваете то, что вам необходимо. А вот скопировать на Айфон подобным образом уже не получится. Для этого нужно в обязательном порядке устанавливать на ПК специальную программу от компании Apple – iTunes и производить полную ее синхронизацию с телефоном. Если данный способ у вас не увенчался успехом, компьютер не распознал смартфон, тогда есть еще два других варианта:
Любыми файлами на Айфоне можно поделиться с другими пользователями. Функция «Поделиться» доступна как в самом Вайбере, так и в галерее телефона. Поэтому вы можете сохранить фото на устройство, а можете выборочно отправлять прямо с приложения. Как это сделать:
Также можно использовать облачное хранилище. Каждый телефон регистрируется под своей учетной записью AppleID. Для корректной и полноценной работы Айфона к нему необходимо подвязать свой зарегистрированный аккаунт iCloud. Когда вы внесете в телефон данные iCloud, вы можете синхронизировать устройство с хранилищем почты. Чтобы фотографии тоже копировались в хранилище, вам нужно:
Это означает, что все фото и картинки на устройстве автоматически сохраняются и на сервере iCloud. Поэтому скачайте с Вайбера нужные медиафайлы в галерею телефона или включите автосохранение в мессенджере «Сохранять в галерею» (Настройки — Мультимедиа), далее обновите хранилище, а после зайдите на сайт iCloud под своими данными и вытяните из папки желаемые фото.
Подключение к iCloud позволит вам не только перенести фото с Айфона на компьютер, но и восстановить даже удаленную информацию с телефона.
С Windows Phone
Теперь осталось рассмотреть порядок переноса фото со смартфонов на операционной системе Windows Phone. Здесь тоже все не так уж просто и перебросить через шнур одним движением мыши не получится, точнее, получится, но предварительно на компьютер нужно будет установить специальную утилиту. Называется она Zune. После того как скачаете и установите эту программу, далее выполните такие действия:
На этом копирование файлов завершено. Можете отключить смартфон от компьютера. Программу лучше не удалять, она может вам пригодиться в будущем. Сохраненные фотографии вы сможете найти в компьютере через раздел «Мои документы», далее «Мои рисунки» — название модели вашего телефона.
Источник
Создавшие учётную запись в мессенджере люди пытаются разобраться в том, как скопировать картинки с мобильного гаджета на персональный компьютер. На этот счёт имеются несколько удобных способов, зависящих от применяемой платформы, подключаемых устройств и функционала программы.
Пользователи могут выбирать предпочтительные методы выполнения такой работы, ориентируясь на операционную “начинку” устройства (Android или iOS). Каждый человек найдёт подходящий и оптимальный вариант.
Способы сохранения фотографий для телефонов на базе Android
Эта платформа заслужила популярность благодаря удобству в применении – миллионы абонентов Viber работают с соответствующими мобильными устройствами. Известны три варианта решения переноса изображений с программы на ПК, при этом пользователи способны отключать сохранение картинок.
Через кабель USB
Удобные разъёмы позволяют подключать гаджеты по этому кабелю; однако, такая мера постепенно вытесняется обменом информации в “всемирной паутине”. Непредсказуемые сбои соединения решаются подключением устройства через провод, помогающий сбрасывать изображения из галереи смартфона.
Порядок действий:
- Вставить кабель в соответствующий порт компьютера.
- Подключить телефон.
- При отображении успешного соединения указать опцию передачи файлов.
- На мониторе отобразится окно “Проводник”, указывающее содержимое памяти гаджета – достаточно щёлкнуть по иконке.
- Отыскать значок мессенджера, затем кликнуть туда.
- Перейти по директории “Viber Images”, содержащей накопленный графический материал.
- Выделить нужные картинки и скопировать на ПК.
- После завершения процесса вынуть провод (указать “Безопасное извлечение” при необходимости).
Функция “Поделиться”
Суть такого метода состоит в том, что информация пересылается непосредственно по Интернету в другие приложения. Персональные компьютеры рекомендуется подготавливать к “приёму” файлов, предварительно установив нужные программы вроде Skype или WhatsApp.
Порядок действий:
- Включить мессенджер.

- Войти в переписку, где находится скидываемый на ПК файл.

- Щёлкнуть по изображению, чтобы показать оное на полный экран.

- Нажать иконку трёх соединённых под углом точек (опция “Поделиться”).

- Определиться с “получателем”.

Синхронизация с ПК
Приложение выпускается как в мобильном варианте, так и адаптированным под “рабочие станции”. Desktop-версия привязывается к аналогу для смартфонов, что обеспечивает удобство отображения файлов в обеих платформах.
Сохранение фото проходит таким образом:
- Включить компьютерный Viber.
- Выбрать необходимую переписку.
- Найти картинку для скачивания.
- Кликнуть по объекту правой кнопкой мыши.
- Подтвердить опцию “Сохранить как” и выбрать папку для совершения загрузки.
Для смартфонов Windows
Гаджеты на базе знаменитой “оконной” ОС рекомендуется синхронизировать с соответствующими “рабочими станциями”, а также применять ранее упомянутые облачные сервисы по хранению файлов (Google, Yandex).
Загрузка изображений через USB-кабель потребует значительных усилий, в отличие от Android и iOS.
Порядок работы таков:
- Загрузить и установить специальное приложение Zune, которое позволит “привязать” устройство Windows Phone к персональному компьютеру.
- После успешного завершения инсталляции перейти на Zune.
- Соединить смартфон и “рабочую станцию” по проводу USB (должно отобразиться наличие телефона в окне утилиты).
- Осуществить переход по команде “Телефон” – “Изображения”.
- Щёлкнуть в левой части экрана папку с названием мессенджера (Viber).
- Определиться с фотографиями для дальнейшего “перекидывания”, затем перетащить нужные на иконку “Компьютер”, которая расположена слева внизу экрана.
- По окончанию переноса картинки будут храниться в следующей директории: “My Documents” – “My Images” – “Название телефона”.
Гаджеты iPhone
Функционал “яблочных” устройств не уступает “коллегам” из Android в простоте. Профессионалы применяют большое количество способов для переноса картинок в компьютеры Apple и ноутбуки линейки Macbook.
Через кабель
Этот метод во многом аналогичен описанному выше для “конкурентов”, но последовательность работы немного отличается. Пользователи могут сбрасывать много изображений за один раз.
- Подключить iPhone к “рабочей станции” по USB-проводу.
- Щёлкнуть в окне устройства кнопку “Разрешить”.
- Зайти в папку “Компьютер”, затем кликнуть “Apple iPhone”.
- Провести команду “Internal Storage” – “DCIM” – “100 APPLE” (число отличается для разных папок). Там найдутся фотографии, накопленные в среде Viber.
- Скопировать необходимые файлы и перенести на жёсткий диск.
Хранилище iCloud
Предварительно создаваемое “облако”, которое позволяет сохранять данные отдельно от устройств. Абоненты мессенджера получают доступ туда как через iPhone, так и через ПК. Перед выполнением процедуры важно включить автоматический функционал, перейдя по команде “Настройки” – “Фото”, затем передвинув ползунок опции “Фото iCloud” в положение “Включено”.
Далее предстоит:
- Открыть через компьютер сайт icloud.com.
- Провести регистрацию аккаунта.
- Включить пункт с картинками, затем отыскать ранее скопированные с приложения фотографии.
- Выделить нужные объекты и загрузить их нажатием соответствующей кнопки (иконка облака со стрелкой).
- Определиться с папкой назначения, затем щёлкнуть “Сохранить”.
Отправка на электронную почту
Обладающие таким атрибутом люди могут переносить туда картинки с помощью вышеописанной кнопки “Поделиться”, затем оттуда же загружать файлы на жёсткий диск. Процедура выполняется так:
- Запустить приложение.
- Найти переписку и фото для дальнейшего “скидывания”.
- Развернуть файл на полный экран.
- Щёлкнуть кнопку “Поделиться”.
- Кликнуть иконку с отображением конверта.
- В разделе “Кому” указать личный адрес E-mail.
- По завершению отправки посетить “ящик” и скачать прикреплённые изображения.
Другие облачные сервисы
Приверженцы продукции Apple имеют в распоряжении не только iCloud – известными альтернативами такого хранилища являются Google Диск и Yandex Disk, которые требуют предварительно установленных на iPhone приложений. “Скидывание” картинок осуществляется так:
- Развернуть нужный объект на весь экран.
- Щёлкнуть кнопку “Поделиться”.
- Из отображаемого перечня выбрать вариант хранилища (при необходимости провести там авторизацию), затем выгрузить туда фотографию.
- Перейти на компьютерный вариант “облака”.
- Сохранить скачиваемые файлы на диск.
Синхронизация с ПК
Применяющие iOS устройства (iPhone, Macbook, iPad) успешно привязываются друг к другу, как и в случае с Android. Процесс происходит “на автомате”, а для работы следует применять вышеописанный для “конкурентов” алгоритм действий.
Сохранение фотографий контактов
Помимо загрузки желаемых картинок на собственные ПК, пользователи также нуждаются в сохранении чужих avatar-изображений. Напрямую выполнять подобную операцию невозможно, так как разработчики не проводили кодировку такого функционала в мессенджере. К счастью, пользователи способны сделать работу, обращаясь к системной конфигурации личных смартфонов.
Порядок действий с платформой Android таков:
- Выполнить команду: “Диспетчер файлов” – “Внутренняя память” – “Android” – “media” – “com.viber.voip” – “user photo”. Там найдутся файлы, выставленные собеседниками по телефонной книжке в качестве профильных avatar-картинок.
- Далее пользователь на усмотрение может копировать контент, сохраняя фото на собственный телефон.
Заключение
Даны инструкции: как скинуть, сбросить, извлечь фотки из вайбера на андроиде и других устройствах; перебросить, перекинуть, вытащить photos из вибера на пк, посмотреть куда сохранилось и распечатать документ; сохранения аватарки контакта.
Все вышеперечисленные способы помогут человеку загружать понравившиеся изображения, а затем посылать их непосредственно на “рабочую станцию”. Всё зависит от нескольких факторов: установленных операционных “прошивок”, наличия посторонней “помощи” в качестве электронной почты и облачных хранилищ, а также необходимости в приобретении дополнительных утилит.
Такие методы позволяют сохранять видео из Viber – при этом работа немного отличается.
Содержание
- Как перекинуть фото с Viber на ПК
- Компьютер
- Android
- iPhone
- Частые вопросы
- Полезные советы
- Видео по теме
Нередко пользователем Вайбера необходимо сбросить фото из мессенджера на компьютер. Чтобы избежать ошибок в выполнении процедуры, следует подробно разобрать доступные алгоритмы.
Как перекинуть фото с Viber на ПК
С Вайбера скинуть фото на компьютер можно с устройств, работающих на платформах Android и iOS. Пользователь может перенести медиа через настольную версию мессенджера, с помощью USB-кабеля, через другие приложения для мгновенного обмена сообщениями, социальные сети или электронную почту.
| Способ | Android | iPhone |
| Версия Viber для ПК | + | + |
| USB | + (стандартный кабель) | + (переходник Lightning to USB) |
| Другие социальные сети и мессенджеры | + | + |
| Электронная почта | + | + |
| Google Drive | + | + |
| Bluetooth | + | – |
| iCloud Drive | – | + |
![]()
Компьютер
Наиболее простой способ, как перекинуть фото на компьютер, доступен через десктопное приложение Viber. Его можно скачать на официальном сайте мессенджера на устройства, работающие под управлением Windows, macOS и Linux. Процедура доступна на платформах Андроид и Айфон. Её можно выполнить следующим образом:
- Загрузить программу на сайте Вайбера в разделе «Скачать» https://www.viber.com/ru/download.
- Дважды кликнуть по установочному файлу, дождаться конца инсталляции. На экране появится окно с подробной инструкцией по использованию мессенджера на ПК.
- Открыть Вайбер на смартфоне, перейти во вкладку «Ещё». Тапнуть по значку QR-кода в правом верхнем углу экрана над аватаркой пользователя.
- Навести камеру на штрихкод, отображающийся на компьютере. Начнётся загрузка мессенджера, а на экране смартфона отобразится уведомление New login.
- Согласиться с предложением о синхронизации сообщений на ПК и телефоне, дождаться окончания процесса.
- Выбрать нужный диалог в списке с левой части экрана, нажать на имя контакта в открывшемся чате. Справа отобразится информация о переписке. Кликнуть по ссылке «Показать всё» в разделе «Мультимедиа».
- В списке выбрать нужную фотографию и нажать по ней. В верхней части экрана отобразятся варианты доступных действий. Если файл уже загружен на компьютер, необходимо кликнуть по многоточию и выбрать «Показать в папке».
- Чтобы скачать изображение, нужно кликнуть по значку Download и выбрать место сохранения.


На заметку:
Автоматически сохранённые медиафайлы находятся в папке ViberDownloads, которая расположена на диске C, в папке Documents.
Android
Если установить мессенджер на компьютер не представляется возможным, пользователь может поделиться фото через мессенджер или перекинуть его с помощью USB-кабеля.
Функция «Поделиться»
Инструкция по передаче файла:
- Открыть мессенджер на смартфоне, перейти в диалог. Найти изображение в переписке или тапнуть по многоточию вверху экрана и перейти в раздел «Медиа, ссылки и файлы».
- Нажать по фотографии, затем по значку «Поделиться». В открывшемся окне отобразятся все доступные действия, которые зависят от приложений, установленных на смартфоне.
- Пользователь может отправить изображение в социальную сеть, другой мессенджер или на почту, затем открыть сервис на компьютере и сохранить файл. А также доступен вариант сохранения медиа на Google Диск, передача файла через Bluetooth или SHAREit, если последний установлен на телефоне.
Google Drive
Процедура выполняется следующим образом:
- Открыть фотографию в Viber, тапнуть по значку «Поделиться», затем по пункту «Сохранить на Диске».
- Выбрать аккаунт Google (адрес электронной почты), папку на Диске. При желании изменить название медиа. Нажать «Сохранить».
- Открыть Google Drive на компьютере, перейти в нужную папку. Дважды кликнуть по иконке фотографии. Щёлкнуть по значку скачивания в правом верхнем углу страницы. Файл будет автоматически загружен в папку, выбранную в настройках браузера.

Bluetooth
Эта функция является одним из самых простых способов переброса фотографии на компьютер. Bluetooth встроен в мобильные устройства, ноутбуки и компьютеры, не требует скачивания дополнительных клиентов и подключения к интернету.
Сбросить медиа можно следующим образом:
- Открыть настройки на смартфоне, перейти в раздел Bluetooth и включить функцию.
- На компьютере нажать по значку «Пуск» и выполнить следующие действия: «Параметры ¬– Устройства – Bluetooth и другие устройства».
- Включить функцию, кликнуть по надписи «Добавление Bluetooth или другого устройства». В списке результатов кликнуть по названию нужного телефона. Подтвердить подключение и дождаться окончания настройки.
- Найти картинку в Вайбере, открыть её и нажать по значку «Поделиться» и выбрать Bluetooth.
- В списке устройств найти нужное имя и тапнуть по нему. На ПК будет отправлен запрос на получение файла. Фото будет сохранено в папку «Документы» или Bluetooth Folder.

На заметку:
При включении Bluetooth на компьютере под тумблером активации будет указано, под каким именем обнаруживается устройство.
![]()
USB
Пользователь может отправить фото из Вайбера на компьютер напрямую из внутренней памяти телефона. Это можно сделать следующим образом:
- Подключить кабель к ПК и смартфону. Во всплывшем уведомлении на мобильном устройстве выбрать режим передачи файлов.
- Дождаться подключения гаджета: его название должно отобразиться во вкладке «Этот компьютер» в разделе «Устройства и диски». Кликнуть по имени смартфона и выполнить действия: «Внутренний общий накопитель ¬– Viber – media – Viber Images».
- Копировать изображение и вставить в нужную папку на ПК.
iPhone
В Вайбере на Айфоне также доступна функция «Поделиться», открывающая доступ к сохранению фотографии на Google Drive и отправке через мессенджеры, социальные сети, почту. Алгоритм выполнения процедуры ничем не отличается от вышеописанных инструкций для Андроида.
USB
На iPhone доступна передача файлов на компьютер через USB-проводник. Процедура осуществляется так же, как и на Android. При подключении устройства необходимо выполнить действия: «Internal Storage – DCIM – N APPLE», где N – цифра, чаще 100–102. Найти фото, копировать и вставить в любую папку на ПК.
iCloud Drive
Для доступа к iCloud владелец iPhone должен знать идентификатор Apple ID. Процедура выполняется следующим образом:
- Перейти в настройки смартфона, раздел «Фото». Перевести тумблер «Фото iCloud» в рабочее состояние.
- Открыть изображение в мессенджере, тапнуть по значку «Поделиться» в левом нижнем углу экрана, выбрать «Сохранить в галерею».
- Перейти на сайт https://www.icloud.com, авторизоваться в системе с помощью Apple ID.
- Перейти в раздел «Фото» и найти нужное изображение. Кликнуть по нему, а затем по значку «Загрузить» вверху экрана. Он расположен слева от иконки мусорного ведра. Выбрать место сохранения файла.
Частые вопросы
У камеры на моём смартфоне не получается считать QR-код с экрана компьютера. Можно ли войти в Viber на ПК каким-то другим способом?
Такая ошибка часто возникает, когда приложение давно не обновлялось. Следует установить последние дополнения к Viber через онлайн-магазин своей мобильной платформы или выполнить переустановку мессенджера. Если этот вариант не помогает справиться с проблемой, можно использовать дополнительный способ входа.
На начальном экране мессенджера под штрихкодом расположена ссылка «Не работает камера?». При нажатии по ней отобразится персональный секретный ключ идентификации. Необходимо кликнуть по кнопке «Копировать», затем вставить и отправить код себе в другом мессенджере или на электронную почту. При переходе по ссылке произойдёт автоматический вход в Viber на компьютере.
Могу ли перекинуть фото из Viber с iPhone на компьютер через Bluetooth?
Bluetooth присутствует на устройствах, работающих под управлением iOS. Однако его функциональность ограничивается беспроводным подключением к гарнитуре, видео- и аудиотехнике.
Полезные советы
Совет №1
Чтобы пользователь мог отправить на компьютер и те фото, которые были загружены в Viber давно, следует включить автоматическую загрузку медиа в настройках мессенджера. Необходимо выполнить следующие действия: «Ещё – Настройки – Мультимедиа». Перевести тумблер «Сохранять в галерею» в рабочее состояние.
Совет №2
Если при попытке сбросить фото на ПК через Bluetooth всплывает уведомление «Файл не передан», следует подключить функцию на обоих устройствах заново. Затем на ПК кликнуть по значку Bluetooth на панели задач и выбрать «Принять файл». Откроется окно с ожиданием подключения, где после отправки фото появится информация о передаче. Необходимо выбрать место сохранения и дождаться окончания процесса.
