Для того, чтобы защитить данные как от посторонних лиц, так и от собственных случайных действий, пользователи могут установить защиту на документы Эксель. Увы, не все знают, как снять такую защиту, чтобы получить доступ к информации, в т.ч., иметь возможность ее редактировать. И что делать, если файл получен от другого пользователя, который забыл передать нам пароль, или мы случайно забыли (потеряли) его? Давайте разберемся подробнее.
Отметим, что заблокировать документ Excel можно двумя способами: защитить лист или книгу. Соответственно, от этого будет зависеть то, какие действия нужно предпринять для разблокировки.
Содержание
- Снимаем защиту с книги
- Снимаем защиту с листа
- Меняем код файла для снятия защиты листа
- Сторонние программы для удаления паролей
- Заключение
Снимаем защиту с книги
- Если мы попытаемся открыть защищенный документ, вместо его содержимого отобразится информационное окошко, в котором нужно ввести пароль для снятия защиты.

- После ввода правильного пароля и нажатия кнопки OK, отобразится содержимое файла.

- Если нужно снять защиту документа навсегда, открываем меню “Файл”.

- Щелкаем по разделу “Сведения”. В правой части окна кликаем по кнопке “Защитить книгу”, в открывшемся списке нам нужна команда – “Зашифровать с использованием пароля”.

- На экране отобразится окно шифрования документа с паролем. Стираем его, после чего щелкаем OK.

- Кликаем по значку в виде дискеты, чтобы сохранить документ. Или можно воспользоваться командой “Сохранить” в меню “Файл”.

- Пароль удален, и в следующий раз при открытии файла он запрашиваться не будет.
Снимаем защиту с листа
Пароль для защиты может быть установлен не только для всего документа, но и в отношении конкретного листа. В данном случае, пользователь сможет видеть содержимое листа, но у него не будет возможности редактировать информацию.

Для снятия защиты листа выполняем следующие действия.
- Переключаемся во вкладку “Рецензирование”. Нажимаем кнопку “Снять защиту листа”, которая расположена в группе инструментов “Защита”.

- Появится небольшое окошко, где вводим ранее заданный пароль и щелкаем OK.

- В результате, блокировка листа будет отключена, и теперь мы можем спокойной корректировать информацию.
Меняем код файла для снятия защиты листа
Данный метод нужен в тех случаях, когда пароль был утерян или не передан вместе с файлом от другого пользователя. Работает он только в отношении тех документов, которые защищены на уровне отдельных листов, а не всей книги, т.к. нам нужно попасть в меню “Файл”, что невозможно при защите паролем всего документа.
Чтобы снять защиту, необходимо выполнить следующую последовательность действий:
- Сразу переходим к пункту 4, если расширение файла – XLSX (Книга Excel). Если формат документа – XLS (Книга Excel 97-2003), нужно сначала его пересохранить с нужным расширением. Для этого переходим в меню “Файл”.

- В перечне слева выбираем “Сохранить как”, затем в правой части окна жмем кнопку “Обзор”.

- В появившемся окне выбираем любое удобное место для сохранения файла, задаем формат “Книга Excel” и щелкаем OK.

- Открываем в Проводнике папку с документом в формате XLSX (только что сохраненный или имеющийся изначально). Чтобы включить расширения файлов, переходим во вкладку “Вид”, где включаем нужную опцию в группе инструментов “Показать или скрыть”.
 Примечание: приведенные в данном шаге и ниже действия в операционной системе описаны на примере Windows 10.
Примечание: приведенные в данном шаге и ниже действия в операционной системе описаны на примере Windows 10. - Правой кнопкой мыши щелкаем по документу и в раскрывшемся перечне кликаем по команде “Переименовать” (или можно просто нажать клавишу F2, предварительно выбрав файл).

- Вместо расширения “xlsx” пишем “zip” и подтверждаем изменение.

- Теперь система будет идентифицировать файл как архив, содержимое которого можно открыть двойным щелчком левой кнопкой мыши.

- В открывшейся папке заходим в каталог “xl”, затем – “worksheets”. Здесь мы видим файлы в формате XML, в которых содержится информация о листах. Открыть их можно с помощью обычного Блокнота.
 Примечание: в Windows 10 назначить программу по умолчанию по типу файла можно в параметрах системы (запускаются нажатием клавиш Win+I), в разделе “Приложения”, затем – “Приложения по умолчанию” – “Выбор стандартных приложений для типов файлов”.
Примечание: в Windows 10 назначить программу по умолчанию по типу файла можно в параметрах системы (запускаются нажатием клавиш Win+I), в разделе “Приложения”, затем – “Приложения по умолчанию” – “Выбор стандартных приложений для типов файлов”.
- После успешного открытия файла нам нужно найти в его содержимом фразу “sheetProtection”. Для этого воспользуемся поиском, который можно запустить как через меню “Правка” (пункт “Найти”), так и нажав комбинацию клавиш Ctrl+F.

- Вводим нужную фразу и жмем кнопку “Найти далее”.

- После нахождения нужного совпадения окно поиска можно закрыть.

- Стираем фразу и все, что относится к ней (между открывающим и закрывающим тегами).

- В меню “Файл” выбираем команду “Сохранить как” (или жмем сочетание клавиш Ctrl+Shift+S).

- Сохранить документ сразу же в архиве не получится. Поэтому делаем это в любом другом удобном для нас месте на компьютере, при этом, не меняя название и указав расширение “xml” (должен быть выбран тип файла – “Все файлы”).

- Копируем только что созданный файл в папку “worksheets” нашего архива (с заменой исходного).
 Примечание: запись “sheetProtection” присутствует во всех файлах листов, защищенных паролем. Поэтому описанные выше действия по ее нахождению и удалению проделываем со всеми остальными файлами XML в папке “worksheets”.
Примечание: запись “sheetProtection” присутствует во всех файлах листов, защищенных паролем. Поэтому описанные выше действия по ее нахождению и удалению проделываем со всеми остальными файлами XML в папке “worksheets”. - Снова идем в папку, содержащую наш архив и меняем обратно расширение с “zip” на “xlsx” путем переименовывания.

- Теперь можно открывать файл и смело его редактировать. Вводить пароль для снятия защиты не потребуется.

Сторонние программы для удаления паролей
Чтобы удалить пароль, можно воспользоваться программами сторонних разработчиков. При этом стоит помнить о возможном риске, связанном со скачиванием, установкой и использованием нестандартных инструментов операционной системы и программы Excel.
Если вы, все же, решили воспользоваться такой возможностью, можно обратить внимание на достаточно популярную программу Accent OFFICE Password Recovery.
Сылка на официальную страницу с программой: https://passwordrecoverytools.com/office-password.asp.
Обращаем ваше вниманием на то, что для получения доступа ко всем функциям программы нужно приобрести лицензию. Для ознакомления с приложения доступна демо-версия, однако, она не позволяет удалять пароли.

Заключение
Защита книги или отдельного листа – крайне полезные функции программы Excel, когда нужно защитить информацию от посторонних лиц или, например, обезопасить себя от случайных изменений важных данных, предназначенных только для чтения. Но иногда возникает обратная необходимость – снять ранее установленную защиту. Сделать это можно по-разному, в зависимости от того, каким образом она была установлена. И даже если вы забыли пароль, блокировку можно снять, правда, только в том случае, когда код был установлен в отношении отдельных листов, а не всей книги.
В некоторых ситуациях, пользователям необходимо в Excel снять защиту листа, на который установлен пароль для защиты от изменений содержимого документа. Нам нужно получить доступ к редактированию или изменению листа книги Excel, не имея пароля.
Программа Excel входит в состав Microsoft Office, который массово используется в организациях и на предприятиях. В приложении создаются электронные таблицы для бухгалтерских, производственных или других нужд.
Содержание:
- Защита листа в Excel
- Как снять пароль с листа Excel при помощи архиватора
- Как убрать в Excel пароль на лист, используя Google Таблицы
- Выводы статьи
Часто доступ к одному документу есть у разных людей в силу производственных причин, для совместной работы над документами и т. д. Непреднамеренное или, наоборот, преднамеренное изменение документа Excel может привести к печальным последствиям, потому что, в этом случае, многочасовую работу придется заново переделывать.
Защита листа в Excel
В популярной программе Microsoft Excel существуют разные степени защиты документа, в том числе защита листа паролем. Это означает, что защищенный лист книги Excel нельзя отредактировать, внести в него изменения, потому что в программе работает функция защиты отдельного листа документа.
Самый надежный метод защитить документ Excel: установить пароль на Excel для открытия файла. В этом случае, другое лицо не сможет получить доступ к книге Excel без ввода правильного пароля.
Для снятия защиты с листа книги потребуется ввести пароль, после этого защита листа Excel будет отключена, содержимое документа можно изменить.
В некоторых ситуациях, необходимо снять защиту с листа Excel не зная пароля. Например, если пользователь забыл пароль защиты листа Excel, или пароль, записанный на бумаге, был утерян. Как снять защиту Excel не зная пароль?
Существуют несколько способов открыть Excel для редактирования, внесения изменений, если в книге установлен пароль на лист:
- путем удаления участка кода, отвечающего за защиту, при помощи архиватора;
- созданием копии документа с помощью онлайн сервиса Google Таблицы.
Инструкции подходят для использования в программах MS Office: Microsoft Excel 2019, Microsoft Excel 2016, Microsoft Excel 2013, Microsoft Excel 2010, Microsoft Excel 2007.
Как снять пароль с листа Excel при помощи архиватора
Первым способом мы изменим расширения у файла MS Excel для того, чтобы открыть файл с помощью архиватора, а затем вручную удалим участок кода, который защищает лист Excel от изменений.
Выполните следующие последовательные шаги:
- Откройте Проводник во вкладке «Вид», поставьте галку напротив пункта «Расширения имен файлов». Или включите отображение имен файлов из Панели управления, через Параметры Проводника.

- Затем необходимо изменить расширение файла у документа (книги) Microsoft Excel. Измените расширение файла Excel с родного «.xlsx» на формат архива «.zip».
- В открывшемся окне с предупреждением согласитесь на переименование расширения файла.
Файл в формате «ZIP» можно открыть встроенным средством системы с помощью Проводника Windows, или с помощью стороннего архиватора, например, WinRAR или 7-Zip. Оба варианта ничем не отличаются. В этой статье я открываю файл в Проводнике.

- После открытия файла в Проводнике или в архиваторе, войдите в папку «xl», а затем перейдите в папку «worksheets». Здесь вы увидите файлы «sheepN.xml» (N – порядковый номер листа книги Excel, в зависимости от того, сколько листов было создано в данной книге Excel).

- Выберите порядковый номер листа книги, на котором стоит защита. Скопируйте файл «sheepN.xml» на Рабочий стол компьютера (пока не закрывайте Проводник).
Проще всего открыть файл в формате «xml» в браузере, но в браузере у нас не получится внести изменения в открытом файле. Поэтому мы воспользуемся текстовым редактором Блокнот, который есть на любом компьютере.
- Откройте файл «sheepN.xml» в программе Блокнот. Войдите в меню «Правка» выберите «Найти…», или нажмите одновременно на клавиши клавиатуры «Ctrl» + «F».
- В окне «Найти» в поле «Что:» введите выражение: «sheetProtection», а затем нажмите на кнопку «Найти далее». Найденное выражение в окне Блокнота окрасится в синий цвет.

- Далее необходимо удалить этот участок кода (внутри кода у вас будут другие знаки и цифры) с хешем и солями:
<sheetProtection algorithmName="SHA-512" hashValue="ZDUKlxPAXfhB1Gt+YKj/b1Lh4GmR0EKcmEgo51EUVMhWn0DfiTpP8UgzSX5xWjb34Y9hXGuYUA8XrGyYgghUeQ==" saltValue="iwbq55nXcLXy3mDXJUnXeg==" spinCount="100000" sheet="1" objects="1" scenarios="1"/>
- После удаления участка кода (код нужно удалить вместе с открывающимся и закрывающимся тегами, в виде горизонтальных стрелок «<» и «>»), изменения в файле.
- Скопируйте с заменой измененный файл с Рабочего стола обратно в архив, а затем закройте Проводник.
- Измените расширение файла Excel с «.zip» обратно на «.xlsx».

Откройте документ Excel для того, чтобы убедиться в том, что защита с листа книги Excel снята. Пароль был удален, вы сможете вносить изменения в ячейки или диаграммы листа книги.
Как убрать в Excel пароль на лист, используя Google Таблицы
Следующим способом мы снимем защиту с листа Excel при помощи онлайн сервиса Таблицы Google, которые входят в состав облачного сервиса Google Диск.
Для этого выполните следующие действия:
- Добавьте защищенный файл Excel в облачное хранилище Google Диск.
- Кликните по загруженному файлу Excel правой кнопкой мыши, в контекстном меню сначала выберите «Открыть с помощью», а затем выберите «Google Таблицы».
- В таблице Гугла войдите в меню «Файл», в контекстном меню нажмите на пункт «Создать копию».
- В окне «Копирование документа» нажмите на кнопку «ОК».

- Перейдите в окно Google Диск, выберите созданную копию файла, скачайте копию файла Excel на компьютер.
Откройте скачанный файл Excel, убедитесь в отсутствии защиты листа. Лист книги теперь можно отредактировать.
Выводы статьи
Если у пользователя нет пароля от защищенного листа Excel, снять защиту можно при помощи удаления участка кода в файле Excel при помощи архиватора, или с помощью онлайн сервиса Google Таблицы.
Похожие публикации:
- Как включить линейку в Word
- Как посчитать количество символов в Word: все способы
- 15 советов по работе в Word
- Как сделать ссылку в документе Word
- Как поставить пароль на документ Word
Содержание
- Видео инструкция
- Способ 1: Разблокировка книги
- Способ 2: Разблокировка листа
- Способ 3: Снятие защиты через изменение кода файла
- Способ 4: Использование сторонних приложений
- Вопросы и ответы

Установка защиты на файлы Excel – отличный способ обезопасить себя, как от злоумышленников, так и от собственных ошибочных действий. Существует два вида блокировки файла Excel: защита на книгу и защита на лист. Соответственно и алгоритм разблокирования зависит от того, какой способ защиты был выбран.
Урок: Как снять защиту с документа Microsoft Word
Видео инструкция
Способ 1: Разблокировка книги
Прежде всего, выясним, как снять защиту с книги.
- При попытке запустить защищенный файл Excel открывается небольшое окно для ввода кодового слова. Мы не сможем открыть книгу, пока не укажем его. Итак, вводим пароль в соответствующее поле. Жмем на кнопку «OK».
- После этого книга открывается. Если же вы хотите вообще снять защиту, то переходите во вкладку «Файл».
- Перемещаемся в раздел «Сведения». В центральной части окна жмем на кнопку «Защитить книгу». В раскрывающемся меню выбираем пункт «Зашифровать паролем».
- Опять открывается окно с кодовым словом. Просто удаляем пароль из поля ввода и жмем на кнопку «OK»
- Сохраняем изменения файла, перейдя во вкладку «Главная» нажав на кнопку «Сохранить» в виде дискеты в левом верхнем углу окна.





Теперь при открытии книги не нужно будет вводить пароль и она перестанет быть защищенной.
Урок: Как поставить пароль на файл Excel
Способ 2: Разблокировка листа
Кроме того, можно установить пароль на отдельный лист. При этом вы сможете открывать книгу и даже просматривать информацию на заблокированном листе, но изменять в нём ячейки уже не получится. При попытке редактирования появится сообщение в диалоговом окне, информирующее о том, что ячейка защищена от изменений.
Для того, чтобы получить возможность редактирования и полностью снять защиту с листа, придется выполнить ряд действий.
- Переходим во вкладку «Рецензирование». На ленте в блоке инструментов «Изменения» жмем на кнопку «Снять защиту листа».
- Открывается окно, в поле которого нужно ввести установленный пароль. Затем жмем на кнопку «OK».


После этого защита будет снята и пользователь сможет редактировать файл. Чтобы снова защитить лист, придется устанавливать его защиту заново.
Урок: Как защитить ячейку от изменений в Excel
Способ 3: Снятие защиты через изменение кода файла
Но, иногда бывают случаи, когда пользователь зашифровал лист паролем, чтобы случайно не внести в него изменения, а вспомнить шифр не может. Вдвойне огорчает то, что, как правило, кодируются файлы с ценной информацией и утеря пароля к ним может дорого обойтись пользователю. Но, существует выход даже из этого положения. Правда, придется повозиться с кодом документа.
- Если ваш файл имеет расширение xlsx (Книга Excel), то сразу переходите к третьему пункту инструкции. Если же его расширение xls (Книга Excel 97-2003), то его следует перекодировать. К счастью, если зашифрован только лист, а не вся книга, можно открывать документ и сохранять в любом доступном формате. Для этого, переходим во вкладку «Файл» и кликаем по пункту «Сохранить как…».
- Открывается окно сохранения. Обязательно в параметре «Тип файла» устанавливаем значение «Книга Excel» вместо «Книга Excel 97-2003». Жмем на кнопку «OK».
- Книга xlsx по сути является zip-архивом. Нам нужно будет отредактировать один из файлов этого архива. Но для этого сразу нужно будет поменять расширение с xlsx на zip. Переходим с помощью проводника в ту директорию жесткого диска, в которой находится документ. Если расширения файлов не видно, то кликаем по кнопке «Упорядочить» в верхней части окна, в раскрывшемся меню выбираем пункт «Параметры папок и поиска».
- Открывается окно параметров папок. Переходим во вкладку «Вид». Ищем пункт «Скрывать расширения для зарегистрированных типов файлов». Снимаем с него галочку и жмем на кнопку «OK».
- Как видим, после этих действий, если расширения не отображалось, то оно появилось. Кликаем по файлу правой кнопкой мыши и в появившемся контекстном меню выбираем пункт «Переименовать».
- Меняем расширение с xlsx на zip.
- После того, как переименование произведено, Windows воспринимает данный документ, как архив и его можно просто открыть с помощью того же проводника. Делаем двойной щелчок мыши по данному файлу.
- Переходим по адресу:
имя_файла/xl/worksheets/Файлы с расширением xml в данной директории содержат информацию о листах. Открываем первый из них с помощью любого текстового редактора. Можно воспользоваться для этих целей встроенным Блокнотом Windows, а можно применить и более продвинутую программу, например, Notepad++.
- После того, как программа открылась, набираем на клавиатуре сочетание клавиш Ctrl+F, чем вызываем внутренний поиск приложения. Вбиваем в поисковое окно выражение:
sheetProtectionИщем его по тексту. Если не находим, то открываем второй файл и т.д. Делаем так до тех пор, пока элемент не будет найден. Если защищено несколько листов Excel, то элемент будет находиться в нескольких файлах.
- После того, как данный элемент обнаружен, удаляем его вместе со всей информацией от открывающего тега до закрывающего. Сохраняем файл и закрываем программу.
- Возвращаемся в директорию расположения архива и опять меняем его расширение с zip на xlsx.











Теперь для редактирования листа Excel не понадобится знание забытого пользователем пароля.
Кроме того, если вы забыли кодовое слово, то блокировку можно снять с помощью специализированных сторонних приложений. При этом можно удалить пароль как с защищенного листа, так и со всего файла. Одним из самых популярных приложений данного направления является Accent OFFICE Password Recovery. Рассмотрим процедуру сброса защиты на примере данной утилиты.
Скачать Accent OFFICE Password Recovery с официального сайта
- Запускаем приложение. Кликаем по пункту меню «Файл». В выпадающем списке выбираем позицию «Открыть». Вместо этих действий также можно просто набрать на клавиатуре сочетание клавиш Ctrl+O.
- Открывается окно поиска файла. С помощью него переходим в ту директорию, где расположена нужная нам книга Excel, к которой утрачен пароль. Выделяем её и жмем на кнопку «Открыть».
- Открывается Мастер восстановления паролей, который сообщает, что файл защищён паролем. Жмем кнопку «Далее».
- Затем открывается меню, в котором предстоит выбрать, по какому сценарию будет производиться снятие защиты. В большинстве случаев наиболее оптимальным вариантом является оставить настройки по умолчанию и только в случае неудачи попробовать их изменить на второй попытке. Жмем на кнопку «Готово».
- Начинается процедура подбора паролей. Она может занять довольно продолжительное время, в зависимости от сложности кодового слова. Динамику процесса можно наблюдать в нижней части окна.
- После того, как перебор данных закончится, высветится окно, в котором будет записан действительный пароль. Вам только останется запустить файл Эксель в обычном режиме и вписать код в соответствующее поле. Сразу вслед за этим таблица Excel будет разблокирована.





Как видим, существует несколько способов снять защиту с документа Эксель. Каким из них воспользоваться пользователь должен выбрать в зависимости от типа блокировки, а также от уровня своих способностей и того, насколько быстро он хочет получить удовлетворительный результат. Способ снятия защиты с помощью текстового редактора быстрее, но требует определенных знаний и усилий. Использование специализированных программ может потребовать значительного количества времени, но зато приложение делает практически все само.
Еще статьи по данной теме:
Помогла ли Вам статья?
Представим ситуацию, что вы получили файл Excel, который вам необходимо отредактировать, но он защищен паролем и редактирование невозможно. В этой статье вы узнаете, как решить такую проблему.
Итак, у нас есть файл, защищенный паролем, который мы «забыли».

Рассмотрим по этапам, как нам удалить пароль с листа Excel.
Этап 1. Изменение расширения файла Excel
Закройте файл, защищенный паролем, и при помощи файлового менеджера зайдите в папку, куда вы сохранили файл. Нажмите правой кнопкой на файл, выберите команду «Переименовать» и замените расширение на zip. Windows выдаст предупреждение, соглашаемся с ним, нажимаем «Да».

Этап 2. Редактирование содержимого архива
Откройте архив в архиваторе, лично я использую 7zip, откройте папку xl, далее worksheets. В ней вы увидите перечень файлов в формате xml, каждый файл – это описание отдельного листа Excel.

Этап 3. Редактирование файла
Нажмите на файл правой кнопкой, выберите команду «Редактировать».

Открыв файл на редактирование, найдите в нем текст sheetProtection. Удалите весь блок от знака < перед sheetProtection и до />, в котором есть этот текст.
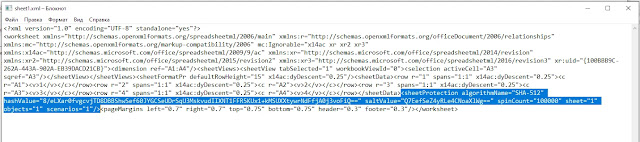
Рассмотрим по этапам, как нам удалить пароль с листа Excel.
Этап 1. Изменение расширения файла Excel
Закройте файл, защищенный паролем, и при помощи файлового менеджера зайдите в папку, куда вы сохранили файл. Нажмите правой кнопкой на файл, выберите команду «Переименовать» и замените расширение на zip. Windows выдаст предупреждение, соглашаемся с ним, нажимаем «Да».

Этап 2. Редактирование содержимого архива
Откройте архив в архиваторе, лично я использую 7zip, откройте папку xl, далее worksheets. В ней вы увидите перечень файлов в формате xml, каждый файл – это описание отдельного листа Excel.

Этап 3. Редактирование файла
Нажмите на файл правой кнопкой, выберите команду «Редактировать».

Открыв файл на редактирование, найдите в нем текст sheetProtection. Удалите весь блок от знака < перед sheetProtection и до />, в котором есть этот текст.
Закрываем файл, сохраняем изменения. В появившемся диалоговом окне 7zip соглашаемся с обновлением файла в архиве.
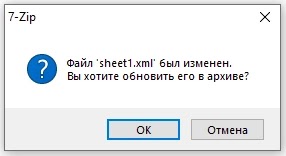
Закрываем архиватор.
Этап 4. Изменение расширения файла.
Возвращаем изначальное расширение файла – xslx, тем же способом, как мы ранее меняли расширение на zip.

Этап 5. Редактируем лист Excel.
Открываем наш файл Excel и убеждаемся, что теперь мы можем редактировать содержимое листа, которое ранее было нам недоступно.

Спасибо за внимание.
Когда мы пересылаем наши данные в Excel другим людям, нам может потребоваться защитить от изменений или редактирования данные на листах.
В этой статье мы разберем как защитить лист Excel от изменений и редактирования, а также как снять защиту.
Содержание
- Основы защиты данных в Excel
- Как защитить лист Excel
- Как снять защиту с листа Excel зная пароль
- Как снять защиту листа в Excel если забыл пароль
- Снять защиту листа Excel без пароля с помощью VBA кода (для Excel 2010 и ниже)
- Снять защиту с листа Excel с помощью копирования данных на другой лист
Основы защиты данных в Excel
Защита листов в Excel не позволяет надежно ограничить доступ к данным в ваших файлах или листах. Связано это с тем, что в Excel применяется простой алгоритм кодирования пароля, который легко взломать. В старых версиях Excel (ранние версии, ниже чем Excel 2010) используется на столько простой алгоритм кодирования, что любой человек, разбирающийся в VBA может его взломать. В версиях Excel 2013 и 2016 используется более усовершенствованный алгоритм шифровки, но и к нему есть не сложные подходы для взлома.
Защита листов или файлов Excel больше всего нужна для ограничения нежелательных изменений и редактирования данных или формул. Я не рекомендую хранить и пересылать конфиденциальную информацию в таблицах Excel.
Для того чтобы максимально снизить риски нежелательных изменений в ваших файлах или листах, придерживайтесь следующих правил:
- Используйте последние версии Excel — 2013 или 2016;
- Используйте сложные пароли для защиты листов;
- Защищайте структуру файла от изменений, во избежание редактирования, удаления или переноса данных;
- Используйте разные пароли для открытия файла Excel и разрешения редактирования;
Как защитить лист Excel
Для защиты листа в Excel проделаем следующие шаги:
- Кликнем правой кнопкой мыши по вкладке с листом Excel внизу страницы и выберем пункт «Защитить лист…». Или перейдем во вкладку «Рецензирование» на панели инструментов и нажмем кнопку «Защитить лист»:

Спасибо за внимание.
Когда мы пересылаем наши данные в Excel другим людям, нам может потребоваться защитить от изменений или редактирования данные на листах.
В этой статье мы разберем как защитить лист Excel от изменений и редактирования, а также как снять защиту.
Содержание
- Основы защиты данных в Excel
- Как защитить лист Excel
- Как снять защиту с листа Excel зная пароль
- Как снять защиту листа в Excel если забыл пароль
- Снять защиту листа Excel без пароля с помощью VBA кода (для Excel 2010 и ниже)
- Снять защиту с листа Excel с помощью копирования данных на другой лист
Основы защиты данных в Excel
Защита листов в Excel не позволяет надежно ограничить доступ к данным в ваших файлах или листах. Связано это с тем, что в Excel применяется простой алгоритм кодирования пароля, который легко взломать. В старых версиях Excel (ранние версии, ниже чем Excel 2010) используется на столько простой алгоритм кодирования, что любой человек, разбирающийся в VBA может его взломать. В версиях Excel 2013 и 2016 используется более усовершенствованный алгоритм шифровки, но и к нему есть не сложные подходы для взлома.
Защита листов или файлов Excel больше всего нужна для ограничения нежелательных изменений и редактирования данных или формул. Я не рекомендую хранить и пересылать конфиденциальную информацию в таблицах Excel.
Для того чтобы максимально снизить риски нежелательных изменений в ваших файлах или листах, придерживайтесь следующих правил:
- Используйте последние версии Excel — 2013 или 2016;
- Используйте сложные пароли для защиты листов;
- Защищайте структуру файла от изменений, во избежание редактирования, удаления или переноса данных;
- Используйте разные пароли для открытия файла Excel и разрешения редактирования;
Как защитить лист Excel
Для защиты листа в Excel проделаем следующие шаги:
- Кликнем правой кнопкой мыши по вкладке с листом Excel внизу страницы и выберем пункт «Защитить лист…». Или перейдем во вкладку «Рецензирование» на панели инструментов и нажмем кнопку «Защитить лист»:


- Во всплывающем окне «Защита листа»:
- В поле «Пароль для отключения защиты листа» введем пароль, который требуется ввести для снятия защиты. Запишите в надежное место ваш пароль.;

- Если вы не хотите защищать ваш лист паролем, а только лишь хотите предупредить пользователей о том, что редактировать данные на листе не приветствуется, то оставьте поле с паролем пустым;
- В разделе «Разрешить всем пользователем этого листа» зададим настройки тех действий, которые будут разрешены всем пользователям, не имеющим пароль. По умолчанию «галочками» отмечены пункты «Выделение заблокированных ячеек» и «Выделение не заблокированных ячеек». Если оставить только эти пункты, то пользователи, не имеющие пароля, смогут только просматривать и выделять заблокированные и не заблокированные ячейки.
- Если вы хотите разрешить пользователям, не знающим пароль, такие действия как: форматирование ячеек, строк и столбцов, возможность вставить/удалить столбцы и строки, добавлять гиперссылки, сортировать данные, использовать автофильтры, строить сводные таблицы и графики, то отметьте эти пункты галочками:

- После того как мы нажмем кнопку «ОК», система попросить нас снова ввести присвоенный к листу пароль.
- В поле «Пароль для отключения защиты листа» введем пароль, который требуется ввести для снятия защиты. Запишите в надежное место ваш пароль.;
Как снять защиту с листа Excel зная пароль
Если вы знаете пароль к листу то, снять защиту не составит труда.
 Больше лайфхаков в нашем Telegram Подписаться
Больше лайфхаков в нашем Telegram Подписаться
Для этого:
- Кликните правой клавишей мыши на закладке листа Excel и выберите пункт «Снять защиту листа…» => во всплывающем окне введите пароль и нажмите кнопку «ОК».

- Также, снять защиту с листа можно через вкладку «Рецензирование» на панели инструментов, кликнув по пункту «Снять защиту листа» => во всплывающем окне введите пароль и нажмите кнопку «ОК».
Как снять защиту листа в Excel если забыл пароль
Как я писал выше, снять защиту с листа, если вы не знаете пароль, не самая сложная задача. Для того, чтобы снять защиту паролем с листа Excel воспользуйтесь способами описанными ниже.
Снять защиту листа Excel без пароля с помощью VBA кода (для Excel 2010 и ниже)
Если вы используйте версию Excel 2010 и ниже, то вы можете снять защиту листа без пароля с помощью макроса. Если вы используете версию Excel 2013 или 2016, то сохраните защищенный файл в формате xls (Книга Excel 97-2003). Затем проделайте следующие действия:
- Откройте файл и перейдите на лист с защищенным паролем листом. Важно чтобы лист был активным, для этого рекомендую кликнуть по любой ячейке на защищенном листе;
- Нажмите комбинацию клавиш Alt + F11, тем самым, вызвав меню Microsoft Visual Basic;
- В открывшемся окне найдите раздел «Project — VBAProject» => кликните правой клавишей мыши по пункту раздела (VBAProject (название файла.xls));
- В выпадающем меню выберите пункт «Insert» => «Module»;

- В открывшемся окне введите код:
Sub PasswordBreaker()
'Breaks worksheet password protection.
Dim i As Integer, j As Integer, k As Integer
Dim l As Integer, m As Integer, n As Integer
Dim i1 As Integer, i2 As Integer, i3 As Integer
Dim i4 As Integer, i5 As Integer, i6 As Integer
On Error Resume Next
For i = 65 To 66: For j = 65 To 66: For k = 65 To 66
For l = 65 To 66: For m = 65 To 66: For i1 = 65 To 66
For i2 = 65 To 66: For i3 = 65 To 66: For i4 = 65 To 66
For i5 = 65 To 66: For i6 = 65 To 66: For n = 32 To 126
ActiveSheet.Unprotect Chr(i) &amp;amp; Chr(j) &amp;amp; Chr(k) &amp;amp; _
Chr(l) &amp;amp; Chr(m) &amp;amp; Chr(i1) &amp;amp; Chr(i2) &amp;amp; Chr(i3) &amp;amp; _
Chr(i4) &amp;amp; Chr(i5) &amp;amp; Chr(i6) &amp;amp; Chr(n)
If ActiveSheet.ProtectContents = False Then
MsgBox "Password is " &amp;amp; Chr(i) &amp;amp; Chr(j) &amp;amp; _
Chr(k) &amp;amp; Chr(l) &amp;amp; Chr(m) &amp;amp; Chr(i1) &amp;amp; Chr(i2) &amp;amp; _
Chr(i3) &amp;amp; Chr(i4) &amp;amp; Chr(i5) &amp;amp; Chr(i6) &amp;amp; Chr(n)
Exit Sub
End If
Next: Next: Next: Next: Next: Next
Next: Next: Next: Next: Next: Next
End Sub
- Нажмите клавишу F5 или кликните «Run» для запуска кода. Excel «зависнет» на 3-5 минут и после этого выдаст окно с паролем.

- Это не фактически существующий пароль, а тот что сгенерировала система. Кликните «ОК» — ваш лист разблокирован!
Если ваш файл содержит несколько защищенных листов — используйте этот макрос для каждого листа по отдельности.
Снять защиту с листа Excel с помощью копирования данных на другой лист
Еще одним способом снятия защиты с листа Excel является копирование содержимого защищенного листа на новый лист Excel. Для этого проделайте следующие действия:
- Откройте файл Excel с защищенным листом;
- Перейдите на защищенный лист и выделите левой клавишей мыши ячейку А1;
- Нажмите сочетание клавиш Shift + Ctrl + End для выделения всего содержимого на листе;
- Создайте новый лист в рабочей книге Excel (Ctrl + N);
- Левой клавишей мыши нажмите на ячейку А1 на новом листе;
- Нажмите сочетание клавиш Ctrl + V и вставьте скопированные данные.
Данный метод будет работать, при условии, что выделение заблокированных и не заблокированных ячеек будет разрешено автором файла.
