Если вы столкнулись с проблемой в работе приложения Яндекс Диск, пожалуйста, сообщите нам об ошибке через форму обратной связи в самом приложении:
-
В левом верхнем углу нажмите на портрет.
-
Выберите .
-
Укажите причину обращения.
-
Опишите проблему максимально подробно.
Примечание. О проблемах, связанных с мобильным приложением, пишите сразу из приложения, а не со страниц Справки. Так обращение попадет к нужным специалистам и вам ответят быстрее. Также при отправке обращения из приложения наши специалисты видят техническую информацию, которая помогает разобраться с вопросом.
Если приложение неожиданно завершает работу и вы не можете написать нам из него, отправьте сообщение об ошибке через форму обратной связи.
На чтение 5 мин. Опубликовано 15.03.2023
Яндекс Диск – это облачный сервис хранения данных от Яндекс, позволяющий сохранять файлы и фотографии на сервер компании, а также делиться ими с другими людьми. В связи с последними событиями, связанными с санкциями и возможной блокировкой зарубежных облачных ресурсов, российский сервис становится все более актуальным и интересным для пользователей, поэтому стоит узнать, как сохранить фото на Яндекс Диск.
Содержание
- На компьютере
- Мобильное приложение
- Включение автозагрузки
- Как создавать альбомы
- Как поделиться ссылкой на фото
На компьютере
Сохранение фото на Yandex Disk на компьютере:
Загружать фото в облачное хранилище можно не через браузер, а через программу. Приложение Яндекс Диск необходимо скачать и установить на компьютер. Скачивать лучше с официального сайта Яндекса https://disk.yandex.ru/promo/download?src=Yandex.Sidebar
Далее в окне приложения для загрузки фото их следует перетащить с рабочего стола компьютера или другого расположения в нужную папку на Яндекс Диске.

Мобильное приложение
Чтобы сохранить фото на Яндекс Диск с телефона, потребуется мобильное приложение. Сначала его необходимо скачать на смартфон или планшет. Приложение доступно и для смартфонов на ОС Андроид, и для Айфонов.

Затем зайдите в приложение и войдите в свою учетную запись. Чтобы сохранить изображения, нажмите на значок с плюсом, который находится в нижней части экрана справа.

Выберите «Фото» и затем нужные снимки из Галереи. Далее следует нажать на «Готово» в правом верхнем углу.

Загруженные фото в приложении Яндекс Диск можно найти в разделе «Фото» в нижнем меню.

Куда Яндекс Диск сохраняет фото с телефона? Автоматически они хранятся в папке «Камера» в разделе меню «Альбомы» на облачном диске.
Включение автозагрузки
Автозагрузка удобна тем, что все сделанные на устройство фото автоматически сохраняются в облачное пространство. И если с телефоном что-то случится – сломается или потеряется – дорогие сердцу снимки и фото нужных документов будут сохранены в Яндекс Диске.
Чтобы не перекидывать каждый фотоснимок вручную на Яндекс Диск, можно воспользоваться функцией Автозагрузки.
Чтобы включить Автозагрузку в приложении на телефоне, необходимо нажать на круглый значок аккаунта в левом верхнем углу.

Далее нажать на «Настройки».

Выбрать раздел «Автозагрузка фото и видео».

Активировать пункты «Автозагрузка фото» и «Автозагрузка видео».

Теперь ни одно фото или снятый видеоролик с телефона не пропадут.
Если на сим-карте подключен безлимитный мобильный интернет, то ниже следует активировать пункт «Загружать через мобильный интернет». При отключенном пункте фото и видео будут загружаться только при подключении телефона к Wi-Fi.

Ниже в разделе «Папки на телефоне» можно выбрать папки, из которых нужно автоматически загружать фото на Яндекс Диск.
Функция автозагрузки в программе на компьютере позволяет, наоборот, сохранять все фото в автоматическом режиме из Яндекс Диска в папку на ПК.
Чтобы скинуть все фото с помощью автозагрузки, соблюдайте инструкцию:
- Зайдите в приложение Яндекс Диск и авторизуйтесь в своей учетной записи. Нажмите на кнопку «Файл» в левом верхнем углу экрана и затем «Настройки».

- Выберите пункт «Автозагрузка» в меню.

- Активируйте пункт «Копировать фото и видео на компьютер» и укажите папку, в которую будут сохраняться изображения.

Как создавать альбомы
Перед тем как загрузить фото на Яндекс Диск, можно создать альбом. Это удобный способ группировки изображений по теме, месту или времени съемки.
Чтобы это выполнить:
- Зайдите в раздел «Альбомы» в приложении и нажмите на кнопку «Новый альбом».

- Выберите название для него.
- Затем щелкните по клавише «Продолжить» и укажите нужные изображения из папки в облачном сервисе.
- После того, как все фото добавлены, выберите кнопку «Готово».
Новый альбом будет создан и отображен в списке на странице «Альбомы» в Yandex Disk.
Как поделиться ссылкой на фото
Если хотите поделиться фотографией с кем-то, Яндекс Диск позволяет легко создать ссылку на изображение и отправить ее другу или разместить в социальных сетях:
- Чтобы создать ссылку на фото, откройте приложение на телефоне, выберите нужное фото и откройте его.

- Далее нажмите на три точки в правом верхнем углу и выберите пункт «Поделиться ссылкой».

- Далее ссылку можно скопировать и отправить любым удобным способом, например, в сообщении, мессенджере, по электронной почте или в переписке в социальной сети.

Яндекс Диск – это удобный сервис для хранения и организации фотографий. С его помощью можно бесплатно и без потери качества сохранять изображения как с компьютера, так и с мобильного устройства, создавать альбомы для удобной группировки и делиться ссылками на фото с друзьями. Кроме того, сервис может быть полезен в условиях санкций и возможной блокировки зарубежных облачных ресурсов.
Загрузка фото и видео Яндекс Диск
Вы начали пользоваться облачным хранилищем данных. Не знаете, как загрузить фото или видео на Яндекс диск, наша инструкция для Вас. Сейчас набирают большую популярность облачные сервисы и виртуальные диски. Скоро не будут нужны материальные, то-есть физические носители информации. Зачем их покупать, если все данные и файлы можно загружать в облако.

Как заработать 5000 рублей в интернете без вложений?
Загрузка фотографий и видео в облако
Загружать файлы на Яндекс диск можно с любого устройства с активным интернетом и хорошей связью. Загружаем с ios, Linux, Android, Windows, Symbian. Со всех этих операционных систем можно производить загрузку большой объем данных на диск. Загрузить фото можно с телефона или ПК в веб-версии или в специальном приложении. Каждая загрузка гарантирует сохранность ваших важных данных.

Веб-версия Яндекс диск
После создания аккаунта, чтобы загрузить фотографии на облако Яндекса, нужно нажать на кнопку «загрузить (указали на фото). Если вы это делаете с мобильного устройства, то там будет только стрелочка.
Есть ограничение по объему файла в 2 гб, вы не сможете загружать видео и фото. Если их занимаемое место превышает два гигабайта.
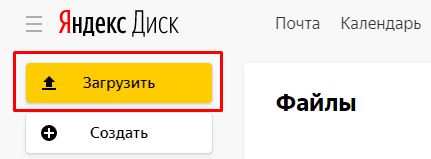
Загрузить фотографии и видео в Яндекс Диск
1. После нажатия на стрелочку, у нас открывается проводник файлов. Ищите папку или нужные файловые данные, и выделяете их левой кнопкой мыши. Кликаете на «открыть» и фото загружается в облачное хранилище yandex disk.
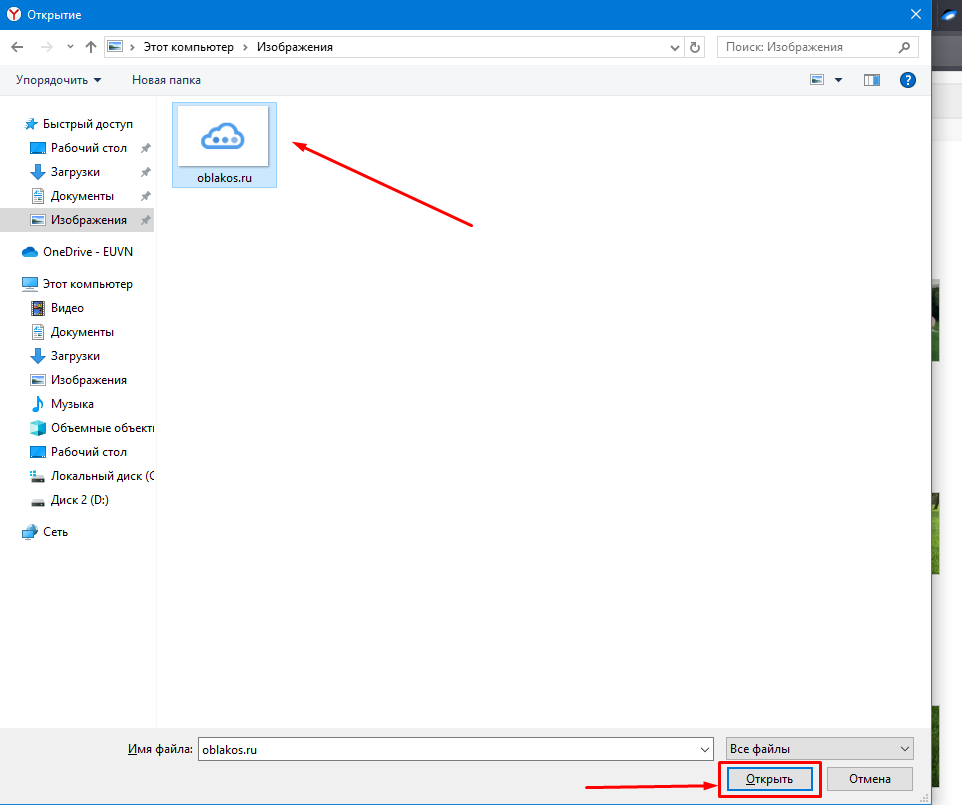
2. Выделите фотографии и перетащите на окно диска, они автоматически перенесутся в облако яндекс. После загрузки видео файлов либо фото, можно загрузить ссылку на Яндекс диск. То-есть поделиться файлом из диска.

Как восстановить Яндекс диск?
Читайте нашу статью
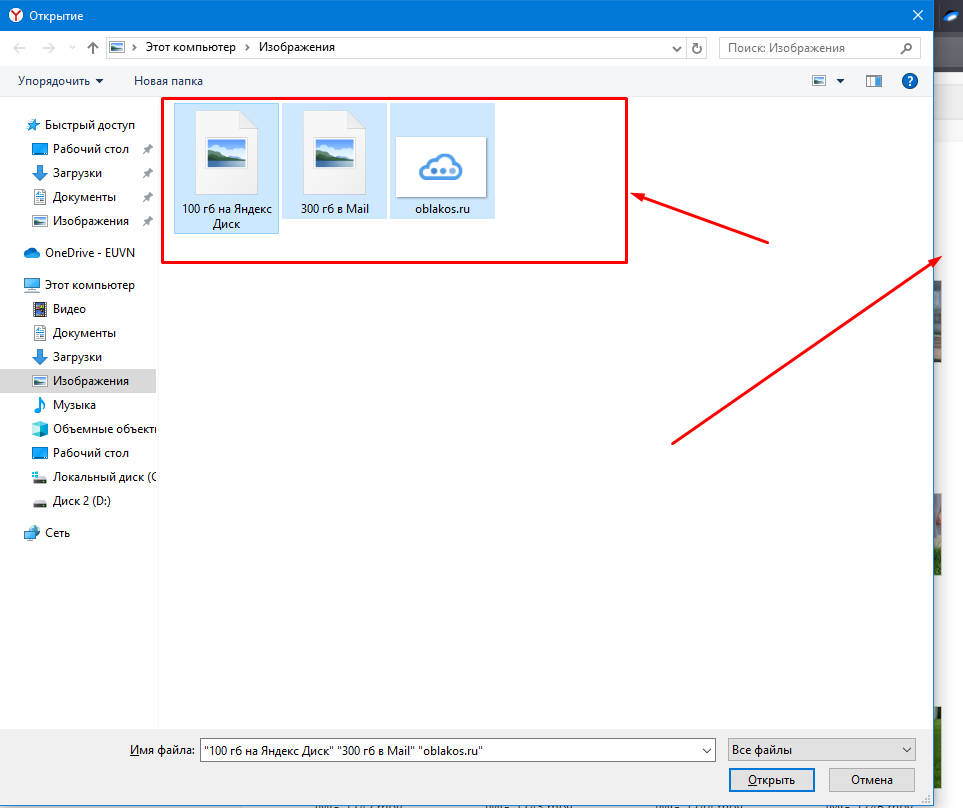
Как загрузить файл на диск с телефона?
Изначально нужно скачать приложение бесплатно для айфон или Андройд. Затем зайти в свою учетную запись и выбрать вкладку «файлы». После этого сверху справа, находится плюсик. Нужно нажать на него, чтобы можно выбрать фотки и документа для загрузки. У нас есть выбор, фото из галереи, новое фото, и создать новую папку. Нажимаем на нужный пункт, из своей галереи выбираем фотографии, чтобы загрузить на диск, простая инструкция. Для вас доступна опция автозагрузки фотографий и видео в Яндекс Диск.
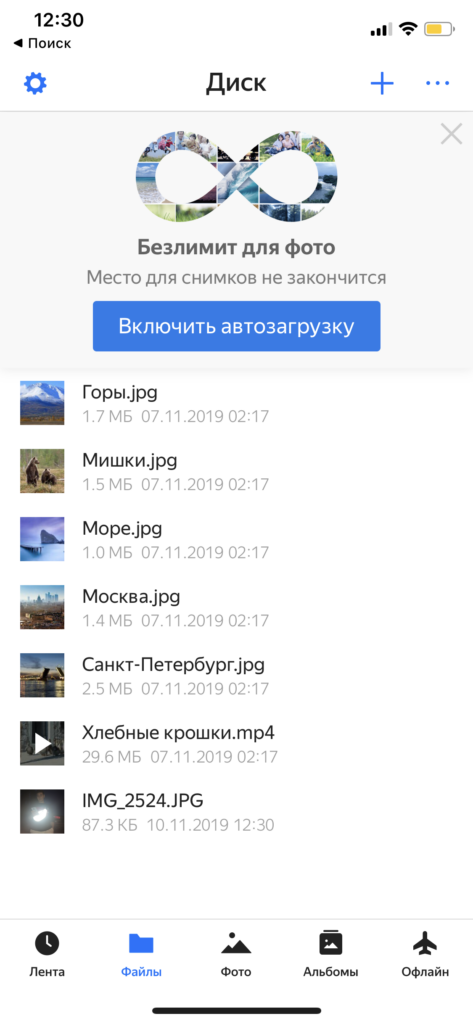
Подключение автозагрузки файлов
При нажатии на кнопку, у вас автоматически начнет загружать все ваши фото на диск. При этом видео загружаться не будут, но место не ограниченно на облаке. Либо заходите в настройки и жмете на соответствующую кнопку, и переключаете тумблер на активный.
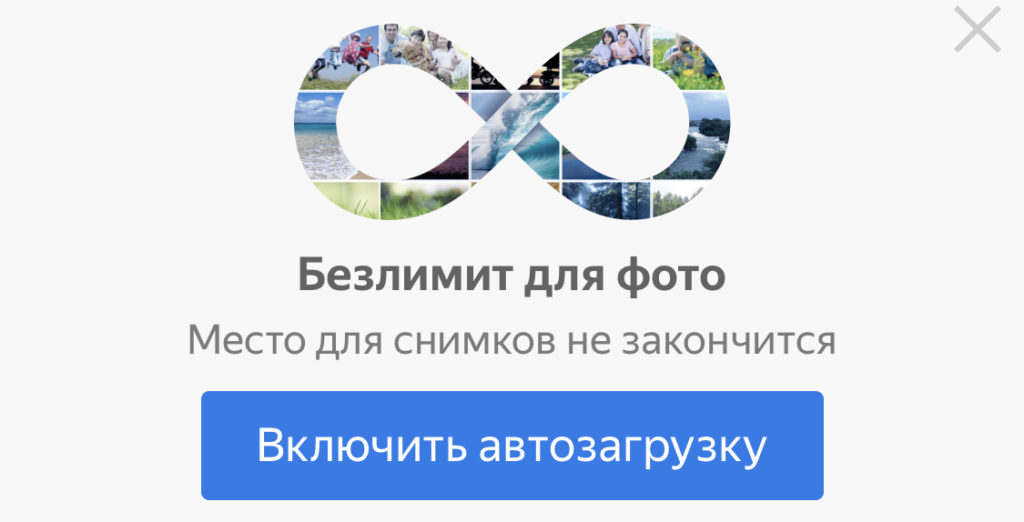
Как получить 100 гб на Яндекс диск?
Читайте так же
Проблемы с загрузкой файлов
Не загружается фото или видео на Яндекс диск, что делать? Сначала, проверьте соединение с интернетом, так как облачное хранилище не работает без связи. Сделать это легко, зайдите в браузер и откройте любую другую ссылку. Таким способом можете проверить соединение. Если сторонний сервис у вас открывается, а диск нет, то проблемы на серверах яндекса. Придется чуть-чуть подождать пока все придет в норму.
Другая проблема, это файл имеет большой объем. Они не могут загрузиться если превышают 2 гигабайта. Для этого нужно скачать приложение для компьютера Yandex диск, через него можно загружать до 10 гб за раз.
На телефоне все проще, там нет ограничений для загрузки фотографий и видеофайлов в облако. Таким способом мы решили проблему со входом и загрузкой файлов на Яндекс диск.
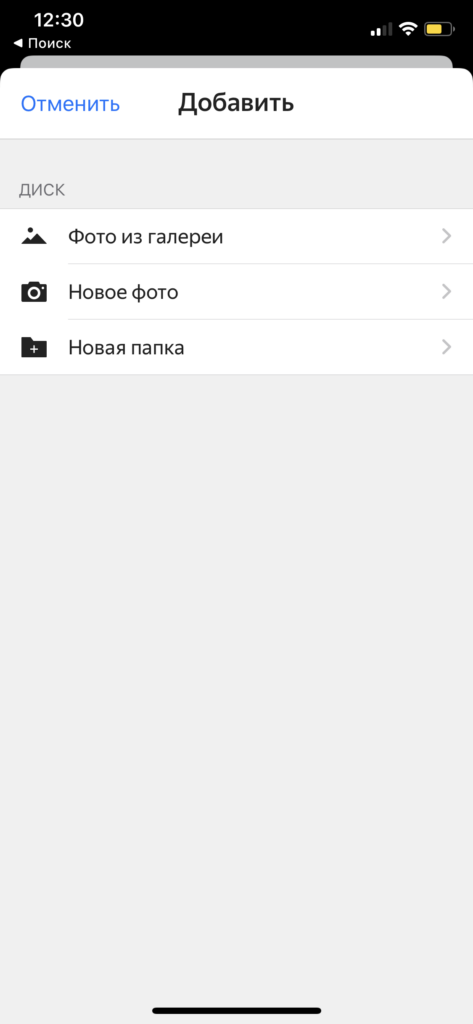
За 10 минут мы ответили на вопрос, как загрузить фото и видео в Яндекс диск бесплатно, помогла инструкция. Если было полезно заходите у нам на главную страницу, мы часто рассказываем о полезных фишках.
Просмотров 33.7к.
Виртуальные файлообменные системы приобретают все большую популярность и в их числе Яндекс.Диск. Он может полностью заменить материальные носители информации и гарантирует сохранность закачанных файлов. Чтобы полноценно использовать возможности облачного хранилища, стоит разобраться, как загрузить фотографии на Яндекс.Диск.
Содержание
- Загружаем фотографии
- Работа с веб-версией
- Способ 1
- Способ 2
- Как загрузить фотографии на Яндекс.Диск в мобильном приложении
- Подключение автозагрузки фотографий на Яндекс.Диск
- Организуем удобное хранение файлов
- Скачиваем фотографии
Загружаем фотографии
Осуществить добавление файлов в облачное хранилища Яндекс можно с любого устройства: Windows, Linux, Symbian, Android и iOs, подключенного к интернету. Доступна веб-версия Диска и специальные приложения для каждой системы ПК и мобильных устройств.
Работа с веб-версией
Перейти на веб-версию яндекс диска можно по ссылке: https://disk.yandex.ru/client/disk.
Для загрузки фотографий на Яндекс.Диск достаточно нажать желтую кнопку со стрелкой и надписью “Загрузить” (в мобильной версии — только стрелка).
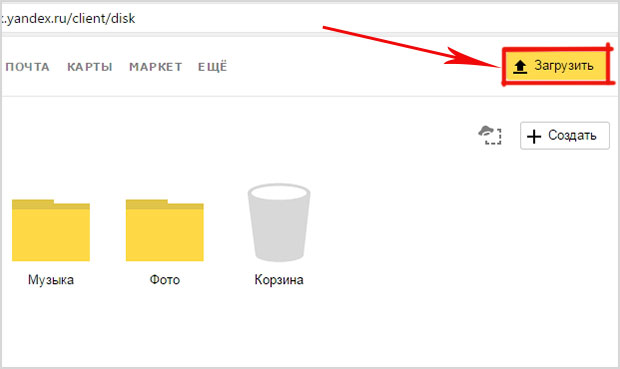
Обратите внимание! Для загрузки файла, объемом более 2 Гб с компьютера, потребуется установка программы Яндекс.Диск.
Читайте также: Как пользоваться яндекс диском: пошаговое руководство
В открывшемся окне можно пойти двумя путями загрузки фотографий.
Способ 1
Из любой открытой папки достаточно перетащить одну фотографию или несколько выделенных, зажав левой кнопкой мыши.

Способ 2
Нажав кнопку “Загрузить”, в открывшемся окне необходимо отыскать нужный файл с устройства, кликнуть по нему. Отметив желаемую, достаточно кликнуть по кнопке «Открыть», файл будет автоматически направлен в облачное хранилище.

Важно! Уже в процессе загрузки добавить файлы можно кнопкой “Загрузить еще”

Как загрузить фотографии на Яндекс.Диск в мобильном приложении
Примечание: В данном примере рассмотрена работа приложения Яндекс.Диск для устройства iphon 5
Чтобы залить фото в мобильном приложении, нужно открыть меню: с тремя горизонтальными палочками.

Затем выбираем место на Яндекс.Диске: куда будем загружать фотографии. Для этого кликаем на один из трех пунктов меню: «Диск»,»Все фото” или «Офлайн».

Для примера мы выбрали пункт «Диск». Выбираем папку в которую будем загружать фотографии

Заходим в папку «Фото» и жмем на плюс, который находится в правом верхнем углу.

Остается выбрать в открывшемся списке источник загрузки. Для примера мы выберем «Фото из галереи»

Затем останется отметить галочками фотографии, которые мы хотим загрузить в папку «Фото» и нажать на надпись «Готово» в правом верхнем углу

Можно включать опцию автозагрузки и больше не беспокоиться о сохранности каждого нового снимка. Очередной не загруженный ранее снимок будет добавляться в облако Яндекс.Диск как только ваше устройство окажется в зоне wi-fi.
Подключение автозагрузки фотографий на Яндекс.Диск
Для подключения функции автоматической загрузки фотографий на Яндекс.Диск необходимо выполнить следующие действия:
Заходим в настройки мобильного приложения Яндекс.Диск

Далее в меню настроек выбираем пункт «Автозагрузка фото»

Затем, переместив ползунок, в пункте «Автозагрузка фото» подключаем автозагрузку.

После подключения автозагрузки ваши снимки и видеофайлы будут автоматически попадать в облачное хранилище яндекс диска.
Организуем удобное хранение файлов
Для структурирования загруженных фотографий можно распределить их по альбомам, перемещать, добавлять и удалять. Альбому можно присвоить название, поменять его в дальнейшем. Настроить доступ как для отдельных фото так и для всей папки с фотографиями.
Для создания альбома необходимо выполнить следующее:
В меню Яндекс.Диска выбираем пункт меню «Альбомы»
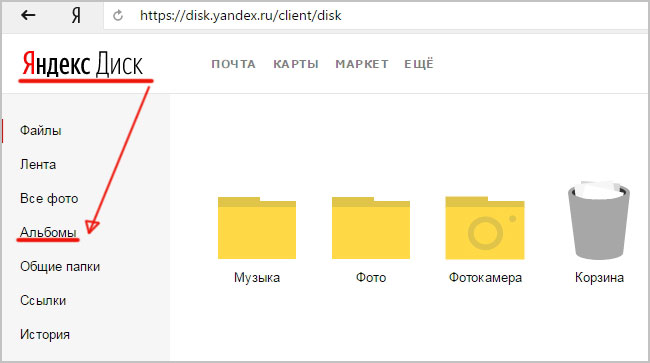 Затем жмем на кнопку «Создать альбом»
Затем жмем на кнопку «Создать альбом»

В открывшейся галерее отмечаем фотографии, которые нужно сохранить в альбом. Прописываем название альбома (для примера я прописал «Компьютеры»). Нажимаем кнопку «Создать».

После создания альбома мы видим обложку альбома его название и фотографии.
Обратите внимание! Как правило в качестве обложки по умолчанию ставится фото отмеченное первым.

По умолчанию все файлы, которые загружаются на Диск — личные: доступны для просмотра только через авторизацию аккаунта, в который их загружали.
Доступ к альбому можно сменить на публичный просто переместив тумблер справа от ссылки общего доступа (публичной ссылки).
Отдельное фото публичного типа возможно увидеть даже без регистрации, но только пройдя по ключевой ссылке. Ее получает и передает пользователь аккаунта, через который файл был загружен.
Поделиться отдельной фотографией можно скопировав и отправив адресату на почту публичную ссылку, а также напрямую в аккаунт социальной сети.
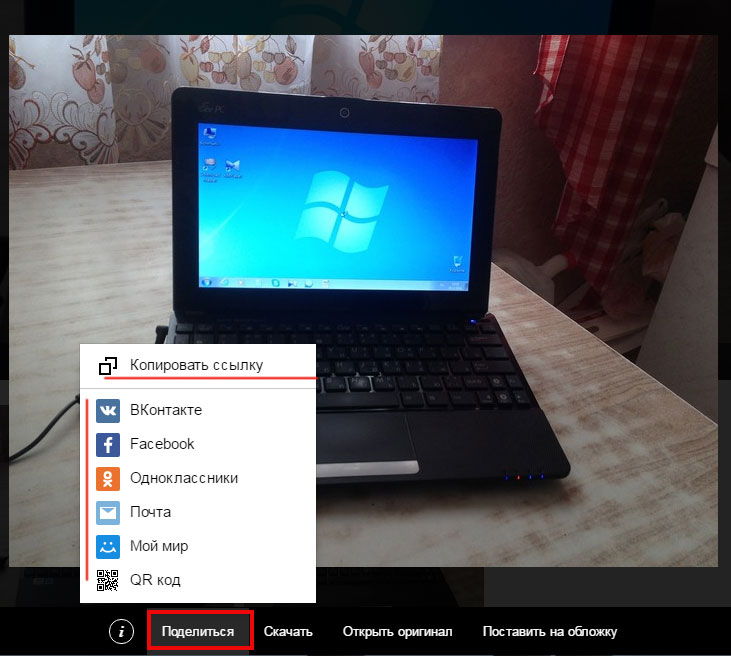
Скачиваем фотографии
Следующим закономерным вопросом после перемещения файлов в облачное хранилище будет — как их скачать. Осуществить загрузку альбома на собственное устройство, можно нажав на “Скачать архивом” в правом верхнем углу обложки.

Чтобы скачать отдельную фотографию, потребуется нажать одноименную кнопку «Скачать» под фото.

Благодаря веб-версии и приложениям Яндекс.Диск, удается быстро и легко загружать фотографии для хранения, делиться ими с друзьями и публиковать в социальных сетях. Удобный интерфейс хранилища помогает быстро освоить все возможности и функции.
Содержание
- Настройки приложения
- Загрузка файлов на Диск
- Интерфейс
- Лента
- Файлы
- Фото
- Альбомы
- Дополнительные сервисы
- Работа с файлами
- Корзина
- Общие папки
- Покупка дополнительного места
- Вопросы и ответы

Яндекс.Диск – фирменное облачное хранилище, которое предоставляется пользователю после регистрации в системе Яндекс. Бесплатно доступно 10 ГБ пространства, но можно расширить его, выбрав нужный тарифный план.
Читайте также:
Как зарегистрироваться в Яндексе
Руководство по использованию Яндекс.Диска на ПК
Настройки приложения
Во внутренних настройках приложения Яндекс.Диск можно откорректировать некоторые параметры работы. Чтобы перейти в раздел, необходимо нажать на миниатюру аватарки, которая располагается сверху. Затем из появившегося меню выбрать иконку с шестеренкой.

В строке «Доступное место» показано, сколько памяти в облачном хранилище еще свободно. Если нажать на нее, то отобразится список с информацией о гигабайтах. Например, сколько пользователь получил пространства за регистрацию и подписку Яндекс.Плюс. Также здесь появятся сведения о месте в рамках купленного тарифного плана.

В параметрах «Автозагрузки фото и видео» выбирается контент, который будет загружаться без участия пользователя: фото или видео, а также определенные папки с любым типом файлов. В разделе «Общие» можно включить загрузку и через мобильные данные, но это целесообразно, если используется тарифный план с безлимитным интернетом.

Чтобы выбрать, из каких конкретно папок загружать файлы, нажмите на пункт «Папки на телефоне». По умолчанию сохраняются только те фотографии и видео, которые сделаны с помощью встроенной камеры телефона, но здесь также можно активировать загрузку из других каталогов, где может быть мультимедиа: мессенджеры, социальные сети, каталог с загрузками, скриншоты и другое.

«Обновление раздела Офлайн» обозначает, что каталог с данными при подключении к интернету будет автоматически обновлять контент через выбранную сеть, если содержимое отредактировано с другого устройства. Изначально функция отключена, но при нажатии на ссылку справа всплывет дополнительное меню с параметрами. То же самое касается «Обновление раздела Фото».

В «Настройках» можно выбрать тему интерфейса из трех вариантов: «Светлая», «Темная», «Из настроек системы» (в этом случае цветовая гамма зависит от параметров темы, которая установлена в самой Андроид).

Для защиты данных от посторонних глаз предусмотрена защита в виде запроса пароля при входе. Его можно активировать при помощи тумблера у параметра «Установить PIN». Появится новое окно, где нужно придумать комбинацию цифр, затем подтвердить ее.

В «Управлении памятью устройства» отображается информация о том, сколько места занимают файлы в разделе «Офлайн» и кеше. При необходимости разделы можно очистить, если нажать на них и подтвердить действие во всплывающем окне. Пункт «Раздел Фото» позволяет задать максимальный объем кешированных данных: до 100, 300 и 500 МБ. Еще доступен выбор значения «Не кешировать», что удобно, если нужно сэкономить пространство в памяти мобильного устройства.

В разделе «О программе» вы найдете версию приложения, политику конфиденциальности и лицензионное соглашение. При нажатии на строку «Другие приложения Яндекса» автоматически запустится магазин Google Play Маркет со списком фирменных программ.

Загрузка файлов на Диск
Если приложение не загружает контент со смартфона автоматически (исходя из пользовательских настроек), то это делается самостоятельно. Кроме того, сохранить в облачное хранилище Яндекс можно не только фото и видео, но и документы, музыку, архивы и другие форматы файлов.
- В интерфейсе тапните по синему плюсику, чтобы появилось новое окно с вариантами. В верхней части располагаются иконки для создания документа, таблицы или презентации прямо в облаке. Если нужно создать новый каталог на Диске, то нажмите на иконку «Папка» и придумайте ей имя.
- Для работы с камерой телефона предусмотрены две иконки: «Скан» или «Новое фото». В обоих случаях потребуется разрешение на доступ к фотокамере. Готовый результат будет автоматически загружен на сервис.
- Чтобы добавить только фотографию, тапните по соответствующей кнопке. В некоторых случаях открывается дополнительное меню, через которое можно выбрать приложение для добавления изображений. Обычно эта встроенная «Галерея» или сервис Google Фото.
- Пункт «Из приложений» предусматривает список различных приложений, откуда можно загрузить данные. Также здесь есть удобная сортировка по типу файла и их перечень для быстрого доступа.




После того как фотографии или файлы выбраны, они автоматически будут загружены на Яндекс.Диск и отобразятся в персональной ленте облака.
Интерфейс
Интерфейс приложения Яндекс.Диск разделен на вкладки (в нижней части экрана), которые упорядочивают загрузки и помогают ориентироваться среди них.
Лента
По умолчанию главное окно – это «Лента», но ее можно поменять через «Настройки» Диска через опцию «Раздел по умолчанию».

На вкладке отображаются файлы, которые были загружены, по дате, то есть вверху – самые последние. Здесь снимки могут быть сгруппированы по содержимому фотографий или за определенный день. Для каждой плитки автоматически генерируется название. Для просмотра содержимого нажмите на кнопку «Просмотреть все».

При тапе по вертикальному троеточию в блоке с группой снимков или отдельным файлом появится дополнительное меню, через которое этот самый блок можно скрыть или поделиться различными способами.

Файлы
На вкладке «Файлы» размещаются все папки и данные, которые были сохранены на облачное хранилище. На верхней панели находятся кнопки для быстрого перехода в наиболее популярные разделы: в каталог с загрузками, в «Корзину» с удаленными файлами и в папку с теми данными, которые доступны для просмотра в режиме офлайн, то есть без подключения к интернету.

Раздел располагает расширенными средствами для более удобного использования Яндекс.Диска. Иконка в виде галочки вверху обозначает режим выделения объектов. Нажмите на нее, чтобы у папок и файлов появились чекбоксы, отметив которые, можно производить с выбранными загрузками различные действия. Перечень доступных для управления функций находится в меню, раскрывающееся тапом по вертикальному троеточию вверху.

Чтобы воспользоваться поиском, нажмите на значок с лупой. Отобразится строка, в которую нужно ввести запрос. Для этого потребуется знать примерное название файла.

Дополнительное меню, раскрывающееся нажатием на три точки в верхнем правом углу, позволяет удобно рассортировать все данные по различным параметрам, например по типу или размеру. Также здесь можно настроить отображение файлов, и всего два варианта: списком или плитками.

Фото
В разделе «Фото» находятся только изображения, которые рассортированы по дате загрузки. Особенность – это просмотр снимков с использованием календаря. Коснитесь соответствующей иконки вверху, чтобы отобразились миниатюры фото по месяцам.

Здесь тоже реализована поисковая строка, а также есть меню, через которое можно выделить объекты для массового управления или настроить вид отображения по месяцам и даже дням.

Выделить файл можно, если нажать на него пальцем и удерживать его некоторое время, пока не появятся инструменты для работы.
Альбомы
Еще один раздел в интерфейсе Яндекс.Диска – это «Альбомы», где фотографии собраны по каталогам, которые сгенерированы с помощью встроенной технологии. Вверху есть поисковая строка, позволяющая быстро отыскать изображение по названию. При необходимости можно создать собственный альбом с выбранными фотографиями:
- Нажмите на кнопку «Новый альбом» в разделе «Личные альбомы». В появившейся строке введите название.
- Отобразится список всех хранящихся на Диске снимков. Выделите те, которые будут помещены в новый альбом. По завершении используйте кнопку «Готово».


Приложение синхронизируется с внутренним хранилищем мобильного устройства. В разделе «Папки на телефоне» располагаются все каталоги, которые содержат графические файлы. Смахните строку вправо до конца, чтобы посмотреть все.

Иконка с зачеркнутым облаком обозначает, что фото из папки не загружаются на Диск автоматически.

Чтобы добавить объекты из этих альбомов на облачный сервис, откройте папку, нажав на нее. Затем выберите три точки в верхнем углу справа. Здесь можно активировать функцию автозагрузки, а также выборочно отметить файлы.

Дополнительные сервисы
Раздел «Еще» предусматривает дополнительные сервисы Яндекса. Нажмите на него, чтобы открыть окно с иконками инструментов. Здесь есть прямой переход в приложение «Почта» и «Календарь».

Можно открыть окно для работы с документами, которые хранятся на облачном хранилище. Причем они отсортированы по типу, также доступны инструменты для создания и редактирования.

Приложение Яндекс.Телемост позволяет быстро создавать видеоконференции или встречи онлайн.

С помощью сервиса «Заметки» поддерживается создание своих записей в текстовом формате, которые хранятся на Яндекс.Диске. Они хранятся как на телефоне, так и в веб-версии облачного хранилища.

Работа с файлами
Помимо добавления данных для хранения на облачный сервис, можно редактировать их, скачивать или переименовывать непосредственно на Яндекс.Диске. Чтобы работать с файлами, перейдите на любую вкладку интерфейса приложения. Рассмотрим на примере изображения:
- Выберите фотографию, и она откроется в полноэкранном режиме. Внизу располагаются основные функции, позволяющие переместить объект в «Корзину», посмотреть информацию или поделиться им. В последнем случае откроется окно с возможными вариантами: можно использовать «Обмен с окружением», отправить снимок в социальную сеть или мессенджер, на печать или в другое приложение.
- Для показа других инструментов тапните по троеточию вверху. Пункт «Добавить в альбом» позволяет быстро переместить фото в любой альбом.
- Опция «Редактировать» запускает встроенный графический редактор с базовыми функциями. Здесь можно кадрировать снимок или изменить его ориентацию. В разделе «Эффекты» находятся простые фильтры, позволяющие улучшить качество фото.
- С помощью «Текста» на изображение позволяется добавить любые введенные с помощью клавиатуры слова. По окончании нажмите на значок-галочку, чтобы измененный объект сохранился на Диске.
- Через меню можно добавить файл в режим «Офлайн», скачать или сохранить на устройство. Причем загруженные данные будут автоматически помещены в папку «Загрузки» на внутренней памяти.
- Чтобы предоставить доступ к файлу на Диске, потребуется скопировать ссылку на него, затем поделиться ей любым удобным способом. Те пользователи, у которых она будет, смогут не только посмотреть контент, но и скачать на свое устройство. Пункт «Удалить ссылку» закрывает доступ к файлу.





Тот или иной файл напрямую можно открыть с помощью любого приложения, установленного на смартфон Android. К примеру, чтобы почитать книгу в формате FB2, из меню выберите пункт «Открыть с помощью», затем — читалку на смартфоне.

Изображение сразу можно использовать как обои или заставку, а также как фото профиля в социальных сетях или контакта в телефонной книжке. Для этого предусмотрена функция «Использовать как».

Объект можно скопировать, переместить в любую папку на Диске или переименовать прямо в облачном хранилище.
Корзина
В «Корзине» временно хранятся файлы, которые удалены из облачного хранилища. Через некоторое время они пропадают навсегда, но в первое время могут по-прежнему занимать место на сервисе. Инструмент есть на вкладке «Файлы», а также в главном меню приложения.

При переходе в папку с удаленными файлами возможно несколько действий: восстановление или полное удаление содержимого. Чтобы освободить пространство на Диске, перейдите в «Корзину» и нажмите на кнопку очистки внизу. Слева отображается общий размер удаленных данных.

Чтобы выборочно удалить или восстановить объект, отметьте его. Вверху появится дополнительная панель, где располагаются две иконки. Та, которая в виде круглой стрелки, восстанавливает файл в папку на облаке, откуда он был удален. После нажатия на значок-корзину он будет деинсталлирован без возможности восстановления.

Общие папки
Раздел «Общие папки» находится в главном меню. В таких каталогах можно просматривать, редактировать файлы или обмениваться ими сразу с нескольких аккаунтов. В мобильной версии Яндекс.Диска на Андроид нет возможности создавать общие папки и приглашать пользователей в нее, но здесь можно принимать приглашения и отказываться от них.
Чтобы получить доступ к общей папке, необходимо нажать на кнопку «Принять», когда другой аккаунт пригласит. Каталог с данными появится на вкладке «Файлы». При этом его иконка помечается значком в виде двух человечков.

Покупка дополнительного места
Сервис Яндекс.Диск позволяет расширить пространство на облаке. Для этого необходимо оформить тарифный план за определенную плату. Кроме дополнительного свободного места открываются другие возможности, включая отсутствие рекламы, оперативную техническую поддержку, красивый адрес электронной почты и др.
Оформить подписку можно через главное меню, коснувшись миниатюры аватарки, или через вкладку «Еще», выбрав пункт «Подписки».

Появится новое окно с актуальными тарифами. Листайте их, чтобы просмотреть. На карточке плана отображается стоимость, а также подробные параметры, связанные с Яндекс 360, Почтой и облачным хранилищем. Чтобы оформить подходящую подписку, на ее странице нажмите на кнопку с ценой на год или месяц.

Если с телефона оплатить тариф не получается из-за ошибок с сервисом оплаты Google Pay, то можно сделать это через веб-версию сервиса, где есть добавление и выбор банковской карты.
