Создание учетной записи на айфоне является крайне важной манипуляцией. Без неё в дальнейшем Вы не сможете сполна насладиться всем функционалом этого достойного устройства. Да и при совершении всех ответственных процедур – как-то синхронизация и восстановление в iCloud, или настройка функций безопасности — система будет выдавать запрос на его подтверждение. Благодаря ей, Вы активируете через iCloud «Найти айфон», сможете бесплатно скачивать или покупать в фирменном магазине контент.
Вы также сможете получить доступ к бесплатным 5 Гб облачного хранилища iCloud, и всем его сервисам. В личном облаке iCloud (на сервере Apple) будут храниться резервные копии данных вашего iPhone, что очень выручает при непредвиденных сбоях в его работе.
Обычно она создаётся на этапе первого запуска айфона. Если Вы меняете старую модель на «шестёрку», можно подвязать её к уже существующему Apple ID. Перед регистрацией, понадобится создать почтовый ящик, причём лучше сделать отдельный для этой цели. Все данные нужно вводить корректно, чтобы они соответствовали настоящим. Поверьте, в случае любых проблем, Вы не пожалеете об этом, т.к. сможете восстановить, заблокировать или разблокировать устройство, если оно утеряно или перестало работать.
Варианты создания
Учетную запись можно создать как с самого устройства — через встроенный сервис, так и с помощью компьютера, используя оригинальное приложение iTunes. Ничего сложного нет ни в одном, ни в другом варианте. Главное, чтобы был доступ к устойчивому интернету, и немного времени на рутинную процедуру регистрации.
1. Для того, чтобы создать прямо с устройства учетную запись можно воспользоваться одним из двух путей:
в первом случае — Вы проходите стандартную регистрацию, с указанием данных платёжных карт,
во втором – можно обойтись без них.
Данные карт вносятся теми, кто хочет в дальнейшем приобретать софт в App Store, если Вы не намерены этого делать – используйте второй метод. Итак:
— При стандартной регистрации – войдите в настройках смартфона во вкладку — iTunes Store, App Store, и выберите в ней – Создать новый Apple ID.
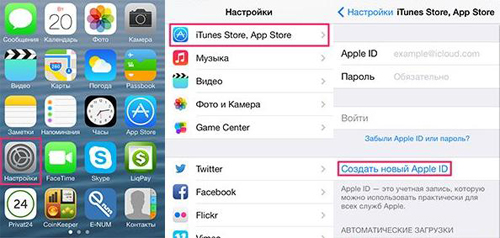
— Во втором случае — зайдите в App Store, найдите там любое бесплатное приложение, скачайте и установите его на iPhone (это крайне важно, если вы хотите зарегистрироваться без указания данных платёжных карт). При этом высвечивается окошко с предложением войти под существующей, или создать новую учетную запись. Выберите второй вариант.
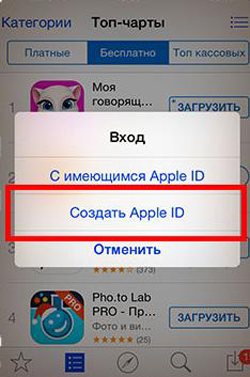
Дальнейшие действия схожи в обоих случаях. Вам будет предложено выбрать страну, если Вы живете на территории СНГ – лучше ставьте Россию, т.к. для русскоязычного населения намного больше различных программных предложений и иного контента. (В случае «подвязывания» платёжных карт к аккаунту, выбирайте свою страну, так как карта эмитируется в определённой платёжной системе, на которую и настраиваются автоматически сервисы App Store)
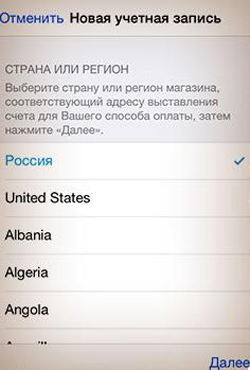
Затем ознакомляемся и принимаем традиционные пользовательские соглашения.
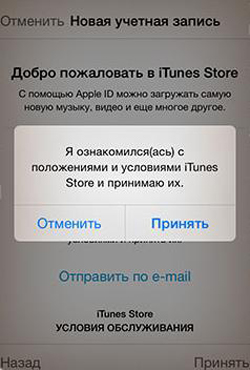
Вбиваем необходимые личные данные: e-mail, сложный пароль, состоящий минимум из восьми символов, содержащий цифры, заглавные и прописные буквы, также не должно быть трёх одинаковых символов подряд. Не может он совпадать и с самим Apple ID.
При внесении данных о возрасте, имейте в виду, что новому пользователю должно быть не меньше 13 лет, иначе регистрация не будет доступна. И при скачивании контента в iTunes для вас будут применяться возрастные ограничения с пометкой 18 +.
Внесите ответы на вопросы безопасности (обязательно запишите их куда-нибудь, чтобы не забыть).
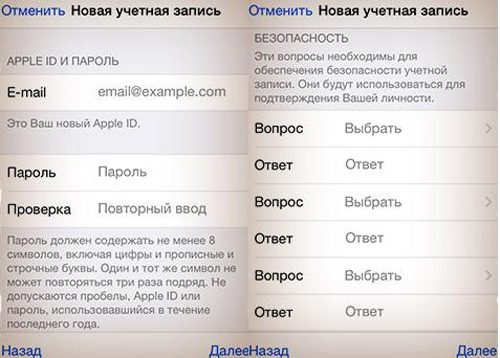
После этого, в зависимости от того, какой метод Вы выбрали, появится окно для внесения сведений об оплате с тремя способами платежей (в первом случае), или со строкой «Нет» под ними (во втором). Введите все необходимые данные.
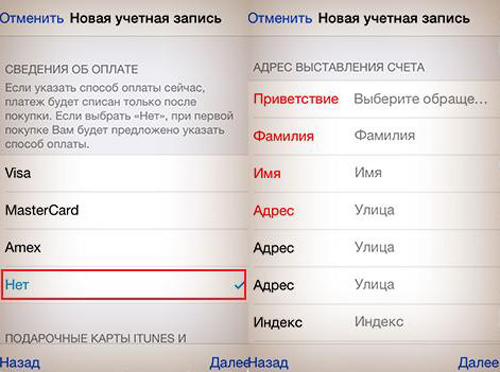
Нажмите по завершении кнопку – Далее. Все, Вам удалось завести свою
учетную запись.
После этого обязательно зайдите в почтовый ящик, указанный вами при регистрации. Проверьте, есть ли входящие от Apple, с предложением о необходимости подтверждения Apple ID, и перейдите по присланной ссылке. Готово!
2.Вы можете сделать учетную запись и через iTunes, и так же — с указанием данных о картах или без них.
Войдите в меню программы и выберите вкладку справа — iTunes Store. (Если не хотите вносить карту – выбирайте любое бесплатное приложение магазина для скачивания, и заходите в меню через него)
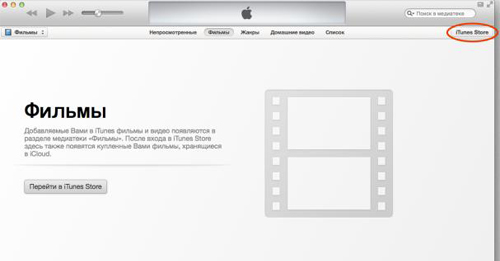
Дальше всё стандартно для обоих методов.
Система автоматически направит Вас в поле входа — через существующую, или предложит создать новую запись Apple ID – этот пункт и выбирайте.
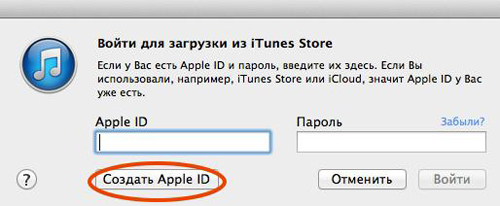
После подтверждения условий пользования Вам будет нужно внести регистрационные данные.
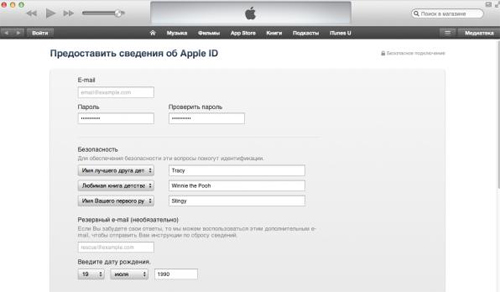
Опять же, честно вносите всю персональную информацию о себе, чтобы потом иметь возможность всё восстановить при необходимости. Запишите ответы на контрольные вопросы, дабы не ломать голову над ними в любой непредвиденной ситуации.
Следующее окно предложит Вам ввести платёжные данные по картам.

Если Вы заходили через бесплатное приложение, строка со способом оплаты у Вас будет выглядеть так:
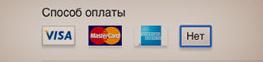
Выбираем «Нет». Заканчиваем учетную регистрацию, кликнув по кнопке – снизу, справа — Создать Apple ID.
Теперь дождитесь сервисного письма на ящик, и чтобы активировать свою учетную запись, перейдите по ссылке. Бывает, что сообщение долго не приходит на основной ящик или вообще не приходит. В таких случаях, нужно просмотреть входящие в дополнительном ящике, иногда почему-то письмо-подтверждение отсылается на него. Зачастую это происходит, если при внесении основного адреса была допущена ошибка. Стоит также проверить папки со спамом и корзину, т.к. некоторые почтовые сервисы не корректно их идентифицируют.
Как видим, создание Apple ID не отнимет у Вас много времени, и его вполне осилит даже неопытный пользователь. После этого Вам станет доступен разнообразнейший контент — из богатого магазина приложений, подобным мало кто из конкурентов может похвастаться. Множество программ в нём — бесплатны, или стоят чисто символически. Вы сможете качать их прямо на айфоне – через iCloud, или загружать через компьютер — с помощью iTunes.
Также Вы получаете доступ к бесплатному месту в облачном хранилище iCloud, из которого в любое время можно взять нужную информацию, или сделать актуальную копию данных. Причём копии в iCloud создаются автоматически (если Вы, конечно, активируете эту функцию).
Теперь Вы сможете активировать беспрецедентную функцию безопасности «Найти айфон», которая делает гаджет не привлекательным для похитителя, т.к. превращает его в «кирпич», стоит только удалённо инициировать этот режим. С его помощью можно заблокировать и стереть личные фото на устройстве, чтобы они не попали в руки преступника.
Для этого-то и нужна в айфоне эта своеобразная цифровая подпись владельца- Apple ID. Вы обеспечиваете себе одновременно и полноценное использование гаджета, и надёжную его защиту!
Четыре проверенных способа, которые отнимут не больше пяти минут.

Идентификатор Apple ID — это учётная запись, которая нужна для установки приложений из App Store, синхронизации фото и различных данных с iCloud, покупки контента в iTunes Store и многого другого. Если у вас есть iPhone, iPad, Mac или другие устройства Apple, то полноценно использовать их без такого аккаунта не выйдет. Зарегистрировать Apple ID можно в браузере, на мобильном гаджете или компьютере.
Если вы уже регистрировали аккаунт ранее и хотите создать новый, то сначала должны будете выйти из текущего. Иначе опция «Создать Apple ID» не появится.
Как создать Apple ID в браузере
Откройте в любом браузере страницу управления аккаунтом и кликните по ссылке «Создание Apple ID».
Укажите имя и фамилию, дату рождения, страну. Задайте имейл, который будет использоваться в качестве логина. Придумайте и повторите пароль.
Добавьте свой номер телефона и выберите вариант подтверждения — сообщением или звонком. Введите символы капчи и нажмите «Продолжить».
Для подтверждения электронной почты вбейте цифровой код, который придёт на указанный ящик. Кликните кнопку «Продолжить».
Далее подтвердите номер телефона, введя код из SMS или ответив на звонок. Снова нажмите «Продолжить».
Через несколько секунд аккаунт будет создан.
Как создать Apple ID на iPhone или iPad
Запустите магазин приложений App Store, тапните по иконке профиля, а затем по ссылке «Создать Apple ID».
Укажите свой имейл (он послужит логином) и страну. Придумайте пароль, включите тумблер «Принять положения и условия» и тапните «Далее». Введите имя, фамилию и дату рождения. Нажмите «Далее» для продолжения.
Задайте способ оплаты и введите платёжную информацию. Если пока не планируете покупать контент — выберите «Нет». Укажите имя, фамилию и адрес с индексом. Тапните «Далее».
Введите номер телефона и выберите способ его подтверждения. Снова нажмите «Далее». Вбейте код из SMS, которое придёт после этого, или ответьте на звонок. Тапните «Подтвердить».
Теперь таким же образом верифицируйте почту, введя код из поступившего письма, и нажмите «Подтвердить». Через секунду учётная запись будет создана.
Как создать Apple ID в App Store на Mac
Зайдите в магазин приложений App Store, нажмите «Войти» на боковой панели, а затем «Создать Apple ID».
Впишите свою почту (она будет выступать в роли логина), придумайте пароль. Выберите страну и отметьте, что согласны с условиями и положениями. Кликните «Продолжить».
Укажите имя, фамилию и дату рождения. При желании подпишитесь на рассылку. Нажмите «Продолжить».
Добавьте метод оплаты или выберите «Нет», если не собираетесь ничего покупать. Также заполните адрес.
Введите номер телефона и выберите способ подтверждения. Затем ответьте на звонок или вбейте код из SMS, которое вы получите. Кликните «Подтвердить».
После этого ещё один код придёт вам уже на почту, укажите его и нажмите «Подтвердить».
Через несколько секунд аккаунт будет создан.
Как создать Apple ID в iTunes на Mac и ПК с Windows
Запустите программу iTunes. На Windows её, возможно, придётся сначала установить по этой ссылке. Перейдите в меню «Учётная запись» → «Войти».
Кликните «Создать новый Apple ID».
Укажите свой имейл (он будет логином) и страну, придумайте пароль и согласитесь с положениями и условиями, поставив соответствующую галочку. Нажмите «Продолжить».
Введите имя, фамилию и дату рождения. Если хотите, подпишитесь на рассылку, поставив галочку. Кликните «Продолжить».
Добавьте способ оплаты или выберите «Нет», если пока не планируете покупки контента.
Укажите полный адрес и нажмите «Продолжить».
Введите номер телефона и выберите способ подтверждения, а затем ответьте на звонок или впишите код, который придёт в сообщении. Кликните «Подтвердить».
Таким же образом подтвердите указанную почту: введите код из письма.
Подождите несколько секунд, и Apple ID будет создан.
Читайте также 🧐
- Как скачать 5К-обои с iPad Pro из Apple Store
- Как скачать музыку на iPhone: 6 простых и бесплатных способов
- Как создать папку для быстрых команд iOS 12
- Как создать аккаунт Google без номера телефона
Download Article
A quick and easy guide to setting up a new Apple ID on your iPhone
Download Article
- Using the Settings App
- Using the App Store
- Q&A
- Tips
|
|
|
Do you want to make a new Apple ID for your iPhone or iPad? You can use an Apple account to access all of Apple’s services, such as iCloud, the App Store, and more. To create an account, you’ll need a valid phone number. This wikiHow will show you how to create a new Apple ID using the Settings app and App Store on your iPhone or iPad.
Things You Should Know
- You’ll need a valid email address and phone number to create a new Apple ID.
- When using the Settings app, tap «Sign in to your iPhone», then «Create Apple ID».
- When using the App Store, click the profile icon, then click «Create New Apple ID».
-

1
Open the Settings

app. If you’re already logged into an Apple ID on your device, you’ll need to log out.[1]
- This method requires a valid phone number.
- Make sure to update your iPhone or iPad.
-

2
Tap Sign in to your iPhone. This will be located at the very top, underneath Settings.
- If you’re already signed into an Apple ID, you must sign out to create a new one. To do so, tap your Apple ID underneath Settings. Scroll down and tap Sign Out.
- When you sign out of your Apple ID, you’ll lose access to iCloud services and features. Your iCloud data will stay in iCloud, but it will be removed from your device.[2]
- You can access this data again by signing in with the associated Apple ID or by logging into iCloud.
Advertisement
-

3
Tap Don’t have an Apple ID or forgot it?. This will be underneath the Apple ID field.
-

4
Tap Create Apple ID. The setup process will begin.
-

5
Enter your Birthday and tap Next. Use the scroll wheel to navigate to the month, day, and year.
-

6
Enter your name and tap Next. You’ll need to provide your First name and Last name.
-

7
Enter your email address. This email will be your Apple ID.
- Tap Use your current email address to use an existing email.
- Tap Get a free iCloud email address to create a new @iCloud.com email.
- Opt in or out for Apple News & Announcements by toggling the switch below the Email field.
-

8
Tap Next.
-

9
Enter a password and tap Next. Make sure to create a secure password.
- Your password must be at least 8 characters long and include a number, an uppercase letter, and a lowercase letter.
-

10
Enter your phone number and tap Next. This is how Apple with verify your identity.
- You can choose to verify with a Text message or Phone call.
-

11
Verify your phone number. Apple will send a verification code to the phone number used in the signup process. Enter the code in the field below and tap Next.
- If you don’t see a code, click Didn’t get a verification code? below the code field.
-

12
Tap Agree. You must agree to Apple’s Terms and Conditions to create an Apple ID.
- You may be prompted to confirm by tapping Agree once more.
- You will automatically sign into iCloud.
-

13
Enter your iPhone’s passcode. Use the code used to access your device if you have one.
-

14
Tap Verify Email Address, then Send Code. You can select Use a Different Email if you want to change your email.
-

15
Enter the verification code. Apple will send a verification code to the email used in the signup process. Input the code in the field below.
- If you don’t see a code, tap Didn’t get a verification code? below the code field.
- Your new Apple ID will be created. You’ll now be able to access all Apple services, such as iTunes, iCloud, the App Store, and more.
Advertisement
-

1
Open the App Store

. You’ll be able to use the App Store to create a new Apple ID.
- This method requires a valid phone number.
-

2
Tap the profile icon in the top-right corner. This looks like a silhouette of a person.
- If you’re already logged into an Apple ID on your device, you’ll need to log out.
-

3
Tap Create New Apple ID. This will begin the setup process.
- If you don’t see this option, your phone may be too old to update. In this case, you’ll need to get an Apple ID using a web browser or iTunes.
-

4
Enter your Birthday and tap Next. Use the scroll wheel to navigate to the month, day, and year.
-

5
Enter your name and tap Next. You’ll need to provide your First name and Last name.
-

6
Enter your email address. This email will be your Apple ID.
- Tap Use your current email address to use an existing email.
- Tap Get a free iCloud email address to create a new @iCloud.com email.
- Opt in or out for Apple News & Announcements by toggling the switch below the Email field.
-

7
Tap Next.
-

8
Enter a password and tap Next. Make sure to create a secure password.
- Your password must be at least 8 characters long and include a number, an uppercase letter, and a lowercase letter.
-

9
Enter your phone number and tap Next. This is how Apple with verify your identity.
- You can choose to verify with a Text message or Phone call.
-

10
Verify your phone number. Apple will send a verification code to the phone number used in the signup process. Enter the code in the field below and tap Next.
- If you don’t see a code, click Didn’t get a verification code? below the code field.
-

11
Tap Agree. You must agree to Apple’s Terms and Conditions to create an Apple ID.
- You may be prompted to confirm by tapping Agree once more.
- You will automatically sign into iCloud.
-

12
Enter your iPhone’s passcode. Use the code used to access your device if you have one.
-

13
Tap Verify Email Address, then Send Code. You can select Use a Different Email if you want to change your email.
-

14
Enter the verification code. Apple will send a verification code to the email used in the signup process. Input the code in the field below.
- If you don’t see a code, tap Didn’t get a verification code? below the code field.
- Your new Apple ID will be created. You’ll now be able to access all Apple services.
Advertisement
Add New Question
-
Question
I put my email address in for apple id and it said that address was already used. This is the first iphone I ever had. Long ago I had an Ipad but deleted out the information.

This answer was written by one of our trained team of researchers who validated it for accuracy and comprehensiveness.

wikiHow Staff Editor
Staff Answer
Apple ID can be used across different devices. When deleting information of your iPad, there is a separate step to closing an Apple ID account. Most likely, your email is still registered. Use the «Forgot Password» option to get access back into your Apple ID.
-
Question
Do I have to pay money for starting an Apple ID?

No. Apple IDs are completely free.
-
Question
How can I create a new Apple ID if I don’t know any portions of my gift card codes?

You can’t use a gift card code to sign up for an Apple ID at first. You can redeem gift cards after your account has been set up. If you have no billing cards (credit cards or debit cards), please refer to Create an Apple ID Without a Credit Card to get you going.
See more answers
Ask a Question
200 characters left
Include your email address to get a message when this question is answered.
Submit
Advertisement
-
To change your Apple ID icon, go to Settings and tap your Apple ID. Tap Edit on your profile picture. You can choose to Take Photo, Choose Photo, or Browse… from your files.
Thanks for submitting a tip for review!
Advertisement
About This Article
Article SummaryX
1. Open Settings.
2. Tap Sign in to your iPhone.
3. Tap Don’t have an Apple ID or forgot it?
4. Tap Create Apple ID.
5. Follow the on-screen instructions.
Did this summary help you?
Thanks to all authors for creating a page that has been read 1,299,659 times.
Is this article up to date?
Чтобы получить доступ к службам Apple, необходимо чтобы на устройстве присутствовала личная учетная запись Apple ID. Без нее пользователь не сможет полноценно использовать устройство на базе iOS. С помощью этой учетной записи можно скачивать разные приложения из App Store, использовать облачное хранилище iCloud, воспользоваться функцией «Найти телефон» и многое другое. В статье расскажем, как правильно создать Эпл Айди для Айфона.

Итак, как уже говорилось, Apple ID значительно расширяет возможности Айфона. Создать эту учетную запись необходимо обязательно. После активации вы сможете:
- Найти Айфон, если его украли или вы его потеряли.
- Скачивать любые приложения, музыку или игры.
- Пользоваться облачным хранилищем, и синхронизировать свои данные с другими устройствами от Apple через iCloud.
- С другими пользователями яблочных устройств можно бесплатно обмениваться сообщениями через iMessage или общаться по видеосвязи через FaceTime.
Как видим, с Apple ID функционал Айфона достаточно широкий. Поэтому обязательно уделите время, чтобы создать учетную запись, и использовать все возможности яблочного смартфона.
Как создать Apple ID за 10 минут прямо с iPhone или iPad?
Как создать Apple ID? Этим вопросом задаются многие пользователи техники Apple. Если вы один из них, значит это статья будет вам полезна. Всего за 10 минут мы научимся создавать Apple ID. Это очень просто. Но перед этим я хочу немного рассказать для чего нужен ID и почему важно, чтобы он был на каждом яблочном устройстве.
С Apple ID, мы сможем устанавливать различные приложения, программы и игры из App Store для того, чтобы расширить функционал айфона (айпада). Помимо этого у нас появится возможность пользоваться сервисом iCloud, куда автоматически будут сохраняться контакты, заметки, логины и пароли, фотографии, резервные копии, а это значит, что мы всегда сможем их восстановить, если с айфоном что-то случиться.
Как создать Apple ID на айфоне или айпаде?
Запустите приложение App Store. Перейдите в нижнем меню в Топ-чарты — Бесплатно и нажмите «Загрузить».
Кликните по «Создать Apple ID».
Выберите страну Россия, нажмите «Далее» и примите условия.

Далее потребуется заполнить небольшую форму.
- В поле «E-mail» введите свой адрес электронной почты.
- В поле «Пароль» придумайте и введите пароль. ВАЖНО: пароль должен быть не менее 8 символов, в нем должны быть и буквы (латинские) и цифры и одна буква должна быть заглавной. Например: Popov2017.
- Далее нужно выбрать 3 контрольных вопроса и придумать на них 3 ответа. Старайтесь выбрать такие вопросы, на которые вы всегда сможете вспомнить ответы. Также советую написать все ответы на русском языке, чтобы в дальнейшем не запутаться. Ответы на эти вопросы нужны для сброса пароля, если вдруг вы его забудете. Поэтому подойдите к этому ответственно.
- В поле «Резервный E-mail» введите запасной адрес электронной почты, если он у вас имеется, но это не обязательно, можете оставить поле пустым.
- После введите свою дату рождения. Обязательно укажите верную дату. Нажмите «Далее» в правом нижнем углу.
Здесь нужно заполнить еще одну небольшую форму. Но перед этим надо определиться будете ли вы привязывать карту к Apple ID или нет. Apple ID с привязанной картой даст вам возможность загружать ПЛАТНЫЕ приложения из App Store, соответственно Apple ID без карты, разрешает скачивать только БЕСПЛАТНЫЕ приложения. Помните, что карту можно добавить в любое время.
Инструкция по созданию Apple ID без карты.
- В сведениях об оплате выберите пункт «Нет».
- Поле «Код» заполнять необязательно.
- Далее заполните поля «Приветствие», «Фамилия», «Имя», «Улица», «Индекс», «Город» и «Номер телефона». Нажмите «Далее» в правом нижнем углу.
- Теперь на вашу электронную почту придет письмо от Apple. Вы должны открыть письмо и подтвердить регистрацию.
Вот и всё. Теперь у вас есть свой собственный Apple ID, с помощью которого вы можете загружать приложения. Если что-то непонятно, обязательно задавайте вопросы ниже, мы быстро ответим на них.
С уважением, iFIX!
Как создать Apple Id на смартфоне
Создать учетную запись можно прямо с Айфона. В целом, в этом нет ничего сложного. Сделать это можно абсолютно бесплатно, и не придется привязывать банковские карты и оплачивать каким-либо способом.
Регистрация аккаунта с помощью App Store
Чтобы зарегистрировать учетную запись Apple ID с Айфона, выполните следующие действия.
- Откройте на Айфоне магазин приложений AppStore.
- Во вкладке «Подборка» опуститься в конец страницы.
- Появится кнопка «Войти», на которую нужно нажать.
- Выбираем пункт «Создать Эпл Айди».
После этого на экране появится список стран, среди которых нужно найти свою и выбрать. Далее перед вами появится пользовательское соглашение, которое необходимо принять для успешной регистрации.
Для создания Эпл Айди на Айфоне также потребуется внести некоторые данные в открывшемся окне.
- Укажите свой основной адрес электронной почты, которым вы пользуетесь.
- Придумайте сложный пароль, который будет тяжело взломать злоумышленникам. Комбинируйте маленькие и большие буквы, а также цифры. Чтобы не потерять доступ к учетной записи, запишите пароль в надежное место.
Также вам необходимо позаботиться о безопасности аккаунта. Для этого вам понадобится ответить на три контрольных вопроса. Нужно это на случай, если вы потеряете или забудете пароль.
Для надежности можно указать дополнительный email адрес. Это значительно облегчит восстановление доступа к учетной записи.
Когда все поля будут заполнены требуемыми данными, вам нужно будет указать свой адрес, а также платежные данные. Это может быть банковская карта. После завершения регистрации на email придет ссылка, по которой нужно пройти для подтверждения создания учетной записи.
Как создать учетную запись Apple с iPhone, iPod Touch или iPad
Создать учетную запись Apple ID можно непосредственно с устройства работающего под управлением iOS и сделать это можно 2 способами:
- в Настройках iOS на iPhone (другого iOS-девайса под рукой не оказалось);
- через штатное приложение App Store на iOS (иконка находится на рабочем столе устройства).
Отличаются способы только лишь тем, откуда инициируется создание Apple ID.
Создание Apple ID на iPhone из меню Настройки
- На iPhone перейдите в Настройки -> iTunes Store, App Store (3-й экран прокрутки) и тапните на «Создать новый Apple ID«.

- Выберите страну в которой необходимо зарегистрировать учетную запись и тапните «Next» (Далее).
- Примите пользовательское соглашение и подтвердите согласие (тапните на «Agree«).

- Введите необходимую информацию (аналогично Шагу 5 вот здесь). Данные не умещаются на 1 экран, необходимо будет прокрутить страницу до конца. Тапните «Next«.
- Введите платежную информацию по кредитной (дебетовой) карте (см. Шаг 7-8 здесь) и тапните «Next«. Для подтверждения заявки перейдите по ссылке в письме, которое придет на электронную почту. Готово!
Регистрация Apple ID на iPhone через встроенное в iOS приложение App Store
- Запустите App Store и прокрутите главную страницу донизу.
- Тапните по «Sing In» (Войти) и в появившемся меню выберите «Создать Apple ID».
- Далее все также как и при создании учетной записи через Настройки iPhone.
Видеоинструкция как создать учетную запись Apple с iPhone
Вы не могли не заметить тот факт, что для создания учетной записи Apple необходимо иметь кредитную карту (Visa, Master Card и American Express). Что делать, если у вас нет кредитной карты данных систем? Зарегистрировать Apple ID можно и без кредитной карты.
Как создать новую учетную запись с ПК
Создать Эпл Айди можно не только со смартфона, но и через компьютер. Рассмотрим порядок выполнения действий на ноутбуке под управлением MacOS.
- Войдите в AppStore.
- Выберите для скачивания бесплатное приложение.
- После установки нужно будет осуществить вход через учетную запись.
- В появившемся окне нажмите кнопку «Создать Apple ID».
Далее необходимо следовать простым инструкциям, которые появятся на экране компьютера. Когда дойдете до пункта «Указать платежную информацию», нажмите кнопку «Нет».
Регистрация Apple ID с Iphone – пошаговая инструкция
При регистрации безоговорочно указывать реальный адрес электронной почты. Так как на него придет ссылка для активации Apple ID.
Регистрация Apple ID с Iphone происходит следующим образом:
- Берем Ваше устройство, разблокируем его и находим в меню значок App Store, нажимаем.

- Выбираем любую бесплатную игру или приложение – установить. Внимание! Требуется именно бесплатное приложение.

- Затем нам нужен пункт меню создать Apple ID.

- Появится окно создания новой учетной записи. Видим выбор страны или региона, оставляем Россию.

- «Положения и условия…» – просто принимаем.

- Открывается окно ввода данных.

Немного уточнений:
- Обязательно вводите реально существующую электронную почту.
- Пароль необходимо придумать минимум из 8 символов: цифр, букв английского алфавита, и обязательно хотя бы одну заглавную букву. Запишите или запомните пароль!
- Возраст – нужно указать, что Вам не менее 18-ти лет. Если еще не достигли совершеннолетия – нагло врите.
Ну вот в принципе и все! Непонятно? Посмотри видео инструкция
Как внести изменения в существующий Apple ID

Замена Эпл Айди необходима, если смартфон приобретен с рук или подарен. Есть несколько способом, с помощью которых можно изменить учетную запись. Рассмотрим каждый вариант отдельно.
Изменение аккаунта с помощью браузера ПК или мобильного устройства
Внести изменения в учетную запись можно даже не теряя данных на Айфоне. В этом поможет компьютер.
- Откройте официальную страницу учетных записей Apple.
- Войдите при помощи действующих данных (логин и пароль).
- В личном кабинете найдите вкладку «Учетная запись».
- Нажмите кнопку «Изменить».
- Введите новый адрес электронной почты.
На почту придет письмо, где нужно перейти по ссылке для подтверждения регистрации.
Изменение Apple ID с помощью App Store
Всего несколько простых шагов позволят вам изменить данные на Айфоне через магазин приложений.
- Откройте App Store.
- Находим вкладку «Ваш идентификатор».
- Выбираем свой текущий аккаунт и изменяем адрес электронной почты.
- Нажимаем кнопку «Готово».
На новый email придет подтверждающее письмо, где нужно подтвердить смену адреса электронной почты.
Apple ID: что это такое
Для удобства пользователей компания Apple для всей выпускаемой продукции использует систему идентификации, которая называется Apple ID. Зарегистрировавшись один раз, клиент получает возможность:
- Загружать программы со специального сервиса App Store.
- Делиться файлами с другими пользователями и создавать резервные копии важной информации в облачном сервисе iCloud.
- Заблокировать дистанционно и узнать, где находится потерянное устройство, из любой точки мира.
- Синхронизировать свой календарь с другими устройствами компании.
- Восстанавливать информацию в случае поломки техники или покупки новой модели.
- Пользоваться всеми сетевыми сервисами и службами компании.
Создать Apple ID корпорация позволяет бесплатно. Предполагается, что это единая учетная запись пользователя. Ему доступна функция создания нескольких вариантов записей, но Apple не позволяет их объединять.
Для совместного пользования созданы специальные сервисы, которые не связаны с Apple ID напрямую. Система заметит, если пользователь предоставил свои данные посторонним лицам, и не позволит двум пользователям одновременно использовать одну учетную запись.
При создании Apple ID потребуется обязательно указать лишь адрес электронной почты, на который придет письмо о подтверждении регистрации, и придумать безопасный пароль для входа.
Указывать ли дополнительные параметры, решает пользователь исходя из своих планов, как пользоваться техникой Apple.
В качестве дополнительных параметров при регистрации система может попросить указать дату и год рождения, регион проживания и данные кредитной карты. Также в целях безопасности система попросит указать три контрольных вопроса, которые (в случае необходимости) помогут подтвердить личность клиента.
После регистрации пользователь может в любой момент редактировать указанные данные.

Как разблокировать Apple ID?
Вам нужно первым делом удостовериться, что вы точно знаете от Apple ID пароль. Выполняем такие шаги:
- Переходим в «Настройки», выбираем «iTunes Store и App Store». Теперь нажимаем «Войти». Если вы видите вверху страницы чью-то учетную запись, то на нее нажмите и выберите «Выйти». Вводим собственные данные (пароль и Apple ID) от учетной записи (здесь Apple ID – это адрес e-mail).
- Если данные Apple ID вы указали правильно, то отобразится сообщение, как на скриншоте ниже.
- Нажимаем на «Разблокировать учетную запись».
- Выбираем «Разблокировать при помощи e-mail» или способ «Ответить на контрольные вопросы».
- Рассмотрим пример «Разблокировки с помощью e-mail». Из компании Apple будет отправлено на e-mail письмо со ссылкой, которая позволяет осуществить разблокировку Apple ID. Когда вы получите письмо, нажмите на «Сбросить пароль или разблокировать Apple ID».
- Откроется сайт, где следует указать от учетной записи новый пароль.





Аналогичные действия можно выполнить на компьютере Виндовс или Мас. Для предотвращения подобных ситуаций стоит заранее активировать двухэтапную проверку при входе в аккаунт.
Двухэтапную проверку можно включить на этом ресурсе https://iforgot.apple.com/ru/. Пользователю необходимо нажать на кнопку-ссылку «Настроить» в меню «Двухэтапная проверка».
Читайте Забыл пароль iСloud или Apple ID — что делать и как восстановить
Восстановление
Если Apple ID заблокирован и никакой вариант разблокировки не помог, то следует обратиться в службу поддержки.
Здесь появляются определенные проблемы:
- Вам нужно будет подтвердить право владения девайсом. Для этого следует использовать только чек о приобретении в авторизованном магазине. Если какая-то компания перепродает гаджеты, к примеру, из Польши, то такие товарные чеки не подойдут. Принимаются только чеки, полученные ими в польских магазинах.
- Процесс разблокировки через техподдержку может длиться до месяца. Решаются эти вопросы в центральном англоязычном офисе, а не местными консультантами.
- В службу поддержки звонки платные. По времени они могут длиться до 30 минут.
Профилактика
Давайте разберемся, что нужно сделать, что ваш гаджет на Apple ID не был заблокирован:
- Установите для Apple ID действительно сложный пароль и запишите его в блокнот.
- Регулярно меняйте пароли. Пусть вы измените только 1 символ или букву, но этого будет достаточно, чтобы себя обезопасить. Только не нужно переусердствовать, чтобы такие действия не были сигналом к «подозрительной активности».
- Данные платежей не сохраняйте во временной памяти девайса. Лучше достать лишний раз карточку и указать вручную ее данные, чем получит к ней доступ злоумышленник при неудачном стечении обстоятельств.
- Не давайте своей учетной записью пользоваться другим людям.
- Не изменяйте настройки Apple ID по просьбам и советам других людей.
Как зарегистрировать айди
Для регистрации нам понадобиться:
- Доступ к интернету. Маст хев, без него у нас ничего не получиться. Смартфон должен быть подключен к интернету либо через WIFi, 3g, 4g, Lte. Кстати в некоторых городах даже нет 3g, это так, к слову.
- Свободная электронная почта. Нужен E-mail, который никогда не использовался в Эпл Сторе. Зарегистрировать почту можно на любом хостинге, будь-то российский яндекс либо европейский гугл.
- Американский адрес и номер телефона. Можно использовать фейковые, если вы не хотите скачивать бесплатные утилиты. Ниже будут приведены примеры фейковых американских адресов.
Ну что, готовы приступить к созданию? Запаситесь терпением и погнали.
( 1 оценка, среднее 4 из 5 )
Идентификатор Apple — учетная запись пользователя, необходимая для синхронизации приложений на iPhone, iPad, Macbook и другой «яблочной» продукции. С помощью ID разместите фотографии и данные на iCloud, осуществите покупки в iTunes Store. Создать ID можно на разных устройствах. Для этого понадобятся паспортные данные, почта и мобильный номер.
Как создать Apple ID на iPhone, iPad, iPod touch
На мобильных устройствах Apple создать идентификатор пользователя можно при первой настройке мобильного гаджета или через App Store. Рассмотрим каждый из способов.
Первая настройка
Мобильные устройства при первом запуске после покупки просят выполнить вход в аккаунт. Как сделать Apple ID при первой настройке? Для создания идентификатора пользователя в среде Apple выполните такие действия:
- Тапните «Забыл пароль или Apple ID».
- Выберите пункт для регистрации нового аккаунта.
- Укажите требуемые для заполнения данные.
- Нажмите «Далее» для продолжения.
- Если есть адрес электронной почты, то впишите его. Можете воспользоваться адресом iCloud, который предоставляется бесплатно.
- Выполните последовательно все действия для активации указанной почты, настройки двухфакторной аутентификации. Можете пропустить этот шаг, а затем выполнить его в настройках гаджета.
Таким образом, Apple ID создается при первой настройке iPhone, iPad или iPod. Ее можно пропустить, а затем зарегистрировать идентификатор в «яблочном» магазине.
App Store
Как сделать Apple ID через App Store? Создание идентификатора учетной записи через магазин Apple выполняется следующим образом:
- Откройте App Store (иконку найдете на рабочем столе мобильного устройства).
- Войдите в меню входа в учетную запись. Для этого нажмите на значок в виде человечка.
- Выберите «Создать новый Apple ID». Этот вариант может не отображаться. Чтобы это исправить, выйдите из iCloud.
- Следуйте инструкциям на экране. Впишите адрес электронной почты, который и станет новым идентификатором. Учтите, что в некоторых странах и регионах придется указать номер мобильного телефона. Он необходим для проверки.
- Прикрепите свою кредитную карту и адрес для выставления счетов. Нажмите «Готово». Не беспокойтесь: с банковских счетов ничего взиматься не будет. Это необходимо для совершения покупок в магазине Apple. Если не хотите указывать такие данные, то нажмите «Нет» (не у каждого есть этот вариант).
- Подтвердите мобильный номер. Это в дальнейшем поможет подтвердить личность владельца устройства и Apple ID, а также восстановить учетную запись. Нажмите «Далее».
- На электронную почту поступит сообщение от Apple, с его помощью подтвердите почтовый адрес.
Как только совершите последний шаг, станете полноправным пользователем Apple ID. Теперь сможете полноценно пользоваться всеми сервисами Apple.
Создание Apple ID на системе Mac
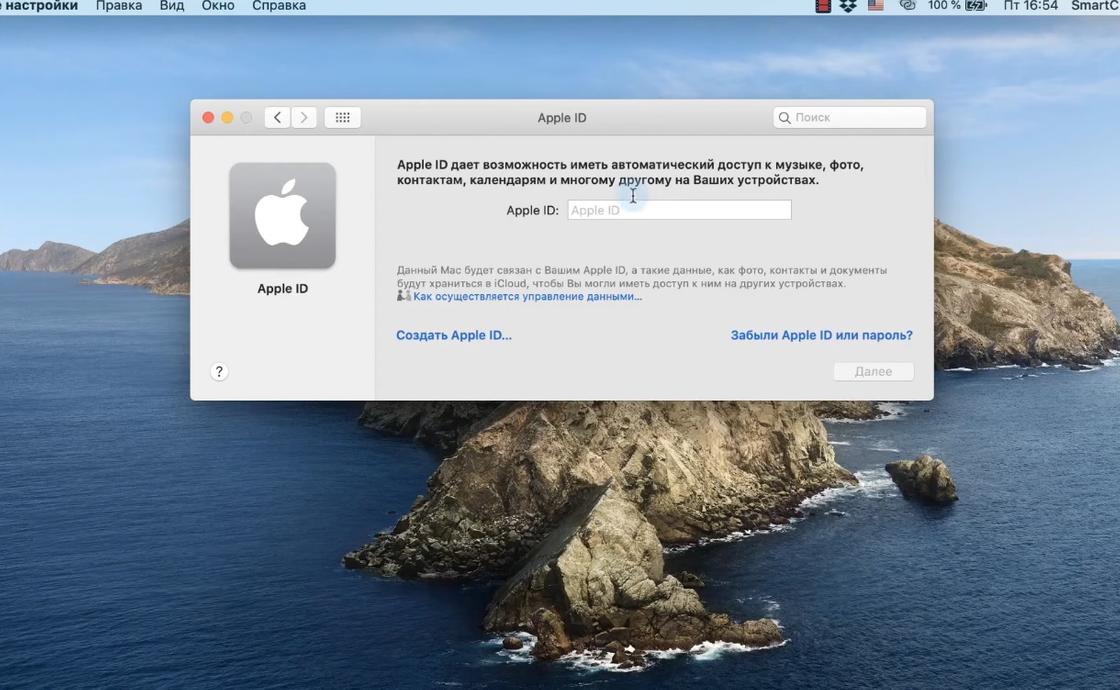
На Macbook создать Apple ID можно через App Store либо в настройках гаджета. Рассмотрим каждый из способов отдельно.
App Store
Как создать Apple ID на Macbook через App Store? Хоть интерфейс App Store на системе Mac и отличается от мобильной версии, но действия идентичны:
- Откройте App Store на компьютере.
- Через кнопку «Войти» выберите «Создать Apple ID». Этот вариант может не отображаться, поэтому выйдите из iCloud.
- Следуйте инструкциям на экране гаджета: укажите адрес электронной почты и при необходимости мобильный номер. Этот номер позже можно изменить.
- Укажите номер кредитной карты и требуемую платежную информацию.
- Подтвердите адрес электронной почты. На нее придет письмо, в котором есть ссылка-подтверждение.
Настройки Mac
Как сделать Apple ID в настройках Mac? Действия применимы для macOS Big Sur 11.0, но принцип создания Apple ID идентичен и на других версиях операционных систем. Выполните следующее:
- На компьютере нажмите на кнопку меню с фирменным значком Apple в верхней панели.
- Перейдите в пункт «Системные настройки».
- Выберите «Вход».
- Внизу найдите и нажмите на «Создать Apple ID».
- Следуйте инструкциям, которые предоставляет система: заполните необходимые поля, подтвердите электронную почту.
Учтите, что в некоторых странах и регионах в качестве Apple ID можно использовать номер мобильного телефона вместо адреса электронной почты.
Создание Apple ID на компьютере Windows
Как создать Apple ID на Windows? На системе Windows есть только один способ создать Apple ID:
- Войдите в магазин Microsoft Store, которые есть на десятой версии операционной системы.
- Найдите через поиск, загрузите и установите последнюю версию iTunes. Это можно сделать и с официального сайта Apple.
- Запустите iTunes.
- В верхней панели интерфейса программы выберите «Учетная запись».
- Клацните на пункт «Войти».
- Выберите «Создать новый Apple ID».
- Выполните действия по инструкции, которую предоставляет система. Укажите электронную почту (в некоторых странах и регионах можно воспользоваться мобильным номером).
- Укажите всю требуемую платежную информацию. Это необходимо для осуществления будущих покупок. Если есть такая возможность и необходимость, то выберите кнопку «Нет».
- Подтвердите адрес электронной почты. Письмо с инструкцией найдете в электронном почтовом ящике.
Создание Apple ID на веб-сайте
Создать идентификатор пользователя в среде Apple можно на устройствах Android, телевизоре Smart TV, Apple TV и других устройствах для потокового воспроизведения. Для создания ID обычно требуется следовать инструкциям на экране и указать свое имя, день рождения, номер телефона или электронную почту, способ оплаты.
При установке Apple TV на телевизоре пользователя перенаправляют на страницу активации, чтобы создать ID. Здесь необходимо указать код, расположенный на устройстве, и следовать подсказкам системы.
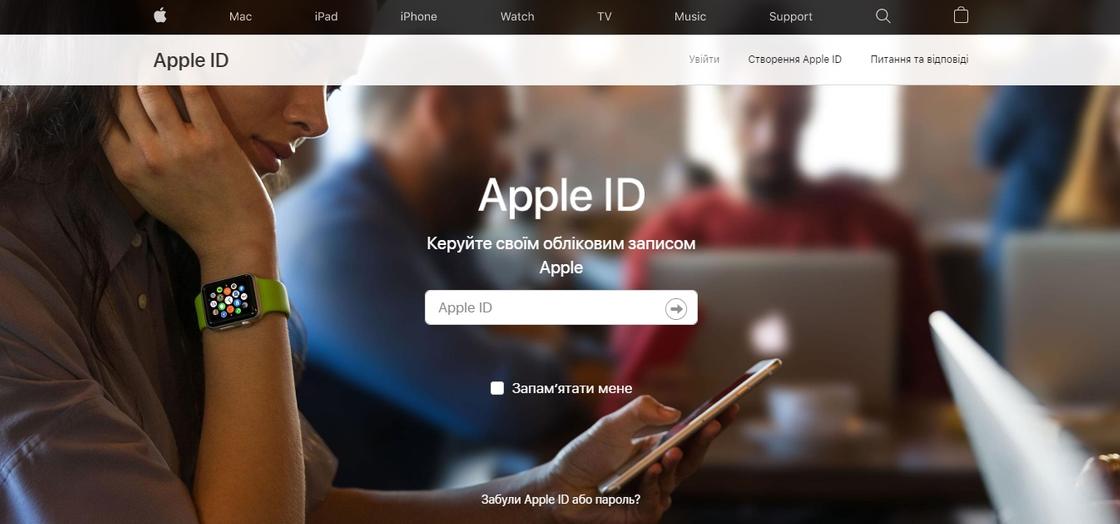
Если использовать другие устройства, не принадлежащие компании Apple, то поможет сайт для создания идентификатора. Как создать Apple ID через веб-сайт? Выполните такие действия:
- Войдите через браузер на страницу учетной записи Apple ID.
- В верхнем меню выберите «Создать Apple ID».
- Заполните все необходимые поля: имя и фамилию, страну и регион, дату рождения, адрес электронной почты (это и будет Apple ID), пароль, номер телефона.
- При желании установите флажки, чтобы подписаться на рассылку от Apple. Так будете в курсе последних новостей и новинок о ПО, продуктах и сервисах «яблочной» компании. Ниже введите символы с изображения и нажмите «Продолжить».
- На указанный почтовый ящик поступит сообщение с кодом для подтверждения адреса электронной почты. Проверьте письмо и укажите порядок чисел в соответствующем пункте для завершения настройки Apple ID. Нажмите «Продолжить».
- Подтвердите номер телефона кодом в SMS. Возможно, для этого понадобится ответить на звонок. Нажмите «Продолжить».
Учетная запись в среде Apple создана. Теперь можете войти в iTunes, App Store, Apple TV и другие сервисы на разных устройствах.
Если при выполнении действий появляется сообщение, что адрес электронной почты уже привязан к идентификатору, то у вас уже есть Apple ID. В таком случае войдите в один из сервисов, используя адрес электронной почты. Если не помните пароль, то сбросьте его соответствующей кнопкой, чтобы восстановить доступ к аккаунту.
В статье представлены все возможные способы создать Apple ID. Только с наличием идентификатора можно полноценно пользоваться сервисами Apple. Никому не разглашайте данные учетной записи, поскольку к ней привязаны банковские реквизиты, а также через нее можно удаленно управлять устройствами Apple.
