На всех мобильных устройствах под управлением любой из трех самых популярных операционных систем (Android, iOs, Windows), обязательно наличие аккаунта, привязанного к аппарату.
Такая учетная запись не только упрощает использование возможностей девайса, но и предоставляет удобные функции, которые полезны как при эксплуатации существующего гаджета, так и при будущем переносе данных вместе с профилем пользователя.

В данной статье я разберу, как создать аккаунт на планшете от трех популярных операционных систем.
Как создать аккаунт на планшете Android
Операционная система Андроид разработана корпорацией Гугл, поэтому на любом устройстве с данной прошивкой, потребуется создать Google-аккаунт, либо авторизоваться уже существующей учетной записью, вне зависимости от производителя и модели планшетного компьютера.
На большинстве современных устройств, при первом запуске после покупки, отобразится предложение о создании нового аккаунта или авторизации в уже имеющимся.

При выборе нового профиля, нужно будет ввести настоящее имя, фамилию, номер телефона и страну, а также придумать электронную почту Gmail и пароль.
После этого потребуется принять условия соглашения между пользователем и компанией, ввести капчу и синхронизировать желаемые сервисы.
Инструкция о том, как создать аккаунт в планшете, если при включении система не предложила это сделать:
- Откройте настройки планшетника.
- Перейдите в раздел “Учетные записи и синхронизация”. На аппаратах от Самсунг, он находится во вкладке “Личные”.

- Пролистните немного вниз и нажмите на надпись “Добавить/Создать учетную запись”.
- Внизу появится панель, в которой можно будет выбрать либо “Существующий” (вход в уже имеющийся профиль), либо “Новый” (регистрация учетной записи пользователя.

- При выборе создания нового профиля, нужно будет ввести фамилию, имя и страну проживания, после чего создать электронную почту, пароль к ней, пройти проверку на робота и принять условия соглашения.
Логин и пароль от аккаунта Google, сразу же присваивается как входная информация для всех сервисов, связанных с Гуглом. Подробнее об этом далее.
Настройка аккаунта
Настройка учетной записи Гугл, включает в себя сервисы, смежные с этим профилем.
В каких сервисах пользователь автоматически регистрируется, создавая учетную запись Google:
- Play Market. Магазин приложений для операционной системы Андроид. В нем можно найти, загрузить и установить любое приложение, прошедшее модерацию.
- Gmail. Электронная почта Gmail, предоставляемая каждому зарегистрировавшемуся пользователю. Именно входные данные Gmail используются для авторизации во всех сервисах Гугла.
- Google Фото. Приложение для хранения видео и фотографий. В нем могут автоматически синхронизироваться все мультимедийные файлы из Галереи, если эта функция включена в настройках приложения.
- Google Диск.
 Облачное хранилище размером в 10 Гб. Можно включить автоматическую синхронизацию и сохранение в облаке таких данных, как список контактов, сообщения, информация о приложениях и прочее. Также есть возможность увеличить лимит в облачном хранилище, подписавшись на платный сервис Google+.
Облачное хранилище размером в 10 Гб. Можно включить автоматическую синхронизацию и сохранение в облаке таких данных, как список контактов, сообщения, информация о приложениях и прочее. Также есть возможность увеличить лимит в облачном хранилище, подписавшись на платный сервис Google+. - YouTube. Самый популярный видеохостинг в мире, который не нуждается в представлении.
- Google Chrome. Самый популярный браузер для мобильных устройств с Андроидом. Считается одним из самых быстрых и конфиденциальных.
- Google поисковик. Поисковик с одноименным названием, который преимущественно используется для голосового ввода после слов “Окей, Гугл”.
- Google Карты. Сервис для навигации и просмотра карт в нескольких режимах. В нем можно выстраивать маршруты, запоминать местоположение и многое другое.
- Play Музыка. Сервис для прослушивания лицензионной музыки.
- Play Фильмы. Сервис для просмотра и скачивания лицензионных фильмов.
- Google Duo. Приложение для видеозвонков между друзьями с девайсами под управлением ОС Андроид. Отличается высококачественным изображением видео.
Чаще всего, все вышеперечисленные сервисы будут предустановлены на девайсе. В противном случае можно установить эти приложения из Play Market, который точно будет предустановлен.
В разделе “Аккаунты и синхронизация”, а также в отдельном разделе “Google” (оба расположены в настройках), можно настроить взаимодействие со всеми сервисами. Помимо этого, есть возможность изменить пароль.
Как восстановить аккаунт на планшете
Процесс того, как восстановить аккаунт на планшетном компьютере, еще проще создания нового.
Инструкция о том, как войти в аккаунт:
- Перейти в настройки гаджета.
- Выбрать раздел “Аккаунты и синхронизация”.
- Нажать на вкладку “Добавить/Создать учетную запись”.
- В появившейся панели, выбрать “Существующий” (клик на надпись “Новый” при уже авторизованном профиле, поможет тем, кто ищет, как сменить аккаунт).
- В новом окне ввести адрес электронной почты и пароль от нее.
На этом вход в уже существующий профиль завершен. Все настройки аккаунта и приложений, связанных с ним, перенесутся на новый аппарат.
Полное удаление аккаунта с планшета
Знать, как удалить аккаунт Гугл, понадобится для того, чтобы перенести данные в новое устройство.

Пошаговый процесс, объясняющий, как выйти из аккаунта Гугл:
- Перейдите в настройки гаджета.
- Зайдите в раздел “Аккаунты” или “Пользователи и аккаунты”.
- Выберите тот аккаунт, который хотите удалить.
- В появившейся панели нажмите красную надпись “Удалить аккаунт”.
В случае, если это был единственный имеющийся профиль на планшетнике, придется ввести цифровой код, графический ключ или пароль.
Данная инструкция того, как отвязать учетную запись, будет полезна при продаже аппарата.
Что делать, если аккаунт не удаляется
На старых версиях операционной системы, временами устройство могло зависнуть при стандартном способе удаления учетной записи.

Так как скорее всего, все содержащиеся данные на планшете уже перенесены в новый гаджет или удалены, удалить профиль можно с помощью жесткого сброса к заводским параметрам.
Как совершить хард ресет:
- Выключите девайс.
- Нажмите и удерживайте кнопку питания, а также клавишу повышения громкости.
- Отобразится текстовое меню восстановления.
- С помощью качельки громкости, наведите на пункт “wipe data/factory reset”.
- Нажмите клавишу питания для подтверждения действия.
- Аппарат перезагрузится полностью обнуленным.
Сброс до изначальных параметров эффективен тогда, когда пользователь забыл графический ключ для удаления учетной записи.
Создание аккаунта в iPad
Для всех устройств от Apple, понадобится Apple ID. Нету никаких способов того, как обойти этот процесс, иначе на iPad-е не будет доступно больше половины его функций.
Инструкция создания Apple ID:
- При первоначальной настройке любого девайса Эпл, появится меню, в котором нужно ввести Apple ID и пароль от него. Выберите “Забыли пароль или нет Apple ID?”.
- Затем нажмите на надпись “Создать Apple ID бесплатно”.
- Введите дату рождения и имя.
- Привяжите уже имеющуюся электронную почту или создайте новую почту iCloud.
Процесс создания Эпл АйДи завершен.
Создание учетной записи на планшетах Windows
В отличие от Эпл и Андроид устройств, создание профиля на девайсах Виндовс необязательно, но желательно.
Процесс создания учетной записи Windows:
- Через меню “Пуск” перейдите в “Параметры”.
- Выберите раздел “Учётные записи”.
- Откройте вкладку “Электронная почта и учетные записи”.
- Нажмите на надпись “Добавить учетную запись”.
- Введите адрес электронной почты или номер телефона для логина.
- Если это первый аккаунт в системе Microsoft, выберите “Создание новой учетной записи” и введите в новом окне имя, фамилию, электронную почту, пароль и страну проживания.
- Нажмите “Далее” и подтвердите введенные до этого данные.
Создание профиля Майкрософт завершено.
Как настроить аккаунт на планшете
Купив планшет первый раз, пользователь не задумывается про то, что ему будет нужно знать, как настроить планшет. Так ли это обязательно? Безусловно. Только создав аккаунт, можно полноценно работать со своим гаджетом. Без учетки вы не сможете устанавливать приложения и игры, выполнять другие функции. Кроме этого, она очень важна и для некоторых других целей. К примеру, при покупке ещё одного устройства (телефона, очков), вам не придётся качать свои любимые приложения поштучно вручную, особенно, если приложения или игры платные.
Как создать аккаунт на планшете Android
Как создать аккаунт в Google на планшете должен знать каждый обладатель гаджета на операционной системе Android. Как только вы создадите учетную запись, вам откроется доступ в Play Market, у вас будет почта Gmail (если вы не вводили уже существующую), появится возможность добавить Google-диск и прочее.
Инструкция:
- Зайдите в главное меню своего гаджета и выберите «Параметры». Далее выберите пункт (в группе Личные) «Учётные записи и синхронизация».

- Нажмите кнопку «Добавить/Создать учётную запись». Выберите тип – «Google».


- Далее нужно выбрать, что конкретно нужно делать. Создать новый аккаунт или добавить уже существующий. Заполните все поля: имя, фамилия, почта (нужно написать несуществующий логин), пароль. Далее можете сразу присоединится к сервису Google+ или отложить это действие на потом.

- Нужно принять все условия использования от Google и ввести капчу (буквы или цифры на картинке).

- После того, как сервис сохранит данные, можете ввести номер своей кредитки, если в будущем собираетесь покупать приложения.

- Нажмите «Далее», чтобы сразу синхронизировать свою телефонную книгу, календарь и пр. В будущем, когда вы введёте существующий аккаунт в новое устройство, телефонная книга и приложения заполняться сами по себе.

- Ну, вот и всё! Теперь вы обладатель своего аккаунта, открыты двери в Play Market, есть почта и доступ ко всем сервисам Google (YouTube, Google Ответы и пр.). А о том как выполнить настройку почтового клиента на Андроиде читайте тут.
Как удалить аккаунт с планшета?
Иногда нужно не только создавать учётные записи на планшете, но и знать, как удалить их с планшета. Поводов может быть несколько. Например, вы собираетесь продать планшет и, естественно, не хотите, чтобы человек имел доступ к вашим контактам и информации, писал и комментировал с вашего профиля (YouTube, Круги Гугл, Ответы и пр.).
Чтобы удалить аккаунт с планшета, нужно зайти в него и нажать аппаратную кнопку «Меню», где выбрать первый пункт «Удалить учётную запись».

Как настроить аккаунт на планшете: Видео
Как восстановить аккаунт на планшете?
Может быть ситуация, связанная с потерей планшета или гаджета. Ваши конфиденциальные данные также подвержены гласности, но здесь можно поступить по-другому – восстановить аккаунт. Как восстановить аккаунт на планшете? Проще всего это сделать при помощи компьютера. Хотя Google сейчас очень придирчив к этой процедуре. Для начала перейдите по следующей ссылке https://support.google.com/mail/answer/50270 и смотрите варианты, наиболее подходящие для вас. Чем больше всех полей вы заполните, тем больше вероятность восстановления. Вспоминайте, когда вы начали пользоваться конкретными сервисами; вам в помощь придут, заполненные при создании аккаунта, секретный вопрос и дополнительная почта.
Создание аккаунта в iPad
В компании Apple всё немного сложнее. Совсем недавно, чтобы создать аккаунт на iPad, нужно было качать iTunes на компьютер. Без него ничего не получалось. Также требовался номер кредитной карты. Сегодня всё намного проще. Рассмотрим вариант, если вы купили новый iPad.
Первым делом зайдите в «Настройки» и найдите «Локализацию». Теперь включите «Службы геолокации». Будет предложено войти в систему при помощи существующего аккаунта или создать новый. При создании аккаунта, заполняйте все поля, как это описано в настройках Google. Всё так же. Старайтесь заполнить побольше полей, особенно поля – альтернативный E-mail и секретный вопрос.

Очень часто планшетом пользуются несколько членов семьи. Если вы не хотите, что бы они могли видеть вашу историю, сервисы и прочее, то для них нужно также создать аккаунты. Зайдите в Настройки.app | Магазин и выберите свой аккаунт. Теперь просто найдите кнопку «Выйти» и нажмите её.
После этого зайдите в Магазин Приложений (AppStore) и скачайте любую попавшеюся бесплатную программу (обязательно, иначе придётся вводить номер кредитки). Магазин предложит вам создать новый ID, который нужно будет заново заполнить (почта, вопросы, соглашение). У многих не всё получается, потому что пароль должен состоять не менее чем из 8 символов, в которых должна присутствовать как минимум одна большая буква и не меньше одной цифры. Также нельзя, чтобы подряд стояли более трёх одинаковых символов, нельзя использовать пароли, использовавшиеся менее 30 минут назад на устройстве. Будьте внимательны! В конце, в средствах оплаты укажите «None». Теперь просто откройте свой браузер (Safari) и проверьте почту, в которой будет письмо с ссылкой на подтверждения нового ID.
Создание учётной записи на планшетах Windows 8
Как в магазине от Google и App Store, в Windows 8, чтобы качать приложения из Магазина, нужно иметь учётную запись. Кстати она будет и логином для Skype, так как Microsoft выкупило эту компанию, и почты. Чтобы долго не искать, можно немного исхитриться. Зайдите сразу в Магазин и попробуйте что-то скачать. На это Win 8 выдаст вам сообщение, что вам нужно войти в свою учётную запись (или создать новую) с соответствующими ссылками. Перейдите по ссылке и заполните все поля. У Windows процесс регистрации намного проще. Чтобы удалить учётную запись, перейдите в (правый свайп)Панель Управления / Учётные записи и Пользователи и удалите ненужный аккаунт. Например, если вы купили планшет с рук.
Добавить комментарий
Речь пойдет о добавлении существующего аккаунта Google или создания нового. Добавление гугловского аккаунта — процесс очень легкий, но необходимый. Может кто не знает, без аккаунта вы не сможете проверять почту, синхронизировать данные, которые можно открыть на компьютере в браузере (заметки, контакты, фотографии, и т.д.). И наконец, без активного аккаунта вы не сможете даже приложение или игру из Google Play скачать.

Добавление ранее созданного (существующего) аккаунта
Если вы не сделали этого при первом включении планшета — самое время сделать сейчас. Хитрые продавцы могут впарить покупателю планшет с “нулевым” аккаунтом, чтобы человек включил планшет, и начал сразу пользоваться, не тратя время на настройку.
1. Заходим в настройки, и в разделе “Аккаунты” ищем значок “+” и слова Добавить аккаунт. Туда и жмем.
2. Нас спросят, какой именно аккаунт вы хотели бы добавить, нам нужен Google.
3. Жмем “Существующий”
4. Вводим адрес гугловской электронной почты (gmail).
5. Жмем на треугольник в правом нижнем углу дисплея, в появившемся окне соглашаемся с условиями использования путем нажатия “Ок”.
6. Через пару минут аккаунт будет подключен. Если вы ввели неправильный логин или пароль, вам сообщат, что “Вход не выполнен”. В таком случае нужно еще раз внимательно повторить процедуру, или попробовать создать новый аккаунт.
Создание нового аккаунта и его добавление
Если вы раньше не создавали аккаунт в гугле — не беда. Повторяем первые два пункта, описанных выше, и вместо “Существующий” жмем “Новый”. Далее вам предстоит заполнить некоторые данные о себе. Вы можете сделать этот как прямо на планшете, так и в браузере на компьютере, перейдя по этой ссылке. Обязательно запишите где-то свой новый электронный адрес и пароль.
Если вам вдруг понадобится добавить любой другой аккаунт (не гугл), просто зайдите в настройки, нажмите “Добавить аккаунт”, и выберите, какой именно.
Работа с несколькими аккаунтами одновременно
Часто спрашивают, можно ли использовать два и более аккаунта одновременно на одном планшете. Конечно можно! Добавляйте новые аккаунты по схеме, как описано выше. Практическое применение: к примеру, чтобы попасть в приложение Google Диск нужно авторизоваться в нем. Если вы добавите несколько аккаунтов через настройки, вам не придется каждый раз выходить из одного аккаунта в Гугл Диске и вводить пароль от другого. Достаточно будет выбрать нужный аккаунт из списка, и нажать “Войти”, после чего вы получите доступ к файлам на другом аккаунте.
Такую фишку давно используют люди, которые активно пользуются облачными хранилищами, и не хотят платить за дополнительное место на диске. Достаточно создать еще один аккаунт Гугл, и у вас появится еще 10 ГБ дополнительного облачного пространства. Это лишь один из примеров использования нескольких аккаунтов, на практике это применимо для всех сервисов Google. Например, таким образом можно на один планшет получать электронные письма из нескольких почтовых ящиков гугла.
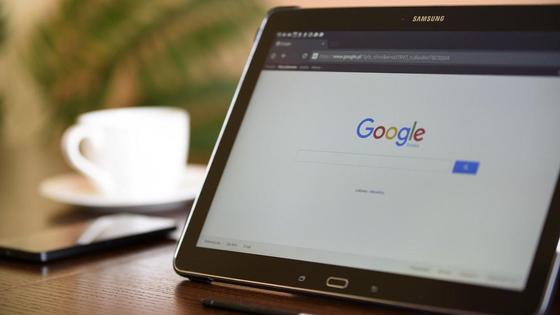
Для того чтобы оценить все возможности планшета или смартфона, необходимо создать аккаунт Google, другими словами, завести почтовый ящик Gmail. Опытные пользователи наверняка давно завели свою учетную запись, но у тех, кто только недавно начал пользоваться смартфоном, часто возникают вопросы, для чего нужен аккаунт и как его создать.
В этой статье мы расскажем, как создать аккаунт Google на планшете или смартфоне и для чего он нужен.
Что нужно, чтобы создать аккаунт на планшете или смартфоне
Аккаунт Google позволяет максимально использовать возможности устройства. Создав адрес электронной почты Gmail, вы получите доступ к магазину приложений Google Play, сможете смотреть You Tube, пользоваться картами и другими сервисами от Google.
Учетная запись создается довольно просто, поэтому справится даже неопытный пользователь, вам понадобится только устройство, немного времени и подключение к сети Интернет.
Важно: если у вас уже есть почтовый ящик Gmail, то на новом устройстве нужно только войти в аккаунт (ввести логин и пароль). Если же аккаунта нет или вы хотите завести новую учетную запись, то воспользуйтесь инструкцией ниже.
Как создать аккаунт Google на Android-устройстве
- Подключитесь к сети Wi-Fi или активируйте передачу данных (мобильный интернет).
- Перейдите в настройки устройства: смахните экран сверху вниз и нажмите на шестеренку в правом верхнем углу.
- Найдите вкладку «Учетные записи». На некоторых устройствах может называться «Пользователи и аккаунты», «Аккаунты и синхронизация», «Учетные записи и архивация» или подобное.
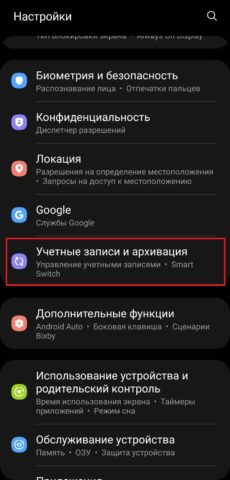
- Нажмите на «Добавить учетную запись» или, если такой вкладки нет, то на «Управление учетными записями», а затем «Добавить учетную запись».
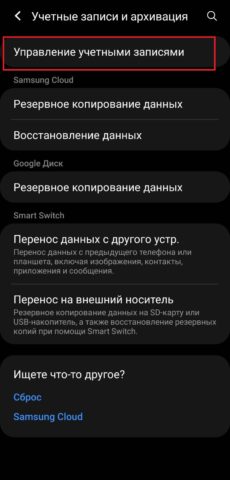
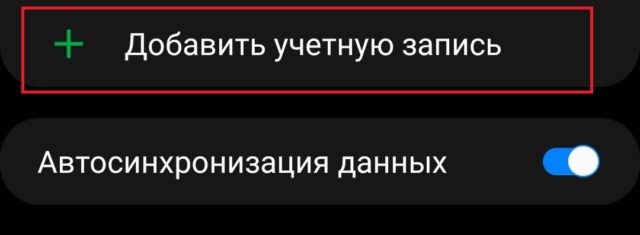
- Выберите, какую именно учетную запись вы хотите создать. В нашем случае Google.

- Введите имя и фамилию, нажмите «Далее».
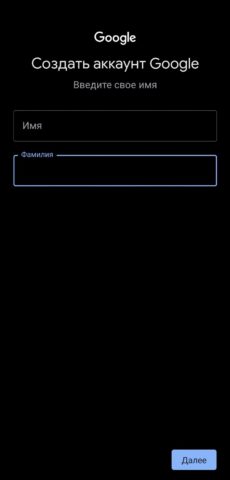
- Укажите дату рождения и пол.
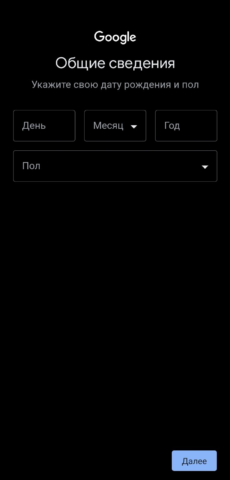
- Выберите из предложенных или придумайте свой адрес электронной почты (используется только латиница!).
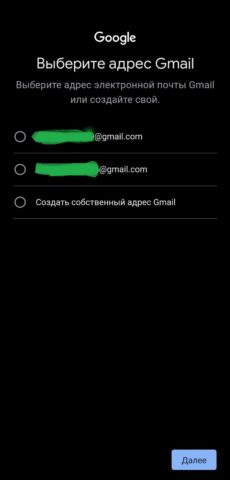
- Придумайте надежный пароль, состоящий из букв, цифр и символов, не менее 8 знаков. Рекомендуем обязательно записать логин и пароль, чтобы не потерять, если забудете.
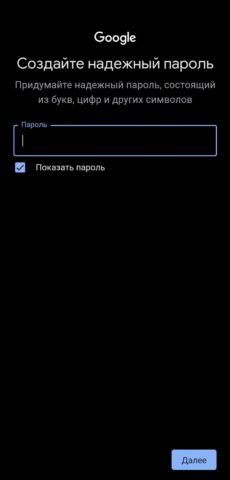
- Введите и проверьте номер телефона.
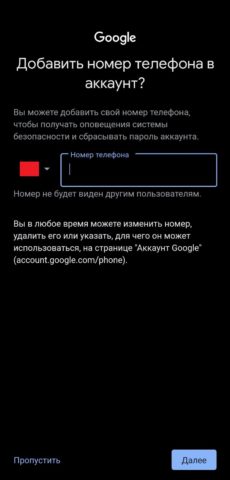
- Проверьте данные вашего нового аккаунта.
- Примите условия конфиденциальности: нажмите на «Принимаю» внизу страницы.
- При необходимости включите автосинхронизацию данных.
Ваша учетная запись создана, теперь можно пользоваться всеми возможностями устройства.
Распространенные проблемы, возникающие при попытке создать аккаунт
- Ошибка «Не удается установить надежное соединение с сервером».
Решение: перезагрузите устройство и попробуйте снова. Если это не помогло, то подключитесь к другой сети Wi-Fi или мобильному интернету, проверьте правильность даты, времени и выбранного часового пояса, а затем снова попробуйте создать аккаунт.
- Не получается создать аккаунт на смартфоне.
Решение: создайте аккаунт на ПК, а затем войдите в учетную запись на смартфоне.
Как удалить аккаунт на планшете или смартфоне
В некоторых случаях может потребоваться удалить аккаунт с устройства. Например, если вы хотите продать планшет/смартфон или отдать его родственнику, то целесообразно удалить свой аккаунт с этого устройства и сбросить его настройки до заводских.
Если вы хотите продолжать пользоваться аккаунтом на другом устройстве, но удалить его с конкретного смартфона/планшета:
- Подключитесь к сети Wi-Fi или активируйте передачу данных (мобильный интернет).
- Перейдите в настройки устройства: смахните экран сверху вниз и нажмите на шестеренку в правом верхнем углу.
- Найдите вкладку «Учетные записи». На некоторых устройствах может называться «Пользователи и аккаунты», «Учетные записи и архивация» или подобное.
- Выберите «Управление учетными записями»
- Нажмите на Google, при необходимости выберите аккаунт, который хотите удалить (если у вас их несколько) и нажмите на «Удалить учетную запись».
Если вы хотите полностью удалить учетную запись (после этого вы не сможете войти в нее с этого или другого устройства):
- Подключитесь к сети Wi-Fi или активируйте передачу данных (мобильный интернет).
- Перейдите в настройки устройства: смахните экран сверху вниз и нажмите на шестеренку в правом верхнем углу.
- Нажмите на Google, а затем «Управление аккаунтом Google»
- Перейдите к вкладке «Данные и персонализация» (может называться «Данные и конфиденциальность» или подобное)
- Внизу страницы нажмите на «Удаление сервиса или аккаунта»
- Подтвердите, что это ваш аккаунт, введя пароль, и нажмите на «Удалить аккаунт»
После полного удаления аккаунта, будут удалены все данные, которые в нем хранились, включая электронные письма, фотографии и видео, сохраненные пароли, контакты телефонной книги и вся другая информация!

Для создания Аккаунта Google, необходимо зарегистрировать, если его у Вас там нету, почтовый ящик на Гугле. После регистрации Вам будут доступны (под тем же самым логином и паролем) многочисленные другие сервисы Google: видеохостинг YouTube, Андроид маркет, переводчик, календарь Google, Blogger, документы Google и еще большое количество других полезных и популярных сервисов Google.
Для начала процесса регистрации Gmail перейдите по этой ссылке: Mail.google.com.
В открывшемся окне на странице в верхнем правом углу нажмите по красной кнопке «Создайте аккаунт».
Далее Вам необходимо в 3 шага ввести свои данные, для создания своего профиля в Google. Помощь для правильного ввода регистрационных данных Вам окажут подсказки.
После прохождения всех 3 шагов нажимаем внизу страницы кнопку «Save Changes», (сохранить изменения). И после этого входим в аккаунт под своим логином и паролем. Для выбора одного из сервисов- в аккаунте почты Gmail вверху на черной полоске- кликните по названию интересующего Вас сервиса, кнопка «ЕЩЕ» откроет более полный список сервисов.
Инструкция- как связать Аккаунт Google с Андроид устройством.
При первом запуске Андроида смартфона, когда он попросит добавить учетную запись, выберите Google и затем введите логин и пароль от вашей почты Gmail.
Если Вы это не сделали- не расстраиваетесь Вы это сделаете в 4 пункте нашей пошаговой инструкции активации аккаунта:
- Заходим с компьютера в свой аккаунт google и отключаем в настройках почты- 2-этапную аутентификацию и включаем протокол IMAP.
- На Андроид смартфоне Включаем Фоновый режим и автосинхронизацию (в настройках в пункте «учетные записи и синхронизация»)
- Включаем передачу пакетных данных («сеть»=> «мобильные сети»=> «пакетные данные»).
- После этого в настройках добавляем учетную запись( почта на google): логин и пароль.
Вот и все Вы активировали аккаунт Google на Андроид устройстве. В случае активности соединения с интернетом- смартфон спросит у Вас привязать ли его (устройство) к аккаунту и т. п. В случае отсутствия соединения с интернетом- Вы увидите сообщение «не возможно соединится с Google сервером».
Существует и другой метод связывания устройства с аккаунтом Google:
- Запускаем соответствующее приложение и заходим на Android Market.
- Войдите под Google аккаунтом.
- Затем внизу страницы жмем по кнопке «мой аккаунт в маркете»
- Потом добавляем свое устройство, или там же читаем о причине- почему оно не может быть добавлено.
