Перейти к контенту

16.02.2023Рубрика: Технологии
В этой статье вы узнаете, как создать почту на Яндексе в 2023 году. Рассмотрим 2 рабочих варианта: регистрация ID с компьютера и телефона.
Материал написан в формате пошаговой инструкции для новичков.
Как создать почту на Яндексе: 2 рабочих варианта
Сразу перейдем к основной части статьи. Посмотрим, как создать почту на Яндексе. Рассмотрим 2 актуальных и рабочих способа: для компьютера и телефона.
Регистрация в Яндекс Почте через веб-версию: с компьютера и телефона
Чтобы начать процесс регистрации в Яндекс Почте, зайдите на официальный сайт сервиса — с телефона или компьютера (ноутбука): mail.yandex.ru.
На главной странице нажмите кнопку «Начать пользоваться».

Откроется окно регистрации.
Здесь все максимально просто:
- Укажите свои имя и фамилию.
- Придумайте логин. На латинице. Можно использовать цифры. Ваш логин — это адрес электронной почты. Например, ivanivanov@yandex.ru.
- Придумайте сложный пароль.
- Повторите пароль.
- Укажите номер телефона. Получите код по SMS на указанный номер → введите его в специальное поле.
- Отметьте галочкой пункт, что вы принимаете условия Пользовательского соглашения.
- Нажмите кнопку «Зарегистрироваться».

На этом процесс регистрации успешно завершен. Теперь вы можете получать и отправлять электронные письма с помощью почты от Яндекса.
Мобильное приложение
Зарегистрироваться в Яндекс Почте можно через официальное мобильное приложение для смартфонов и планшетов. Оно доступно для Android и iOS.
Скачайте и установите приложение «Яндекс Почта» на телефон. Запустите приложение.
На первом экране выберите почтовый сервис «Яндекс».

На втором экране нажмите кнопку «Создать ID».

После этого — пройдите процесс регистрации: укажите имя и фамилию, придумайте логин и пароль.
Весь процесс создания почты от Яндекса через приложение займет 2-3 минуты.
Итоги
Краткие итоги статьи:
- Создать почту на Яндексе можно за 2-3 минуты.
- С компьютера и телефона.
- Пользоваться Яндекс Почтой можно через веб-версию или мобильное приложение.
Как зарегистрировать почту Яндекс
В этом уроке я расскажу, как создать электронную почту на Яндексе – зарегистрироваться и получить бесплатный ящик. Также мы научимся настраивать почту, подключать второй адрес и выставлять надежную защиту.
Содержание:
- Регистрация на компьютере
- Регистрация на телефоне
- Через мобильный браузер
- Через приложение Яндекс.Почта
- Регистрация при помощи социальной сети
- Как создать второй ящик на Яндексе
- Как войти в почту
- Как выйти из электронного ящика
- Настройки безопасности
- Возможности Яндекс.Почты
Регистрация на компьютере
1. Перейдите на сайт Яндекс по ссылке yandex.ru.
2. В правом углу будет окошко – в нём находятся три пункта «Почта», «Завести почту» и «Войти в почту». Нажмите «Завести почту».

3. Откроется новое окошко, в которое нужно напечатать ваши данные для регистрации.

Имя и Фамилия. Заполните эти поля настоящими данными.
Реальные данные нужны для того, чтобы в случае потери доступа к почте или телефону вы смогли ее восстановить. Так как, возможно, техподдержка попросит отправить фото удостоверения личности.
Вымышленное имя и фамилию указывайте только в том случае, если вы будете использовать ящик для различных тестов и не особо расстроитесь в случае утраты аккаунта.
Придумайте логин. Здесь укажите название, которое будет именем вашего ящика.
Каждый ящик в интернете уникален и принадлежит только своему владельцу. Потому, скорее всего, выбранный вами логин будет занят, так как в системе зарегистрированы миллионы пользователей. Если название занято, сайт покажет предупреждение.

Вы можете выбрать любой предложенный системой логин, а можете попробовать придумать новый.
Совет. Если вы регистрируете почту для работы или учебы, выбирайте логин, состоящий из имени и фамилии. Если он занят, попробуйте добавить букву или цифру. Так ваш ящик будет выглядеть солиднее.

Придумайте пароль. В это поле нужно напечатать буквенно-цифровой код для входа в ящик.
Отнестись к этому очень серьезно. Нельзя назначать пароль вроде года рождения и имени, например, такие: Vasya1987. Его очень легко взломать. В идеале пароль должен состоять из букв, цифр и символов, и быть не короче 8 знаков. Как пример: P@Evs3$l.
Подробнее о пароле и его значении читайте далее в статье.
Во время ввода кода система для безопасности скроет его за точками.

Чтобы отобразить его, нажмите на значок «глазик».

Повторите пароль. В эту строку нужно ввести придуманный вами код еще раз. Это делается для того, чтобы вы случайно не ошиблись символом или буквой.

Номер мобильного телефона. Введите ваш номер сотового в международном формате.

Нажмите кнопку «Подтвердить», после чего на телефон поступит смс с кодом активации. Укажите его в поле «Введите код из смс».

На заметку. Яндекс позволяет зарегистрировать новый ящик и без добавления мобильного. Для этого выберите пункт «У меня нет телефона». Тогда нужно будет выбрать контрольной вопрос и ввести ответ на него. Эта информация потребуется при восстановлении доступа в случае проблем со входом. Затем потребуется напечатать проверочный код в строку «Введите символы».

4. Прочитайте и примите (установив галочку) условия использования сервиса в пункте «Я принимаю условия Пользовательского соглашения». И нажмите кнопку «Зарегистрироваться».
Дополнительно вы можете открыть Яндекс кошелек, установив галочку в пункте «Я соглашаюсь создать Яндекс.Кошелек».

Если в процессе регистрации вы что-то заполнили не верно, данный пункт подсветится красным. Исправьте ошибки и нажмите кнопку «Зарегистрироваться» повторно.
5. Откроется ваш личный кабинет на сайте. Это и есть электронная почта.

В правом верхнем углу будет написано название вашего ящика. Оно состоит из логина, знака @ (собачки) и сайта – в нашем случае yandex.ru.

Регистрация на телефоне
Через мобильный браузер
Регистрация на телефоне происходит аналогично компьютерной с той лишь разницей, что программа для интернета (браузер) имеет более упрощенный вид.
1. Запустите браузер. Например, Google Chrome или Safari.
2. Перейдите по адресу: mail.yandex.ru.

3. Нажмите на кнопку «Зарегистрироваться».
4. Заполните поля так же, как и при регистрации в компьютерной версии:
- Фамилию и имя.
- Логин и пароль.
- Номер мобильного телефона или контрольный вопрос.
- Согласитесь с условиями использования и нажмите «Зарегистрироваться».

5. Откроется созданный почтовый ящик.

Через приложение Яндекс.Почта
Для упрощения работы с письмами на телефоне компания Яндекс разработала специальное мобильное приложение. В нем получать и отправлять сообщения удобнее, чем в браузере.
Как установить приложение
1. Откройте магазин приложений Google Play.
2. Через поле поиска найдите Яндекс.Почта. Нажмите на кнопку «Установить».
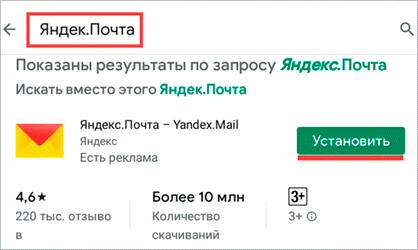
Откроется окошко с предупреждением – после установки программа получит доступ к данным телефона. Нажмите «Принять».
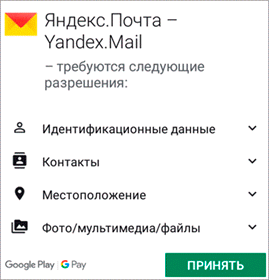
3. Запустится процесс загрузки и установки. После установки нажмите на кнопку «Открыть».
Значок приложения также появится на экране вашего устройства.

Как зарегистрировать почту через приложение
При первом запуске программы откроется приветственное окошко. Нам нужно создать новый почтовый ящик, поэтому нажимаем на самый нижний пункт «Заведите Яндекс.Почту».

В отличие от регистрации в браузере, здесь нужно обязательно добавить номер телефона.

Вводим полученный в смс код.
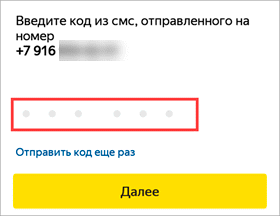
Заполняем имя и фамилию, нажимаем «Далее».

Придумываем логин и пароль. Пароль в приложении нужно ввести только один раз, так что будьте внимательны при наборе.
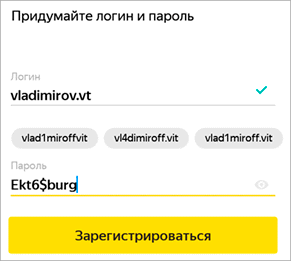
Нажимаем «Зарегистрироваться» – и новый ящик создан.

На заметку. Приложение работает не только с почтой Яндекса, но и с другими ящиками: Mail.ru, Gmail и т.д.
Регистрация при помощи социальной сети
Яндекс позволяет создавать почту при помощи страницы в соцсети. Если вы пользуетесь Вконтакте, Одноклассниками, Facebook или другой социальной сетью, то можете нажать на ее иконку и зарегистрироваться или войти в уже существующий аккаунт.
Рассмотрим регистрацию на примере страницы Вконтакте и Одноклассники.
На компьютере (на примере Вконтакте)
1. В браузере перейдите на сайт yandex.ru.
2. В правом углу нажмите на кнопку «Войти в почту».

3. Внизу будут иконки доступных социальных сетей. Нажмите на значок VK.

Возможно, появится окошко, куда нужно ввести данные для входа в ВК. Укажите их и нажмите «Войти».

4. Откроется окошко, в котором вы должны разрешить Яндексу доступ к информации на странице. Нажмите «Разрешить».

5. Появится уведомление «Продолжив вы сможете входить в Яндекс без ввода пароля, при помощи профиля». Нажмите «Я новый пользователь».

6. Теперь нужно заполнить анкету и нажать «Зарегистрироваться».
Подробно о каждом пункте я рассказывал в начале статьи.

После регистрации будет создан новый ящик и в него можно будет входить без логина и пароля – через социальную сеть Вконтакте.
На телефоне (на примере Одноклассники)
1. В мобильном браузере перейдите на сайт mail.yandex.ru.

2. Нажмите на иконку ОК.
В приветственном окошке, возможно, будут скрыты некоторые социальные сети, в том числе и Одноклассники. Для их отображения нажмите на значок «три точки» в меню «Войти с помощью соцсетей».

3. Откроется окошко, куда нужно напечатать данные для входа на свою страницу в ОК и нажать «Войти».

4. Сервис запросит доступ к Одноклассникам, нажмите «Разрешить» для продолжения.

5. Нажмите на кнопку «Я новый пользователь».

6. Заполните анкету и нажмите «Зарегистрироваться».
Подробно о заполнении анкеты я рассказывал в начале статьи.

Регистрация успешно завершена. Теперь у вас есть новый ящик, в который можно заходить через Одноклассники на телефоне и компьютере.

Как создать второй почтовый ящик на Яндексе
Яндекс позволяет добавлять несколько адресов и быстро переключаться между ними. Для примера мы создадим еще один ящик и добавим его при входе.
На компьютере
1. Перейдите на yandex.ru.
2. Так как мы уже создали электронную почту на сайте, то в верхнем правом углу будет иконка пользователя и инициалы. Нажмите на нее и выберите «Добавить пользователя».


3. Загрузится страница входа. Нажмите «Зарегистрироваться».

4. Откроется уже знакомая анкета. Заполните ее по инструкции в начале статьи.

5. После регистрации на главной странице Яндекса при нажатии на иконку появится этот недавно созданный ящик.

Теперь вы можете быстро переключаться между адресами. И не только с главной страницы сайта, но и из личного кабинета.
На телефоне
Через браузер
1. В мобильном браузере перейдите на сайт yandex.ru и откройте раздел «Почта».
Обычно программа автоматически запоминает адрес и выполняет вход. Но если этого не произошло, войдите в свой аккаунт по логину и паролю (см. ниже).

2. Нажмите на значок  в левом углу экрана.
в левом углу экрана.
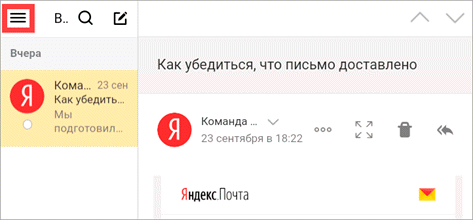
3. Откроется профиль с настройками. Нажмите на иконку со знаком плюс.

4. Загрузится новая страница. Нажмите «Зарегистрироваться».

5. Откроется анкета. Заполните ее, после чего система создаст новый адрес.
Этот ящик добавится к предыдущему. Теперь между ними можно переключаться при помощи иконки  .
.

Или на главной странице Яндекса, нажав на иконку пользователя.

Через приложение
1. Запустите приложение Яндекс.Почта. В программе откроется созданный ранее ящик.
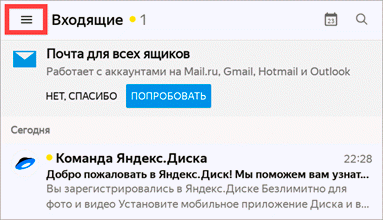
2. Для добавления нового адреса нажмите на  , затем на иконку со знаком плюс.
, затем на иконку со знаком плюс.

3. Откроется меню, через которое можно добавить дополнительный адрес.
Для создания нового ящика нажмите на «Заведите Яндекс.Почту» внизу. Затем заполните анкету (зарегистрируйтесь).

В итоге у вас появится вторая почта. Для переключения между адресами в приложении используйте иконку  .
.

Как войти в Яндекс Почту
Обычно сервис запоминает данные для входа. Достаточно зайти на сайт yandex.ru и через правый верхний угол можно попасть в свой ящик. Или можно открыть его по прямой ссылке mail.yandex.ru.
Но если сервис автоматически не открыл профиль или если вы хотите зайти в свою почту на другом компьютере (телефоне), то нужно выполнить вход самостоятельно.
Вход на компьютере
1. Откройте yandex.ru.
2. В правом углу нажмите «Войти в почту».

3. В поле «Введите логин, почту или телефон» напечатайте адрес ящика. Вместо него можно ввести логин или номер телефона. Затем нажмите на кнопку «Войти».
Если ваш ящик привязан к странице в социальной сети, нажмите на ее иконку внизу.

4.В поле «Введите пароль» напечатайте пароль от ящика и нажмите «Войти».

5. Откроется ваша почта и высветится предложение запомнить данные в браузере для автоматического входа. Нажмите кнопку «Сохранить», если вы используете свой компьютер. А если работаете за чужим, нажмите «Нет».

Вход на телефоне
Через мобильный браузер
1. Запускаем браузер, например, Google Chrome или Safari, и переходим на страничку mail.yandex.ru.
2. Откроется окошко, в которое нужно ввести логин, телефон или адрес ящика и нажать «Войти».

3. В следующее поле нужно ввести пароль и нажать «Войти».

Вот и всё – вход успешно выполнен!
В отличие от компьютерной версии, мобильная обычно по умолчанию сохраняет данные. Поэтому если вы заходите в ящик с чужого устройства, в конце работы нужно из него выйти. О том, как это сделать, читайте далее.
Через приложение Яндекс.Почта
1. Запустите приложение.
2. Выберите пункт «Яндекс».

3. В следующие два поля (логин и пароль) введите данные от ящика.

Если все указано верно, откроется ваша почта.
Как войти через Вконтакте
Ранее мы научились регистрировать почту при помощи страницы в соцсети. Сейчас я покажу, как входить в такой ящик через приложение.
1. Запустите приложение Яндекс.Почта.
2. Выберите пункт «Яндекс».

3. В поле входа нажмите на значок ВК.

4. В следующие поля введите данные для входа в сеть Вконтакте. Нажмите на кнопку «Log in».
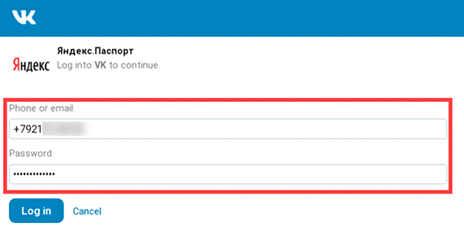
5. Разрешите доступ к профилю ВК, нажав «Allow».
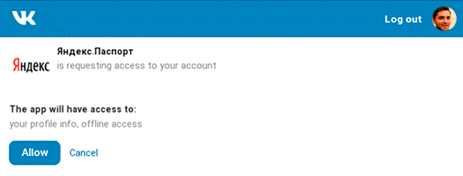
Как выйти из электронного ящика
Если вы пользуетесь почтой в общественном месте или за чужим компьютером, после работы нужно убедиться, что адрес и пароль не сохранился. Для этого необходимо выполнить выход.
На компьютере:
- Перейдите на сайт yandex.ru.
- Нажмите на значок пользователя в правом верхнем углу.
- Щелкните по пункту «Выйти».

Затем убедитесь, что данные не сохранились. Для этого нажмите на кнопку «Войти в почту».

Как видно на картинке, в моем браузере сохранилось несколько аккаунтов.

Чтобы их убрать, нужно подвести курсор к адресу – появится пункт «Удалить из списка». Нажимаем на него, и ящик удаляется из истории браузера.

Дополнительно убедитесь, что браузер не сохранил пароль в своем менеджере. Для этого зайдите в настройки и нажмите на пункт «Пароли». Удалите сохраненные пароли, если они там есть.


На телефоне в браузере:
- Нажмите на иконку ящика в правом углу экрана.
- Выберите из списка «Выход».

Проверяем, не сохранились ли данные в программе, нажав на кнопку «Войти».

В нашем случае браузер сохранил ящик. Чтобы его убрать, подводим курсор к адресу и нажимаем на значок «три точки».

Снизу нажимаем на «Удалить из списка».

На телефоне в приложении:
- Запускаем приложение. Нажимаем на значок
 в левом верхнем углу.
в левом верхнем углу. - В самом низу нажимаем «Выход».

Подробнее о выходе, а также полном удалении Яндекс Почты читайте в этом уроке.
Настройки безопасности
Надежный пароль
В интернете есть так называемые боты – программы, которые сканируют почтовые ящики на слабые пароли по уже заготовленным словарям и взламывают их. После взлома в лучшем случае с вашего ящика будет идти спам в виде рекламы, а в худшем злоумышленники могут изменить все данные, после чего восстановить доступ к нему будет непросто.
Но если вы установите сложный и бессмысленный, казалось бы, пароль, боты его с 99,9% вероятностью обнаружить не смогут.
Надежный пароль — это набор букв, символов и цифр, разного регистра, состоящих минимум из восьми, а лучше от 10 знаков. Вот один из примеров надежного пароля: LNgg71&%J4!*
Пароли желательно периодически менять. В идеале – раз в месяц, ведь никто не застрахован от вирусов и других факторов. Например, забыли удалить пароль из менеджера браузера на чужом компьютере. Также не забывайте обновлять антивирус.
Так как мы выбрали для защиты надежный пароль, запомнить его будет сложно. Для этого на помощь придет бесплатная программа Keepass. Скачать ее можно с официального сайта keepass.info.
Программа позволяет создавать записи с паролями в зашифрованную базу данных, для входа в которую вам нужно будет ввести заранее придуманный код.

Также каждый браузер (Google Chrome, Яндекс, Mozilla Firefox и другие) имеет встроенную базу для сохранения паролей. Чтобы внести в нее данные, просто согласитесь запомнить пароль во всплывающем окошке. Обычно оно показывается сразу после заполнения формы для входа на сайте.

Просмотреть сохраненные пароли вы сможете, войдя в настройки браузера и открыв пункт «Пароли».

Номер телефона
Вторым по значимости пунктом для защиты является прикрепление номера сотового. Он поможет восстановить доступ в случае взлома. Прикрепить или изменить телефон можно в настройках ящика.
1. В личном кабинете нажмите на значок шестеренки и выберите «Безопасность».

2. Нажмите на пункт «Номера телефонов».

3. Здесь вы сможете:
- Добавить новый номер, если вы регистрировали ящик с помощью секретного слова.
- Изменить существующий номер, нажав на кнопку «Заменить». Как правило, для проверки поступят два смс кода на старый и новый телефон.
- Прикрепить дополнительный номер, нажав кнопку «Добавить телефон».
Также в данном меню вы сможете включить оповещения о сообщениях на телефон и выбрать опцию использовать номер в качестве почтового ящика.

Дополнительный адрес почты
Еще для защиты ящика можно добавить дополнительный адрес почты. Он поможет восстановить доступ в случае утраты пароля или взлома.
1. В личном кабинете нажмите на значок шестеренки и выберите «Безопасность».

2. Во вкладке «Дополнительные адреса» нажмите на пункт «Редактировать…».

3. В поле «Добавление адреса для восстановления» напечатайте ваш дополнительный ящик и нажмите кнопку «Добавить адрес».

4. Откроется новое окошко, в которое нужно вставить проверочный код.

Для этого зайдите в ваш дополнительный ящик. Там появится новое сообщение от «Яндекс.Паспорт».

Скопируйте и вставьте проверочный код и нажмите кнопку «Подтвердить». Откроется новое окошко с сообщением об успешной привязке.

Двухфакторная аутентификация
При включении данной функции все программы и сервисы Яндекса будут требовать ввода одноразового пароля или сканирование QR-кода.
Чтобы использовать такую защиту, нужен современный телефон (смартфон) с приложением «Яндекс.Ключ».
Эта программа будет считывать код с экрана и генерировать случайный пароль. При таком подходе взлом почты уже будет невозможен без доступа к вашему телефону, так как QR-код и пароль будут постоянно меняться.
Установка приложения Яндекс.Ключ
1. Перейдите в магазин приложений Google Play.
2. При помощи поиска найдите Яндекс.Ключ.

3. Нажмите на кнопку «Установить». После установки программа появится в главном меню экрана.
Включение аутентификации в ящике
1. Нажмите на иконку пользователя в правом верхнем углу личного кабинета. Выберите «Управление аккаунтом».

2. В разделе «Пароли и авторизация» нажмите на пункт «Настроить двухфакторную аутентификацию».

3. Подтвердите свой номер телефона, нажав «Получить код».

Вставьте проверочный код из смс и нажмите «Подтвердить».

4. Придумайте новый пин-код для входа в программу Яндекс.Ключ и нажмите «Создать».

5. В следующем окошке появится QR-код, который необходимо отсканировать с помощью приложения Яндекс.Ключ. Просто наведите камеру на QR-код и программа выдаст одноразовый пароль.

6. Вставьте пароль из приложения и нажмите на кнопку «Включить».
Обязательно прочитайте информационный текст «Что изменится после включения двухфакторной аутентификации»!

Теперь каждый раз при входе в почту у вас будет появляться QR-код, который нужно просканировать в программе Яндекс.Ключ и ввести пин-код для входа.
Или же можно вручную ввести одноразовый пароль, нажав на пункт «Или войдите по одноразовому паролю» внизу.

Пароль сгенерируется в приложении автоматически.
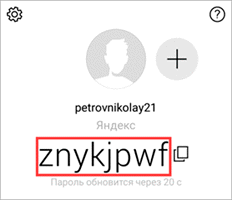
После активации двухфакторной аутентификации вы сможете заходить в почтовый ящик без ввода логина и пароля, нажав на иконку QR-кода на кнопке «Войти» справа.

История входов
Сервисы Яндекса фиксируют все действия, происходящие в электронном ящике. Они записываются в специальный журнал. В нём можно посмотреть историю входов, получения и отправки сообщений и другую информацию.
Журнал учёта посещений
В личном кабинете нажмите на значок шестеренки и выберите «Безопасность».

Щелкните по ссылке «Посмотреть журнал посещений» внизу.

Здесь вы увидите все действия, которые происходили в вашем ящике.

История входов и устройства
Данный раздел подробно покажет всю историю: с какого браузера выполняли вход, провайдер, IP адрес и время.
1. Щелкните по иконке пользователя и выберите «Управление аккаунтом».
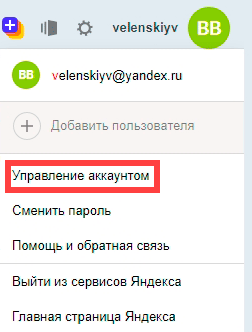
2. В разделе «История входов и устройства» нажмите на пункт «История входов».

3. Откроется окошко, в котором вы сможете выбрать данные за определенный период и просмотреть подробную информацию.

Возможности Яндекс.Почты
| Преимущества | Недостатки |
|---|---|
| ✔ Моментальная отправка и получение почты. ✔ Встроенная система защиты. ✔ Гибкие настройки для почтовых клиентов. ✔ Настраиваемый интерфейс. ✔ Удобная синхронизация с сервисами Яндекса. ✔ Доступно приложение для телефонов. |
✘ Долгое ожидание ответа от тех.поддержки. |
В почте есть встроенная защита от вирусов и спама. Система отлично распознает сообщения от людей, а остальные подписки может разложить по другим папкам.
Яндекс позволяет настраивать переадресацию, управлять ящиком при помощи приложений, как на компьютере, так и на телефоне. Позволяет оставаться на связи даже при нестабильном интернете – для этого существует лайт версия.
Также при регистрации нового адреса сервис дарит каждому пользователю 10 Гб для хранения данных на Яндекс.Диске. А те, у кого есть личный сайт, смогут бесплатно подключить корпоративную почту.
А самое главное – система проста в управлении и бесплатна.
На заметку. Яндекс.Почта начала работать 26 июня 2000 года и с тех пор из года в год совершенствовалась, внедряла новые сервисы. На сегодняшний день это уже не просто почта, а целый комплекс систем, упрощающих жизнь: Диск, Деньги, Такси, Еда и другие. Доступ к ним вы получите после регистрации в системе.
Обновлено: 16.01.2020
Автор: Илья Курбанов
Привет всем!
Сегодня речь пойдет о том, как создать почту на Яндексе быстро и бесплатно. Зарабатывать в интернете, общаться в соцсетях, покупать в интернет-магазинах невозможно без электронного адреса. Следуйте моей инструкции и уже через 10 минут у вас будет свой почтовый ящик, и все блага интернета станут доступны вам.

Преимущества Яндекс.Почты
Электронная почта от Яндекса может конкурировать только с Gmail, другие отечественные сервисы знатно отстают. Кроме этого, любому пользователю открывается доступ к более 20 полезным сервисам, с которыми не то что интернет-заработок, но и жизнь упрощается. Вот некоторые из них:
- Яндекс.Деньги – почти все работодатели и сайты выплачивают на этот кошелек, к тому же с него удобно выводить на карту (сумма приходит в тот же день);
- Метрика – подсчитает количество посетителей вашего сайта и оценит поведенческие факторы;
- Дзен – бесплатный блог без конструкторов, который просто и быстро монетизируется. Есть возможность подключить свой сайт для увеличения количества посетителей;
- Диск – 10 Гбайт для хранения файлов даром, низкие цены на дополнительный объем;
- Директ – контекстная реклама и ее анализ;
- Толока – можно заработать до 100 руб. в день на улучшении поиска;
- Телепрограмма – зарегистрированные пользователи могут добавлять каналы, передачи в избранное;
- Здоровье – текстовые и видеоконсультации с врачом. Даже в 3 часа ночи вы сможете получить совет, правда, услуга платная.
Если вы покупали домен для сайта, можете сделать и почту с ним на Яндексе.
Как завести почтовый ящик
Сейчас я покажу, как бесплатно получить электронный адрес от Яндекса на всех устройствах.
С компьютера
Переходим на yandex.ru с компьютера. Кликаем “Завести почту” в правом верхнем углу.

Внимательно заполняем анкету. Советую писать настоящие имя и фамилию. Они вам пригодятся, когда захотите вывести средства с Яндекс.Денег или получить сертификат по Директу, Метрике или Маркету.
Логин – это название вашего электронного адреса, которое стоит перед @yandex.ru. То есть если ваш ник babelov, то e-mail, который нужно давать, чтобы вам писали, будет babelov@yandex.ru.
Ограничьтесь 10 символами, проследите за читабельностью. Если вы собираетесь работать с электронной почты, то лучше использовать имя, фамилию. Можно добавлять цифры, сокращать для созвучности.
Изменить логин невозможно. Придется регистрироваться заново, чтобы получить новый ник.
Для пароля нужно использовать английские буквы, дефис, точку, цифры. По правилам сервиса он должен быть длиннее 6 знаков.
Во избежание взлома придумайте пароль со строчными, заглавными буквами и цифрами, не короче 10 символов. Никому не показывайте. Храните в недоступном для других людей месте.
Номер мобильного служит гарантом безопасности. Каждый раз, когда вы захотите заплатить из электронного кошелька, перевести деньги, восстановить пароль, изменить личные данные, вас будут просить подтвердить кодом из SMS.

Не хотите писать номер телефона? Можно обойтись проверочным вопросом, ответом на который будет ваша любимая книга в детстве или любимый киногерой. Нажмите “У меня нет телефона” под строкой.

Для того чтобы ваш аккаунт не своровали, рекомендую отвечать небанально. Простые даты и очевидные названия легко угадать, а вот случайный набор знаков – невозможно.

Какой пароль вы ввели, правильно ли это сделали, можно проверить, нажав на значок глаза рядом.

Когда все поля заполнены, галочки поставлены, можно кликнуть “Зарегистрироваться” и получить свой почтовый ящик.

Поздравляю! Теперь вы владелец электронного адреса от Яндекса. Если все сделали правильно, то автоматически произойдет вход, и вы увидите интерфейс сервиса.

С телефона и планшета
Пройти регистрацию на мобильном можно двумя способами: через приложение или упрощенную версию сайта – m.yandex.ru.
Я подробнее остановлюсь именно на программе. Скачать и установить ее можно в Play Маркете или App Store.
После загрузки нажимаем значок письма в меню.

Выбираем внизу “Заведите Яндекс.Почту”.

Укажите номер телефона. Код из SMS сам распознается, когда придет. Вводить не нужно.

Напишите настоящие имя и фамилию. Это вам пригодится, когда захотите подтвердить кошелек или получить сертификат Яндекса.

Теперь дело за логином – частью электронного адреса перед @yandex.ru, которую вы придумываете сами. Пароль делаем длиннее 6 символов с буквами разного размера. Далее нажмите “Зарегистрироваться”.

Все. Теперь у вас есть почта.

Как зайти и проверить электронную почту
Благодаря этой простой пошаговой инструкции вы сможете зайти и проверить почту с телефона, планшета, компьютера в любом месте, где есть интернет.
На компьютере
Регистрируемся один раз и навсегда. Потом только заходим в свой аккаунт с помощью логина и пароля с любого устройства.
Чтобы авторизоваться, переходим на yandex.ru и нажимаем “Войти в почту” в правом углу.

В списке уже может быть ваш e-mail, тогда кликайте на логин. Если его там нет, выберите “Войти в другой аккаунт”. Надо будет ввести логин и пароль.

Пишем пароль, придуманный во время регистрации. Если не помните или потеряли, кликните “Не помню пароль” прямо под строкой.

Теперь можете читать и писать письма, пересылать их и удалять.

Чтобы открыть и прочитать письмо, нужно нажать на его заголовок.
Для удобства установите Яндекс.Браузер, авторизуйтесь. Тогда, открывая новую вкладку, будете каждый раз видеть количество писем и всю основную информацию.
На мобильном и планшете
Открываем приложение и выбираем “Яндекс” в списке.

Как выйти
Когда вы заходите с чужого компьютера или надолго оставляете страницу, у вас могут украсть электронный адрес или написать от вашего лица какую-нибудь гадость. Поэтому не забывайте выходить из профиля. Сделать это просто.
Кликаем на аватарку или значок с буквами.

В контекстном меню выберите “Выйти из сервисов Яндекса”.

Вас перебросит на главную страницу, и ваши письма, репутация и адрес теперь будут в безопасности.
Основные настройки
Оформление
Первое, что вам захочется изменить – это оформление. К сожалению, свои фото использовать нельзя, поэтому будем выбирать из того, что есть.
Нажимаем на иконку с фигурками рядом с логином.

Открывается окно с картинками. Любую из них вы можете поставить как фон, просто кликните на нее.

Изображение видно за пределами списка писем и меню.

Регистрируетесь на форуме, чтобы скачать один файл или узнать ответ на вопрос? Не хотите получать сообщения на e-mail от этого сайта? Тогда укажите специальный электронный адрес, и все уйдет в спам. Он состоит из ника + любое слово + @yandex.ru. Например, реальная почта – smooth@yandex.ru, а специальная – smooth+cake@yandex.ru.
Личные данные
Следующее, над чем мы поработаем – это аватарка. Если вы хотите, чтобы вас узнавали знакомые, прониклись уважением заказчики и партнеры, то обязательно надо установить свое фото или логотип.
Кликаем на шестеренку вверху рядом с ником.

Во всплывающем меню выбираем “Личные данные, подпись, портрет”.

Чтобы загрузить фотографию профиля, нажмите “Изменить портрет”. Также здесь можно написать шаблон подписи для писем, переписать имя, фамилию. Кликните “Сохранить изменения”, чтобы старания не пропали даром.
![]()
У Яндекса есть существенное преимущество перед Google. Здесь можно легко добавлять картинки и смайлы в подпись без всяких хаков.
Безопасность
Там же в настройках выберите раздел “Безопасность”, чтобы добавить дополнительный e-mail, подтвердить телефон, посмотреть журнал посещений. Все эти действия повысят защиту вашего аккаунта.

Сбор почты
Ради регистрации в одних и тех же проектах заводили кучу e-mail? Надоело авторизовываться везде? Включите сборщик почты и получайте письма со всех ящиков в один.
Зайдите в настройки, нажав на шестеренку. Кликните “Сбор почты с других ящиков” во всплывшем меню.

Просто напишите электронный адрес, пароль и воспользуйтесь кнопкой “Включить сборщик”. В течение нескольких часов все письма попадут во входящие.

Создание папок
Хотите переместить письма в свою папку? Чтобы создать ее, откройте настройки, выберите “Папки и метки”.

Нажмите “Новая папка”.

Пишите любое название. Можно добавить в другую папку, если нажать под строкой “Вложить в другую папку”. Чтобы закончить, воспользуйтесь кнопкой “Создать папку”.

Увидеть свою папку вы сможете под входящими.

Заключение
Завести почтовый ящик на Яндексе быстро и легко. После этого вы можете зарегистрироваться на сервисах для заработка в интернете, форумах, интернет-магазинах, отправлять письма знакомым. Не забудьте и про удобные сервисы Яндекса, которые теперь доступны вам.
Если у вас что-то не получилось, или есть какие-то вопросы, пишите комментарии.
Подписывайтесь на блог. У нас много полезных уроков и подборок, которые обязательно вам пригодятся.
На этом я с вами прощаюсь. До скорой встречи!
Как быстро создать почту на Яндексе
Содержание
- 1 Создаем почтовый ящик на Yandex
- 1.1 Заполняем анкету
- 1.2 Подтверждаем номер телефона
- 1.3 Устанавливаем фото профиля
- 2 Регистрация учетной записи на смартфоне
- 3 Заключение
- 4 Видео по теме
Яндекс Почта — ведущий почтовый сервис, пользующийся спросом как на территории России, так и за ее пределами. Пользователям предоставляется возможность обмениваться сообщениями, создавать или получать информационные рассылки, делиться мультимедийными файлами. Чтобы воспользоваться всеми преимуществами данной службы, достаточно пройти процедуру регистрации. В данном материале мы подробно рассмотрим, как можно создать почту на Яндексе, используя компьютер или смартфон.
Создаем почтовый ящик на Yandex
Чтобы завести электронную почту, потребуется только компьютер с выходом в интернет и действующий номер телефона. Сейчас зарегистрировать e-mail адрес без номера телефона невозможно. Такое требование предъявляется Яндексом в отношении всех новых пользователей, чтобы повысить безопасность почтового сервиса.
Важный момент — для регистрации почты нельзя использовать номер телефона, который ранее уже применяли для регистрации другой учетной записи в Яндекс Почте. В остальном чтобы завести почту Yandex, достаточно выполнить несколько простых шагов. Неопытным пользователям рекомендуем воспользоваться подробной пошаговой инструкцией, которая расскажет, как можно создать электронную почту в Яндексе.
Заполняем анкету
Для регистрации электронной почты в Яндексе, сначала надо открыть любой доступный браузер, а затем перейти по адресу https://mail.yandex.ru. Далее откроется приветственное окно, где необходимо нажать Начать пользоваться.

Пользователь будет перенаправлен на страницу с анкетой для регистрации Yandex ID — единой учетной записи для всех сервисов от Яндекса. Необходимо заполнить все предложенные поля на странице:
- Указываем имя и фамилию.
- Придумываем логин, который будет использован в качестве e-mail адрес. Этот же логи используется для открытия всех сервисов Яндекса.
- Придумываем и повторяем безопасный пароль.
- Указываем контактный номер телефона.
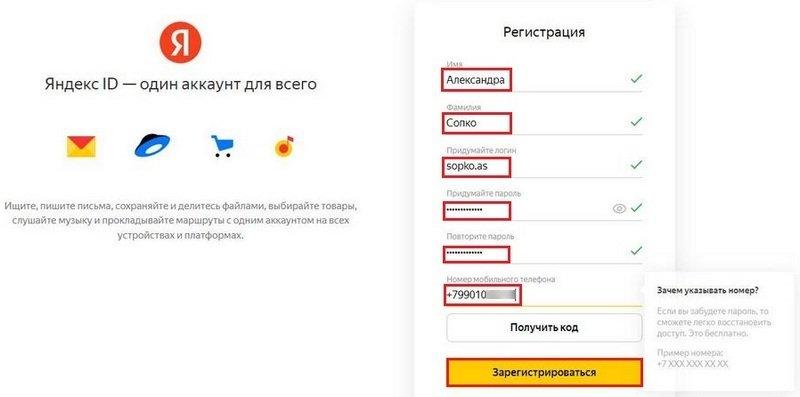
Рассматривая вопрос, как создать Яндекс Почту, необходимо обратить внимание на несколько важных нюансов. Сервис не проверяет достоверность введенных данных. Поэтому можно зарегистрироваться, используя вымышленное имя и фамилию. Делать это категорически не рекомендуется по нескольким причинам. Прежде всего — персональная безопасность. В случае, если доступ к профилю будет потерян, восстановить его будет при использовании фейковых данных намного труднее. Еще одна причина заключается в том, созданная учетная запись используется в других сервисах Яндекса, на которых может потребоваться подтверждение паспортных данных. К примеру, это актуально для электронных платежных систем ЮMoney или Qiwi, при регистрации в которых также используется электронный адрес Яндекса.
Подтверждаем номер телефона
Когда все поля заполнены, нажимаем Зарегистрироваться. Далее необходимо подтвердить привязанный номер телефона. На указанный в анкете телефонный номер будет отправлен СМС-сообщение с цифровым кодом, который нужно ввести в соответствующее поле в течение 30 секунд.
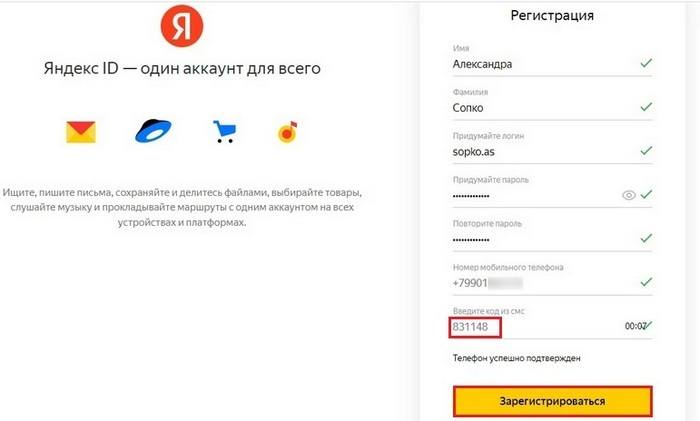
Так как создать электронную почту Яндекс без телефонного номера нельзя, данная процедура является обязательной. При подтверждении номера на экране появится соответствующая надпись. Нажимаем Зарегистрироваться повторно. Затем принимаем условия политики конфиденциальности и переходим далее при помощи клика по соответствующей кнопке. Если не хотите получать рекламу и другую информацию от Яндекса, отметьте галочкой этот пункт на экране.

Возможны случаи, когда СМС-сообщение с кодом подтверждения не приходит с первого раза. Как правило, это происходит из-за повышенной нагрузки на серверы Яндекса. В том случае, если сообщение с кодом не пришло, запрашиваем его повторно. Скорее всего, второе СМС-сообщение придет без задержек и можно будет беспрепятственно подтвердить номер телефона.
Устанавливаем фото профиля
Мы выяснили ранее, как зарегистрировать электронный адрес в Яндекс Почте. Как видим, эта процедура довольно простая и быстрая. Для этого достаточно заполнить анкету и подтвердить номер телефона. Однако после регистрации сервис не сразу предоставляет доступ электронному ящику. Надо предварительно заполнить ряд данных во вновь созданном аккаунте.
Первое, что должен сделать новый пользователь — установить фото профиля. После создания аккаунта в Яндекс Почте сервис попросит юзера установить фотографию. Это нужно только в целях персонализации и оформления учетной записи. Можно поставить любое изображение, если по определенным причинам не хочется ставить собственное фото.
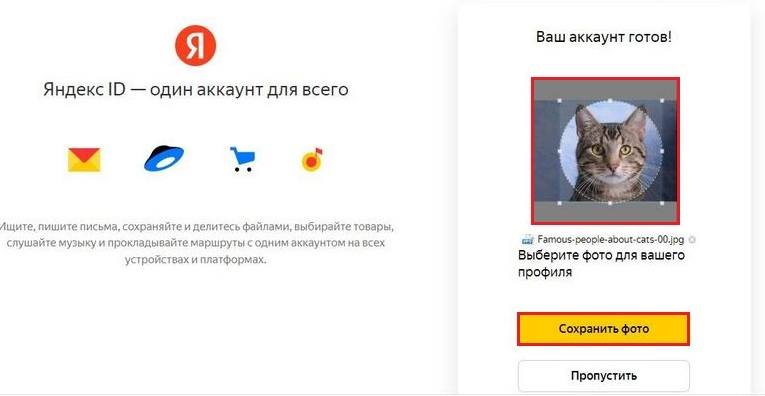
Также при желании можно создавать и использовать электронную почту на Яндексе без установки фотографии профиля. В этом случае жмем Пропустить на экране. В результате откроется папка «Входящие» почтового ящика, которая, естественно, будет пустая, так как этот e-mail новый и в нем еще нет никаких писем.
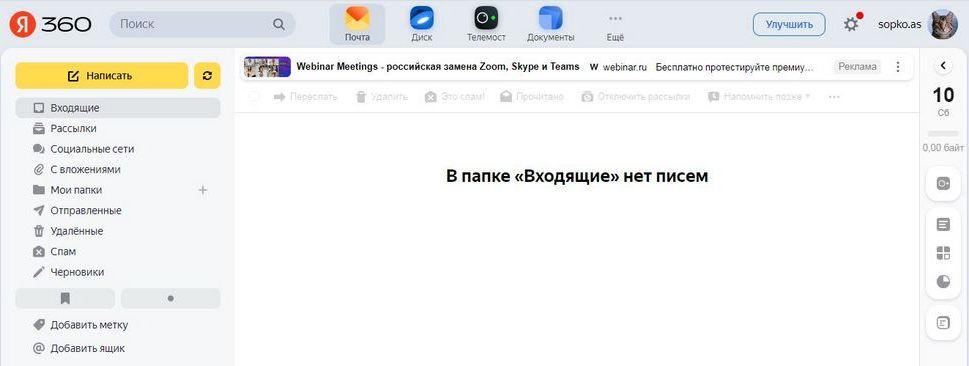
Регистрация учетной записи на смартфоне
Выяснив выше, как завести e-mail адрес Яндекс Почты на компьютере, рассмотрим альтернативный вариант — регистрацию ящика на телефоне. Существенной разницы между двумя этими вариантами нет никакой. Единственное отличие в том, что для доступа к сервисам Yandex на смартфонах используется фирменное мобильное приложение. Его можно бесплатно скачать в магазине приложений Google Play Market (для девайсов под управлением ОС Android) или в AppStore (для девайсов под управлением ОС iOS).
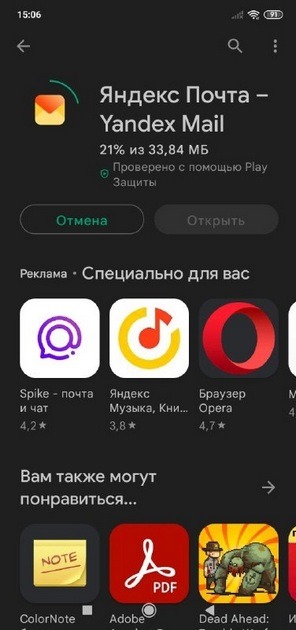
Загруженное приложение отобразится после этого на рабочем столе смартфона. Его достаточно запустить, чтобы перейти к регистрации нового почтового ящика. Предварительно рекомендуется убедиться в том, что телефон подключен к интернету, т.к. без доступа к сети воспользоваться сервисом не получится. Пошаговая инструкция для смартфона выглядит так:
- Нужно открыть приложение на смартфоне. Далее в окне «Выберите почту» кликнуть по строчке «Яндекс».
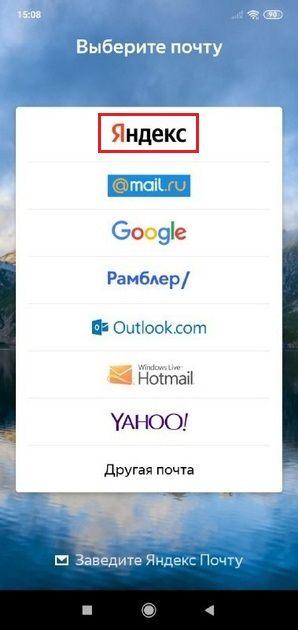
- Сервис сразу же запросит номер телефон. Вводим действующий телефонный номер, который ранее не использовался для регистрации другого электронного адреса в Яндекс Почте. На указанный номер придет СМС-сообщение с кодом подтверждения. Прописываем его в соответствующем поле и для продолжения щелкаем по Далее.
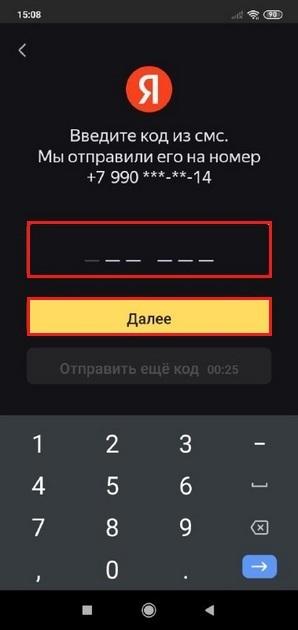
- В следующем окне необходимо ознакомиться с правилами использования сервисов от Yandex и политикой конфиденциальности. Нажимаем Принимаю, чтобы продолжить регистрацию.
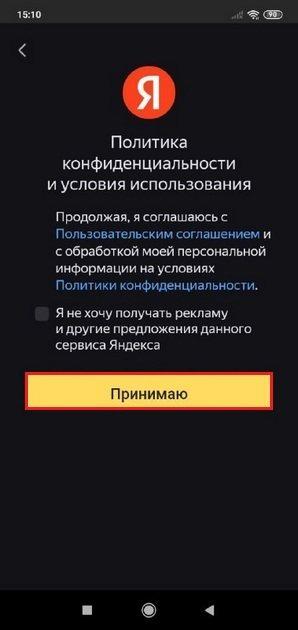
- Потом указываем имя и фамилию пользователя. Желательно использовать настоящие ФИО по причинам, упомянутым ранее в статье. Для ввода ФИО можно использовать как кириллицу, так и латинский алфавит.
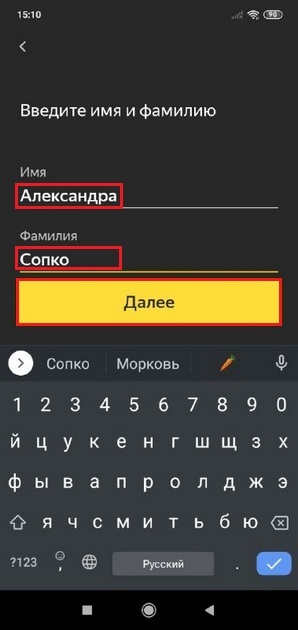
- Приложение автоматически сгенерирует свободный логин на основе введенного имени и фамилии. Если предложенный вариант не нравится пользователю, его можно изменить на другой. Ниже придумываем безопасный пароль, который будет использоваться при входе в почту. Желательно, чтобы комбинация содержала заглавные и прописные буквы, а также минимум 2 цифры. Ведь в этом случае пароль считается надежным.
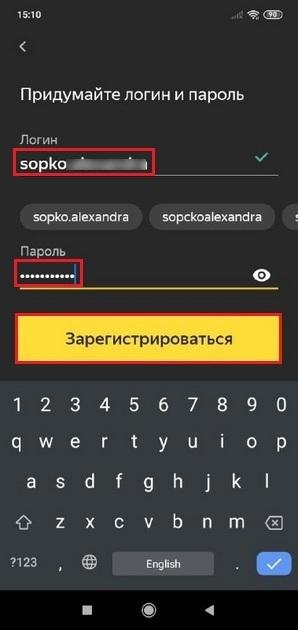
После этого жмем Зарегистрироваться. Как и в случае с ПК, приложение перенаправит юзера в пустую папку с входящими сообщениями. После этого уже можно приступать к работе с почтой.
Необходимо отметить, что мобильное приложение необязательно использовать для создания почты. Регистрацию нового почтового ящика на Яндексе можно всегда сделать на компьютере, а приложение использовать, чтобы войти в уже существующий аккаунт. Стоит учитывать еще одну возможную проблему. Смартфоны, возраст которых уже довольно «почтенный», могут не поддерживать мобильное приложение от Yandex. В этом случае создать новую почту Yandex можно в мобильной версии почтового сервиса через встроенный веб-браузер. Порядок действий будет аналогичным вышеописанным.
Заключение
Мы рассмотрели в данном материале, как зарегистрировать e-mail адрес в Яндекс Почте. Это актуальная проблема для тех, кто только что решил завести себе электронную почту в этом сервисе. Чтобы создать учетную запись в сервисе, достаточно заполнить анкету и подтвердить номер телефона. Это можно сделать как с компьютера, так и на смартфоне, используя фирменное приложение. Регистрация в почте, так же как и в большинстве сервисов от Яндекс, абсолютно бесплатная.
Видео по теме
Как создать электронную почту на телефоне
05 февраля, 2021
1145

![]()
Федор лыков
4 — й год работаю удалённо и создаю различные источники дохода. Строю бизнес в интернете и активно инвестирую.
Доброго времени суток любители поразбираться в дебрях интернета. Сегодня, в век цифровых технологий жизнь без электронной почты невозможна. А, исходя из того, что современно человека нельзя представить без мобильного телефона, то вопрос, как создать электронную почту на телефоне является очень актуальным.
Прежде чем ринуться в бой и создавать себе почту постарайтесь защитить себя от утечки информации, для этого мы подготовили целую статью.
Ну, а теперь, когда мы во всеоружии начинаем делать сложное простым.
Как создать электронную почту на телефоне
Перед регистрацией необходимо выбрать для себя подходящий сервис, который будет удовлетворять всем нашим требованиям. У каждой почтовой службы есть свое официальное приложение для мобильных телефонов, которые обладают своими особенностями и функционалом.
Ниже мы приведем в качестве примера 4 различных сервиса, на основании которых мы рассмотрим подробный процесс регистрации. После того как определен сервис для регистрации выбираем один из четырех алгоритмов и приступаем к действию.
Как создать электронную почту на телефоне бесплатно через сервис Google
При регистрации учётной записи в сервисе гугл автоматически будет создан почтовый ящик.
Кроме этого пользователю предоставляется доступ ко всем ресурсам компании Google. К примеру, можно создавать таблицы или просматривать видео YouTube.

Также почту Gmail использовать на персональном компьютере, об этом можно в развернутом виде прочитать в нашей статье.
Для того чтобы создать почтовый ящик на мобильном телефоне, нужно сделать тоже самое.
Используем сервис Яндекс для создания почтового ящика
Служба электронного почтового обеспечения от компании Яндекс является одной из популярных на территории стран СНГ.
Для удобного использования предусмотрено мобильное приложение, которое можно легко скачать из Google Play и App Store.
Регистрация в почте осуществляется с помощью мобильного телефона. Для этого выполняем следующие действия:
- Заходим в Google Play и скачиваем приложение на свое устройство.

- Дожидаемся, пока закончится процедура установки. При этом кнопка «Установить» изменится на «Открыть».

- После этого сразу откроется окно регистрации в Яндекс Почта, где нам интересна ссылка «Заведите Яндекс.Почту».

- После этого нас перенаправит на форму регистрации, где нам необходимо ввести в соответствующие поля необходимую информацию.

- При условии, что в поле «Мобильный телефон» телефон была введена информация, то на него придет проверочный код, который необходимо ввести в поле «Код из смс» и нажать кнопку «Готово».

- На следующем шаге нам будет предоставлен информационный блок, в котором рассказываются основные возможности приложения.

- Следующим действием нас перенаправит на страницу, в которую попадают входящие письма.

Учимся создавать почту на Рамблере
Хочется отметить, что рамблер уже не занимает тех позиций, которые были у него несколько лет назад. Однако и на сегодняшний день достаточное количество пользователей интернета прибегают к помощи этого почтового сервиса.
Для того чтобы стать пользователем сервиса нужно:
- Качаем приложение из следующих источников: 4PDA и APKPure.
Для этого необходимо кликнуть по одной и ссылок приведённых выше и установите его на свое мобильное устройство.
К сожалению, из Google Play скачать его не получится. Возможность скачать его оттуда исчезла после удаления софта из магазина.
Однако хочется отметить, что скачивание и установка программного обеспечения для телефона должно производиться только из проверенных источников. Иначе вы можете навредить устройству.
- Активируем программу и начинаем регистрацию в почтовом сервисе.

- Следующее действие довольно стандартно для большинства регистраций. Нам необходимо заполнить соответствующие графы необходимой информацией.
- Кроме этого существует возможность зарегистрироваться через аккаунты сторонних социальных сетей или сервисов. Это действие может быть выполнено с помощью тапа по необходимому ярлыку в верхней части экрана.

- Далее мы увидим предложенные подсказки, которые могут упростить работу с приложением. Нужно их внимательно прочитать и уяснить для себя в полном объеме. Также в этой памятке показываются основные инструменты и функциональные возможности приложения.

Это было последнее действие, которое относится к созданию почтового ящика в системе Рамблер. Теперь можно плодотворно работать с входящими и исходящими письмами.
Как создать электронную почту на телефоне пошагово в сервисе Mail.ru
Сервис Mail.ru на сегодняшний день входит в тройку лидеров, по статистике собранной среди пользователей рунета.
Если перейти на главную страницу поисковой системы, то сразу видно, что компания также предоставляет для своих пользователей возможность поиграть или зайти в социальные сети.
Регистрация доступна как через браузерный сайт, так и через мобильное приложение. Если вы выполняете процесс с использованием мобильного телефона, то вам будет удобней выполнить его вторым способом.
- Чтобы это сделать заходим в Play Market и вписываем в поисковую строку Mail.ru. После того как мы найдем необходимую ссылку нажимаем кнопку «Установить».

- Как только процесс установки будет завершен, мы должны запустить программу в работу путем единовременного нажатия на кнопку открыть.

- Дальше мы переходим непосредственно к основному процессу. В открывшемся окне нажимаем на ссылку «Создать почту на Mail.ru».

- Следующим действием будет заполнение всех пустых строк в форме для регистрации. После этого повторно проверьте введенные данные и если все правильно, то соглашайтесь с пользовательским соглашением и жмите «Далее»

- Далее указываем рабочий номер телефона. И ждем пока на него, придет код подтверждения. Впечатываем его в подготовленное поле. При этом дальнейший переход выполнится автоматически.

- Дальше нам необходимо выполнить разрешение для определенных параметров. Если этого не требуется, то пункт можно пропустить. При необходимости корректировку можно осуществить через меню настроек.
- Вот и подошел конец в нашем алгоритме. Теперь останется только нажать на кнопку «Готово».

Заключение
В сегодняшней статье мы подробно рассмотрели процесс создания почтового ящика. На примере четырех различных сервисов. Теперь вы можете выбрать для себя тот, который будет вам по душе. Надеюсь, что мои старания помогли вам облегчить муки выбора.
Хочется закончить на оптимистичной ноте и оставить вас, чтобы вся информация уложилась в голове. До скорых встреч.
С Уважением, автор блога Федор Лыков!
подписаться на новости сайта
