
В своей работе я столкнулся с проблемой. Классы делятся на подгруппы. Одна подгруппа идет на информатику, вторая на английский или немецкий. Как следствие, не всегда на уроке получается сделать запись в журнал, хотя, если на это обращать внимание, то можно. Получается, что на одном уроке запись сделали, на другом уроке нет, а через неделю вспомнить делали запись или нет довольно проблематично. Так мы становимся перед выбором либо постоянно делать записи, либо периодически заполнять все журналы (например, в конце недели). Я решил для себя сделать электронный журнал в excel, который обладает рядом преимуществ перед обыкновенным, хотя на него тратится какое-то дополнительное время, т.к. приходится вести два журнала.
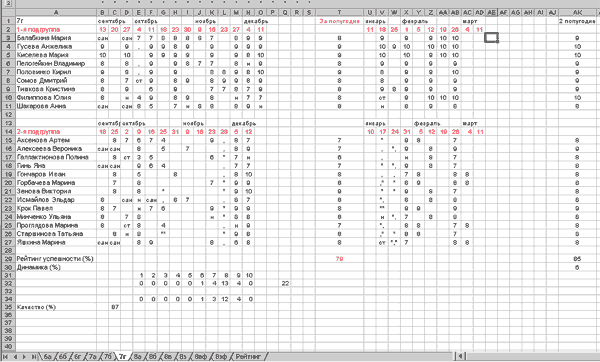
Итак, давайте разберем процесс создания электронного журнала. Создаем документ excel и сохраняем его под каким-то, удобным для вас, именем. Каждый класс у нас будет на отдельном листе (это видно внизу рисунка, сейчас открыт лист 7г). Делим класс на подгруппы и можем помечать месяц и число так, как показано на рисунке.
Отметку за полугодие вы можете вывести по формуле среднего значения всех отметок. Так же появляется возможность ведения различных статистик, т. е. различные рейтинги. Для каждого класса на листе рейтинг отображаются диаграммы успеваемости, что является дополнительной мотивацией при показе их учащимся.
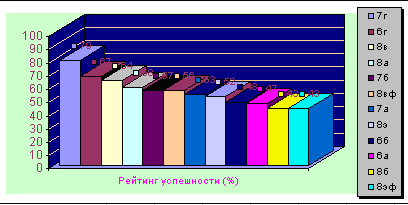
Так же я планирую сделать диаграмму рейтингов для каждого ученика на листе соответствующего класса, что будет являться дополнительным мотивирующим фактором, т.к. учащимся будет наглядно представлено как кто успевает, кто лидирует и кому необходимо подтянуться. В классе вырастает конкуренция, что заставляет учащихся стремиться к самосовершенству на подсознательном уровне, хотя на самом деле они почему-то демонстрируют свое безразличие. Это довольно таки спорный вопрос.
Каждый из нас знает, что, совершая опрос, возникает необходимость помечать ответы, т. е. ставить плюсы или минусы. Это запрещается делать в классном журнале, поэтому возникает необходимость в составлении какого то дополнительного списка. У учителя информатики преимущество в том, что у него в кабинете стоят компьютеры и можно делать все эти пометки в электронном журнале. Я, например, если ученик получает минус — ставлю точку, если плюс то ставлю звездочку. Все эти пометки влияют на последующую отметку и учащиеся, понимая это, начинают стараться не заработать минус (хотя жаль, что не все).
У нас всегда есть все отметки, и вся статистика в электронном виде, как следствие, вводя обыкновенные формулы, мы можем высчитывать все что хотим и все, что требуется.
Как видим, у электронного журнала есть куча плюсов, но все же есть большой недостаток — дополнительные временные затраты, хотя они все окупаются когда вы без ошибок и без особых проблем переносите отметки в классный журнал.
Похожие записи
-
Видеоурок по информатике «Знаменитые программисты и разработчики»
-
Новый комплект видеоуроков «Подготовка к ОГЭ по информатике»
-
Интерактивная игра «Путешествие в страну Информатика»
-
Интерактивная игра по информатике «Готовимся к ОГЭ»
-
Викторина по информатике «Знатоки»
Содержание
- 1 Получите полные комплекты
- 1.1 1. Создаем три уровня простоев
- 1.2 2. Кодируем простои 3-го уровня
- 1.3 3. Создаем журнал учета простоев (файл в формате Excel)
В своей работе я столкнулся с проблемой. Классы делятся на подгруппы. Одна подгруппа идет на информатику, вторая на английский или немецкий. Как следствие, не всегда на уроке получается сделать запись в журнал, хотя, если на это обращать внимание, то можно. Получается, что на одном уроке запись сделали, на другом уроке нет, а через неделю вспомнить делали запись или нет довольно проблематично. Так мы становимся перед выбором либо постоянно делать записи, либо периодически заполнять все журналы (например, в конце недели). Я решил для себя сделать электронный журнал в excel, который обладает рядом преимуществ перед обыкновенным, хотя на него тратится какое-то дополнительное время, т.к. приходится вести два журнала.
Итак, давайте разберем процесс создания электронного журнала. Создаем документ excel и сохраняем его под каким-то, удобным для вас, именем. Каждый класс у нас будет на отдельном листе (это видно внизу рисунка, сейчас открыт лист 7г). Делим класс на подгруппы и можем помечать месяц и число так, как показано на рисунке.
Отметку за полугодие вы можете вывести по формуле среднего значения всех отметок. Так же появляется возможность ведения различных статистик, т. е. различные рейтинги. Для каждого класса на листе рейтинг отображаются диаграммы успеваемости, что является дополнительной мотивацией при показе их учащимся.
Так же я планирую сделать диаграмму рейтингов для каждого ученика на листе соответствующего класса, что будет являться дополнительным мотивирующим фактором, т.к. учащимся будет наглядно представлено как кто успевает, кто лидирует и кому необходимо подтянуться. В классе вырастает конкуренция, что заставляет учащихся стремиться к самосовершенству на подсознательном уровне, хотя на самом деле они почему-то демонстрируют свое безразличие. Это довольно таки спорный вопрос.
Каждый из нас знает, что, совершая опрос, возникает необходимость помечать ответы, т. е. ставить плюсы или минусы. Это запрещается делать в классном журнале, поэтому возникает необходимость в составлении какого то дополнительного списка. У учителя информатики преимущество в том, что у него в кабинете стоят компьютеры и можно делать все эти пометки в электронном журнале. Я, например, если ученик получает минус — ставлю точку, если плюс то ставлю звездочку. Все эти пометки влияют на последующую отметку и учащиеся, понимая это, начинают стараться не заработать минус (хотя жаль, что не все).
У нас всегда есть все отметки, и вся статистика в электронном виде, как следствие, вводя обыкновенные формулы, мы можем высчитывать все что хотим и все, что требуется.
Как видим, у электронного журнала есть куча плюсов, но все же есть большой недостаток — дополнительные временные затраты, хотя они все окупаются когда вы без ошибок и без особых проблем переносите отметки в классный журнал.
Получите полные комплекты
«Создание электронного журнала в Microsoft Office Excel»
Разработчик:
преподаватель информатики:
Ласкин В.О.
e-mail: LaskinVitaly@mail.ru
1 Оформление главной страницы
На первом этапе создания электронного журнала необходимо сформировать страницы журнала, календарно-тематические планы, главную страницу и осуществить навигацию между всеми страницами.
Главную страницу удобнее всего сделать в виде раскрывающегося списка, в котором будут присутствовать две группы: журналы и календарно-тематические планы, а так же два вида отчетов: отчет по часам и отчет по успеваемости (рисунок 1).
Рисунок 1. Главная страница электронного журнала
Для того чтобы структурировать предметы и календарно-тематические планы по группам нужно:
-
выделить все предметы;
-
перейти на вкладку Данные, выбрать инструмент Структура → Группировать → Строки.
С левого бока рядом со словом Журналы появиться значок , при нажатии на который раскроется список предметов. Аналогичную операцию нужно проделать с Календарно-тематическими планами.
Для перехода между страницами внутри журнала необходима навигация. Навигацию осуществляем с помощью макросов.
Создадим страницы журнала, календарно-тематического плана, отчетов и назовем их соответственно: математика, информатика, КТП математика и т.д.
Рисунок 2. Создание страниц электронного журнала
Для перехода между страницами будем использовать кнопки, но перед тем как их использовать, нам необходимо активировать инструменты Элементы управления, зайдя в пункт Надстройки и выбрав данный инструмент из списка. Создаем напротив каждого предмета кнопки с названием Перейти и назначаем макрос объекту. В окне Visual Basic вводим следующий код:
Sub Перейти_в_математика()
Worksheets(«Математика»).Visible = True
Worksheets(«Информатика»).Visible = False
Worksheets(«Русский язык»).Visible = False
Worksheets(«Физика»).Visible = False
Worksheets(«Химия»).Visible = False
Worksheets(«История»).Visible = False
Worksheets(«КТП Математика»).Visible = False
Worksheets(«КТП Информатика»).Visible = False
Worksheets(«КТП Русский язык»).Visible = False
Worksheets(«КТП Физика»).Visible = False
Worksheets(«КТП Химия»).Visible = False
Worksheets(«КТП История»).Visible = False
Worksheets(«Отчет по часам»).Visible = False
Worksheets(«Содержание»).Visible = False
End Sub
Команда Worksheets(«Лист»).Visible = False, скрывает лист, команда Worksheets(«Лист»).Visible = True показывает лист. Присвоив кнопке данный макрос, мы осуществим переход на лист Математика и скроем все остальные листы. Таким образом, присвоив подобный код каждой кнопке, мы осуществим навигацию по данному журналу.
2 Создание страниц электронного журнала
На странице электронного журнала должны присутствовать фамилии учеников, строка для ввода числа занятий, изучаемая тема занятия, а так же поля для ввода оценок. Microsoft Office Excel позволяет нам автоматически считать пропуски занятий студентов и находить средний балл по предмету, поэтому на странице журнала используем дополнительные столбцы пропуски и средний бал. На странице электронного журнала необходимо так же разместить управляющие кнопки для перемещения внутри страниц журнала. Приблизительный вид страницы электронного журнала показан на рисунке 3.
Рисунок 3. Примерное оформление страниц электронного журнала
Для подсчета пропусков необходимо ввести в ячейку следующую формулу =СЧЁТЕСЛИ(E3:BD3;»н»). Данная формула считает все ячейки с диапазона E3 по BD3, которые удовлетворяют условию «в ячейке содержится запись н».
Для подсчета среднего бала может использоваться формула =СРЗНАЧ(E3:BD3). Но так как при наличии пропусков по предмету более чем 30% ученик не аттестуется, считать средний бал не имеет смысла, поэтому имеет место следующая формула:
=ЕСЛИ((C3/52)
Она анализирует количество пропусков и если их будет меньше 30%, то формула считает среднее значение. В противном случае в ячейку записывается н, что означает, не аттестован.
Для записи тем в ячейках с числами будут использоваться примечания. На данном этапе не стоит создавать и записывать их. Они будут созданы и записаны автоматически при выполнении макроса.
Для навигации по электронному журналу предусмотрены две кнопки: Изменить темы и Содержание. Первая кнопка будет отправлять нас на страницу с календарно-тематическим планом по данному предмету, вторая на главную страницу электронного журнала. Кнопки создаются способом, описанным в пункте 2.
3 Оформление календарно-тематического плана
Определим задачи календарно-тематического плана. Главной задачей календарно-тематического плана будет не только запись изучаемых тем, но и автоматическое заполнение страниц электронного журнала.
Календарно-тематический план будет состоять из таблицы, в которой по порядку будут записаны темы по предмету и трех управляющих кнопок. Первая кнопка называется записать изменения. Функциональное значение данной кнопки – запись тем на страницу журнала. Кнопки перейти в журнал и содержание служат для навигации между страницами журнала.
Приблизительный вид страницы календарно-тематического плана показан на рисунке 4.
Рисунок 4. Оформление календарно-тематического плана
Рассмотрим процесс создания кнопки записать изменения. Данная кнопка содержит в себе следующий макрос.
Sub Записать_в_Математика() {Название процедуры}
Dim B, L As Integer {Переменным B и L назначаем вещественный тип. Переменная B используется для подсчета количества тем, L – используется для обращения к определенным ячейкам}
Worksheets(«Математика»).Visible = True {Показывает лист Математика}
B = Range(Cells(2, 2), Cells(53, 2)).Count {Переменной B присваивается значение равное количеству тем}
For L = 2 To B + 1 {Цикл, записывающий значения тем из КТП Математика на страницу журнала Математика. Выполняется столько раз, сколько существует тем в календарно-тематическом плане}
Range(Cells(L, 2), Cells(L, 2)).Select {Выделение ячеек с темами КТП Математика}
A = ActiveCell.FormulaR1C1 {Переменной A присваиваются значения ячеек КТП Математика}
Sheets(«Математика»).Select {Переход на страницу Математика}
Range(Cells(1, L + 3), Cells(1, L + 3)).Select {Выделение ячеек строки для ввода числа занятия}
Range(Cells(1, L + 3), Cells(1, L + 3)).ClearComments {Удаление примечания}
Range(Cells(1, L + 3), Cells(1, L + 3)).AddComment {Добавление примечания}
Range(Cells(1, L + 3), Cells(1, L + 3)).Comment.Visible = False {Примечание будет видимым только при наведении мыши}
Range(Cells(1, L + 3), Cells(1, L + 3)).Comment.Text Text:=A {В примечание записывается содержимое переменной A}
Sheets(«КТП Математика»).Select {Переход на страницу КТП Математика}
Next L {Конец цикла}
Worksheets(«Математика»).Visible = False {Делает лист Математика скрытым}
End Sub
Кнопки служащие для перехода по страницам журнала создаются способом, описанным в пункте 2)
4 Создание отчета по проведенным часам
Отчет по проведенным часам будет состоять из таблицы, столбцы которой будут называться По плану, Провел, Осталось. В данных столбцах будут отображаться количество часов, соответствующее государственному стандарту, количество проведенных и оставшихся часов по каждому из предметов. Строки будут включать в себя названия предметов. Последняя строка будет итоговой по всем предметам.
Примерный вид данной таблицы показан на рисунке 5.
Формула в ячейках столбца Провел будет иметь следующий вид:
=СЧЁТ(Лист!E1:BD1),
где вместо слова Лист будет имя листа с соответствующим предметом. Функция счет считает количество непустых ячеек из диапазона строки с числами занятий.
Формула в ячейках столбца Осталось имеет вид =B5-C5. Из ячейки По плану вычитаем значение ячейки Провел.
В последнюю строку вставляем формулу =СУММ(B5:B10), которая считает сумму значений ячеек по всем предметам.
Рисунок 5. Отчет по проведенным часам
Кнопка Содержание осуществляет переход на главную страницу. Оформляется способом, описанным в пункте 2.
5 Создание отчета успеваемости
Основная функция данного отчета показать сведения об успеваемости и посещаемости конкретного ученика. Отчет включает в себя таблицу в строках которой записаны названия предметов. Второй столбец будет содержать оценки по каждому предмету. Последняя строка подсчитывает количество пропусков по всем предметам. На листе так же присутствует элемент управления раскрывающееся меню со списком учащихся и кнопки Сформировать отчет и Содержание.
Примерный вид данного отчета показан на рисунке 6.
Рассмотрим этап создания раскрывающегося меню:
-
Выбираем инструмент элементы управления → раскрывающееся меню и вставляем данный элемент на страницу.
-
Добавим в меню список учащихся. Щелчком правой кнопки выбираем пункт формат объекта. В открывшимся окне в поле формировать список по диапазону вводим Математика!$B$3:$B$25, то есть формируем список из списка учеников. В поле Связь с ячейкой вводим $J$1. Данная связь понадобиться нам в написании макроса. Но чтобы пользователь не видел дополнительную надпись, нужно ее замаскировать, изменив цвет текста на белый.
Рисунок 6. Отчет по успеваемости
Создадим кнопку Сформировать отчет и назначим ей следующий макрос.
Sub Отчет_по_успеваемости()
S = Range(Cells(1, 11), Cells(1, 11)).Text {Переменной S присваиваем значение замаскированной ячейки}
Worksheets(«Математика»).Visible = True {Показывает лист Математика}
Sheets(«Математика»).Select {Переход на лист Математика}
DDD = «» {Переменная DDD будет хранить оценки по предмету}
A = 0 {A считает количество пропусков}
B = Range(Cells(3, 2), Cells(53, 2)).Count {Переменной B присваивается значение равное количеству учащихся}
For i = 3 To B + 2 {Данный цикл перебирает фамилии учащихся и когда находит нужную фамилию перебирает его оценки и пропуски. Оценки заносятся в переменную DDD, пропуски в A. Данных циклов в программе будет несколько и равно количеству предметов}
If Range(Cells(i, 2), Cells(i, 2)).Text = S Then
For j = 5 To 60
If Range(Cells(i, j), Cells(i, j)).FormulaR1C1 = «н» Then
A = A + 1
ElseIf Range(Cells(i, j), Cells(i, j)).FormulaR1C1 = «» Then
Else
DDD = DDD + Range(Cells(i, j), Cells(i, j)).FormulaR1C1 + «, «
End If
Next j
Sheets(«Отчет по успеваемости»).Select
Range(Cells(4, 2), Cells(4, 2)).FormulaR1C1 = DDD {Запись оценок по первому предмету в отчет}
End If
Next i
Worksheets(«Информатика»).Visible = True
Worksheets(«Математика»).Visible = False
Sheets(«Информатика»).Select
DDD = «» {Очищаем переменную DDD для записи в нею оценок по второму предмету}
For i = 3 To B + 2
If Range(Cells(i, 2), Cells(i, 2)).Text = S Then
For j = 5 To 60
If Range(Cells(i, j), Cells(i, j)).FormulaR1C1 = «н» Then
A = A + 1
ElseIf Range(Cells(i, j), Cells(i, j)).FormulaR1C1 = «» Then
Else
DDD = DDD + Range(Cells(i, j), Cells(i, j)).FormulaR1C1 + «, «
End If
Next j
Sheets(«Отчет по успеваемости»).Select
Range(Cells(5, 2), Cells(5, 2)).FormulaR1C1 = DDD
End If
Next i
Worksheets(«Русский язык»).Visible = True
Worksheets(«Информатика»).Visible = False
Sheets(«Русский язык «).Select
DDD = «»
For i = 3 To B + 2
If Range(Cells(i, 2), Cells(i, 2)).Text = S Then
For j = 5 To 60
If Range(Cells(i, j), Cells(i, j)).FormulaR1C1 = «н» Then
A = A + 1
ElseIf Range(Cells(i, j), Cells(i, j)).FormulaR1C1 = «» Then
Else
DDD = DDD + Range(Cells(i, j), Cells(i, j)).FormulaR1C1 + «, «
End If
Next j
Sheets(«Отчет по успеваемости»).Select
Range(Cells(6, 2), Cells(6, 2)).FormulaR1C1 = DDD
End If
Next i
Worksheets(«Физика»).Visible = True
Worksheets(«Русский язык»).Visible = False
Sheets(«Физика»).Select
DDD = «»
For i = 3 To B + 2
If Range(Cells(i, 2), Cells(i, 2)).Text = S Then
For j = 5 To 60
If Range(Cells(i, j), Cells(i, j)).FormulaR1C1 = «н» Then
A = A + 1
ElseIf Range(Cells(i, j), Cells(i, j)).FormulaR1C1 = «» Then
Else
DDD = DDD + Range(Cells(i, j), Cells(i, j)).FormulaR1C1 + «, «
End If
Next j
Sheets(«Отчет по успеваемости»).Select
Range(Cells(7, 2), Cells(7, 2)).FormulaR1C1 = DDD
End If
Next i
Worksheets(«Химия»).Visible = True
Worksheets(«Физика»).Visible = False
Sheets(«Химия»).Select
DDD = «»
For i = 3 To B + 2
If Range(Cells(i, 2), Cells(i, 2)).Text = S Then
For j = 5 To 60
If Range(Cells(i, j), Cells(i, j)).FormulaR1C1 = «н» Then
A = A + 1
ElseIf Range(Cells(i, j), Cells(i, j)).FormulaR1C1 = «» Then
Else
DDD = DDD + Range(Cells(i, j), Cells(i, j)).FormulaR1C1 + «, «
End If
Next j
Sheets(«Отчет по успеваемости»).Select
Range(Cells(8, 2), Cells(8, 2)).FormulaR1C1 = DDD
End If
Next i
Worksheets(«История»).Visible = True
Worksheets(«Химия»).Visible = False
Sheets(«История»).Select
DDD = «»
For i = 3 To B + 2
If Range(Cells(i, 2), Cells(i, 2)).Text = S Then
For j = 5 To 60
If Range(Cells(i, j), Cells(i, j)).FormulaR1C1 = «н» Then
A = A + 1
ElseIf Range(Cells(i, j), Cells(i, j)).FormulaR1C1 = «» Then
Else
DDD = DDD + Range(Cells(i, j), Cells(i, j)).FormulaR1C1 + «, «
End If
Next j
Sheets(«Отчет по успеваемости»).Select
Range(Cells(10, 2), Cells(10, 2)).FormulaR1C1 = A {Запись пропусков в отчет}
Range(Cells(9, 2), Cells(9, 2)).FormulaR1C1 = DDD
End If
Next i
Worksheets(«История»).Visible = False
End Sub
Кнопка Содержание осуществляет переход на главную страницу. Оформляется способом, описанным в пункте 2.
СПИСОК ИСПОЛЬЗОВАННЫХ ИСТОЧНИКОВ
-
Microsoft Office Excel 2003. Учебный курс / В. Кузьмин, СПб.: Питер; Киев: Издательская группа BHV, 2004 493 с
-
Гарнаев А. Ю., Использование MS Excel и VBA в экономике и финансах. СПб.: БХВ — Санкт-Петербург, 2000 336 с
-
Информатика. Базовый курс. 2-е издание / Под. Ред. С.В. Симоновича. СПб.: Питер, 2005 – 640 с.: ил.
-
Информатика: Общий курс: учебник / под. ред. академика РАН В.И. Колесникова. М.: Наука Пресс, 2007 400 с.
-
Использование макросов в Excel. 2-е изд. / С. Роман. СПб.: Питер, 2004 507 с
-
Камминг С., VВА для «чайников», 3-е издание. : Пер. с англ. М. : Издательский дом «Вильямc», 2001 448 с
-
Куприянова А.В., Корнеев В.Н., Excel 2007. Просто о сложном / Наука и техника, СПб. – 2008
-
Струченков В.И. Методы оптимизации в прикладных задачах / Солон-Пресс, Москва – 2009
-
Хелдман К., Хелдман У., Excel 2007. Руководство менеджера проекта / Ким Хелдман, Уильям Хелдман. М.: Эксмо, 2008 448 с.
-
Хорев В. Д., Самоучитель программирования на VBA в Microsoft Office / К.: Юниор/2001 320 с.
Автор: Андрей Дата: 13.09.2014 Рубрика:
Учет простоев и потерь
Учет и анализ простоев – это одна из основополагающих в формуле повышения эффективности производства. Адекватный учет простоев оборудования позволит увидеть реальные узкие места в производстве. Правильная организация учета и анализа простоев позволит повысить эффективность производства и, в конечном итоге, минимизировать затраты и увеличить прибыль.
При отсутствии автоматизированной системы учета простоев для начала можно организовать его для ведения в ручном режиме в формате Excel. Ниже приведу шаги, исходя из личного опыта, которые были проделаны на начальных этапах внедрения единой системы учета простоев в реальной компании.
1. Создаем три уровня простоев
Уровень 1 – самый верхний уровень простоев. Это самая вершина пирамиды и состоит она буквально из нескольких пунктов (например: простой производственной линии; общезаводской простой; ненадлежащее снабжение ТМЦ и т.д.).
Уровень 2 – более расширенный список простоев. Это список, который расшифровывает простои уровня 1 (например: общезаводской простой 1-го уровня состоит из таких простоев 2-го уровня: аварийное отключение электроэнергии; аварийность ЖД; аварийность автотранспорта и т.д.).
Уровень 3 – детальный список простоев. Это самый детальный список поломок и простоев. Но, исходя из личного опыта, хочу предупредить, что список простоев 3-го уровня всё-таки не стоит делать слишком большим. Список в 500 пунктов уже будет довольно тяжел в работе и рискует не прижиться. В нашем случае был разработан список из 200 таких позиций, и, поверьте, даже с таким списком на первых порах было затруднительно работать. Итак, список простоев 3-го уровня – это именно тот список, с которым придется работать конечному пользователю (работнику, который будет на своем рабочем месте фиксировать простои). Но все же, необходимо сделать его максимально полным, при этом сохранив его компактность, и попытаться максимально избежать таких пунктов, как «прочие» (например: простой 2-го уровня «аварийное отключение электроэнергии» может состоять из таких пунктов: выход из строя центральной трансформаторной подстанции; повреждение линий электропередач; выход из строя одного ввода; аварийное отключение электроэнергии из-за погодных условий (гроза) и т.д.).
Почему, как указано выше, нужно прилагать максимальные усилия для исключения из списка простоев 3-го уровня пункт «прочие»? Всё очень просто. Имея в перечне из 100 или 300 позиций простоев пункт «прочие», человек при фиксации простоев может перестать пользоваться списком как таковым и все его простои станут «прочими», что значительно затруднит анализ. И таких пользователей, поверьте, будет не мало.
2. Кодируем простои 3-го уровня
Каждому простою 3-го уровня теперь необходимо присвоить индивидуальный код. При этом можно оставить запасные свободные номера в каждой из групп для последующего, при необходимости, дополнения простоями этих самых групп.
Внимание! Для корректной работы журнала учета простоев в Excel, коды простоев не должны повторяться, т.е. каждый простой 3-го уровня должен иметь свой индивидуальный код.
Пример кодирования простоев 3-го уровня:
| Код | 1 уровень | 2 уровень | 3 уровень |
| 1 | Общезаводской простой | Аварийное отключение электроэнергии | Выход из строя центральной трансформаторной подстанции |
| 2 | Общезаводской простой | Аварийное отключение электроэнергии | Повреждение высоковольтных линий электропередач |
| 3 | Общезаводской простой | Аварийное отключение электроэнергии | Выход из строя одного ввода |
| 4 | Общезаводской простой | Аварийное отключение электроэнергии | Аварийное отключение электроэнергии из-за погодных условий (гроза) |
| 5 | Общезаводской простой | Аварийное отключение электроэнергии | Свободный (запасной) |
| 6 | Общезаводской простой | Аварийность ЖД | Отсутствие порожних ЖД вагонов |
| 7 | Общезаводской простой | Аварийность ЖД | Выход из строя ЖД весов |
| 8 | Общезаводской простой | Аварийность ЖД | Выход из строя маневровой лебедки на пункте погрузки |
| 9 | Общезаводской простой | Аварийность ЖД | Отсутствие сотрудников на пункте погрузки |
| 10 | Общезаводской простой | Аварийность ЖД | Свободный (запасной) |
Самым последним пунктом можно включить пункт типа «Для информации». Он будет служить для фиксирования информации, которая простой за собой не повлекла, но может быть важной для производства (например: при работе конвейера 1Л-120 греется подшипник на приводном барабане).
3. Создаем журнал учета простоев (файл в формате Excel)
Самый простой журнал учета простоев будет иметь вид (пример):
Столбцы B, C, E, I заполняются пользователем.
Рассмотрим заполнение журнала простоев более детально. Мы решили, что фиксируются все простои длительностью более одного часа (пересменки и прочие технологически необходимые простои мы учитывать не будем). Файл мы отдали диспетчеру нашей производственной линии, если нет возможности вести пользователю данный файл на компьютере, можно отдать его в бумажном режиме, при этом, для простоты работы, исключив столбцы, которые будут вычисляться автоматически. Вместе с файлом или журналом учета простоя на бумажном носителе у пользователя должен быть распечатанный перечень кодов простоев 3-го уровня с их текстовым пояснением. Для удобства пользования простои 1-го и 2-го уровня в этот список лучше не включать, чтобы не усложнять работу сотрудника при фиксации факта простоя. Список простоев 1-го и 2-го уровня он нужен уже непосредственно для анализа возникших простоев.
Итак, Столбец A – это обыкновенный порядковый номер записи простоя (этот столбец совсем не обязателен в журнале). Столбец D – время начала простоя, которое заноситься сотрудником при возникновении такового. Столбец C – время окончания простоя опять же заноситься сотрудником. Столбец D – расчетное значение времени простоя (его мы вычисляем по формуле «Столбец C» – «Столбец B»), если предприятие работает круглосуточно и производственные сутки считаются, скажем, с 8:00 до 8:00, то применяем формулу =ЕСЛИ(C2
Рассматриваются вопросы создания электронного журнала:
- Оформление главной страницы
- Создание страниц электронного журнала
- Оформление календарно-тематического плана
- Создание отчета по проведенным часам
- Создание отчета успеваемости студентов
Полный текст материала Электронный журнал в Excel смотрите в скачиваемом файле.
На странице приведен фрагмент.
| Автор: Ласкин Виталий Олегович → Vitaly1987 03.04.2011 6 30232 7941 |
Комментировать |
Спасибо за Вашу оценку. Если хотите, чтобы Ваше имя
стало известно автору, войдите на сайт как пользователь
и нажмите Спасибо еще раз. Ваше имя появится на этой стрнице.
Вход
|
Регистрация
Есть мнение?
Оставьте комментарий
Создание школьного журнала.
1. В программе Microsoft Excel создать следующие
листы:
·
Общий
·
Математика
·
Физика
·
Химия
·
Русский язык
·
Английский язык
2. На листе «Общий» в 1-ой строке озаглавить ячейки следующим
образом:
·
№
·
Фамилия
·
Имя
·
Дата рождения
·
Возраст
·
Дата зачисления в школу
·
Срок учебы в школе
·
Математика
·
Физика
·
Химия
·
Русский язык
·
Английский язык
·
Средний балл по гуманитарным предметам
·
Средний балл по предметам естествознания
·
Средний балл
3. Заполнить десятью записями
столбцы
№, Фамилия, Имя,
Дата рождения, Дата зачисления в школу
Дата рождения и дата зачисления — в формате дд.мм.гггг
Колонки Возраст и Срок
учебы в школе должны автоматически высчитываться с помощью функции РАЗНДАТ
относительно текущей даты.
(!) Функция СЕГОДНЯ () – возвращает
текущую дату
(!) Функция РАЗНДАТ(дата1;дата2;”y”) – возвращает в годах разницу между датой1 и
датой2
4. Перенести колонки с данными №, Фамилия, Имя на оставшиеся
листы.
(!) Копирование должно быть
ссылкой с листа Общий, т.е. при изменении на листе Общий, данные
будут меняться на всех листах.
5. Затем на предметных листах, в первой строке после имени добавьте 7 дат
(формат даты 01 марта). Последнюю ячейку озаглавить «Итог».
6. Заполнить журналы оценками.
(!) Оценки ставятся от 1 до
5, также используется буква «Н» для отсутствующих, а также возможно некоторое количество
пустых клеток.
7. Используя функцию СРЕДНЕЕ в колонке «Итог» рассчитать среднюю
оценку по каждому предмету.
8. Округлить получившиеся значения до десятых.
9. Путем копирования ссылки вывести итоговые оценки по всем предметам на
лист «Общий»
10. Рассчитать
значения в колонках «Средний балл по гуманитарным предметам» (русский и
английский языки) и «Средний балл по предметам естествознания» (математика,
физика и химия).
11. Рассчитать
средний балл каждого ученика по всем предметам и записать его в колонку
«Средний балл».
12. Создать
на листе Общий еще одну колонку и назвать ее Переведен на
следующий год.
13. Если
средний балл ученика «3» и выше, то в колонке Переведен на следующий год напротив
фамилии данного ученика должна появляться надпись «Переведен», иначе «Оставлен
на второй год».
(!) Для выполнения
данного задания используйте функцию ЕСЛИ (см. презентацию 16-18 слайды)
14. Создать
дополнительный лист Успеваемость и поместить его вторым по счету среди
листов.
15. Пользуясь
функцией СЧЕТЕСЛИ (см. презентацию 20 слайд) вывести количество
Отличников, Хорошистов, Троечников и Двоечников.
Отличником считается ученик,
средняя оценка которого «5», Хорошист — «4» и т.д.
(!) Учитывать, что оценки,
полученные на листе Общий округлены по правилам округления.
Если выполнены все
вышеприведенные пункты, то оценка за работу – «4».
Для получения «5»
необходимо выполнить следующие 2 пункта.
16. В
п.13. Если средний балл ученика «3» и выше и у него НЕТ ДВОЕК В ЧЕТВЕРТИ НИ ПО
ОДНОМУ ИЗ ПРЕДМЕТОВ, то в колонке Переведен на следующий год напротив
фамилии данного ученика должна появляться надпись «Переведен», иначе «Оставлен
на второй год».
17. Создать
дополнительный лист Стипендия и поместить его третьим по счету среди
листов.
18. Вывести
на этот лист список класса и добавить колонку Стипендия.
Если у ученика
·
стоят пятерки в колонках «Средний балл по
гуманитарным предметам» и «Средний балл по предметам естествознания», то
стипендия 1000 руб.;
·
500 руб. — если пятерка либо по «Гуманитарным
предметам», либо по «Предметам естествознания»;
·
300 руб. – если он закончил без троек;
·
0 руб. – в остальных случаях.
(!) Для выполнения
данного задания используйте функцию ЕСЛИ (см. презентацию 16-18 слайды)
19. Создать
дополнительный лист Посещаемость и также вывести на этот лист список
класса и добавить колонку Кол-во пропущенных уроков.
20. Напротив
каждого ученика вывести общее число пропущенных уроков по всем предметам.
(!) Пропущенные уроке на листах предметов отмечаются
маленькой буквой «н» (без кавычек).
Содержание
- Как сделать школьный журнал в excel
- 1. Создание страницы электронного журнала
- 1.1. Наименование листа;
- 1.2. Списки встроенные и новые;
- 1.3. Заполнение ячеек таблицы последовательностью значений;
- 1.4. Заголовок листа журнала.
- 2. Подведение итогов за рассматриваемый период
- 2.1. Оценка за четверть (семестр, триместр).
- 2.2. Подсчет числа отметок за урок.
- 2.3. Подсчет числа пропусков, пятерок, четверок и т.д. за урок.
- 3. Практические задания к занятию
- 4. Вопросы на понимание материала занятия
- Похожие документы:
- Формирование гражданской позиции лицеистов на примерах истории прошлого и современной жизни Хабаровского края посредством создания историко-краеведческого журнала
- Положение об электронном журнале/электронном дневнике Государственного бюджетного образовательного учреждения города Москвы лицей №1571
- Положение о ведении электронных дневников и журналов
- Электронные образовательные ресурсы для дошкольников
- Электронным классным журналом называется комплекс программных средств, включающий базу данных и средства доступа к ней. Электронный классный журнал служит для решения задач, описанных в п. 2 настоящего Положения
Электронный журнал – это комплекс документов, включающий в себя собственно электронный журнал (документ Excel), по структуре напоминающий бумажный журнал, а также планы уроков и другие документы, касающиеся учебного процесса (например, варианты контрольных работ или планы практических или лабораторных работ).
Предполагаю, что Вы владеете основными навыками работы в редакторе электронных таблиц Excel. Если нет, то отсылаю Вас к любому практическому руководству по работе в этом редакторе.
Итак, переходим к созданию странички электронного журнала.
1. Создание страницы электронного журнала
1.1. Наименование листа;
Запустите редактор электронных таблиц Excel.
Мы начинаем создавать новый документ, который представляет собой книгу, максимальное количество листов в которой может быть равным 256.
Для того чтобы легче было ориентироваться в журнале, переименуйте листы таким образом, чтобы их названия соответствовали наименованиям предметов, под которые Вы отводите в журнале листы. Для удобства можно также поменять цвет ярлычка листа (в последних версиях редактора Excel).
Рис. 1. Смена названия ярлычка листа электронного журнала.
1.2. Списки встроенные и новые;
Теперь введем в перечень встроенных в редактор списков список учеников класса, для которого создаем электронный журнал. Существует возможность создания пользовательского списка автозаполнения либо из существующих на листе элементов, либо с помощью непосредственного ввода списка.
Теперь попробуйте ввести в перечень встроенных списков список класса и проверьте его работоспособность.
NB ! В качестве практического совета прелагаю Вам во избежание путаницы при использовании списков различных классов, в которых могут быть повторяющиеся фамилии, использовать в качестве элемента списка название класса.
1.3. Заполнение ячеек таблицы последовательностью значений;
Рис. 4. Вид окна команды Прогрессия (элемент меню Правка Заполнить).

Е
сли Вы выделяли диапазон ячеек, который необходимо заполнить, то при нажатии на кнопку OK операция будет выполнена. Если же Вы этого не делали, необходимо указать, как расположен диапазон ячеек, которые необходимо заполнить: по строкам или по столбцам, — и каково предельное значение заполнения (см. рис. 5). При желании Вы можете изменить Шаг заполнения.
Рис. 5. Вид окна Прогрессия в случае, когда диапазон заполняемых ячеек не был выделен (здесь указано, что заполнять нужно по столбцам до предельного значения 25).
Этот же инструмент можно использовать для заполнения диапазона ячеек датами с учетом только рабочих дней (см. рис.6).
Такой же результат Вы можете получить, если непосредственно на листе журнала заполните необходимыми данными не одну, а две ячейки. Далее, выделив обе заполненные ячейки, устанавливаем указатель мыши на черный квадратик в правом нижнем углу выделения, проверяем, что указатель принял вид тонкого креста, и протягиваем выделение на необходимое число ячеек таблицы.
1.4. Заголовок листа журнала.
Теперь осталось внести в заголовок листа нашего журнала еще раз название предмета, фамилию преподавателя и другую необходимую информацию.
При работе в редакторе электронных таблиц мы можем вносить текстовую информацию непосредственно в ячейки таблицы, объединяя их, но более удобный способ — использование инструмента Надпись . Для того, чтобы использовать ее, Вы можете активизировать панель инструментов Рисование и на ней выбрать соответствующую кнопку (см. рис. 7).
Рис. 7. Кнопка “Надпись” на панели инструментов Рисование.
После этого необходимо растянуть в верхней части листа прямоугольник необходимых размеров, которые, кстати, Вы сможете позднее изменить, используя стандартный прием изменения размеров окна. В этом прямоугольнике, выбрав предварительно шрифт, его размер и цвет, можно записать все, что Вы найдете нужным (рис. 8). Кроме этого, можно использовать заливку области заголовка цветом. В случае использования цветных ярлычков листов желательно, чтобы цвета ярлычка и области заголовка совпадали.
Рис. 8. Заголовок листа журнала
Теперь Вы готовы к созданию формы листа классного журнала. Когда работа по оформлению будет Вами завершена, проставьте оценки своим ученикам.
В результате Вы получите примерно то, что видите сейчас на рис. 9.
Рис. 9. Примерный вид листа электронного журнала.
2. Подведение итогов за рассматриваемый период
2.1. Оценка за четверть (семестр, триместр).
После того, как Вы установили выделение необходимой ячейки, пользуясь элементом меню Вставка активизируйте команду Функция .

В
открывшемся окне выберете категорию Статистические функции, и в их перечне найдите функцию СРЕДЗНАЧ (см. рис. 10).
Рис. 10. Окно Мастера функций. Шаг 1 – выбор функции.
После нажатия кнопки ОК на экране возникнет окно (см. Рис. 11)
Рис.11. Окно для ввода диапазона ячеек.
В этом окне нужно указать диапазон ячеек, которые должны быть обсчитаны. Можно сделать это самим, указав через двоеточие диапазон, а можно выделить на листе журнала те ячейки, в которых стоят или могли бы стоять отметки ученика. Тогда выделенный диапазон занесется в нужное окно автоматически (см. рис.11).
После нажатия на кнопку ОК в итоговой ячейке появится оценка.
Если разрядность полученных оценок Вас не удовлетворяет, можно воспользоваться кнопками уменьшения или увеличения разрядности на панели инструментов Форматирование, предварительно выделив необходимый диапазон ячеек (см. рис. 12). Однако для итоговой оценки, которую учитель будет анализировать как в течение периода обучения, так и при подведении итогов, желательно оставить не менее одного знака после запятой. Иначе Вы не будете знать, с какой стороны ученик приближается к итоговой оценке.
Рис. 12. Увеличение или уменьшение разрядности в выделенном диапазоне ячеек.
2.2. Подсчет числа отметок за урок.
Далее, используя функцию Счет , можно посчитать число учеников, получивших оценки за урок.
Для этого установим выделение в столбике первого дня рассматриваемого периода в ячейке под оценкой последнего ученика и проведем расчет по той же схеме, что и вычисление итоговой оценки. А именно, вызовем команду Функция из элемента меню Вставка .
Из перечня выберем функцию Счет и выделим диапазон ячеек, подлежащих обработке. В результате получим желаемую величину.
Протянем выделение этого ряда таблицы на весь рассматриваемый период, чтобы получить искомое число отметок за каждый день.
Рис. 13. Подсчет числа отметок за день.
2.3. Подсчет числа пропусков, пятерок, четверок и т.д. за урок.
Подсчитаем теперь число пропусков, пятерок, четверок и т.д. за день. В этом случае придется воспользоваться статистической функцией СЧЕТЕСЛИ.
Алгоритм действий в этом случае такой же, как и в предыдущих случаях:
После того, как Вы установили выделение необходимой ячейки, пользуясь элементом меню Вставка активизируйте команду Функция .
В открывшемся окне выберете категорию Статистические функции, и в их перечне найдите функцию СЧЕТЕСЛИ.
После подтверждения выбора функции указываем диапазон обрабатываемых ячеек, а в окне критериев записываем один из возможных вариантов: н, 5, 4, 3 и 2. (см. рис. 14).
После нажатия на ОК результат появляется в соответствующей ячейке.

Р
ис. 14. Окно функции СЧЕТЕСЛИ в случае подсчета числа пятерок в диапазоне ячеек, соответствующих первому дню занятий.

Т
акже как и в предыдущем случае, протянув выделение с использованием тонкого креста на весь анализируемый диапазон, получим число пятерок, полученных в каждый день.
Рис. 15. Подсчет числа пятерок в каждый из дней занятий.
Таким образом, в результате мы получаем страницу журнала, на которой представлена текущая и итоговая информация. При этом, очевидно, что если оценки, проставленные в поле журнального листа будут редактироваться (добавляться, исправляться и т.д.), то автоматически будут меняться и итоговые оценки, а также число определенных оценок.
Продолжим работу над страницей журнала. Добавим к уже имеющимся еще один столбец правее столбца Итог и озаглавим его Дневник .
Для заполнения этого столбца мы будем использовать функцию ОКРУГЛ.
Вновь мы начинаем с выделения нужной ячейки (в данном случае – это ячейка, соответствующая оценке первого по списку ученика Вашего класса).
Далее – Вставка Функция — выбор ОКРУГЛ.
В качестве аргумента указываем ячейку с итоговым результатом данного ученика, а в окне Количество цифр после запятой указываем 0 .
После появления результата в ячейке, протягиваем выделение с использованием тонкого креста на весь диапазон оценок Ваших учеников.
Теперь можно спокойно уменьшить разрядность полученных данных, поскольку информация к размышлению осталась в столбце Итог .
3. Практические задания к занятию
Озаглавьте лист журнала, внеся в заголовок название предмета и фамилию преподавателя. Укажите также, какой период учебного года отражен на этом листе.
Используя внесенный в перечень встроенных списков список Вашего класса, а также заполнение прогрессией, создайте хорошо знакомую Вам электронную копию бумажного журнала. Обязательно озаглавьте столбики: № п.п., Фамилия и имя учащегося, даты (числа) проведения уроков.
Не забудьте обрамить свою таблицу для того, чтобы при распечатке Вы не утратили сетку, помогающую лучше ориентироваться в бумажной копии журнала.
Выставьте отметки своим ученикам, исключая работу с итоговыми оценками.
Используя созданную ранее страничку электронного журнала и пользуясь полученными сведениями, проставьте итоговые отметки своим ученикам. Используете при этом формулу подсчета итоговой оценки, которая должна быть одна для всех учеников (среднее арифметическое или формула подсчета итоговой оценки с учетом веса каждой оценки).
Подсчитайте среднюю по классу итоговую оценку, введя ее в ячейку под последней итоговой оценкой списка учеников.
Проведите расчет оценок, которые Вы поставите в дневники своим ученикам.
Подсчитайте число оценок, полученных в каждый день занятий по предмету.
Проведите отдельно подсчет числа пропусков, пятерок, четверок, троек и двоек, полученных в каждый день занятий, а также проставленных в дневник.
Проверьте работоспособность Вашего журнала, изменяя полученные ранее отметки, и проставляя дополнительные (подсчитанные по формулам значения в Вашей таблице должны автоматически меняться).
4. Вопросы на понимание материала занятия
В Вашем классе появился новый ученик. Что нужно сделать, чтобы его фамилия оказалась внесенной в пользовательский список Вашего класса?
Можно ли заполнить, выделяя диапазон ячеек с использование тонкого креста строку дат проведения занятий, если занятия по предмету проходят по понедельникам и четвергам?
Как Вы считаете, будут ли отличаться значения числа пятерок, четверок, троек, подсчитанные по результатам столбцов Итог и Дневник при условии, что Вы уменьшили число разрядов в значениях столбца Итог до нуля? Если – да, то почему?
Похожие документы:
Формирование гражданской позиции лицеистов на примерах истории прошлого и современной жизни Хабаровского края посредством создания историко-краеведческого журнала
Положение об электронном журнале/электронном дневнике Государственного бюджетного образовательного учреждения города Москвы лицей №1571
. руководителя школы. При создании соответствующих технических условий ведение электронного журнала/дневника является обязательным . имеет доступ ко всем страницам электронного журнала; просматривает все электронные журналы лицея без права .
Положение о ведении электронных дневников и журналов
Электронные образовательные ресурсы для дошкольников
. СОВЁНОК» Электронные образовательные ресурсы для педагогов Журнал «Детский сад: . и обучения, созданию развивающей среды. Журнал «Детский сад от . миру детства. На страницах журнала обсуждаются актуальные проблемы .
Электронным классным журналом называется комплекс программных средств, включающий базу данных и средства доступа к ней. Электронный классный журнал служит для решения задач, описанных в п. 2 настоящего Положения
. период ведения журнала по всем предметам в любое время. Автоматизация создания периодических отчетов . ). е) Вносит в электронный журнал отметки с указанием типа заданий. ж) Систематически заполнять в электронном журнале страницу «Домашнее задание .

В своей работе я столкнулся с проблемой. Классы делятся на подгруппы. Одна подгруппа идет на информатику, вторая на английский или немецкий. Как следствие, не всегда на уроке получается сделать запись в журнал, хотя, если на это обращать внимание, то можно. Получается, что на одном уроке запись сделали, на другом уроке нет, а через неделю вспомнить делали запись или нет довольно проблематично. Так мы становимся перед выбором либо постоянно делать записи, либо периодически заполнять все журналы (например, в конце недели). Я решил для себя сделать электронный журнал в excel, который обладает рядом преимуществ перед обыкновенным, хотя на него тратится какое-то дополнительное время, т.к. приходится вести два журнала.
Итак, давайте разберем процесс создания электронного журнала. Создаем документ excel и сохраняем его под каким-то, удобным для вас, именем. Каждый класс у нас будет на отдельном листе (это видно внизу рисунка, сейчас открыт лист 7г). Делим класс на подгруппы и можем помечать месяц и число так, как показано на рисунке.
Отметку за полугодие вы можете вывести по формуле среднего значения всех отметок. Так же появляется возможность ведения различных статистик, различные рейтинги. Для каждого класса на листе рейтинг отображаются диаграммы успеваемости, что является дополнительной мотивацией при показе их учащимся.
Так же я планирую сделать диаграмму рейтингов для каждого ученика на листе соответствующего класса, что будет являться дополнительным мотивирующим фактором, т.к. учащимся будет наглядно представлено как кто успевает, кто лидирует и кому необходимо подтянуться. В классе вырастает конкуренция, что заставляет учащихся стремиться к самосовершенству на подсознательном уровне, хотя на самом деле они почему-то демонстрируют свое безразличие. Это довольно таки спорный вопрос.
Каждый из нас знает, что, совершая опрос, возникает необходимость помечать ответы, ставить плюсы или минусы. Это запрещается делать в классном журнале, поэтому возникает необходимость в составлении какого то дополнительного списка. У учителя информатики преимущество в том, что у него в кабинете стоят компьютеры и можно делать все эти пометки в электронном журнале. Я, например, если ученик получает минус — ставлю точку, если плюс то ставлю звездочку. Все эти пометки влияют на последующую отметку и учащиеся, понимая это, начинают стараться не заработать минус (хотя жаль, что не все).
У нас всегда есть все отметки, и вся статистика в электронном виде, как следствие, вводя обыкновенные формулы, мы можем высчитывать все что хотим и все, что требуется.
Как видим, у электронного журнала есть куча плюсов, но все же есть большой недостаток — дополнительные временные затраты, хотя они все окупаются когда вы без ошибок и без особых проблем переносите отметки в классный журнал.
Свидетельство и скидка на обучение каждому участнику
Зарегистрироваться 15–17 марта 2022 г.
Лабораторная работа 7.
Создание электронного журнала успеваемости в MS Excel
Цель работы : создать таблицу для подсчета статистики успеваемости каждого ученика (студента). Для работы вам потребуется один документ с тремя рабочими листами. Обратите внимание, что в ходе выполнения заданий вы должны:
— отработать некоторые приемы работы с комбинированными, сложными функциями, массивами;
— научиться строить связанные графики.
Рекомендуем для заполнения формул использовать Мастер функций .
Задание 1. Заполнение Листа 1
Создать список учащихся (студентов) из десяти произвольных фамилий, включая свою. После выполнения действий п. 1-5 у вас должна получиться таблица, аналогичная приведенной на рисунке 1.

Рисунок 1. Список студентов группы
3. В ячейках B 20: B 30 создайте список студентов (10 человек), причем, в одной ячейке, например, B 20, должны быть написаны и фамилия и имя. Отсортируйте полученный список по алфавиту (Данные – Сортировка).
6. В ячейке H 4 вы снова совместите фамилию и имя студента используя формулу =СЦЕПИТЬ( C 4;» «; D 4). Обратите внимание, что в кавычках указан один пробел. Скопируйте формулу на весь список.
Задание 2. Заполнение Листа 2

3. Заполните ячейки «дата проведения занятий» ( D 3 — H 3 . ):
— установите формат ячеек D 3 — H 3 — категория — «дата», формат «31 дек.99» (или свой формат)
— В ячейках D 3 и E 3 введите две даты с интервалом в одну неделю, например, D 3 — 01.09.13; E 3 — 07.09.13.
— с помощью команды автозаполнения заполните все остальные ячейки на любые ДВА месяца. В нашем примере указан только один месяц.
— измените формат всех этих ячеек ( D 3 — H 3): разверните текст на 90 градусов и установите выравнивание по середине и по горизонтали и по вертикали ( Формат – Ячейка — Выравнивание )
— отформатируйте ширину столбцов: MS Excel : Формат – Столбец – Автоподбор ширины.

MS Excel 2003: обратите внимание, что данные для Источника должны быть на одном листе с выбранной ячейкой. Поэтому рекомендуется продублировать на листе 2 в любом свободном месте столбец с идентификаторами студентов. В более старших версиях MS Excel можно данные брать с разных листов.
После этого рядом со всеми выделенными ячейками появится кнопка выбора варианта.
7. В ячейке C3 должна появляться фамилия студента в соответсвии с его личным номером. Используйте формулу Поиск по вертикали : категория Ссылки и массивы – ВПР

В первом поле введите адрес ячейки B3 (Лист 2). Во втором поле укажите диапазон всей таблицы с Листа 1 (ячейки B4 — H13). В третьем поле диалогового окна функции укажите номер столбца из выделенного вами диапазона, откуда необходимо выбрать данные. В нашем примере мы должны поместить Фамилию и имя из столбца H. Порядковый номер этого столца в нашем выделении 7. Это число и нужно указать в поле Номер столбца.
Скопируйте формулу на весь необходимый диапазон, используя автозаполнение ячеек. 8. В ячейке L3 подсчитайте средний балл по тесту, выбрав функцию СРЗНАЧ и выделив диапазон числовых данных по тесту. В нашем примере =СРЗНАЧ(I3:K3) (категория Статистические) или =AVERAGE(I3:K3). Скопируйте формулу на весь необходимый диапазон, используя автозаполнение ячеек.
В категории Статистические находится функция , которая позволяет сосчитать число значений внутри диапазона, удовлетворяющих заданному критерию. Синтаксис данной функции: = СЧЁТЕСЛИ (диапазон;критерий) Где диапазон — это диапазон ячеек, в котором нужно сосчитать число значений, удовлетворяющих заданному критерию; критерий — критерий в форме числа, выражения или текста, который определяет, какие ячейки надо подсчитывать. Например: Функция = СЧЁТЕСЛИ (A1:A7;32) — подсчитывает число значений равных 32 в диапазоне ячеек A1-A7. В кавычки надо заключать текст (например, = СЧЁТЕСЛИ(A1:A7;»яблоки») — будут сосчитаны все ячейки, содержащие слово — яблоки).
10.Для подсчета суммарного балла используйте функцию автосуммирования по строке.
11. Рассчитайте ранг студента в общем списке.

Функция РАНГ() (RANK) категория Статистические вычисляет ранг значения в выборке (распределения участников по местам). Функция РАНГ() имеет три аргумента. Первый – число, место (ранг) которого определяется. Второй аргумент ссылка – диапазон, в котором происходит распределение по местам. В нашем примере это столбец с суммарно набранным баллом. Диапазон должен быть неизменным, следовательно, его нужно указать с помощью абсолютной адресаций. Третий аргумент — Порядок – указатель порядка сортировки. Если третий аргумент 0 или не указан, места распределяются по убыванию значений (т.е. чем больше – тем лучше, 1-е место – максимальное значение). Если же поставить 1, то места будут распределяться по возрастанию (т.е. чем меньше, тем лучше ).
Логическая функция условие: ЕСЛИ() (IF)
Для формирования условий в формулах используется функция ЕСЛИ(). Она имеет три аргумента. Первый аргумент тест – условие, второй аргумент тогда значение – действия которое совершается при выполнении условия, третий аргумент иначе значение – действия при не выполнении условия.Пусть, например, ячейка D5 содержит формулу «=ЕСЛИ (A1
11. Ниже таблицы в ячейки D13 — К13 введите предполагаемое максимальное количество баллов за каждый вид заданий. В ячейке N13 выполните автосуммирование этих максимумов. Решите для себя, при каких условиях студент получит зачет. Например, зачет получает если набрал не менее 75% от общего количества баллов и сдал все тесты. В нашем примере формула будет следующей:

В электронных таблицах возможно использование более сложных логических конструкций с использованием вложенных функций ЕСЛИ(), когда ЕСЛИ() используется в качестве аргумента другой функции ЕСЛИ(). Например, сложная функция =ЕСЛИ(A1
выполняет следующие действия: если значение в ячейке A1 меньше 100, то выводится текстовое значение «утро». В противном случае проверяется условие вложенной функции ЕСЛИ(). Если значение в ячейке A1 равно 100 выводится текстовое значение «вечер», иначе выводится значение из ячейки C1. Toт же результат может быть получен с помощью выражения:
При создании сложных логических конструкций, особенно с большим количеством вложенных функций ЕСЛИ(), нередко возникают ошибки, связанные с неправильным синтаксисом логического выражения. Если в ячейке, содержащей формулу, вызвать «Мастер функций», то будет показана структура формулы. Структура формулы помогает найти ошибки при большом количестве вложенных функций.
MS Excel 2010-2013: Главная – Условное форматирование – Правила выделения ячеек.

Задание 3. Подсчет статистики данных
12. Подсчитайте частоту появления результатов по тестам (0, 1, 2, 3), используя функцию ЧАСТОТА (категория Статистические ) .
Функция ЧАСТОТА ()(категория Статистические ) служит для подсчета количества значений в массиве данных, соответствующих определенному классу. Функцией ЧАСТОТА () можно воспользоваться, например, для подсчета количества учащихся получивших — 5; 4; 3 и 2.
Ниже своей таблицы создайте фрагмент, аналогичный нижеприведенному:
В нашем примере первый столбик занимает позиции H17 — H20 . Это так называемый Массив интервалов(Классы).
1) выделить весь диапазон ячеек, в которых будет располагаться результат подсчёта частот, т.е. I17 — I20.
2) Не снимая выделения вызвать вставку функции Частота.
3) В поле Массив данных (Классы) указать диапазон всех ячеек, содержащих результаты тестирования. В поле Массив интервалов (Классы) ввести диапазон, содержащий возможные варианты оценки тестирования в нашем случае H17 — H20.

4) нажать сочетание клавиш Ctrl+Shift+Enter, чтобы вывелся массив чисел. Если этого не сделать, то будет выведен только один первый результат.
Задание 4. Построение графика успеваемости
Постройте график успеваемости по столбцу БАЛЛ. Выделите столбец Фамилия и, удерживая клавишу Ctrl, столбец Балл . Вызовите мастер диаграмм и заполните ВСЕ вкладки и поля диалогового окна. Диаграмма должна быть ПОЛНОСТЬЮ оформлена (название диаграммы, подписи под осями, размерность осей и т.д.).
Задание 5. Заполнение листа 3
На Листе 3 сделайте свой вариант оформления шапки таблицы, например, похожий на приведенный ниже:

5.1. Объедините ячейки С1-W1, выровняйте содержимое ячейки по середине.
5.2. Объедините ячейки X1 и X2, Y1 и Y2. Введите в X — «средняя оценка», в Y — «итоговая оценка», разверните текст на 90 градусов, выровняйте по середине.
5.3. Разделите фамилию и имя в разные столбцы. Для этого выделите столбец B, далее Данные – Текст по столбцам. Заполните все поля диалогового окна.
5.4. Оформите таблицу, произвольным образом выбирая цвета ячеек, обрамление и т.д.
Открыв полученное письмо перейдите по ссылке, выбрав одну из ролей (учитель, директор и т.д.), ознакомьтесь с возможностями проекта.
Оформите электронный журнал экспортируя данные с сайта в MS Word и MS Excel . Сформировать отчеты.
Microsoft Excel
Лабораторная работа №1
Создание и оформление электронного классного журнала
В меню Пуск в опции Программы выбрать команду Microsoft Excel или на панели задач найти значок и щелкнуть по нему мышью.
2. Знакомство с интерфейсом программы.
2.1. Найти все элементы окна:
- строку заголовка с кнопками управления;
- строку меню;
- строки панелей инструментов;
- строку формул;
- строку состояния;
- окно документа (с заголовком и кнопками управления);
- рабочее пространство с ячейками, активную ячейку с маркером заполнения, заголовки столбцов, номера строк, ярлыки листов.
- с помощью мыши попробовать изменить ширину столбцов, высоту строк.
2.2. Выяснить, какие панели инструментов подключены. Вид / Панели Инструментов.
Отключить все панели инструментов. Включить панели инструментов Стандартная и Форматирование .
2.3. Отключить и включить строку формул. Вид / Строка формул.
2.4. Отключить и включить строку состояния. Вид / Строка состояния.
2.5. Просмотреть лист документа с масштабом 200%, 50%, 100%. Вид / Масштаб.
3. Создание электронного классного журнала.
Подготовить электронный классный журнал, включающий сведения по некоторому предмету.
Предусмотреть 4 оценки в четверти, средние баллы за четверть и за год для 10 учеников, средний балл класса за четверть и за год.
Образец оформления таблицы-ведомости по предмету представлен ниже.
Выполнение задания производить в следующей последовательности.
Чтобы видеть пример создаваемой таблицы, скопируйте рисунок с таблицей (рис. 1) в свой файл (в Excel, на Лист1):
- правой кнопкой мыши щелкнуть по рисунку с таблицей (по рис. 1),
- выпадет контекстное меню, выбрать вариант Копировать ,
- переключиться в свой файл (в Excel, на Лист1),
- выбрать в меню пункт Правка / Вставить .
1. Формирование шапки таблицы. Ввести в таблицу следующие данные в соответствии с рисунком:
- Предмет: (в ячейку А1),
- Учитель: (в ячейку A2),
- название предмета (в ячейку B1),
- фамилию, имя, отчество учителя (в ячейку B2).
2. Ввод номеров учеников.
2.1. Ввести в таблицу следующие данные в соответствии с рисунком:
- № (в ячейку А3),
- 1 (в ячейку А4),
- 2 (в ячейку А5).
2.2. Выделить мышью ячейки А4 и А5.
2.3. В правом нижнем углу ячейки А5 появится маркер заполнения, нужно поставить на него мышь, так чтобы она приняла вид простого черного креста, нажать левую кнопку мыши и тянуть до ячейки А13. В результате все остальные номера (3-10) заполнятся автоматически.
3. Ввод и сортировка фамилий учеников.
3.1. Ввести в таблицу следующие данные в соответствии с рисунком:
- Фамилия (в ячейку B3),
- фамилии учеников, лучше фамилии студентов из вашей группы (в ячейки B4 – B13).
3.2. Выделить фамилии учеников.
3.3. Щелкнуть по кнопке на панели инструментов Стандартная . В результате фамилии должны отсортироваться по алфавиту.
4. Ввод оценок за четверть .
4.1. Ввести Оценки (в ячейку С3).
4.2. Выделить мышью ячейки С3, D3, E3.
4.4. Установить ширину столбца С:
- поставить курсор на ячейку С1 (можно на любую другую ячейку в столбце С),
- Формат / Столбец / Ширина ,
- ввести число 2,
- щелкнуть по кнопке ОК .
4.5. Таким же образом изменить ширину столбцов D и E.
4.6. Ввести оценки учеников (в ячейки С4 – Е13).
5. Формирование итоговой четвертной оценки ученика .
5.1. Ввести 1 ч. (в ячейку F3).
5.2. Ввести =(С4+D4+E4)/3 (в ячейку F4), нажать клавишу ENTER , в результате в данной ячейке появится средняя оценка за четверть первого ученика.
5.3. Поставить курсор на ячейку F4, в правом нижнем углу ячейки F4 находится маркер заполнения, нужно поставить на него мышь, так чтобы она приняла вид простого черного креста, нажать левую кнопку мыши и тянуть до ячейки F13. В результате все остальные итоговые четвертные оценки вычислятся автоматически.
5.4. Итоговые четвертные оценки будут дробными. Уменьшите, а потом увеличьте ширину столбца F, при этом количество знаков после запятой в итоговых четверных оценках будет меняться. Установите ширину столбца F такой, чтобы итоговая четвертная оценка содержала только один знак после запятой (например, 4,7).
6. Формирование текущих и итоговых оценок за 2, 3 и 4 четверти .
6.1. Выделить ячейки С3 – F13 (в этих ячейках находятся текущие и итоговая оценки за 1 четверть),
Правка / Копировать .
6.2. Правой кнопкой мыши щелкнуть по ячейке G3, выбрать Вставить.
6.5. Изменить ширину столбцов G, H, I:
- выделить мышью ячейки G1 – I1,
- Формат / Столбец / Ширина ,
- ввести число 2,
- щелкнуть по кнопке ОК .
6.6. Изменить текущие оценки за 2 четверть.
6.7. Отредактировать заголовок итоговой четвертной оценки: в ячейку J3 ввести 2 ч.
6.8. Поставить курсор на ячейку J4. Верна ли формула для итоговой оценки за 2 четверть?
6.9. Установите ширину столбца J такой, чтобы итоговая четвертная оценка содержала только один знак после запятой (например, 4,7).
6.10. Аналогично (как в п. 6.1 – 6.9) сформируйте оценки за 3 и 4 четверти.
7. Формирование итоговой годовой оценки ученика.
7.1. Ввести Годовая (в ячейку S3).
7.2. Ввести =(F4+J4+N4+R4)/4 (в ячейку S4), нажать клавишу ENTER , в результате в данной ячейке появится средняя оценка за год первого ученика.
7.3. Поставить курсор на ячейку S4, в правом нижнем углу ячейки S4 находится маркер заполнения, нужно поставить на него мышь, так чтобы она приняла вид простого черного креста, нажать левую кнопку мыши и тянуть до ячейки S13. В результате все остальные итоговые годовые оценки вычислятся автоматически.
7.4. Чтобы в годовой оценке была только одна дробная цифра (например, 4,7) и при этом ширина столбца осталась прежней, выделите ячейки с годовыми оценками (ячейки S4 – S14), Формат / Ячейки , перейдите на закладку Число , выберите формат Числовой , установите число десятичных знаков 1.
8. Формирование среднего балла класса за четверти и за год.
8.1. Ввести Средний балл (в ячейку B14).
8.2. Сформировать средний балл класса за первую четверть:
8.3. Сформировать средний балл класса за 2,3,4 четверти и за год:
- правой кнопкой мыши щелкнуть по ячейке F14, выбрать Копировать ,
- правой кнопкой мыши щелкнуть по ячейке J14, выбрать Вставить ,
- правой кнопкой мыши щелкнуть по ячейке N14, выбрать Вставить ,
- правой кнопкой мыши щелкнуть по ячейке R14, выбрать Вставить ,
- правой кнопкой мыши щелкнуть по ячейке S14, выбрать Вставить .
9. Оформление таблицы .
9.1. Включить панель инструментов Форматирование : Вид / Панели инструментов / Форматирование . Оформить таблицу (как на рис.1) с помощью панели инструментов Форматирование .
Источник
Лабораторная
работа 7.
I. Создание
электронного журнала успеваемости в MS Excel
Цель работы: создать
таблицу для подсчета статистики успеваемости каждого ученика (студента). Для
работы вам потребуется один документ с тремя рабочими листами. Обратите внимание,
что в ходе выполнения заданий вы должны:
— отработать
некоторые приемы работы с комбинированными, сложными функциями, массивами;
— научиться
строить связанные графики.
Рекомендуем для
заполнения формул использовать Мастер функций.
Задание 1.
Заполнение Листа 1
Создать список учащихся (студентов)
из десяти произвольных фамилий, включая свою. После выполнения действий п. 1-5
у вас должна получиться таблица, аналогичная приведенной на рисунке 1.

Рисунок 1. Список студентов группы
1. На Листе1 создайте надпись
«Список студентов». Оформление выберите на свое усмотрение. Заполните строку 3
(шапку таблицы). Вместо графы «Телефон» можете вписать любой другой пункт,
например, адрес электронной почты, адрес проживания и т.д.
2. Заполните столбец А (порядковый номер
No), с
помощью команды автозаполнение. В графе «Факультет» укажите название своего
факультета (если название длинное, можно вписать аббревиатуру), а в графе
«Группа» — номер своей группы: 126 — цифра 1 – номер курса, цифра 2 – номер
потока, цифра 6 – номер группы на потоке. Скопируйте данные на весь столбик E и F (10 позиций).
Произвольными данными заполните столбец «Телефон».
3. В ячейках B20:B30
создайте список студентов (10 человек), причем, в одной ячейке, например, B20, должны
быть написаны и фамилия и имя. Отсортируйте полученный список по алфавиту
(Данные – Сортировка).

4. Затем выполните разделение
списка на два столбца. Для этого: Данные – Текст по столбцам. В
диалоговом окне разделения текста оставьте формат данных с разделителем. На
втором шаге поставьте галочку в поле «Пробел». На третьем шаге в поле
«Поместить в» мышью выделите ячейки C4:D13. Нажмите OK.
5. Заполните данные в столбце
«Идентификатор студента». Для этого в ячейку B4 введите формулу
=СЦЕПИТЬ(F4;»-«;A4). В
результате этих действий соединяются текстовые данные из ячейки «Номер группы»
и «Порядковый номер». В качестве разделителя мы указали дефис. Вы можете
выбрать свой символ разделителя, например, нижнее подчеркивание или «&» или
др. Скопируйте формулу на весь список.
6. В ячейке H4 вы снова
совместите фамилию и имя студента используя формулу =СЦЕПИТЬ(C4;»
«;D4).
Обратите внимание, что в кавычках указан один пробел.
Скопируйте формулу на весь список.
Задание 2. Заполнение
Листа 2

1. В первой строке сделайте
заголовок таблицы, например, «Таблица успеваемости студентов группы…».
Выделите несколько ячеек этой строчки и объедините их, нажав на кнопку![]() . Выберите произвольный стиль
. Выберите произвольный стиль
оформления своего заголовка.
2. Заполните шапку таблицы.
Цветовое и шрифтовое оформление выберите на ваш вкус. Заполните столбец «No п/п»,
используя функцию автозаполнения.
3. Заполните ячейки «дата
проведения занятий» (D3 — H3 … ):
— установите формат ячеек D3 — H3 —
категория — «дата», формат «31 дек.99» (или свой формат)
— В ячейках D3 и E3 введите
две даты с интервалом в одну неделю, например, D3 — 01.09.13; E3 —
07.09.13.
— с помощью команды автозаполнения
заполните все остальные ячейки на любые ДВА месяца. В нашем примере указан
только один месяц.
— измените формат всех этих ячеек (D3 — H3): разверните
текст на 90 градусов и установите выравнивание по середине и по горизонтали и
по вертикали (Формат – Ячейка — Выравнивание)
— отформатируйте ширину столбцов: MS Excel: Формат
– Столбец – Автоподбор ширины.
5. Вернитесь на Лист 2. В столбце “Идентификатор
студента» создайте выпадающие списки с номером студента. Для этого:-
выделите диапазон B3 – B12, затем:
Данные – Проверка данных.

MS Excel 2010-2013: Тип
данных – Список. В поле Источник введите выделенный диапазон идентификатора
студентов с Листа 1. OK. Затем
заполните поля на вкладках Сообщение для ввода и Сообщение об ошибке.
На вкладке Сообщение для
ввода в поле Заголовок укажите свои фамилию и имя, а в поле Сообщение,
например «Выберите данные из списка» или другое сообщение. Оставьте галочку в
поле Отображать подсказку, если ячейка является текущей.
На вкладке Сообщение об ошибке
в поле Заголовок укажите факультет и группу на потоке, например, ППФ21,
а в поле Сообщение об ошибке наберите предупреждение о совершенной
пользователем ошибке при выборе варианта ответа.
MS Excel 2003: обратите внимание,
что данные для Источника должны быть на одном листе с выбранной ячейкой.
Поэтому рекомендуется продублировать на листе 2 в любом свободном месте столбец
с идентификаторами студентов. В более старших версиях MS Excel можно
данные брать с разных листов.
После этого рядом со всеми
выделенными ячейками появится кнопка выбора варианта.
7. В ячейке C3 должна появляться
фамилия студента в соответсвии с его личным номером. Используйте формулу Поиск
по вертикали: категория Ссылки и массивы –ВПР

В первом поле введите адрес ячейки
B3 (Лист 2). Во втором поле укажите диапазон всей таблицы с Листа 1 (ячейки B4
— H13). В третьем поле диалогового окна функции укажите номер столбца из
выделенного вами диапазона, откуда необходимо выбрать данные. В нашем примере
мы должны поместить Фамилию и имя из столбца H. Порядковый номер этого
столца в нашем выделении 7. Это число и нужно указать в поле Номер столбца.
=ВПР(B3;Лист1!B$4:H$13;7)
Скопируйте формулу на весь необходимый
диапазон, используя автозаполнение ячеек. 8. В ячейке L3 подсчитайте
средний балл по тесту, выбрав функцию СРЗНАЧ и выделив диапазон числовых данных
по тесту. В нашем примере =СРЗНАЧ(I3:K3) (категория Статистические) или
=AVERAGE(I3:K3). Скопируйте формулу на весь необходимый диапазон, используя
автозаполнение ячеек.
9. В ячейке L7 подсчитайте,
сколько осталось написать тестов студенту, используя условие, что ячейки с
результатами теста не должны содержать «0», «н», « »:
=СЧЁТЕСЛИ(I3:K3;»»)+СЧЁТЕСЛИ(I3:K3;0)+СЧЁТЕСЛИ(I3:K3;»н»)
В
категории Статистические находится функция {СЧЁТЕСЛИ()}, которая
позволяет сосчитать число значений внутри диапазона, удовлетворяющих заданному
критерию. Синтаксис данной функции: = СЧЁТЕСЛИ (диапазон;критерий)
Где диапазон — это диапазон ячеек, в котором нужно сосчитать число значений,
удовлетворяющих заданному критерию; критерий — критерий в форме числа,
выражения или текста, который определяет, какие ячейки надо подсчитывать.
Например: Функция = СЧЁТЕСЛИ (A1:A7;32) — подсчитывает число значений
равных 32 в диапазоне ячеек A1-A7. В кавычки надо заключать текст (например, =
СЧЁТЕСЛИ(A1:A7;»яблоки») — будут сосчитаны все ячейки, содержащие
слово — яблоки).
10.Для подсчета суммарного балла
используйте функцию автосуммирования по строке.
11. Рассчитайте ранг студента в
общем списке.

Функция
РАНГ() (RANK) категория Статистические вычисляет ранг значения в выборке
(распределения участников по местам). Функция РАНГ() имеет три аргумента.
Первый – число, место (ранг) которого определяется. Второй аргумент ссылка –
диапазон, в котором происходит распределение по местам. В нашем примере это
столбец с суммарно набранным баллом. Диапазон должен быть неизменным,
следовательно, его нужно указать с помощью абсолютной адресаций. Третий
аргумент — Порядок – указатель порядка сортировки. Если третий аргумент 0 или
не указан, места распределяются по убыванию значений (т.е. чем больше – тем
лучше, 1-е место – максимальное значение). Если же поставить 1, то места будут
распределяться по возрастанию (т.е. чем меньше, тем лучше).
Логическая функция условие: ЕСЛИ()
(IF)
Для
формирования условий в формулах используется функция ЕСЛИ(). Она имеет три
аргумента. Первый аргумент тест – условие, второй аргумент тогда значение –
действия которое совершается при выполнении условия, третий аргумент иначе
значение – действия при не выполнении условия.Пусть, например, ячейка D5
содержит формулу «=ЕСЛИ (A1<100,С2*10,»н/у»)». Если
значение в ячейке A1 меньше 100, то D5 примет значение равное значению ячейки
C2, умноженному на 10. Если же значение в клетке A1 не меньше 100, то ячейка D5
примет текстовое значение — н/у.
11. Ниже таблицы в ячейки D13
— К13 введите предполагаемое максимальное количество баллов за каждый
вид заданий. В ячейке N13 выполните автосуммирование этих максимумов. Решите
для себя, при каких условиях студент получит зачет. Например, зачет получает
если набрал не менее 75% от общего количества баллов и сдал все тесты. В нашем
примере формула будет следующей:
=ЕСЛИ(И(N3>=0,75*N$13;M3=0);»зачет»;»нет»).

В
электронных таблицах возможно использование более сложных логических
конструкций с использованием вложенных функций ЕСЛИ(), когда ЕСЛИ()
используется в качестве аргумента другой функции ЕСЛИ(). Например, сложная
функция =ЕСЛИ(A1<100,»утро»,ЕСЛИ(A1=100,»вечер»,C1))
выполняет
следующие действия: если значение в ячейке A1 меньше 100, то выводится
текстовое значение «утро». В противном случае проверяется условие
вложенной функции ЕСЛИ(). Если значение в ячейке A1 равно 100 выводится
текстовое значение «вечер», иначе выводится значение из ячейки C1. Toт
же результат может быть получен с помощью выражения:
=ЕСЛИ(A1<>100,ЕСЛИ(A1<100,»утро»,C1),»вечер»).
При
создании сложных логических конструкций, особенно с большим количеством
вложенных функций ЕСЛИ(), нередко возникают ошибки, связанные с неправильным
синтаксисом логического выражения. Если в ячейке, содержащей формулу, вызвать
«Мастер функций», то будет показана структура формулы. Структура
формулы помогает найти ошибки при большом количестве вложенных функций.
12. Выполните условное
форматирование столбцов «Тесты» и «Зачет», которое позволит в автоматическом
режиме изменять цвет ячейки в зависимости от задаваемого правила. Например,
если тест написан на 0 баллов, ячейка приобретает красный оттенок. Для этого
создайте свои правила:MS Excel 2003: Формат
– Условное форматирование – Условие.
MS Excel 2010-2013: Главная –
Условное форматирование – Правила выделения ячеек.

Задание 3. Подсчет
статистики данных
12. Подсчитайте частоту появления результатов
по тестам (0, 1, 2, 3), используя функцию ЧАСТОТА (категория Статистические)
.
Функция ЧАСТОТА()(категория
Статистические) служит для подсчета количества значений в массиве
данных, соответствующих определенному классу. Функцией ЧАСТОТА() можно воспользоваться,
например, для подсчета количества учащихся получивших — 5; 4; 3 и 2.
Ниже своей таблицы создайте
фрагмент, аналогичный нижеприведенному:
 В нашем примере первый столбик занимает позиции H17
В нашем примере первый столбик занимает позиции H17
— H20. Это так называемый Массив интервалов(Классы).
1) выделить весь диапазон ячеек, в
которых будет располагаться результат подсчёта частот, т.е. I17 — I20.
2) Не снимая выделения вызвать
вставку функции Частота.
3) В поле Массив данных (Классы)
указать диапазон всех ячеек, содержащих результаты тестирования. В поле Массив
интервалов (Классы) ввести диапазон, содержащий возможные варианты оценки
тестирования в нашем случае H17 — H20.

4) нажать сочетание клавиш
Ctrl+Shift+Enter, чтобы вывелся массив чисел. Если этого не сделать, то будет
выведен только один первый результат.
5) Добавьте условное форматирование
к этому диапазону, выбрав опцию «Гистограмма»
Задание 4.
Построение графика успеваемости
Постройте график успеваемости по
столбцу БАЛЛ. Выделите столбец Фамилия и, удерживая клавишу Ctrl, столбец
Балл. Вызовите мастер диаграмм и заполните ВСЕ вкладки и поля
диалогового окна. Диаграмма должна быть ПОЛНОСТЬЮ оформлена (название
диаграммы, подписи под осями, размерность осей и т.д.).
Задание 5.
Заполнение листа 3
На Листе 3 сделайте свой вариант оформления
шапки таблицы, например, похожий на приведенный ниже:

5.1. Объедините ячейки С1-W1,
выровняйте содержимое ячейки по середине.
5.2. Объедините ячейки X1 и X2, Y1
и Y2. Введите в X — «средняя оценка», в Y — «итоговая
оценка», разверните текст на 90 градусов, выровняйте по середине.
5.3. Разделите фамилию и имя в разные
столбцы. Для этого выделите столбец B, далее Данные – Текст по столбцам.
Заполните все поля диалогового окна.
5.4. Оформите таблицу, произвольным
образом выбирая цвета ячеек, обрамление и т.д.
II. Создание
электронного журнала успеваемости в проекте «SmileS.Школьная карта»
1. Запустите
браузер, наберите в строке адреса https://www.shkolnaya-karta.ru/
и кликните ссылку Демо-версия. Зарегистрируйтесь на данном сайте, указав адрес
своей электронной почты.
2. Открыв
полученное письмо перейдите по ссылке, выбрав одну из ролей (учитель, директор
и т.д.), ознакомьтесь с возможностями проекта.
3. Оформите
электронный журнал экспортируя данные с сайта в MS Word и MS Excel. Сформировать
отчеты.
Содержание
- 1 Получите полные комплекты
- 1.1 1. Создаем три уровня простоев
- 1.2 2. Кодируем простои 3-го уровня
- 1.3 3. Создаем журнал учета простоев (файл в формате Excel)
В своей работе я столкнулся с проблемой. Классы делятся на подгруппы. Одна подгруппа идет на информатику, вторая на английский или немецкий. Как следствие, не всегда на уроке получается сделать запись в журнал, хотя, если на это обращать внимание, то можно. Получается, что на одном уроке запись сделали, на другом уроке нет, а через неделю вспомнить делали запись или нет довольно проблематично. Так мы становимся перед выбором либо постоянно делать записи, либо периодически заполнять все журналы (например, в конце недели). Я решил для себя сделать электронный журнал в excel, который обладает рядом преимуществ перед обыкновенным, хотя на него тратится какое-то дополнительное время, т.к. приходится вести два журнала.
Итак, давайте разберем процесс создания электронного журнала. Создаем документ excel и сохраняем его под каким-то, удобным для вас, именем. Каждый класс у нас будет на отдельном листе (это видно внизу рисунка, сейчас открыт лист 7г). Делим класс на подгруппы и можем помечать месяц и число так, как показано на рисунке.
Отметку за полугодие вы можете вывести по формуле среднего значения всех отметок. Так же появляется возможность ведения различных статистик, т. е. различные рейтинги. Для каждого класса на листе рейтинг отображаются диаграммы успеваемости, что является дополнительной мотивацией при показе их учащимся.
Так же я планирую сделать диаграмму рейтингов для каждого ученика на листе соответствующего класса, что будет являться дополнительным мотивирующим фактором, т.к. учащимся будет наглядно представлено как кто успевает, кто лидирует и кому необходимо подтянуться. В классе вырастает конкуренция, что заставляет учащихся стремиться к самосовершенству на подсознательном уровне, хотя на самом деле они почему-то демонстрируют свое безразличие. Это довольно таки спорный вопрос.
Каждый из нас знает, что, совершая опрос, возникает необходимость помечать ответы, т. е. ставить плюсы или минусы. Это запрещается делать в классном журнале, поэтому возникает необходимость в составлении какого то дополнительного списка. У учителя информатики преимущество в том, что у него в кабинете стоят компьютеры и можно делать все эти пометки в электронном журнале. Я, например, если ученик получает минус — ставлю точку, если плюс то ставлю звездочку. Все эти пометки влияют на последующую отметку и учащиеся, понимая это, начинают стараться не заработать минус (хотя жаль, что не все).
У нас всегда есть все отметки, и вся статистика в электронном виде, как следствие, вводя обыкновенные формулы, мы можем высчитывать все что хотим и все, что требуется.
Как видим, у электронного журнала есть куча плюсов, но все же есть большой недостаток — дополнительные временные затраты, хотя они все окупаются когда вы без ошибок и без особых проблем переносите отметки в классный журнал.
Получите полные комплекты
«Создание электронного журнала в Microsoft Office Excel»
Разработчик:
преподаватель информатики:
Ласкин В.О.
e-mail: LaskinVitaly@mail.ru
1 Оформление главной страницы
На первом этапе создания электронного журнала необходимо сформировать страницы журнала, календарно-тематические планы, главную страницу и осуществить навигацию между всеми страницами.
Главную страницу удобнее всего сделать в виде раскрывающегося списка, в котором будут присутствовать две группы: журналы и календарно-тематические планы, а так же два вида отчетов: отчет по часам и отчет по успеваемости (рисунок 1).
Рисунок 1. Главная страница электронного журнала
Для того чтобы структурировать предметы и календарно-тематические планы по группам нужно:
-
выделить все предметы;
-
перейти на вкладку Данные, выбрать инструмент Структура → Группировать → Строки.
С левого бока рядом со словом Журналы появиться значок , при нажатии на который раскроется список предметов. Аналогичную операцию нужно проделать с Календарно-тематическими планами.
Для перехода между страницами внутри журнала необходима навигация. Навигацию осуществляем с помощью макросов.
Создадим страницы журнала, календарно-тематического плана, отчетов и назовем их соответственно: математика, информатика, КТП математика и т.д.
Рисунок 2. Создание страниц электронного журнала
Для перехода между страницами будем использовать кнопки, но перед тем как их использовать, нам необходимо активировать инструменты Элементы управления, зайдя в пункт Надстройки и выбрав данный инструмент из списка. Создаем напротив каждого предмета кнопки с названием Перейти и назначаем макрос объекту. В окне Visual Basic вводим следующий код:
Sub Перейти_в_математика()
Worksheets(«Математика»).Visible = True
Worksheets(«Информатика»).Visible = False
Worksheets(«Русский язык»).Visible = False
Worksheets(«Физика»).Visible = False
Worksheets(«Химия»).Visible = False
Worksheets(«История»).Visible = False
Worksheets(«КТП Математика»).Visible = False
Worksheets(«КТП Информатика»).Visible = False
Worksheets(«КТП Русский язык»).Visible = False
Worksheets(«КТП Физика»).Visible = False
Worksheets(«КТП Химия»).Visible = False
Worksheets(«КТП История»).Visible = False
Worksheets(«Отчет по часам»).Visible = False
Worksheets(«Содержание»).Visible = False
End Sub
Команда Worksheets(«Лист»).Visible = False, скрывает лист, команда Worksheets(«Лист»).Visible = True показывает лист. Присвоив кнопке данный макрос, мы осуществим переход на лист Математика и скроем все остальные листы. Таким образом, присвоив подобный код каждой кнопке, мы осуществим навигацию по данному журналу.
2 Создание страниц электронного журнала
На странице электронного журнала должны присутствовать фамилии учеников, строка для ввода числа занятий, изучаемая тема занятия, а так же поля для ввода оценок. Microsoft Office Excel позволяет нам автоматически считать пропуски занятий студентов и находить средний балл по предмету, поэтому на странице журнала используем дополнительные столбцы пропуски и средний бал. На странице электронного журнала необходимо так же разместить управляющие кнопки для перемещения внутри страниц журнала. Приблизительный вид страницы электронного журнала показан на рисунке 3.
Рисунок 3. Примерное оформление страниц электронного журнала
Для подсчета пропусков необходимо ввести в ячейку следующую формулу =СЧЁТЕСЛИ(E3:BD3;»н»). Данная формула считает все ячейки с диапазона E3 по BD3, которые удовлетворяют условию «в ячейке содержится запись н».
Для подсчета среднего бала может использоваться формула =СРЗНАЧ(E3:BD3). Но так как при наличии пропусков по предмету более чем 30% ученик не аттестуется, считать средний бал не имеет смысла, поэтому имеет место следующая формула:
=ЕСЛИ((C3/52)
Она анализирует количество пропусков и если их будет меньше 30%, то формула считает среднее значение. В противном случае в ячейку записывается н, что означает, не аттестован.
Для записи тем в ячейках с числами будут использоваться примечания. На данном этапе не стоит создавать и записывать их. Они будут созданы и записаны автоматически при выполнении макроса.
Для навигации по электронному журналу предусмотрены две кнопки: Изменить темы и Содержание. Первая кнопка будет отправлять нас на страницу с календарно-тематическим планом по данному предмету, вторая на главную страницу электронного журнала. Кнопки создаются способом, описанным в пункте 2.
3 Оформление календарно-тематического плана
Определим задачи календарно-тематического плана. Главной задачей календарно-тематического плана будет не только запись изучаемых тем, но и автоматическое заполнение страниц электронного журнала.
Календарно-тематический план будет состоять из таблицы, в которой по порядку будут записаны темы по предмету и трех управляющих кнопок. Первая кнопка называется записать изменения. Функциональное значение данной кнопки – запись тем на страницу журнала. Кнопки перейти в журнал и содержание служат для навигации между страницами журнала.
Приблизительный вид страницы календарно-тематического плана показан на рисунке 4.
Рисунок 4. Оформление календарно-тематического плана
Рассмотрим процесс создания кнопки записать изменения. Данная кнопка содержит в себе следующий макрос.
Sub Записать_в_Математика() {Название процедуры}
Dim B, L As Integer {Переменным B и L назначаем вещественный тип. Переменная B используется для подсчета количества тем, L – используется для обращения к определенным ячейкам}
Worksheets(«Математика»).Visible = True {Показывает лист Математика}
B = Range(Cells(2, 2), Cells(53, 2)).Count {Переменной B присваивается значение равное количеству тем}
For L = 2 To B + 1 {Цикл, записывающий значения тем из КТП Математика на страницу журнала Математика. Выполняется столько раз, сколько существует тем в календарно-тематическом плане}
Range(Cells(L, 2), Cells(L, 2)).Select {Выделение ячеек с темами КТП Математика}
A = ActiveCell.FormulaR1C1 {Переменной A присваиваются значения ячеек КТП Математика}
Sheets(«Математика»).Select {Переход на страницу Математика}
Range(Cells(1, L + 3), Cells(1, L + 3)).Select {Выделение ячеек строки для ввода числа занятия}
Range(Cells(1, L + 3), Cells(1, L + 3)).ClearComments {Удаление примечания}
Range(Cells(1, L + 3), Cells(1, L + 3)).AddComment {Добавление примечания}
Range(Cells(1, L + 3), Cells(1, L + 3)).Comment.Visible = False {Примечание будет видимым только при наведении мыши}
Range(Cells(1, L + 3), Cells(1, L + 3)).Comment.Text Text:=A {В примечание записывается содержимое переменной A}
Sheets(«КТП Математика»).Select {Переход на страницу КТП Математика}
Next L {Конец цикла}
Worksheets(«Математика»).Visible = False {Делает лист Математика скрытым}
End Sub
Кнопки служащие для перехода по страницам журнала создаются способом, описанным в пункте 2)
4 Создание отчета по проведенным часам
Отчет по проведенным часам будет состоять из таблицы, столбцы которой будут называться По плану, Провел, Осталось. В данных столбцах будут отображаться количество часов, соответствующее государственному стандарту, количество проведенных и оставшихся часов по каждому из предметов. Строки будут включать в себя названия предметов. Последняя строка будет итоговой по всем предметам.
Примерный вид данной таблицы показан на рисунке 5.
Формула в ячейках столбца Провел будет иметь следующий вид:
=СЧЁТ(Лист!E1:BD1),
где вместо слова Лист будет имя листа с соответствующим предметом. Функция счет считает количество непустых ячеек из диапазона строки с числами занятий.
Формула в ячейках столбца Осталось имеет вид =B5-C5. Из ячейки По плану вычитаем значение ячейки Провел.
В последнюю строку вставляем формулу =СУММ(B5:B10), которая считает сумму значений ячеек по всем предметам.
Рисунок 5. Отчет по проведенным часам
Кнопка Содержание осуществляет переход на главную страницу. Оформляется способом, описанным в пункте 2.
5 Создание отчета успеваемости
Основная функция данного отчета показать сведения об успеваемости и посещаемости конкретного ученика. Отчет включает в себя таблицу в строках которой записаны названия предметов. Второй столбец будет содержать оценки по каждому предмету. Последняя строка подсчитывает количество пропусков по всем предметам. На листе так же присутствует элемент управления раскрывающееся меню со списком учащихся и кнопки Сформировать отчет и Содержание.
Примерный вид данного отчета показан на рисунке 6.
Рассмотрим этап создания раскрывающегося меню:
-
Выбираем инструмент элементы управления → раскрывающееся меню и вставляем данный элемент на страницу.
-
Добавим в меню список учащихся. Щелчком правой кнопки выбираем пункт формат объекта. В открывшимся окне в поле формировать список по диапазону вводим Математика!$B$3:$B$25, то есть формируем список из списка учеников. В поле Связь с ячейкой вводим $J$1. Данная связь понадобиться нам в написании макроса. Но чтобы пользователь не видел дополнительную надпись, нужно ее замаскировать, изменив цвет текста на белый.
Рисунок 6. Отчет по успеваемости
Создадим кнопку Сформировать отчет и назначим ей следующий макрос.
Sub Отчет_по_успеваемости()
S = Range(Cells(1, 11), Cells(1, 11)).Text {Переменной S присваиваем значение замаскированной ячейки}
Worksheets(«Математика»).Visible = True {Показывает лист Математика}
Sheets(«Математика»).Select {Переход на лист Математика}
DDD = «» {Переменная DDD будет хранить оценки по предмету}
A = 0 {A считает количество пропусков}
B = Range(Cells(3, 2), Cells(53, 2)).Count {Переменной B присваивается значение равное количеству учащихся}
For i = 3 To B + 2 {Данный цикл перебирает фамилии учащихся и когда находит нужную фамилию перебирает его оценки и пропуски. Оценки заносятся в переменную DDD, пропуски в A. Данных циклов в программе будет несколько и равно количеству предметов}
If Range(Cells(i, 2), Cells(i, 2)).Text = S Then
For j = 5 To 60
If Range(Cells(i, j), Cells(i, j)).FormulaR1C1 = «н» Then
A = A + 1
ElseIf Range(Cells(i, j), Cells(i, j)).FormulaR1C1 = «» Then
Else
DDD = DDD + Range(Cells(i, j), Cells(i, j)).FormulaR1C1 + «, «
End If
Next j
Sheets(«Отчет по успеваемости»).Select
Range(Cells(4, 2), Cells(4, 2)).FormulaR1C1 = DDD {Запись оценок по первому предмету в отчет}
End If
Next i
Worksheets(«Информатика»).Visible = True
Worksheets(«Математика»).Visible = False
Sheets(«Информатика»).Select
DDD = «» {Очищаем переменную DDD для записи в нею оценок по второму предмету}
For i = 3 To B + 2
If Range(Cells(i, 2), Cells(i, 2)).Text = S Then
For j = 5 To 60
If Range(Cells(i, j), Cells(i, j)).FormulaR1C1 = «н» Then
A = A + 1
ElseIf Range(Cells(i, j), Cells(i, j)).FormulaR1C1 = «» Then
Else
DDD = DDD + Range(Cells(i, j), Cells(i, j)).FormulaR1C1 + «, «
End If
Next j
Sheets(«Отчет по успеваемости»).Select
Range(Cells(5, 2), Cells(5, 2)).FormulaR1C1 = DDD
End If
Next i
Worksheets(«Русский язык»).Visible = True
Worksheets(«Информатика»).Visible = False
Sheets(«Русский язык «).Select
DDD = «»
For i = 3 To B + 2
If Range(Cells(i, 2), Cells(i, 2)).Text = S Then
For j = 5 To 60
If Range(Cells(i, j), Cells(i, j)).FormulaR1C1 = «н» Then
A = A + 1
ElseIf Range(Cells(i, j), Cells(i, j)).FormulaR1C1 = «» Then
Else
DDD = DDD + Range(Cells(i, j), Cells(i, j)).FormulaR1C1 + «, «
End If
Next j
Sheets(«Отчет по успеваемости»).Select
Range(Cells(6, 2), Cells(6, 2)).FormulaR1C1 = DDD
End If
Next i
Worksheets(«Физика»).Visible = True
Worksheets(«Русский язык»).Visible = False
Sheets(«Физика»).Select
DDD = «»
For i = 3 To B + 2
If Range(Cells(i, 2), Cells(i, 2)).Text = S Then
For j = 5 To 60
If Range(Cells(i, j), Cells(i, j)).FormulaR1C1 = «н» Then
A = A + 1
ElseIf Range(Cells(i, j), Cells(i, j)).FormulaR1C1 = «» Then
Else
DDD = DDD + Range(Cells(i, j), Cells(i, j)).FormulaR1C1 + «, «
End If
Next j
Sheets(«Отчет по успеваемости»).Select
Range(Cells(7, 2), Cells(7, 2)).FormulaR1C1 = DDD
End If
Next i
Worksheets(«Химия»).Visible = True
Worksheets(«Физика»).Visible = False
Sheets(«Химия»).Select
DDD = «»
For i = 3 To B + 2
If Range(Cells(i, 2), Cells(i, 2)).Text = S Then
For j = 5 To 60
If Range(Cells(i, j), Cells(i, j)).FormulaR1C1 = «н» Then
A = A + 1
ElseIf Range(Cells(i, j), Cells(i, j)).FormulaR1C1 = «» Then
Else
DDD = DDD + Range(Cells(i, j), Cells(i, j)).FormulaR1C1 + «, «
End If
Next j
Sheets(«Отчет по успеваемости»).Select
Range(Cells(8, 2), Cells(8, 2)).FormulaR1C1 = DDD
End If
Next i
Worksheets(«История»).Visible = True
Worksheets(«Химия»).Visible = False
Sheets(«История»).Select
DDD = «»
For i = 3 To B + 2
If Range(Cells(i, 2), Cells(i, 2)).Text = S Then
For j = 5 To 60
If Range(Cells(i, j), Cells(i, j)).FormulaR1C1 = «н» Then
A = A + 1
ElseIf Range(Cells(i, j), Cells(i, j)).FormulaR1C1 = «» Then
Else
DDD = DDD + Range(Cells(i, j), Cells(i, j)).FormulaR1C1 + «, «
End If
Next j
Sheets(«Отчет по успеваемости»).Select
Range(Cells(10, 2), Cells(10, 2)).FormulaR1C1 = A {Запись пропусков в отчет}
Range(Cells(9, 2), Cells(9, 2)).FormulaR1C1 = DDD
End If
Next i
Worksheets(«История»).Visible = False
End Sub
Кнопка Содержание осуществляет переход на главную страницу. Оформляется способом, описанным в пункте 2.
СПИСОК ИСПОЛЬЗОВАННЫХ ИСТОЧНИКОВ
-
Microsoft Office Excel 2003. Учебный курс / В. Кузьмин, СПб.: Питер; Киев: Издательская группа BHV, 2004 493 с
-
Гарнаев А. Ю., Использование MS Excel и VBA в экономике и финансах. СПб.: БХВ — Санкт-Петербург, 2000 336 с
-
Информатика. Базовый курс. 2-е издание / Под. Ред. С.В. Симоновича. СПб.: Питер, 2005 – 640 с.: ил.
-
Информатика: Общий курс: учебник / под. ред. академика РАН В.И. Колесникова. М.: Наука Пресс, 2007 400 с.
-
Использование макросов в Excel. 2-е изд. / С. Роман. СПб.: Питер, 2004 507 с
-
Камминг С., VВА для «чайников», 3-е издание. : Пер. с англ. М. : Издательский дом «Вильямc», 2001 448 с
-
Куприянова А.В., Корнеев В.Н., Excel 2007. Просто о сложном / Наука и техника, СПб. – 2008
-
Струченков В.И. Методы оптимизации в прикладных задачах / Солон-Пресс, Москва – 2009
-
Хелдман К., Хелдман У., Excel 2007. Руководство менеджера проекта / Ким Хелдман, Уильям Хелдман. М.: Эксмо, 2008 448 с.
-
Хорев В. Д., Самоучитель программирования на VBA в Microsoft Office / К.: Юниор/2001 320 с.
Автор: Андрей Дата: 13.09.2014 Рубрика:
Учет простоев и потерь
Учет и анализ простоев – это одна из основополагающих в формуле повышения эффективности производства. Адекватный учет простоев оборудования позволит увидеть реальные узкие места в производстве. Правильная организация учета и анализа простоев позволит повысить эффективность производства и, в конечном итоге, минимизировать затраты и увеличить прибыль.
При отсутствии автоматизированной системы учета простоев для начала можно организовать его для ведения в ручном режиме в формате Excel. Ниже приведу шаги, исходя из личного опыта, которые были проделаны на начальных этапах внедрения единой системы учета простоев в реальной компании.
1. Создаем три уровня простоев
Уровень 1 – самый верхний уровень простоев. Это самая вершина пирамиды и состоит она буквально из нескольких пунктов (например: простой производственной линии; общезаводской простой; ненадлежащее снабжение ТМЦ и т.д.).
Уровень 2 – более расширенный список простоев. Это список, который расшифровывает простои уровня 1 (например: общезаводской простой 1-го уровня состоит из таких простоев 2-го уровня: аварийное отключение электроэнергии; аварийность ЖД; аварийность автотранспорта и т.д.).
Уровень 3 – детальный список простоев. Это самый детальный список поломок и простоев. Но, исходя из личного опыта, хочу предупредить, что список простоев 3-го уровня всё-таки не стоит делать слишком большим. Список в 500 пунктов уже будет довольно тяжел в работе и рискует не прижиться. В нашем случае был разработан список из 200 таких позиций, и, поверьте, даже с таким списком на первых порах было затруднительно работать. Итак, список простоев 3-го уровня – это именно тот список, с которым придется работать конечному пользователю (работнику, который будет на своем рабочем месте фиксировать простои). Но все же, необходимо сделать его максимально полным, при этом сохранив его компактность, и попытаться максимально избежать таких пунктов, как «прочие» (например: простой 2-го уровня «аварийное отключение электроэнергии» может состоять из таких пунктов: выход из строя центральной трансформаторной подстанции; повреждение линий электропередач; выход из строя одного ввода; аварийное отключение электроэнергии из-за погодных условий (гроза) и т.д.).
Почему, как указано выше, нужно прилагать максимальные усилия для исключения из списка простоев 3-го уровня пункт «прочие»? Всё очень просто. Имея в перечне из 100 или 300 позиций простоев пункт «прочие», человек при фиксации простоев может перестать пользоваться списком как таковым и все его простои станут «прочими», что значительно затруднит анализ. И таких пользователей, поверьте, будет не мало.
2. Кодируем простои 3-го уровня
Каждому простою 3-го уровня теперь необходимо присвоить индивидуальный код. При этом можно оставить запасные свободные номера в каждой из групп для последующего, при необходимости, дополнения простоями этих самых групп.
Внимание! Для корректной работы журнала учета простоев в Excel, коды простоев не должны повторяться, т.е. каждый простой 3-го уровня должен иметь свой индивидуальный код.
Пример кодирования простоев 3-го уровня:
| Код | 1 уровень | 2 уровень | 3 уровень |
| 1 | Общезаводской простой | Аварийное отключение электроэнергии | Выход из строя центральной трансформаторной подстанции |
| 2 | Общезаводской простой | Аварийное отключение электроэнергии | Повреждение высоковольтных линий электропередач |
| 3 | Общезаводской простой | Аварийное отключение электроэнергии | Выход из строя одного ввода |
| 4 | Общезаводской простой | Аварийное отключение электроэнергии | Аварийное отключение электроэнергии из-за погодных условий (гроза) |
| 5 | Общезаводской простой | Аварийное отключение электроэнергии | Свободный (запасной) |
| 6 | Общезаводской простой | Аварийность ЖД | Отсутствие порожних ЖД вагонов |
| 7 | Общезаводской простой | Аварийность ЖД | Выход из строя ЖД весов |
| 8 | Общезаводской простой | Аварийность ЖД | Выход из строя маневровой лебедки на пункте погрузки |
| 9 | Общезаводской простой | Аварийность ЖД | Отсутствие сотрудников на пункте погрузки |
| 10 | Общезаводской простой | Аварийность ЖД | Свободный (запасной) |
Самым последним пунктом можно включить пункт типа «Для информации». Он будет служить для фиксирования информации, которая простой за собой не повлекла, но может быть важной для производства (например: при работе конвейера 1Л-120 греется подшипник на приводном барабане).
3. Создаем журнал учета простоев (файл в формате Excel)
Самый простой журнал учета простоев будет иметь вид (пример):
Столбцы B, C, E, I заполняются пользователем.
Рассмотрим заполнение журнала простоев более детально. Мы решили, что фиксируются все простои длительностью более одного часа (пересменки и прочие технологически необходимые простои мы учитывать не будем). Файл мы отдали диспетчеру нашей производственной линии, если нет возможности вести пользователю данный файл на компьютере, можно отдать его в бумажном режиме, при этом, для простоты работы, исключив столбцы, которые будут вычисляться автоматически. Вместе с файлом или журналом учета простоя на бумажном носителе у пользователя должен быть распечатанный перечень кодов простоев 3-го уровня с их текстовым пояснением. Для удобства пользования простои 1-го и 2-го уровня в этот список лучше не включать, чтобы не усложнять работу сотрудника при фиксации факта простоя. Список простоев 1-го и 2-го уровня он нужен уже непосредственно для анализа возникших простоев.
Итак, Столбец A – это обыкновенный порядковый номер записи простоя (этот столбец совсем не обязателен в журнале). Столбец D – время начала простоя, которое заноситься сотрудником при возникновении такового. Столбец C – время окончания простоя опять же заноситься сотрудником. Столбец D – расчетное значение времени простоя (его мы вычисляем по формуле «Столбец C» – «Столбец B»), если предприятие работает круглосуточно и производственные сутки считаются, скажем, с 8:00 до 8:00, то применяем формулу =ЕСЛИ(C2
Рассматриваются вопросы создания электронного журнала:
- Оформление главной страницы
- Создание страниц электронного журнала
- Оформление календарно-тематического плана
- Создание отчета по проведенным часам
- Создание отчета успеваемости студентов
Полный текст материала Электронный журнал в Excel смотрите в скачиваемом файле.
На странице приведен фрагмент.
| Автор: Ласкин Виталий Олегович → Vitaly1987 03.04.2011 6 30232 7941 |
Комментировать |
Спасибо за Вашу оценку. Если хотите, чтобы Ваше имя
стало известно автору, войдите на сайт как пользователь
и нажмите Спасибо еще раз. Ваше имя появится на этой стрнице.
Вход
|
Регистрация
Есть мнение?
Оставьте комментарий
Журнал в Excel — это отличный инструмент для организации и анализа данных. С его помощью вы можете удобно управлять информацией, составлять отчеты и делать выводы. Но как создать журнал в Excel? В этой статье мы рассмотрим пошаговую инструкцию, которая поможет вам создать такой журнал.
Первым шагом является запуск программы Excel и создание нового документа. Для этого вы можете нажать на значок Excel на рабочем столе или в меню «Пуск». После открытия программы выберите пустой шаблон.
Далее необходимо определить структуру вашего журнала. Решите, какие данные вы хотите отслеживать, какие колонки и строки будут у вас в таблице. Например, если вы создаете журнал учета расходов, то вам понадобятся столбцы для даты, категории расходов, суммы и комментариев. Разместите заголовки в первой строке для каждого столбца.
Теперь, когда структура определена, вы можете начать заполнять таблицу с данными. Просто щелкните на ячейку и введите нужную информацию. Если вам нужно добавить новую строку или столбец, вы можете использовать команды «Вставить строку» и «Вставить столбец», которые находятся в меню «Вставка».
Содержание
- Шаг 1: Создание таблицы
- Установка размера таблицы
- Добавление заголовков столбцов
- Заполнение таблицы данными
- Шаг 2: Форматирование таблицы
- Применение стилей и шрифтов
- Выделение заголовков и подвалов
- Добавление цветовых маркеров
Шаг 1: Создание таблицы
В Excel таблица состоит из ячеек, которые объединены в строки и столбцы. Каждая ячейка может содержать текст, числа или формулы.
Чтобы создать таблицу, откройте новый документ Excel. У вас появится пустая таблица с ячейками, разделенными по горизонтали и вертикали.
Нажмите на первую ячейку и введите название вашего журнала. Затем перейдите к следующей ячейке и введите названия столбцов, которые будут содержать информацию о вашем журнале, например: «Дата», «Заголовок», «Автор» и так далее.
После того, как вы введете названия столбцов, перейдите к следующей строке и начните заполнять данные для каждого столбца. Например, в первом столбце «Дата» вы можете указать дату публикации статьи в журнале.
Продолжайте заполнять таблицу данными, пока не будете удовлетворены результатом. Вы можете добавлять новые строки и столбцы, копировать и перемещать данные с помощью функций Excel.
После того, как таблица будет заполнена данными, вы можете переходить к следующему шагу — форматированию и оформлению таблицы, чтобы сделать ваш журнал более привлекательным и удобным в использовании.
Установка размера таблицы
Чтобы установить размер таблицы, можете воспользоваться следующими способами:
- Автоматический размер: Excel автоматически подгонит размер таблицы, основываясь на количестве строк и столбцов данных. Для этого просто начните вводить данные, и таблица будет автоматически расширяться.
- Ручная настройка: Вы также можете установить размер таблицы вручную, чтобы точно указать количество строк и столбцов. Для этого выберите область ячеек, которую вы хотите включить в таблицу, и затем нажмите правую кнопку мыши. В контекстном меню выберите опцию «Вставить» и установите нужное количество строк и столбцов.
Независимо от того, какой способ вы выберете, они оба позволяют вам создать таблицу нужного размера для вашего журнала в Excel.
Добавление заголовков столбцов
Шаг 1: Откройте Excel и создайте новую книгу.
Шаг 2: Выберите верхнюю строку вашей таблицы. Это будет строка, которая будет содержать заголовки столбцов.
Шаг 3: На панели инструментов найдите кнопку «Жирный» и нажмите на нее. Это сделает заголовки столбцов выделенными и жирными.
Шаг 4: Введите текст заголовков столбцов в выбранную строку. Например, если ваша таблица будет содержать информацию о студенте, вы можете использовать заголовки «Имя», «Фамилия», «Возраст» и т.д.
Шаг 5: Если вам необходимо отформатировать заголовки столбцов, выделите их и используйте соответствующие инструменты форматирования, такие как выравнивание, шрифт или цвет текста.
Шаг 6: Сохраните вашу книгу, чтобы заголовки столбцов были сохранены.
Теперь вы успешно добавили заголовки столбцов в ваш журнал в Excel. Это поможет вам организовать и структурировать информацию в вашей таблице.
Заполнение таблицы данными
Чтобы ввести данные в таблицу, сделайте следующее:
- Выберите ячейку, в которой вы хотите разместить данные.
- Вводите данные непосредственно в выбранную ячейку.
- Нажмите клавишу Enter, чтобы закончить ввод данных и перейти к следующей ячейке.
При вводе данных можно использовать разные форматы. Например, вы можете ввести текст, числа, даты и т. д. Excel автоматически определит тип данных и применит соответствующий формат к ячейке. Кроме того, вы можете применить дополнительные форматирования к данным в ячейках, такие как выравнивание, шрифт, цвет и др.
Если вам нужно заполнить целый столбец или строку данными, можно воспользоваться функцией автозаполнения. Для этого выполните следующие действия:
- Выберите первую ячейку столбца или строки, которую вы хотите заполнить данными.
- Наведите указатель мыши на маленький квадрат в правом нижнем углу выделенной ячейки. Указатель мыши должен превратиться в символ плюса (+).
- Щелкните и удерживайте левую кнопку мыши, и, не отпуская ее, перетащите указатель мыши до тех пор, пока не выделите все ячейки, которые вы хотите заполнить данными.
- Отпустите левую кнопку мыши, и Excel автоматически заполнит все выделенные ячейки данными. При этом Excel будет предсказывать значения на основе уже введенных данных.
Теперь вы знаете, как заполнять таблицу данными в Excel. Это позволяет создать структурированную информацию и улучшить визуальное отображение данных.
Шаг 2: Форматирование таблицы
После того, как вы создали таблицу в Excel, необходимо провести форматирование, чтобы сделать ее более понятной и удобной для использования. Вот несколько шагов, которые следует выполнить:
-
Выделите заголовки столбцов. Чтобы легче было различить заголовки столбцов от данных в таблице, выделите их при помощи жирного шрифта или изменения цвета фона ячеек.
-
Добавьте автоматическую фильтрацию. Это позволит вам быстро и легко фильтровать данные в таблице, выбирая нужные параметры. Чтобы добавить фильтры, выделите всю таблицу и откройте вкладку «Данные» в верхней панели, затем выберите опцию «Автофильтр».
-
Примените условное форматирование. Это позволит вам выделить определенные ячейки в таблице, основываясь на указанных условиях. Например, вы можете выделить все ячейки с числом больше заданного значения или все ячейки с определенным текстом. Для применения условного форматирования выделите нужные ячейки, затем откройте вкладку «Условное форматирование» в верхней панели и выберите нужную опцию.
-
Добавьте подзаголовки и разделители строк. Если у вас есть несколько групп данных, вы можете добавить подзаголовки и разделители строк для удобства чтения и анализа таблицы. Для добавления подзаголовков и разделителей выделите нужные строки, откройте вкладку «Границы» в верхней панели и выберите нужный стиль.
-
Примените оформление к числовым данным. Если в таблице есть числовые данные, например, цены или проценты, вы можете применить специальное оформление, чтобы они выглядели более информативно и понятно. Для этого выделите нужные ячейки, откройте вкладку «Формат ячеек» в верхней панели, выберите нужный формат и примените его.
После выполнения этих шагов ваша таблица будет иметь более понятный и профессиональный вид, и вы сможете удобно работать с ней.
Применение стилей и шрифтов
Для применения стилей к определенным ячейкам или диапазонам данных в Excel, можно воспользоваться встроенными стилями или создать собственные. Встроенные стили могут быть применены к ячейкам одним щелчком мыши, а создание собственных стилей позволяет настроить шрифт, выравнивание, заливку и другие параметры в соответствии с вашими предпочтениями.
Выбор подходящего шрифта для вашего журнала также играет важную роль. Шрифт должен быть читаемым и удобным для восприятия информации. Рекомендуется выбирать шрифт размером 10-12 пунктов, чтобы обеспечить нормальное чтение. Также следует обратить внимание на жирность шрифта, интервалы между буквами и цвет текста.
Выравнивание текста в ячейках также является важным аспектом оформления журнала. Вы можете выбрать выравнивание по левому, правому или центральному краю ячейки, а также настроить отступы и переносы строк для достижения оптимального вида данных.
Кроме того, у Excel есть возможность добавлять различные визуальные эффекты, такие как заливка, границы и цвета шрифта. Это позволяет выделить важные данные, сгруппировать информацию по категориям и сделать журнал более наглядным и понятным.
Выделение заголовков и подвалов
Для создания журнала в Excel важно правильно выделить заголовки и подвалы таблицы. Это позволит улучшить внешний вид журнала и сделать его более удобным для чтения и анализа данных.
Чтобы выделить заголовки столбцов, можно воспользоваться функцией форматирования ячеек. Выберите ячейки, которые будут являться заголовками, и примените к ним желаемое форматирование. Например, вы можете изменить шрифт, размер и цвет текста, добавить заливку или выделить ячейки рамкой.
Также можно использовать специальный стиль или форматирование таблицы для выделения заголовков. Excel предлагает несколько готовых стилей, которые можно легко применить к нужным ячейкам. Для этого выберите ячейки с заголовками, зайдите в раздел «Главная» на панели инструментов, найдите группу «Стили» и выберите подходящий стиль.
Для выделения подвалов таблицы можно воспользоваться аналогичными методами. Выберите ячейки, которые будут являться подвалами, и примените к ним нужное форматирование или стиль.
Выделение заголовков и подвалов поможет легко ориентироваться в таблице, быстрее находить нужные данные и производить анализ информации. Кроме того, это позволит сделать ваш журнал более профессиональным и эстетичным.
Добавление цветовых маркеров
Чтобы добавить цветовые маркеры в Excel, вам понадобится использовать условное форматирование. Это функция Excel, которая позволяет автоматически применять определенные стили к ячейкам или диапазонам ячеек в зависимости от заданных условий.
Вот пошаговая инструкция по добавлению цветовых маркеров с помощью условного форматирования:
- Выберите ячейку или диапазон ячеек, в которых хотите добавить цветовые маркеры.
- Перейдите во вкладку «Главная» на ленте Excel и выберите раздел «Условное форматирование».
- Из выпадающего списка выберите нужное вам условие для применения цветового маркера. Например, если вы хотите выделить все ячейки с числами больше 10, выберите условие «Больше» и введите значение «10».
- После этого выберите нужный цвет для маркера из списка цветов или выберите «Пользовательский формат» и укажите свой цвет.
- Если нужно, можно добавить несколько условий и цветовых маркеров, выбрав опцию «Добавить правило» в меню условного форматирования.
- Нажмите «ОК», чтобы применить условное форматирование и добавить цветовые маркеры к выбранным ячейкам.
Теперь ваши ячейки будут иметь цветовые маркеры в соответствии с заданными условиями. Они помогут вам быстро и эффективно анализировать данные и выделять важные моменты в вашем журнале.

