Аккаунт Google позволяет пользоваться большинством сервисов Google без необходимости регистрироваться в каждом из них. С аккаунтом Google вы можете:
- отправлять и получать электронную почту в Gmail;
- получать рекомендации на YouTube;
- скачивать приложения из Google Play.
Шаг 1. Выберите тип аккаунта Google
Важно! Если вы создаете аккаунт Google для своей компании, то можете включить персонализацию для бизнеса. Корпоративный аккаунт также упрощает настройку профиля компании в Google, с помощью которого вы можете управлять данными о своей компании и привлекать клиентов.
При создании аккаунта Google мы просим указать личную информацию. Если вы предоставите точные данные, нам будет проще защитить ваш аккаунт, а вам – удобнее пользоваться нашими сервисами.
Примечание. Для создания аккаунта Google необязательно нужен аккаунт Gmail. Вместо него можно использовать адрес электронной почты, зарегистрированный у другого поставщика услуг.
- Откройте страницу входа в аккаунт Google.
- Нажмите Создать аккаунт.
- Введите свое имя.
- Укажите имя пользователя в соответствующем поле.
- Введите пароль и подтвердите его.
- Подсказка. При вводе пароля на мобильном устройстве первую букву можно указывать без учета регистра.
- Нажмите Далее.
- Добавьте и подтвердите номер телефона (необязательно).
- Нажмите Далее.
Как использовать уже существующий адрес электронной почты
- Откройте страницу входа в аккаунт Google.
- Нажмите Создать аккаунт.
- Введите свое имя.
- Нажмите на ссылку Использовать текущий адрес электронной почты.
- Введите свой текущий адрес электронной почты.
- Нажмите кнопку Далее.
- Чтобы подтвердить адрес электронной почты, введите код, полученный на этот адрес.
- Нажмите Подтвердить.
Шаг 2. Защитите свой аккаунт
Как устранить проблемы
Проверьте, есть ли у вас аккаунт Google
Если ранее вы входили в какой-либо сервис Google, например Gmail, Карты или YouTube, значит у вас есть аккаунт Google. Вы можете использовать созданные для этого сервиса имя пользователя и пароль, чтобы входить в любые другие сервисы Google.
Если вы не помните, входили ли в сервисы Google, и хотите проверить, есть ли у вас аккаунт, введите свой адрес электронной почты. Если с ним не связан ни один аккаунт Google, вы найдете сообщение об ошибке.
Вы можете войти в существующий аккаунт Google.
Проверьте, на какой адрес электронной почты отправляются уведомления
По умолчанию все уведомления, связанные с аккаунтом, отправляются на ваш новый адрес Gmail или на адрес в сторонней почтовой службе (не принадлежащей Google), если вы использовали для регистрации другой адрес электронной почты.
Чтобы получать уведомления на другой адрес, измените контактный адрес электронной почты.
Примечание. Вы также можете создать аккаунт Google, используя уже имеющийся у вас адрес электронной почты, который зарегистрирован в стороннем сервисе.
Если адрес электронной почты уже используется
Вы не можете выбрать этот адрес электронной почты для нового аккаунта. Если этот адрес электронной почты принадлежит вам, возможно, что:
- Вы уже зарегистрировали на него другой аккаунт Google. Как восстановить аккаунт Google.
- Вы совместно работали с пользователем G Suite, используя сеанс посетителя, связанный с этим адресом электронной почты. Как удалить сеанс посетителя.
Недавно я изучал список услуг, которые предлагает оплатить один известный магазин электроники при покупке нового смартфона. За 500 рублей человеку помогут зарегистрировать (внимание!) аккаунт Google. Безусловно, наличие учетной записи — ключевое условие для полноценного использования устройства на Андроид. Однако создать аккаунт Гугл можно совершенно бесплатно, и сделать это может даже человек, который впервые взял в свои руки устройство с сенсорным экраном. Ну а мы поможем.

Для создания аккаунта понадобится 5-10 минут
Содержание
- 1 Первое включение телефона
- 2 Создать аккаунт Гугл — настройки
- 3 Как создать новый аккаунт Гугл
- 4 Создать Гугл Аккаунт на компьютере
- 5 Невозможно создать аккаунт Google
Первое включение телефона
Гугл аккаунт является системообразующим для большинства смартфонов на Android. Без него вы, например, не сможете скачивать приложения через Play Маркет. Поэтому создать учетную запись предлагается при первом включении устройства.
⚡ Ищи эксклюзивные материалы на канале Androidinsider в Яндекс.Дзен
Настройка смартфона начинается с выбора языка, подключения к Wi-Fi (можно пропустить) и принятия пользовательского соглашения. После этого вы увидите перед собой окно, где и будет предложено сделать профиль. Если ранее он уже был зарегистрирован, укажите логин и пароль. Если нет — действуйте по инструкции:
- Нажмите кнопку «Создать аккаунт» и выберите «Для себя».
- Укажите имя и фамилию.
- Укажите пол и дату рождения.
- Выберите адрес электронной почты Gmail, который будет использоваться в качестве логина. Если ни один из предложенных вариантов вам не понравился — нажмите «Создать собственный адрес Gmail».
- Введите желаемый адрес и нажмите «Далее».
- Придумайте пароль, состоящий минимум из 8 символов.
- Привяжите к профилю номер телефона, а затем подтвердите его при помощи одноразового кода, который придет в виде СМС.
- Проверьте сведения об аккаунте.
- Ознакомьтесь с пользовательским соглашением и нажмите кнопку «Принимаю».
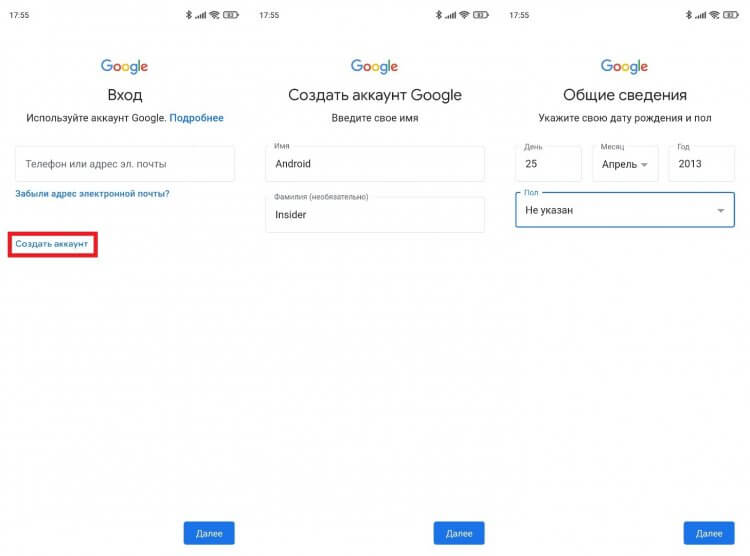
Если аккаунт уже есть — введите логин (номер телефона или e-mail)
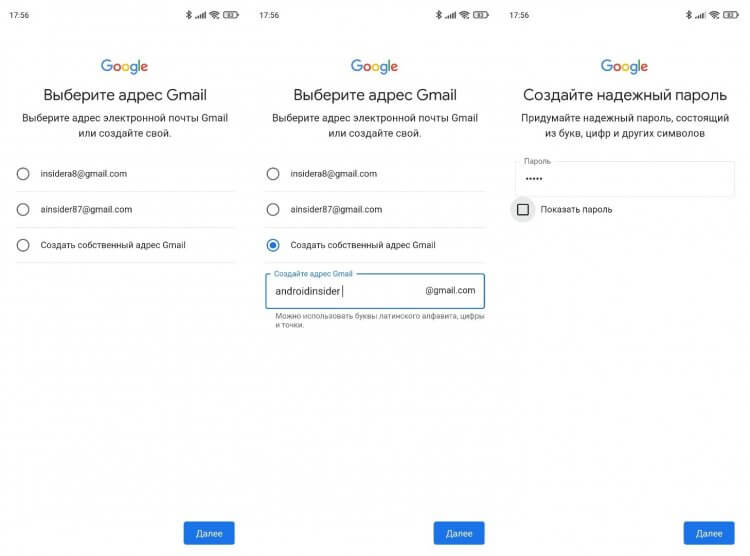
Можно придумать свой адрес почты, но он может быть занят другим человеком
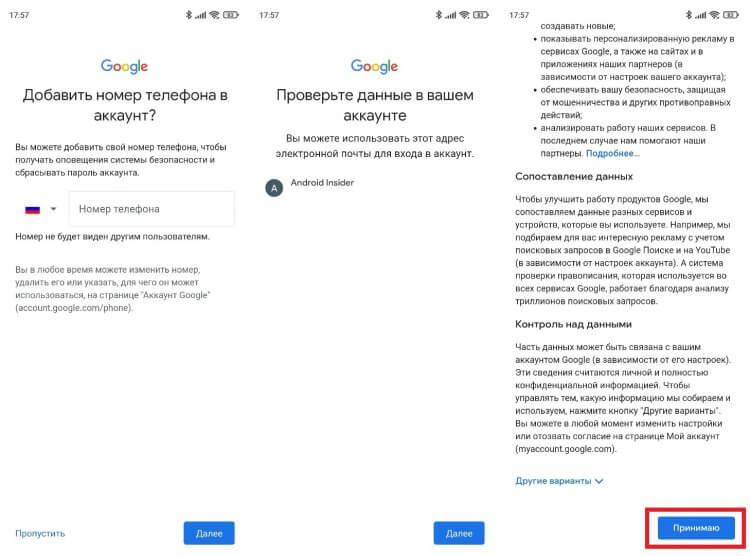
Поздравляем! На этом регистрация окончена
После этого вы автоматически авторизуетесь во всех сервисах Google, установленных на телефоне. Не забывайте логин и пароль, так как в дальнейшем без них будет невозможно войти ни в Play Маркет, ни в YouTube, ни в любое другое приложение компании.
При желании можно создать аккаунт Гугл без номера телефона. Это необязательное условие в процессе регистрации, а потому вам будет доступна кнопка «Пропустить». В то же время учтите, что без номера нельзя включить надежную защиту Google, а также восстановить с его помощью аккаунт, если вы забудете логин или пароль.
🔥 Загляни в телеграм-канал Сундук Али-Бабы, где мы собрали лучшие товары с АлиЭкспресс
Создать аккаунт Гугл — настройки
При первом включении телефона вы можете пропустить этап создания учетной записи. Почувствовав, что она вам нужна, можно вернуться к регистрации профиля. Например, через настройки смартфона:
- Откройте настройки устройства.
- Перейдите в раздел «Аккаунт и синхронизация».
- Нажмите кнопку «Создать аккаунт».
- Выберите «Google».
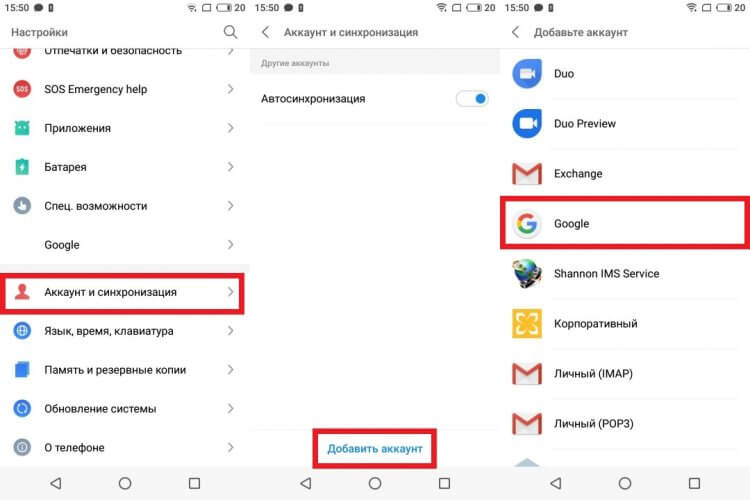
В зависимости от производителя смартфона названия пунктов меню могут отличаться
Далее нужно сделать все то, что мы описывали в предыдущей инструкции: укажите имя, фамилию, дату рождения и пол, а также придумайте логин и пароль. Кроме того, создать аккаунт Google на Андроид можно через любое приложение компании и официальный сайт.
Как создать новый аккаунт Гугл
Если вы уже имеете учетную запись на телефоне, но хотите создать новый аккаунт Гугл, то можете воспользоваться любым приложением компании или ее официальным сайтом. Вот, что нужно делать при использовании программы Google:
- Тапните по иконке профиля в правом верхнем углу.
- Нажмите кнопку «Добавить аккаунт».
- Выберите «Google».
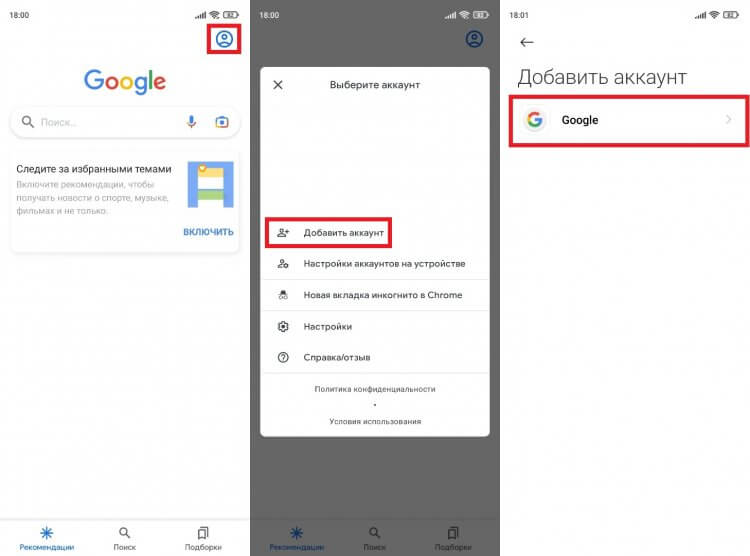
Точно так же регистрация нового профиля доступна во всех приложениях Google
Как вы уже догадались, дальнейший план действий не отличается от алгоритма, который мы рассмотрели в самом начале. Просто заполните краткую анкету, придумайте логин и пароль. Если после создания учетной записи вы решите избавиться от старого профиля, прочитайте наш материал о том, как выйти из аккаунта Гугл.
Создать Гугл Аккаунт на компьютере
Google объединяет учетные записи пользователя на всех устройствах. Поэтому вы можете создать профиль на компьютере, а затем использовать его для авторизации на смартфоне:
- Запустите браузер.
- Перейдите на страницу создания аккаунта.
- Заполните анкету, придумайте логин и пароль.
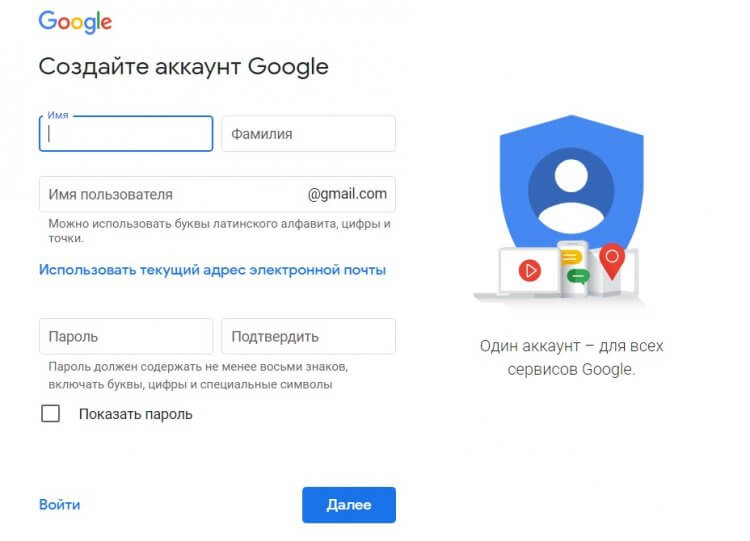
Можно зарегистрироваться на компьютере, а войти — на смартфоне
Когда учетная запись будет готова, войдите в нее на телефоне, планшете или на любом другом устройстве с доступом в интернет, используя логин и пароль. Если вы забудете какие-то сведения об аккаунте, то сможете восстановить к нему доступ, опираясь на инструкции Google.
❓ Остались вопросы? Ответим на них в телеграм-чате Androidinsider
Невозможно создать аккаунт Google
В конце поговорим о случаях, когда у людей не получается создать аккаунт Гугл. Подобная ситуация происходит по одной из следующих причин:
- отсутствует подключение к интернету;
- придуманный логин занят другим пользователем;
- неправильно указан пароль при подтверждении;
- ограничения по возрасту.
Если с первыми тремя причинами все ясно, то на последней нужно остановиться подробнее. Если вы видите перед собой сообщение «Не удалось создать аккаунт», то вы указали недопустимую для регистрации дату рождения. Сделать учетную запись может любой человек, которому исполнилось 13 лет. Если вы создаете аккаунт Гугл для ребенка, действовать нужно немного иначе:
- На смартфоне взрослого установите приложение Google Family Link.
- Укажите, что вы — родитель.
- В окне «У вашего ребенка есть аккаунт Google?» нажмите «Нет».
- Выберите опцию «Создайте аккаунт Google для ребенка.
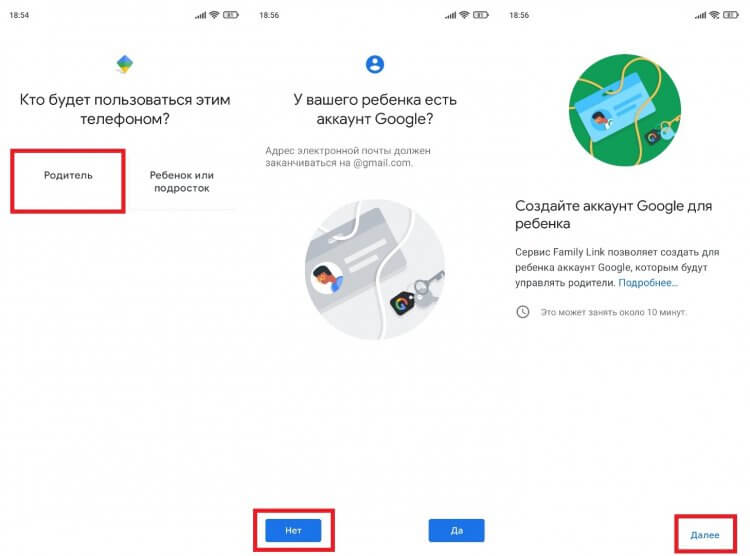
Аккаунт ребенка привязывается к родительскому
Все то же самое можно сделать и при первом включении нового смартфона. Нужно лишь сделать специальную пометку, что профиль создается для ребенка. Далее нужно следовать инструкциям, которые будут появляться на экране.
Аккаунт Google позволяет пользоваться большинством сервисов Google без необходимости регистрироваться в каждом из них. С аккаунтом Google вы можете:
- отправлять и получать электронную почту в Gmail;
- получать рекомендации на YouTube;
- скачивать приложения из Google Play.
Шаг 1. Выберите тип аккаунта Google
Важно! Если вы создаете аккаунт Google для своей компании, то можете включить персонализацию для бизнеса. Корпоративный аккаунт также упрощает настройку профиля компании в Google, с помощью которого вы можете управлять данными о своей компании и привлекать клиентов.
При создании аккаунта Google мы просим указать личную информацию. Если вы предоставите точные данные, нам будет проще защитить ваш аккаунт, а вам – удобнее пользоваться нашими сервисами.
Примечание. Для создания аккаунта Google необязательно нужен аккаунт Gmail. Вместо него можно использовать адрес электронной почты, зарегистрированный у другого поставщика услуг.
- Откройте страницу входа в аккаунт Google.
- Нажмите Создать аккаунт.
- Введите свое имя.
- Укажите имя пользователя в соответствующем поле.
- Введите пароль и подтвердите его.
- Подсказка. При вводе пароля на мобильном устройстве первую букву можно указывать без учета регистра.
- Нажмите Далее.
- Добавьте и подтвердите номер телефона (необязательно).
- Нажмите Далее.
Как использовать уже существующий адрес электронной почты
- Откройте страницу входа в аккаунт Google.
- Нажмите Создать аккаунт.
- Введите свое имя.
- Нажмите на ссылку Использовать текущий адрес электронной почты.
- Введите свой текущий адрес электронной почты.
- Нажмите кнопку Далее.
- Чтобы подтвердить адрес электронной почты, введите код, полученный на этот адрес.
- Нажмите Подтвердить.
Шаг 2. Защитите свой аккаунт
Как устранить проблемы
Проверьте, есть ли у вас аккаунт Google
Если ранее вы входили в какой-либо сервис Google, например Gmail, Карты или YouTube, значит у вас есть аккаунт Google. Вы можете использовать созданные для этого сервиса имя пользователя и пароль, чтобы входить в любые другие сервисы Google.
Если вы не помните, входили ли в сервисы Google, и хотите проверить, есть ли у вас аккаунт, введите свой адрес электронной почты. Если с ним не связан ни один аккаунт Google, вы найдете сообщение об ошибке.
Вы можете войти в существующий аккаунт Google.
Проверьте, на какой адрес электронной почты отправляются уведомления
По умолчанию все уведомления, связанные с аккаунтом, отправляются на ваш новый адрес Gmail или на адрес в сторонней почтовой службе (не принадлежащей Google), если вы использовали для регистрации другой адрес электронной почты.
Чтобы получать уведомления на другой адрес, измените контактный адрес электронной почты.
Примечание. Вы также можете создать аккаунт Google, используя уже имеющийся у вас адрес электронной почты, который зарегистрирован в стороннем сервисе.
Если адрес электронной почты уже используется
Вы не можете выбрать этот адрес электронной почты для нового аккаунта. Если этот адрес электронной почты принадлежит вам, возможно, что:
- Вы уже зарегистрировали на него другой аккаунт Google. Как восстановить аккаунт Google.
- Вы совместно работали с пользователем G Suite, используя сеанс посетителя, связанный с этим адресом электронной почты. Как удалить сеанс посетителя.
Все современные смартфоны имеют привязку к определенному аккаунту. Например, гаджеты на базе Android регистрируются в системе Google. Аккаунт помогает как идентифицировать пользователя (и защитить его телефон от злоумышленников), так синхронизировать данные между несколькими устройствами (к примеру, старым и новым гаджетом). Кроме того, он открывает большой спектр возможностей перед владельцем гаджета. Как создать аккаунт на телефоне, мы с вами подробно и разберем в статье.
Что вам дает аккаунт на смартфоне?
Многие пользователи считают лишним заморачиваться с регистрацией своего устройства в системе «Гугл». А зря. Аккаунт «Гугл» на телефоне предоставляет вам следующее:
- Синхронизацию всех записанных контактов с Google-облаком.
- Сохранение настроек загруженных вами приложений.
- Перемещение контактов и других данных на новый смартфон и другие устройства на базе «Андроид».
- Сохранение как истории, так и закладок браузера.
- Идентификацию во всем многообразии гугловских сервисов: социальной сети Google+, «Ютубе», «Гугл-диске», «Плэй музыке», «Плэй прессе», «Плэй фильмах» и проч.
- Идентификацию игрока в «Плэй играх» — со своим аккаунтом вы перейдете на новое устройство с сохранением всех своих достижений.
- Доступ к облаку и хранение в нем различной информации — фото, аудио, видео.
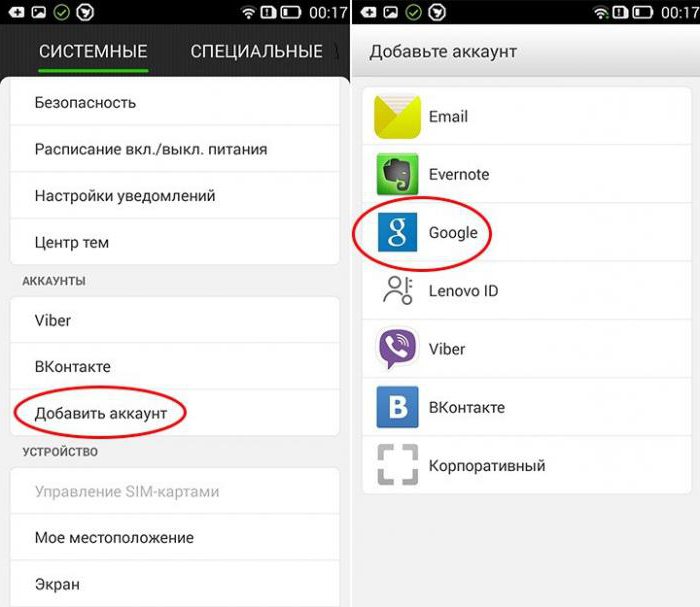
Как создать аккаунт на телефоне?
Процедура будет довольно несложной. Итак, как создать аккаунт на телефоне:
- Подключите свой гаджет к интернету.
- Перейдите в «Настройки».
- Найдите пункт «Учетные записи».
- Нажмите на «Добавить учетную запись» или подобную строку.
- Устройство может предложить несколько систем, помимо «Гугл», — «Самсунг», «Майкрософт», «Дропбокс» и проч. Выберите нужную вам.
- Далее кликните на «Создать…».
- Как установить аккаунт на телефоне? Первым делом введите свое имя и фамилию.
- Нажмите на стрелочку «Далее».
- В следующем окне придумайте логин и пароль — уникальную комбинацию из цифр 0-9 и букв латинского алфавита различного регистра (строчных и заглавных). Что касается пароля, то в нем можно использовать и ряд специальных символов: №, %, тире, подчеркивание, восклицательный и вопросительный знаки, точку, запятую и проч.
- Надежным считается пароль, включающий в себя не менее 12 символов. Его на этом этапе для подтверждения нужно ввести дважды.
- Как настроить аккаунт на телефоне? В следующем окне необходимо указать номер своего мобильного телефона. Именно он поможет вам восстановить логин и пароль, если вы их подзабудете.
- На указанный номер придет сообщение со специальным кодом, символы из которого нужно ввести в окошко на следующем окне.
- Затем перед вами будут представлены условия использования аккаунта. Только приняв их, вы сможете пользоваться своей учетной записью в системе.
- Потом появится окошко с вашим логином и паролем — жмите «Далее».
- Если вы хотите получать новости от «Гугл» на свою электронную почту, то поставьте галочку в окошке.
- Нажмите на «Далее». Аккаунт создан!
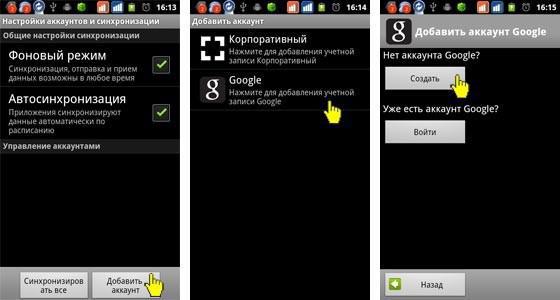
Создание аккаунта при помощи ПК
Мы разобрали, как создать аккаунт на телефоне. Если же вам неудобен такой способ, то можно обратиться к помощи компьютера или ноутбука. Делается это следующим образом:
- Откройте в браузере главную страницу «Гугл».
- Нажмите на «Войти», выберите пункт «Зарегистрироваться».
- Здесь в процессе регистрации вам нужно будет указать схожую информацию — логин и пароль (эту информацию нужно запомнить — вы будете вводить ее на своем смартфоне для привязки его к аккаунту), фамилию, имя, пол, дату рождения, свою страну, номер мобильного телефона, запасной адрес электронной почты.
- Как только процедура будет завершена, зайдите в «Настройки» гаджета, далее — в «Учетные записи», и привяжите его к аккаунту, введя свой логин и пароль в системе «Гугл». Как это сделать — читайте далее.
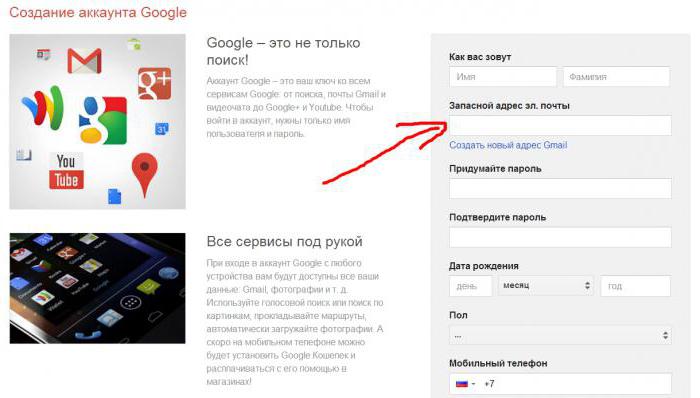
Как войти в аккаунт на гаджете?
Продолжаем выяснять, как настроить аккаунт на телефоне. Мы разобрали с вами регистрацию — бронирование уникального адреса в системе «Гугл» или любой другой. А вход в аккаунт — это привязка смартфона к ранее созданной учетной записи, логин и пароль от которой вам известны.
Делается это так:
- Подключите телефон к интернету.
- Зайдите в «Настройки».
- Выберите «Учетные записи».
- Кликните на «Добавить…»
- Выберите из предложенного списка систему, в которой вы уже зарегистрировались. Например, «Гугл».
- Введите логин — адрес электронной почты. Клик на «Далее».
- Затем ввод пароля.
- Следующий шаг — соглашение с политикой конфиденциальности.
- Включите/отключите резервное копирование по своему желанию.
- Вот и все — вы привязали смартфон к учетной записи.
Удаление аккаунта
Если ваш телефон уже привязан к какой-либо учетной записи «Гугл», то для регистрации его в новой прежде всего нужно удалить старую. Делается это так:
- Подключите устройство к интернету.
- Зайдите в «Настройки».
- Затем — «Учетные записи».
- Выберите аккаунт, который нужно удалить.
- Затем перейдите в его опции или меню.
- Найдите в списке «Удалить учетную запись».
- Система предложит для подтверждения действия ввести вам пароль от нее.
- Снова нажмите на «Удалить».
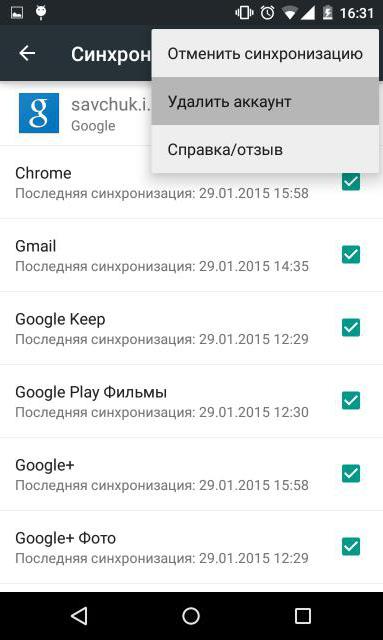
Как разблокировать аккаунт на телефоне?
Многие пользователи сталкиваются со следующей проблемой: после «жесткого сброса» (hard reset) смартфон просит ввести их данные аккаунта «Гугл», к которому был привязан гаджет до «резета». Если же вы позабыли логин и пароль, то станет невозможным пользоваться телефоном до введения этой правильной информации.
В интернете есть много способов обхода такой блокировки. Мы предложим вам самый легкий:
- Вставьте в устройство «симку» и включите его.
- Как только появится значок оператора, позвоните с другого телефона на заблокированный.
- Во время звонка вам нужно перейти на иконку добавления нового вызова, после чего его (звонок) сбросить.
- На экране набора введите это: *#*#4636#*#*
- Вы окажетесь в расширенных параметрах — нажмите на стрелку «Назад».
- Так вы вернетесь в стандартные настройки.
- Перейдите в «Сброс и восстановление»: отключите привязку к аккаунту «Гугл» резервной копии. Можно в «Безопасности» удалить учетные данные.
- После этого вновь выполните сброс настроек.
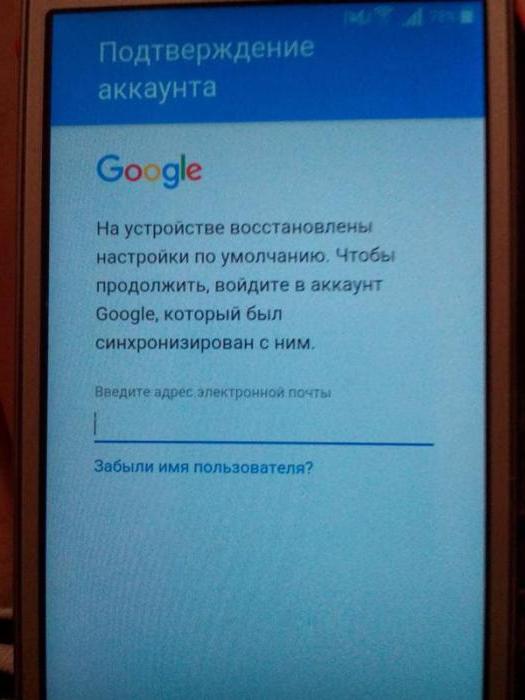
Теперь вы знаете, как создавать аккаунт на телефоне. Также мы представили иные способы его настройки.
17 июля 2014
Друзья, мы в редакции решили начать новую еженедельную рубрику «Android для чайников». В ее рамках я (а возможно и другие авторы) буду рассказывать нашим читателям, которые только начинают использовать свой Android-смартфон, об особенностях этой операционной системы, и о том, с чего же начать использование.
Введение
Я долго думал с какой же из тем начать, ведь у начинающих пользователей есть множество вопросов: от эффективности использования антивируса до особенностей работы мобильного интернета. В итоге, на мой взгляд, оптимальным вариантом будет начать с самых основ и постепенно двигаться к более сложным темам. Сегодня мы поговорим о первичной настройке вашего Android-смартфона и создании Gmail-ящика. «Что тут рассказывать?» — спросят наши опытные читатели и окажутся не правы. Вы будете смеяться, но я несколько раз видел людей, у которых в Android-смартфонах даже не была произведена авторизация в Google-аккаунте!
Первое включение
После того, как вы первый раз включили ваш новый смартфон, вам нужно выбрать язык, установить SIM-карту (если вы не сделали этого заранее) и подключиться к Wi-Fi сети. При отсутствии Wi-Fi смартфон предложит вам использовать мобильные данные для подключения (я настоятельно рекомендую подключить базовую опцию мобильного интернета у вашего оператора, это БИТ у МТС, Интернет XS у Мегафон или «Хайвей 1 ГБ» у Билайн).




Создание Google-аккаунта
После этого, система попросит зайти в существующий Google-аккаунт или создать новый. Если у вас нет аккаунта, то я настоятельно рекомендую его создать. В нем будет храниться информация о ваших настройках, а также все ваши контакты. При покупке другого смартфона, вам будет достаточно использовать свой логин и пароль, чтобы все ваши данные из старого телефона перенеслись в новый, это очень удобно. Также настоятельно рекомендую записать зарегистрированный адрес электронной почты (который и является Google-аккаунтом) и пароль в каком-нибудь ежедневнике, в общем, где-нибудь где вы его точно не потеряете, при этом доступ к нему не получат третьи лица.






Завершение настройки
Оставшиеся настройки посвящены определению местоположения и настройке часов (как правило время определяется автоматически, а вам нужно выбрать только часовой пояс). Снимать галочки с двух пунктов геопозиционирования не стоит, они нужны для корректной работы Google Карт и более быстрого определения местоположения.




Для чего нужно регистрировать Google-аккаунт
Помимо синхронизации ваших контактов и других данных, с помощью Google-аккаунта вы можете заходить в Play Маркет — магазин приложений Android и устанавливать сторонние программы. Клиент для Вконтакте или Одноклассников, Skype или новая игрушка, всё это становится вам доступно только после регистрации аккаунта.




Заключение
В зависимости от вашего смартфона, интерфейс стартового экрана может немного отличаться, не удивляйтесь, если это так.
В следующем выпуске я подробнее расскажу о мобильном интернете и особенностях его использования, а затем речь пойдет уже о самой операционной системе Android.
Уважаемые продвинутые читатели. В статьях этого цикла будет особо строгая модерация, поэтому попытки поупражняться в остроумии могут закончиться для вас баном.
Евгений Вильдяев
Остались вопросы? Смело пишите мне на почту: e.vildyaev@mobile-review.com
Использование современного смартфона, функционирующего под управлением Android, немыслимо без аккаунта Google. Ведь только при его наличии у вас будет работать интернет-магазин Google Play. К слову, об установке этого клиента нами написана отдельная статья. Без этого сервиса вам пришлось бы скачивать приложения из сторонних ресурсов, устанавливая их на свой страх и риск. Нужно ли говорить о том, что это неудобно и небезопасно? Также создать аккаунт стоит хотя бы ради того, чтобы затем облегчить авторизацию и регистрацию в других сервисах.
Содержание
- 1 Создание аккаунта Google сразу после покупки смартфона
- 2 Создание аккаунта на уже работающем смартфоне
- 3 Всегда ли нужен новый аккаунт?
Создание аккаунта Google сразу после покупки смартфона
Новенькие устройства радуют тем, что на них ещё ни разу не запускалась операционная система. Вы понимаете, что именно вы будете являться первым владельцем девайса. А ещё это заметно облегчает процесс создания аккаунта, так как сделать это предлагается уже через минуту-другую после первого запуска смартфона. Вам даже не нужно будет копаться в настройках. Итак, вам предстоит совершить следующие действия, дабы успешно и быстро создать аккаунт Гугл на Андроид:
Шаг 1. Включите девайс, удержав несколько секунд кнопку питания.
Шаг 2. Выберите язык прошивки и совершите прочие действия, которые требует смартфон.

Шаг 3. Подключитесь к Wi-Fi сети. Этот шаг не обязателен, если вы уже вставили в аппарат SIM-карту. Нажмите кнопку «Далее».

Шаг 4. Постепенно вы попадете на стандартную страничку, посвященную аккаунту Google. Здесь необходимо перейти по ссылке «Или создайте новый аккаунт».

Шаг 5. Введите свои имя и фамилию, после чего нажмите кнопку «Далее».

Шаг 6. Укажите ваш пол и дату рождения. Последняя требуется для того, чтобы не предоставлять вам доступ для тех игр, которые предназначены для людей более старшего возраста. Нажмите кнопку «Далее».

Шаг 7. Введите уникальное имя пользователя латинскими буквами. Так вы создадите свой e-mail на почтовом сервисе Gmail. Нажмите «Далее».

Шаг 8. Придумайте пароль, повторив его в нижней строке, после чего смело жмите на кнопку «Далее».

Шаг 9. Далее вы можете привязать к аккаунту номер телефона, обезопасив его. В дальнейшем вы сможете при помощи этого номера восстановить пароль. Этот шаг можно пропустить, хотя делать этого не рекомендуется.

Шаг 10. Примите правила использования аккаунта. Делается это путем чтения правил до конца — лишь после этого на экране отобразится кнопка «Принимаю».

На этом основные действия завершены! Поздравляем, вам удалось создать аккаунт на Андроид!
Создание аккаунта на уже работающем смартфоне
Если после покупки гаджета вы пропустили пункт о создании аккаунта Google, то в плей маркете вы ничего купить не сможете, да и бесплатно скачать из него приложения тоже. Система настойчиво будет предлагать зарегистрироваться. Не мешкайте с этим делом, так как завести аккаунт можно без особого труда:
Шаг 1. Перейдите в меню устройства. В нашем примере все приложения рассортированы по алфавиту. Не пугайтесь этому, у вас может быть другая сортировка — суть останется той же.

Шаг 2. Выберите пункт «Настройки».

Шаг 3. Найдите в этом разделе пункт «Аккаунты» или «Учетные записи».

Шаг 4. В этом подразделе нужно нажать кнопку «Добавить учетную запись» или «Добавить аккаунт».

Шаг 5. В предоставленном списке выберите Google.

Шаг 6. Затем совершите все те действия, которые были описаны выше. То есть, нажмите на ссылку «Или создайте новый аккаунт», введите имя и фамилию, придумайте пароль и т.д.
На смартфонах с актуальной версией Android порядок действий будет отличаться. Названия и расположение некоторых элементов могут иметь другие названия или находиться в разных подразделах. Инструкция:
Шаг 1. В настройках выберите пункт «Google». Как правило, он находится в самом низу списка. Откроется страница с данными текущего Google-аккаунта. Здесь нажмите на адрес электронной почты и в новом окне выберите «Добавить аккаунт».

Шаг 2. Если на устройстве стоит защита (PIN-код, графический ключ, вход по отпечатку пальца), то необходимо будет подтвердить вход. После этого откроется страница, на которой можно ввести данные учетной записи уже существующего аккаунта Google, или создать новый.

Всегда ли нужен новый аккаунт?
Если вы уже не в первый раз используете смартфон на базе Android, то вам незачем заводить совершенно новый аккаунт. Воспользуйтесь старым. Для этого нужно лишь ввести адрес электронной почты Gmail и свой пароль. Эти действия позволят вам перенести контакты со старого смартфона, а также быстро загрузить те приложения, которыми вы уже пользовались.
Всем привет! Сегодня я расскажу вам, как создать аккаунт Гугл на Андроид телефоне. Ведь ни для кого ни секрет, что именно эта учетная запись используется большинством телефонов под управлением операционной системы Android. Я вам настоятельно рекомендую очень внимательно читать инструкцию, чтобы не пропустить важную информацию, так как некоторые шаги могут быть не очевидными для обычного пользователя. В любом случае вы всегда можете задать свои вопросы или описать проблему в комментариях, а я постараюсь вам помочь.
Содержание
- ШАГ 1: Вход на страницу регистрации
- Xiaomi
- Samsung
- Классический Android
- ШАГ 2: Регистрация
- Задать вопрос автору статьи
ШАГ 1: Вход на страницу регистрации

Чтобы создать аккаунт на телефоне с Андроид системой, нам нужно попасть на страницу регистрации. Это можно сделать несколькими путями. Если вы только купили телефон, то создать аккаунт можно при первом включении при начальной настройке системы смартфона. Есть также несколько вариантов зайти на страницу регистрации. Самый простой – это зайти на сайт через любой браузер по ссылке ниже:
accounts.google.com
После того как вы туда попали – перейдите к шагу 2 этой статьи. Напомню, что аналогичным образом можно пройти процедуру регистрации и на компьютере, используя эту же самую ссылку. Но есть и второй способ – это открыть страничку через «Настройки» телефона. Плюс этого способа в том, что после создания аккаунт сразу же привяжется к вашему смартфону. Минус в том, что из-за того, что прошивок Android очень много, некоторым пользователям тяжело найти этот раздел в системе телефона.
Но я постараюсь с этим помочь. Для начала нам нужно зайти в «Настройки» Андроид системы – это можно сделать двумя способами. Первый – найдите на рабочем столе значок с изображением шестеренки и нажмите по нему.
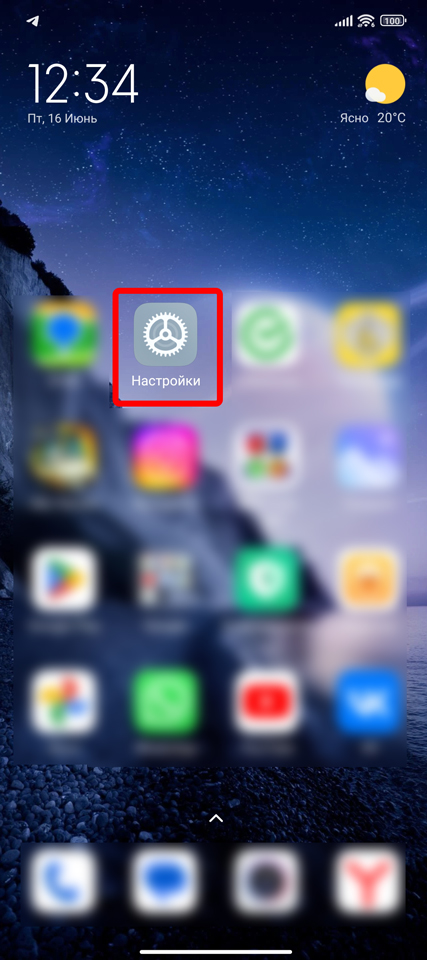
Второй способ – это вызвать меню «Шторка», в которой находятся все быстрые кнопки. После этого вам нужно найти изображение шестеренки там и нажать по ней.
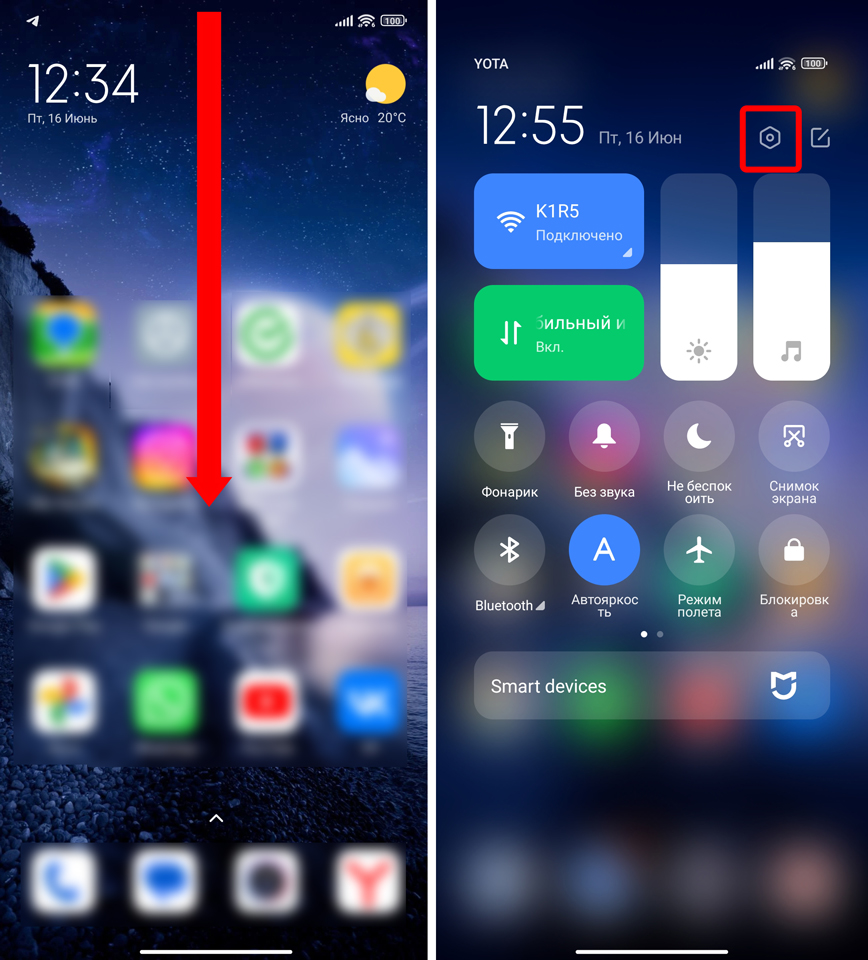
Дальнейшие действия будут отличаться в зависимости от прошивки смартфона и фирмы, которая её выпустила. Вы же можете опираться на логику названия категорий, в которые мы будем переходить.
Xiaomi
- Открываем «Google».
- Если у вас нет аккаунта, вам предложат его создать или войти под уже существующим. Если же у вас уже есть привязанный аккаунт, но вы хотите создать дополнительный – нажмите по вашей аватарке в самом верху.
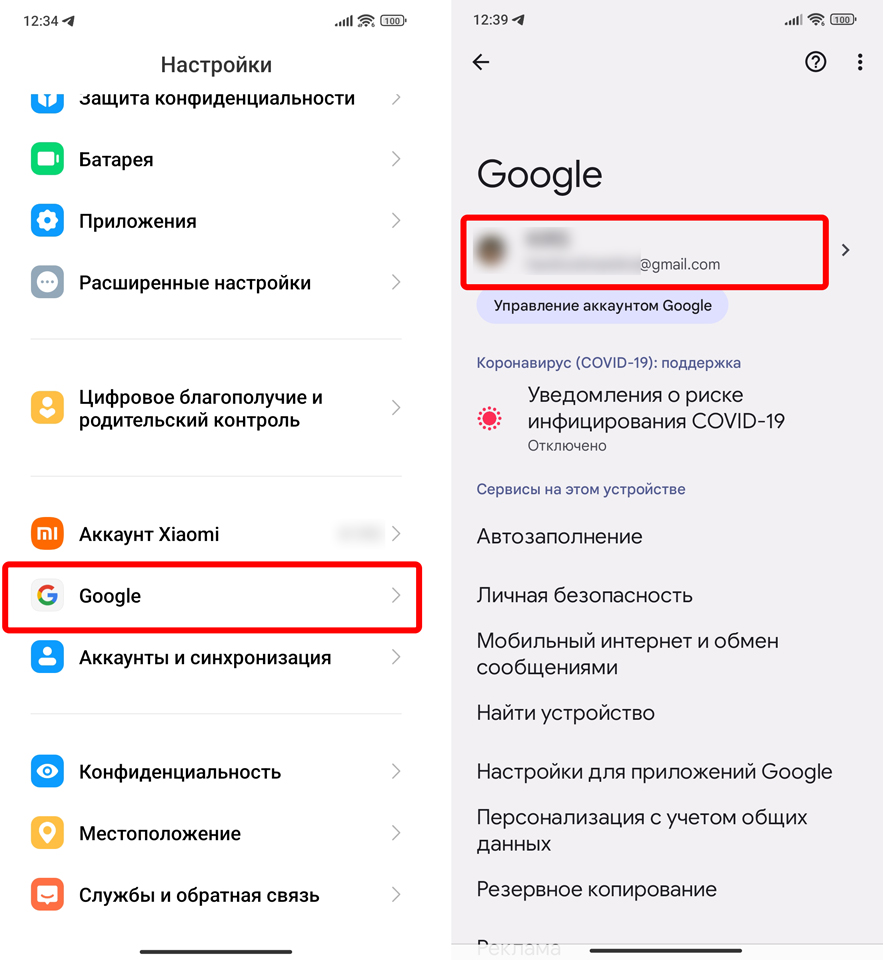
- Жмем «Добавить аккаунт».
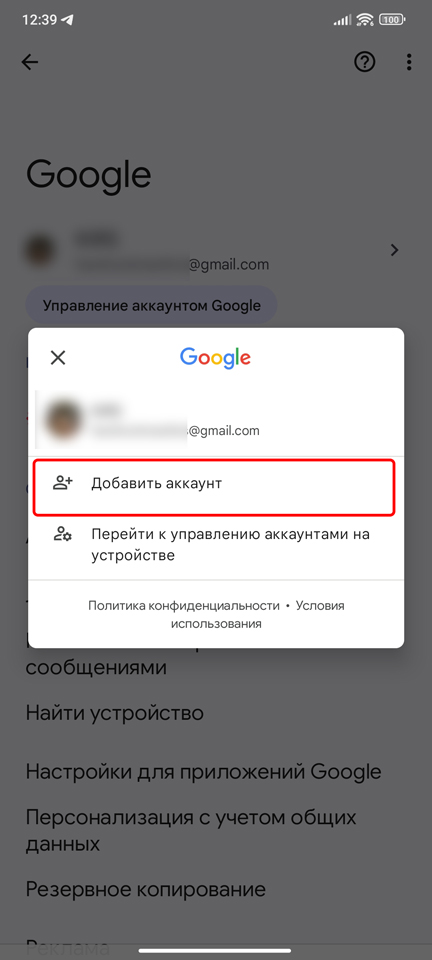
Samsung
- Находим раздел «Учетные записи и архивация».
- Тапаем пальцем по кнопке «Учетные записи».
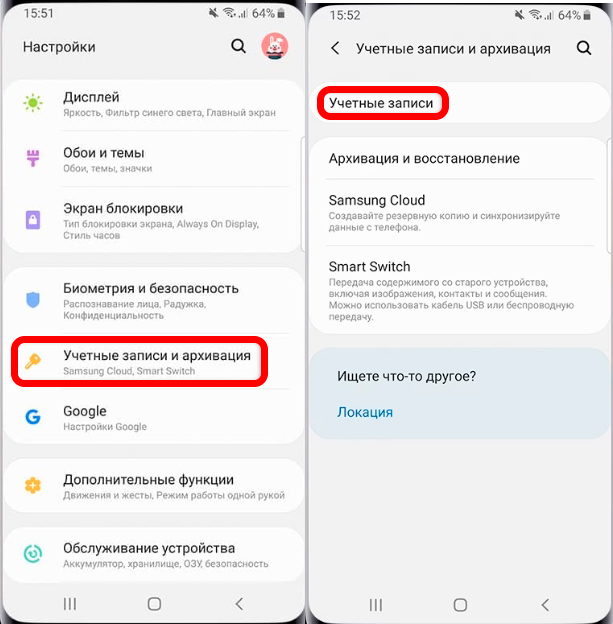
- Жмем по кнопке «Добавить учетную запись».
- Выбираем «Google».
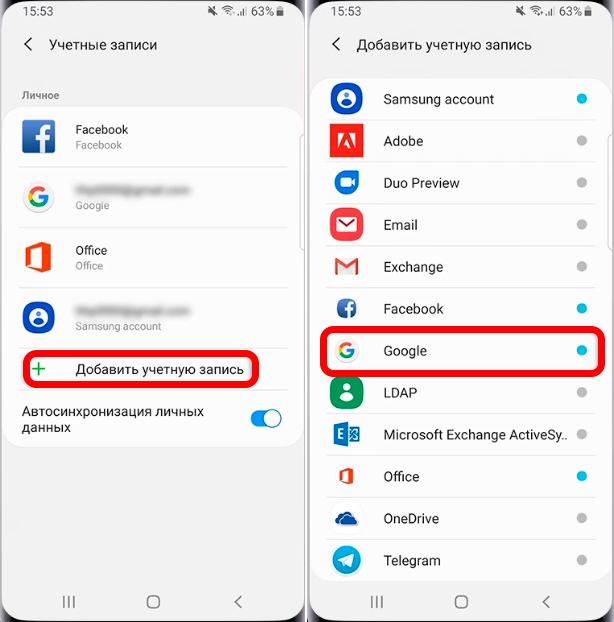
Классический Android
- В настройках найдите раздел «Пользователи и аккаунты».
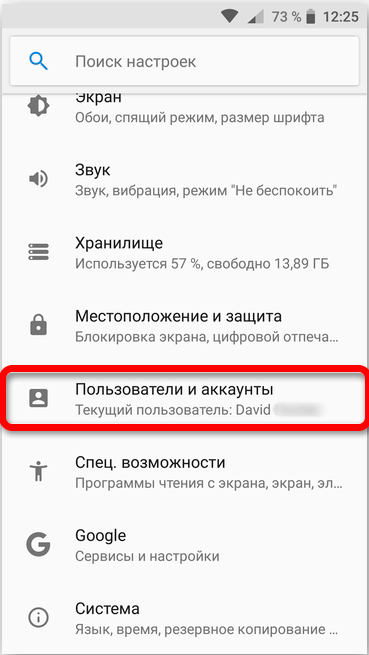
- Нажмите по кнопке добавления учетной записи и выберите «Google».
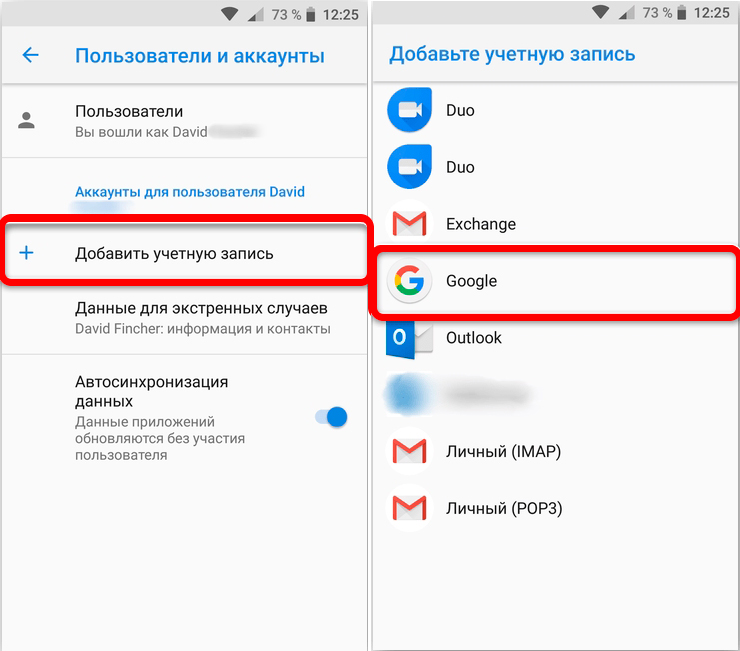
ШАГ 2: Регистрация
Давайте же теперь посмотрим, как создать аккаунт Гугл для Андроид телефона. Не важно каким образом вы попали на страницу регистрации – шаги будут одинаковые для всех.
- Жмем по ссылке «Создать аккаунт» и из дополнительного, всплывающего меню выберите «Для себя». Если же вы создаете учетную запись для бизнеса – выбираем альтернативный вариант.
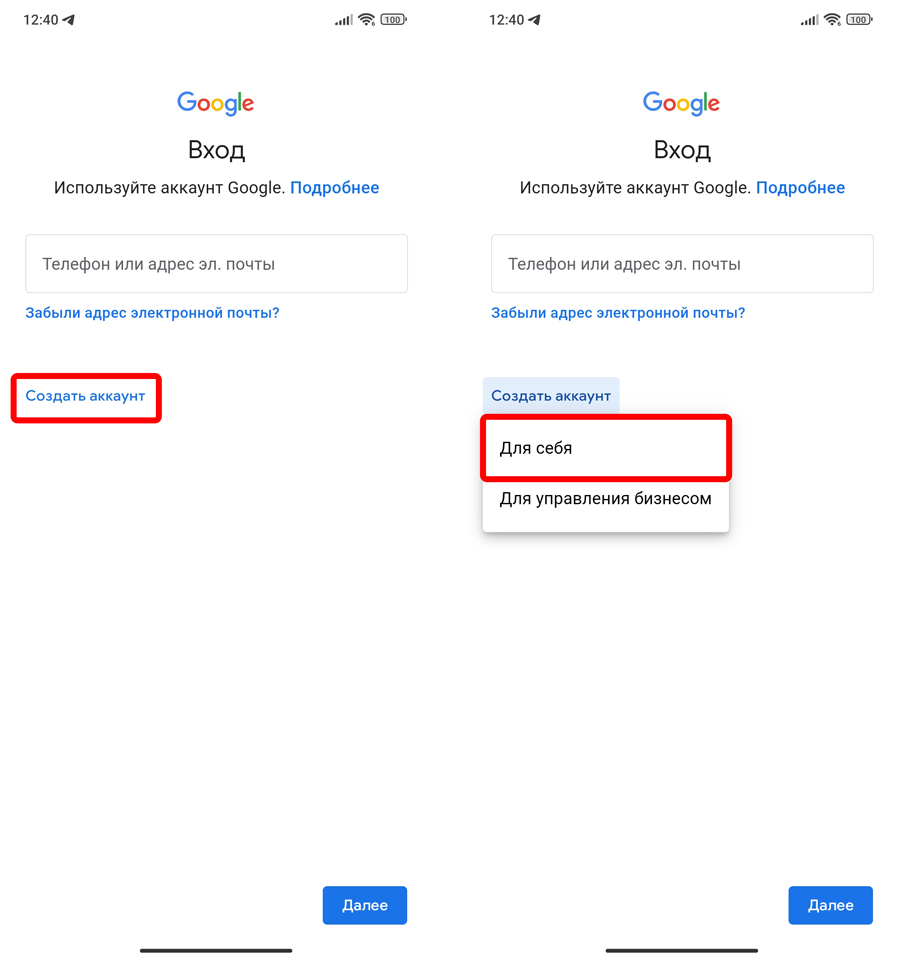
- Ну и далее все как и при любой регистрации – вводим имя, фамилию (необязательно), дату рождения и указываем пол.
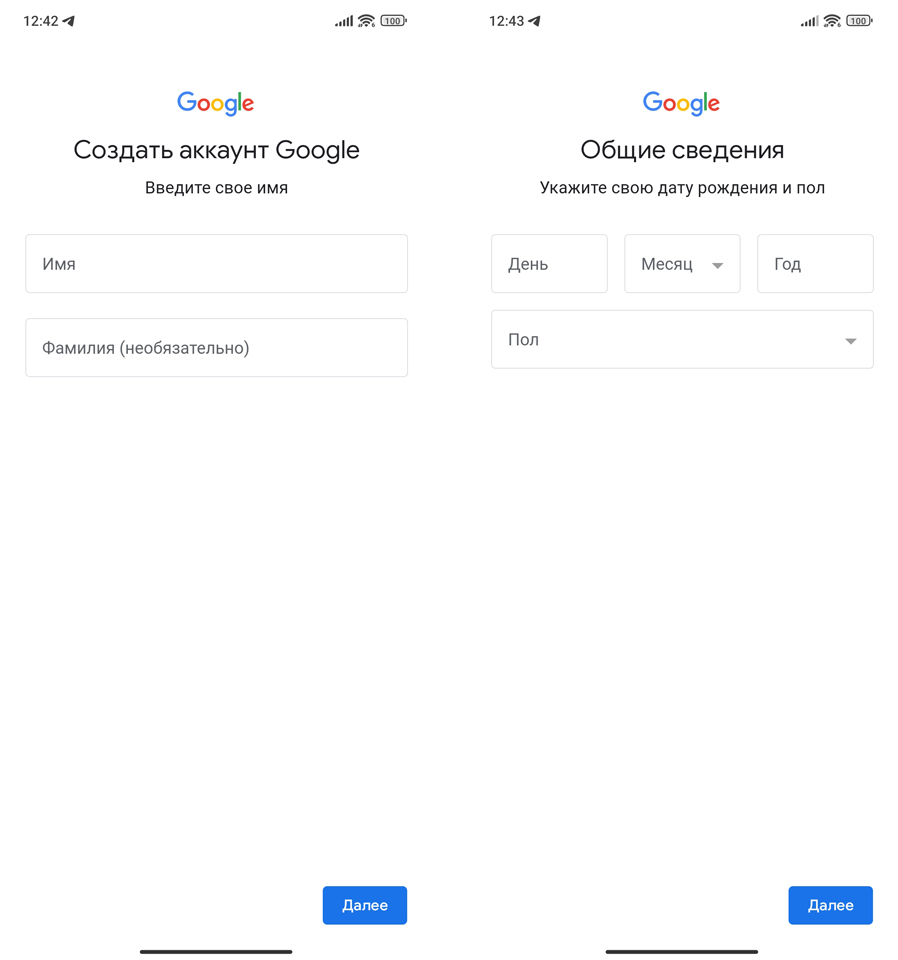
- Придумываем начало своего Gmail – эта почта будет использоваться в качестве основного ника, который вы будете вводить при авторизации на любых устройствах. Обязательно её запомните или даже лучше куда-то запишите. В конце придумываем пароль. Его тоже стоит запомнить или куда-то выписать.
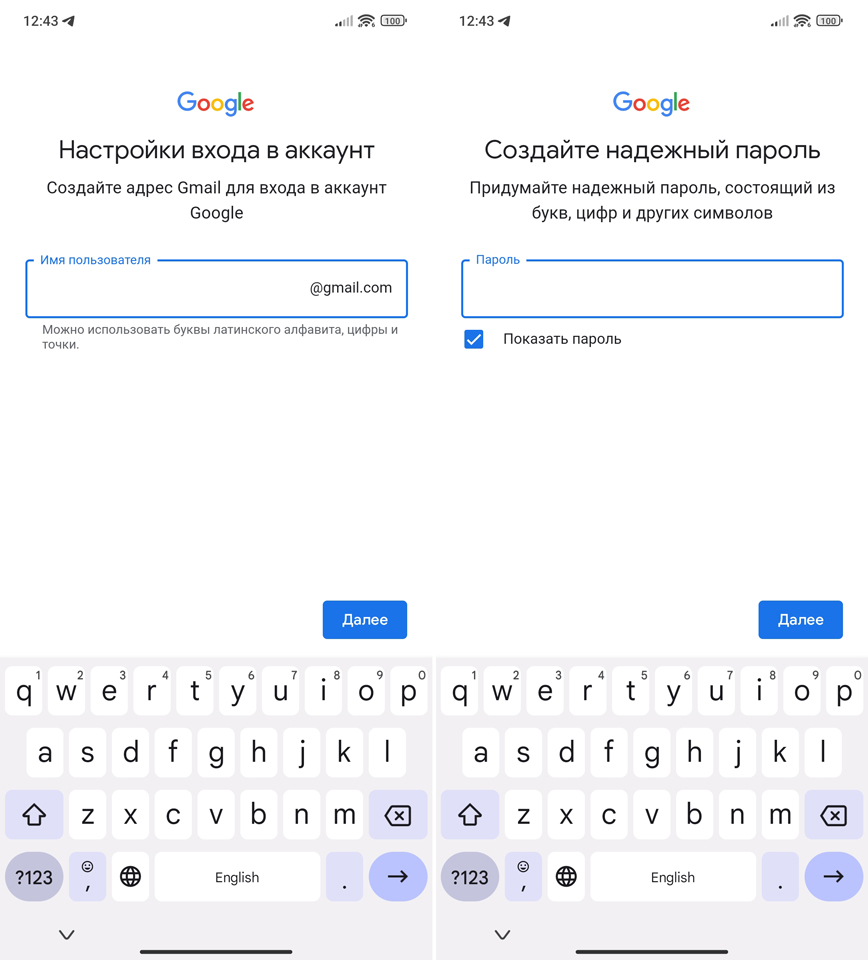
- Для подтверждения вам нужно дополнительно указать номер мобильного телефона – на него придет СМС с кодом.
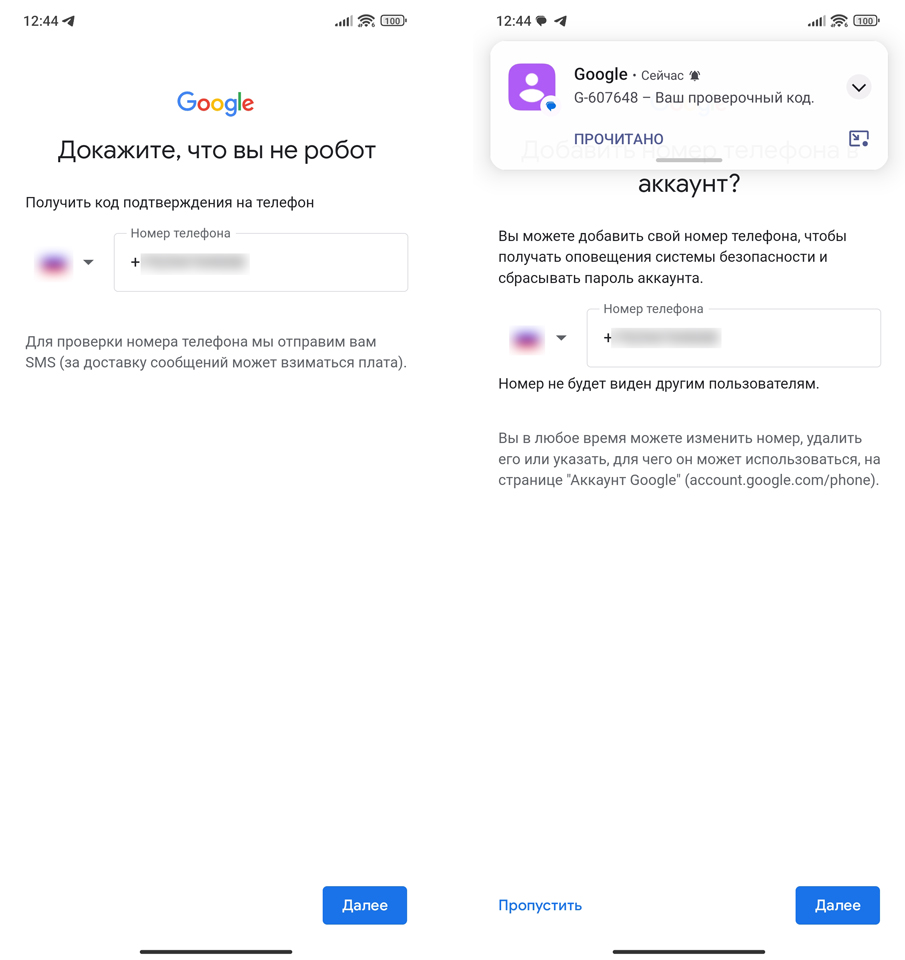
- Еще раз проверьте правильность введенных данных. На следующей странице вам нужно будет просто пролистать информацию и нажать «Принимаю».
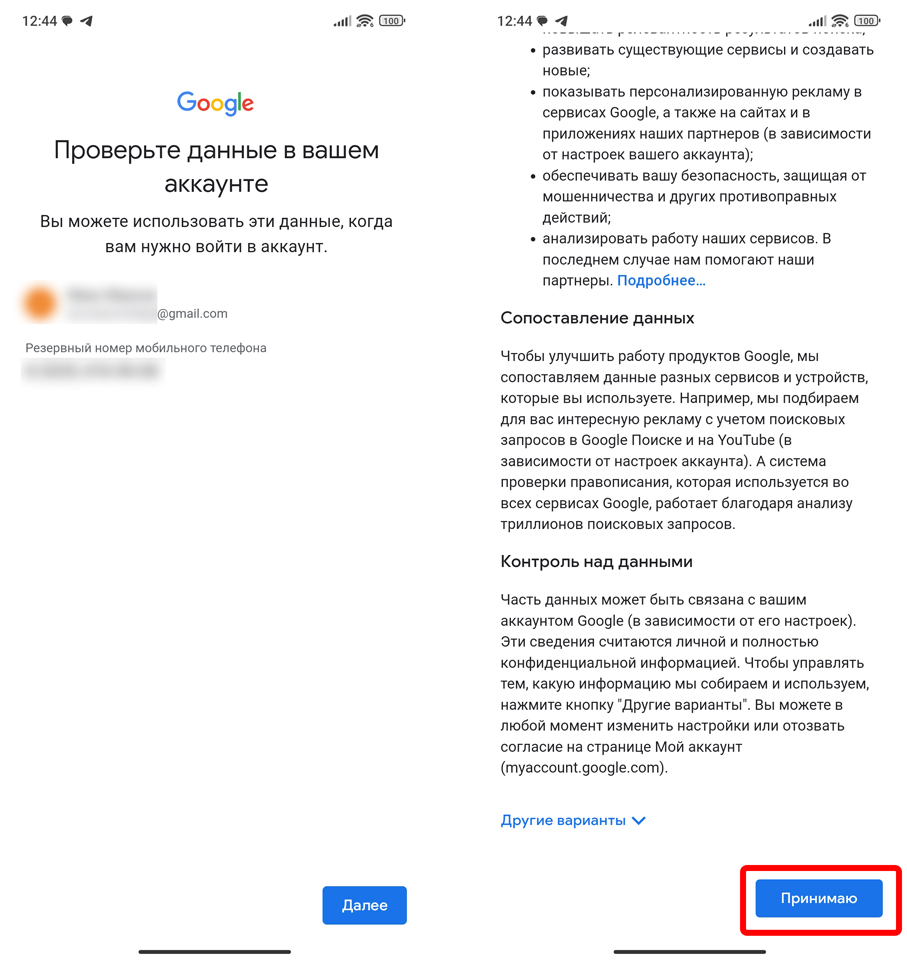
- Аккаунт будет создан. А теперь очень важный момент – если вы перешли на страницу регистрации по ссылке и все действия делали в браузере, вам нужно в разделе «Google» (Или «Аккаунты») и войти под этой учетной записью (…@gmail.com). Если же вы зашли через «Настройки», то можете увидеть, как ваш аккаунт начал действовать. В моем случае, у меня теперь два аккаунта на одном телефоне.
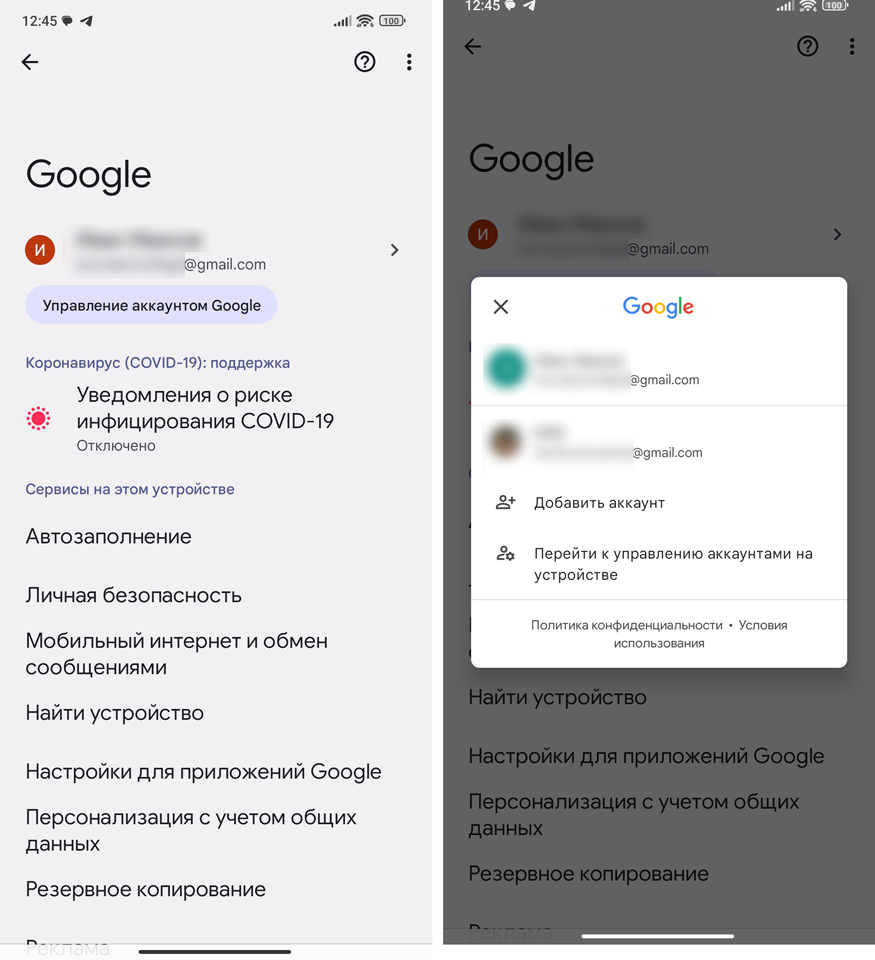
Вот таким нехитрым способом мы создали аккаунт Google на Андроид смартфоне. Если у вас остались вопросы и вы хотите получить помощь от специалистов портала WiFiGiD – пишите в комментариях.
17 июля 2014
Друзья, мы в редакции решили начать новую еженедельную рубрику «Android для чайников». В ее рамках я (а возможно и другие авторы) буду рассказывать нашим читателям, которые только начинают использовать свой Android-смартфон, об особенностях этой операционной системы, и о том, с чего же начать использование.
Введение
Я долго думал с какой же из тем начать, ведь у начинающих пользователей есть множество вопросов: от эффективности использования антивируса до особенностей работы мобильного интернета. В итоге, на мой взгляд, оптимальным вариантом будет начать с самых основ и постепенно двигаться к более сложным темам. Сегодня мы поговорим о первичной настройке вашего Android-смартфона и создании Gmail-ящика. «Что тут рассказывать?» — спросят наши опытные читатели и окажутся не правы. Вы будете смеяться, но я несколько раз видел людей, у которых в Android-смартфонах даже не была произведена авторизация в Google-аккаунте!
Первое включение
После того, как вы первый раз включили ваш новый смартфон, вам нужно выбрать язык, установить SIM-карту (если вы не сделали этого заранее) и подключиться к Wi-Fi сети. При отсутствии Wi-Fi смартфон предложит вам использовать мобильные данные для подключения (я настоятельно рекомендую подключить базовую опцию мобильного интернета у вашего оператора, это БИТ у МТС, Интернет XS у Мегафон или «Хайвей 1 ГБ» у Билайн).




Создание Google-аккаунта
После этого, система попросит зайти в существующий Google-аккаунт или создать новый. Если у вас нет аккаунта, то я настоятельно рекомендую его создать. В нем будет храниться информация о ваших настройках, а также все ваши контакты. При покупке другого смартфона, вам будет достаточно использовать свой логин и пароль, чтобы все ваши данные из старого телефона перенеслись в новый, это очень удобно. Также настоятельно рекомендую записать зарегистрированный адрес электронной почты (который и является Google-аккаунтом) и пароль в каком-нибудь ежедневнике, в общем, где-нибудь где вы его точно не потеряете, при этом доступ к нему не получат третьи лица.






Завершение настройки
Оставшиеся настройки посвящены определению местоположения и настройке часов (как правило время определяется автоматически, а вам нужно выбрать только часовой пояс). Снимать галочки с двух пунктов геопозиционирования не стоит, они нужны для корректной работы Google Карт и более быстрого определения местоположения.




Для чего нужно регистрировать Google-аккаунт
Помимо синхронизации ваших контактов и других данных, с помощью Google-аккаунта вы можете заходить в Play Маркет — магазин приложений Android и устанавливать сторонние программы. Клиент для Вконтакте или Одноклассников, Skype или новая игрушка, всё это становится вам доступно только после регистрации аккаунта.




Заключение
В зависимости от вашего смартфона, интерфейс стартового экрана может немного отличаться, не удивляйтесь, если это так.
В следующем выпуске я подробнее расскажу о мобильном интернете и особенностях его использования, а затем речь пойдет уже о самой операционной системе Android.
Уважаемые продвинутые читатели. В статьях этого цикла будет особо строгая модерация, поэтому попытки поупражняться в остроумии могут закончиться для вас баном.
Евгений Вильдяев
Остались вопросы? Смело пишите мне на почту: e.vildyaev@mobile-review.com
Если вы хотите получить доступ к множеству сервисов Google на своем смартфоне Android, необходимо создать учетную запись Google или добавить новый профиль в настройках. Это довольно простая процедура, но нам нужно рассмотреть все способы, доступные для создания и настройки учетной записи Google.
Первый способ — использование настройки «Учетные записи Google» в меню «Настройки» на вашем смартфоне Android. Щелкните на «Добавить учетную запись» и выберите тип учетной записи, который вы хотите создать или добавить.
Второй способ — создание учетной записи Google через веб-браузер на своем смартфоне Android. Откройте любой браузер, зайдите на официальный сайт Google, затем выберите «Создать учетную запись». Далее нужно следовать инструкциям на экране.
Наконец, вы можете создать учетную запись Google на компьютере и прикрепить ее к своему смартфону Android. Чтобы это сделать, зайдите на официальный сайт Google, щелкните на «Войти», затем выберите «Создать учетную запись». После создания учетной записи необходимо зайти в настройки Android-устройства и добавить учетную запись.
Независимо от выбранного способа, настройка новой учетной записи Google занимает не более нескольких минут. Если у вас возникнут трудности, воспользуйтесь помощью, которая доступна на официальном сайте Google.
Как создать новую учетную запись на ноутбуке и синхронизовать с Android смартфоном
Для того, чтобы создать новую учетную запись Google на своем ноутбуке, необходимо перейти на официальный сайт Gmail. Здесь вы можете выбрать пункт «Создать аккаунт», где вам необходимо указать ваше имя, фамилию, дату рождения и другие данные.
После того, как вы успешно создали свою новую учетную запись Google, вы можете перейти к настройке синхронизации. Для этого необходимо на вашем Android смартфоне открыть «Настройки», далее перейти к разделу «Учетные записи». Здесь вы можете выбрать пункт «Добавить учетную запись» и ввести данные вашей новой учетной записи Google.
После успешной синхронизации вы можете обмениваться данными между вашим ноутбуком и Android смартфоном, синхронизировать контакты, календарь, заметки и другие данные. Все рекомендации по настройке синхронизации вы можете найти на официальном сайте Google.
Настройки доступа на Google
Авторизация и аутентификация
Google предоставляет множество инструментов для настройки уровня доступа к вашей учетной записи. Авторизация — это процесс проверки вашей личности на основе имени пользователя и пароля. Аутентификация улучшает этот процесс, добавляя подтверждение вашей личности через услуги дополнительной аутентификации, такие как проверка в два этапа.
Разрешения приложений на Android
Чтобы приложение могло использовать данные из вашей учетной записи Google на Android, вы должны предоставить ему разрешение. Разрешение — это дополнительный уровень доступа, определяющий, какие данные и функции приложения вы согласны использовать. Если вы сомневаетесь в безопасности какого-либо приложения, проверьте его разрешения.
Управление активностью учетной записи
Вы можете управлять активностью своей учетной записи в разделе «Активность» на странице настроек Google. Здесь вы можете узнать, где и когда вы вошли в свою учетную запись, и принять меры для защиты своей учетной записи, если вы считаете, что ее данные использовались без вашего разрешения.
Использование приватности и безопасности
Google предоставляет инструменты для управления вашей приватностью и безопасностью в работе с учетной записью. Вы можете настроить настройки конфиденциальности, чтобы ограничить доступ к своим данным через Google. Вы также можете использовать функции безопасности, такие как проверка в два этапа, для защиты своей учетной записи.
Как создать новую учетную запись Google на вашем телефоне Android:
Создание новой учетной записи Google на смартфоне Android — это простой и быстрый процесс. Перед тем, как начать, убедитесь, что у вас есть доступ к интернету и заряд вашего телефона достаточный для завершения процесса регистрации.
Шаг 1: На главном экране вашего телефона откройте настройки и выберите вкладку «Аккаунты».
Шаг 2: На экране «Аккаунты» нажмите на кнопку «Добавить аккаунт».
Шаг 3: На следующем экране выберите опцию «Google» и нажмите на нее.
Шаг 4: Введите ваше имя, фамилию и нажмите на кнопку «Далее».
Шаг 5: Затем введите вашу текущую электронную почту или создайте новую. Нажав на кнопку «Далее», введите пароль для своей учетной записи.
Шаг 6: Завершите настроику вашей учетной записи, введя ваше имя пользователя, дату рождения и телефонный номер, если это необходимо.
Шаг 7: Нажмите кнопку «Готово», чтобы завершить настройку вашей новой учетной записи Google на вашем телефоне Android.
Теперь вы можете использовать свою учетную запись Google для доступа ко всем сервисам Google на вашем телефоне. Не забудьте настроить подключение к интернету, чтобы получить доступ к своей учетной записи и использовать все ее функции!
Зачем создавать учетную запись Google?
В наше время технологии развиваются очень быстро, и давно уже нельзя обойтись без наличия электронной почты и других интернет-сервисов. Создание учетной записи Google – это шаг к удобному использованию таких сервисов, как почта Gmail, облачное хранилище Google Drive, карты и навигация Google Maps, магазин приложений Google Play и многие другие.
Кроме того, учетная запись Google позволяет синхронизировать данные между разными устройствами – компьютером, смартфоном и планшетом. Это означает, что вы можете получать доступ к своей почте и файлам с любого устройства, где вы войдете в свой аккаунт Google.
Для многих людей учетная запись Google становится основным и необходимым инструментом для работы, учебы и общения. Создание учетной записи Google не только упрощает жизнь, но и делает ее более продуктивной.
Как добавить уже существующий аккаунт Google в iPhone – пошаговая инструкция
Зачастую пользователи, переходящие на iPhone, хотят сохранить свои настройки и данные, в том числе и аккаунт Google. Для того, чтобы добавить уже существующий аккаунт Google в iPhone, следуйте инструкциям, приведенным ниже:
- Перейдите в Настройки на своем iPhone.
- Выберите раздел Почта, Контакты, Календари.
- Нажмите на кнопку Добавить аккаунт.
- Выберите тип учетной записи Google.
- Введите адрес электронной почты и пароль вашей учетной записи Google и нажмите Далее.
- Дайте приложению доступ к календарю, контактам и e-mail.
- Настройте различные параметры, если необходимо.
- Нажмите Готово, чтобы завершить процесс добавления аккаунта.
Теперь вы можете пользоваться своей учетной записью Google на iPhone, получать письма, синхронизировать календарь и контакты. Приятного использования!
Как создать новую учетную запись Google на iPhone
Шаги:
- Откройте приложение «Настройки» на своем iPhone.
- Прокрутите вниз до раздела «Почта, Контакты, Календари» и выберите «Добавить аккаунт».
- Выберите «Google» из списка предложенных сервисов.
- Введите свои данные, включая имя пользователя и пароль.
- Нажмите «Далее» и выполните все необходимые настройки, которые требует Google.
- Завершите настройку, нажав на кнопку «Сохранить».
Теперь вы можете использовать свою новую учетную запись Google на iPhone для доступа ко всем сервисам Google, включая Gmail, Google Диск и другие.
Обратите внимание, что вы также можете настраивать свою учетную запись Google напрямую через приложения Google на iPhone, такие как Gmail и Google Drive. Просто откройте приложение и следуйте нужным шагам.
Безопасность при создании новой учетной записи Google
Создание новой учетной записи Google на смартфоне Android – процесс, который требует внимательного отношения к безопасности. Ведь учетная запись дает доступ к личной информации и важным сервисам.
При создании новой учетной записи Google необходимо выбрать надежный пароль. Лучше использовать комбинацию букв, цифр и специальных символов, а также не повторять пароли от других учетных записей.
Обязательно включите двухфакторную аутентификацию, чтобы повысить безопасность и предотвратить несанкционированный доступ к вашей учетной записи.
Если вы используете общедоступный или чужой смартфон, следует быть особенно осторожными, не сохранять пароли и личную информацию и не оставлять сессию открытой после использования.
Никогда не делитесь паролем от своей учетной записи и не открывайте подозрительные ссылки и вложения в электронных письмах.
Помните, что ваши действия являются ключевым фактором в обеспечении безопасности вашей учетной записи Google.
