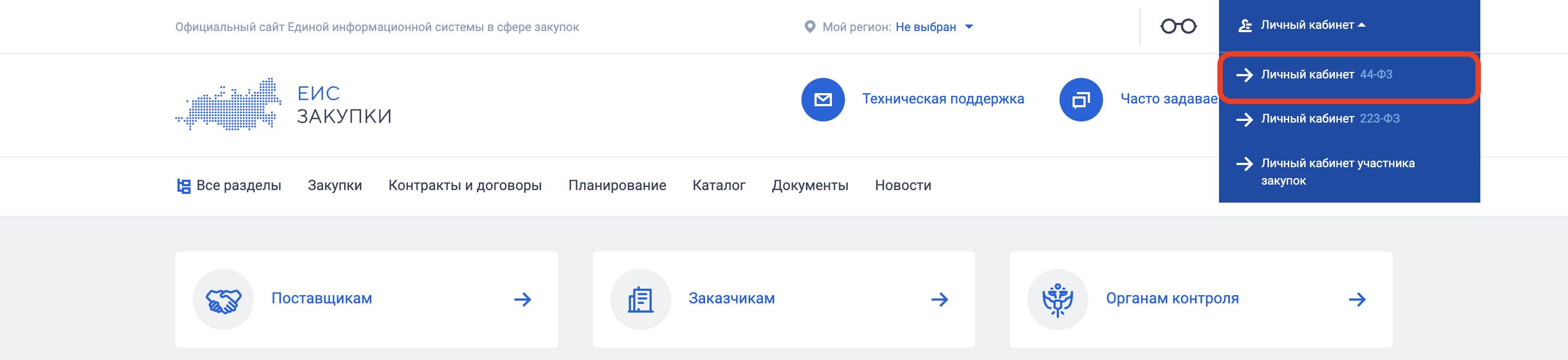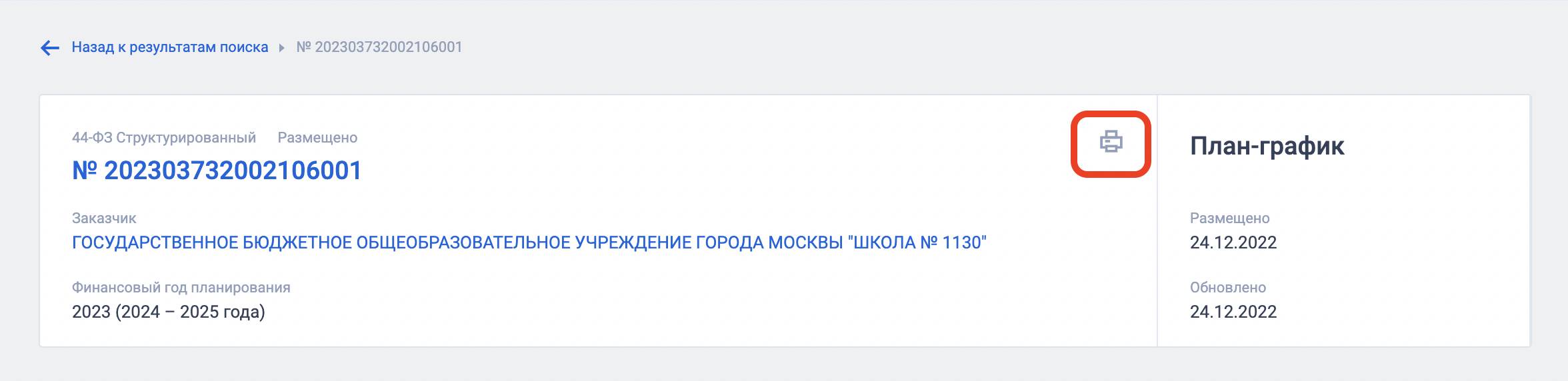План-график заказчик составляет в личном кабинете закрытой части единой информационной системы (ЕИС). В настоящей статье приведена краткая инструкция о формировании плана-графика в личном кабинете заказчика. Дорожная карта: семь шагов к план-графику.
Шаг 1. Войти в личный кабинет заказчика в ЕИС. Во вкладке «Закупки» выбрать строчку «Планы-графики закупок».
Шаг 2. Перейти в раздел «Создать план-график». Нажать кнопку «Создать план-график».
Страница «формирование плана-графика» имеет пять вкладок: общие сведения, позиции плана-графика, особые закупки, итоговые показатели и документы.
1 2 3 4 5
Шаг 3. Сформировать вкладку «Общие сведения». Вкладка содержит два раздела: Сведения о плане-графике закупок и Сведения о заказчике. В поле «Финансовый год планирования» указать год планирования, например: «2023» и плановый период, например «2024,.2025». Заполнить необходимые сведения о заказчике: публично – правовое образование, контактные данные и другие.
В нижней части каждой вкладки находятся три кнопки. Нажать кнопку «Сохранить и проверить на нарушения», затем — «Далее». После чего откроется вкладка «Позиции плана-графика»
Шаг 4. Сформировать позиции плана-графика. Нажать кнопку «Добавить позицию». (На скриншоте вкладка и нужная кнопка выделены красным цветом).
Вкладка содержит три раздела: Сведения о закупке, Информация об объекте закупки, Объем финансового обеспечения закупки. Поставить галочку в чек-боксе ИКЗ и внести необходимые сведения в код закупки. Сформировать информацию об объекте закупки: выбрать код по каталогу ОКПД 2.
Затем сформировать код бюджетной классификации и установить объем финансового обеспечения по объекту закупки на соответствующий год. Нажать кнопку «Плюс».
Затем — «Завершить». Таким же порядком добавить другие позиции объектов закупки, затем перейти на вкладку 3 «Особые закупки».
Шаг 5. Сформировать особые закупки
Выбрать в выпадающем меню тип особой закупки. Это может быть, например, закупка по п. 4 ч. 1 ст. 93 Закона. Заполнить вкладку и перейти через кнопку «Завершить» — «Далее» во вкладку «документы».
Шаг 6. Прикрепить необходимые документы.
Это может быть, например, сформированный план-график в письменной форме. Прикрепить и подписать электронной подписью.
Шаг 7. Подписать план-график и разместить его в единой информационной системе
|
|
-
ПЛАН-ГРАФИК В ЛИЧНОМ КАБИНЕТЕ ЕДИНОЙ ИНФОРМАЦИОННОЙ СИСТЕМЫ РАЗМЕЩЕН.
Автор: Г.Б. Добрецов
Посмотреть программы обучения и подать заявку можно на сайте:

Вопросы можно задать по телефону или написать WhatsApp:



Содержание
1. Как сформировать и разместить План-график в ЕИС
2. Видео инструкция «Как составить план-график по Закону № 44-ФЗ на 2020 год?»
Законодательной базой для составления Плана-графика остается ПП № 1279 от 30.09.2019. В закрытой части ЕИС можно найти подробную инструкцию по составлению данного документа. Мы сбережем ваше время и расскажем, как правильно заполните план-график в ЕИС за 9 шагов.
Хотите выиграть в запросе котировок?
Воспользуйтесь нашими наработками! Мы поможем вам выиграть не менее трети котировок!
Выиграть котировку
1. Как сформировать и разместить План-график в ЕИС
Шаг 1. Выбираем вкладку 2020 (или года планирования). Заходим в личный кабинет при посредстве ЭЦП. Находим вкладку «Закупки» и строчку «Планы-графики закупок с 2020 года».
Если настройки ЭЦП некорректны, система при каждом вашем действии будет об этом напоминать. Поэтому при первом системном сигнале об ошибке, настройте КриптоПро ЭЦП Browserplug-in, в соответствии с инструкцией пользователя.
Шаг 2. Формируем шаблон Плана-графика на базе бланка ПП № 1279. Для начала работы нажимаем кнопку «Создать план-график» в нижнем правом углу экрана.
Большая часть сведений из раздела «Информация о заказчике» загрузится в План-график вместе с ЭЦП. В поле «Финансовый год планирования» пишем: «2020». Авто-текст выделяется зеленым цветом, сведения, набранные вручную выделяются красным.
Шаг 3. Находим публично-правовое образование (ППО). Нажимаем на значок лупы напротив ячейки «ППО». В открывшемся окне получаем справочник ППО. Поиск можно вести либо по коду (если вы его знаете), либо по географическому названию искомой территории, после чего нажимаем: «Найти».
Справочник формирует поисковую выдачу по набранному вручную значению (например, Краснодар). Делаем клик по нужному значению мышкой и нажимаем: «Выбрать» в нижней левой части экрана.
Шаг 4. Проверяем ППО и корректность информации, отраженной в плане-графике. Адрес электронной почты заполняйте вручную. Новый функционал Единой информационной системы позволяет отправить форму плана-графика на электронную почту пользователя.
Для общей проверки внесенной информации, нажимаем: «Сохранить и проверить на нарушения». В случае неточностей или ошибок, система даст вам об этом знать.
Шаг 5. Добавляем позицию Плана-графика. Введенные ранее данные для первого раздела должны быть сохранены во вкладке «Общие сведения». Для начала работы со вторым разделом Плана-графика переходим в «Позиции плана-графика» и нажимаем: «Добавить позицию». Открывается меню с формой закупки.
Хотите участвовать в тендерах с авансом от заказчика?
Для вас — самая полная база государственных и коммерческих тендеров с авансированием от 30% до 100%!
Заключить контракт с авансированием
Следует внимательно отнестись к чек-боксам «Закупка за счет нескольких КВР», «Редактировать идентификационный код закупки» и «КВР». В чек-боксе «Закупка за счет нескольких КВР» по умолчанию ставится галочка, заблокированная от редактирования, так же, как и поля ИКЗ. В крайнем правом поле «Код вида расходов» по умолчанию ставится «000».
Шаг 6. Редактирование чек-боксов. В случае, если закупка идет за счет одного КВР, надо разблокировать чек-бокс «Закупка за счет нескольких КВР». Для этого ставим отметку в чек-боксе «Редактировать идентификационный код закупки» и убираем галочку из чек-бокса «Закупка за счет нескольких КВР». Таким же образом можно вносить корректировки и в остальные поля.
Например, для изменения поля «Код вида расходов» нужно снять галочку в чек-боксе «Закупка за счет нескольких КВР» описанным выше способом.
Шаг 7. Выбераем КВР из справочника. При помощи классификатора кодов видов расходов вы сможете безошибочно прописать КВР по новой позиции своего Плана-графика.
Сначала в крайнем правом поле «Код вида расходов» жмем на знак лупы, затем, когда откроется поисковик в классификаторе КВР, вручную набираем нужный код.
Шаг 8. Выбираем ОКПД-2 из справочника. Находим соответствующий код объекта закупки, жмем на знак лупы напротив «Выбрать товар, работу, услугу». Когда появится справочник кодов ОКПД 2, набираем наименование ТРУ и находим соответствующий код из списка. Ставим галочку в чек-боксе искомого ОКПД 2, нажимаем «Выбрать». Когда код появился в соответствующей позиции Плана-графика, вводим название поставляемого ТРУ.
Шаг 9. Заполняем объем финансового обеспечения. Если деньги спланированы на год, заполняем поле 2020, а в полях 2021, 2022 пишем «0». В поле «Всего» система сама пропишет сумму.
Затем выбираем КБК из нужного справочника посредством гиперссылки «Поиск в классификаторе КБК». Находим необходимый код из левого столбца и нажимаем «Выбрать».
Таким же образом заполняются поля всех остальных закупок (кроме особых). По окончании работы нажимаем «Сохранить и проверить». Система при наличии неточностей или ошибок укажет вам места, нуждающиеся в корректировке.
Работа над Планом-графиком закончена, подписываем его и публикуем.
Хотите заключать прямые контракты без тендера?
Для вас — самая большая база субподрядов и коммерческих заказов, которые вы можете получить по итогам обычных переговоров!
Получить бесплатную подборку прямых коммерческих контрактов
2. Видео инструкция «Как составить план-график по Закону № 44-ФЗ на 2020 год?»
Для гарантированного результата в тендерных закупках Вы можете обратиться за консультацией к экспертам Центра Поддержки Предпринимательства. Если ваша организация относится к субъектам малого предпринимательства, Вы можете получить целый ряд преимуществ: авансирование по гос контрактам, короткие сроки расчетов, заключение прямых договоров и субподрядов без тендера. Оформите заявку и работайте только по выгодным контрактам с минимальной конкуренцией!
Обратно к списку
Что такое план-график и как его составить
План-график — это документ, в котором указаны закупки заказчика на финансовый год и плановый период (ст. 16 44-ФЗ). В 2023 году планируем заказы на 2024 г. и последующие два года. Порядок планирования закупочной деятельности описан в Постановлении Правительства № 1279 от 30.09.2019.
Практически все заказчики публикуют план график на закупки.гов.ру (п. 19, 20 порядка, утв. ПП РФ № 1279). Документы планирования не размещают заказчики, которые работают на территории иностранного государства. Если сведения о закупке содержат гостайну, документы о планировании не подлежат публикации (п. 25, 26 порядка № 1279). Информацию о закупках по п. 2-7 ч. 11, ч. 12 ст. 24 44-ФЗ тоже не надо публиковать в ЕИС.
Планы-графики заказчиков из перечня № 3095-р от 30.10.2021 не публикуются. Но начиная с планирования на 2024, подведомственные учреждения Минобороны, СВР, ФСБ обязаны публиковать планы наравне с другими заказчиками (ПП РФ № 1946 от 30.10.2022).
В ПП РФ № 1279 описывается работа в ЕИС с планом-графиком закупок: документы планирования составляют в виде электронного документа по утвержденной форме. Исключение — заказы с гостайной: их планируют в бумажном виде и не публикуют в Единой информационной системе.
Федеральные заказчики формируют плановые документы в системе «Электронный бюджет», муниципальные — в ЕИС, региональных или муниципальных информационных системах (п. 3, 19, 20 порядка № 1279).
Для формирования плана надо изменить утвержденные показатели планирования на очередной финансовый год и первый год планового периода и добавить второй год планирования (п. 6 порядка № 1279). В ПГ включают (ч. 2 ст. 16 44-ФЗ, п. 16 порядка № 1279):
- сведения о заказчике;
- идентификационный код закупки;
- наименование объекта заказа;
- код по ОКПД2;
- общий объем финансового обеспечения на текущий год и плановый период, детализированный по КБК или КВР.
План-график утверждают в течение 10 рабочих дней после (ч. 6, 7 ст. 16 44-ФЗ):
- доведения лимитов бюджетных обязательств до госзаказчика;
- утверждения ПФХД бюджетного, автономного учреждения, ПФХД или программы унитарного предприятия;
- доведения лимитов бюджетных обязательств до бюджетного, автономного учреждения, унитарного предприятия, которым передали полномочия заказчика по БК РФ.
ПГ утверждает руководитель организации или иное лицо, подписывая электронный документ усиленной квалифицированной электронной подписью. Если нарушить срок утверждения, должностному лицу придется заплатить штраф от 5000 до 30 000 рублей (ч. 4 ст. 7.29.3 КоАП РФ).
Как создать план-график в «Электронном бюджете»
Федеральные заказчики публикуют документы планирования в ЕИС через систему «Электронный бюджет». Вот как правильно разместить план-график закупок на сайте ЭБ — сначала необходимо перейти в подсистему бюджетного планирования.

Затем переходим в подраздел «Планы-графики закупок».

Затем переходим в подраздел «Планы-графики закупок».
Приступаем к формированию проекта ПГ.

Вручную заполняем поля для номера телефона и электронного адреса.

Вручную заполняем поля для номера телефона и электронного адреса.
Откроется электронная форма ПГ. В ней, по необходимости, заполняют такие вкладки:
- общие сведения;
- товары, работы, услуги;
- лекарственные препараты, закупаемые по пп. «г» п. 2 ч. 8 ст. 24 44-ФЗ;
- закупки по п. 4 ч. 1 ст. 93 44-ФЗ;
- закупки по п. 5 ч. 1 ст. 93 44-ФЗ;
- заключение контракта с единственным поставщиком на сумму, предусмотренную ч. 12 ст. 93;
- услуги, связанные с направлением работника в служебную командировку в соответствии с п. 26 ч. 1 ст. 93;
- преподавательские услуги, услуги экскурсоводов (гида), оказываемые физическими лицами по п. 33 ч. 1 ст. 93;
- услуги по содержанию и ремонту одного или нескольких нежилых помещений в соответствии с п. 23 ч. 1 ст. 93;
- работы, связанные со сбором и с обработкой первичных статистических данных по п. 42 ч. 1 ст. 93;
- услуги по предоставлению права на доступ к информации, содержащейся в базах по п. 44 ч. 1 ст. 93;
- итого по закупкам.
Начинаем с заполнения общих сведений. Для редактирования доступны только поля номера телефона и электронного адреса. Остальные поля редактировать нельзя.

Заполняем вкладку товары, работы и услуги. При необходимости добавляем укрупненные и детализированные заказы.

Заполняем вкладку товары, работы и услуги. При необходимости добавляем укрупненные и детализированные заказы.
Выбираем год размещения извещения и вносим сведения по каждой позиции.



Сохраняем и закрываем позицию, и так по очереди добавляем следующую.
Закупки у единственного поставщика заполняют так (порядок аналогичен для всех норм ст. 93 ФКС):

Сохраняем и закрываем позицию, и так по очереди добавляем следующую.
Закупки у единственного поставщика заполняют так (порядок аналогичен для всех норм ст. 93 ФКС):
В завершении подводим итоги.

Теперь ПГ надо согласовать и утвердить. У многих пользователя возникает проблема: не могу разместить план закупок на сайте ЕИС через «Электронный бюджет». Проблемы с размещением — это не всегда ошибки в плане. Некоторые исполнители пытаются опубликовать план в ЕИС без утверждения вышестоящего органа.
Сначала документы планирования проходят внутреннее согласование.

Теперь ПГ надо согласовать и утвердить. У многих пользователя возникает проблема: не могу разместить план закупок на сайте ЕИС через «Электронный бюджет». Проблемы с размещением — это не всегда ошибки в плане. Некоторые исполнители пытаются опубликовать план в ЕИС без утверждения вышестоящего органа.
Сначала документы планирования проходят внутреннее согласование.
Затем ПГ отправляют на утверждение.

И только после того как ПГ утвердят, исполнитель сможет отправить его в Единую информационную систему.

И только после того как ПГ утвердят, исполнитель сможет отправить его в Единую информационную систему.
Текущий статус размещения ПГ отражается в протоколе размещения в личном кабинете ЕИС. Протокол выгрузки скачивают в специальном разделе «Электронного бюджета».

В ЭБ предусмотрены три статуса:
- размещено — документ опубликован в ЕИС;
- не размещено — документ не опубликован в ЕИС;
- пусто — документ не выгрузили в личный кабинет ЕИС.
После отправки документа в личный кабинет ЕИС вы увидите, что план-график направлен на контроль по ч. 5 ст. 99 Федеральной контрактной системы. Статус прохождения контроля отражается в отдельном столбце раздела планирования «Электронного бюджета». Если контроль пройден, в плане нет ошибок, и заказчик сможет приступить к закупочной деятельности.

В ЭБ предусмотрены три статуса:
- размещено — документ опубликован в ЕИС;
- не размещено — документ не опубликован в ЕИС;
- пусто — документ не выгрузили в личный кабинет ЕИС.
После отправки документа в личный кабинет ЕИС вы увидите, что план-график направлен на контроль по ч. 5 ст. 99 Федеральной контрактной системы. Статус прохождения контроля отражается в отдельном столбце раздела планирования «Электронного бюджета». Если контроль пройден, в плане нет ошибок, и заказчик сможет приступить к закупочной деятельности.
Как разместить план-график в ЕИС
План-график для региональных и муниципальных нужд размещают через функционал ЕИС. После утверждения и прохождения форматно-логического контроля ПГ автоматически направляется на финансовый контроль по ч. 5 ст. 99 44-ФЗ. Планы унитарных предприятий такой контроль не проходят.
План проверяют в течение одного рабочего дня после того, как он поступит на контроль. Если замечаний нет, финансовый орган отправит заказчику уведомление в ЕИС. А сам ПГ автоматически размещается в ЕИС в течение часа после отправки уведомления. Если в документах планирования есть замечания, финорган сформирует и отправит заказчику протокол. План с ошибками в системе не опубликуют.
А теперь пошаговая инструкция, как разместить план-график на 2024 год в ЕИС заказчику.
Шаг 1. Заходим в личный кабинет по 44-ФЗ в Единой информационной системе.

Шаг 2. Переходим в раздел закупок и выбираем планы-графики.

Шаг 2. Переходим в раздел закупок и выбираем планы-графики.
Шаг 3. Создаем новый план.

Шаг 4. Указываем финансовый год. Уникальный номер ПГ формируется автоматически.

Шаг 4. Указываем финансовый год. Уникальный номер ПГ формируется автоматически.
Шаг 5. Добавляем плановые позиции.

Шаг 6. Отражаем особые закупки, если они планируются в следующем году.

Шаг 6. Отражаем особые закупки, если они планируются в следующем году.
Шаг 7. Подводим итоги и проверяем суммы на осуществление закупочной деятельности в очередном финансовом году и плановом периоде.

Шаг 8. Прикрепляем необходимые сопроводительные документы. Чтобы прикрепить ПХФД, смету или другой нужный документ, нажимаем «Обзор» и выбираем файл.

Шаг 8. Прикрепляем необходимые сопроводительные документы. Чтобы прикрепить ПХФД, смету или другой нужный документ, нажимаем «Обзор» и выбираем файл.
Шаг 9. Сохраняем, подписываем и размещаем ПГ. Здесь же доступна печатная форма плана. Напоминаем, что перед публикацией документы планирования проходят контроль по ч. 5 ст. 99 44-ФЗ.
После того как первоначальный план-график проверят и опубликуют в ЕИС, заказчик сможет приступить к закупкам.
Опубликованный план проверяйте в разделе планирования. Вот где в ЕИС контекстное меню требуемого плана-графика — его вызывают правой кнопкой мыши при нажатии на нужный план.

Как опубликовать план-график через региональные информационные системы
Федеральным заказчикам невозможно разместить план-график на 2024 год через региональные и муниципальные информационные системы, они отправляют плановые сведения только через «Электронный бюджет». А вот ПГ для нужд субъекта РФ или муниципальных нужд размещают через ЕИС или через региональные и муниципальные информационные системы (п. 20 порядка № 1279).
Покажем, как разместить план через такую систему, на примере РИС Краснодарского края.
1 этап. Зайдите в РИС и выберите раздел планирования.

Как опубликовать план-график через региональные информационные системы
Федеральным заказчикам невозможно разместить план-график на 2024 год через региональные и муниципальные информационные системы, они отправляют плановые сведения только через «Электронный бюджет». А вот ПГ для нужд субъекта РФ или муниципальных нужд размещают через ЕИС или через региональные и муниципальные информационные системы (п. 20 порядка № 1279).
Покажем, как разместить план через такую систему, на примере РИС Краснодарского края.
1 этап. Зайдите в РИС и выберите раздел планирования.
2 этап. Создайте план-график на очередной год и плановый период.

3 этап. Заполните плановые позиции.

3 этап. Заполните плановые позиции.
4 этап. Прикрепите необходимые вложения — сопроводительные документы, плановые регистры и другие.

5 этап. Подведите итоги. Сформируйте план-график по созданным позициям. Для этого надо зайти в раздел операций. Дальше перейдите в раздел действий и разместите документ планирования в ЕИС.

5 этап. Подведите итоги. Сформируйте план-график по созданным позициям. Для этого надо зайти в раздел операций. Дальше перейдите в раздел действий и разместите документ планирования в ЕИС.
Еще по теме:
- инструкция: заполняем план-график;
- лимиты бюджетных обязательств: правила и сроки;
- инструкция: составляем бюджетную смету.