Начало работы с Презентациями в Google Workspace
Далее: Как предоставить доступ к презентации
 Содержание
Содержание
- Как создать или импортировать презентацию
- Как добавлять слайды в презентацию
- Как изменить презентацию
Как создать или импортировать презентацию
Как создать презентацию
- Откройте Google Презентации.
- Нажмите на значок плюса
Содержание
- Как создать или импортировать презентацию
- Как добавлять слайды в презентацию
- Как изменить презентацию
Как создать или импортировать презентацию
Как создать презентацию
- Откройте Google Презентации.
- Нажмите на значок плюса
под заголовком «Создать презентацию» в левом верхнем углу экрана. Откроется новая презентация.
Вы также можете создать презентацию, перейдя по ссылке slides.google.com/create.
Как импортировать и преобразовать существующую презентацию
При преобразовании файла создается его копия в формате Google Документов, Таблиц или Презентаций. Вы можете редактировать ее прямо в браузере.
Что делать с файлами Microsoft Office на Диске
Если на вашем Google Диске хранятся файлы Microsoft Office, вы можете работать с ними, не изменяя их формат.
Как добавлять слайды в презентацию
Как добавить слайд с таким же макетом, как у текущего слайда
- Откройте файл в Google Презентациях на компьютере.
- Нажмите на значок «Новый слайд»
Как добавить слайд с таким же макетом, как у текущего слайда
- Откройте файл в Google Презентациях на компьютере.
- Нажмите на значок «Новый слайд»
в левом верхнем углу экрана.
Как добавить слайд с другим макетом
- Откройте файл в Google Презентациях на компьютере.
- Нажмите «Выбрать макет нового слайда»
в левом верхнем углу экрана.
- Выберите слайд.
Примечание. Если вы не видите пункт «Выбрать макет нового слайда»
, нажмите «Шаблоны»
.
Как добавить слайд с элементами фирменного стиля
-
Откройте файл в Google Презентациях на компьютере.
- В левом верхнем углу экрана нажмите «Шаблоны»
.
- Справа выберите нужный шаблон.
Примечание. Шаблоны доступны, только если ваш администратор разрешил их использовать.
Как изменить презентацию
Как выбрать тему и макет
При создании презентации вы можете выбрать тему для слайдов. Тема – это готовое сочетание цветов, шрифтов, макетов и фона. Макет определяет расположение текста и изображений на слайде.
Как изменить тему презентации
Как изменить макет презентации
- Откройте файл в Google Презентациях на компьютере.
- Выберите слайд.
- В верхней части экрана нажмите Макет.
- Выберите макет.
Дополнительные сведения можно найти в Справочном центре редакторов Google Документов.
Как изменить порядок слайдов
Перемещение слайда. Перетащите слайд на другое место в презентации. Чтобы переместить сразу несколько слайдов, выберите их, удерживая Ctrl.
Удаление слайда. Нажмите на слайд правой кнопкой мыши и выберите в контекстном меню Удалить.
Создание копии слайда. Нажмите на слайд в боковой панели правой кнопкой мыши и выберите в контекстном меню Дублировать слайд.
Дополнительные сведения можно найти в Справочном центре редакторов Google Документов.
Как добавить изображения, текст, заметки докладчика и другие элементы
Переименуйте презентацию. Нажмите Презентация без названия и введите название.
Добавьте изображения. Нажмите Вставка
Как выбрать тему и макет
При создании презентации вы можете выбрать тему для слайдов. Тема – это готовое сочетание цветов, шрифтов, макетов и фона. Макет определяет расположение текста и изображений на слайде.
Как изменить тему презентации
Как изменить макет презентации
- Откройте файл в Google Презентациях на компьютере.
- Выберите слайд.
- В верхней части экрана нажмите Макет.
- Выберите макет.
Дополнительные сведения можно найти в Справочном центре редакторов Google Документов.
Как изменить порядок слайдов
Перемещение слайда. Перетащите слайд на другое место в презентации. Чтобы переместить сразу несколько слайдов, выберите их, удерживая Ctrl.
Удаление слайда. Нажмите на слайд правой кнопкой мыши и выберите в контекстном меню Удалить.
Создание копии слайда. Нажмите на слайд в боковой панели правой кнопкой мыши и выберите в контекстном меню Дублировать слайд.
Дополнительные сведения можно найти в Справочном центре редакторов Google Документов.
Как добавить изображения, текст, заметки докладчика и другие элементы
Переименуйте презентацию. Нажмите Презентация без названия и введите название.
Добавьте изображения. Нажмите Вставка
Изображение, чтобы добавить изображения с компьютера или веб-страницы, из Google Диска или других источников. Также можно изменять размер изображений, перемещать их и удалять.
Добавьте текст. Выберите Вставка
Текстовое поле, чтобы добавить текстовое поле. Нажмите на поле, чтобы ввести текст. Можно изменять размер текстовых полей, перемещать и удалять их. Вы также можете настроить масштабирование текста в поле. Подробнее о настройке масштабирования текста в презентациях…
Добавьте видео, фигуры и диаграммы. Нажмите Вставка, чтобы добавить в презентацию видео, фигуры, диаграммы, номера слайдов и другие элементы. Можно изменять размер всех таких элементов, удалять или перемещать их.
Добавьте заметки докладчика. Заметки докладчика позволяют указать, о чем нужно сказать для каждого слайда. В редакторе они отображаются под редактируемым слайдом. При демонстрации презентации для заметок докладчика предусмотрено отдельное окно.
Дополнительные сведения можно найти в Справочном центре редакторов Google Документов.
Google, Google Workspace, а также другие связанные знаки и логотипы являются товарными знаками компании Google LLC. Все другие названия компаний и продуктов являются товарными знаками соответствующих компаний.
Далее: Как предоставить доступ к презентации
Эта информация оказалась полезной?
Как можно улучшить эту статью?
#Руководства
-
0
Рассказали, что такое «Google Презентации» и в чём их преимущества перед аналогами. Дали инструкцию по работе в сервисе со скриншотами.
Иллюстрация: Оля Ежак для Skillbox Media

Рассказывает просто о сложных вещах из мира бизнеса и управления. До редактуры — пять лет в банке и три — в оценке имущества. Разбирается в Excel, финансах и корпоративной жизни.
«Google Презентации» (Google Slides, «Гугл-презентации», «Гугл-слайды») — разработанный Google онлайн-инструмент для создания и редактирования презентаций. В нём можно работать совместно с другими пользователями в режиме онлайн. Например, готовить проект с несколькими коллегами одновременно — вносить свои идеи и сразу обсуждать их.
Сервис «Google Презентации» похож на программу Microsoft PowerPoint — в нём тоже есть все базовые функции для создания презентаций. Главное различие этих платформ в том, что «Google Презентации» не нужно устанавливать на компьютер — с ними можно работать с любого устройства, подключённого к интернету. Кроме того, «Google Презентации» — бесплатный сервис.
В статье рассказываем, как устроены «Google Презентации»: в чём их преимущества перед аналогами и как в них работать. Мини-гайд будет полезен всем, кто часто готовит презентации, — менеджерам, маркетологам, аналитикам и другим диджитал-специалистам.
- В чём преимущества «Google Презентаций»
- Как создать новую презентацию
- Как выбрать шаблон презентации
- Как изменить макет слайда
- Как добавить текст
- Как добавить изображение
- Как добавить аудио и видео
- Как добавить анимацию
- Как настроить совместный доступ
- Как создать комментарии
- Как запустить демонстрацию и включить сеанс вопросов и ответов
- Как узнать больше о подготовке презентаций
«Google Презентации» просты в использовании и мобильны. Можно работать в них совместно с другими пользователями и интегрировать сервис с другими сервисами Google. Разберёмся в преимуществах этого инструмента подробнее.
Бесплатность и доступность. Как мы уже говорили, «Google Презентациями» можно пользоваться бесплатно. Их не нужно устанавливать на компьютер и в дальнейшем обновлять.
Презентации в сервисе можно создавать на любых устройствах с доступом в интернет — на компьютерах, планшетах или смартфонах. А если в браузере Chrome подключить расширение «Google Документы офлайн», можно пользоваться «Google Презентациями» и без доступа к интернету.
Совместная работа в режиме реального времени. В «Google Презентациях» над одной презентацией может работать одновременно несколько пользователей. При этом все изменения видны мгновенно — это позволяет быстро обмениваться идеями.
Облачное хранение. Презентации автоматически сохраняются в облачном хранилище «Google Диск». Поэтому нет риска их потерять, если с компьютером что-то случится. Все изменения синхронизируются — пользователь может продолжить работу с места, где остановился, даже если переключится на другое устройство.
Интеграция с другими сервисами Google. Например, с «Google Документами» и «Google Таблицами». Благодаря этому можно добавлять в презентацию таблицы, графики, рисунки и другие элементы, созданные на этих платформах, и экономить время на создание и редактирование слайдов.
Поддержка разных форматов. Презентации можно экспортировать и сохранять в разных форматах. Например, в PPTX, ODP, TXT, PDF, PNG, JPG, SVG. Это позволяет делиться презентациями с другими пользователями, у которых нет доступа к сервису или которые предпочитают работать в других программах.
Совместимость с Microsoft PowerPoint. Например, можно открыть слайды PowerPoint в «Google Презентациях» и продолжить редактировать их там. Для этого не нужно конвертировать презентацию в другой формат.
Это работает и в обратную сторону — можно сохранить слайды, созданные в «Google Презентациях», в формате PPTX, и открыть их в Microsoft PowerPoint для дальнейшей работы.
В этом разделе мы разберём основные части работы в «Google Презентациях» — от создания новой презентации и выбора шаблона до добавления разных элементов и настройки анимации.
Также покажем на скриншотах, как настроить совместный доступ к презентации, оставлять комментарии и примечания, а в конце — как запустить демонстрацию и включить сеанс вопросов и ответов.
Создать новую презентацию в Google Slides можно двумя способами:
- через главную страницу сервиса;
- через «Google Диск».
Чтобы пользоваться любым сервисом Google, нужен Google-аккаунт. На входе система предлагает ввести действующие логин и пароль или создать новые, если аккаунта ещё нет.
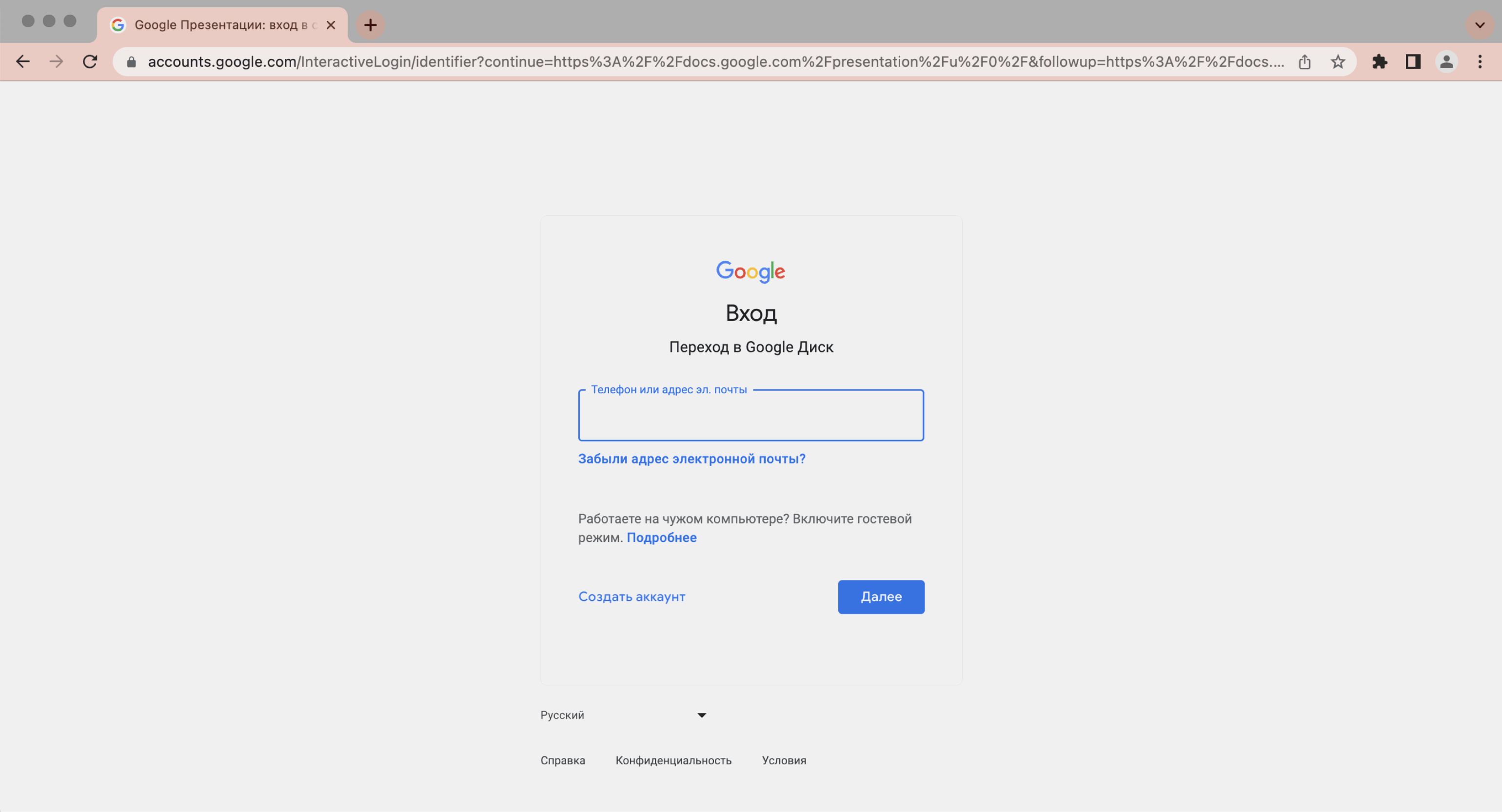
Скриншот: Google / Skillbox Media
Чтобы создать новую презентацию с главной страницы сервиса, нужно нажать на окно «Пустой файл» в верхнем левом углу.
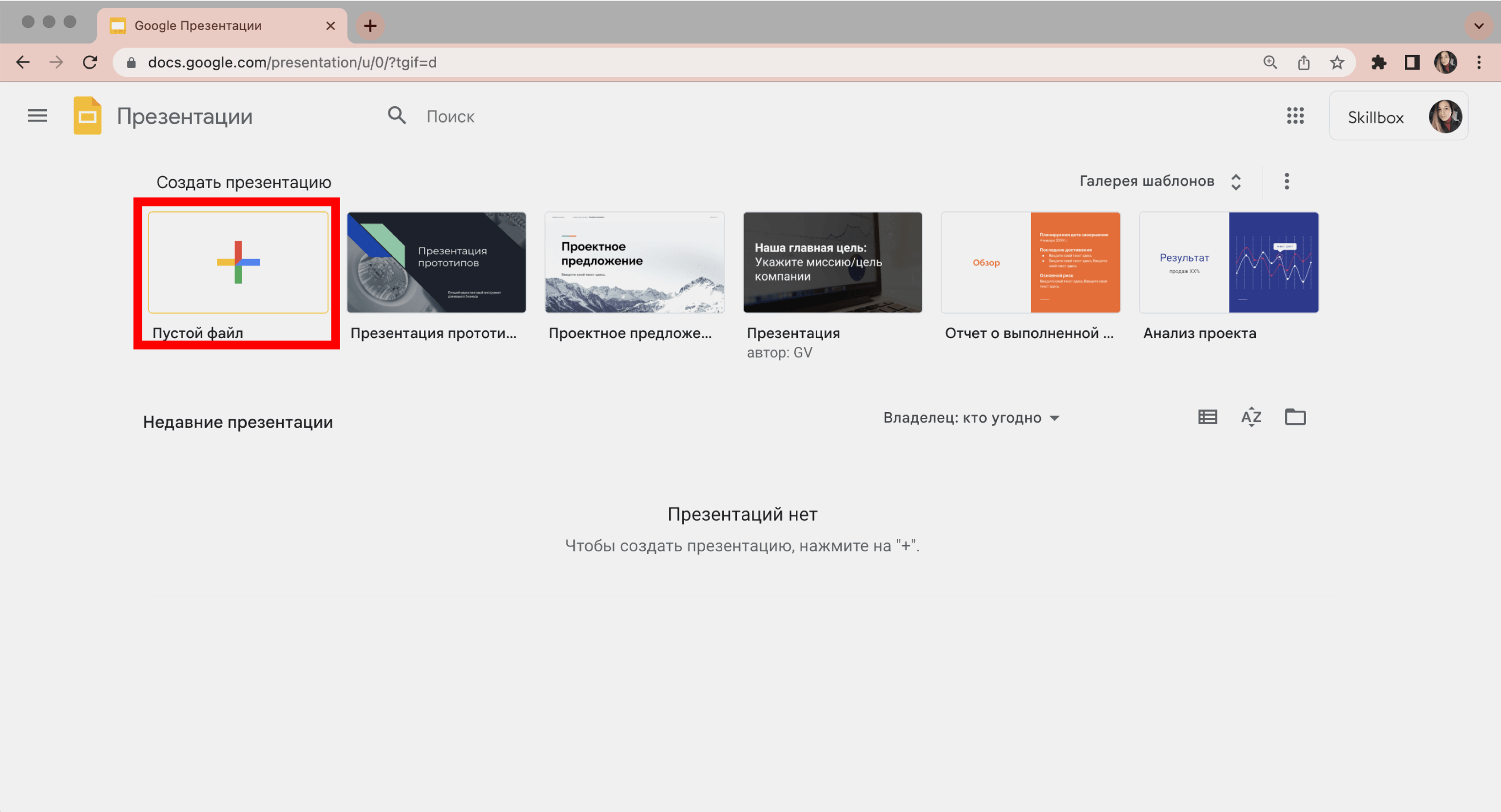
Скриншот: «Google Презентации» / Skillbox Media
Чтобы создать новую таблицу через «Google Диск», нужно нажать кнопку «Создать» в верхнем левом углу страницы и выбрать «Google Презентации».
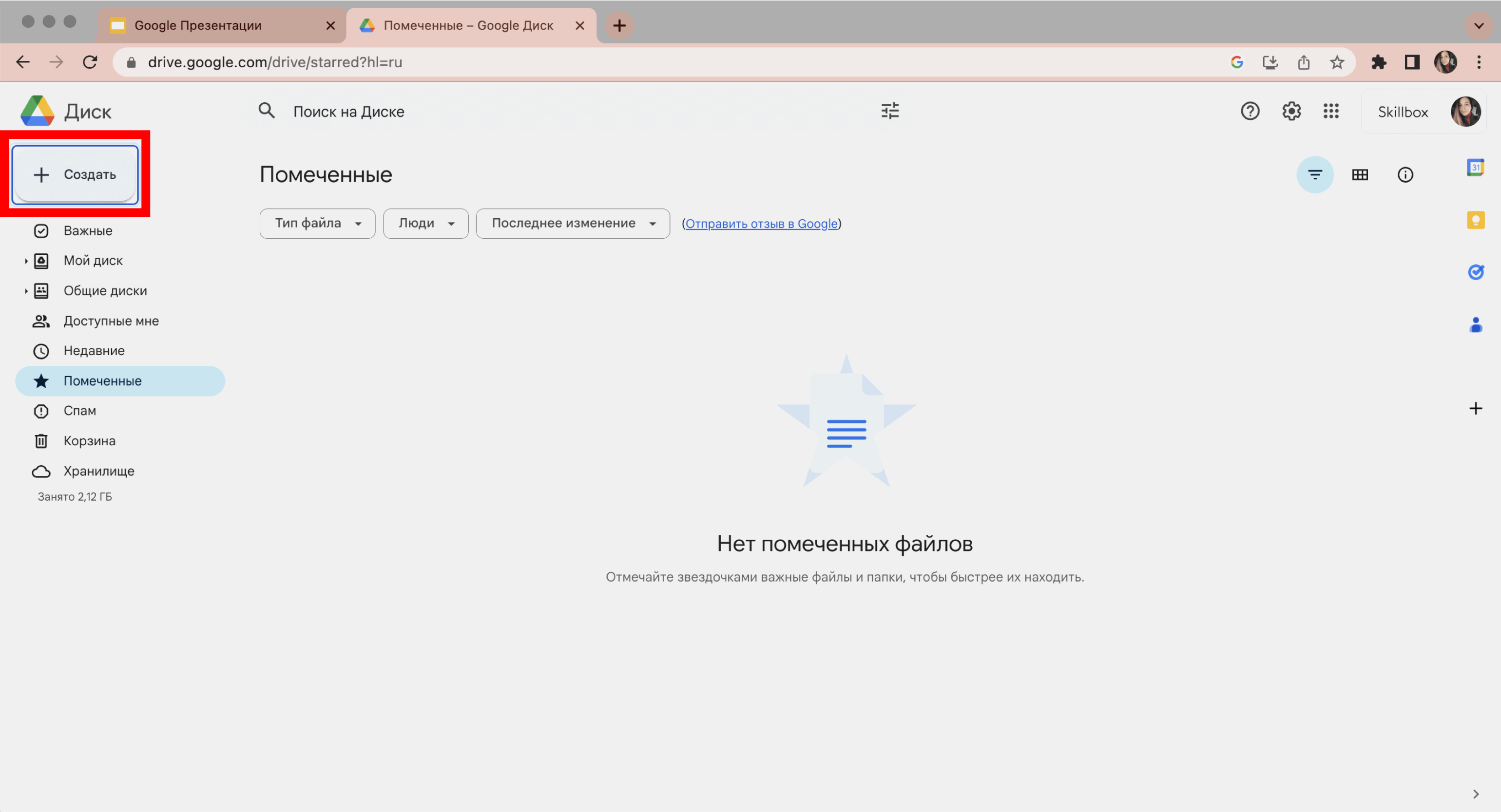
Скриншот: «Google Диск» / Skillbox Media
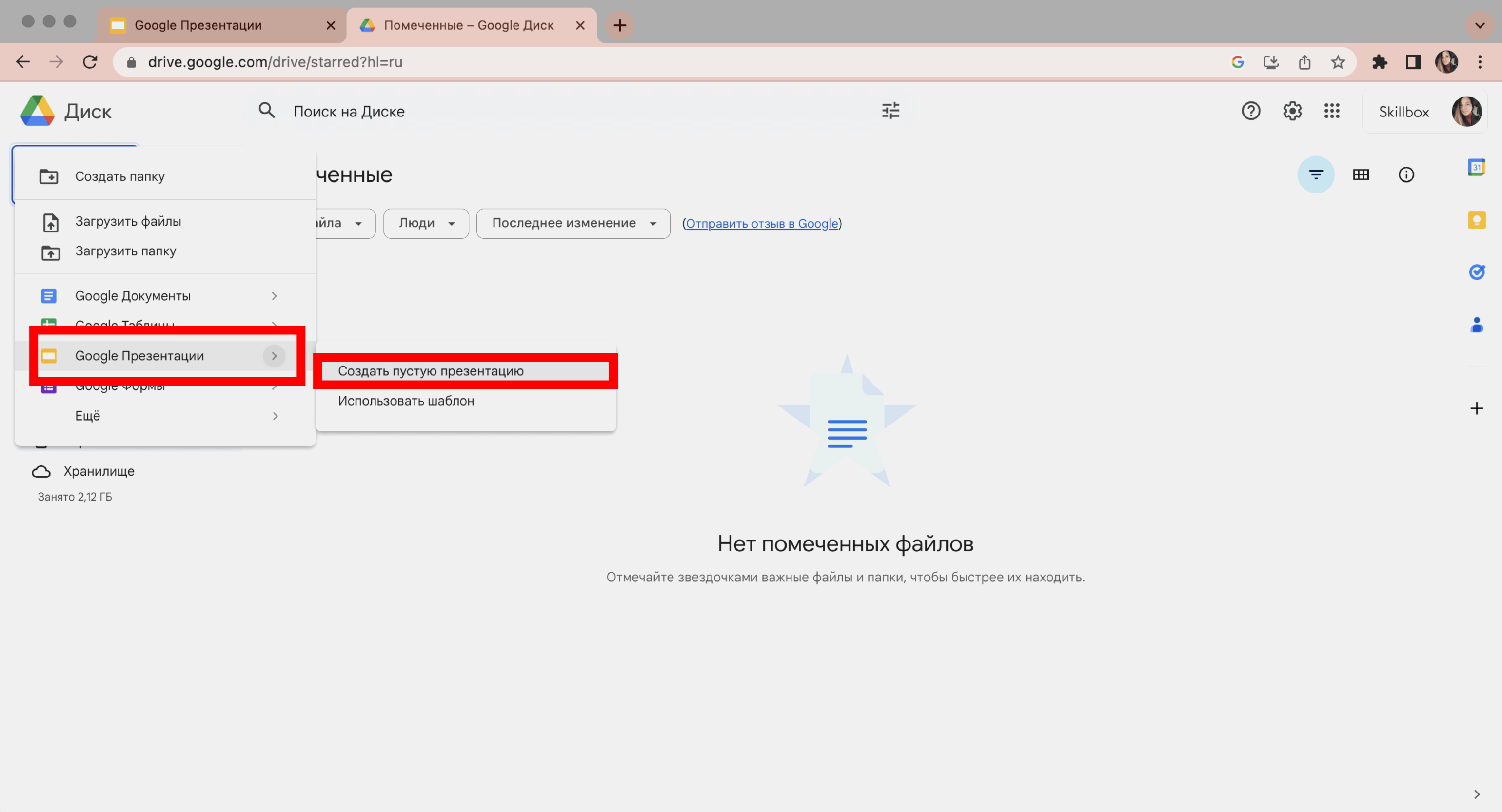
Скриншот: «Google Диск» / Skillbox Media
После того как создали презентацию, её нужно переименовать. Так будет проще её находить в дальнейшем. Для переименования нужно выделить «Презентация без названия» в верхнем левом углу и вписать своё название.
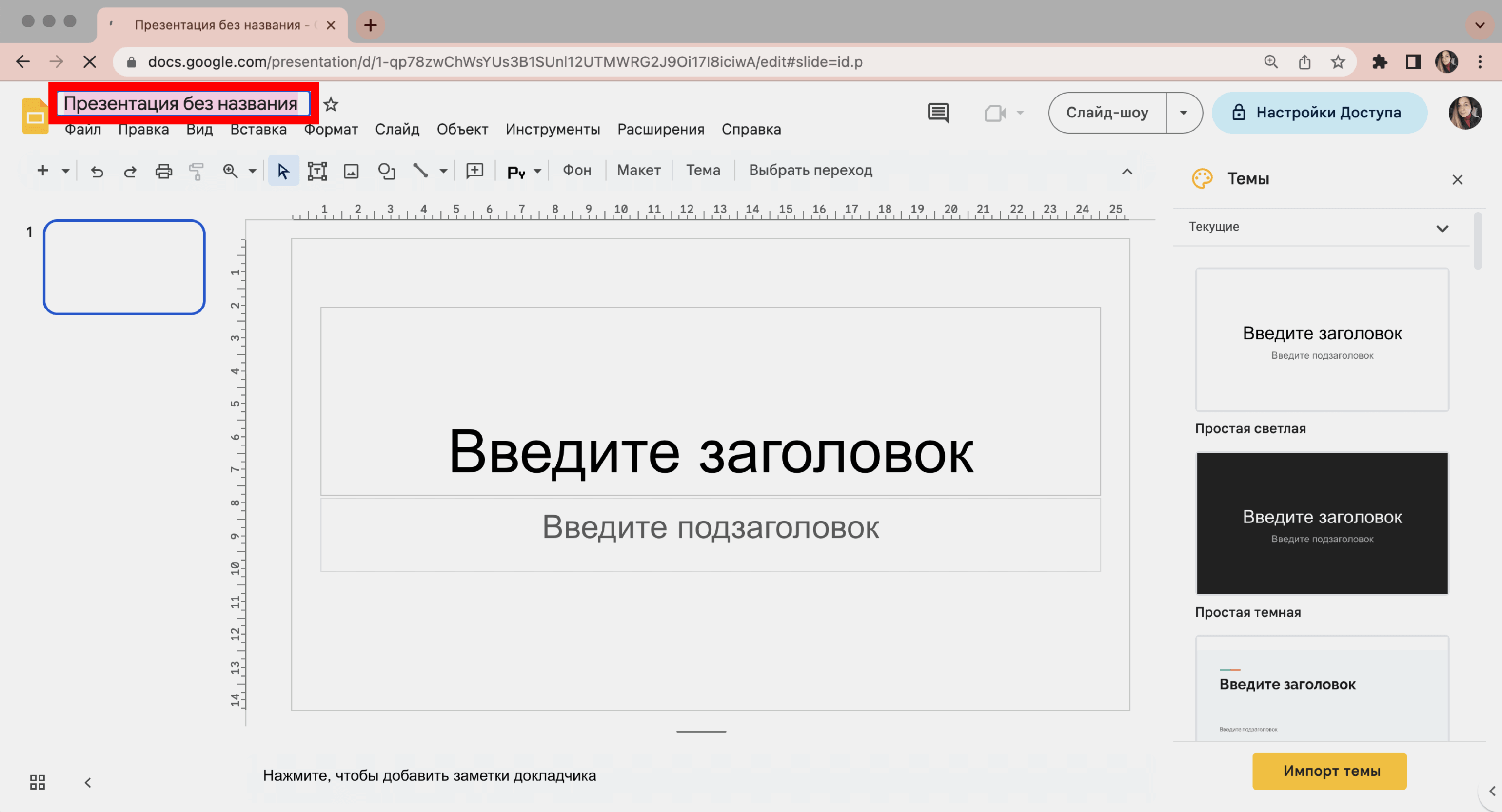
Скриншот: «Google Презентации» / Skillbox Media
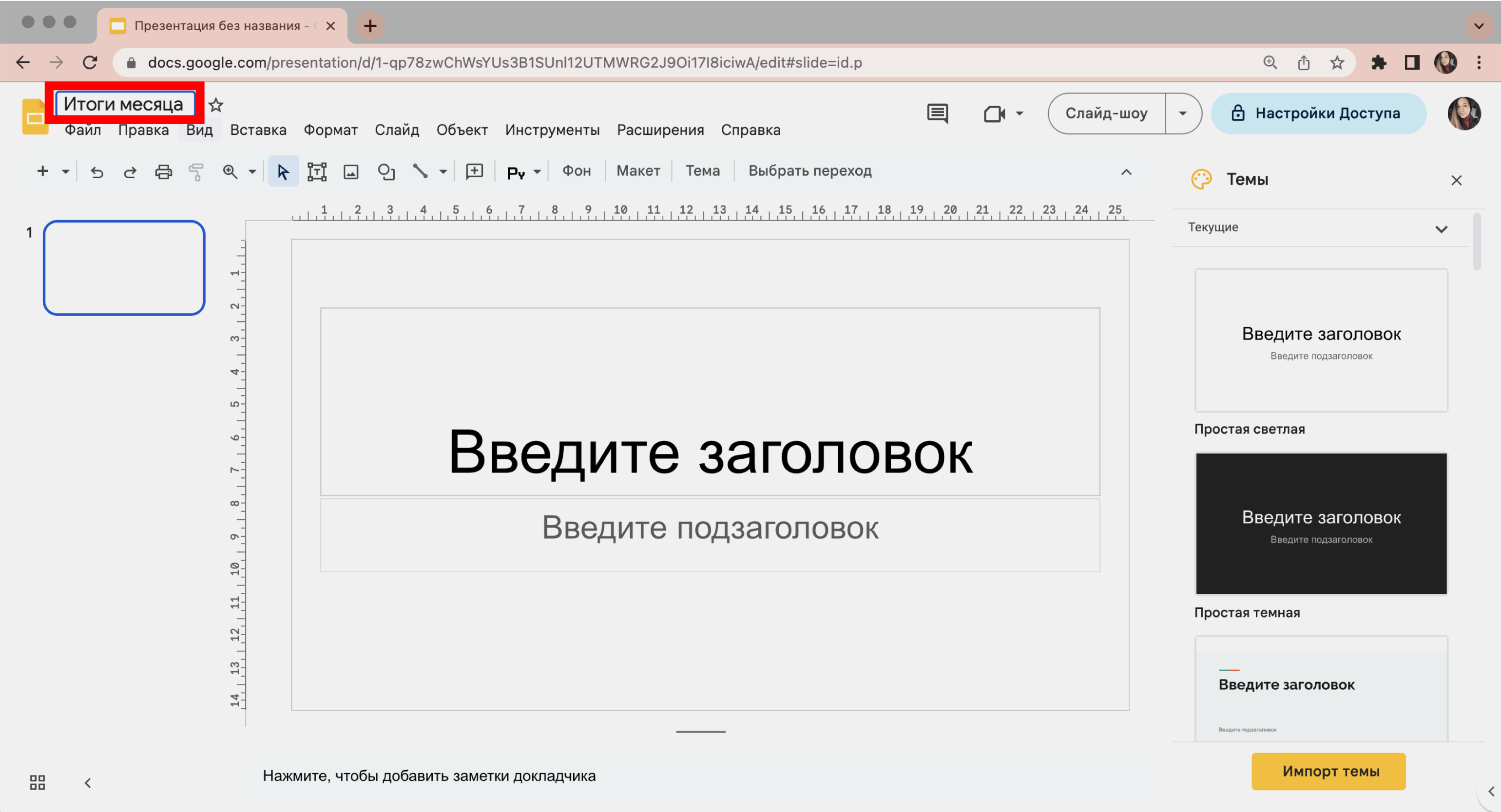
Скриншот: «Google Презентации» / Skillbox Media
Для сохранения презентации ничего делать не нужно. Сервис автоматически сохраняет каждое действие пользователя. Можно просто закрыть файл с презентацией — все данные останутся в нём. Чтобы изменить их в дальнейшем, нужно снова зайти на «Google Диск» или на главную страницу «Google Презентаций» и в меню выбрать файл с нужной презентацией.
Шаблоны — готовые макеты презентаций с разными дизайнами. Они помогают структурировать контент и собирать презентации быстрее. Среди шаблонов есть, например, макет презентации проектного предложения и шаблон презентации портфолио.
Выбирать шаблон нужно при создании презентации — с главной страницы «Google Презентаций» или с «Google Диска». Также можно кликнуть по кнопке «Галерея шаблонов» на главной странице, и сервис предложит больше готовых вариантов.
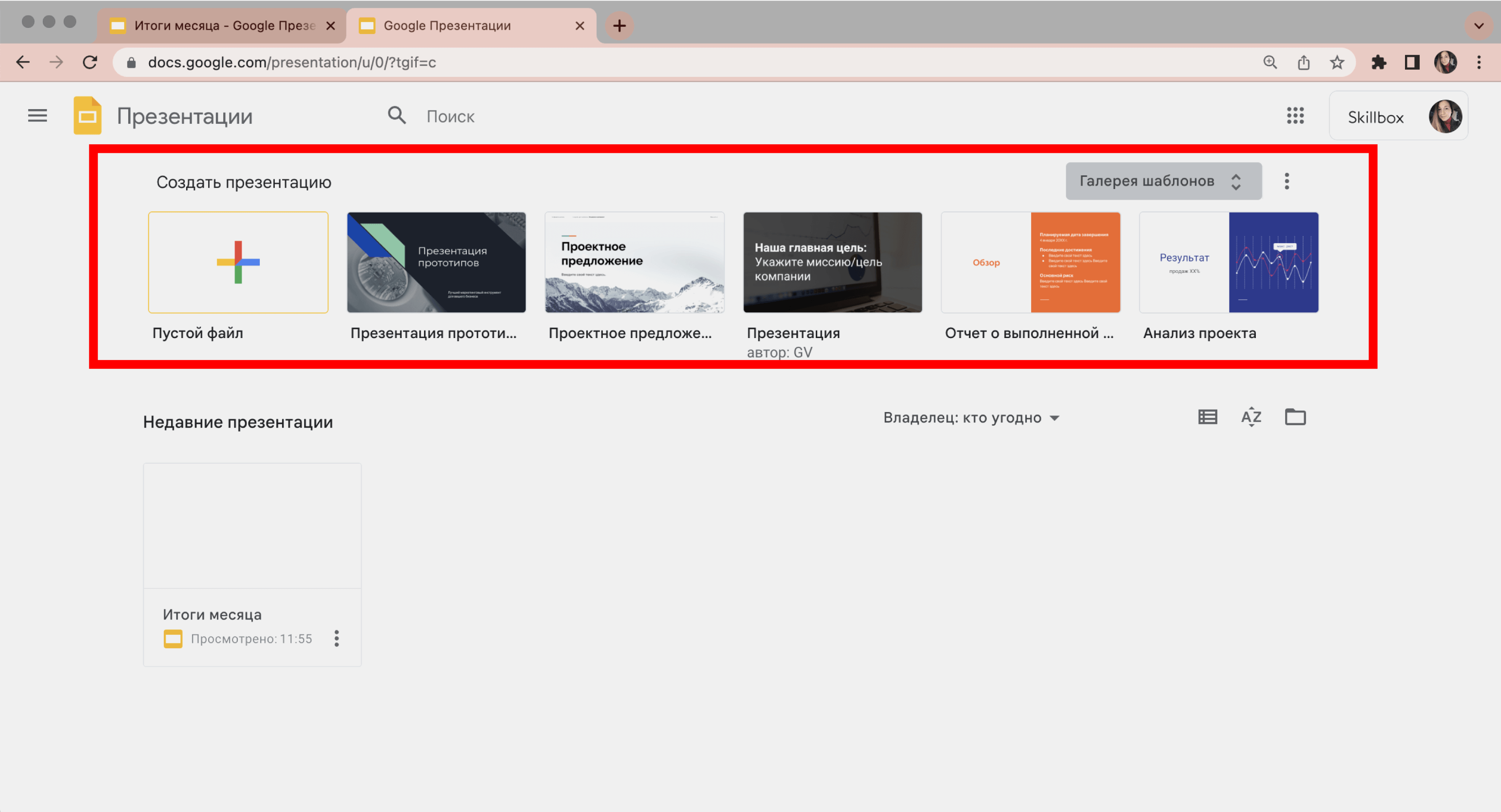
Скриншот: «Google Презентации» / Skillbox Media
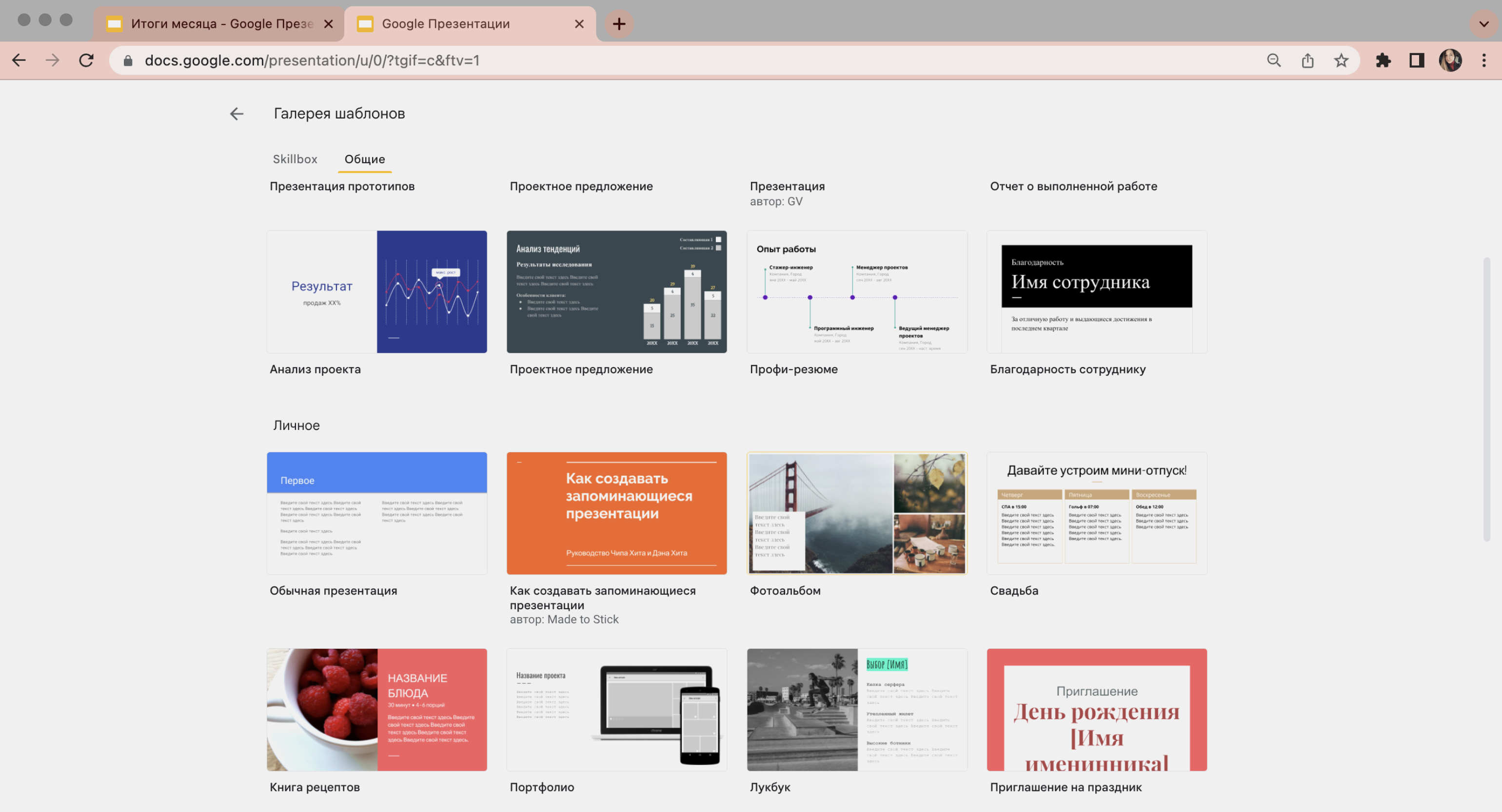
Скриншот: «Google Презентации» / Skillbox Media
В шаблоне предложена готовая структура презентации. Пользователю остаётся внести свои данные и при необходимости скорректировать структуру и состав слайдов.
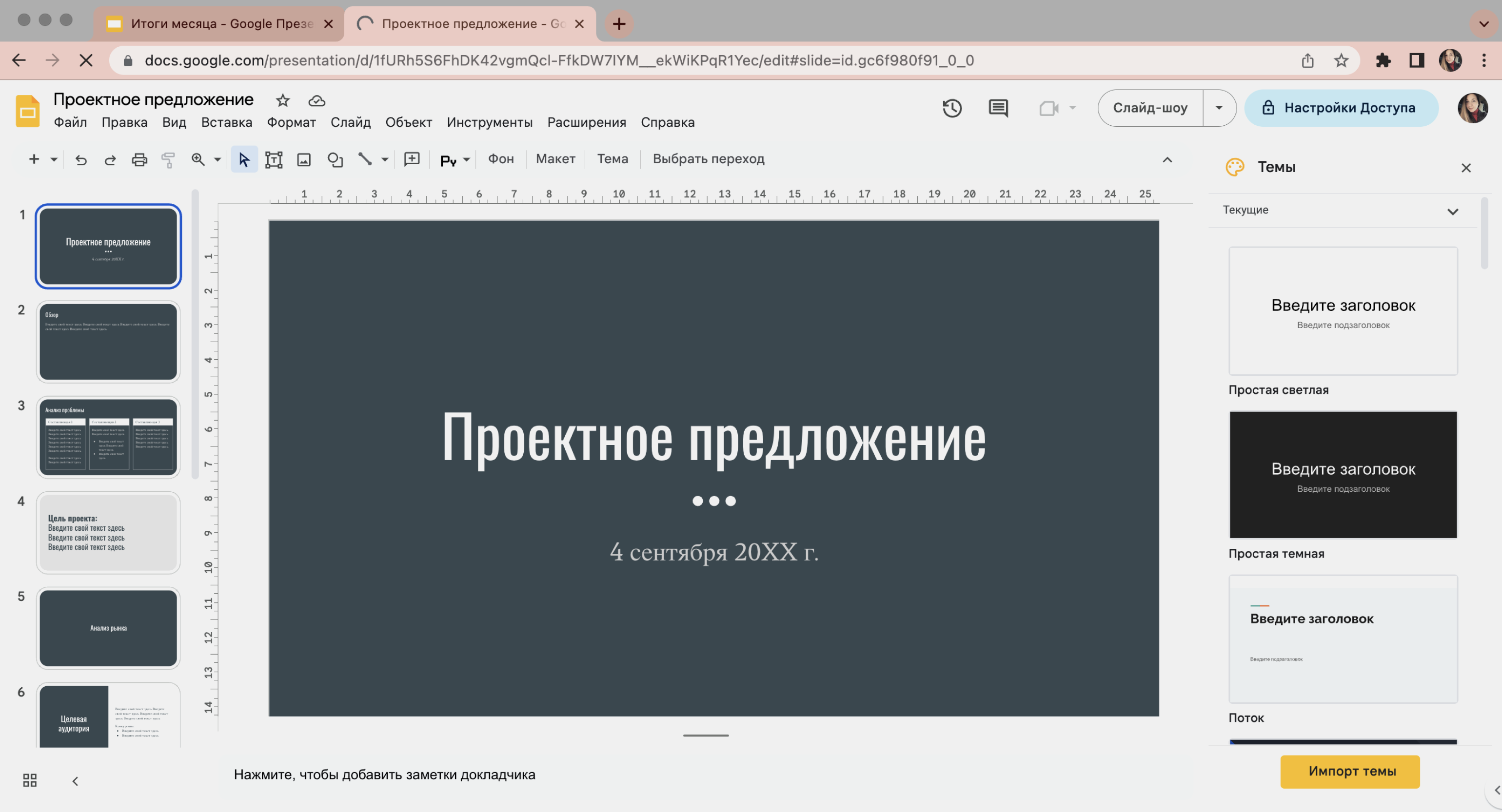
Скриншот: «Google Презентации» / Skillbox Media
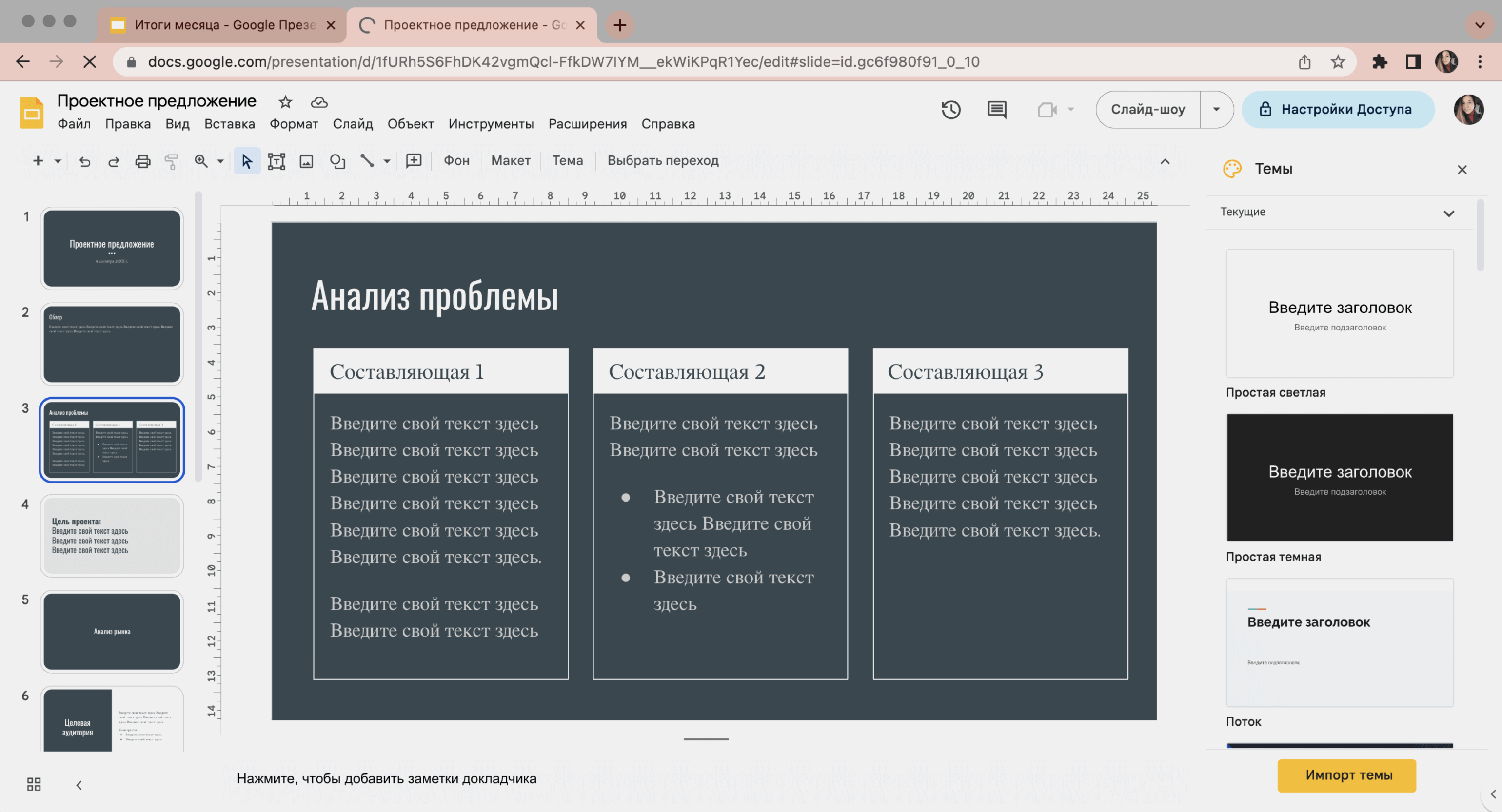
Скриншот: «Google Презентации» / Skillbox Media
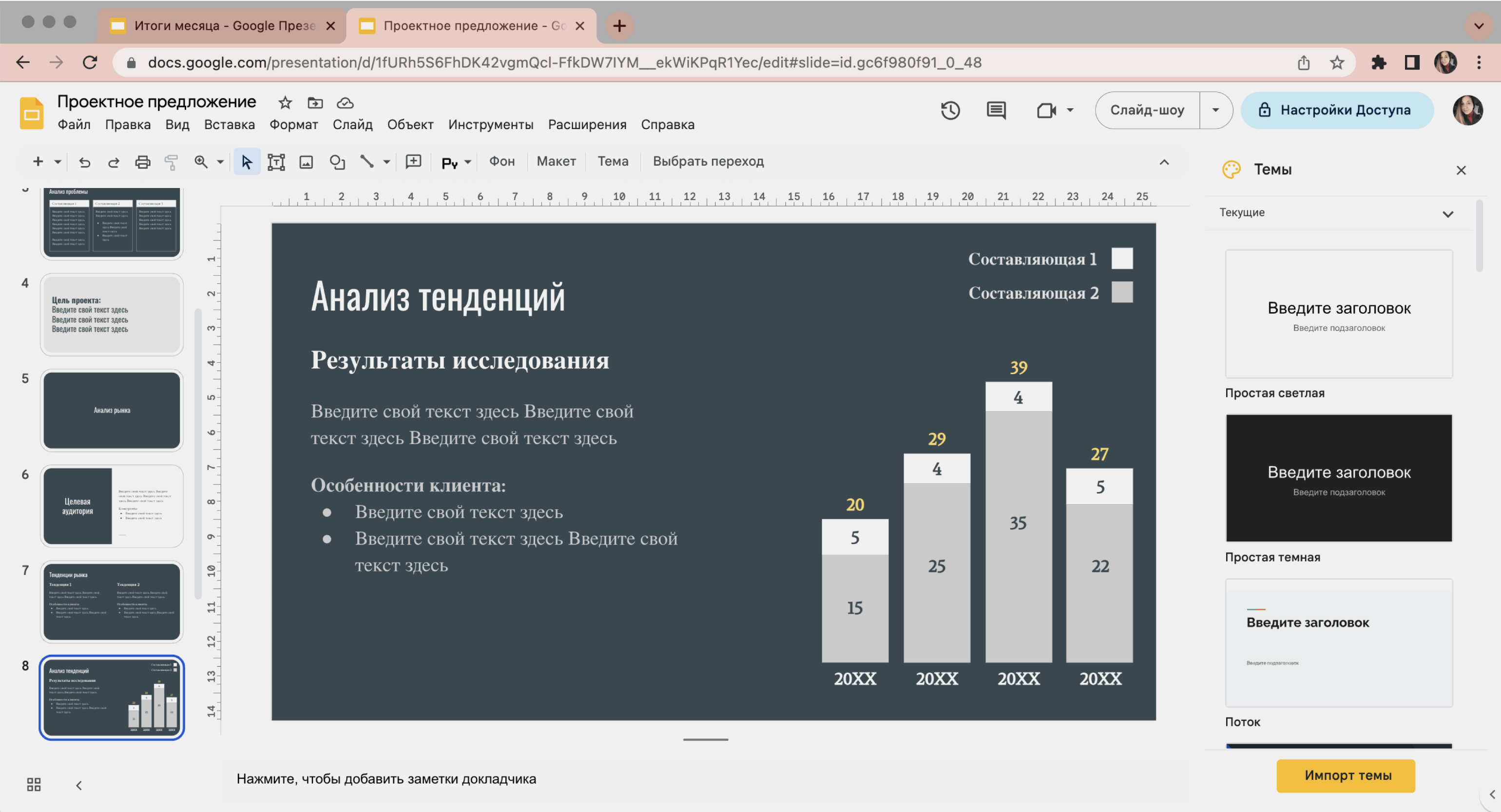
Скриншот: «Google Презентации» / Skillbox Media
Также в правой части экрана можно выбирать готовые темы слайдов. В отличие от шаблонов, которые применяются сразу ко всей презентации, темы применяются только к выбранному слайду.
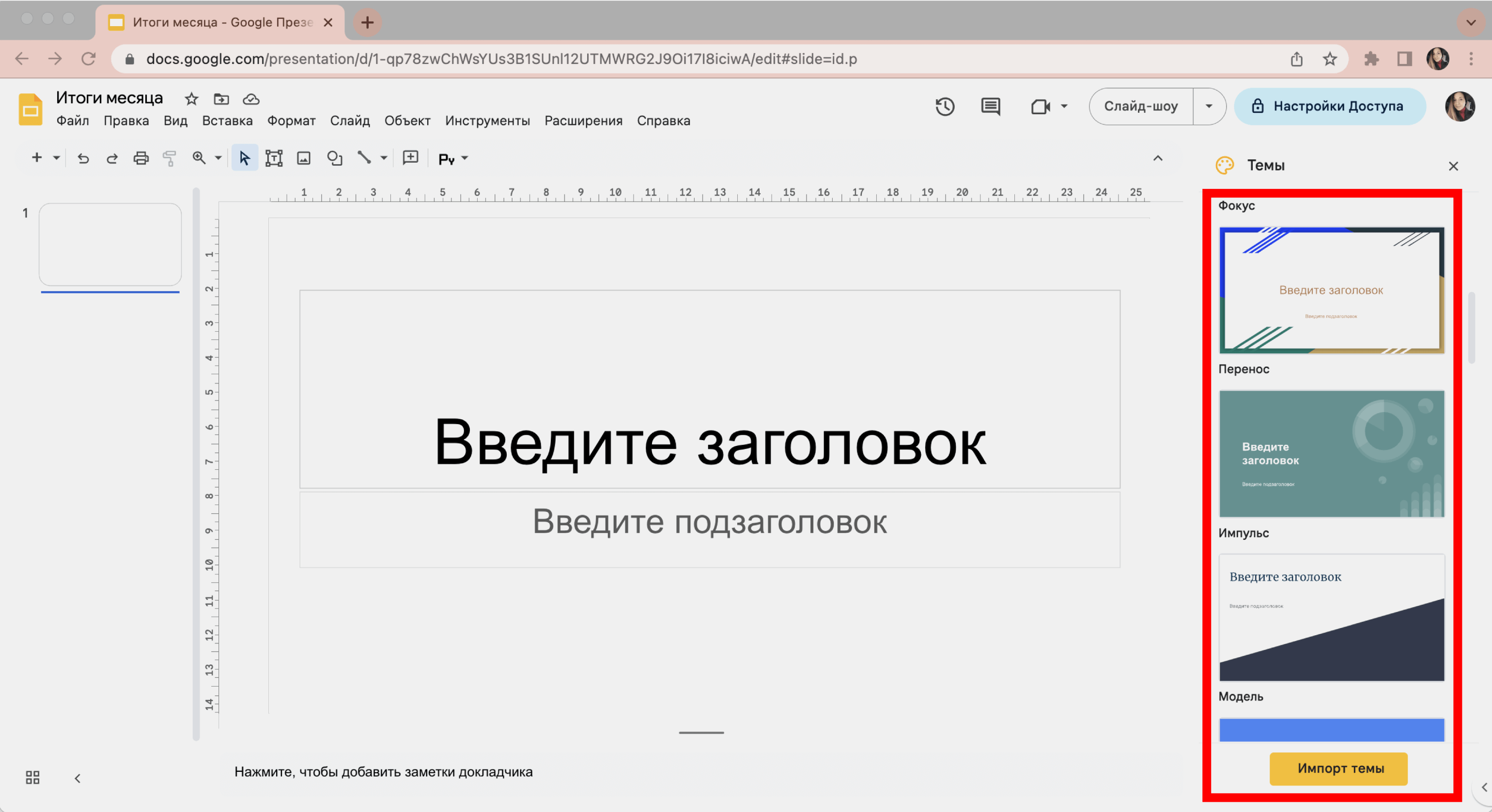
Скриншот: «Google Презентации» / Skillbox Media
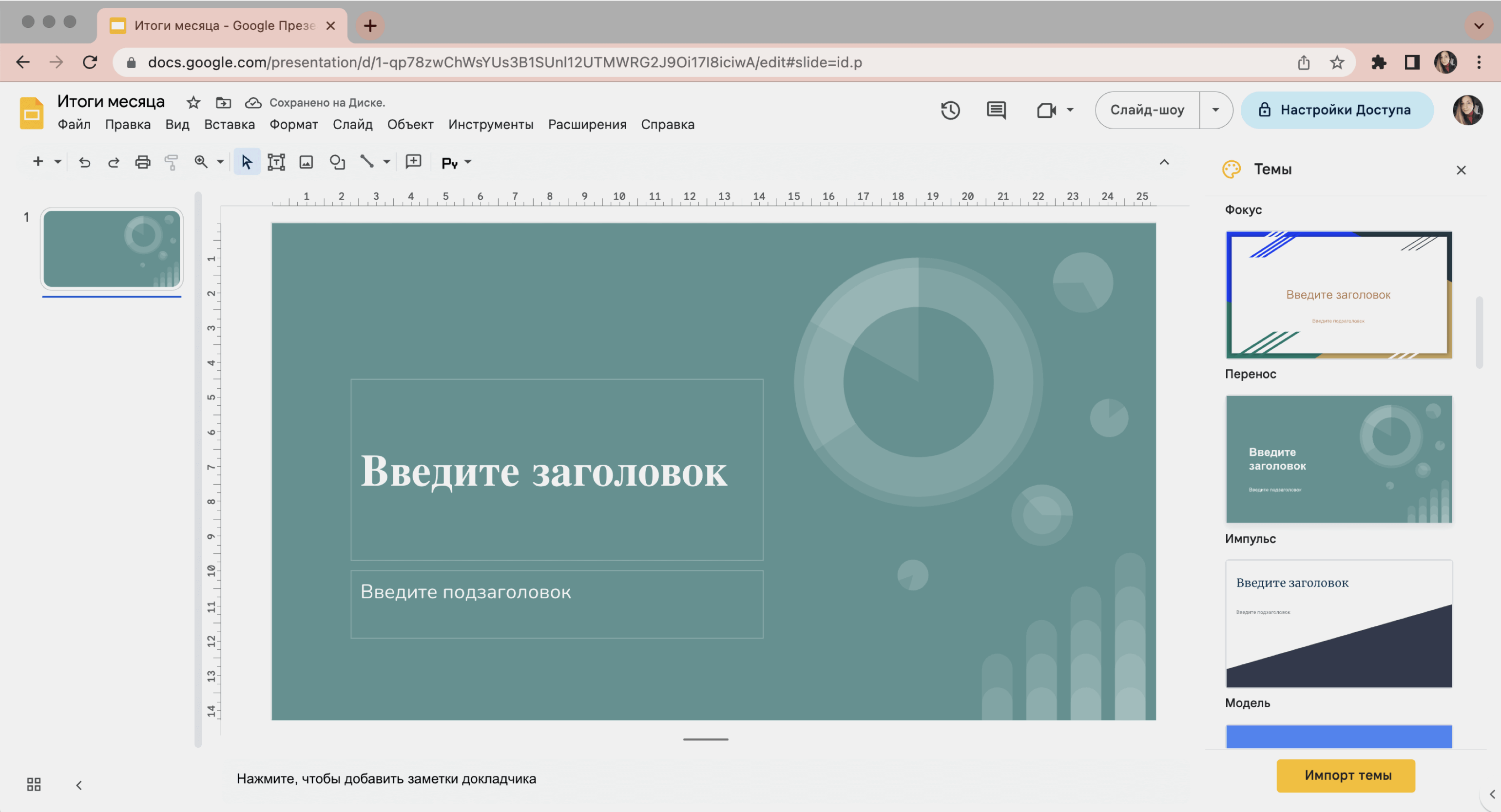
Скриншот: «Google Презентации» / Skillbox Media
Макет слайда — набор полей, которые отображают места расположения информации на слайде.
Макет презентации можно менять вручную — двигать или удалять текст, графики и другие элементы — или через панель меню. Для этого нужно нажать «Слайд» → «Выбрать макет» и затем нажать на нужный макет. Либо нажать на кнопку «Макет» на панели инструментов.
Например, можно оставить на слайде только один заголовок, или заголовок и два столбца для текста и графика, или полностью пустой слайд, который пользователь заполнит самостоятельно.
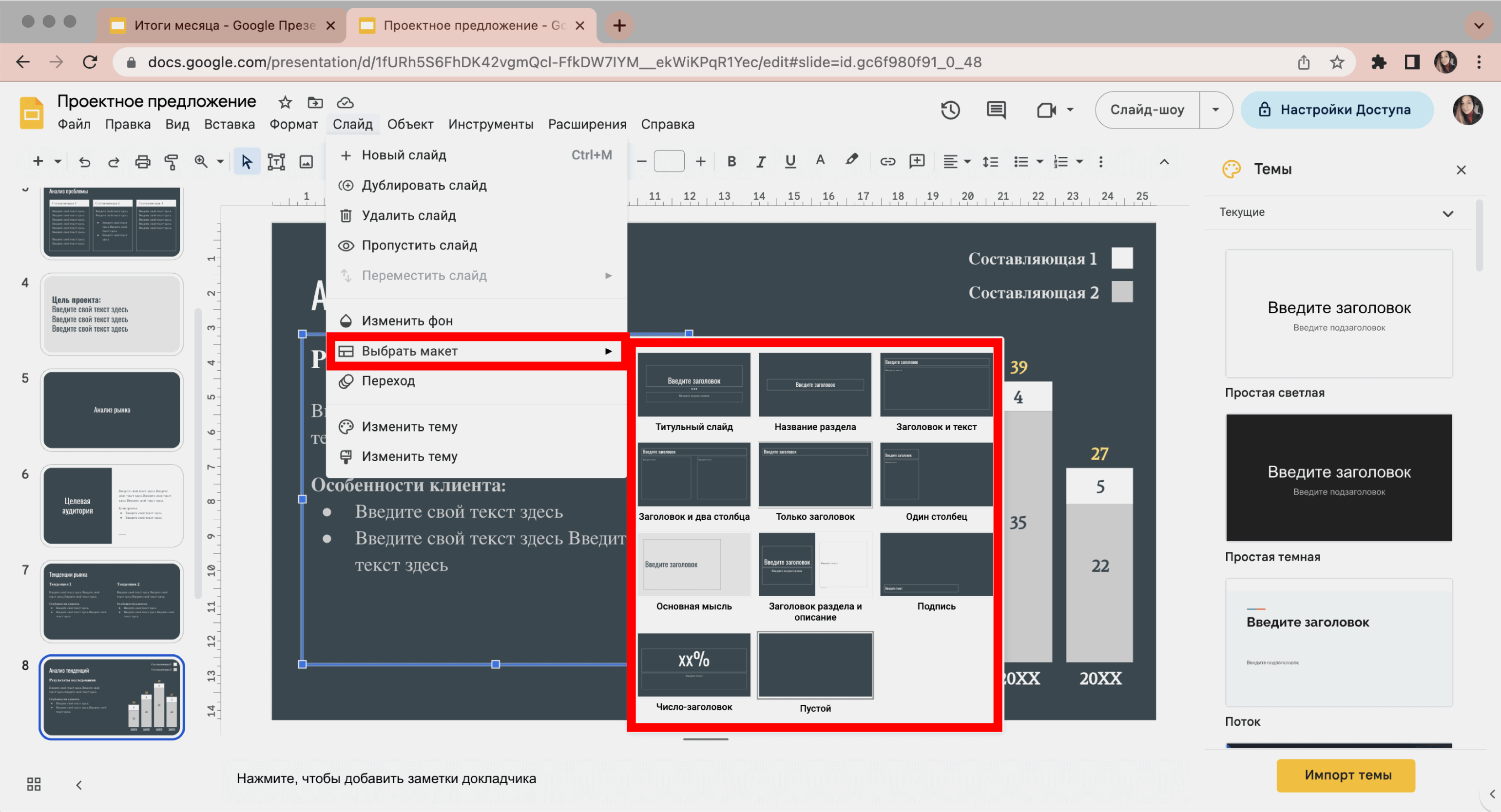
Скриншот: «Google Презентации» / Skillbox Media
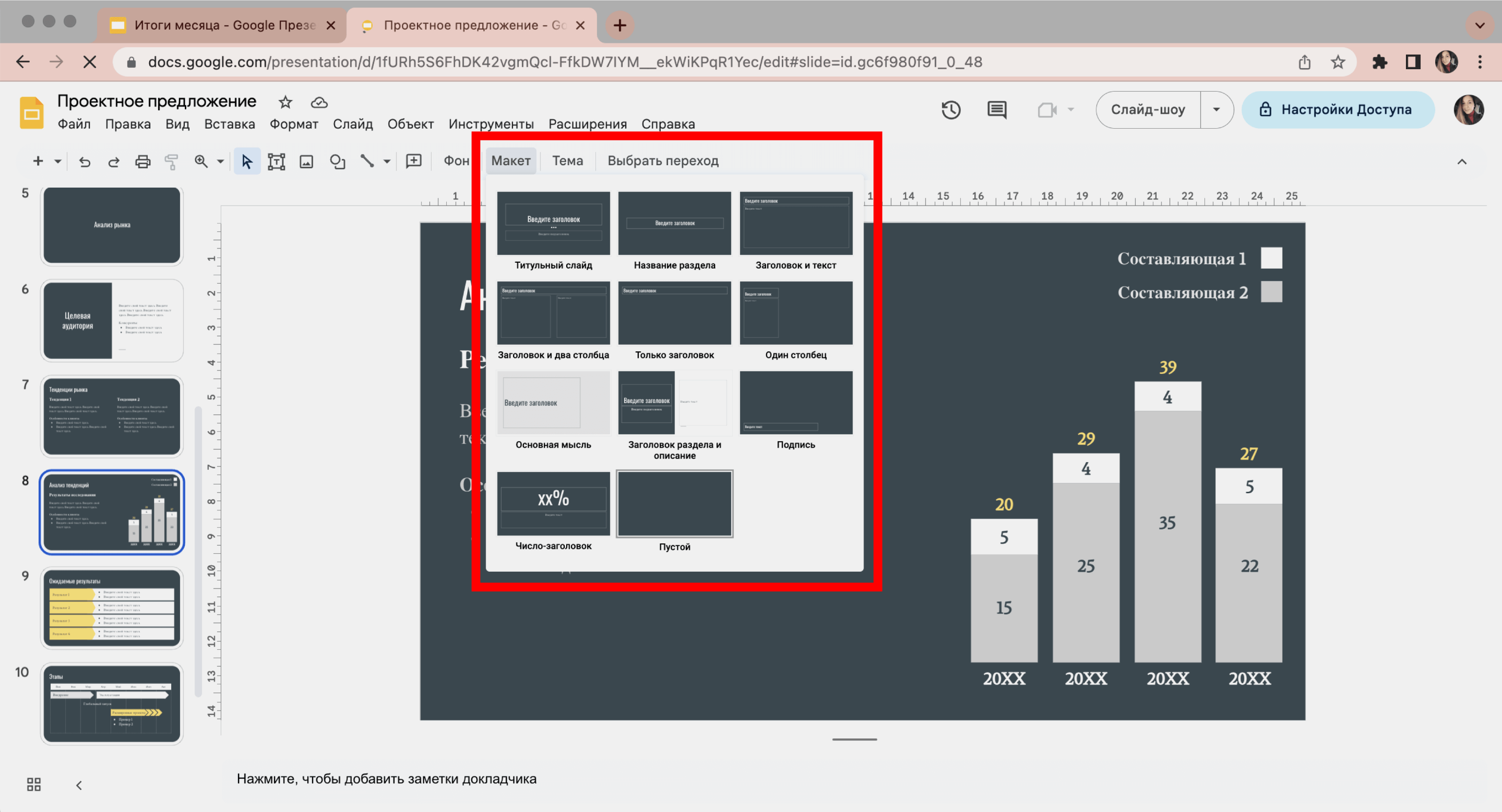
Скриншот: «Google Презентации» / Skillbox Media
Если в макете слайда предусмотрено текстовое поле, можно нажать на него и начать вводить текст.
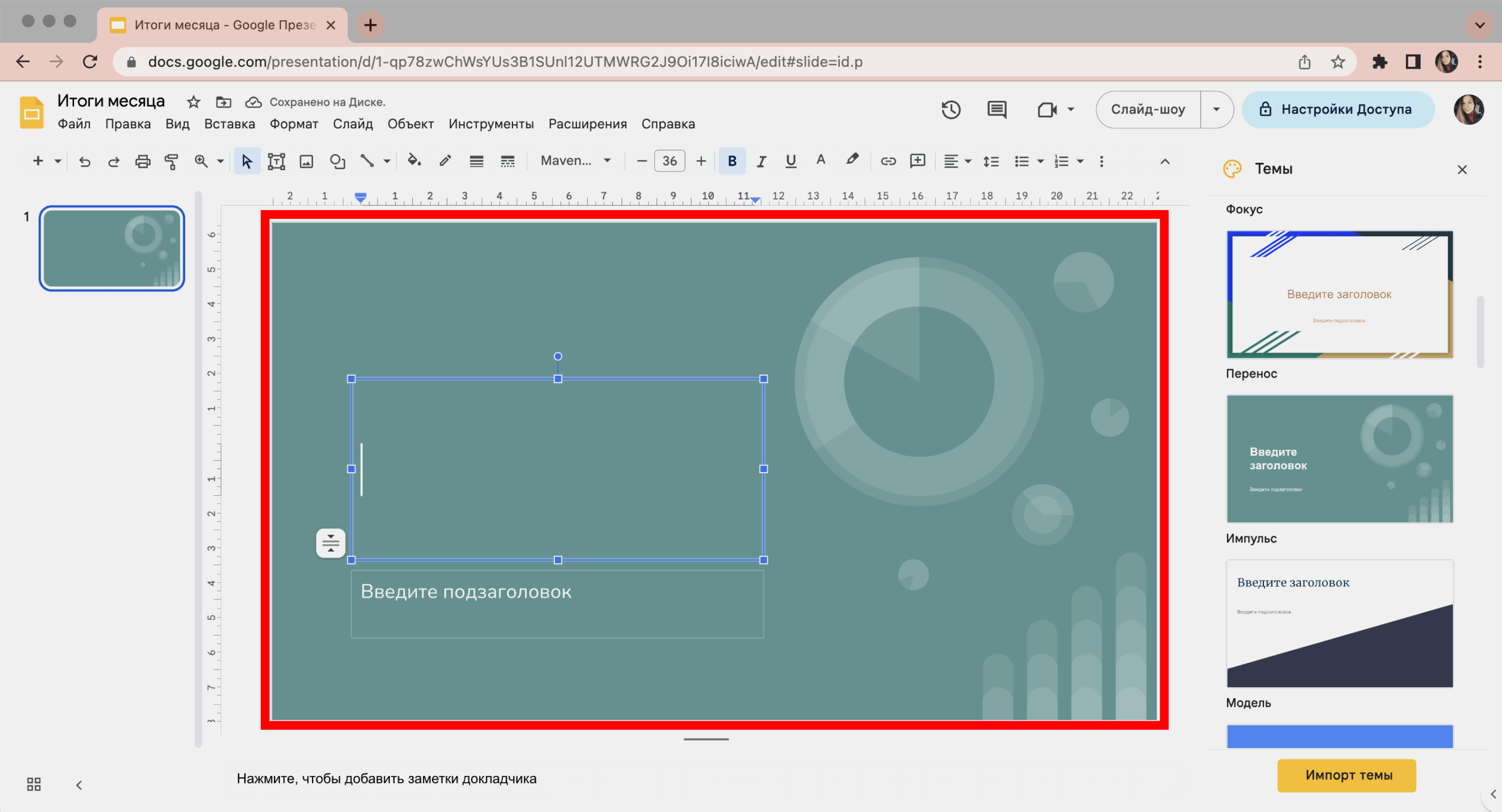
Скриншот: «Google Презентации» / Skillbox Media
Для того чтобы добавить текст на пустой слайд, нужно в панели инструментов выбрать кнопку «Текстовое поле» и затем нажать на любой участок слайда. На слайде появится рамка, в которую можно будет ввести текст.
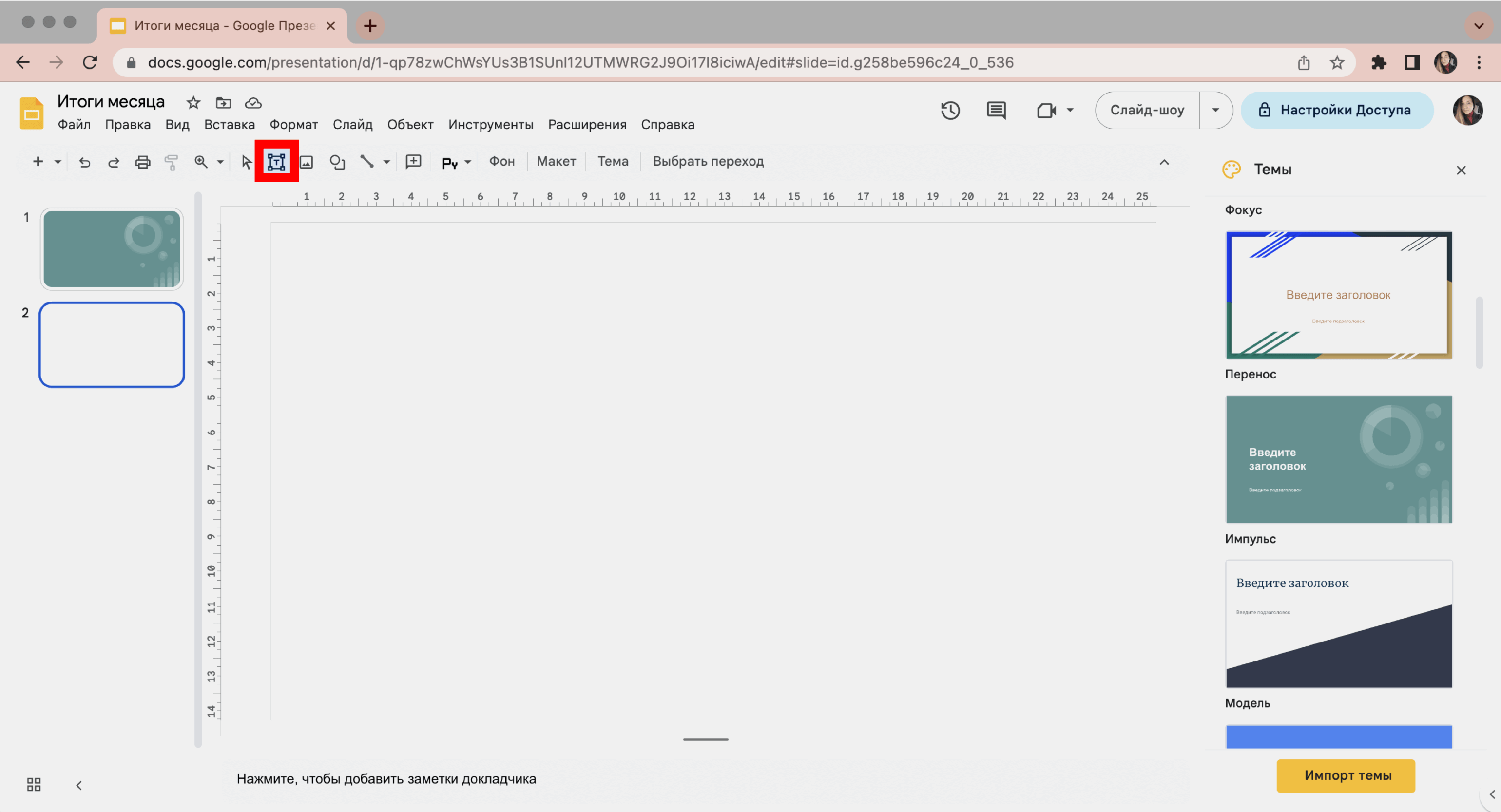
Скриншот: «Google Презентации» / Skillbox Media
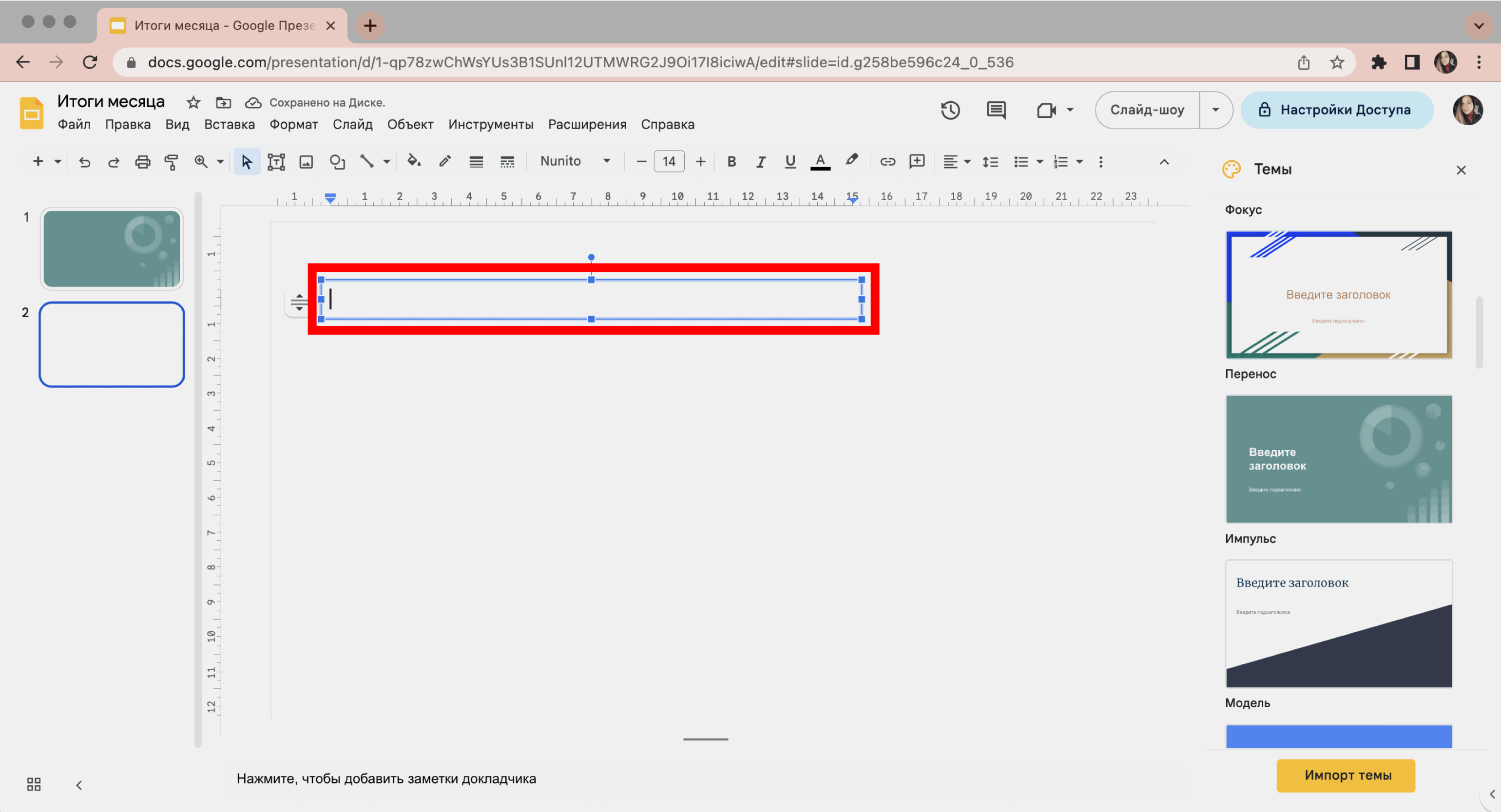
Скриншот: «Google Презентации» / Skillbox Media
Добавленный текст можно форматировать по своему вкусу — например, изменять шрифт, размер, цвет и выравнивание. Нужно поместить курсор мыши в текстовое поле, чтобы вызвать дополнительное меню на панели инструментов.
Также текст можно перемещать в разные части слайда, поворачивать его, накладывать на другие элементы слайда.
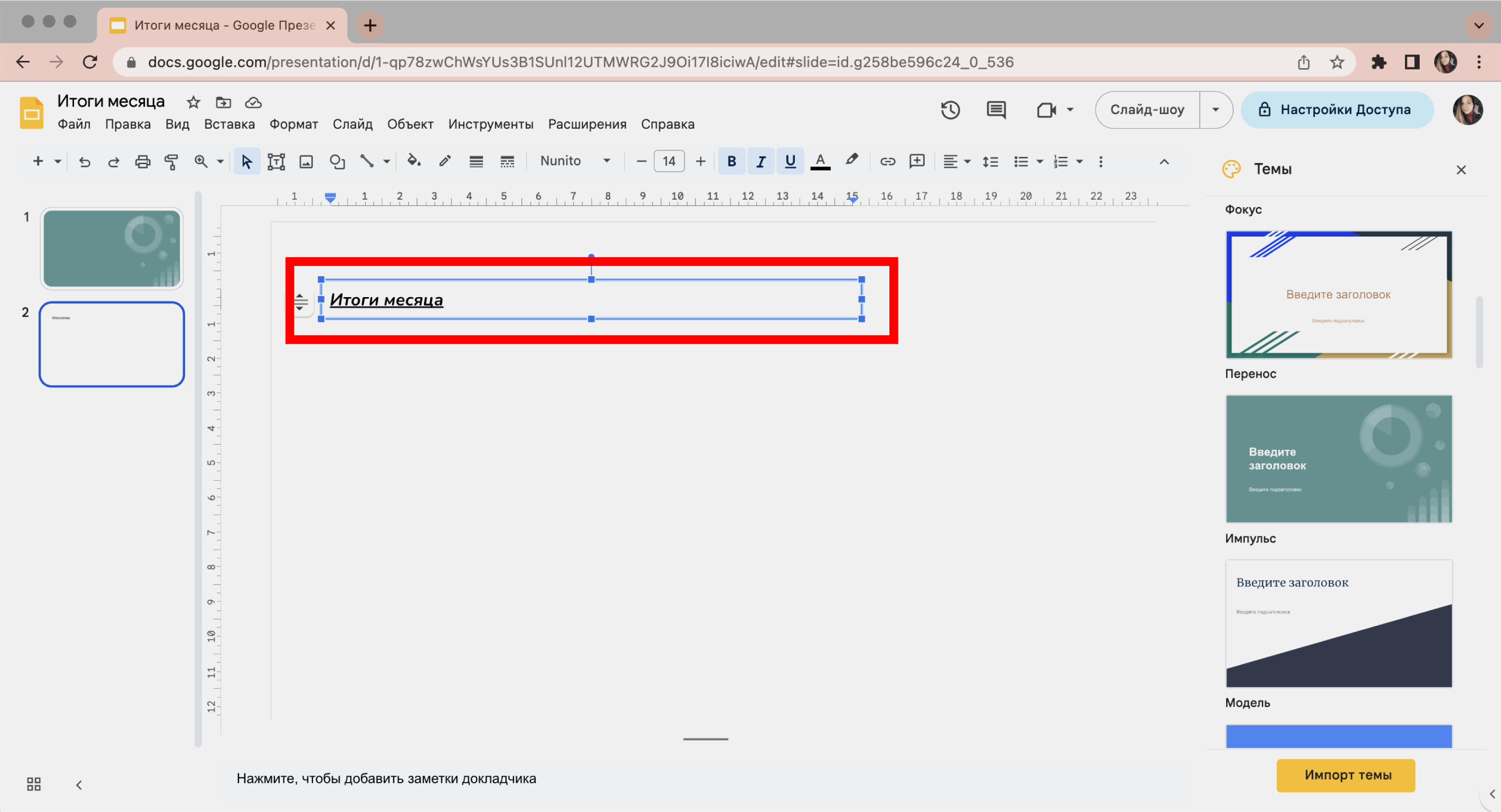
Скриншот: «Google Презентации» / Skillbox Media
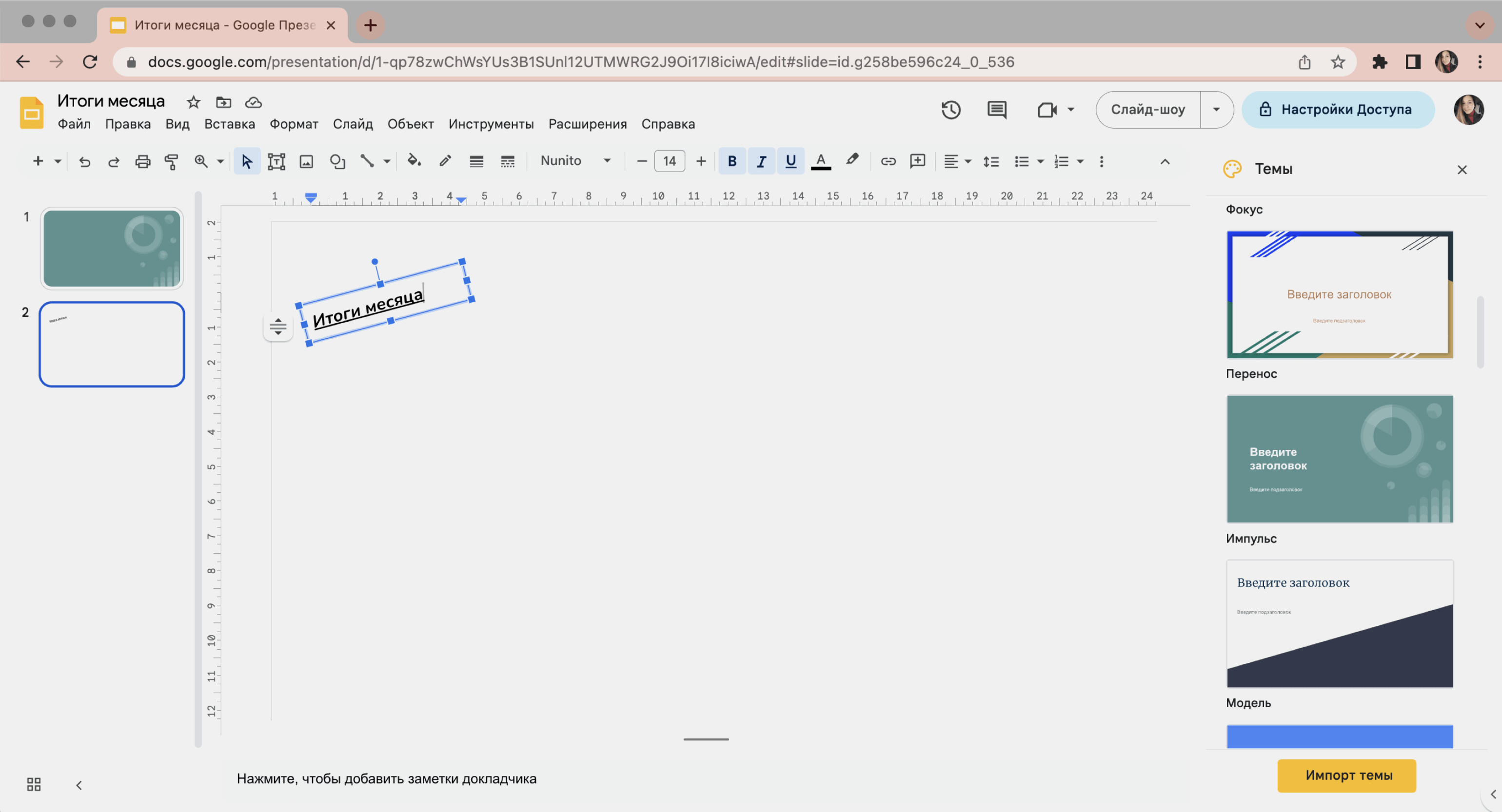
Скриншот: «Google Презентации» / Skillbox Media
Чтобы добавить изображение, в панели меню нужно выбрать «Вставка» → «Изображение». Либо сразу нажать на кнопку «Вставить изображение» на панели инструментов.
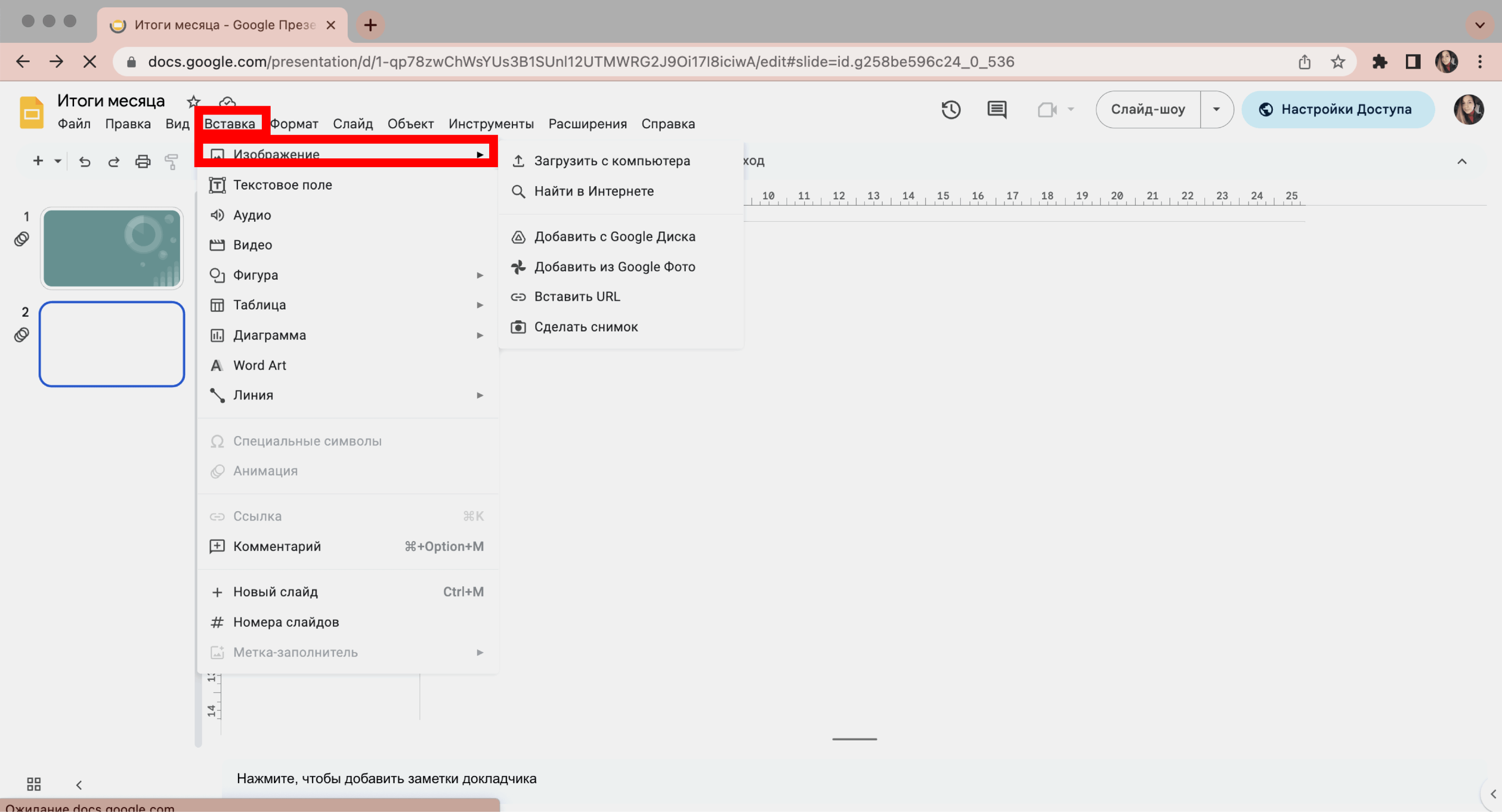
Скриншот: «Google Презентации» / Skillbox Media
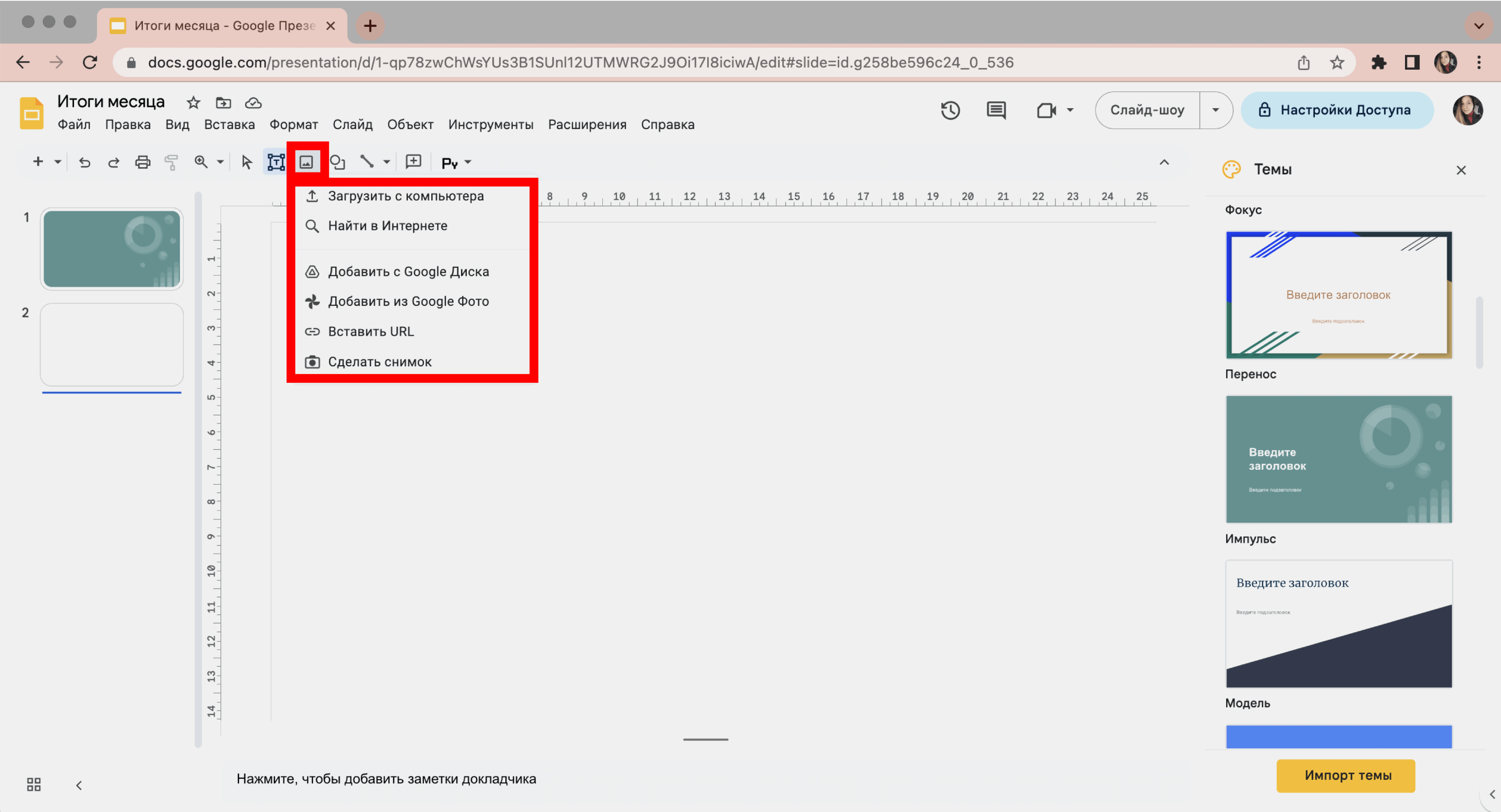
Скриншот: «Google Презентации» / Skillbox Media
Дальше нужно выбрать, откуда вставлять изображение. Например, можно загрузить его с компьютера и «Google Диска» или вставить его URL-адрес.
Также можно найти картинку с помощью поисковика Google прямо из интерфейса «Google Презентаций». Для этого нужно нажать «Вставить изображение» → «Найти в интернете» и в правой части экрана ввести в поиске запрос, по которому требуется найти картинку. Затем выбрать подходящий вариант из предложенных и нажать кнопку «Вставка». Картинка перенесётся на слайд.
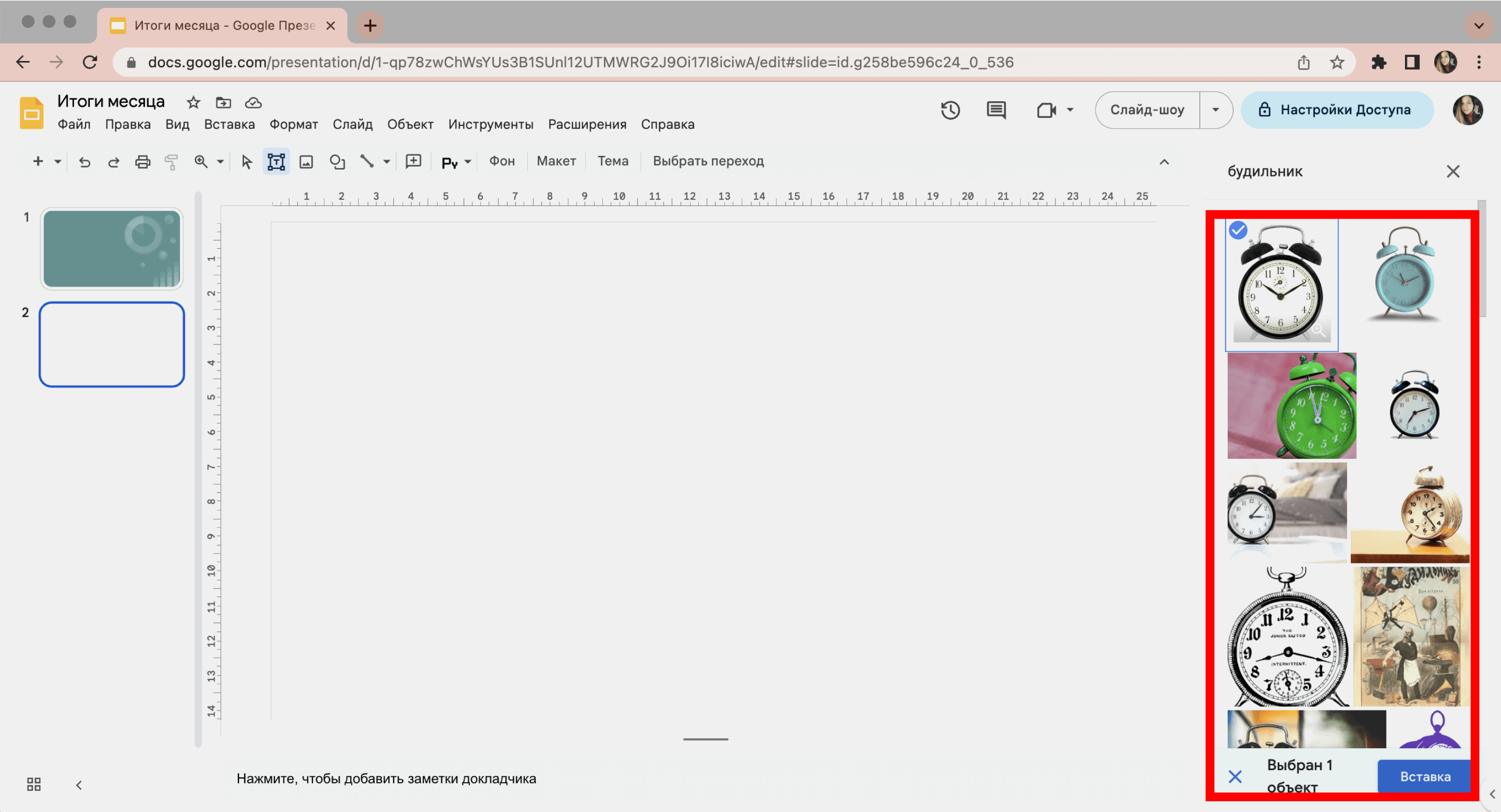
Скриншот: «Google Презентации» / Skillbox Media
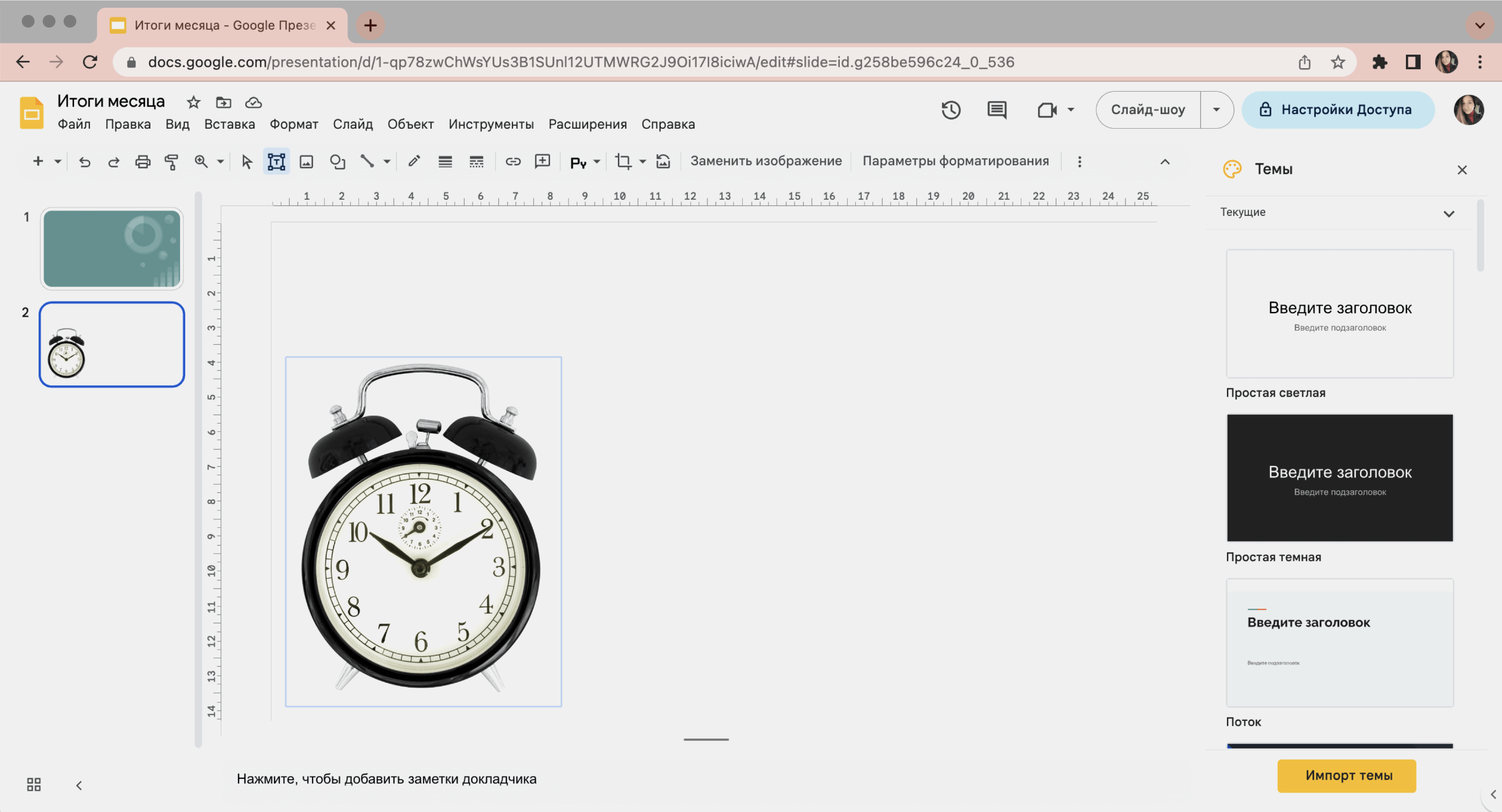
Скриншот: «Google Презентации» / Skillbox Media
Аналогично можно добавлять на слайды разные геометрические фигуры, линии, таблицы или диаграммы. Для этого нужно во вкладке «Вставка» в меню выбрать нужный элемент. Некоторые элементы можно найти на панели инструментов.
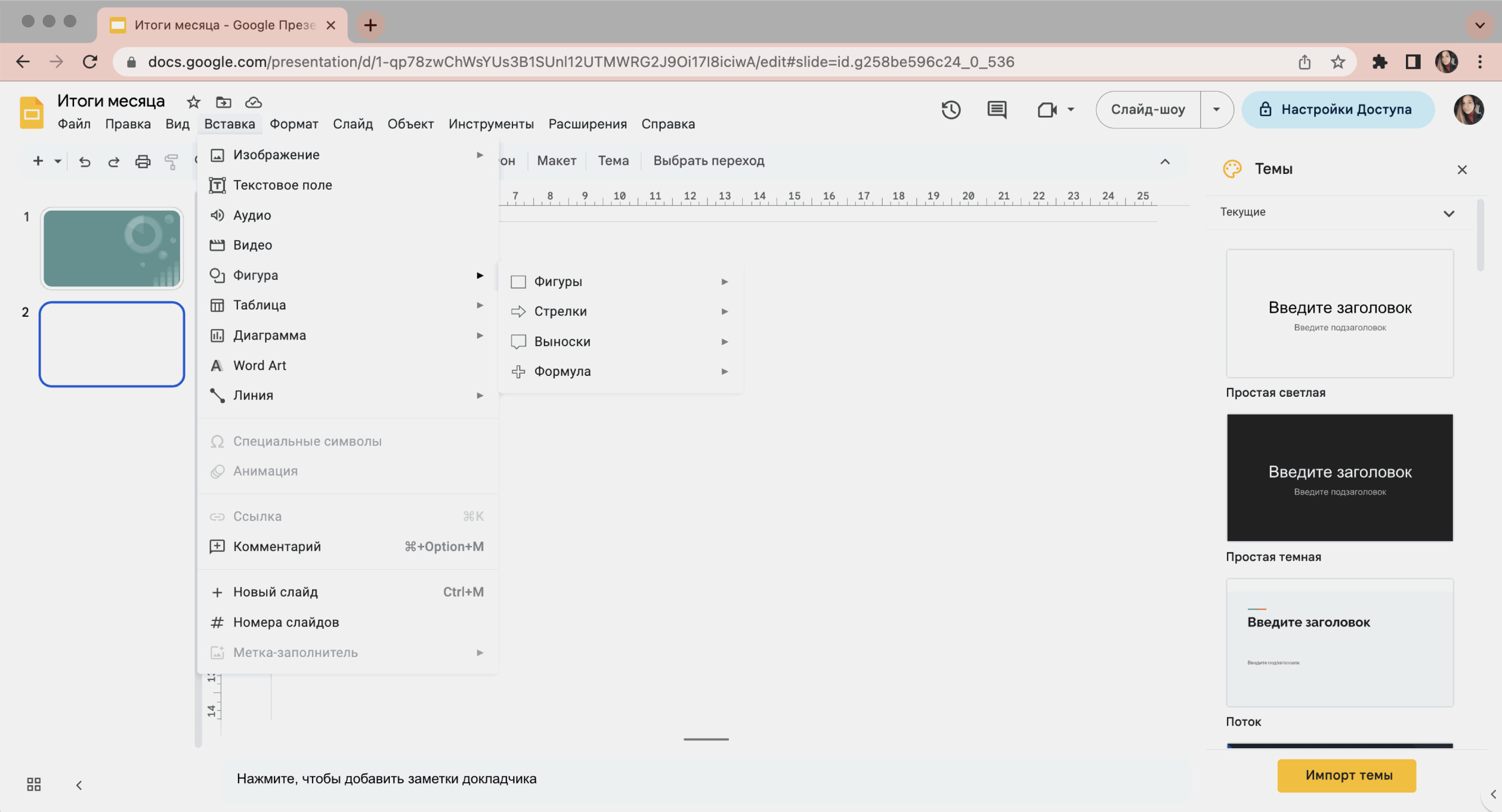
Скриншот: «Google Презентации» / Skillbox Media
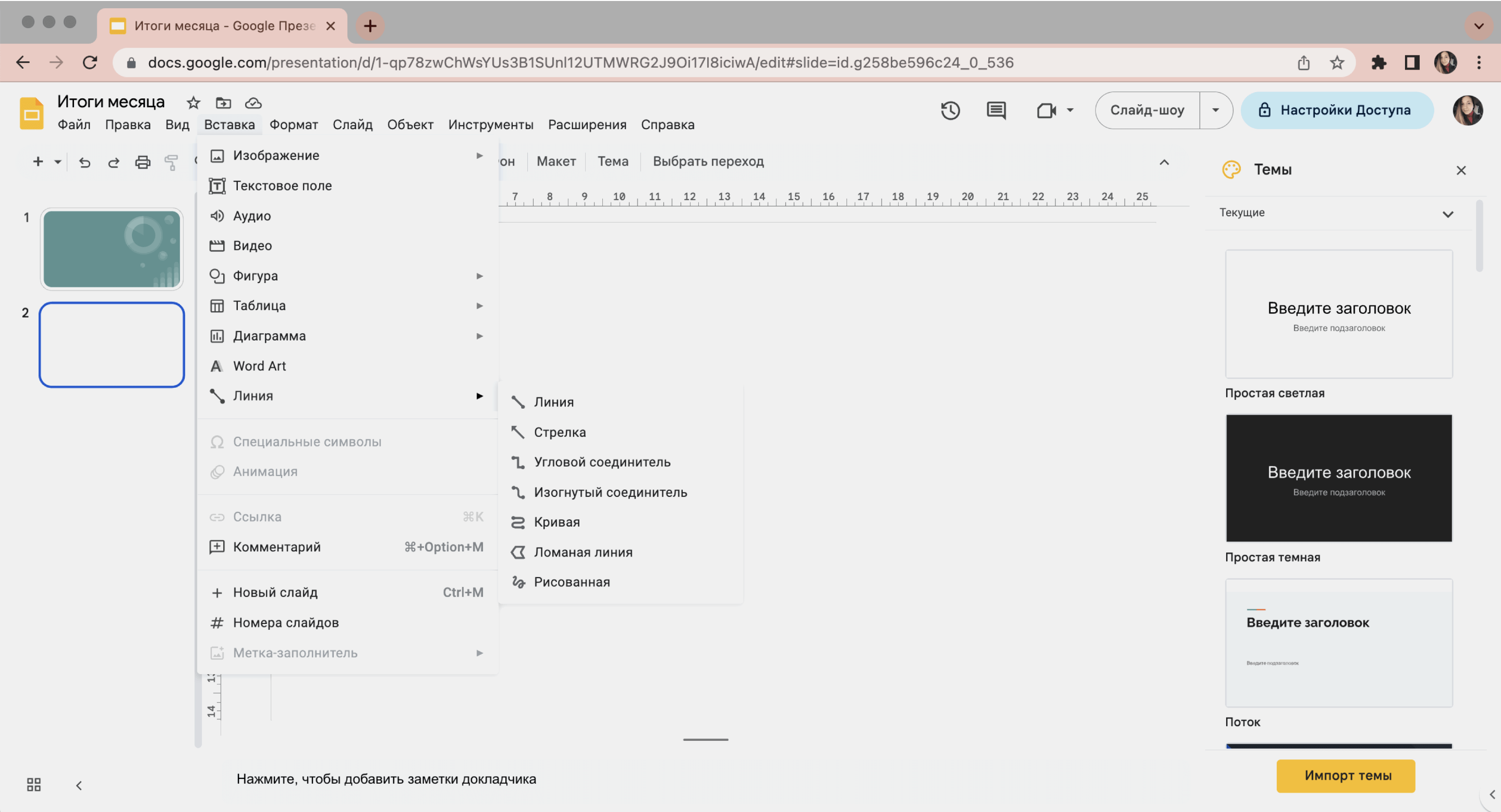
Скриншот: «Google Презентации» / Skillbox Media
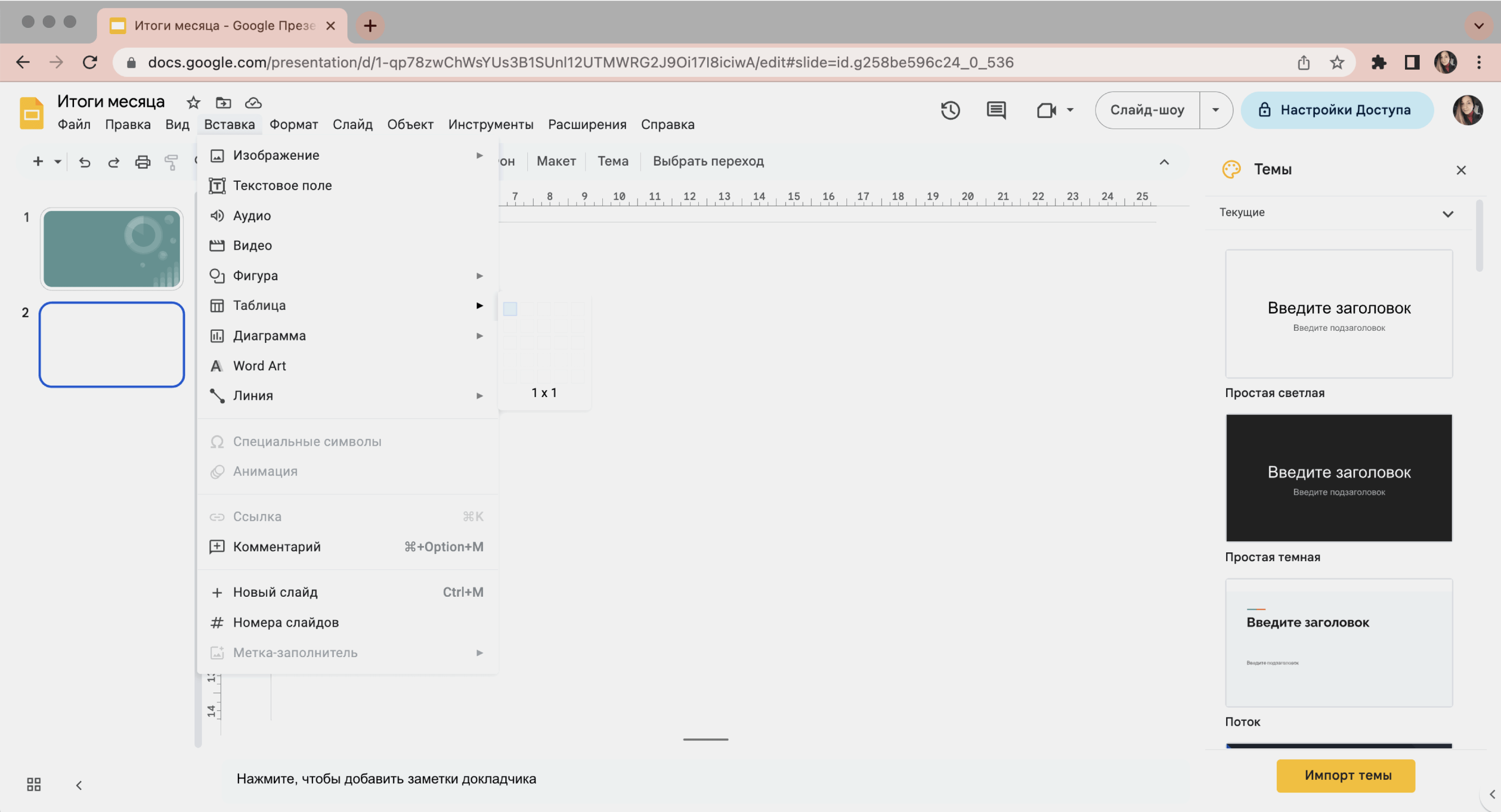
Скриншот: «Google Презентации» / Skillbox Media
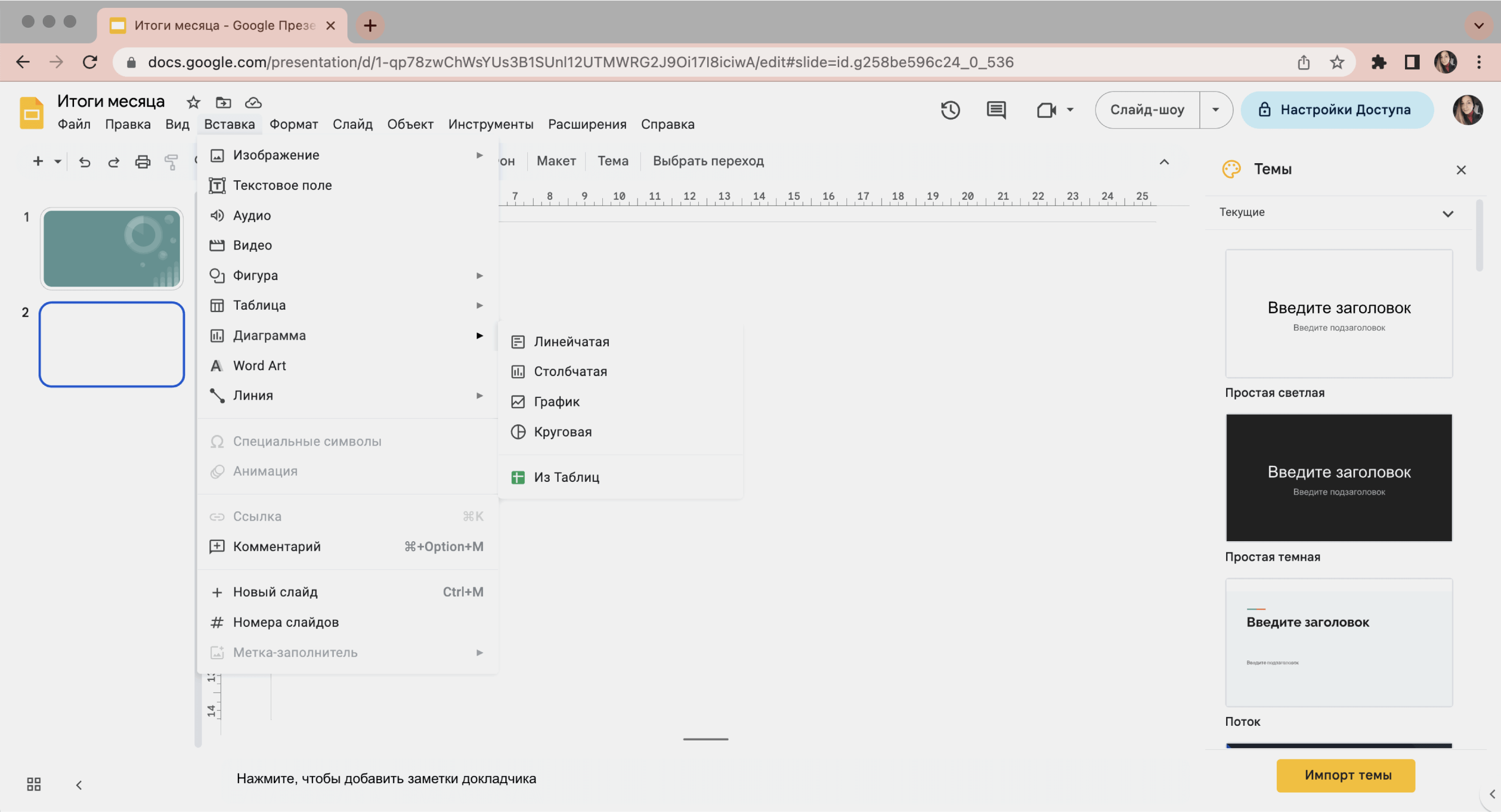
Скриншот: «Google Презентации» / Skillbox Media
Аудио на слайд «Google Презентации» можно добавить только с «Google Диска». Для этого, как и в примерах выше, нужно во вкладке «Вставка» в меню выбрать «Аудио». В появившемся окне выбрать нужный трек с диска и нажать на кнопку «Вставка».
Если вы хотите добавить аудиофайл, который хранится на компьютере или другом устройстве, сначала нужно будет загрузить его на «Google Диск».
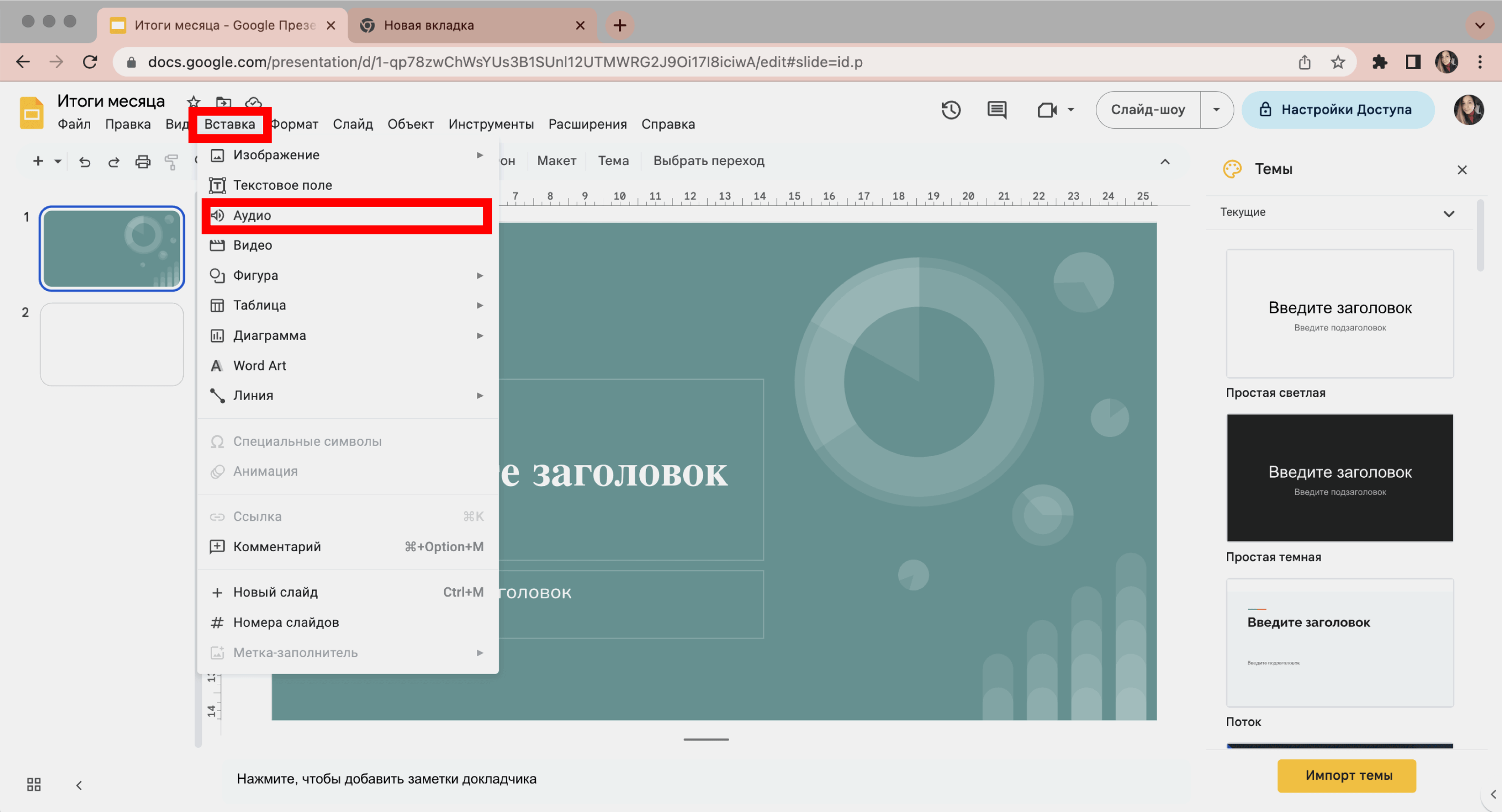
Скриншот: «Google Презентации» / Skillbox Media
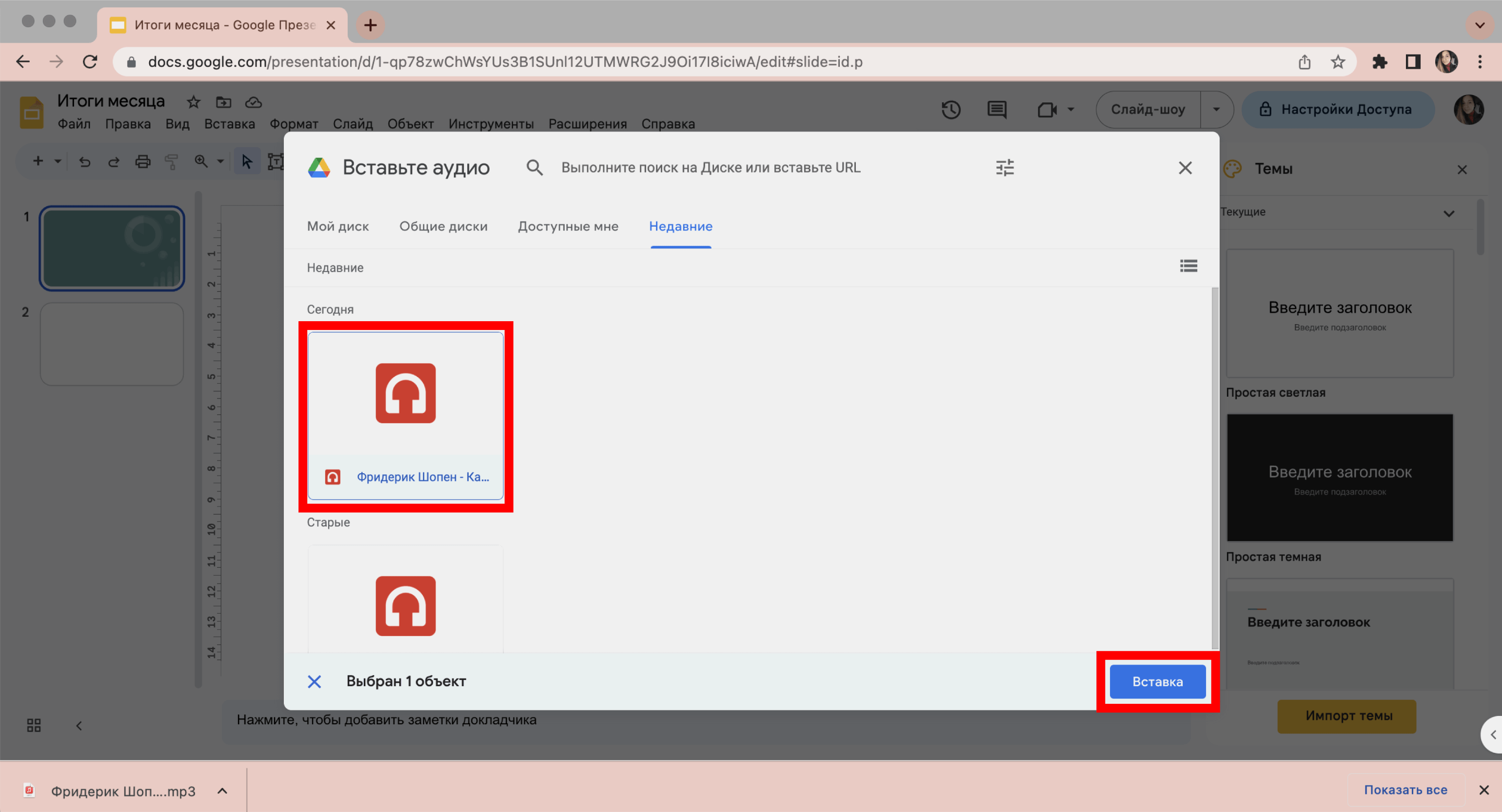
Скриншот: «Google Презентации» / Skillbox Media
Аудиофайл добавляется на презентацию в виде значка проигрывания — его можно двигать в разные участки слайда. Справа на панели форматирования можно изменить настройки воспроизведения аудио. Например, выбрать, в какой момент оно будет включаться и с какой громкостью, нужно ли его выключать при смене слайдов.
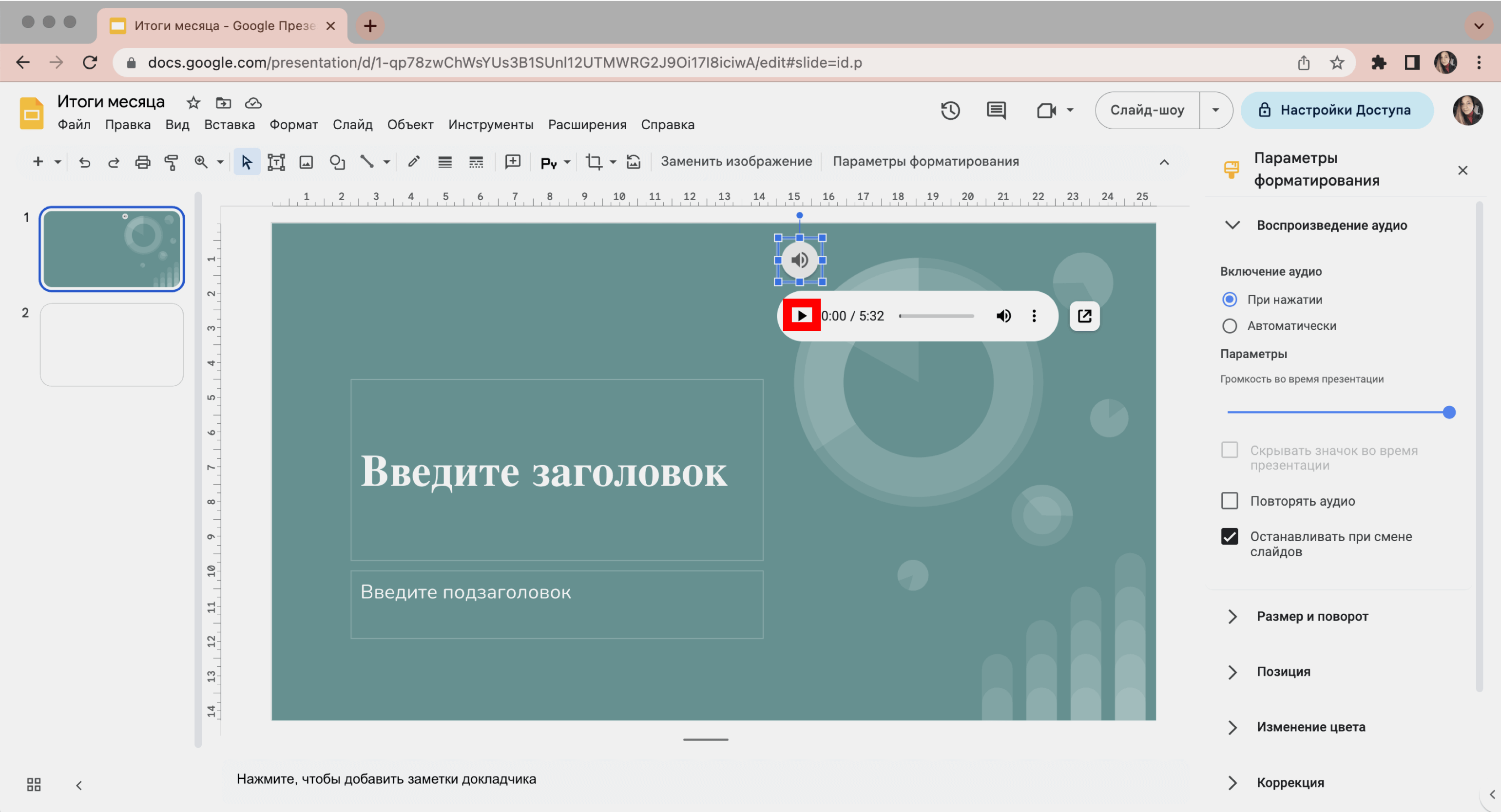
Скриншот: «Google Презентации» / Skillbox Media
Видео в презентации можно добавить с диска — так же, как аудио, — или с видеохостинга YouTube. Для этого нужно нажать «Вставка» → «Видео» и в появившемся окне выбрать вкладку «YouTube».
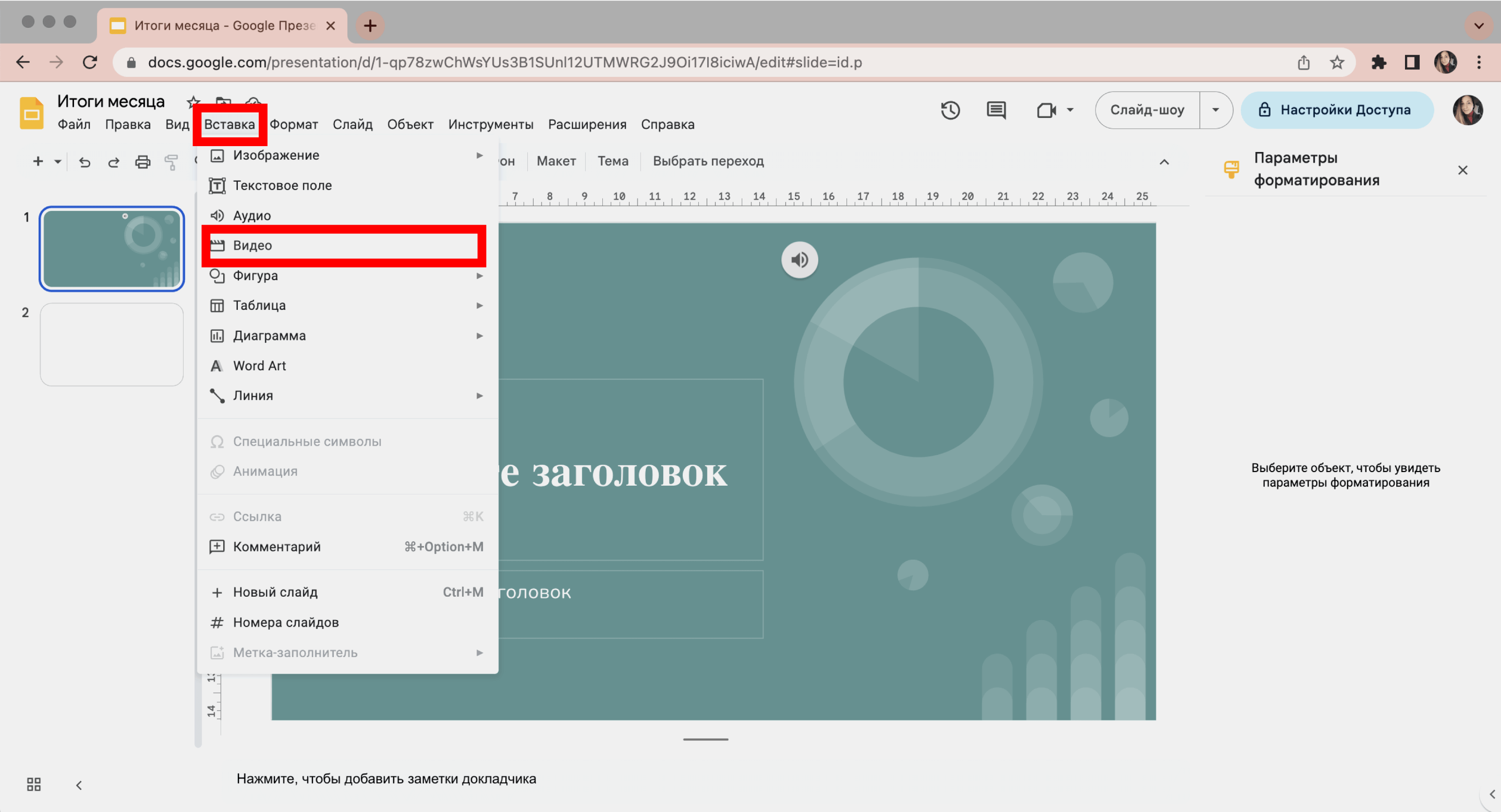
Скриншот: «Google Презентации» / Skillbox Media
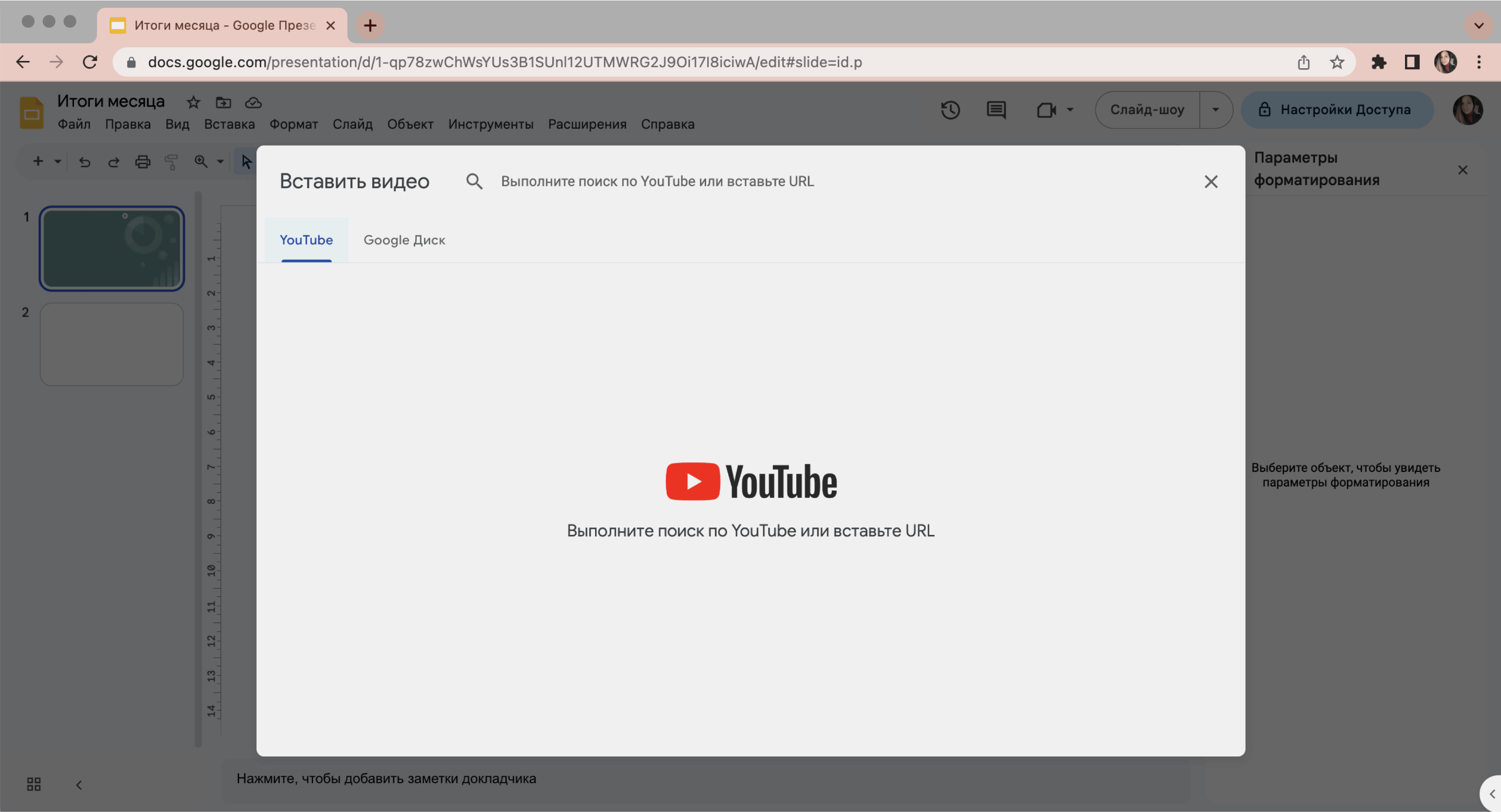
Скриншот: «Google Презентации» / Skillbox Media
Дальше в строке поиска нужно ввести свой запрос — какое видео нужно найти на YouTube, чтобы добавить в презентацию. Также можно сразу вставить URL-адрес видео, если уже нашли его ранее.
Видеофайл появляется в презентации в виде отдельного элемента с кнопкой Play по центру. Его, так же как и аудиофайл, можно передвигать по слайду, можно изменять размер и справа на панели «Параметров форматирования» менять настройки воспроизведения.
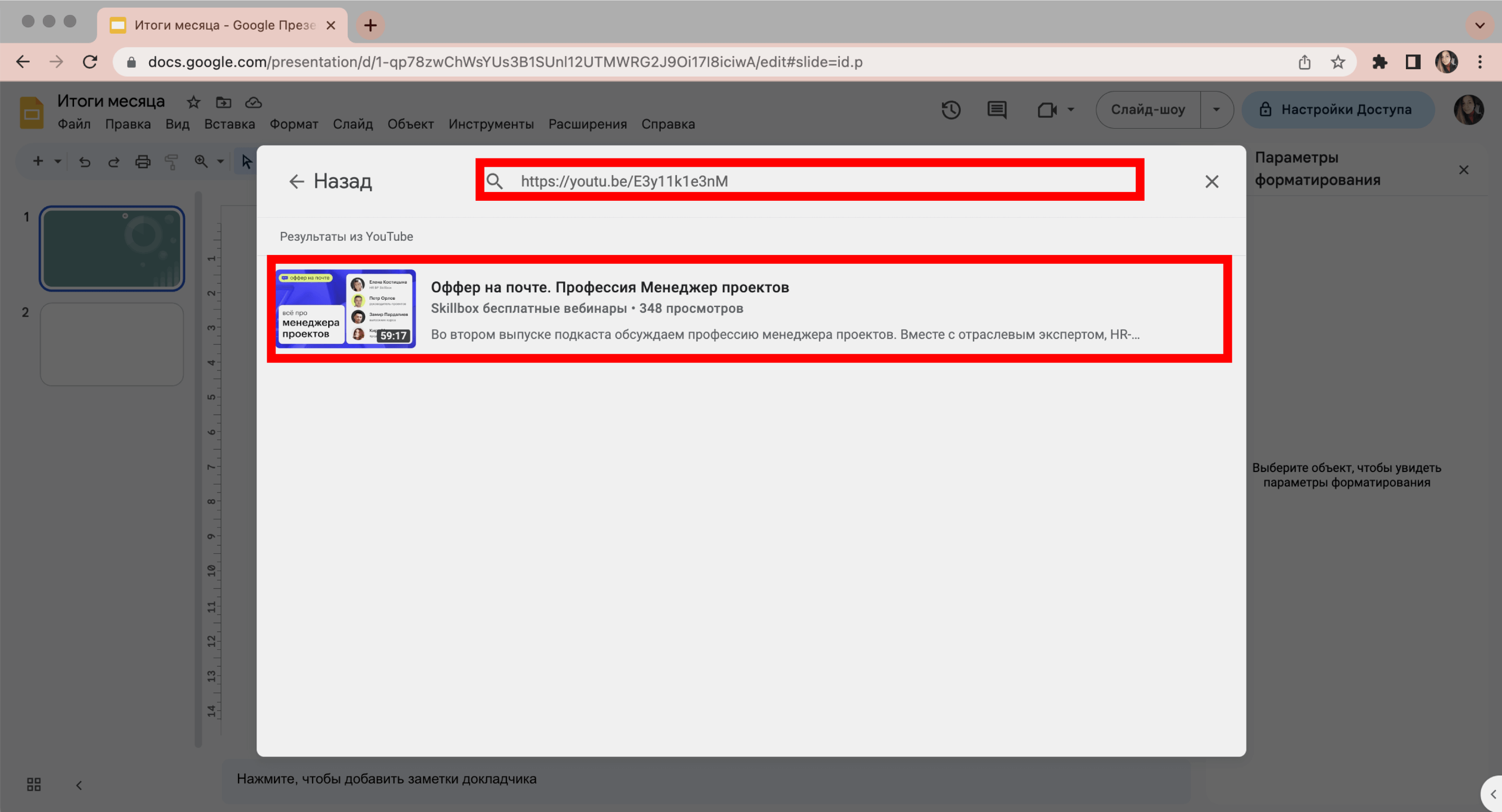
Скриншот: «Google Презентации» / Skillbox Media
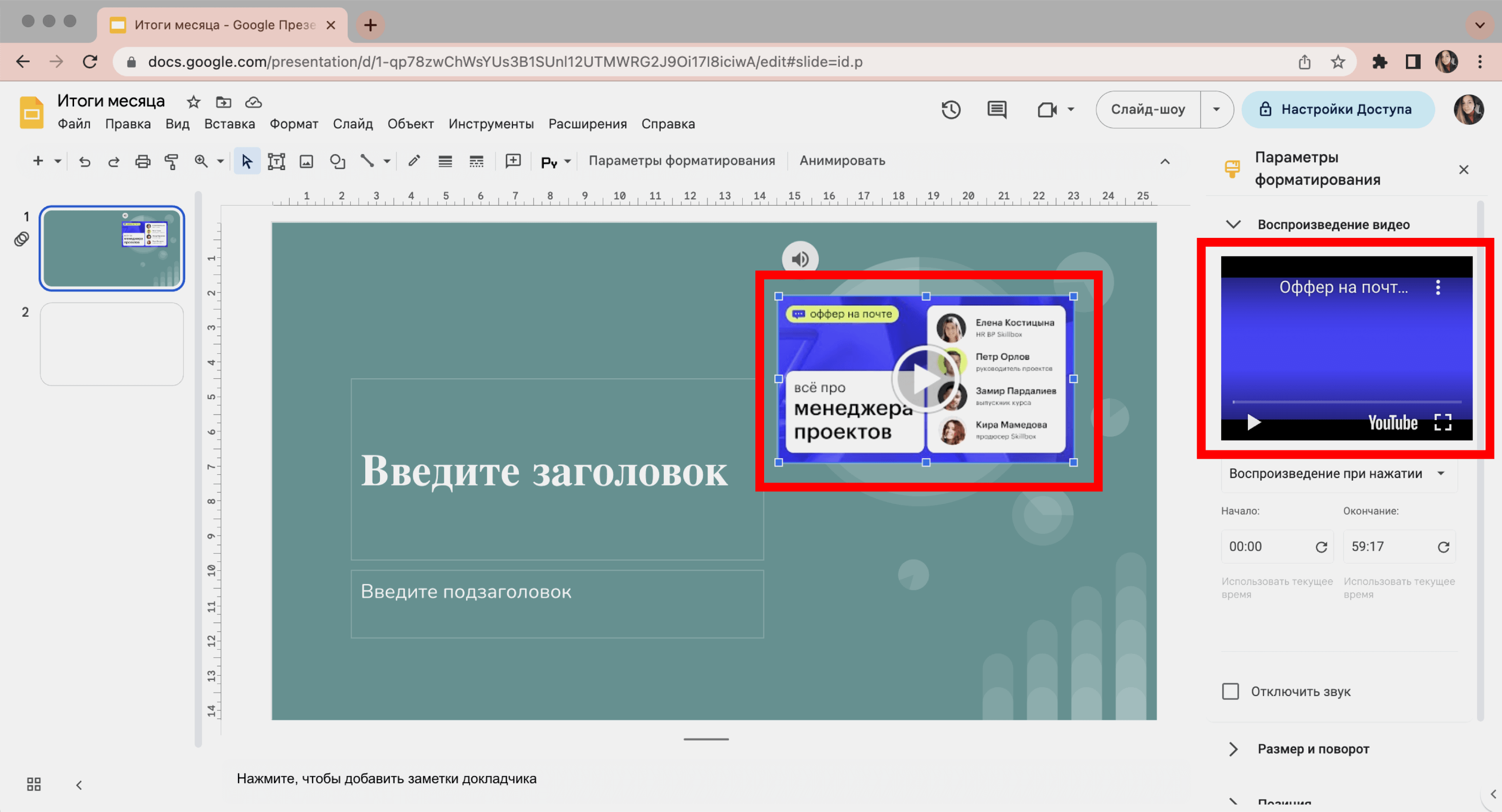
Скриншот: «Google Презентации» / Skillbox Media
Анимация в презентациях — это движение объектов на слайде. Например, появление и исчезание элементов слайда, их перемещение по слайду, изменение размера, вращение и другие эффекты.
Анимацию можно добавить ко всему слайду или к его отдельным элементам — например, к тексту или диаграммам.
Чтобы настроить анимацию для всего слайда, в панели меню нужно выбрать «Слайд» → «Переход».
Справа на экране появится панель для настройки анимации. Она позволяет выбрать, каким образом будут меняться слайды — перелистываться вправо, влево, затемняться и так далее.
По умолчанию переход настраивается только для выбранного слайда. Но можно настроить такой же переход для всех слайдов презентации. Для этого на этой же панели настроек анимации нужно нажать кнопку «Применить ко всем слайдам».
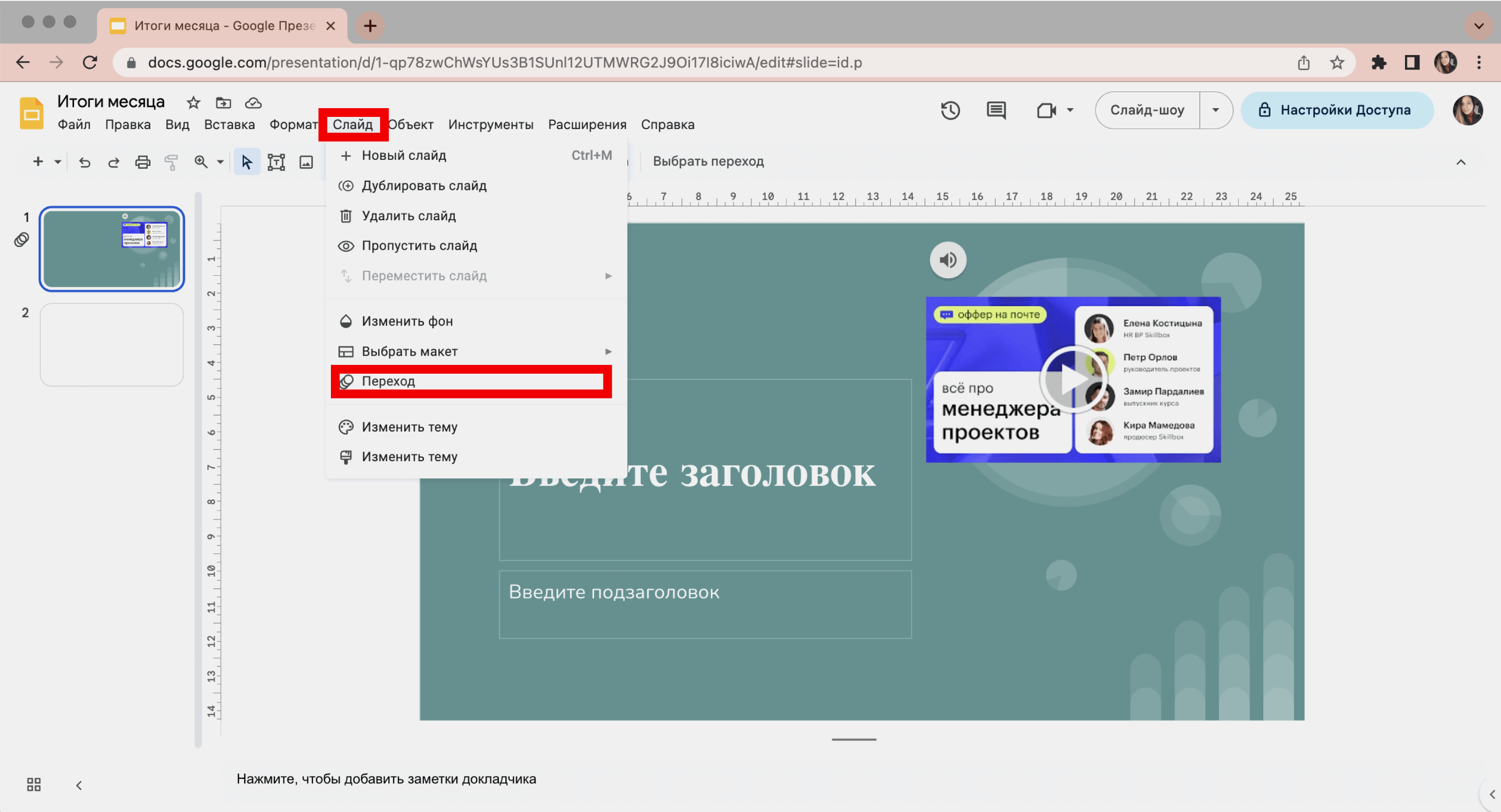
Скриншот: «Google Презентации» / Skillbox Media
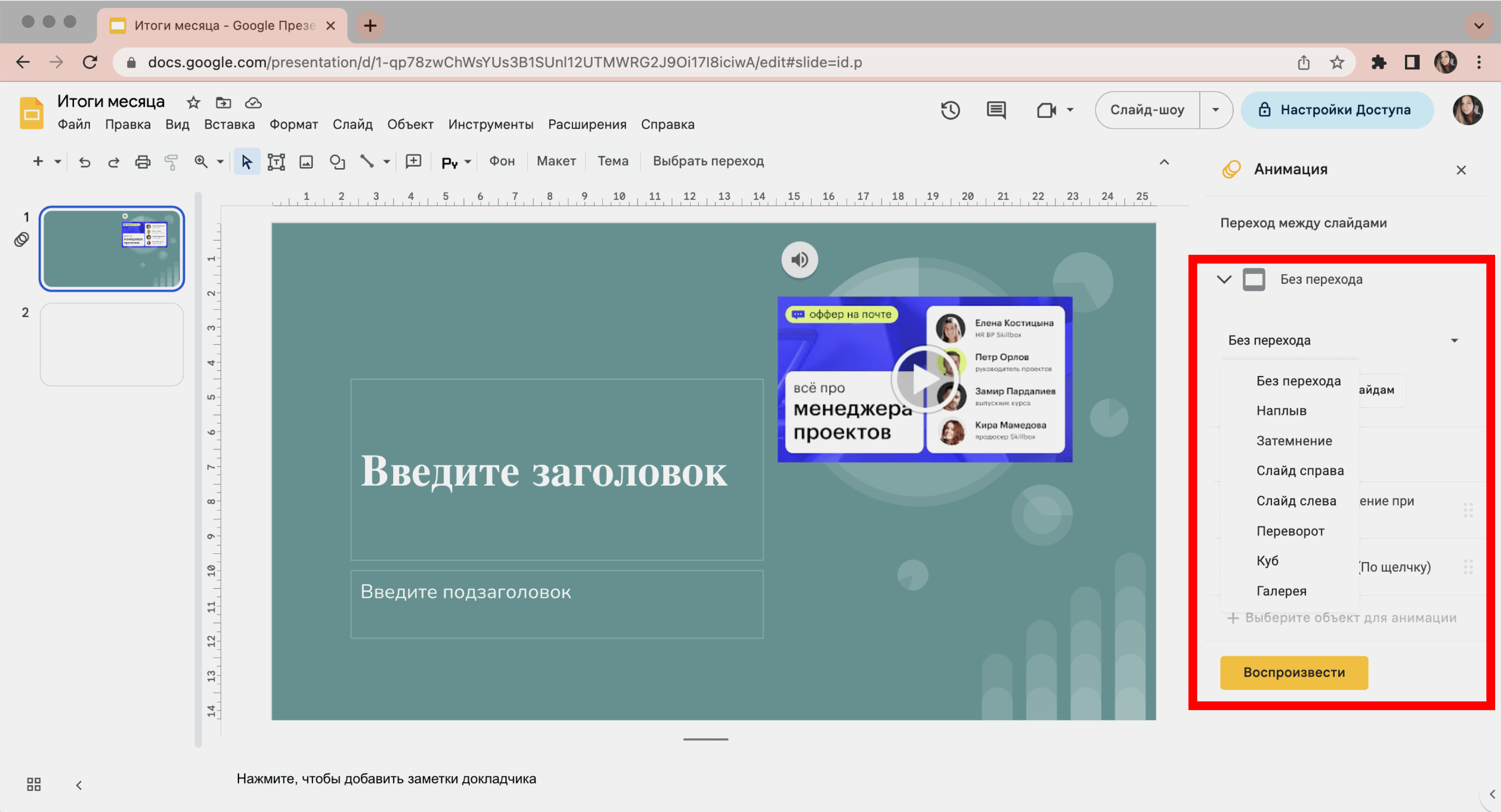
Скриншот: «Google Презентации» / Skillbox Media
Чтобы настроить анимацию отдельного элемента, нужно нажать на этот элемент правой кнопкой мыши и в появившемся меню выбрать команду «Анимировать». Справа на экране появится панель для настройки анимации.
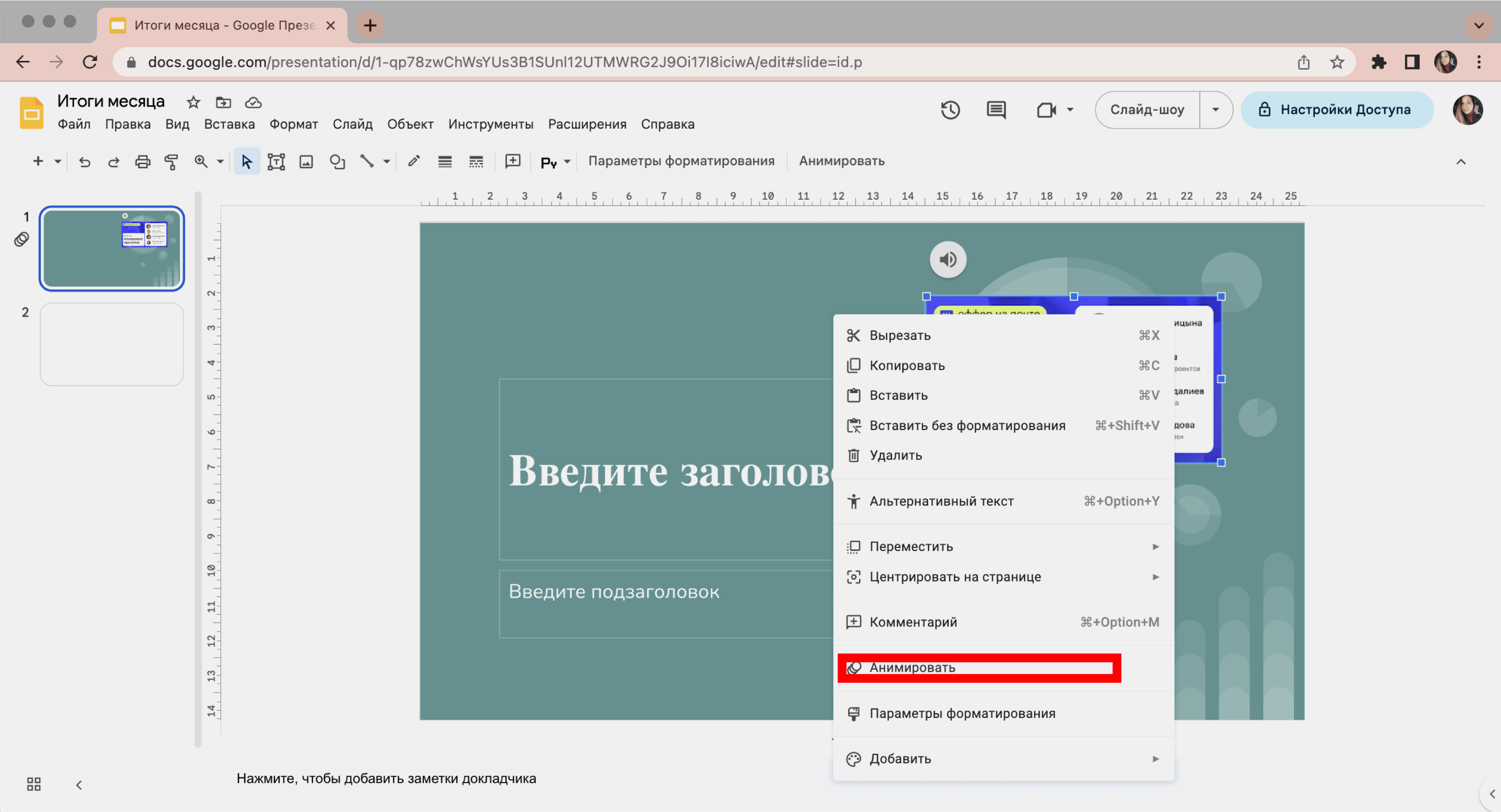
Скриншот: «Google Презентации» / Skillbox Media
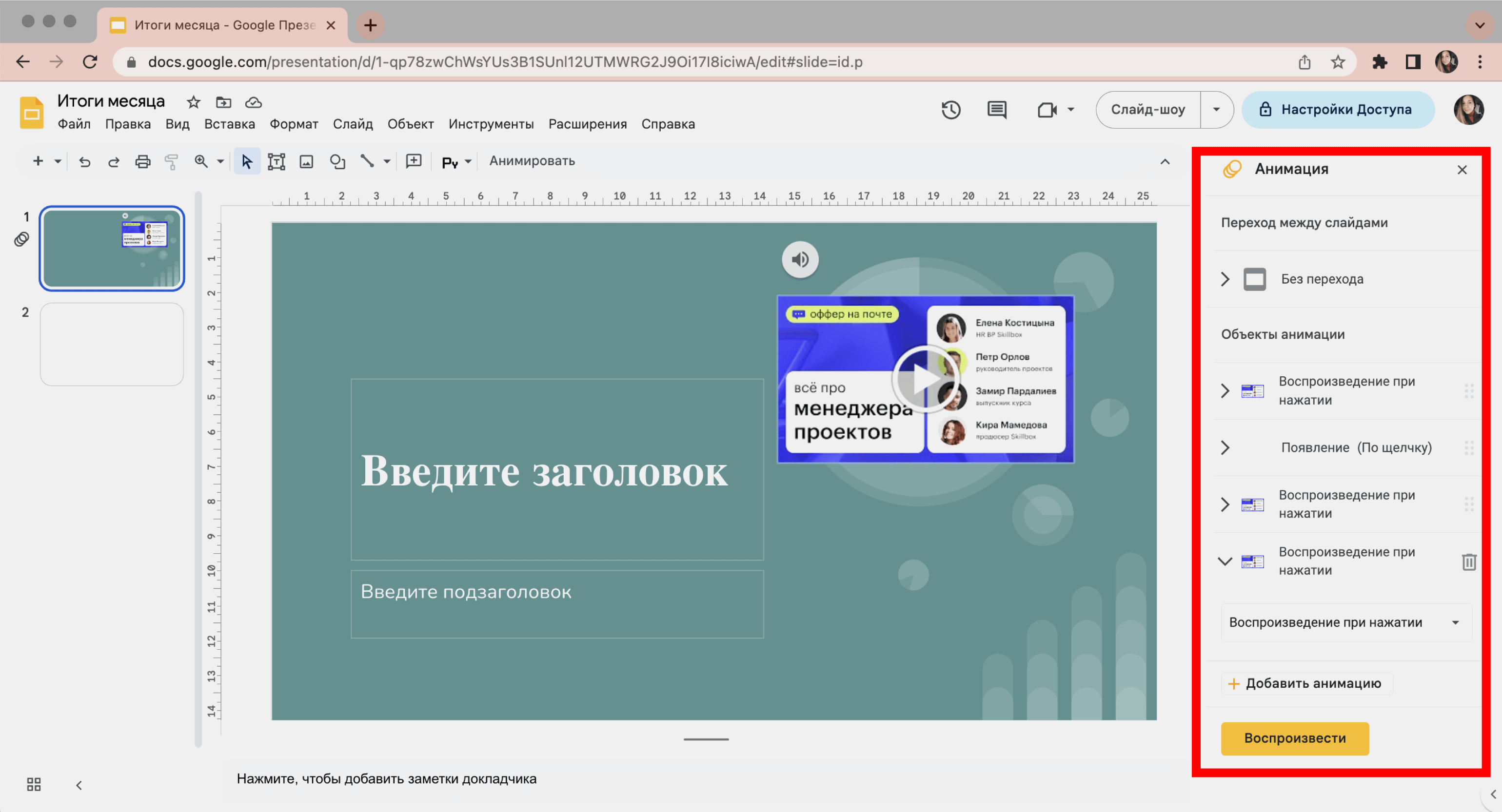
Скриншот: «Google Презентации» / Skillbox Media
По умолчанию в файле «Google Презентаций» может работать только его владелец — тот, кто этот файл создал. Чтобы другие пользователи тоже могли его просматривать, комментировать или вносить изменения, нужно открыть доступ.
Для этого нужно нажать на кнопку «Настройки доступа» в правой части верхнего меню.
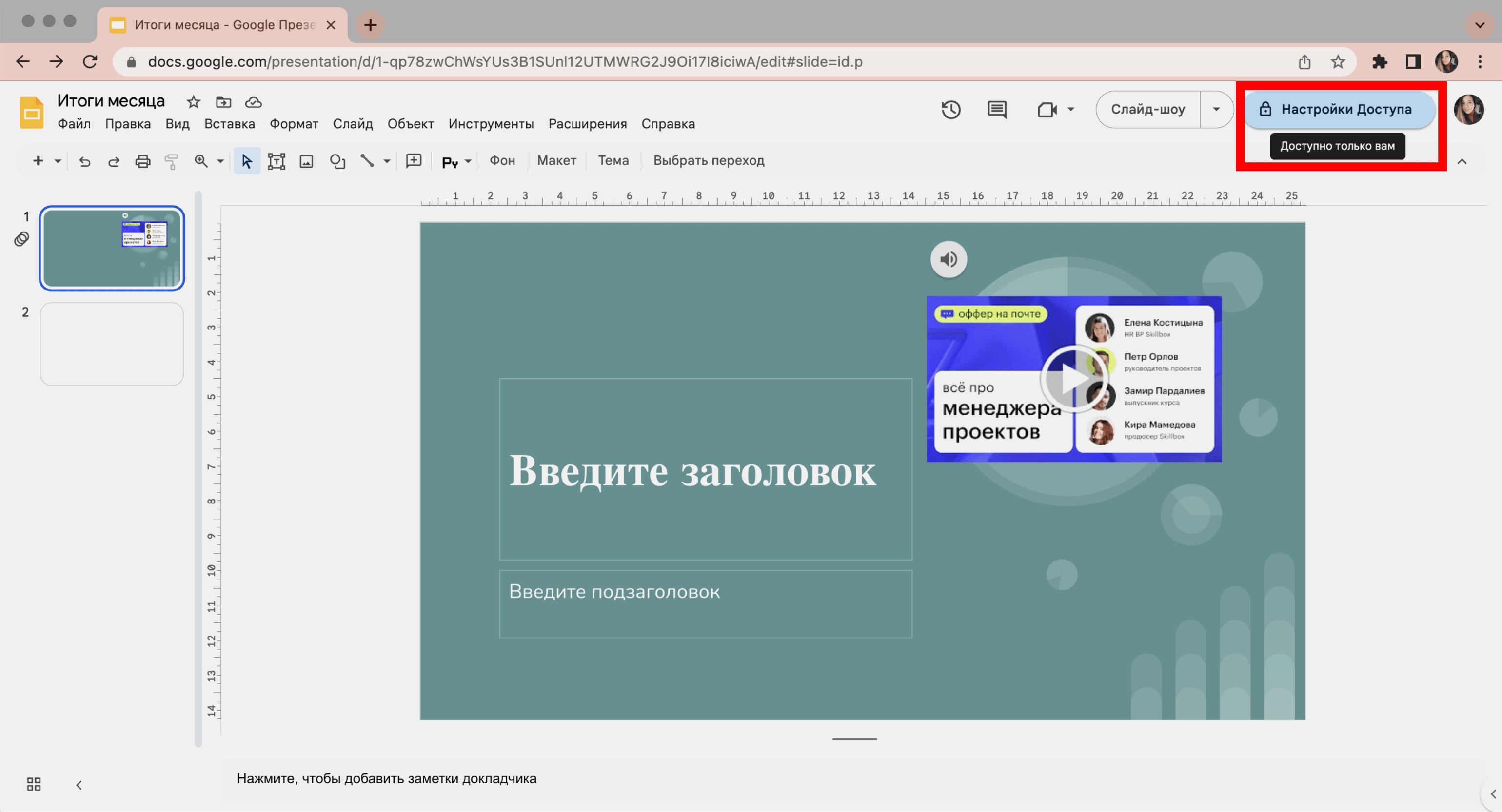
Скриншот: «Google Презентации» / Skillbox Media
В появившемся окне можно добавить людей — ввести их email-адреса в верхней строке. Или выбрать группы пользователей — например, открыть доступ всем, у кого будет ссылка на файл.
Здесь же нужно выбрать уровень доступа:
- Уровень «Читатель» позволит только просматривать презентацию.
- Уровень «Комментатор» позволит просматривать презентацию и добавлять комментарии.
- Уровень «Редактор» даст полный доступ к презентации: выбранные пользователи смогут просматривать, комментировать и редактировать её данные.
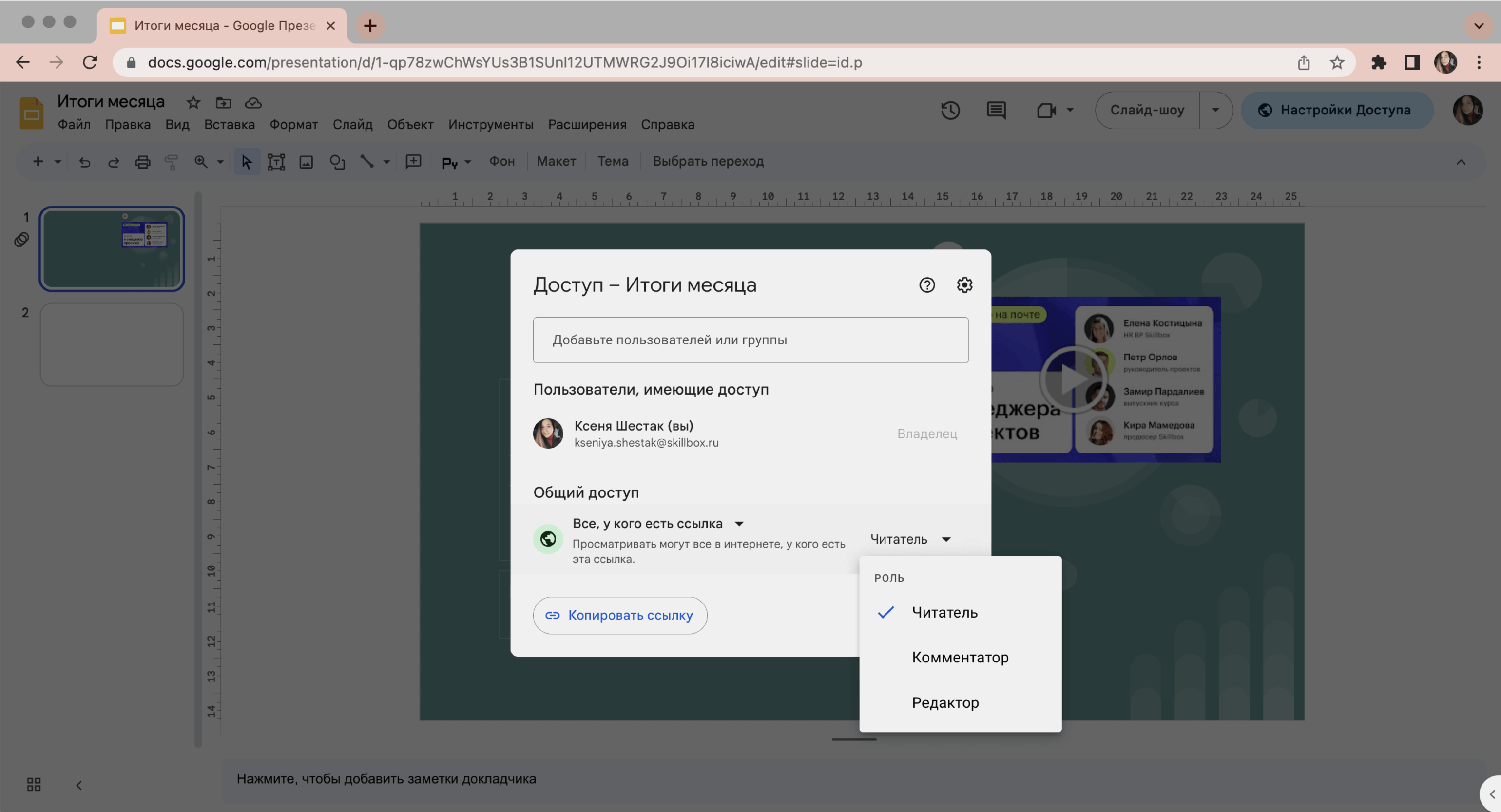
Скриншот: «Google Презентации» / Skillbox Media
К слайдам в «Google Презентациях» можно оставлять комментарии. Это удобно при работе в команде — например, с их помощью можно поставить задачу другому пользователю. Также комментарии можно оставлять и для себя — например, чтобы позже не забыть внести изменения в слайд.
Чтобы оставить комментарий, нужно нажать на любом участке слайда правой кнопкой мыши и в появившемся окне выбрать «Комментарий». То же самое можно сделать с помощью команд «Вставка» → «Комментарий» или с помощью кнопки комментария на панели инструментов.
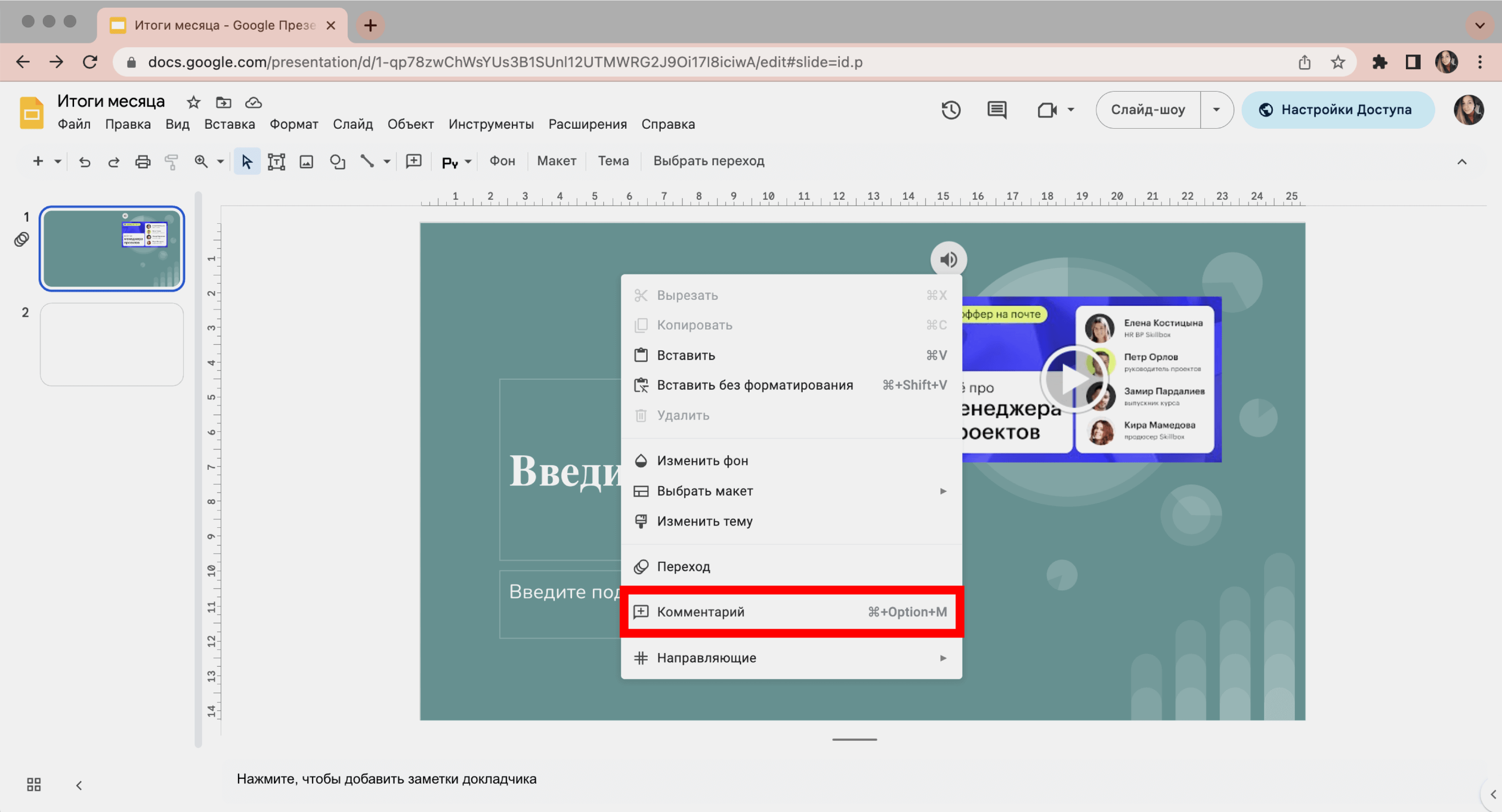
Скриншот: «Google Презентации» / Skillbox Media
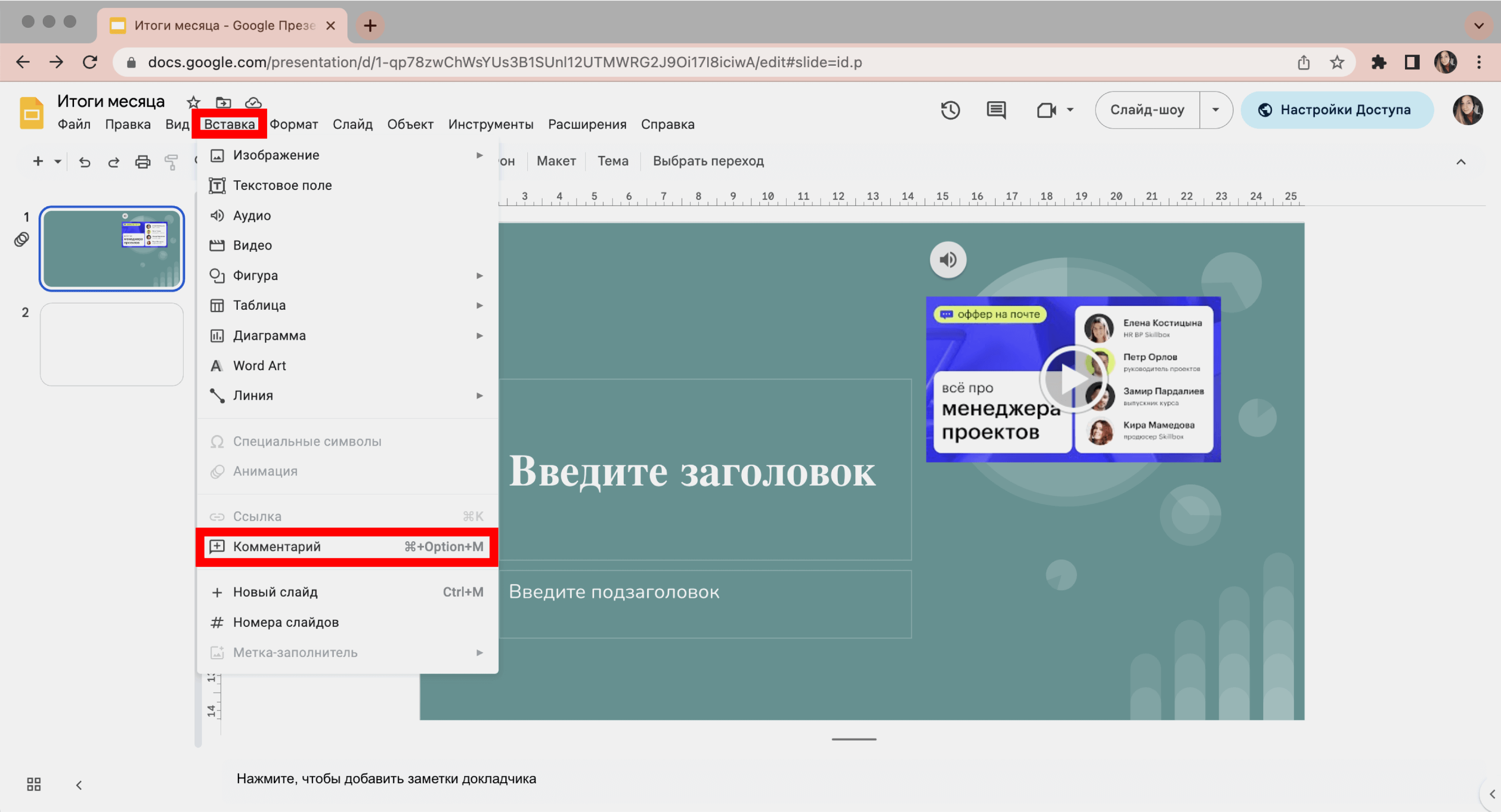
Скриншот: «Google Презентации» / Skillbox Media
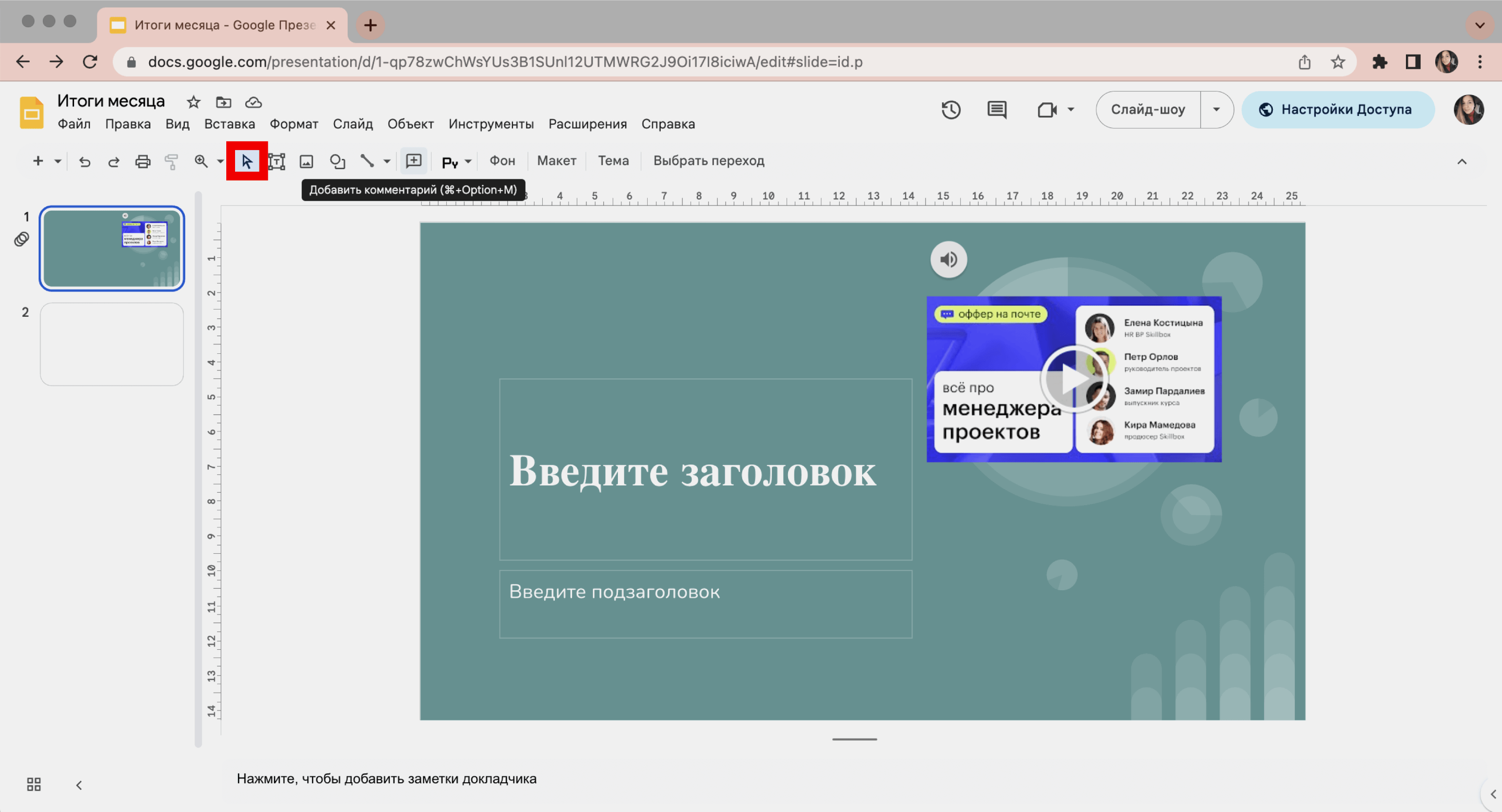
Скриншот: «Google Презентации» / Skillbox Media
Все внесённые комментарии отображаются в правой части экрана.
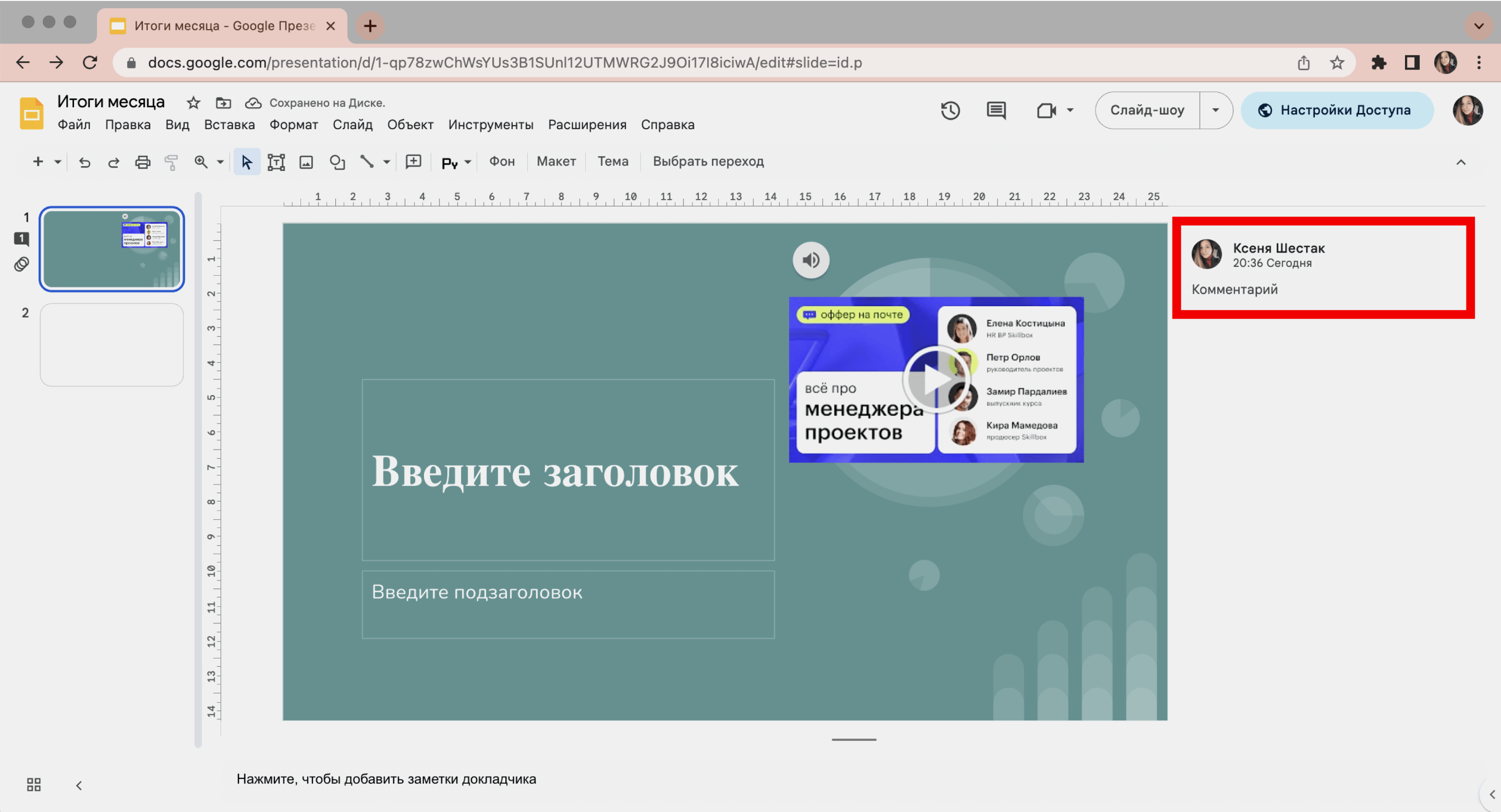
Скриншот: «Google Презентации» / Skillbox Media
Итак, вы подготовили презентацию. Теперь нужно продемонстрировать её аудитории. Чтобы запустить демонстрацию, нужно нажать кнопку «Слайд-шоу» в верхней правой части экрана.
Презентация начинает проигрываться в полноэкранном режиме. Перелистывать слайды можно с помощью кнопок вперёд и назад в нижней левой части экрана или стрелок вперёд и назад на клавиатуре.
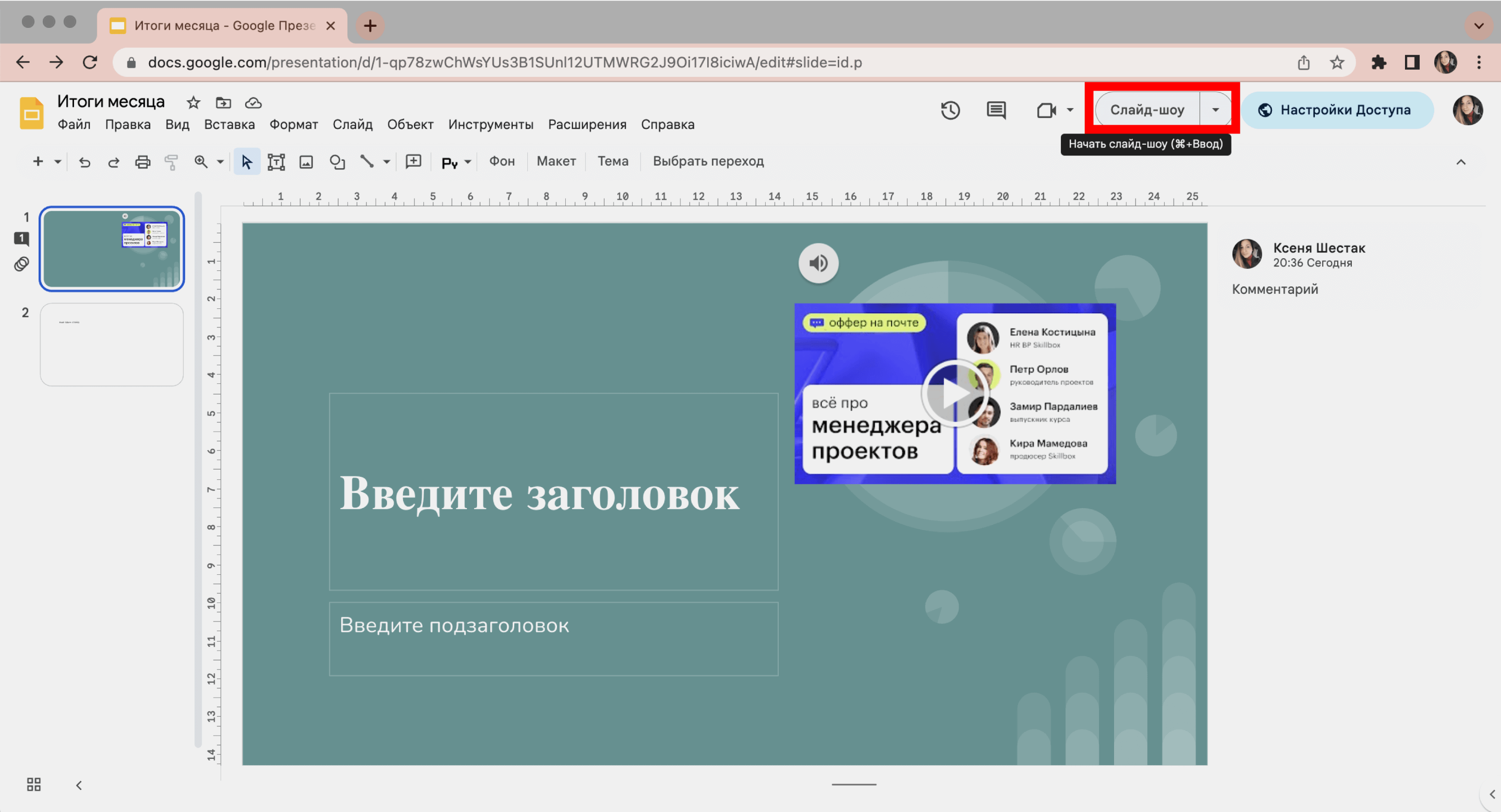
Скриншот: «Google Презентации» / Skillbox Media
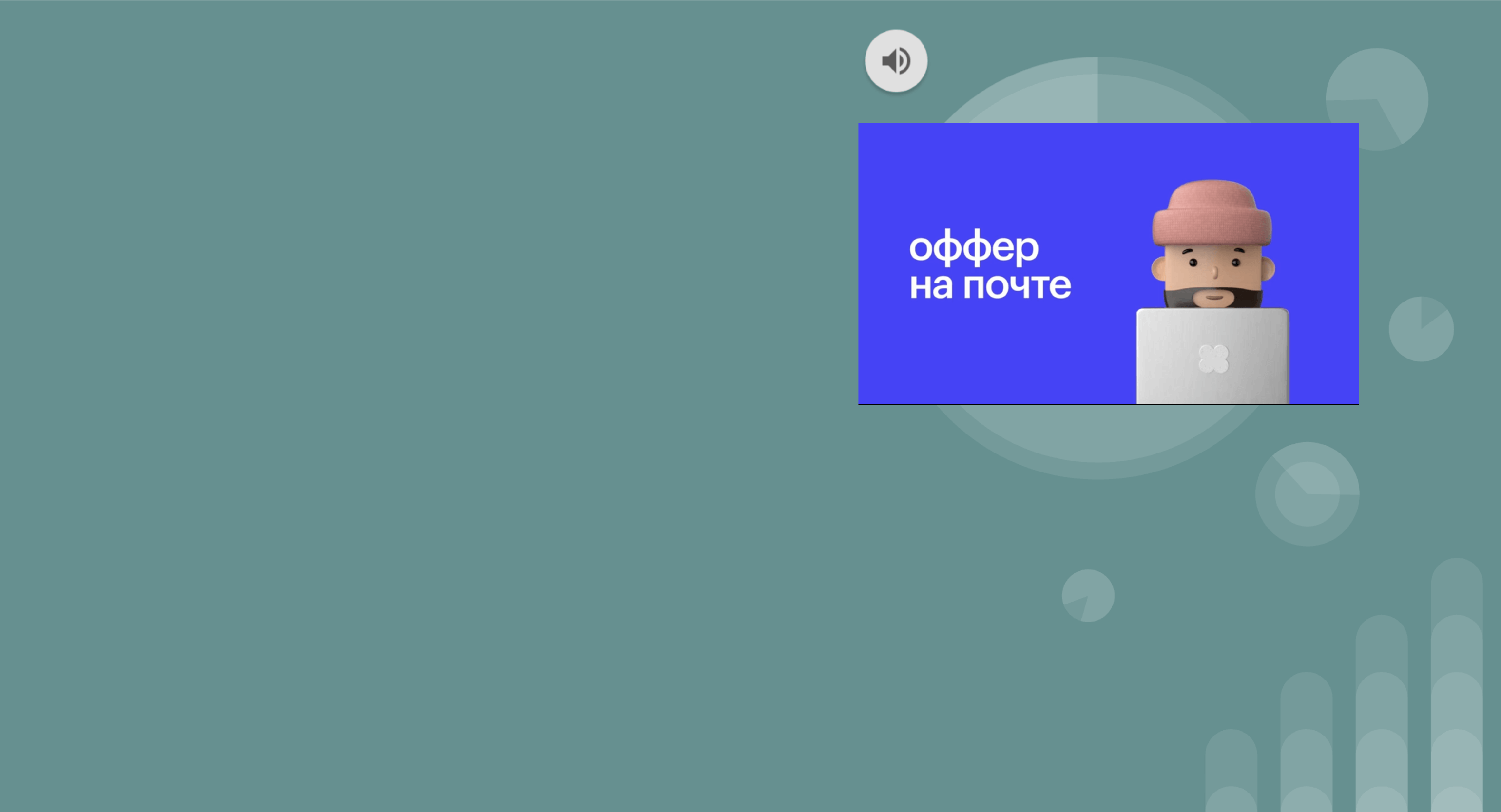
Скриншот: «Google Презентации» / Skillbox Media
При демонстрации слайдов в «Google Презентациях» можно запустить сеанс вопросов и ответов в прямом эфире. Эта функция позволяет организовать интерактивное общение с участниками презентации. Например, во время вебинара преподаватель может включить эту функцию, чтобы слушатели могли задавать ему вопросы по ходу презентации.
Чтобы запустить сеанс вопросов и ответов, нужно кликнуть на стрелку вниз, находящуюся справа от кнопки «Слайд-шоу», и выбрать функцию «Режим докладчика».
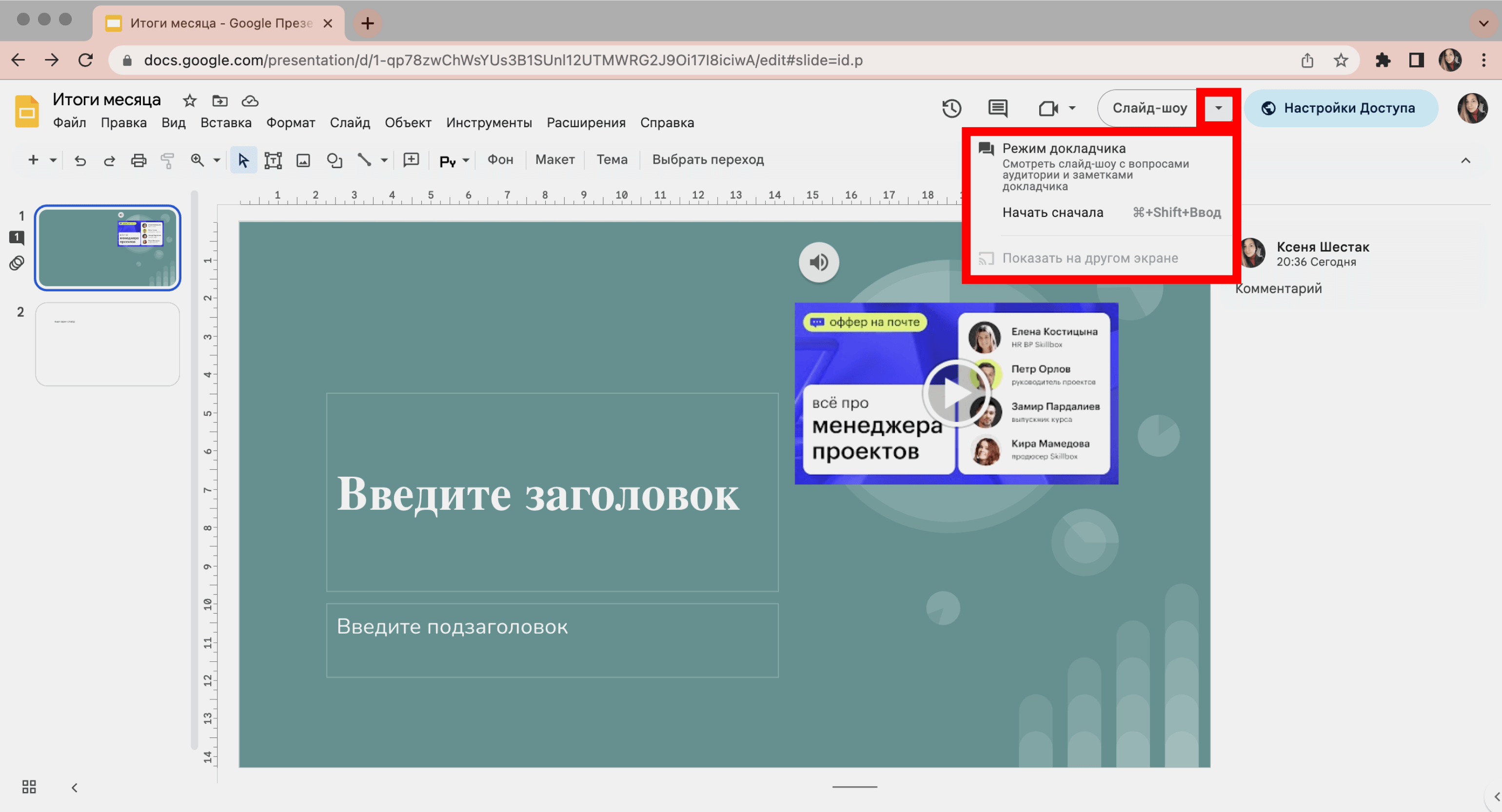
Скриншот: «Google Презентации» / Skillbox Media
В появившемся окне нужно выбрать вкладку «Инструменты аудитории» и нажать на кнопку «Начать новый».
Появится окно настроек доступа. В нём нужно выбрать, кто сможет задавать вопросы — все пользователи или избранные. Здесь же появится ссылка на страницу, где можно будет эти вопросы оставлять.
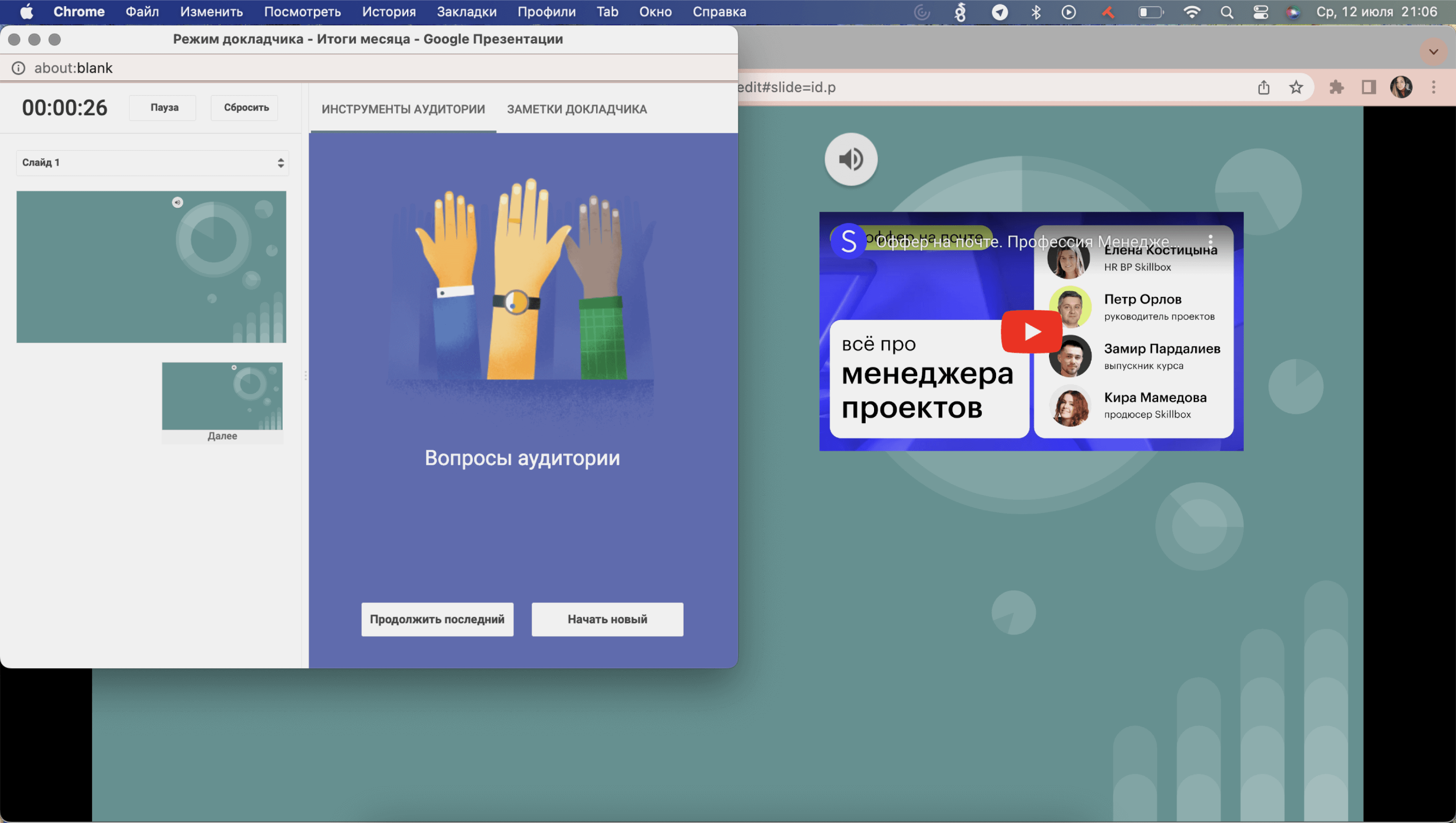
Скриншот: «Google Презентации» / Skillbox Media
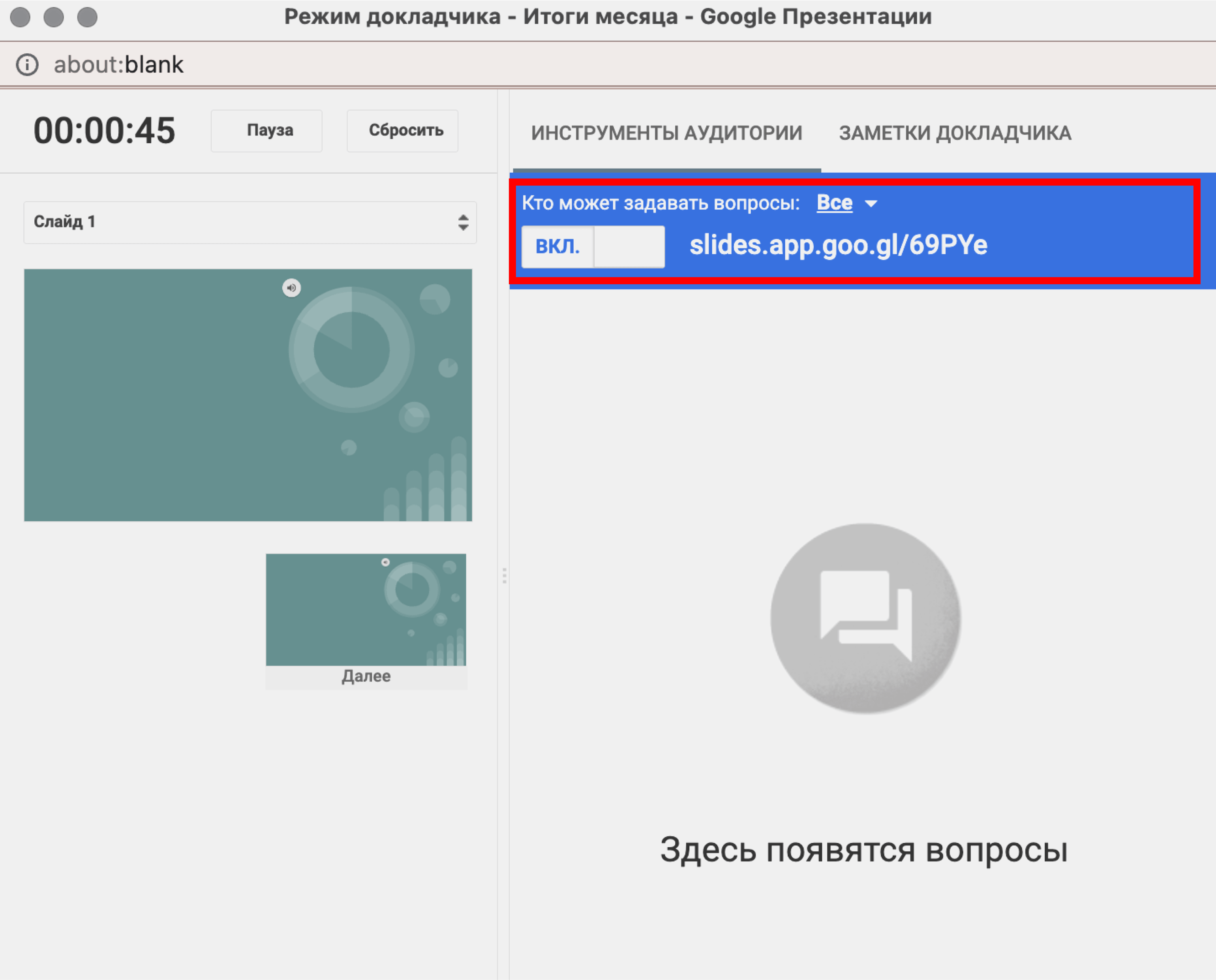
Скриншот: «Google Презентации» / Skillbox Media
Когда слушатели перейдут по полученной ссылке, у них откроется окно для отправки вопроса. Оставить вопрос можно от своего имени или анонимно.
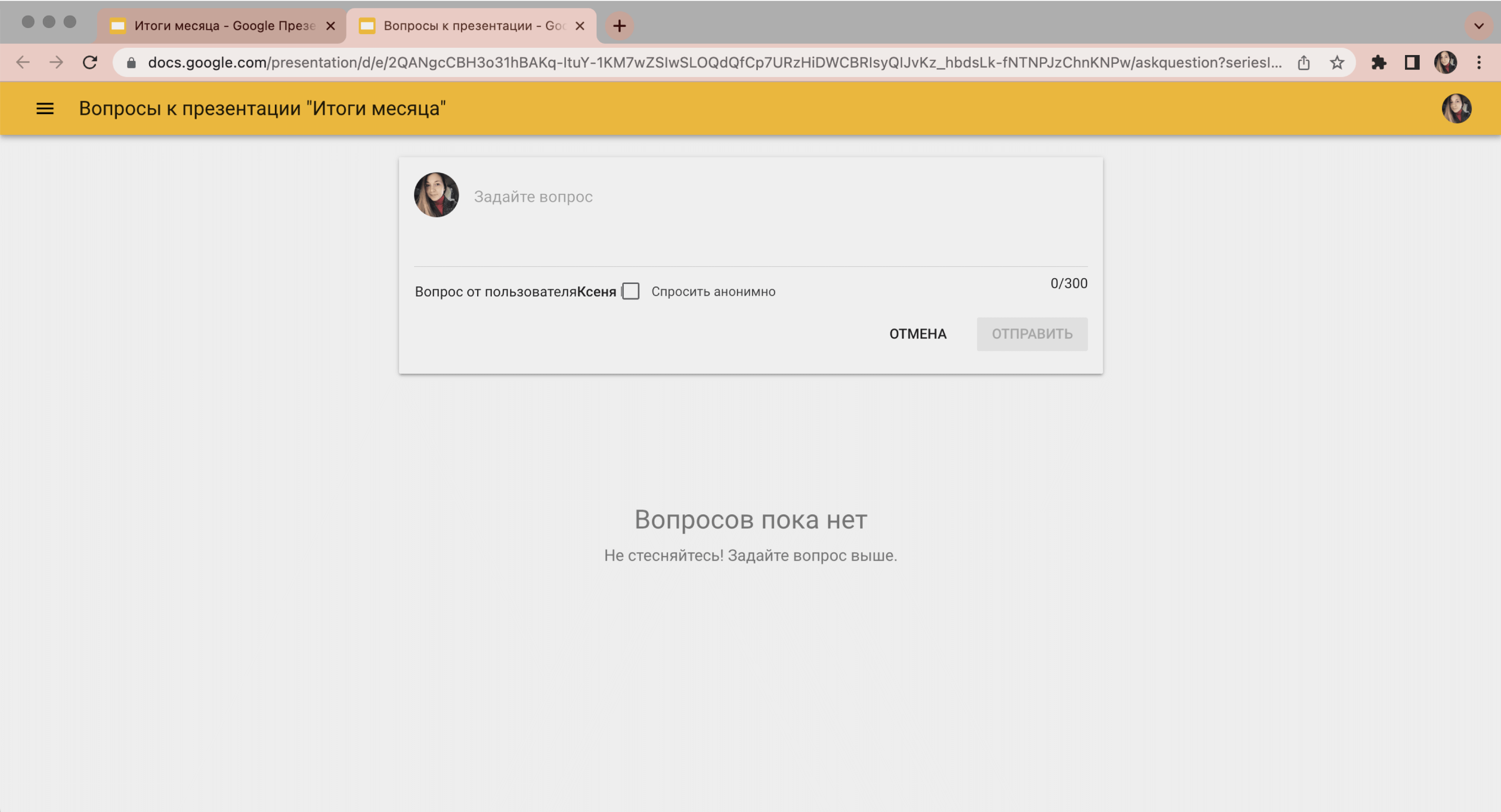
Скриншот: «Google Презентации» / Skillbox Media
- От оформления презентации зависит, поймёт ли вас аудитория и сможете ли вы достичь цели своего выступления. В статье «Как научиться делать красивые презентации» собрали 17 советов о контрастности слайдов, шрифтах, иллюстрациях и многом другом.
- Качество презентации зависит не только от оформления, но и от того, какие смыслы вы в неё вложите. В Skillbox Media есть большой гайд по созданию презентаций. Из него можно узнать, как написать убедительный текст, разработать дизайн и структуру.
- Кроме «Google Презентаций», есть и другие сервисы для создания презентаций. И это не только PowerPoint от Microsoft. Отобрали семь удобных сервисов.
- Освоить самые популярные сервисы для создания презентаций поможет курс Skillbox «PowerPoint + Google Презентации». Спикеры курса рассказывают о функциональности платформ, помогают разобраться в их интерфейсе и делятся лайфхаками.
В Skillbox Media есть обзоры других популярных инструментов
- «Google Таблицы» не так сложны, как кажутся, — даём подробную инструкцию со скриншотами
- Онлайн-доска Miro: рассказываем, как её использовать в разных сферах и хватит ли бесплатной версии
- 9 аналогов Canva: выбираем лучший сервис для создания креативов
- Уроки Excel: главные функции, о которых должен знать каждый

Идите в бухгалтерию!
Вы с нуля научитесь вести бухучёт по российским стандартам и работать в 1С, готовить налоговую отчётность и рассчитывать зарплату. Трудоустройство гарантировано договором.
Узнать больше
Почему Google Slides?
Для преподавателей и студентов Google Slides — один из самых интересных и универсальных инструментов, благодаря которому можно в режиме реального времени через скайп или другие сервисы представлять учебный проект, вести лекцию или урок, читать текст доклада или подготовить интересное творческое выступление.
Наверняка вы знакомы с Microsoft PowerPoint и уже использовали ее для создания и представления слайдов. Google Slides — более удобный аналог популярной программы. И вот почему: с помощью презентации, созданной в Google, несколько человек (например, учеников), смогут совместно работать над одной презентацией в режиме реального времени.
Еще несколько фактов о Google Slides:
- Инструмент полностью бесплатный.
- Вы можете начать с чистого документа или использовать предварительно разработанный шаблон.
- Он доступен через интернет, мобильное приложение (Android , iOS, Windows).
- Кстати, файлы PowerPoint можно импортировать в Google Slides и затем редактировать. А презентации Google Slides можно экспортировать в виде файлов PowerPoint, PDF, JPEG, PNG и других.
- В презентации можно добавлять изображения, видео и аудио.
- Множество вариантов обмена для презентации Google Slides. Выберите, смогут ли люди просматривать или редактировать вашу презентацию.
- Если вы сотрудничаете с другими людьми в презентации Google Slides, то можете общаться в чате, оставлять комментарии и одновременно работать над одной и той же презентацией.
- Для Google Slides доступно множество дополнений. Это инструменты от сторонних разработчиков для добавления дополнительных функций. Большинство дополнений бесплатны, но некоторые имеют платные премиум-версии.
С чего начать?
Создайте аккаунт Google для доступа к Google Slides. Проверьте: возможно, вы уже зарегистрированы. Если у вас есть почтовый ящик с окончанием на gmail.com, то для входа в аккаунт вам понадобится ввести тот же логин и пароль, которые вы используете для Gmail и других продуктов Google.
Если у вас еще нет аккаунта в Google, зарегистрируйтесь: https://accounts.google.com/signup
Google Drive — это место, где хранятся ваши презентации Google Slides. Еще это один из способов начать новую презентацию Google Slides. Вы получите доступ к своему Google Диску в Интернете через этот URL: https://drive.google.com
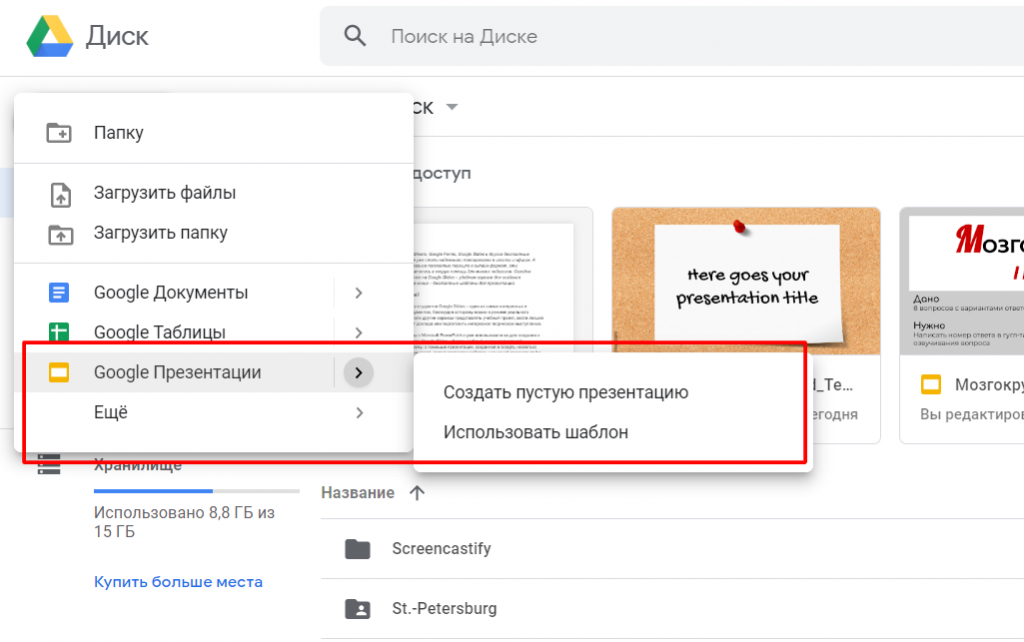
Как создать презентацию?
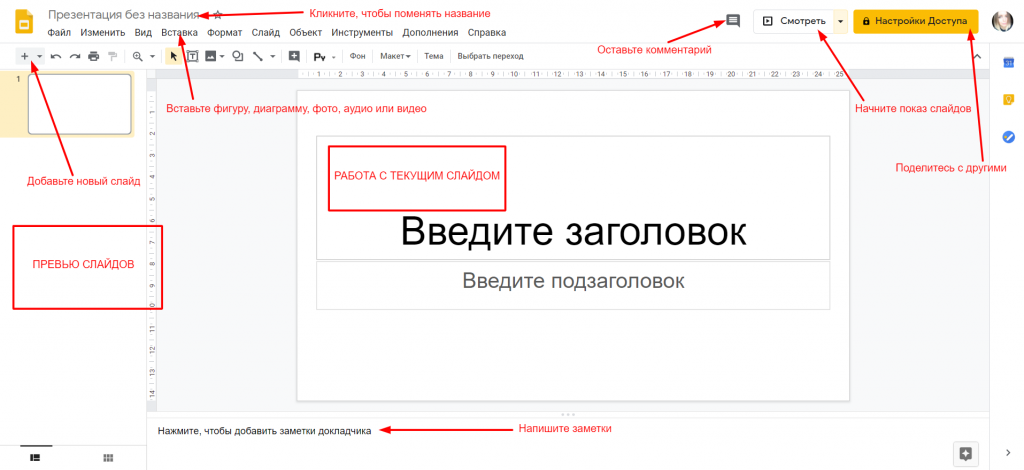
Итак, мы уже выяснили, что можно создать пустую презентацию, а можно работать в заранее заготовленном шаблоне. Оба варианта очень просты и доступны каждому, кто имеет хотя бы базовые навыки работы с компьютером. Вот основы создания презентации Google Slides.
Добавьте текст через текстовые поля, которые можно перетаскивать и форматировать по вашему усмотрению. Вставьте другие элементы через пункт меню «Вставка» на главной панели инструментов. Эти элементы включают в себя:
- изображения
- видео
- аудио
- формы
- таблицы
- графики
- диаграммы
- анимация
Используйте кнопку «+» в левом верхнем углу, чтобы добавить новый слайд.
Щелкните правой кнопкой мыши слайд на левой навигационной панели, чтобы скопировать его (иногда это проще, чем создать слайд с нуля). Дубликат также можно сделать с помощью пункта в меню «Слайд».
Использование Google Slides в дистанционном обучении
Единая презентация Google Slides
Создайте одну презентацию, которую будете использовать на дистанционке. Не меняйте ссылку. Ребята будут иметь доступ к этой ссылке каждый день. И, поскольку презентация Google Slides — это не вложение, которое вы загружаете, ученики всегда будут видеть обновленную версию при каждом доступе.
Совет. Предварительно подготовьте дополнительные слайды в другой презентации Google Slides, скопируйте и вставьте их, когда будете готовы добавить слайды, которые видят ученики.
Google Slides работают даже оффлайн
В случае слабой связи Google Slides можно просматривать даже в автономном режиме. Единственный недостаток — обновления слайдов не будут доступны до повторного подключения. После обновления ребята могут использовать слайды в условиях плохой связи или отсутствия интернета дома.
Предложите школьникам открыть Google Slides, прежде чем им понадобится их использовать. Это действие автоматически добавит презентацию в Google Drive.
Создайте изображения
Google Slides предлагает чистый холст, где есть пространство для безграничной фантазии! Для создания яркой презентации и добавления фотографий и картинок используйте файлы форматов JPEG и PNG.
Примеры изображений, которые вы можете создать в Google Slides:
- Заголовки блога.
- Другие изображения в блогах.
- Сертификаты.
- комиксы.
- Фотографии с подписями.
- Блок-схемы, карты памяти или другие графические организаторы.
- Практические руководства.
- Этикетки для классной комнаты.
Переверните класс: создайте урок с самостоятельным руководством!
Слайды Google — это отличный способ провести урок в режиме реального времени.
Помните, мы как-то писали про интересный прием в обучении — «перевернутый класс»? Так ученики могут изучать учебный материал за пределами класса, освобождая время для насыщенных дискуссий, проектов, совместной работы и других захватывающих вещей.
Учителя могут подготовить презентации Google Slides, которые помогут ученикам провести уроки. А ребята, в свою очередь, могут работать с этими презентациями в своем собственном темпе и в то время, когда им удобно.
Бонус: красивые шаблоны для создания презентаций в Google Slides
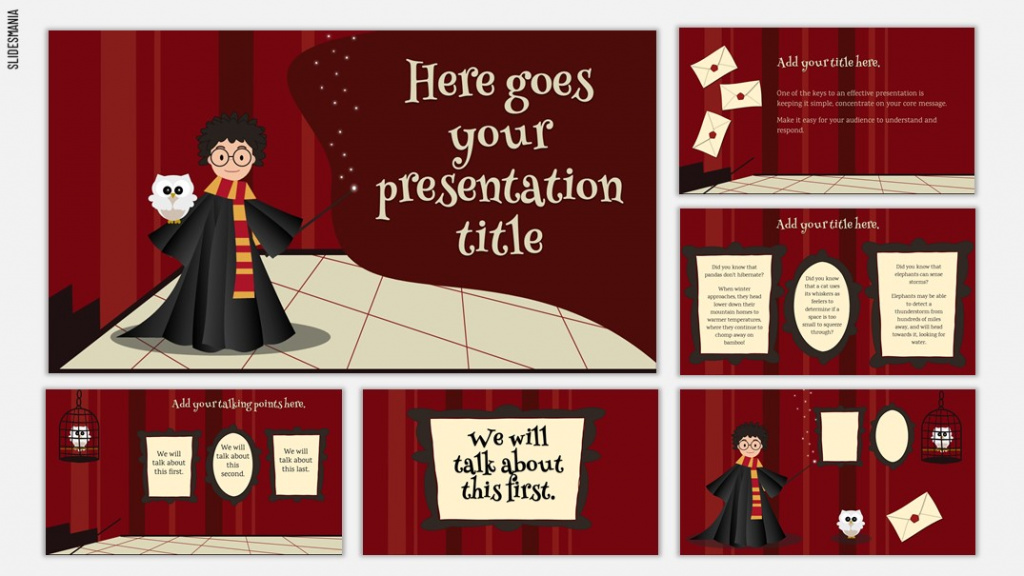
Правильные цвета и графика сыграют значимую роль при подаче презентации. Вам ли не знать? Но порой создание красивой темы требует времени и творческой энергии — ресурсов, которых нам не всегда хватает. Пола Мартинес, творческая девушка из Европы, нашла свое хобби в создании шаблонов для презентаций, и решила помочь учителям со всего мира, создав целую базу бесплатных шаблонов — Slides Mania.
На ресурсе можно найти более 150 тем для Google Slides. Вы точно увидите ту, которая подходит для следующей презентации или проекта. Многие из этих шаблонов наверняка идеально впишутся в уроки, которые вы уже преподаете. Учителя со всего мира использовали эти темы в своих презентациях для разных творческих и учебных целей.
Приятно, что все эти красивые презентации не нужно скачивать. А еще, они, конечно же, бесплатны. Если у вас есть аккаунт Google, просто откройте понравившийся шаблон и нажмите «Использовать шаблон» в правом верхнем углу экрана. Готово! Теперь презентация есть у вас в арсенале. Вы всегда можете вернуться к ней или создать копию.
Доска объявлений для мозгового штурма
Настольный органайзер
Школьный планировщик
Пишем письмо
Презентация в космическом стиле
20 интереснейших бесплатных тем для Google Slides найдете по ссылке: http://ditchthattextbook.com/free-google-slides-and-powerpoint-themes-for-teachers/
Когда речь заходит о презентациях, PowerPoint и Keynote получают всю прессу. Документы Google часто упоминаются как отличная альтернатива Word, и есть множество советов об уникальных способах использования Google Sheets, но Google Slides едва упоминается. Это позор, поскольку на самом деле это очень хороший инструмент для презентаций, и он доступен бесплатно.
Вы можете подумать: «Что такое Google Slides?» В этом руководстве Google Slides мы ответим на этот вопрос, и я научу вас, как создать презентацию в Google Slides, а также расскажу о преимуществах использования Google Slides по сравнению со стандартными приложениями для презентаций на рабочем столе.
Если вы хотите увидеть более глубокое сравнение между PowerPoint, Keynote и Google Slides, обратитесь к этой статье:
Теперь перейдите к этому учебному пособию, чтобы узнать больше о том, что такое слайды Google и как их использовать.
Шаг 1. Начиная
Google Slides — это ведущее приложение Google для презентаций, которое находится в браузере как часть Google Docs. Это абсолютно бесплатно — единственное требование для использования — это наличие учетной записи Google.
Благодаря тому, что Google Slides является бесплатным веб-приложением, оно не так полнофункционально, как настольные приложения, такие как Microsoft PowerPoint и Keynote. Тем не менее, это компенсирует недостаток эстетических функций, поскольку может похвастаться очень сильными возможностями совместной работы — если не лучшими.
Кривая обучения для Google Slides также намного ниже, чем у полнофункционального настольного приложения из-за того, что оно содержит самые важные функции и избавляет от большинства ошибок.
Давайте рассмотрим, как использовать Google Slides для создания вашей презентации, поскольку это отличный выбор программного обеспечения для онлайн-презентаций.
Шаг 2. Создание новой презентации
После того, как вы вошли в свою учетную запись Google, перейдите на Google Drive. Там создайте презентацию, нажав «Создать»> «Google Slides». Вы будете перенаправлены на новую страницу с пустой презентацией.
.jpg)
.jpg)
.jpg)
1. Формат презентации
Первым шагом в создании новой презентации является настройка ее внешнего вида, поэтому давайте взглянем на боковую панель «Темы», которая появляется при создании презентации.
Google Slides поставляется с предустановленными различными темами для слайдов. Хотя большинство из них не так эстетичны, как в настольных приложениях, особенно в последней версии Keynote, они функциональны и предлагают широкий выбор базовых тем для презентаций.
Боковая панель Темы появляется в правой части пустой презентации. Используйте полосу прокрутки для перемещения по различным темам.
.jpg)
.jpg)
.jpg)
Если ни одна из основных тем в Google Slides не соответствует вашим потребностям, у вас есть множество дополнительных опций.
Вы можете найти десятки прекрасных новых тем Google Slides на GraphicRiver, которые сделаны профессиональными дизайнерами. Или просмотрите нашу коллекцию последних бестселлеров темы презентации найти тех, которые тенденции, как эти бестселлеров:



Кроме того, вы можете загрузить оригинальную тему в Google Slides, нажав кнопку «Импортировать тему» на панели запуска. Откроется окно Импорт тема. Вы можете использовать тему из предыдущей презентации, перетащить тему в окно «Импорт темы» со своего компьютера или выбрать файл со своего компьютера.
.jpg)
.jpg)
.jpg)
Google поддерживает загрузку до 50 МБ в форматах .ppt, .pptx, .pptm, .ppsx, .pot, .potx, .odp и Google Slides.
Выбрав тему, определите соотношение сторон слайдов в Google Slides. В меню «Файл»> «Параметры страницы» доступны параметры «Стандартный 4: 3», «Широкоэкранный 16: 9», «Широкоэкранный 16:10» и «Пользовательский».
Выберите соотношение сторон, которое наилучшим образом соответствует экрану, который вы будете использовать при презентации слайд-шоу. Как правило, стандартное соотношение сторон слайдов Google лучше всего подходит для проецируемой презентации, а широкоэкранное соотношение сторон лучше всего подходит для презентаций с компьютером или широкоэкранным телевизором.
.jpg)
.jpg)
.jpg)
Нажмите OK, как только вы определитесь с темой и соотношением сторон вашей презентации. Для этого урока Google Slides я буду использовать тему книги в мягкой обложке и соотношение сторон 16: 9.
Примечание. Темы и пропорции могут быть изменены позже, нажав «Слайд»> «Изменить тему».
Я рекомендую переименовать вашу презентацию, как только вы определились с первоначальной темой. Для этого нажмите Презентация без названия в левом верхнем углу экрана и введите новое имя.
.jpg)
.jpg)
.jpg)
Шаг 3. Навигация по Google Slides
Давайте посмотрим, как использовать инструменты Google Slides. Google Slides работает во многом как настольные приложения для презентаций. На левой боковой панели Google Slides отображаются слайды, которые вы сделали, а в теле экрана отображается слайд, над которым вы сейчас работаете.
.jpg)
.jpg)
.jpg)
Для наших целей первым слайдом будет титульный слайд. Чтобы добавить заголовок, щелкните там, где он говорит, и введите заголовок презентации. Вы также можете добавить субтитр или оставить его пустым. Поля, оставленные пустыми, не будут отображаться в финальной презентации, поэтому вам не нужно удалять дополнительные элементы.
.jpg)
.jpg)
.jpg)
При выборе текста новые параметры появляются на панели инструментов выше. Значки в центре панели инструментов позволяют редактировать внешний вид текстового поля, например, цвет фона и границы. Значки с правой стороны позволяют редактировать внешний вид самого текста, например шрифта, размера шрифта, цвета и стилей, таких как полужирный, подчеркивание и курсив.
.jpg)
.jpg)
.jpg)
1. Добавление и удаление слайдов
Как только вы довольны внешним видом титульного слайда, вы можете добавить больше к своей презентации. Чтобы добавить новые слайды, нажмите кнопку + в левом верхнем углу экрана. Это создает новый слайд с заголовком и макетом тела.
.jpg)
.jpg)
.jpg)
И наоборот, слайды можно удалить, выбрав слайд и щелкнув «Изменения»> «Удалить», или щелкнув правой кнопкой мыши по миниатюре слайда на боковой панели и выбрав «Удалить слайд», или просто нажав клавишу «Удалить», когда слайд выбран.
2. Добавление текста
Новый слайд будет слайд информации. Добавьте заголовок, соответствующий информации, которую вы поместите на слайд.
Что касается основного текста, вы захотите сделать дополнительное форматирование. В конце концов, это презентация, а длинные абзацы умаляют эффективность слайда. Щелкните текстовое поле основного текста, чтобы отобразить параметры текста, затем нажмите «Еще», чтобы открыть дополнительные параметры текста. Это позволяет создать маркированный список.
.jpg)
.jpg)
.jpg)
Теперь, когда тело отформатировано правильно, добавьте информацию на слайд. Если вы еще не исследовали тему, о которой говорится в презентации, в Google Slides есть инструмент для исследования в приложении, доступный через Инструменты> Исследовать.
Исследование боковой панели позволяет выполнять поиск в приложении Google. Вы можете также отфильтровать поиск, чтобы только включать материал с сети, Изображений или Google Drive. Использование ссылки Просмотреть все результаты в Google в нижней части боковой панели позволяет перейти к полному окну поиска Google. Вы можете просмотреть ссылки прямо с боковой панели и вставить ссылки прямо в презентацию прямо с самой боковой панели.
.jpg)
.jpg)
.jpg)
Добавьте информацию, которую вы хотите отобразить в ваших слайдах. Примечания к презентации могут быть добавлены в поле внизу для легкого доступа к дополнительной информации, не загромождая слайды.
3. Добавление средств массовой информации
Следующий слайд будет слайд с медиа-элементов. Поскольку на этот слайд будут добавлены медиафайлы, макет по умолчанию будет не лучшим вариантом. Для этого слайда нажмите кнопку со стрелкой рядом с кнопкой + и выберите другой макет для слайда, наиболее предпочтительно один из нижнего ряда. Я буду использовать подпись.
.jpg)
.jpg)
.jpg)
Нажмите кнопку со стрелкой рядом с кнопкой «+», чтобы просмотреть дополнительные макеты.
Совет. Макеты могут быть изменены позже с помощью кнопки «Разметки» на панели инструментов.
Давайте посмотрим, как использовать Google Slides для добавления изображений в вашу презентацию. Чтобы добавить изображение, нажмите кнопку «Изображение» на панели инструментов или выберите «Вставка»> «Изображение».
Есть несколько способов добавить изображения в вашу презентацию. Вы можете загрузить свое собственное изображение со своего жесткого диска, из своей учетной записи Google+ или Google Drive; Вы можете сделать снимок с помощью веб-камеры; или вы можете выполнить поиск в Google, фотоархиве журнала LIFE или на складе фотографий на панели «Вставить изображение».
.jpg)
.jpg)
.jpg)
Примечание. При загрузке изображений обратите внимание на любые ограничения интеллектуальной собственности. Например, под стоковыми изображениями ищите слова «Показанные результаты доступны только для личного или коммерческого использования в Google Диске и не могут быть независимо распространены или проданы».
Найдя понравившееся изображение, нажмите на него и нажмите «Выбрать» (из архивов или изображений) или «Открыть» (из опции «Загрузить»), чтобы вставить его в презентацию. Там изображение можно изменить и повернуть по своему вкусу.
.jpg)
.jpg)
.jpg)
4. Добавление анимации
Если вы хотите немного оживить презентацию, в Google Slides есть несколько различных анимаций, которые вы можете использовать как для элементов слайдов, так и для переходов между слайдами.
Вот как использовать Google Slides для добавления анимации в вашу презентацию. Добавьте переход, нажав кнопку «Переход» на панели инструментов. Появится боковая панель «Анимации», и оттуда вы сможете настроить анимацию в своей презентации.
Меню «Слайд» управляет анимацией между слайдами. Доступны шесть вариантов перехода; выберите один из выпадающего меню. Затем вы можете выбрать скорость, с которой происходит переход, с помощью ползунка «Медленно-быстро» под раскрывающимся меню. Ползунок отображает длину перехода, когда вы подстраиваете ее по своему вкусу; переходы могут длиться от нуля до пяти секунд.
.jpg)
.jpg)
.jpg)
Совет. Легко применяйте переходы между всеми слайдами, нажав кнопку «Применить ко всем слайдам» на боковой панели «Анимации».
Отдельные объекты на слайдах тоже можно анимировать. Выберите объект на слайде, щелкнув по нему, а затем нажмите «Выбрать объект для анимации» на боковой панели «Анимации».
.jpg)
.jpg)
.jpg)
Выберите стиль анимации в первом раскрывающемся меню. Второе выпадающее меню управляет переключением отдельных анимаций. Анимации можно переключать вручную, выбрав параметр «При нажатии», или автоматически, выбрав «После предыдущего» или «С предыдущим». Скорость анимации контролируется слайдером Slow-Fast.
.jpg)
.jpg)
.jpg)
Для предварительного просмотра анимации нажмите «Воспроизвести».
Шаг 4. Сотрудничество
Теперь мы расскажем о том, как использовать функции совместной работы Google Slides, которые являются первоклассными для работы. Поскольку это веб-приложение, можно легко пригласить людей присоединиться к презентации и вместе поработать над ней в режиме реального времени, независимо от того, где находятся ваши коллеги.
Для совместной работы нажмите синюю кнопку «Поделиться» в правом углу экрана. Появится окно «Поделиться с другими», в котором будут предложены различные способы поделиться презентацией. Если вы щелкнете по значку Получить общедоступную ссылку (она выглядит как цепочка), Google создаст ссылку для вашей презентации, которой можно поделиться с людьми через Mail, Google+, Facebook или Twitter.
Вы также можете пригласить людей в документ вашей презентации, введя их адреса электронной почты (или, если они есть в ваших контактах, их имена) в поле Люди. Нажмите ссылку «Дополнительно» в правом нижнем углу экрана, чтобы просмотреть все параметры общего доступа.
.jpg)
.jpg)
.jpg)
Презентацию можно открыть для общественности, нажав ссылку «Изменить» под полем «Кто имеет доступ». Откроется окно обмена ссылками. Там презентацию можно сделать доступной для всех, у кого есть ссылка, или сделать ее общедоступной, нажав кнопку «Публичная» в Интернете. Эти параметры отличаются от конкретных людей, потому что никто не должен войти в свою учетную запись Google, чтобы просмотреть презентацию.
.jpg)
.jpg)
.jpg)
Вы можете ограничить полномочия соавторов, выбрав в раскрывающемся меню «Просмотр» параметры «Можно просматривать», «Можно комментировать» или «Можно редактировать».
Когда вы будете довольны настройками совместной работы, нажмите кнопку «Сохранить» в окне «Обмен ссылками». Затем нажмите кнопку «Готово» в окне настроек общего доступа. Теперь вы можете начать сотрудничество в режиме реального времени.
Шаг 5. Представьте презентацию Google Slides
Теперь, когда вы закончили презентацию, нажмите кнопку Present, чтобы показать, что у вас есть.
.jpg)
.jpg)
.jpg)
Если вы представляете презентацию без доступа к Интернету, вы можете экспортировать презентацию в виде файла .pptx, щелкнув Файл> Загрузить как> Microsoft PowerPoint.
Теперь, когда мы рассмотрели, что такое Google Slides, а также как использовать Google Slides, вы можете видеть, что с его помощью легко создавать веб-презентации. Хотя при использовании Google Slides вы можете потерять некоторые функции настольного приложения, встроенные средства поиска информации и фотографий, мощные инструменты совместной работы и повсеместное использование приложения делают приложение сильным конкурентом традиционному приложению для презентаций.
Чтобы узнать больше о Google Slides, обратитесь к этим учебным пособиям по Google Slides:
Кроме того, если вам нужна профессиональная тема для презентации, просмотрите наши лучшие темы Google Slides на GraphicRiver, чтобы найти отличный дизайн. Они надежны, оснащены множеством конструктивных особенностей, красивой графикой и созданы для быстрой работы.
Если у вас есть дополнительные вопросы или предложения по поводу Google Slides, не стесняйтесь оставлять комментарии.
Примечание редактора: Эта публикация была первоначально опубликована в 2014 году. Она была всесторонне пересмотрена, чтобы сделать ее актуальной, точной и актуальной нашими сотрудниками при особой поддержке Лоры Спенсер.
Когда речь заходит о презентациях, PowerPoint и Keynote получают всю прессу. Документы Google часто упоминаются как отличная альтернатива Word, и есть множество советов об уникальных способах использования Google Sheets, но Google Slides едва упоминается. Это позор, поскольку на самом деле это очень хороший инструмент для презентаций, и он доступен бесплатно.
Вы можете подумать: «Что такое Google Slides?» В этом руководстве Google Slides мы ответим на этот вопрос, и я научу вас, как создать презентацию в Google Slides, а также расскажу о преимуществах использования Google Slides по сравнению со стандартными приложениями для презентаций на рабочем столе.
Если вы хотите увидеть более глубокое сравнение между PowerPoint, Keynote и Google Slides, обратитесь к этой статье:

Презентации
PowerPoint против Keynote против Google Slides: что такое лучшее программное обеспечение для презентаций?
Лора Спенсер
Теперь перейдите к этому учебному пособию, чтобы узнать больше о том, что такое слайды Google и как их использовать.
Шаг 1. Начиная
Google Slides — это ведущее приложение Google для презентаций, которое находится в браузере как часть Google Docs. Это абсолютно бесплатно — единственное требование для использования — это наличие учетной записи Google.
Благодаря тому, что Google Slides является бесплатным веб-приложением, оно не так полнофункционально, как настольные приложения, такие как Microsoft PowerPoint и Keynote. Тем не менее, это компенсирует недостаток эстетических функций, поскольку может похвастаться очень сильными возможностями совместной работы — если не лучшими.
Кривая обучения для Google Slides также намного ниже, чем у полнофункционального настольного приложения из-за того, что оно содержит самые важные функции и избавляет от большинства ошибок.
Давайте рассмотрим, как использовать Google Slides для создания вашей презентации, поскольку это отличный выбор программного обеспечения для онлайн-презентаций.
Шаг 2. Создание новой презентации
После того, как вы вошли в свою учетную запись Google, перейдите на Google Drive. Там создайте презентацию, нажав «Создать»> «Google Slides». Вы будете перенаправлены на новую страницу с пустой презентацией.
.jpg)
1. Формат презентации
Первым шагом в создании новой презентации является настройка ее внешнего вида, поэтому давайте взглянем на боковую панель «Темы», которая появляется при создании презентации.
Google Slides поставляется с предустановленными различными темами для слайдов. Хотя большинство из них не так эстетичны, как в настольных приложениях, особенно в последней версии Keynote, они функциональны и предлагают широкий выбор базовых тем для презентаций.
Боковая панель Темы появляется в правой части пустой презентации. Используйте полосу прокрутки для перемещения по различным темам.
.jpg)
Если ни одна из основных тем в Google Slides не соответствует вашим потребностям, у вас есть множество дополнительных опций.
Вы можете найти десятки прекрасных новых тем Google Slides на GraphicRiver, которые сделаны профессиональными дизайнерами. Или просмотрите нашу коллекцию последних бестселлеров темы презентации найти тех, которые тенденции, как эти бестселлеров:

Кроме того, вы можете загрузить оригинальную тему в Google Slides, нажав кнопку «Импортировать тему» на панели запуска. Откроется окно Импорт тема. Вы можете использовать тему из предыдущей презентации, перетащить тему в окно «Импорт темы» со своего компьютера или выбрать файл со своего компьютера.
.jpg)
Google поддерживает загрузку до 50 МБ в форматах .ppt, .pptx, .pptm, .ppsx, .pot, .potx, .odp и Google Slides.
Выбрав тему, определите соотношение сторон слайдов в Google Slides. В меню «Файл»> «Параметры страницы» доступны параметры «Стандартный 4: 3», «Широкоэкранный 16: 9», «Широкоэкранный 16:10» и «Пользовательский».
Выберите соотношение сторон, которое наилучшим образом соответствует экрану, который вы будете использовать при презентации слайд-шоу. Как правило, стандартное соотношение сторон слайдов Google лучше всего подходит для проецируемой презентации, а широкоэкранное соотношение сторон лучше всего подходит для презентаций с компьютером или широкоэкранным телевизором.
.jpg)
Нажмите OK, как только вы определитесь с темой и соотношением сторон вашей презентации. Для этого урока Google Slides я буду использовать тему книги в мягкой обложке и соотношение сторон 16: 9.
Примечание. Темы и пропорции могут быть изменены позже, нажав «Слайд»> «Изменить тему».
Я рекомендую переименовать вашу презентацию, как только вы определились с первоначальной темой. Для этого нажмите Презентация без названия в левом верхнем углу экрана и введите новое имя.
.jpg)
Шаг 3. Навигация по Google Slides
Давайте посмотрим, как использовать инструменты Google Slides. Google Slides работает во многом как настольные приложения для презентаций. На левой боковой панели Google Slides отображаются слайды, которые вы сделали, а в теле экрана отображается слайд, над которым вы сейчас работаете.
.jpg)
Для наших целей первым слайдом будет титульный слайд. Чтобы добавить заголовок, щелкните там, где он говорит, и введите заголовок презентации. Вы также можете добавить субтитр или оставить его пустым. Поля, оставленные пустыми, не будут отображаться в финальной презентации, поэтому вам не нужно удалять дополнительные элементы.
.jpg)
При выборе текста новые параметры появляются на панели инструментов выше. Значки в центре панели инструментов позволяют редактировать внешний вид текстового поля, например, цвет фона и границы. Значки с правой стороны позволяют редактировать внешний вид самого текста, например шрифта, размера шрифта, цвета и стилей, таких как полужирный, подчеркивание и курсив.
.jpg)
1. Добавление и удаление слайдов
Как только вы довольны внешним видом титульного слайда, вы можете добавить больше к своей презентации. Чтобы добавить новые слайды, нажмите кнопку + в левом верхнем углу экрана. Это создает новый слайд с заголовком и макетом тела.
.jpg)
И наоборот, слайды можно удалить, выбрав слайд и щелкнув «Изменения»> «Удалить», или щелкнув правой кнопкой мыши по миниатюре слайда на боковой панели и выбрав «Удалить слайд», или просто нажав клавишу «Удалить», когда слайд выбран.
2. Добавление текста
Новый слайд будет слайд информации. Добавьте заголовок, соответствующий информации, которую вы поместите на слайд.
Что касается основного текста, вы захотите сделать дополнительное форматирование. В конце концов, это презентация, а длинные абзацы умаляют эффективность слайда. Щелкните текстовое поле основного текста, чтобы отобразить параметры текста, затем нажмите «Еще», чтобы открыть дополнительные параметры текста. Это позволяет создать маркированный список.
.jpg)
Теперь, когда тело отформатировано правильно, добавьте информацию на слайд. Если вы еще не исследовали тему, о которой говорится в презентации, в Google Slides есть инструмент для исследования в приложении, доступный через Инструменты> Исследовать.
Исследование боковой панели позволяет выполнять поиск в приложении Google. Вы можете также отфильтровать поиск, чтобы только включать материал с сети, Изображений или Google Drive. Использование ссылки Просмотреть все результаты в Google в нижней части боковой панели позволяет перейти к полному окну поиска Google. Вы можете просмотреть ссылки прямо с боковой панели и вставить ссылки прямо в презентацию прямо с самой боковой панели.
.jpg)
Добавьте информацию, которую вы хотите отобразить в ваших слайдах. Примечания к презентации могут быть добавлены в поле внизу для легкого доступа к дополнительной информации, не загромождая слайды.
3. Добавление средств массовой информации
Следующий слайд будет слайд с медиа-элементов. Поскольку на этот слайд будут добавлены медиафайлы, макет по умолчанию будет не лучшим вариантом. Для этого слайда нажмите кнопку со стрелкой рядом с кнопкой + и выберите другой макет для слайда, наиболее предпочтительно один из нижнего ряда. Я буду использовать подпись.
.jpg)
Нажмите кнопку со стрелкой рядом с кнопкой «+», чтобы просмотреть дополнительные макеты.
Совет. Макеты могут быть изменены позже с помощью кнопки «Разметки» на панели инструментов.
Давайте посмотрим, как использовать Google Slides для добавления изображений в вашу презентацию. Чтобы добавить изображение, нажмите кнопку «Изображение» на панели инструментов или выберите «Вставка»> «Изображение».
Есть несколько способов добавить изображения в вашу презентацию. Вы можете загрузить свое собственное изображение со своего жесткого диска, из своей учетной записи Google+ или Google Drive; Вы можете сделать снимок с помощью веб-камеры; или вы можете выполнить поиск в Google, фотоархиве журнала LIFE или на складе фотографий на панели «Вставить изображение».
.jpg)
Примечание. При загрузке изображений обратите внимание на любые ограничения интеллектуальной собственности. Например, под стоковыми изображениями ищите слова «Показанные результаты доступны только для личного или коммерческого использования в Google Диске и не могут быть независимо распространены или проданы».
Найдя понравившееся изображение, нажмите на него и нажмите «Выбрать» (из архивов или изображений) или «Открыть» (из опции «Загрузить»), чтобы вставить его в презентацию. Там изображение можно изменить и повернуть по своему вкусу.
.jpg)
4. Добавление анимации
Если вы хотите немного оживить презентацию, в Google Slides есть несколько различных анимаций, которые вы можете использовать как для элементов слайдов, так и для переходов между слайдами.
Вот как использовать Google Slides для добавления анимации в вашу презентацию. Добавьте переход, нажав кнопку «Переход» на панели инструментов. Появится боковая панель «Анимации», и оттуда вы сможете настроить анимацию в своей презентации.
Меню «Слайд» управляет анимацией между слайдами. Доступны шесть вариантов перехода; выберите один из выпадающего меню. Затем вы можете выбрать скорость, с которой происходит переход, с помощью ползунка «Медленно-быстро» под раскрывающимся меню. Ползунок отображает длину перехода, когда вы подстраиваете ее по своему вкусу; переходы могут длиться от нуля до пяти секунд.
.jpg)
Совет. Легко применяйте переходы между всеми слайдами, нажав кнопку «Применить ко всем слайдам» на боковой панели «Анимации».
Отдельные объекты на слайдах тоже можно анимировать. Выберите объект на слайде, щелкнув по нему, а затем нажмите «Выбрать объект для анимации» на боковой панели «Анимации».
.jpg)
Выберите стиль анимации в первом раскрывающемся меню. Второе выпадающее меню управляет переключением отдельных анимаций. Анимации можно переключать вручную, выбрав параметр «При нажатии», или автоматически, выбрав «После предыдущего» или «С предыдущим». Скорость анимации контролируется слайдером Slow-Fast.
.jpg)
Для предварительного просмотра анимации нажмите «Воспроизвести».
Шаг 4. Сотрудничество
Теперь мы расскажем о том, как использовать функции совместной работы Google Slides, которые являются первоклассными для работы. Поскольку это веб-приложение, можно легко пригласить людей присоединиться к презентации и вместе поработать над ней в режиме реального времени, независимо от того, где находятся ваши коллеги.
Для совместной работы нажмите синюю кнопку «Поделиться» в правом углу экрана. Появится окно «Поделиться с другими», в котором будут предложены различные способы поделиться презентацией. Если вы щелкнете по значку Получить общедоступную ссылку (она выглядит как цепочка), Google создаст ссылку для вашей презентации, которой можно поделиться с людьми через Mail, Google+, Facebook или Twitter.
Вы также можете пригласить людей в документ вашей презентации, введя их адреса электронной почты (или, если они есть в ваших контактах, их имена) в поле Люди. Нажмите ссылку «Дополнительно» в правом нижнем углу экрана, чтобы просмотреть все параметры общего доступа.
.jpg)
Презентацию можно открыть для общественности, нажав ссылку «Изменить» под полем «Кто имеет доступ». Откроется окно обмена ссылками. Там презентацию можно сделать доступной для всех, у кого есть ссылка, или сделать ее общедоступной, нажав кнопку «Публичная» в Интернете. Эти параметры отличаются от конкретных людей, потому что никто не должен войти в свою учетную запись Google, чтобы просмотреть презентацию.
.jpg)
Вы можете ограничить полномочия соавторов, выбрав в раскрывающемся меню «Просмотр» параметры «Можно просматривать», «Можно комментировать» или «Можно редактировать».
Когда вы будете довольны настройками совместной работы, нажмите кнопку «Сохранить» в окне «Обмен ссылками». Затем нажмите кнопку «Готово» в окне настроек общего доступа. Теперь вы можете начать сотрудничество в режиме реального времени.
Шаг 5. Представьте презентацию Google Slides
Теперь, когда вы закончили презентацию, нажмите кнопку Present, чтобы показать, что у вас есть.
.jpg)
Если вы представляете презентацию без доступа к Интернету, вы можете экспортировать презентацию в виде файла .pptx, щелкнув Файл> Загрузить как> Microsoft PowerPoint.
Теперь, когда мы рассмотрели, что такое Google Slides, а также как использовать Google Slides, вы можете видеть, что с его помощью легко создавать веб-презентации. Хотя при использовании Google Slides вы можете потерять некоторые функции настольного приложения, встроенные средства поиска информации и фотографий, мощные инструменты совместной работы и повсеместное использование приложения делают приложение сильным конкурентом традиционному приложению для презентаций.
Чтобы узнать больше о Google Slides, обратитесь к этим учебным пособиям по Google Slides:

Презентации
15 лучших тем Google Slides Presentation (Премиум шаблоны для скачивания)
Шон Ходж

Google Слайды
Как создать презентацию из темы Google Slides
Свен Ленертс
Кроме того, если вам нужна профессиональная тема для презентации, просмотрите наши лучшие темы Google Slides на GraphicRiver, чтобы найти отличный дизайн. Они надежны, оснащены множеством конструктивных особенностей, красивой графикой и созданы для быстрой работы.
Если у вас есть дополнительные вопросы или предложения по поводу Google Slides, не стесняйтесь оставлять комментарии.
Примечание редактора: Эта публикация была первоначально опубликована в 2014 году. Она была всесторонне пересмотрена, чтобы сделать ее актуальной, точной и актуальной нашими сотрудниками при особой поддержке Лоры Спенсер.
