У текстового редактора Microsoft Word есть поистине огромный функционал, однако многие используют его только для работы с текстами. Не все знают, что в нём удобно работать с формулами и списками. Но, оказывается, что на этом возможности Word не заканчиваются — в этой программе предусмотрен неплохой потенциал для создания графических изображений.

Как открыть панель рисования
Рисование в Word не представляет собой ничего сложного, но к этому занятию стоит подготовиться. Процесс немного разный для разных версий текстового редактора, выходивших в разные годы. Прежде всего, следует отыскать панель инструментов, на которой предусмотрено множество элементов управления и набор кнопок для создания графических объектов. В версии 2003 пользователь заходит в меню «Вид». Затем в Панели инструментов напротив блока «Рисование» проставляется галочка выбора. Откроется панель для рисования, а при необходимости её отмены галочка снимается.

Для Word 2007 не требуется активировать панель рисования. Достаточно перейти в раздел меню «Вставка», а уже в нём выбрать подраздел «Фигуры». Требуемая фигура выбирается кликом мыши, после чего растягивается до желаемых размеров. А в разделе «Средства рисования» можно найти полный арсенал инструментов, например, создание эффекта теней или закрашивание заливкой.

Средства рисования
Чтобы в Word сделать рисунок и не затратить на это излишне много времени, нужно хорошо освоить те инструменты, которые для этого предусмотрены. Самое простое — это научиться живописи при помощи уже готовых геометрических форм и фигур. Чтобы менять линии, нужно сначала выделить нужную фигуру. На панели-рисовалке выбираем кнопку «тип линии» либо цвет, смотря, что необходимо поменять и выделить.
Чтобы преобразовать имеющийся цвет заливки, нужно сделать следующие действия:
- выбрать желаемый объект;
- отыскать клавишу «Цвет заливки» — она расположена на панели для рисования;
- выбрать цвет краски и способ заливки;
- завершить редактировать рисунок, сохранив данные изменения.

Примерно аналогичным способом убирается ненужная заливка. Только вместо кнопки «Цвет», нам необходимо выбрать «Нет заливки». После этого сохранения подтверждаются клавишей «Ок». Что ещё можно делать в Word, так это рисовать карандашом, а также добавлять тени или придавать эффект объёма. А если пользователь не знаком с каким-либо инструментом или не знает, присутствует ли он в панели, то всегда можно найти раздел «Справка Word» и найти там необходимые сведения.
Рисование с помощью фигур
Тем, кто ещё не имеет практических навыков рисования интересной и полезной картинки, придут на помощь встроенные в программу инструменты. В частности, речь пойдёт о рисовании при помощи готовых геометрических фигур. Например, часто возникает потребность вставить готовую фигуру прямо в какой-то текстовый документ. Несмотря на простоту операции, не все пользователи могут справиться с этим.
Первым делом необходимо отыскать вкладку, которая подписана «Вставка». Если заглянуть в блок иллюстраций, то там можно обнаружить пункт «Фигуры». Как только нажимаем на него, выпадает целый перечень с разнообразными геометрическими формами. Для удобства восприятия и выбора он поделён на отдельные группы.
Если в область для рисования потребуется добавить фигуру, то она может принадлежать к одной из следующих групп:
- прямоугольники;
- круги и овалы;
- выноски;
- звёзды;
- ленты;
- стрелки выносные;
- линии;
- прочие геометрические формы.
Вставить можно любую фигуру, какая может только понадобиться. Для того чтобы нарисовать оригинальную схему, их можно сочетать между собой в любых авторских комбинациях. Для получения чистого листа, на котором будет создаваться рисунок, внизу находится кнопка с названием «Новое полотно». Далее может потребоваться раскраска созданного рисунка: в этом помогут различные цвета заливки и контура, тени, другие визуальные эффекты.

Кроме того, любой фигуре можно придать собственный индивидуальный стиль. В панели инструментов предусмотрен специальный блок. Для добавления текстового контента необходимо поискать блок с соответствующим названием. Также созданная фигура может и сразу вставляться в вордовский документ, где с ней можно производить различные действия.
Инструменты для рисования
Для того чтобы создать любой рисунок в любой версии Word (даже в 2010), необходимо отыскать 3 инструмента рисования — без них этот процесс будет невозможным. Эти инструменты даже располагаются рядом:
- «Выбрать». Это для выбора тех объектов, которые были ранее созданы и размещаются на одной из страниц документа.
- «Рисовать пальцем». Рассчитан на работу с рисунками на сенсорных экранах, однако эта опция работает и в случае с традиционными дисплеями. Просто в этом случае будет водить курсор мыши, а не человеческий палец.
- «Ластик». Несложно догадаться из названия, что с этим инструментом пользователь может стереть часть своего рисунка, какую-то его зону или удалить полностью.
Выше речь шла об основных инструментах. Однако в соседних разделах можно также выбрать средство «Перья». С их помощью заодно меняется и цвет, которым рисует выбранная дизайнером кисть. Перьев даже в Word есть очень много, и главное отличие между ними заключается в особенностях линии, которую они проводят на листе. Можно устроить себе предварительный просмотр каждого пера — для этого в правом нижнем углу ищут кнопку, подписанную «Больше». Рядом с окном инструментов можно обнаружить окошки, меняющие толщину и цвет перьев. Они подписаны соответствующими характеристиками.

Отдельного внимания заслуживает группа инструментов, которая называется «Преобразовать». Эта группа имеет своё собственное предназначение. Инструмент с названием «Редактирование от руки» помогает редактировать при помощи перьев. Можно подчеркнуть отдельный текст, обвести фрагменты, добавить свои комментарии или стрелки и пр.
Инструмент «Преобразовать в фигуры» может сделать из рисунка конкретный объект, который, к тому же, можно будет перемещать по странице. С ним реально проделывать различные манипуляции, например, изменить его размер и т. д. Сначала необходимо выбрать тот или иной объект, а дальше применить к нему данный инструмент. Ещё один инструмент имеет странное и непонятное, на первый взгляд, название: «Рукописный фрагмент в математическом выражении». Предназначен он для того, чтобы в текстовую часть документа можно было вставлять уравнения, математические формулы. Это нужно для тех символов или формул, которых нет в стандартном наборе приложения. После того, как что-то было нарисовано или написано, его можно воспроизводить при помощи соответствующего инструмента.
Эти инструменты составляют основу графических возможностей Word. Лучше всего пытаться создавать свои художественные работы, используя готовые шаблоны и фигуры. Несмотря на некоторую ограниченность в плане дизайнерских возможностей, это немалый перечень средств для оформления собственных рисунков или корректировки.
Конечно, даже самый современный Word, наподобие модификации 2016, не способен заменить полноценный графический редактор. Зато он есть на компьютере практически любого пользователя, поскольку является частью MS Office. С его помощью можно не только обрабатывать текст, но и создать в нём рисунок, откорректировать его или упорядочить.
Во всяком случае, несложные графические задачи он вполне способен выполнять. Довольно часто возникает потребность добавить в документ чертёж или схему, не пользуясь для этого дополнительными приложениями. Всё это можно сделать с помощью встроенного функционала, попросту переключившись на отдельную вкладку.
Приложение Word — компонент пакета Office, разработанного корпорацией Microsoft. В первую очередь это текстовый редактор, а во вторую — графический. В стандартном наборе средств для рисования не так много, а удобство работы с рисунками уступает специализированным программам. Однако для решения простых задач функционал подходит.
Не всем пользователям известно, как рисовать в Ворде. Для этого в приложении применяется ручной метод и шаблонный. В первом случае изображение создается примерно так же, как и в Paint, только еще проще. Второй вариант подразумевает использование готовых образцов.
Содержание
- Включаем панель рисования в Word 2019
- Панель инструментов рисования для Word 2016 и ниже
- Инструменты для рисования
- Рисование карандашом
- Рисование фигурами
- Рисование блок схемами
- Редактирование фигур
Включаем панель рисования в Word 2019
Для работы с графикой в приложении 2019 г. выпуска на компьютере без сенсорного экрана средства рисования нужно добавить через ленту настроек.
Чтобы это сделать, необходимо:
- Открыть слева сверху вкладку «Файл».

- Перейти к пункту «Параметры».

- Открыть настройки ленты.

- В окне «Основные вкладки» поставить галочку напротив пункта «Рисование», чтобы включить указанную вкладку.

- Подтвердить добавление, нажав кнопку «ОК».
После этого в блоке инструментов появится вкладка «Рисование».
Панель инструментов рисования для Word 2016 и ниже
Рисование в Word происходит по тому же принципу, что и в растровом редакторе Windows — Paint. При этом многие пользователи не знают о существовании такой функции по той причине, что графического интерфейса нет в основном меню приложения.
Для добавления инструментов применяется следующая инструкция:
- Открываем сверху вкладку «Вставка».

- Переходим в категорию «Иллюстрации» и нажимаем на треугольник под пунктом «Фигуры».

- Перемещаемся в низ выпадающего списка и щелкаем мышкой по кнопке «Новое полотно».

После этого появится панель «Средства рисования» и станут доступны соответствующие инструменты.
Инструменты для рисования
Встроенный графический редактор в MS Word оснащен базовыми функциями. С его помощью можно создавать картинки и чертить линии, применяя шаблоны или карандаш. Ниже рассмотрим каждое средство подробнее.
Рисование карандашом
Пользователи могут рисовать в Ворде пером или карандашом. Инструмент используется также, чтобы обвести текст и подчеркнуть фразы или слова.
Для применения этого графического средства следует:
- В разделе «Вставка» кликнуть мышкой по кнопке «Фигуры».

- Найти категорию «Линии».
- Выбрать «Рисованную кривую».

Инструмент позволяет создать рисунки от руки в Ворд, линию и дугу. Однако двигать мышку рукой нужно очень плавно, чтобы у такой фигуры, как прямоугольник или куб получились ровные края. Нарисованную картинку можно заливать цветом. С помощью кривой можно также обводить слова в тексте.
Чтобы нарисовать спираль, зажимаем левую клавишу мышки в том месте, где будет находиться центр кривой. Далее ведем линию дугой, поворачивая в нужных местах, до конечной точки. Кнопку отпускаем только в конце.
Если нужно залить фигуру, ее необходимо щелкнуть по ней правой клавишей мыши и открыть в выпадающем меню пункт «Формат». Либо сразу выбрать соответствующую функцию.
В настройках переходим в раздел «Заливка», выбираем тип заполнения и цвет.
Там же в настройках формата можно выбрать другой тип и цвет линий, наложить эффекты (тень, подсветка, рельеф), а также добавить текст.
Рисование фигурами
В Ворде можно рисовать фигуры по готовым шаблонам.
Для этого следует в верхней ленте открыть раздел «Вставка» и в категории «Иллюстрации» щелкнуть по пункту «Фигуры».
В появившемся списке можно увидеть доступные типы изображений:
- Линии. Все виды линий, стрелок и их гибриды.

- Прямоугольники: стандартные, со скругленными и вырезанными углами.

- Основные фигуры: смайлики, сердечки, геометрические формы, скобки, уголки, рамки и т. д.

- Фигурные стрелки. Всевозможные вариации стрелок.

- Знаки для уравнений.

- Блок-схемы. Это фигуры для создания графических алгоритмов, изображающие последовательность выполнения процесса или решения задачи.

- Звезды и ленты.

- Выноски. Разнообразные средства, которые используются для примечаний, иллюстрации мыслей или речи.

В том же диалоговом окне снизу можно создать полотно, чтобы сделать рисунок на нем. При его использовании автоматически добавится раздел «Средства рисования», где добавление фигур можно будет найти в левом верхнем углу.
Для поворота фигуры нужно щелкнуть по ней, зажать соответствующий значок левой клавишей мышки и вращать изображение, пока оно не примет нужное положение.
Рисование блок схемами
Сделать чертеж в Ворде с помощью специальных графических моделей тоже можно. Блок-схема — отображение алгоритма либо процесса на картинке.
Чтобы нарисовать такие элементы, следует:
- Перейти в верхней панели на вкладку «Вставка» и в разделе «Иллюстрации» нажать на кнопку «Фигуры».
- В выпадающем списке перейти в категорию «Блок-схема» и кликнуть по нужному элементу.

- Выбранная форма добавится в документ.

Одновременно с этим для работы с созданным объектом в ленте сверху появится вкладка «Формат» с инструментами рисования и форматирования.
Редактирование фигур
Чтобы изменить созданную фигуру, необходимо использовать средства раздела «Формат». Там доступно изменение заливки объекта, контура, перемещение и наложение эффектов.
Для смены заливки следует:
- Нажать сверху на кнопку «Заливка».

- Далее нужно выбрать тип заполнения объекта из предложенных вариантов. Пользователям доступны цвета из стандартного набора или спектра, наложение рисунка, градиентная и текстурная заливки. Указываем нужный вариант.

- Параметры фигуры сразу поменяются.

Для изменения стиля в верхней панели ищем категорию «Стили» и щелкаем по кнопке с понравившимися характеристиками. Если навести на нее мышкой, снизу появится подсказка с описанием формата.
Цвет, толщина и стиль контура тоже настраиваются в верхней ленте после нажатия на параметр «Контур».
Аналогичным образом накладываются эффекты. Среди доступных: заготовка, тень, подсветка, рельеф, отражение, сглаживание и поворот.
Функция перемещения находится в разделе «Упорядочивание». Там же можно настроить положение объекта относительно текста: отдельно либо с обтеканием. Пользователь может переместить фигуру на передний или задний план, выше или ниже по уровню, за текстом либо перед ним. А еще доступно выставление точных размеров.
06 сентября, 2020
3792

![]()
Федор лыков
4 — й год работаю удалённо и создаю различные источники дохода. Строю бизнес в интернете и активно инвестирую.
Всем доброго вечера, восхитительные мои читатели блога. На связи Федор Лыков. Сегодня я расскажу, как рисовать в ворде. Решил не ложиться сегодня пораньше спать, а написать вам, друзья мои, статью. Перебирал различные темы статей и в итоге выбрал. Думаю получиться увлекательно, и мне, и вам.
Возможно, кто-то подумает, что хорошо осведомлён в этом профиле и ему здесь нечего будет читать. Не спеши мой друг закрывать эту статью, авось глядишь, и тебе чего интересненького и полезного найдется.
Кстати, сегодня я уже писал статью для вас. Рекомендую ознакомиться для общего развития, вредно не будет.
Прежде чем мы начнем нашу тему, я хочу вам сказать, что существует два способа рисования в ворде:
- Это вручную, на подобии как в Paint (не переживайте, будет проще)
- Это рисование по шаблонам (другими словами будем использовать шаблоны фигур)
Давайте начинать наше увлекательное путешествие по красочному Word.
Все ли версии Word подходят для рисования?
Прежде чем начать рисование, нужно определиться походит ли наша версия для этого действия.
Возможно, рисовать в ворд вот в таких программах: Ворд 2007, 2010, 2013, 2016 и, конечно же, новая версия 2019. В настоящий момент это все работоспособные версии.
Учимся включать вкладку «Рисование»
Многие даже и не догадываются, что в этом замечательном редакторе можно рисовать. Потому что, вкладка с инструментами по умолчанию не хочет отображаться, пока ее сам не найдешь и не включишь. Такая она, с характером. То есть, чтобы перейти к делу нужно эту вкладку отобразить.
Этот вариант подходит для более новых версий офиса, таких как 2013 года и выше.
Давайте-ка, я вам покажу, где она прячется:
- Запускаем редактор.
- Затем жмем «Файл», а потом на «Параметры».

- Перед нами откроется окно, где мы выбираем «Настроить ленту».

- Теперь находим «Основные вкладки» и устанавливаем галочку в пункте «Рисование».

- И в завершение не забудьте нажать «Ок», чтобы нами сделанные изменения были сделаны не напрасно.
Как только мы закроем параметры, сразу на панели редактора быстрого доступа появится новая вкладка «Рисование».
Открываем панель рисования
А этот способ прекрасно подходит для более стареньких и опытных версий офиса, таких как 2003, 2007 и, конечно же, 2010 года.
От нас нужно:
- Берем, заходим в раздел «Вставка», после находим мини треугольник под «Фигуры» и жмякаем на него.
- Откроется не большое меню, где в самом конце выбираем «Новое полотно».
- Так у нас появится новая вкладка под названием «Формат».

Есть еще возможность открыть панель рисования, для этого берем и вставляем рисунок в текст и кликаем на него мышкой. Теперь мы знаем, как рисовать в ворде через панель.
Рисование карандашом и маркером
Для людей, которые пользуются более старыми версиями. Открываем раздел «Вставка», затем «Фигуры». Теперь выбираем «Рисованную кривую».

Данную линию будем использовать в роли карандаша.

Тут все просто рисуем, например окружность или квадрат. Далее их можно залить цветом, для этого выбираем понравившийся цвет в «Стили фигур». Одним нажатием произойдет смена цвета. И наступает красота.
Для любителей рисовать в ворде 2016 года. В роли маркера там будут выступать «Перья», которые живут в разделе «Рисование». Создается ими рисунок, также как и с карандашом. Нужно удерживать маркер компьютерной мышкой пока мы творим. Вот и готово наше изображение.
Рисование фигурами
Итак, в данной программе можно рисовать не только карандашом или маркером, а еще и фигурами. От нас требуется пройти в раздел «Вставка» и выбрать «Фигуры».

Теперь выбираем любую понравившуюся фигурку и определяем ее в нужное место редактора. После того, как фигурка будет готова, кликаем на нее два раза, тем самым активируется панель управления фигурами.
С фигурой можно сделать следующее:
- Изменение стиля фигуры.
- Поменять размеры, объем и поворот рисунка.
- Еще сделать заливку, а также различные контуры.
Рисование схем и блок-схем
В данной программе можно нарисовать схемы и блок-схемы. Первое что мы сделаем, это выбираем фигуру, которая относится к этой категории.
Как это сделать? Легко! Открываем «Вставка», потом «Фигуры» и наконец «Блок-схемы». Далее там выбираем, та, что ближе к душе.

Использование эффектов
А еще при рисовании в данном тестовом редакторе можно использовать разнообразные эффекты. После того, как мы завершим наше изображение, нажимаем на него и открываем «Эффекты тени».
Здесь выбираем тень для нашего рисунка.

В случае если понадобится заливка, то надо жмякнуть по «Заливка фигуры». Так вы установите подходящий вам цвет.
А также можно изменить цвет контура фигуры. Понадобится кликнуть на «Контур фигуры», а затем выбрать любой цвет.
А еще мы можем установить объем рисунка, данная функция отвечает за эффекты. Нажимаем на «Объем», потом по любому эффекту. Теперь рисунок будет иметь форму, которую выберете.
Рассмотрим группировку, разгруппировку и поворот рисунков
Вот и настало время, мы совместили картинки в редакторе, но их требуется группировать, чтобы в итоге был единый объект. Нам понадобится:
- Выделить рисунок левой кнопкой мышки, а правой выбираем из меню «Группировать».
- Далее выделяем рисунок и нажимаем «Копировать». После чего переносим его в другое место программы. Это делается для разделения объекта. Так образуются похожие объекты.
- Чтобы разгруппировку сделать, надо нажать по объектам правой кнопкой мышки и установить из меню «Разгруппировать».

- А как насчет поворота? Для него выделяем рисунок, как уже умеем и нажимаем на функцию «Повернуть». Готово. Теперь выбираем из предоставленного списка, например «Повернуть вправо на 90 градусов», либо любое другое.

Заключение
Вот моя статья подошла и к концу на тему: как рисовать в ворде. Думаю, вы поняли в общих чертах, что здесь много всего интересного, конечно как в фотошопе, здесь мало удивительного. Но все же сделать простой рисунок с легкостью можно, тем более все для этого имеется.
А я прощаюсь с вами на доброй ноте. Всего вам наилучшего.До скорых встреч в следующих статьях.
С Уважением, автор блога Федор Лыков!
подписаться на новости сайта
Содержание
1.
Как рисовать в Word
2.
Тест по теме «Рисование в MS Word»
Часто в текстовом документе не хватает наглядного материала, но переносить какие-то рисунки из других пакетов не приветствуется. Поэтому возникает необходимость рисовать в самом Microsoft Word.
Как рисовать в Word
Для рисования есть много различных программ. В текстовом процессоре MS Word также предусмотрена функция рисования. Она немного проще профессиональных приложений, но со многими простыми задачами справляется с достоинством.
С помощью блоков в Word можно нарисовать блок-схемы, графики, простые рисунки. Рассмотрим, как можно нарисовать любой графический объект с помощью средств рисования Word.
Для рисования удобно использовать полотно, на котором можно располагать большое количество фигур и производить с ними соответствующие операции.
Чтобы начать рисовать, запустим полотно. Для этого на вкладке Вставка выбираем Фигуры (рис.1):
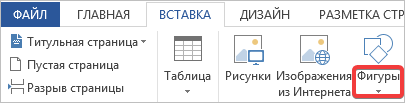
Рисунок 1
В выпадающем списке выбираем в самом низу Новое полотно (рис.2):
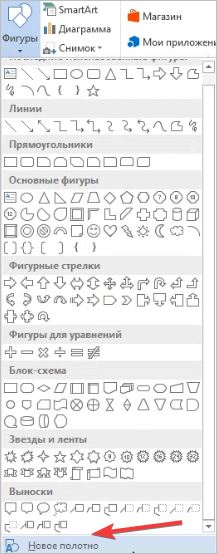
Рисунок 2
Создадим с помощью средств рисования простые блок-схему и рисунок. Чтобы объединить все части рисунка, нужно их выделить и выбрать пункт Группировать (рис.3):
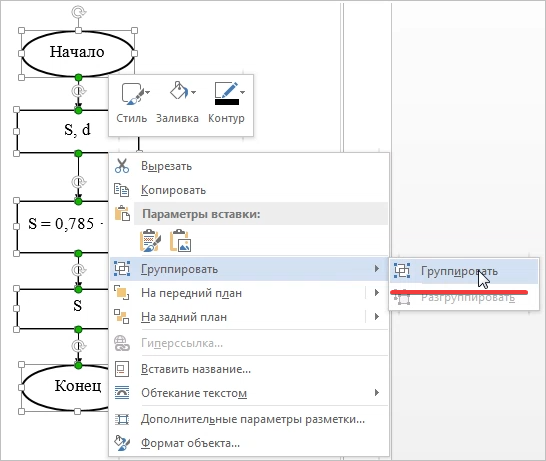
Рисунок 3
И у нас получится готовая блок-схема (рис.4):
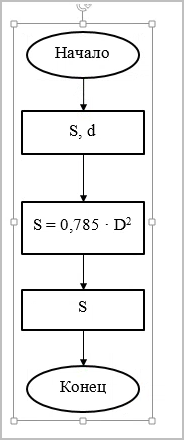
Рисунок 4
Теперь таким же образом нарисуем простой рисунок в :
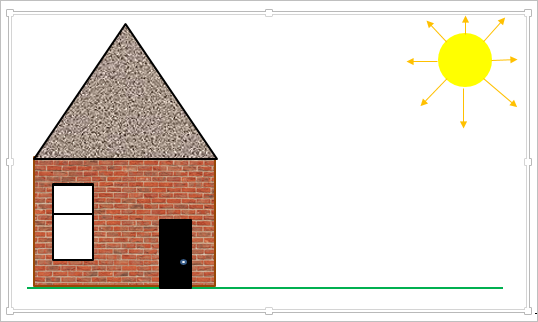
Рисунок 5
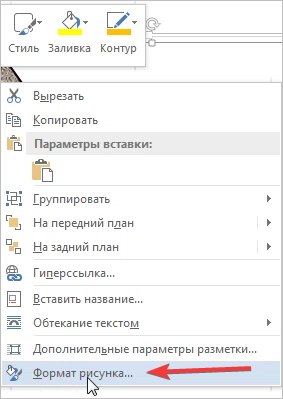
Изменить параметры рисунка или блок-схемы можно на верхней на основной ленте через вкладку Формат, либо нажав на любой объект правой кнопкой мыши, как на рисунке 6:
Рисунок 6
Здесь мы видим, что объекты можно сгруппировать или разгруппировать, выбрать, на какой план их поместить, выбрать обтекание текстом. Остальные параметры рисунка, как заливка и т.д., можно выбрать с помощью Формата рисунка (рис.7):
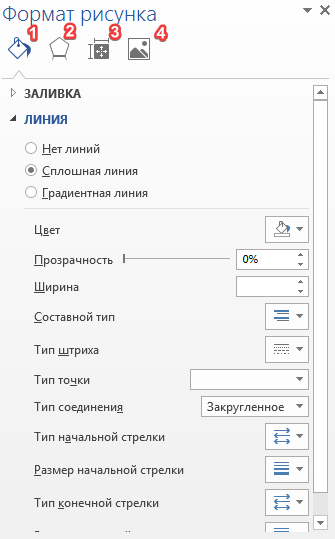
Рисунок 7
На рисунке 7 цифрой 1 обозначена заливка фигуры, цифрой 2 – эффекты, цифрой 3 – макет и свойства, цифрой 4 – рисунок.
Это основные сведения о том, как можно с помощью средств MS Word создать свои рисунки, блок-схемы и т.д. Все это делается довольно просто, в чем вы можете убедиться сами. Помимо рисунков, вы можете создавать и собственный дизайнерский шрифт. Инструкцию, ка кэто делается, найдете здесь.
Научная статья по информатике на заказ от проверенных экспертов по низкой цене!
Тест по теме «Рисование в MS Word»
Содержание
- 1 Включение вкладки «Рисование»
- 2 Средства рисования
- 2.1 Инструменты
- 2.2 Перья
- 2.3 Преобразовать
- 2.4 Воспроизведение
- 3 Рисование с помощью фигур
- 3.1 Добавление области для рисования
- 4 Инструменты для рисования
- 4.1 Вставка фигур
- 4.2 Стили фигур
- 4.3 Стили WordArt
- 4.4 Текст
- 4.5 Упорядочить
- 4.6 Размер
- 4.7 Помогла ли вам эта статья?
- 5 Как открыть панель рисования
- 6 Чем рисовать линии и фигуры
- 7 Стили фигур и эффекты
- 8 Группировать и разгруппировать объекты
- 9 Поворот рисунка или его элемента
- 10 Включение панели «Рисование»
- 11 Как рисовать в «Ворде»?
- 12 Как рисовать фигуры в «Ворде»?
- 13 Работа с фигурами
- 14 Добавление стилей и эффектов
- 14.1 Похожие статьи

Урок: Как нарисовать линию в Word
Прежде, чем рассмотреть то, как сделать рисунок в Ворде, следует отметить, что рисовать в данной программе можно двумя разными методами. Первый — вручную, подобно тому, как это происходит в Paint, правда, немного проще. Второй метод — рисование по шаблонам, то есть, с использованием шаблонных фигур. Обилия карандашей и кистей, цветовых палитр, маркеров и прочих инструментов в детище Майкрософт вы не найдете, но создать простой рисунок здесь все же вполне возможно.
Включение вкладки «Рисование»
В Microsoft Word есть набор средств для рисования, которые подобны таковым в стандартном Paint, интегрированном в Windows. Примечательно, что о существовании этих инструментов многие пользователи даже не догадываются. Все дело в том, что вкладка с ними по умолчанию не отображается на панели быстрого доступа программы. Следовательно, прежде, чем приступить к рисованию в Ворде, нам с вами предстоит эту вкладку отобразить.
1. Откройте меню «Файл» и перейдите в раздел «Параметры».
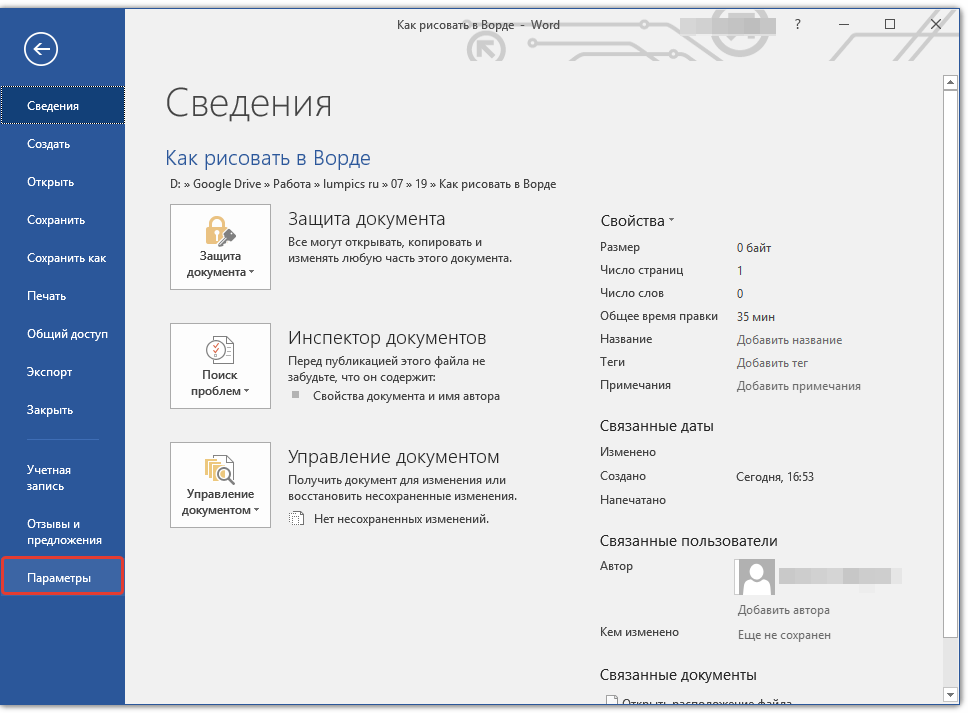
2. В открывшемся окне выберите пункт «Настроить ленту».
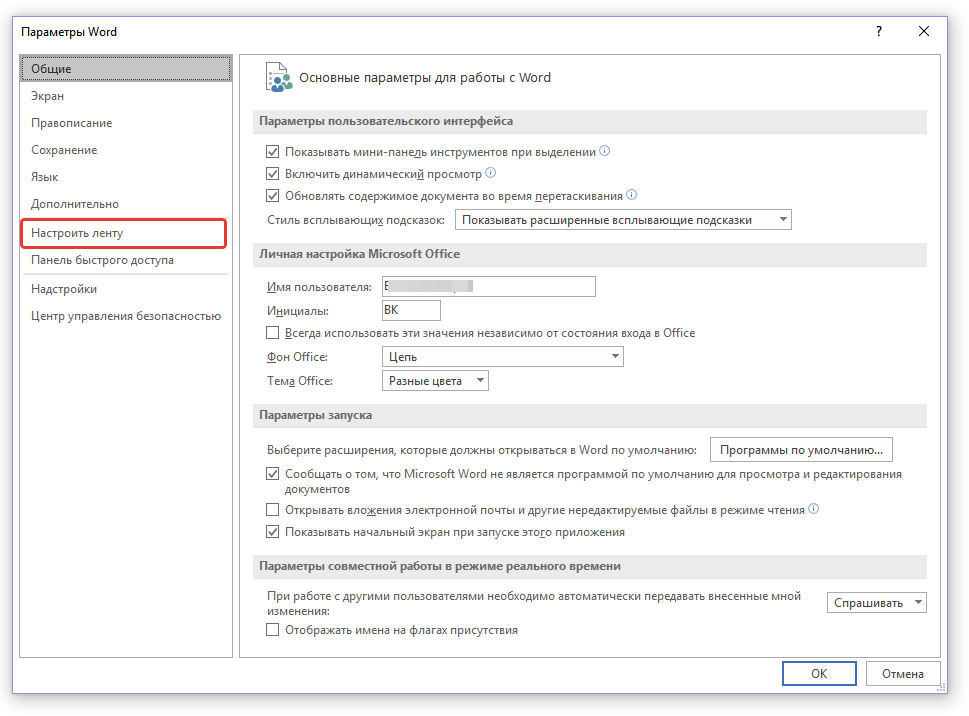
3. В разделе «Основные вкладки» установите галочку напротив пункта «Рисование».
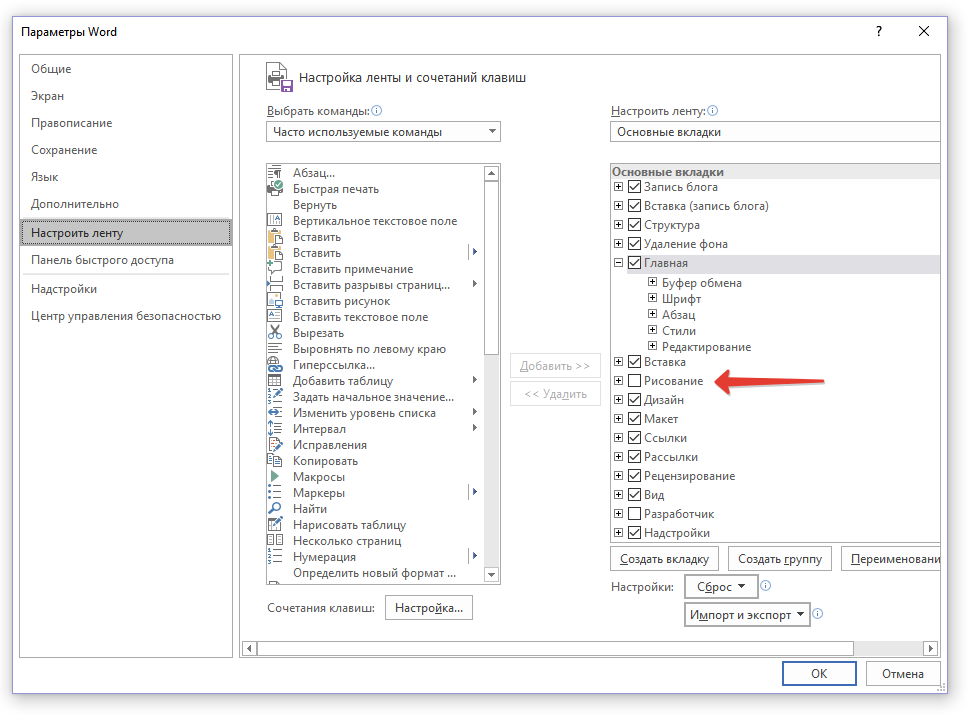
4. Нажмите «ОК», чтобы внесенные вами изменения вступили в силу.
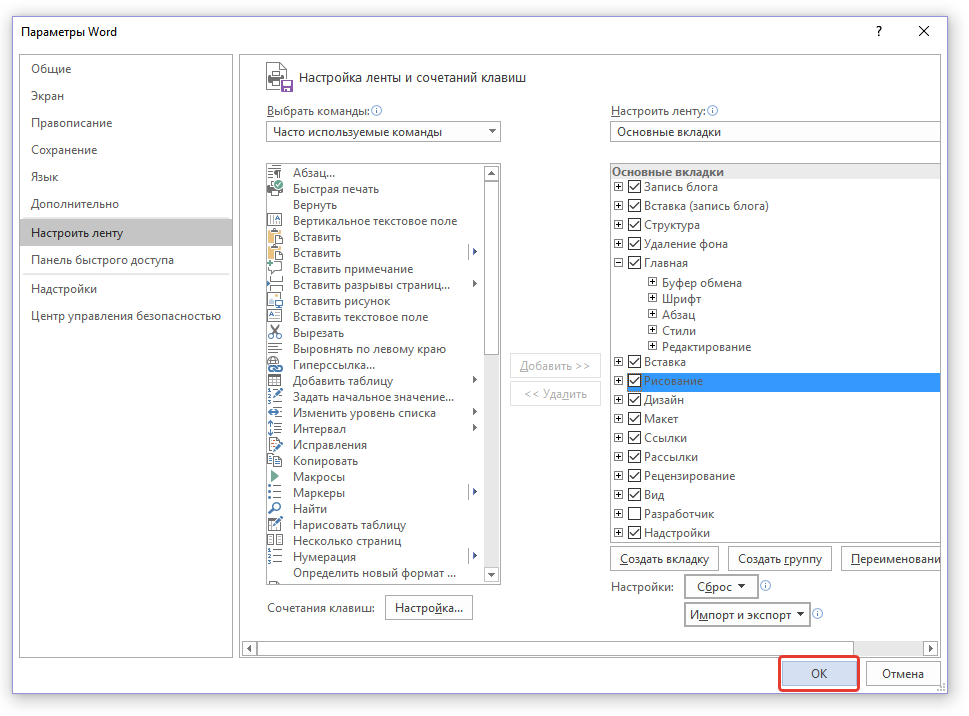
После закрытия окна «Параметры» на панели быстрого доступа в программе Microsoft Word появится вкладка «Рисование». Все инструменты и возможности этой вкладки мы рассмотрим ниже.
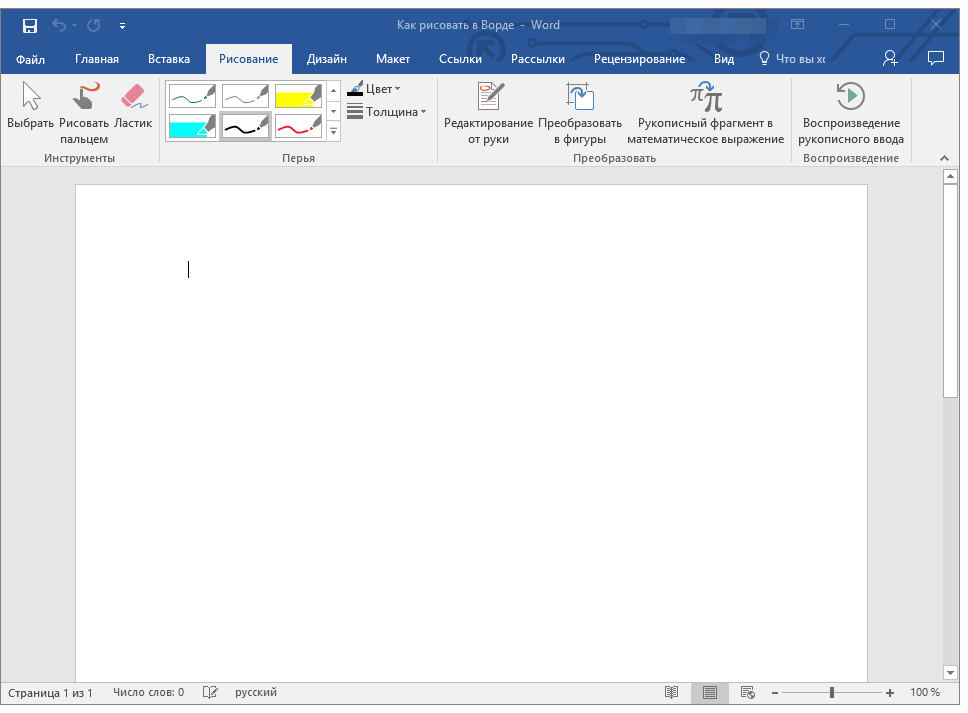
Средства рисования
Во вкладке «Рисование» в Ворде, вы можете видеть все те инструменты, с помощью которых можно рисовать в этой программе. Давайте подробно рассмотрим каждый из них.
Инструменты
В этой группе расположились три инструмента, без которых рисование попросту невозможно.
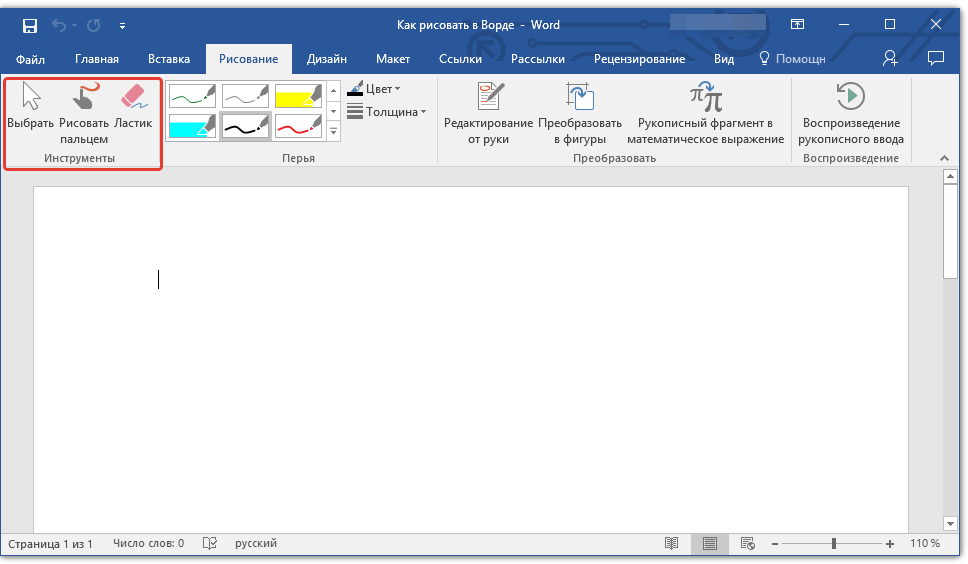
Выбрать: позволяет указать на уже нарисованный объект, расположенный на странице документа.
Рисовать пальцем: предназначен, в первую очередь, для сенсорных экранов, но может использоваться и на обычных. В таком случае вместо пальца будет использоваться указатель курсора — все как в Paint и других подобных программах.
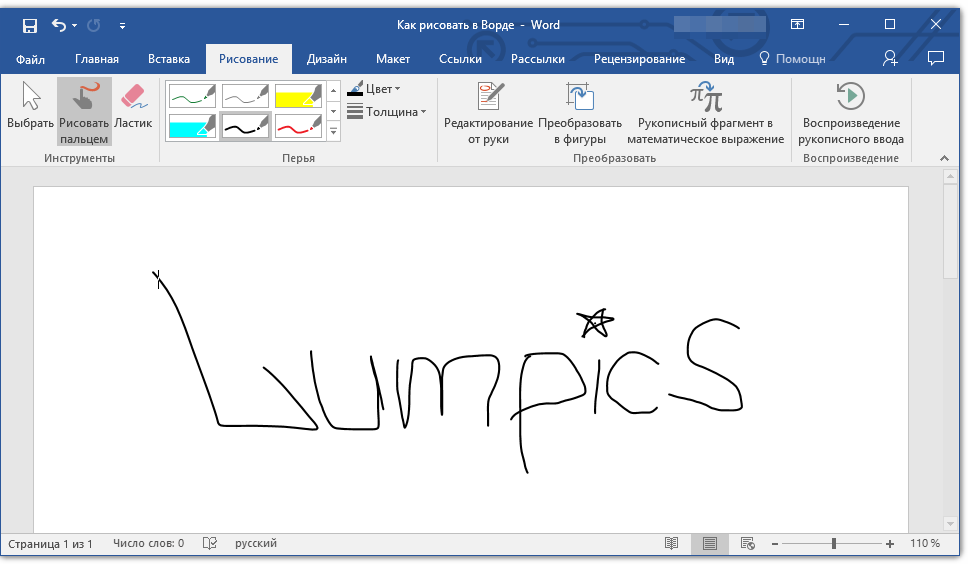
Примечание: Если вам необходимо изменить цвет кисти, которой вы рисуете, сделать это можно в соседней группе инструментов — «Перья», нажав на кнопку «Цвет».
Ластик: этот инструмент позволяет стереть (удалить) объект или его часть.
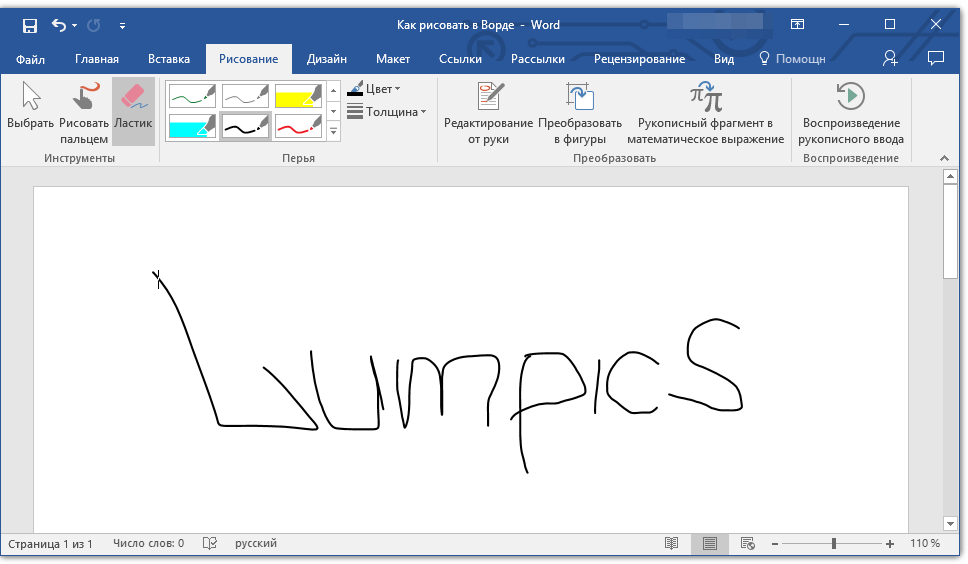
Перья
В этой группе вы можете выбрать одно из множества доступных перьев, которые отличаются, в первую очередь, по типу линии. Нажав на кнопку «Больше», расположенную в правом нижнем углу окна со стилями, вы сможете увидеть предпросмотр каждого доступного пера.
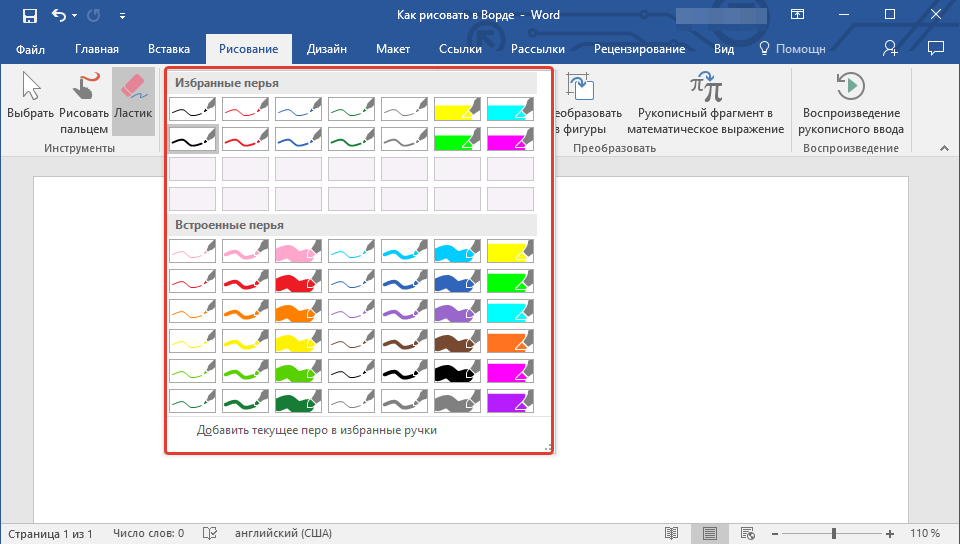
Рядом с окном стилей расположены инструменты «Цвет» и «Толщина», позволяющие выбрать цвет и толщину пера, соответственно.
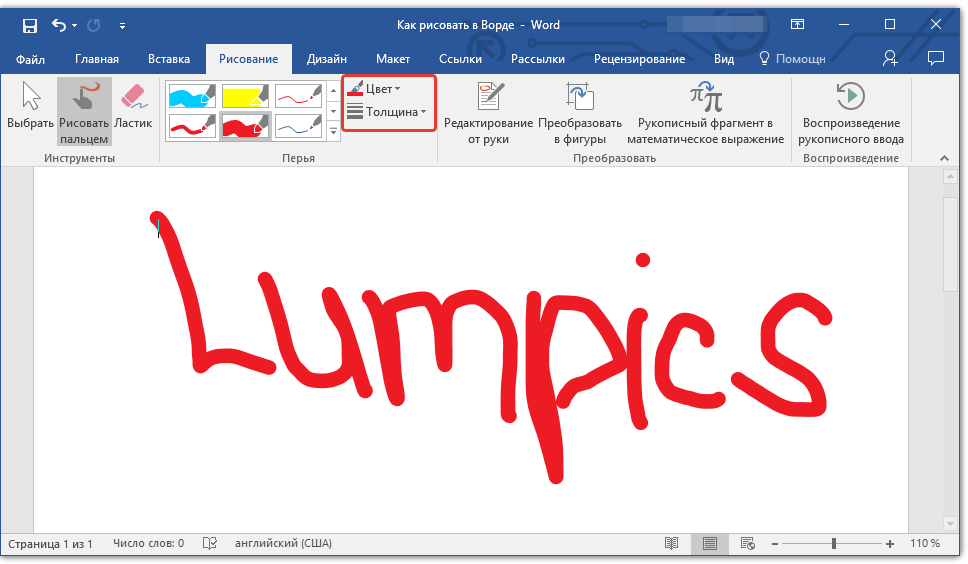
Преобразовать
Инструменты, расположенные в этой группе, предназначены не совсем для рисования, а то и вовсе не для этих целей.
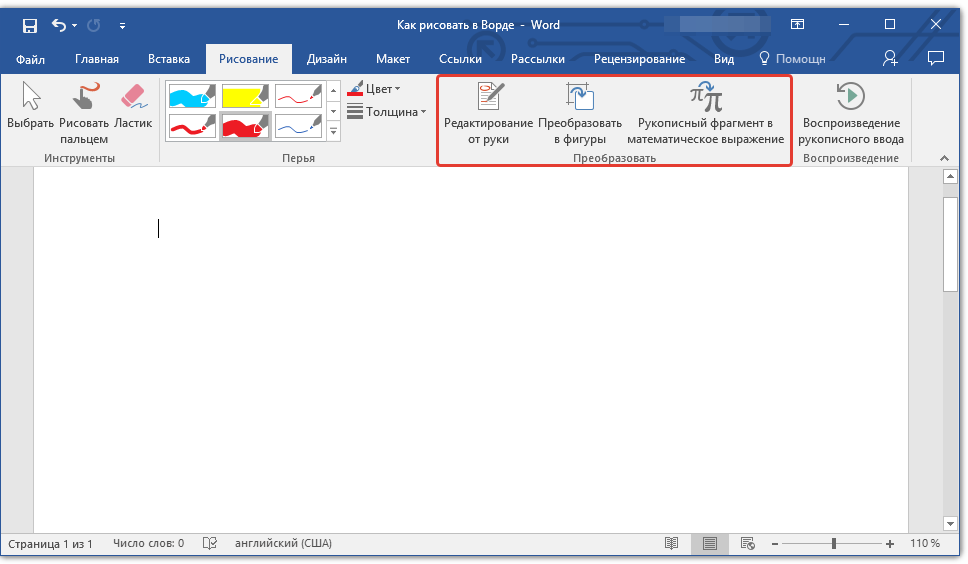
Редактирование от руки: позволяет выполнять редактирование документов с помощью пера. Используя этот инструмент, можно вручную обводить фрагменты текста, подчеркивать слова и фразы, указывать на ошибки, рисовать указательные стрелки и т.д.
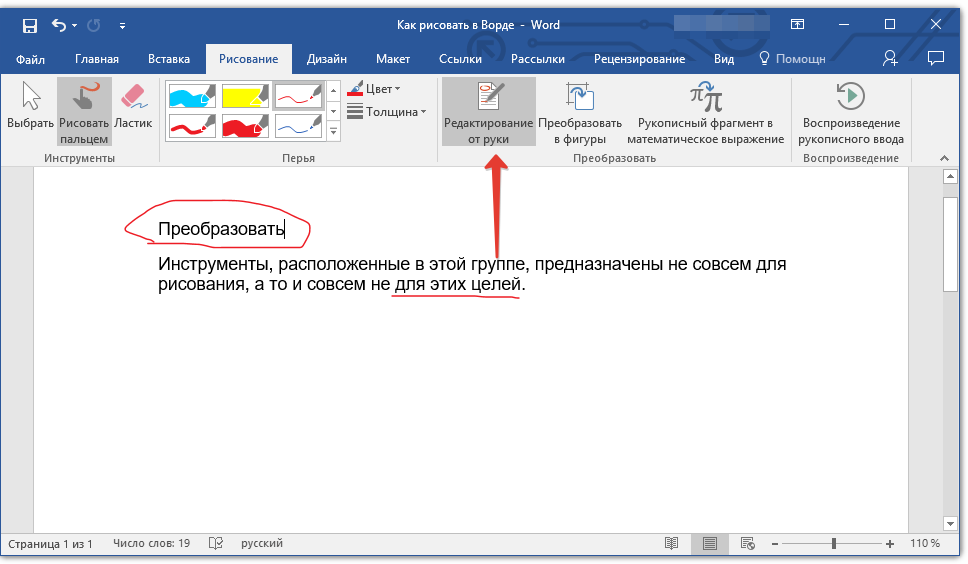
Урок: Рецензирование текста в Word
Преобразовать в фигуры: сделав набросок какой-либо фигуры, вы можете преобразовать ее из рисунка в объект, который можно будет перемещать по странице, можно будет изменять его размер и выполнять все те манипуляции, которые применимы для других рисованых фигур.
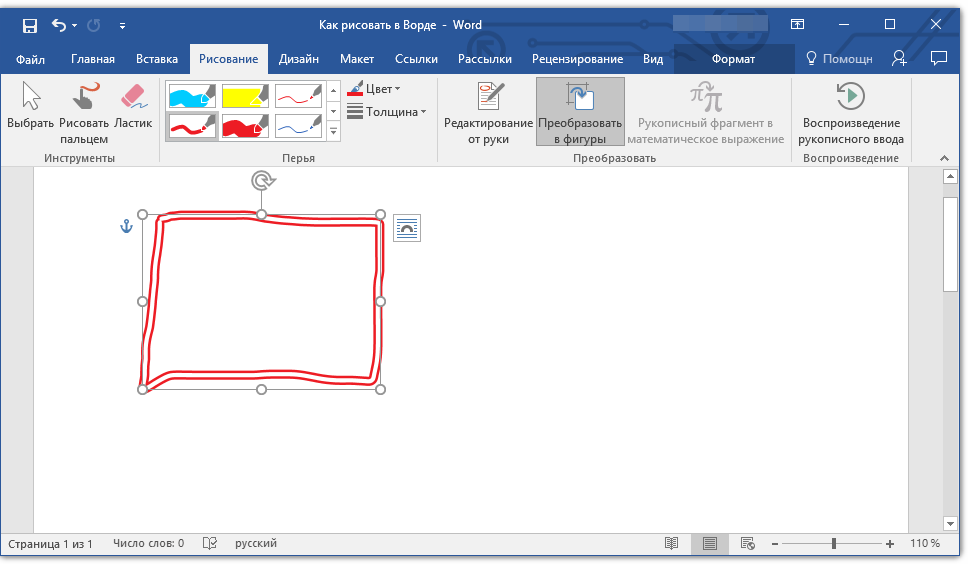
Для преобразования наброска в фигуру (объект) необходимо просто указать на нарисованный элемент, воспользовавшись инструментом «Выбрать», а затем нажать кнопку «Преобразовать в фигуры».
Урок: Как сгруппировать фигуры в Ворде
Рукописный фрагмент в математическом выражении: мы уже писали о том, как добавлять математические формулы и уравнения в Word. С помощью данного инструмента группы «Преобразовать» вы можете вписать в эту формулу символ или знак, которого нет в стандартном наборе программы.
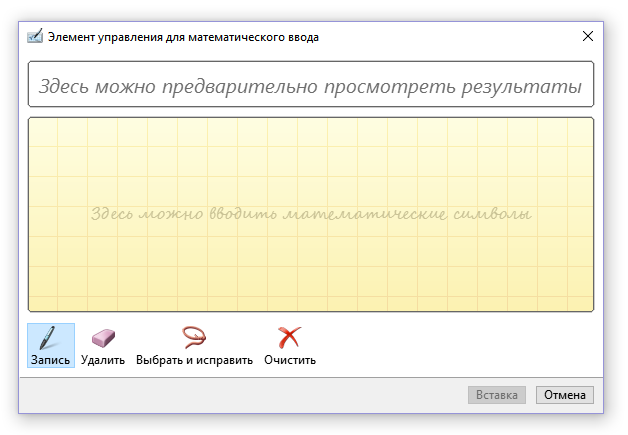
Урок: Вставка уравнений в Ворде
Воспроизведение
Нарисовав или написав что-то с помощью пера, вы можете включить визуальное воспроизведение этого процесса. Все, что для этого требуется, нажать кнопку «Воспроизведение рукописного ввода», расположенную в группе «Воспроизведение» на панели быстрого доступа.
Собственно, на этом можно было бы и закончить, так как мы с вами рассмотрели все инструменты и возможности вкладки «Рисование» программы Microsoft Word. Вот только рисовать в этом редакторе можно не только от руки, но и по шаблонам, то есть, используя для этого готовые фигуры и объекты.
С одной стороны такой подход может оказаться ограниченным в плане возможностей, с другой стороны — он предоставляет куда более широкий выбор средств для редактирования и оформления создаваемых рисунков. Более подробно о том, как в Ворде рисовать фигуры и рисовать с помощью фигур, читайте ниже.
Рисование с помощью фигур
Создать рисунок произвольной формы, со скруглениями, пестрыми цветами с плавными переходами, оттенками и прочими деталями этим методом практически невозможно. Правда, зачастую столь серьезный подход и не требуется. Проще говоря, не выдвигайте к Word высокие требования — это не графический редактор.
Урок: Как в Ворде нарисовать стрелку
Добавление области для рисования
1. Откройте документ, в котором нужно сделать рисунок, и перейдите во вкладку «Вставка».
2. В группе иллюстрации нажмите на кнопку «Фигуры».
3. В выпадающем меню с доступными фигурами выберите последний пункт: «Новое полотно».
4. На странице появится прямоугольная область, в которой и можно начать рисовать.
Если это необходимо, измените размеры поля для рисования. Для этого потяните в нужном направлении за один из маркеров, расположенных на его границе.
Инструменты для рисования
Сразу после добавления нового полотна на страницу, в документе откроется вкладка «Формат», в которой и будут находиться основные инструменты для рисования. Рассмотрим детально каждую из групп, представленных на панели быстрого доступа.
Вставка фигур
«Фигуры» — нажав на эту кнопку, вы увидите большой перечень фигур, которые можно добавить на страницу. Все они разделены по тематическим группам, название каждой из которых говорит само за себя. Здесь вы найдете:
- Линии;
- Прямоугольники;
- Основные фигуры;
- Фигурные стрелки;
- Фигуры для уравнений;
- Блок-схемы;
- Звезды;
- Выноски.
Выберите подходящий тип фигуры и нарисуйте ее, задав левым кликом мышки точку начала. Не отпуская кнопку, укажите конечную точку фигуры (если это прямая) или область, которую она должна занимать. После этого отпустите левую кнопку мышки.
«Изменить фигуру» — выбрав первый пункт в меню этой кнопки, вы можете, в буквальном смысле, изменить фигуру, то есть, вместо одной нарисовать другую. Второй пункт в меню этой кнопки — «Начать изменение узлов». Выбрав его, вы можете изменить узлы, то есть, точки привязки конкретных мест фигуры (в нашем примере это внешние и внутренние углы прямоугольника.
«Добавить надпись» — эта кнопка позволяет добавить текстовое поле и вписать в него текст. Поле добавляется в указанном вами месте, однако, при необходимости его можно свободно перемещать по странице. Рекомендуем предварительно сделать поле и его грани прозрачными. Более подробно о том, как работать с текстовым полем и что можно сделать с его помощью, вы можете прочесть в нашей статье.
Урок: Как в Word перевернуть текст
Стили фигур
С помощью инструментов данной группы вы можете изменить внешний вид нарисованной фигуры, ее стиль, текстуру.
Выбрав подходящий вариант, вы можете изменить цвет контура фигуры и цвет заливки.
Для этого выберите подходящие цвета в выпадающем меню кнопок «Заливка фигуры» и «Контур фигуры», которые расположены справа от окна с шаблонными стилями фигур.
Примечание: Если стандартные цвета вас не устраивают, вы можете изменить их с помощью параметра «Другие цвета». Также, в качестве цвета заливки можно выбрать градиент или текстуру. В меню кнопки «Цвет контура» можно регулировать толщину линии.
«Эффекты фигуры» — это инструмент, с помощью которого можно еще больше изменить внешний вид фигуры, выбрав один из предложенных эффектов. В числе таковых:
- Тень;
- Отражение;
- Подсветка;
- Сглаживание;
- Рельеф;
- Поворот.
Примечание: Параметр «Поворот» доступен только для объемных фигур, некоторые эффекты из вышеперечисленных разделов тоже доступны только для фигур определенного типа.
Стили WordArt
Эффекты из данного раздела применяются исключительно к тексту, добавленнуму с помощью кнопки «Добавление надписи», расположенной в группе «Вставка фигуры».
Текст
Аналогично стилям WordArt, эффекты применяются исключительно к тексту.
Упорядочить
Инструменты этой группы предназначены для изменения положения фигуры, ее выравнивания, поворота и других подобных манипуляций.
Поворот фигуры выполняется точно так же, как и поворот рисунка — на шаблонное, строго заданное или произвольное значение. То есть, можно выбрать стандартный угол поворота, указать свой или просто повернуть фигуру, потянув за круговую стрелку, расположенную непосредственно над ней.
Урок: Как в Ворд повернуть рисунок
Кроме того, с помощью данного раздела можно наложить одну фигуру на другую, подобно тому, как это можно сделать с рисунками.
Урок: Как в Word наложить одну картинку на другую
В этом же разделе можно сделать обтекание фигуры текстом или сгруппировать две и более фигур.
Уроки по работе с Ворд:Как сгруппировать фигурыОбтекание картинки текстом
Примечание: Инструменты группы «Упорядочить» в случае работы с фигурами абсолютно идентичны таковыми при работе с рисунками, с их помощью можно выполнять ровно такие же манипуляции.
Размер
Возможность единого инструмента данной группы всего одна — изменение размера фигуры и поля, в котором она находиться. Здесь можно задать точное значение ширины и высоты в сантиметрах или изменить его пошагово с помощью стрелок.
Кроме того, размер поля, как и размер фигуры, можно менять вручную, используя для этого маркеры, расположенные по контуру их границ.
Урок: Как обрезать рисунок в Word
Примечание: Для выхода из режима рисования нажмите клавишу «ESC» или же кликните левой кнопкой мышки в пустом месте документа. Чтобы вернуться к редактированию и открыть вкладку «Формат», дважды кликните по рисунку/фигуре.
Вот, собственно, и все, из этой статьи вы узнали, как рисовать в Ворде. Не забывайте о том, что данная программа является в первую очередь текстовым редактором, поэтому не стоит возлагать на нее слишком серьезных задач. Используйте для таких целей профильный софт — графические редакторы. Мы рады, что смогли помочь Вам в решении проблемы.Опишите, что у вас не получилось. Наши специалисты постараются ответить максимально быстро.
Помогла ли вам эта статья?
О том, как удобно было рисовать прямо в ворде, помнят уже немногие. В версиях приложения, начиная с 2007 панели рисования нет. Однако возможность рисования все-таки осталась и даже приобрела более широкий функционал.
Как открыть панель рисования
Но сама панель рисования здесь отсутствует и открывается только по необходимости. А для того, чтобы была возможность рисовать нужно, вставить рисунок в текст, как было описано в другой статье, и кликнуть по нему мышкой.
Однако панель инструментов рисования можно открыть и по-другому, пройдя во вкладку «вставка иллюстрации». Здесь нужно кликнуть мышью по стрелочке (в виде треугольничка), расположенной возле кнопки “фигуры”. И в самом низу открывшегося окна найти и нажать на кнопку «новое полотно».
В результате таких манипуляций в том месте, где находился курсор появится поле (полотно) для рисования, а на место обычной панели инструментов будет развернута панель рисования.
Чем рисовать линии и фигуры
Сначала может показаться, что рисование здесь возможно только с помощью готовых фигур и стрелочек, т.е. составление блок-схем. Однако здесь можно найти и настоящие инструменты рисования, такие как рисованная кривая и полилинии.
Используя которые можно рисовать не только схемы, но и настоящие рисунки. Особенно удобно пользоваться «полилиниями», поскольку для отрисовки какого-либо контура нужно лишь кликать мышью по поворотным точкам контура рисунка. А все линии будут проведены автоматически между последовательно расположенными точками, и никакое дрожание руки и мышки не испортит картинку.
Стили фигур и эффекты
После отрисовки контура предмета можно его заполнить различными цветами или узорами. Для этого используется кнопка «Заливка фигуры». Цвет контура рисунка, его толщина корректируется с помощью кнопки «контур фигуры».
Интересными являются инструменты создания эффектов тени и объема. При помощи этих кнопок можно придать эффект объемности фигуры или отбрасываемой ею тени. Причем можно выбрать не только направление тени и ее длину, но и ее цвет.
Группировать и разгруппировать объекты
Несколько рисунков на одном полотне после рисования нужно связать друг с другом, чтобы при дальнейшем редактировании, особенно при перетаскивании, отдельные элементы рисунка случайно не «расползлись” в разные стороны. Для соединения различных элементов в один рисунок служит кнопка «Группировка». Для отдельного редактирования элементов картинки затем можно разгруппировать объект.
Поворот рисунка или его элемента
В новом ворде можно также отклонить рисунок в нужном направлении. Причем не только на 90 и 180 градусов – здесь можно задать собственный любой угол поворота рисунка.
Часто бывает нужно какие-то элементы изображения спрятать за другими, для эффекта реалистичности всей картинки. Такой инструмент также здесь есть. Выделенную фигуру можно одним кликом мыши вывести на передний или задвинуть на задний план рисунка.
Таким образом, панель рисования в современном приложении Word скрыта, и открывается, только когда в ней появляется нужда. А рисовать здесь можно не хуже чем в специализированном редакторе Paint.
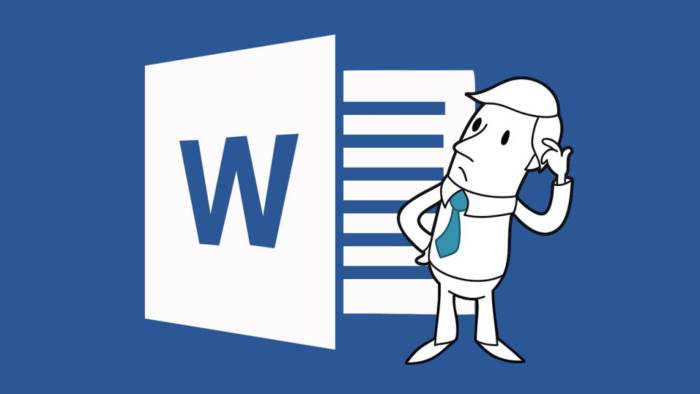
MS Word можно использовать не только для работы с текстом, но и для создания рисунков. Конечно, его набор инструментов сильно уступает специализированным программам, но если вам нужно добавить в документ простую картинку или фигуру, то возможностей «Ворда» будет достаточно.
Включение панели «Рисование»
Рисовать в «Ворде» можно двумя способами: вручную и с использованием шаблонов.
Многие пользователи не знают про возможность использовать для рисования инструменты, подобные тем, что есть в стандартном Paint. Все дело в том, что они скрыты по умолчанию и, чтобы начать с ними работу, их надо включить. Также стоит отметить, что функция рисования вручную стала доступна только в последних версиях «Ворда».
Чтобы включить панель «Рисование», в меню «Файл» выберите пункт «Параметры». Затем в открывшемся диалоговом окне нажмите на строку «Настроить ленту». Среди основных вкладок в правом столбце поставьте галочку напротив строки «Рисование» и нажмите ОК, чтобы применить изменения.
Как рисовать в «Ворде»?
После включения панели «Рисование» в документе появится соответствующая вкладка, после нажатия на которую станут доступны такие инструменты:
- «Выбрать» – позволяет выделить уже нарисованный элемент.
- «Рисовать пальцем» – дает возможность рисовать в «Ворде» произвольные линии.
- «Ластик» – удаляет лишние объекты или элементы.
Как рисовать в «Ворде», используя эти инструменты? Для этого выберите «Рисование пальцем» и проведите нужную линию по сенсорному экрану. Если вы используете обычный экран, то для того, чтобы провести линию, применяется курсор.
Помимо этих инструментов, в «Ворде» доступен небольшой выбор перьев. Они отличаются друг от друга типом линии и цветом. Если необходимо задать цвет и толщину уже созданных линий, это можно сделать с помощью соответствующих инструментов на панели.
Инструменты группы «Преобразовать» нужны для редактирования текста и создания пометок. Например, с помощью «Редактирования от руки» можно подчеркнуть нужное слово, обвести часть текста, добавить указательную стрелку или выделить ошибки.
Функция «Преобразовать в фигуры» позволяет создать объект из сделанного наброска. После этого нарисованный элемент можно перемещать, менять его размер, поворачивать или применять другие манипуляции, доступные для фигур.
Последний инструмент группы позволяет вписать необходимый символ или математический знак.
Как рисовать фигуры в «Ворде»?
Помимо рисования вручную, в MS Word есть довольно широкий выбор фигур, с помощью которых можно создать простую иллюстрацию для текста.
Прежде чем создавать рисунок из фигур, нужно добавить область для рисования. Для этого сначала во вкладке «Вставка» щелкните по пункту «Фигуры». Затем нажмите на строку «Новое полотно» во всплывшем меню. Это действие добавит на страницу область для рисования. Ее размеры можно изменить, потянув за один из углов области в желаемом направлении.
Работа с фигурами
После создания полотна на верхней панели добавится пункт «Формат» с базовыми инструментами для рисования.
После нажатия кнопки «Фигуры» откроется окно с большим количеством объектов. Среди них будут линии, стрелки, круги, стандартные фигуры, звезды и блок-схемы.
Как рисовать линии в «Ворде» с помощью этих фигур? Сначала нужно выбрать интересующую вас линию, затем переместить курсор на область для рисования и растянуть линию на нужную длину, зажав клавишу мыши. Таким же образом можно рисовать стрелки в «Ворде» и другие элементы.
Справа от меню «Фигуры» есть две дополнительные кнопки. Если выберете первую, то появится выпадающее меню. Строка «Изменить фигуру» из этого меню позволит полностью заменить текущий объект на другой. Строка «Начать изменение узлов» позволяет изменить фигуру, которую вы выбрали, в конкретных точках.
Еще одна кнопка рядом с меню «Фигуры» позволяет добавить текст. После нажатия на нее в указанном месте появится поле, в которое можно вписать нужный текст. При необходимости его можно перемещать.
Добавление стилей и эффектов
Группа инструментов «Стили фигур» позволяет выбрать цвет заливки и контура созданной фигуры. Чтобы это сделать, используйте соответствующую кнопку справа от стандартных стилей фигур.
Необязательно пользоваться стандартной цветовой гаммой для фигур, ее можно заменить, нажав на строку «Другие цвета». Также в качестве заливки для фигуры может быть использован градиент или текстура.
При помощи клавиши «Эффекты фигуры» можно изменить выбранный объект, добавив к нему тень, подсветку, рельеф, сглаживание или поворот.
Инструмент «Стили WordArt» позволяет применить эффект к тексту, который вставляется с помощью функции «Добавление надписи».
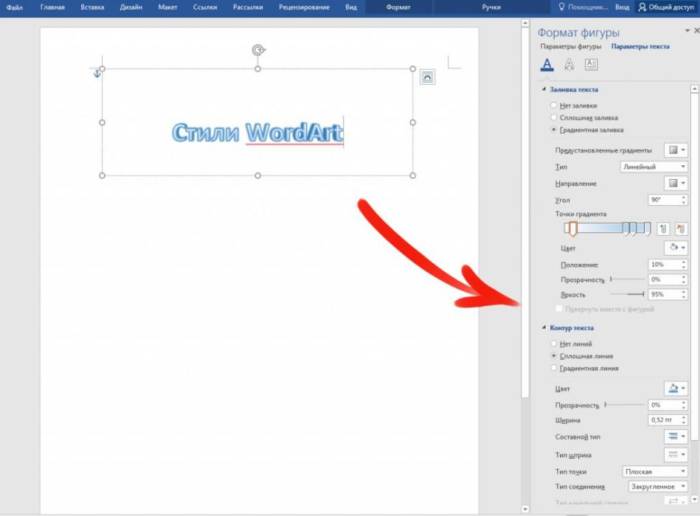
Инструмент «Упорядочить» предоставляет ряд возможностей, позволяющих сменить расположение фигуры, повернуть ее, выровнять или добавить обтекание текстом. Также эта функция позволяет накладывать фигуры друг на друга.
Инструмент «Размер» позволяет изменить ширину и высоту объекта. При желании можно установить точное значение этих параметров или изменить их вручную.
Похожие статьи
Используемые источники:
- https://lumpics.ru/how-to-draw-in-word/
- https://compone.ru/risovanie-v-vorde
- https://www.syl.ru/article/419620/kak-risovat-v-vorde-sozdanie-liniy-i-figur
