Как создавать сводные таблицы и работать с ними
Сводные таблицы упрощают работу с большими объемами информации и позволяют выявлять взаимосвязи между различными данными. Например, с помощью такой таблицы вы сможете выяснить, кто из продавцов получил наибольший доход за конкретный месяц.
Как добавлять и редактировать сводные таблицы
- Откройте файл в Google Таблицах на компьютере.
- Выберите ячейки с исходными данными, которые хотите использовать. Важно! У каждого столбца должен быть заголовок.
- В верхнем меню нажмите Вставка
Сводная таблица. Откройте лист со сводной таблицей (если это не было сделано автоматически).
- На боковой панели рядом с надписями «Строки» и «Столбцы» нажмите Добавить, а затем выберите значение.
- Примечание. Иногда вы можете увидеть рекомендуемые сводные таблицы на основе выбранных данных. В этом случае выберите подходящую таблицу в разделе «Рекомендации».
- На боковой панели рядом с надписью «Значения» нажмите Добавить и выберите значение.
- Порядок отображения, сортировки, сложения и фильтрации данных можно изменять. Для этого нажмите на стрелку вниз
рядом с нужной настройкой.
Как изменить или удалить данные
- Откройте файл в Google Таблицах на компьютере.
- Нажмите кнопку Изменить во всплывающем окне под сводной таблицей.
- Для изменения или удаления полей используйте боковую панель:
Примечание. Сводная таблица обновляется каждый раз, когда вы изменяете ячейки с исходными данными.
Как посмотреть сведения о ячейке
Вы можете посмотреть исходные данные для ячейки из сводной таблицы.
- Откройте файл в Google Таблицах на компьютере.
- Нажмите кнопку Изменить во всплывающем окне под сводной таблицей.
- Дважды нажмите на нужную ячейку.
- Откроется новый лист с исходными данными.
Calculated fields with SUM or a custom formula
- Откройте файл в Google Таблицах на компьютере.
- Нажмите кнопку Изменить во всплывающем окне под сводной таблицей.
- На боковой панели рядом с надписью «Значения» нажмите Добавить
Рассчитываемое поле.
- Вычислите значение с помощью формулы SUM. Для этого рядом с надписью «Суммировать по» нажмите SUM.
- Вычислите значение с помощью вашей формулы. Для этого в появившемся поле введите формулу. Рядом с надписью «Суммировать по» выберите Другое.
- В правом нижнем углу нажмите Добавить. Появится новый столбец.
Совет. Для создания собственных формул можно использовать:
- Другие столбцы, например
=sum(Цена)/counta(Товар), гдеЦенаиТовар– столбцы сводной или исходной таблицы (доступны в подключенных таблицах).- Функции в Google Таблицах.
Внимание! Если в формуле есть значение с пробелами, его необходимо заключить в кавычки. Пример: ="h sdf".
Пример
Создать копию
Статьи по теме
- Настройка сводной таблицы
- Функция GETPIVOTDATA
() translation by (you can also view the original English article)
Сводные таблицы это излюбленная функция уверенных пользователей Excel. Конечно, Excel тяжеловесный чемпион среди электронных таблиц. Но Google Sheets бесплатный web-инструмент, который идеален для совместной работы и обладает множеством собственных возможностей.
Электронная таблица это просто набор строк и столбцов. При пересечении строк и столбцов образуются ячейки. Это то куда вы записываете данные, используя формулы. С ростом таблицы и появлением всё больше и больше записей, вам понадобится инструменты для понимания этих данных.



Это включает в себя возможность создания сводных таблиц, которые помогут вам разобраться в ваших таблицах и найти в них смысл. С помощью сводной таблицы вы можете создавать отчеты, которые помогут вам лучше понять исходные данные.
Построение сводной таблицы в Google Sheets проще чем вы думаете. В этом уроке, я научу вас как использовать Google Sheets для создания мощных сводных таблиц, которые кромсает и формирует ваши данные прямо в веб-браузере.
Как быстро использовать сводные таблицы в Google Sheets (смотри и учись)
В видеоуроке ниже, я помогу вам начать работать с Google Sheets, чтобы вы смогли проанализировать ваши данные. К концу видео, вы узнаете как использовать сводные таблицы по версии Google, для обработки больших объемов данных и их понимания.
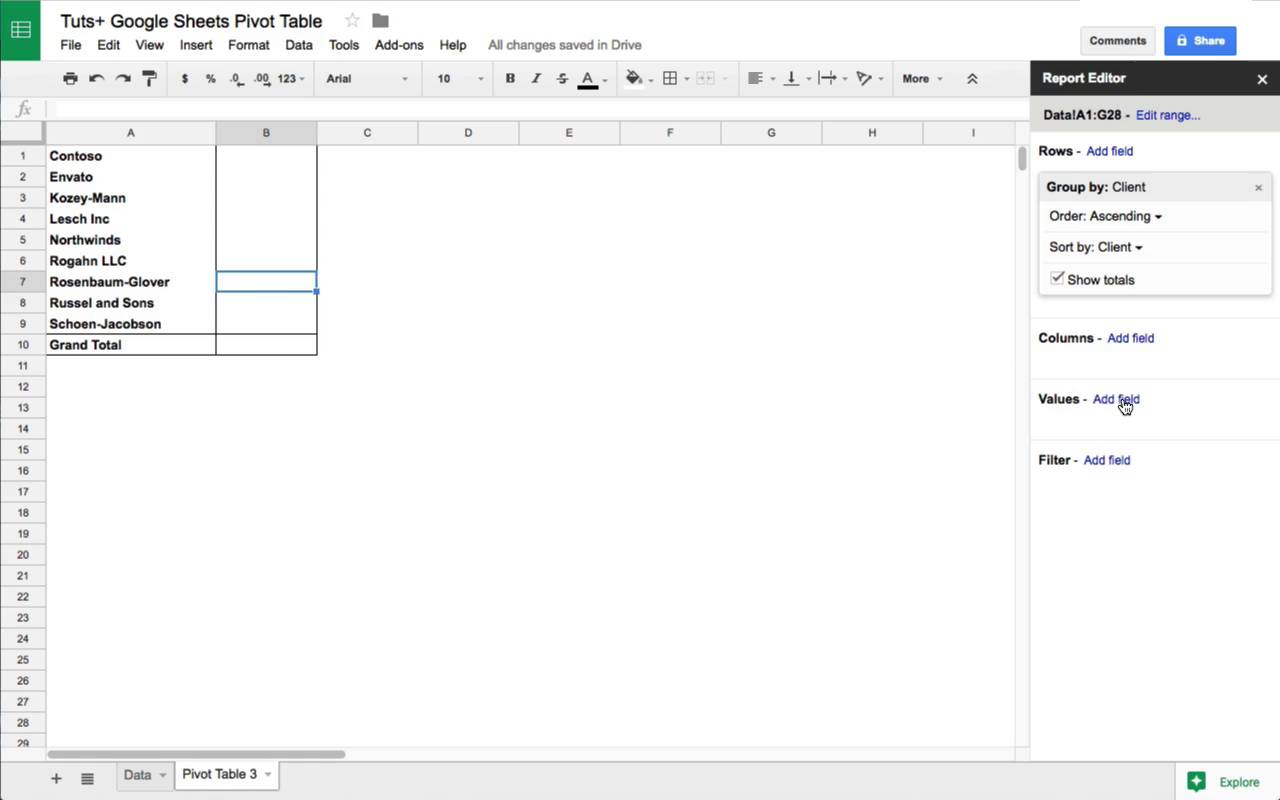
Продолжайте читать иллюстрированное, пошаговое руководство по использованию сводных таблиц в Google Sheets. Читайте и следуйте:
Почему сводные таблицы?
Проблема не в нехватке данных. Проблема в том, что у всех у нас слишком много данных, в которых мы должны найти осмысленные способы взглянуть на набор данных.
Сводные таблицы это лишь инструмент, который мы можем использовать для анализа наших данных. Они помогают нам брать большой набор данных и создавать отчеты, которые отвечают на наши вопросы.
Просмотрите на снимок экрана ниже, чтобы увидеть мощь сводных таблиц. Все они связаны с одним и тем же набором данных, но имеют разные представления итоговых данных. Я собрал свою внештатную работу, показав счета моих клиентов, топ-проекты и клиентские счета за год.



Сводные таблицы берут ваши исходные данные и помогают вам лучше понять их, группируя и подводя итог ваших данных. Давайте узнаем, как использовать сводные таблицы в Google Sheets.
1. Загружаем пример данных
К этому уроку я предлагаю пример набора данных, на которых вы можете учиться, повторяя то, что я делаю. Я создал липовые данные «счетов клиентов» или суммы, на которые мы выставили счета нашим клиентам за фиктивную нештатную работу.
Данные в формате CSV (значения разделены запятой) или необработанные данные, которые вы импортируете в таблицы. Загрузите и распакуйте этот файл, найдите там файл «sample-data.csv«.
Вот как импортировать данные в Таблицы Google:
Шаг 1. Создайте новую таблицу
Заходим на Google Drive и начинаем создание нового файла таблицы. Импортирование лучше начинать с пустого листа.
Шаг 2. Импорт данных в Google Sheets
Найдите пункт меню Файл > Импорт. Укажите на файл sample-data.csv для его импорта.



Шаг 3. Выбираем параметры
Я оставлю опции по умолчанию. Я предпочитаю Создать таблицу для создания отдельного файла и автоматическое обнаружение разделителей. Нажмите Импортировать для завершения.
Когда импортирование будет завершено, то вы увидите сверху ссылку на ваши данные, нажав на которые, вы увидите загруженные данные в таблицу Google.
2. Вставка сводной таблицы в Google Таблицы
Теперь у нас есть необработанные данные. Для продолжения выделим столбцы, в которых хранятся данные, затем перейдем Данные > Сводная таблица, для вставки сводной таблицы.



Изучаем редактор отчетов
Теперь мы готовы начать обработку наших данных. Это означает, что мы будем использовать Редактор отчётов Таблиц Google, для построения различных представлений наших данных, чтобы они лучше читались.
Для сводных таблиц берутся большие таблицы исходных данных и размещаются в отчёте так, что вы можете их понимать. Редактор отчётов это инструмент таблиц для построения вашей сводной таблицы и лучшего понимания ваших данных.
Давайте познакомимся с Редактором отчётов. В Таблицах Google есть четыре опции на левой стороне, для размещения данных в сводной таблице в: Строки, Столбцы, Значения, и Фильтр.



Если мы нажмём Добавить поле в любом варианте, вы увидите названия столбцов ваших исходных данных. Нажмите на название столбца, чтобы добавить данные в заданном формате.



В этом и состоит магия сводных таблиц. Вы можете взять любые столбцы своих исходных данных и построить отчёт, размещая поля исходных данных в сводной таблице.
Например, если я нажму Добавить поле рядом со Строки, а затем нажму Client, вы увидите следующее:



Сводная таблица показывает каждого из моих клиентов на отдельной строке. Сводная таблица берёт исходные данные и отображает их в отчёте. Мы можем продолжить и добавить, выставленные счета для каждого клиента, в редактор отчётов.
Вот, что делает каждая из четырёх опций в редакторе отчётов, когда вы добавляете в него поле:
- Строки — добавьте столбец как строку, чтобы увидеть каждое из значений на левой стороне вашей сводной таблицы.
- Столбцы — когда вы добавляете поле как столбец, каждый из элементов будет показан в отдельном столбце.
- Значения — разместите цифровые значения в раздел значений
- Фильтр — вы можете указать поля в разделе полей, что позволит вам отфильтровать ваши данные, например отфильтровать данные по конкретному году.
Посмотрите на скриншот ниже, чтобы увидеть полный отчёт, который я сделал с помощью таблиц Google. Я указал клиентов в строки, типы проектов в столбцы. Я также разместил выставленные счёта в полях значения, чтобы увидеть количество комбинации.



Потратьте несколько минут, чтобы рассмотреть редактор отчётов, вписывая различные столбцы данных, в разные области редактора отчётов.
3. Анализ данных с помощью сводных таблиц
Всё настроено, пришло время использовать сводные таблицы, чтобы получше разобраться в нашем наборе данных. Давайте по-другому взглянем в нашей исходной таблице:



В каждой строке есть несколько ключевых данных о проекте, который мы сделали для клиента:
- Клиент, для которого мы выполняли работу.
- Тип проекта, который мы выполнили каждый раз.
- Дата, когда проект был закончен.
- Потраченные часы; сумма, на которую выставлен счёт; расчётная «почасовая ставка»
Поскольку каждая строка представляет собой комбинацию клиент-проект, трудно обобщить наши данные.
Сводная таблица может помочь нам быстро ответить на вопросы по этими данными:
- Какому клиенту выставить счёт за больше всего оказанных услуг?
- Какой тип проекта имеет самую высокую почасовую ставку?
- Но сколько всего мы выставили счетов в 2016, по сравнению с 2017?
Давайте посмотрим на то, как построить такие сводные таблицы ниже:
Какому клиенту мы выставили больше всего счетов?
Вся идея сводных таблиц заключается в том, что мы можем использовать их для понимания наших таблиц. У нас, конечно, нет времени, чтобы вручную вычислить эти вещи, поэтому сводные таблицы — дадут нам ответ.
Для нашего первого примера, давайте попробуем найти, сколько мы выставили счет каждому клиенту. Нам нужно начать с выборки клиента, а затем отобразить суммы для каждого клиента.
Давайте разместим клиентов (client) по строкам, а amount billed в поле значения:



Это простой пример, но он, как раз то, что доктор прописал. В исходных данных было бы сложно подвести подитог по клиенту, а сводная таблица делает это на одном дыхании.
Какой тип проекта имеет самую высокую почасовую ставку?
На этот раз, давайте заменим клиентов на тип проекта. Так как мы хотим увидеть почасовую ставку за проект, давайте уберём поля, добавленные в первом примере. Вы можете сделать это, нажав на X для каждого поля в редакторе отчёта.
Теперь, давайте разместим project type по строкам, а hourly rate в раздел значений нашего отчёта:



Однако мы не хотим видеть сумму почасовых ставок. Мы предпочли бы видеть средние почасовые ставки.
Нажмите на стрелочку рядом с Суммировать по и выберите AVERAGE. Это изменяет способ отображения сумм; теперь, мы видим среднюю часовую ставку для клиента.
Этот пример является отличной иллюстрацией того, что вы можете просматривать суммы по-разному. Попробуйте другие значения в этом выпадающем списке, например count, max, min и другие.
Выставленные счёта по годам
Теперь давайте разложим наши данные и разделим их по годам.
На этот раз по вашему выбору: вы можете поместить либо клиента, либо тип проекта в виде строк в сводной таблице. В любом случае, забросьте Year в раздел столбцов. Это разбивает счета для каждого клиента по годам и помещает каждого клиента в свою собственную строку.



Все эти сводные таблицы привязаны к одному и тому же источнику данных. Построение этих отчетов вообще не заменяет или изменяет исходные данные. Это даёт нам возможность лучше анализировать и просматривать наши данные.
Узнайте больше о Таблицах Google
Таблицы Google являются основным продуктом, который я применяю для своей внештатной работы. Я использую его для организации творческой работы, планирования проектов и сверки дохода, который я ожидаю получить с клиентов.
Лучше всего в Таблицах это то, что это особый гибрид между традиционным приложением таблиц и подключенным веб-инструментом. У вас есть приложение мощь приложения таблиц для внесения ваших данных и использования формул. А также у вас инструмент, который подключается к веб-службам и может легко получать данные.
Вот ещë уроки, которые помогут вам увидеть невероятный потенциал, который предлагают Таблицы. Посмотрите, хотя бы, один из них, чтобы узнать больше:
Как вы используете сводные таблицы в Таблицах Google? Или есть ли другие инструменты, которые вы используете для анализа данных ваших таблиц? Дайте мне знать в комментариях ниже.
The following step-by-step example shows how to create a pivot table from multiple sheets in Google Sheets.
Step 1: Enter the Data
Suppose we have a spreadsheet with two sheets titled week1 and week2:
Week1:

Week2:

Suppose we would like to create a pivot table using data from both sheets.
Step 2: Consolidate Data into One Sheet
Before we can create a pivot table using both sheets, we must consolidate all of the data into one sheet.
We can use the following QUERY formula to do so:
=QUERY({week1!A1:C11;week2!A2:C11})
Here’s how to use this formula in practice:

Notice that the data from the week1 and week2 sheets are now consolidated into one sheet.
Step 3: Create the Pivot Table
To create the pivot table, we’ll highlight the values in the range A1:C21, then click the Insert tab and then click Pivot table.
We can then create the following pivot table:

The final pivot table includes data from both the week1 and week2 sheets.
Additional Resources
The following tutorials explain how to perform other common operations in Google Sheets:
Google Sheets: How to Sort a Pivot Table
Google Sheets: How to Add Calculated Field in Pivot Table
Google Sheets: Display Percentage of Total in Pivot Table
Сводные таблицы это излюбленная функция уверенных пользователей Excel. Конечно, Excel тяжеловесный чемпион среди электронных таблиц. Но Google Sheets бесплатный web-инструмент, который идеален для совместной работы и обладает множеством собственных возможностей.
Электронная таблица это просто набор строк и столбцов. При пересечении строк и столбцов образуются ячейки. Это то куда вы записываете данные, используя формулы. С ростом таблицы и появлением всё больше и больше записей, вам понадобится инструменты для понимания этих данных.

Это включает в себя возможность создания сводных таблиц, которые помогут вам разобраться в ваших таблицах и найти в них смысл. С помощью сводной таблицы вы можете создавать отчеты, которые помогут вам лучше понять исходные данные.
Построение сводной таблицы в Google Sheets проще чем вы думаете. В этом уроке, я научу вас как использовать Google Sheets для создания мощных сводных таблиц, которые кромсает и формирует ваши данные прямо в веб-браузере.
Как быстро использовать сводные таблицы в Google Sheets (смотри и учись)
В видеоуроке ниже, я помогу вам начать работать с Google Sheets, чтобы вы смогли проанализировать ваши данные. К концу видео, вы узнаете как использовать сводные таблицы по версии Google, для обработки больших объемов данных и их понимания.
Продолжайте читать иллюстрированное, пошаговое руководство по использованию сводных таблиц в Google Sheets. Читайте и следуйте:
Почему сводные таблицы?
Проблема не в нехватке данных. Проблема в том, что у всех у нас слишком много данных, в которых мы должны найти осмысленные способы взглянуть на набор данных.
Сводные таблицы это лишь инструмент, который мы можем использовать для анализа наших данных. Они помогают нам брать большой набор данных и создавать отчеты, которые отвечают на наши вопросы.

Таблицы Google
Как создавать профессиональные диаграммы в Таблицах Google
Эндрю Чилдресс
Просмотрите на снимок экрана ниже, чтобы увидеть мощь сводных таблиц. Все они связаны с одним и тем же набором данных, но имеют разные представления итоговых данных. Я собрал свою внештатную работу, показав счета моих клиентов, топ-проекты и клиентские счета за год.

Сводные таблицы берут ваши исходные данные и помогают вам лучше понять их, группируя и подводя итог ваших данных. Давайте узнаем, как использовать сводные таблицы в Google Sheets.
1. Загружаем пример данных
К этому уроку я предлагаю пример набора данных, на которых вы можете учиться, повторяя то, что я делаю. Я создал липовые данные «счетов клиентов» или суммы, на которые мы выставили счета нашим клиентам за фиктивную нештатную работу.
Данные в формате CSV (значения разделены запятой) или необработанные данные, которые вы импортируете в таблицы. Загрузите и распакуйте этот файл, найдите там файл «sample-data.csv«.
Вот как импортировать данные в Таблицы Google:
Шаг 1. Создайте новую таблицу
Заходим на Google Drive и начинаем создание нового файла таблицы. Импортирование лучше начинать с пустого листа.
Шаг 2. Импорт данных в Google Sheets
Найдите пункт меню Файл > Импорт. Укажите на файл sample-data.csv для его импорта.

Шаг 3. Выбираем параметры
Я оставлю опции по умолчанию. Я предпочитаю Создать таблицу для создания отдельного файла и автоматическое обнаружение разделителей. Нажмите Импортировать для завершения.
Когда импортирование будет завершено, то вы увидите сверху ссылку на ваши данные, нажав на которые, вы увидите загруженные данные в таблицу Google.
2. Вставка сводной таблицы в Google Таблицы
Теперь у нас есть необработанные данные. Для продолжения выделим столбцы, в которых хранятся данные, затем перейдем Данные > Сводная таблица, для вставки сводной таблицы.

Изучаем редактор отчетов
Теперь мы готовы начать обработку наших данных. Это означает, что мы будем использовать Редактор отчётов Таблиц Google, для построения различных представлений наших данных, чтобы они лучше читались.
Для сводных таблиц берутся большие таблицы исходных данных и размещаются в отчёте так, что вы можете их понимать. Редактор отчётов это инструмент таблиц для построения вашей сводной таблицы и лучшего понимания ваших данных.
Давайте познакомимся с Редактором отчётов. В Таблицах Google есть четыре опции на левой стороне, для размещения данных в сводной таблице в: Строки, Столбцы, Значения, и Фильтр.

Если мы нажмём Добавить поле в любом варианте, вы увидите названия столбцов ваших исходных данных. Нажмите на название столбца, чтобы добавить данные в заданном формате.

В этом и состоит магия сводных таблиц. Вы можете взять любые столбцы своих исходных данных и построить отчёт, размещая поля исходных данных в сводной таблице.
Например, если я нажму Добавить поле рядом со Строки, а затем нажму Client, вы увидите следующее:

Сводная таблица показывает каждого из моих клиентов на отдельной строке. Сводная таблица берёт исходные данные и отображает их в отчёте. Мы можем продолжить и добавить, выставленные счета для каждого клиента, в редактор отчётов.
Вот, что делает каждая из четырёх опций в редакторе отчётов, когда вы добавляете в него поле:
- Строки — добавьте столбец как строку, чтобы увидеть каждое из значений на левой стороне вашей сводной таблицы.
- Столбцы — когда вы добавляете поле как столбец, каждый из элементов будет показан в отдельном столбце.
- Значения — разместите цифровые значения в раздел значений
- Фильтр — вы можете указать поля в разделе полей, что позволит вам отфильтровать ваши данные, например отфильтровать данные по конкретному году.
Посмотрите на скриншот ниже, чтобы увидеть полный отчёт, который я сделал с помощью таблиц Google. Я указал клиентов в строки, типы проектов в столбцы. Я также разместил выставленные счёта в полях значения, чтобы увидеть количество комбинации.

Потратьте несколько минут, чтобы рассмотреть редактор отчётов, вписывая различные столбцы данных, в разные области редактора отчётов.
3. Анализ данных с помощью сводных таблиц
Всё настроено, пришло время использовать сводные таблицы, чтобы получше разобраться в нашем наборе данных. Давайте по-другому взглянем в нашей исходной таблице:

В каждой строке есть несколько ключевых данных о проекте, который мы сделали для клиента:
- Клиент, для которого мы выполняли работу.
- Тип проекта, который мы выполнили каждый раз.
- Дата, когда проект был закончен.
- Потраченные часы; сумма, на которую выставлен счёт; расчётная «почасовая ставка»
Поскольку каждая строка представляет собой комбинацию клиент-проект, трудно обобщить наши данные.
Сводная таблица может помочь нам быстро ответить на вопросы по этими данными:
- Какому клиенту выставить счёт за больше всего оказанных услуг?
- Какой тип проекта имеет самую высокую почасовую ставку?
- Но сколько всего мы выставили счетов в 2016, по сравнению с 2017?
Давайте посмотрим на то, как построить такие сводные таблицы ниже:
Какому клиенту мы выставили больше всего счетов?
Вся идея сводных таблиц заключается в том, что мы можем использовать их для понимания наших таблиц. У нас, конечно, нет времени, чтобы вручную вычислить эти вещи, поэтому сводные таблицы — дадут нам ответ.
Для нашего первого примера, давайте попробуем найти, сколько мы выставили счет каждому клиенту. Нам нужно начать с выборки клиента, а затем отобразить суммы для каждого клиента.
Давайте разместим клиентов (client) по строкам, а amount billed в поле значения:

Это простой пример, но он, как раз то, что доктор прописал. В исходных данных было бы сложно подвести подитог по клиенту, а сводная таблица делает это на одном дыхании.
Какой тип проекта имеет самую высокую почасовую ставку?
На этот раз, давайте заменим клиентов на тип проекта. Так как мы хотим увидеть почасовую ставку за проект, давайте уберём поля, добавленные в первом примере. Вы можете сделать это, нажав на X для каждого поля в редакторе отчёта.
Теперь, давайте разместим project type по строкам, а hourly rate в раздел значений нашего отчёта:

Однако мы не хотим видеть сумму почасовых ставок. Мы предпочли бы видеть средние почасовые ставки.
Нажмите на стрелочку рядом с Суммировать по и выберите AVERAGE. Это изменяет способ отображения сумм; теперь, мы видим среднюю часовую ставку для клиента.
Этот пример является отличной иллюстрацией того, что вы можете просматривать суммы по-разному. Попробуйте другие значения в этом выпадающем списке, например count, max, min и другие.
Выставленные счёта по годам
Теперь давайте разложим наши данные и разделим их по годам.
На этот раз по вашему выбору: вы можете поместить либо клиента, либо тип проекта в виде строк в сводной таблице. В любом случае, забросьте Year в раздел столбцов. Это разбивает счета для каждого клиента по годам и помещает каждого клиента в свою собственную строку.

Все эти сводные таблицы привязаны к одному и тому же источнику данных. Построение этих отчетов вообще не заменяет или изменяет исходные данные. Это даёт нам возможность лучше анализировать и просматривать наши данные.
Узнайте больше о Таблицах Google
Таблицы Google являются основным продуктом, который я применяю для своей внештатной работы. Я использую его для организации творческой работы, планирования проектов и сверки дохода, который я ожидаю получить с клиентов.
Лучше всего в Таблицах это то, что это особый гибрид между традиционным приложением таблиц и подключенным веб-инструментом. У вас есть приложение мощь приложения таблиц для внесения ваших данных и использования формул. А также у вас инструмент, который подключается к веб-службам и может легко получать данные.
Вот ещë уроки, которые помогут вам увидеть невероятный потенциал, который предлагают Таблицы. Посмотрите, хотя бы, один из них, чтобы узнать больше:

Google Sheets
How to Track Stock Data in Google Sheets — With GOOGLEFINANCE Function
Andrew Childress

Таблицы Google
Как использовать IFTTT с таблицами Google
Эндрю Чилдресс

Таблицы Google
Как создавать веб-формы ввода в Google Sheets
Эндрю Чилдресс
Как вы используете сводные таблицы в Таблицах Google? Или есть ли другие инструменты, которые вы используете для анализа данных ваших таблиц? Дайте мне знать в комментариях ниже.
Вы ведете учет в Таблицах Google? Таблицы становятся все больше, а понять, что происходит все сложнее? Создайте сводную таблицу, и отчет будет готов за несколько секунд.
Чтобы создать в Google Sheets сводную таблицу нужно следовать простому алгоритму. Алгоритм включает три действия: подготовка исходной таблицы, создание сводной таблицы, настройка отчета. Этот алгоритм рассмотрим на примере таблицы с данными об отгрузках разных фруктов по регионам. Посмотреть пример вы можете по этой ссылке.
1. Подготовка исходной таблицы
Сводная таблица будет полезной только, если ваши исходные данные правильно структурированы:
— каждый столбец в учетной таблице должен содержать одного типа. В примере это отдельный столбец для даты отгрузки, отдельный столбец – для региона, отдельный – для продукта и отдельный – для общей суммы отгрузки.
— Над данными таблицы должна быть отдельная строка с заголовками столбцов.
— Старайтесь не использовать объединенные ячейки в учетной таблице.
— Если вы хотите видеть итоги по годам или месяцам, то необходимо добавить в таблицу столбцы для их автоматического расчета. Для расчета года нужно использовать функцию YEAR(). Для расчета месяца нужно использовать функцию MONTH(). Как работают эти функции, вы можете посмотреть в примере на листе «Данные» в столбцах E и F.
2. Создание сводной таблицы
Для создания сводной таблицы выделите всю исходную таблицу, в том числе заголовки. В меню «Данные» выберите пункт «Отчет в виде сводной таблицы». В английском интерфейсе Google Sheets – это меню «Data», пункт «Pivot table report».
После этого будет создан отдельный лист, на котором остается настроить вид и содержание отчета.
3. Настройка отчета
Перейдите к созданному листу со сводной таблицей. Сначала он будет пустой, но на этом листе справа появилось меню «Редактор отчетов». В этом меню есть возможность добавить поля в «Строки», «Столбцы», «Значения» и «Фильтр».
Используйте это меню, чтобы добавить в сводную таблицу столбец «Год». Затем добавьте в сводную таблицу столбец «Месяц».
Затем с помощью «Редактора отчетов» добавьте в сводную таблицу строку «Регион», затем строку «Продукт».
Теперь остается добавить в значения поле «Сумма».
В значениях можно настроить тип рассчитываемого итога. Это может быть общая сумма по таким отгрузкам, минимальная, максимальная сумма отгрузки, средняя стоимость и другие варианты. При необходимости вы можете вывести несколько типов итогов в одной сводной таблице.
И важное замечание: в отличие от Excel сводные таблицы в Google обновляются автоматически. Но мы советуем регулярно проверять, ссылается ли сводная таблица на весь диапазон исходных данных.
Попробуйте создать свою сводную таблицу в Google Sheets. Если у вас будут вопросы, вы можете написать их в нашей группе ВКонтакте.
Специалисты BRP ADVICE помогут провести анализ вашего бизнеса и настроить учет.
Желаем вам успешной работы!
Ваш Виктор Рыбцев
и команда Учебного центра BRP ADVICE.
