Дополнительные знания повышают вашу рыночную ценность. С навыком построения графиков сможете претендовать на более высокую должность с хорошей зарплатой. А если ведете собственный бизнес, отслеживать аналитику станет проще и эффективнее. Поэтому… Продолжаем прокачивать навыки работы с OpenOffice. В этой статье разбираем, как создавать диаграмму.
Как сделать графики: подготовка
Для построения графиков и диаграмм используется Мастер диаграмм. Активировать функцию можно несколькими способами.
Способ 1. В панели инструментов находите кнопку «Вставка». В выпавшем списке в поле окна выбираете «Диаграмма».
Способ 2. Найдите на панели инструментов «Стандартная» кнопку «Диаграмма» и щелкните по ней.
Как сделать таблицу с диаграммами за 6 шагов
Чтобы быстро и качественно создать график, следуйте инструкции. Сохраните, чтобы не потерять!
Шаг 1. Определение данных для диаграммы. Диаграмма создается на основе готовой таблицы. Выделите данные, которые хотите отобразить на ней.

Обратите внимание, что создать диаграмму можно из любых значений в таблице, независимо от расположения столбцов.
Отметьте один столбец, зажмите кнопку Ctrl и отметьте второй.
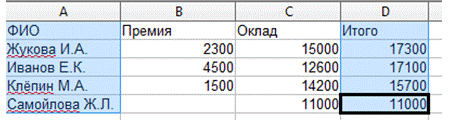
Жмите на область «Вставить диаграмму» и настройте Мастер диаграмм под свои потребности.
Шаг 2. Тип и внешний вид. Рассмотрим типы, предлагаемые системой:

1. Гистограмма и линейная диаграмма. Упорядочение данных в трехмерные столбцы. С их помощью сравнивается динамика роста/ спада отдельных значений по осям XY.
2. Круговая. Демонстрирует размеры рядов в общем круге, состоящего из одного столбца.
3. Области. Демонстрирует как менялась величина в заданном временном промежутке.
4. Линии. Показывают, как менялось значение величин в одном и том же временном отрезке.
5. XY. Связывает числа из разных столбцов, которые отображаются на оси координат XY линиями из точек.
6. Сетчатая. Используется для сравнения общих результатов данных из разных наборов. Отдельный ряд представлен осью координат.
7. Биржевая. Демонстрирует цены биржевых активов. Для корректных расчетов таблицу заполняют в таком порядке: максимальная стоимость актива, минимальная стоимость актива, стоимость актива при закрытии сделки.
В диаграммах столбцы и линии комбинируются. Вид столбцов регулируется с помощью кнопки «Форма». Пробуйте применить все, чтобы подобрать для своей диаграммы лучшую.
Шаг 3. Диапазон данных. Посредством выделения информации в таблице, мы задаем диапазон данных в диаграмме. Таким же способом вы можете сформировать построение рядов из строк и столбцов, выделив их на общем листе.
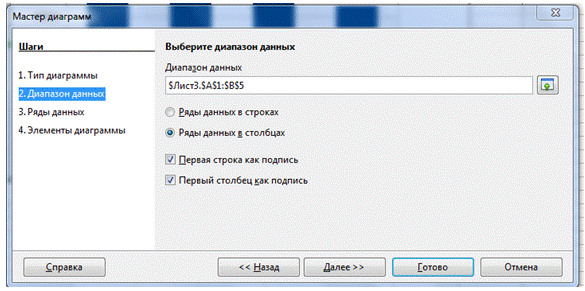
Шаг 4. Внесение изменений в отдельные строки и столбцы. Теперь отредактируйте значения в ячейках и столбцах. Вносите изменения, добавляйте/ удаляйте/ переносите данные. Назовите каждую ячейку: в поле «Диапазон для: Название». В «Категориях» укажите ячейки, соответствующие осям ХY.

Шаг 5. Параметры. Дайте имя графику. Назовите оси. Определитесь с приоритетами отображения линий сетки. Выберите расположение легенды (при наличии поля). Есть? Теперь жмите «Готово».

Шаг 6. Оценка результата. Если готовый вариант вам не нравится, его можно изменить. Для этого правой кнопкой мыши щелкните на диаграмму. В всплывающем окне выбирайте нужную опцию и действуйте.

Ничего сложного, правда? Главное, делать все, как в инструкции. Тогда и вопросов не возникнет. И ваши труды оценят по достоинству.
Почему необходимо изучать OpenOffice?
OpenOffice — свободное программное обеспечение для обработки документации. Мощный конкурент многим коммерческим пакетам офисных приложений.
В программе можно создавать:
- таблицы;
- графики;
- текстовые файлы;
- презентации;
- векторную графику;
- базы данных.
Интуитивно понятный интерфейс позволяет быстро разобраться в инструментах и возможностях программы даже новичку с минимальными навыками владения компьютером. И не важно сколько вам лет. Овладеть программой можно в любом возрасте. И даже если грянет кризис, без работы вы не останетесь.
OpenOffice поддерживается на таких платформах, как: Linux, Microsoft Windows, macOS Intel/PowerPC. Проще говоря, скачать и установить программу можно на любой ПК.
Кроме этого владельцы смартфонов на Android могут использовать приложение OpenOffice для оперативного решения рабочих задач. Удаленщики же оценили эту возможность, так как теперь совсем не обязательно всегда иметь при себе ноутбук.
OpenOffice — бесплатная программа. И не менее эффективная, чем, например, Microsoft Office. В некоторых моментах даже превосходит платные офисные приложения.
Работа с таблицей
Таблица — одна из лучших структур для понятной и доступной организации текстовой и числовой информации в документе. Она делает документ удобным и универсальным.
Таблица состоит из горизонтальных строк и вертикальных столбцов, которые, пересекаясь, образуют прямоугольные ячейки. Ячейки могут содержать текст, рисунки или другие ячейки. Таблицу можно перемещать по документу, редактировать, изменять и дополнять.
Панель Таблица
После вставки в документ таблицы автоматически открывается панель Таблица, с помощью которой можно форматировать таблицу и ее содержимое.
Панель также автоматически открывается при установке курсора в любую ячейку таблицы.
Создание таблицы
Существует несколько способов создания таблиц: через вставку, рисование, использование шаблона и преобразование текста в таблицу.
Как настроить параметры таблицы по умолчанию
Данные параметры будут действительными для всех новых таблиц в текстовых документах.
1. В окне открытого документа раскройте меню Сервис.
2. В списке команд выберите пункт Параметры.
3. В левой части окна Параметры откройте список OpenOffice.org Writer и выберите пункт Таблица.
4. В правой части окна в группе По умолчанию активируйте нужные пункты:
• Заголовок — для форматирования первых строк таблиц стилем абзаца «Заголовок таблицы»;
• Повторять на каждой странице — для вставки заголовка таблицы на каждой новой странице (после разрыва страницы);
• Не разделять (не для HTML) — для запрета на разбивку таблицы разрывами текста;
• Обрамление — для отображения границ ячеек таблицы.
5. Закройте окно кнопкой ОК.
Как настроить ввод чисел в таблицу
1. В окне открытого документа раскройте меню Сервис.
2. В списке команд выберите пункт Параметры.
3. В левой части окна Параметры откройте список OpenOffice.org Writer и выберите пункт Таблица.
4. В правой части окна в группе Ввод в таблицы активируйте нужные пункты:
• Распознавание чисел — для распознавания и форматирования чисел в текстовой таблице. В противном случае числа будут сохраняться в текстовом формате и автоматически выравниваться по левому краю;
• Распознавание числового формата — для распознавания формата введенной информации;
• Выравнивание — для автоматического выравнивания в ячейках чисел по нижнему и правому краю. В противном случае числа станут выравниваться по верхнему левому краю.
Данный параметр не влияет на прямое форматирование.
5. Закройте окно кнопкой ОК.
Время на прочтение
3 мин
Количество просмотров 2.4K
Если у вас стоит задача сделать пару несложных отчетов, а ваши пользователи используют Open Office, то вам нет необходимости использовать большие системы построения отчетов наподобие Bird, Jasper или их аналогов.
Для этой задачи отлично подойдет набор инструментов ODF Toolkit.
ODF Toolkit, согласно информации с официального сайта, — это набор модулей Java, которые позволяют создавать, сканировать или манипулировать документами в формате открытого документа (ISO / IEC 26300 == ODF). В отличие от других подходов, которые основаны на манипуляциях во время выполнения с тяжелыми редакторами через интерфейс автоматизации, ODF Toolkit является легковесным и идеально подходит для использования на сервере.

Я работаю на проекте автоматизации внутренних бизнес-процессов и часто пользователи просят отчеты по накопительной информации, а в связи с тем, что в Россельхозбанке очень распространен Open Office, то для построения отчетов используется Bird.
Он позволяет генерировать любой формат документа. В принципе отличное решение, простое, понятное, но стало интересно, возможно ли то же самое реализовать внутри Java.
Так я познакомился с ODF Toolkit.
Я опишу ряд основных методов, больше вы можете узнать на странице проекта odftoolkit.org
Итак, начнем с созданием документа:
TextDocument doc = TextDocument.newTextDocument();После этого перейдем к созданию параграфа, причем если это Apache Poi (подобная библиотека, но только для формата word), то это несколько строк, а тут все достаточно лаконично:
Paragraph subparagraphHeaderOne = doc.addParagraph(“Текст”);А если текст мы хотим присвоить в последующем шаге, то мы может использовать подобную конструкцию:
Paragraph subparagrafFilial = paragraphHeader.addParagraph(null);Пример создания параграфа Apache poi:
XWPFParagraph paragraphHeader = xwpfDocument.createParagraph();
XWPFRun subpargraphHeader = paragraphHeader.createRun();
subpargraphHeader.setText(“Текст”);
subpargraphHeader.addBreak();Лично меня приводит в восторг подобная лаконичность, но продолжим дальше.
Создание стилей для параграфа:
OdfOfficeStyles styles = doc.getOrCreateDocumentStyles ();
OdfStyle style = styles.newStyle ( "Source Text", OdfStyleFamily.Paragraph );
style.setProperty ( OdfParagraphProperties.VerticalAlign, "#middle");
paragraph.getOdfElement().setStyleName("Source Text");Но тут есть небольшая проблема, по официальной документации присвоение стилей происходит так:
paragraph.setStyleName("Source Text")
Но к сожалению, так не работает, что стоило некоторого количества нервных клеток и времени на поиск решения.
Создание таблицы:
Table TableOne = doc.addTable(количество строк, колонок);Работа с ячейками возможна как созданием нового параграфа, так и непосредственно с самой ячейкой
При помощи создания нового параграфа:
Paragraph cellOne = Paragraph.newParagraph(subparagraphTableOne.getCellByPosition(0, 1));
cellOne.appendTextContent("Текст");Напрямую с ячейкой:
Cell cellOne = subparagraphTableOne.getCellByPosition(0, 0);
cellOne.setStringValue("Текст")Работа со стилем таблицы и ее границами:
Создаем границу:
Border border= new Border(Color.WHITE, 2, StyleTypeDefinitions.SupportedLinearMeasure.PT);Первая переменная это выбор той границы, к которой будет применяться стиль:
table.getRowByIndex(0).getCellByIndex(1).setBorders(StyleTypeDefinitions.CellBordersType.BOTTOM, border);Задаем стиль шрифта:
Font font = new Font("Times New Roman", StyleTypeDefinitions.FontStyle.REGULAR, 12);На этом хочу закончить короткий обзор, если проект вас заинтересовал, то на сайте проекта odftoolkit.org есть более расширенный гайд по работе с данным API.
Надеюсь, данная статья поможет кому-то пройти более простым путем.
-
Проектирование и создание базы данных
Рассмотрим
основные особенности работы с базами
данных OpenOffice.org Base на примере базы данных
с информацией о студентах мифического
института. Постановка задачи следующая.
Студент
имеет фамилию, имя и отчество, а также
год рождения. Каждый студент однозначно
определяется по номеру зачетной книжки.
Студенты поделены по группам, группы
распределены по факультетам и
специальностям, в номере группы
закодированы номер специальности и
курс, на котором в данный момент обучается
студент. На каждой специальности студенты
могут обучаться как на бюджетной
(бесплатной), так и на платной основе, и
стоимости обучения для разных
специальностей различны. На основе
информации, введенной в базу, нужно
иметь возможность формировать списки
групп, выбирать студентов по различным
признакам, подсчитывать количество
платных студентов и поступление средств
по каждой специальности и пр. На одном
факультете может быть более одной
специальности.
Создадим
базу из четырех таблиц. Первая, и главная,
будет содержать список всех студентов.
Остальные три таблицы будут справочниками,
связывающими номера групп с кодами
специальностей и кодами факультетов,
коды специальностей со стоимостью
обучения, и коды факультетов с их
реальными названиями.
 Для
Для
создания новой базы данных (БД) запускаем
приложение OpenOffice.org Base (или выбираем в
Главном меню «Файл/Создать/База
данных…»).
Рис.
1. Мастер баз данных. Создание новой
базы. Шаг 1.
В
появившемся диалоге Мастера баз данных
(рис. 1) выбираем пункт «Создать новую
базу» и нажимаем кнопку «Далее>>».
Затем на втором шаге устанавливаем
параметры «Зарегистрировать новую
базу» и «Открыть базу на редактирование»
(рис.2) и завершаем создание базы нажатием
на кнопку «Готово». Зарегистрированная
база данных становится источником
данных для других приложений пакета
OpenOffice.org.

Рис.
2. Мастер баз данных. Создание новой
базы. Шаг 2.
В
завершение процесса предлагается
присвоить имя новой базе. Назовем ее
student.После подтверждения
сохранения появляется главное окно
приложения OpenOffice.org Base (рис. 3).

Рис.
3. Главное окно приложения OpenOffice.org Base.
-
Создание таблиц в базах данных. Формы.
Основное
содержание базы данных – таблицы. Как
уже упоминалось, в нашей базе данных
studentбудет 4 (четыре) таблицы.
Для
начала создадим таблицу fakultetследующего вида:
Таблица-справочник
по факультетам
|
F_KEY |
f_num |
f_name |
|
1 |
1 |
Певческо-развлекательный |
|
2 |
2 |
Умственно-копательный |
|
3 |
3 |
Сильно-обязательный |
В
первой строке таблицы – имена полей.
Для
создания таблицы выберем с помощью мыши
категорию объектов «Таблицы» в левой
части окна приложения, а в правой верхней
части этого окна выберем режим «Создать
таблицу в режиме дизайна…». В результате
откроется окно Конструктора таблиц
(рис. 4).
 Рис.4.
Рис.4.
Определение структуры таблицы в
Конструкторе таблиц
Устанавливаем
свойства полей:
F_KEY– Tiny integer, длина 3, обязательное
f_num– Tiny integer, необязательное, длина 3, по
умолчанию 1.
f_name– Текст (varchar) длина 50, необязательное.
После
определения полей необходимо задать
ключевое поле. В данной таблице это
будет поле F_KEY. Для того чтобы сделать
поле ключевым, нужно щелкнуть правой
кнопкой мыши по указателю строки (слева
от имени поля) и из выпадающего меню
выбрать пункт “Первичный ключ”. В
результате слева от имени поля появится
значок ключика. После всех этих манипуляций
сохраняем таблицу. В результате в правой
нижней части окна приложения появляется
таблица с именем fakultet. Ее
содержание (пока отсутствующее) можно
просмотреть, выбрав для зоны предварительного
просмотра режим «Документ» (рис. 5).

Рис.5.
Новая таблица и режим предпросмотра.

Рис.6.
Заполнение таблицы в редакторе таблиц
Для
заполнения таблицы щелкнем по ее названию
правой кнопкой мыши и выберем команду
«Открыть». После этого аккуратно введем
данные в таблицу, чтобы получился
результат, показанный на рис. 6. Для
изменения видимой ширины поля изменяем
границы столбца так же, как в электронных
таблицах.
Далее
создадим таблицу special, в которой
приводятся данные о специальностях и
стоимости обучения со следующим
содержанием:
Таблица-справочник
по специальностям
|
s_code |
s_name |
s_price |
|
060800 |
Экономика |
28000 |
|
060500 |
Бухучет |
25000 |
|
271200 |
Технология |
20000 |
|
351100 |
Товароведение |
20000 |
Описание
полей таблицы special:
s_code— varchar (длина 6) ключевое
s_name– varchar (длина 50) обязательное, по умолчанию
“Экономика и управление”
s_price– decimal (длина 6), знаков после запятой 0,
по умолчанию 28000, пример формата standard.
Заполняем
таблицу до достижения нужного результата.
Следующая
таблица – groups, в которой
описываются номера групп, соответствующие
специальности и курсы (рис. 7).
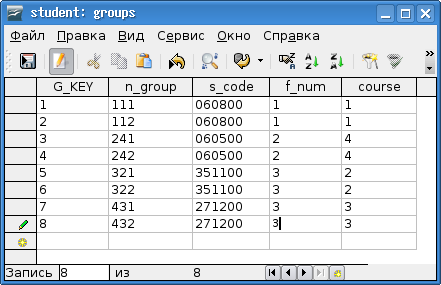 Рис.7.
Рис.7.
Таблица справочника по группам
Описание
полей таблицы groups:
G_KEY
– Tiny integer (3), первичный
ключ;
n_group– decimal (4), знаков после запятой 0;
s_code– то же, что и в таблицеspecial(не
ключ!);
f_num
– то же, что и в таблицеfakultet;
course– то же, что иf_num.
Теперь
можно приступить к созданию и заполнению
основной таблицы – списка студентов.
Описание полей таблицы spisok:
n_zach– varchar(6), первичный ключ;
last– varchar(50), обязательное, по умолчанию
“Pupkin V.A.”;
birth– Дата;
n_group– то же, что в таблицеgroups;
pay– varchar(3), по умолчанию “Нет”.
После
того, как таблица спроектирована, внесем
в нее несколько записей, как показано
на рис. 8.
 Рис.
Рис.
8. Заготовка таблицы списка студентов
Понятно,
что вводить большое количество записей
в том режиме, как это делалось до сих
пор ( режиме непосредственной работы с
таблицами) достаточно утомительно.
Поэтому для работы с таблицей spisokвоспользуемся формой – набором
интерфейсных элементов, облегчающих
ввод и редактирование данных.
В
левой части главного окна приложения
OpenOffice.org Baseвыберем группу
объектов «Формы», в правой части выберем
режим «Использовать мастер для создания
форм» и запустим Мастер форм (рис. 9). На
первом этапе нужно выбрать таблицу и
поля, которые должны отображаться в
форме. Выбираем с помощью кнопки «>>»
все нужные поля таблицыspisokи
нажимаем кнопку «Далее».
 Рис.
Рис.
9. Мастер форм. Выбор таблицы и полей.
На
следующем шаге Мастер предлагает
определить наличие субформ, т.к. в нашем
случае их нет, то просто нажимаем кнопку
«Далее». Следующий шаг – компоновка
формы. На наш взгляд, для этой задачи
наиболее удобна компоновка «Столбцы –
подписи слева» (рис. 10).
 Рис.
Рис.
10. Мастер форм. Выбор компоновки формы.
Далее
нужно определить, для каких целей будет
использоваться форма. Можно только
просматривать данные с помощью формы,
а можно вводить новые записи и редактировать
существующие. Выберем вариант «Форма
для отображения всех данных», причем
все операции модификации данных не
запрещаются (рис. 11).
 Рис.
Рис.
11. Выбор режима использования формы
На
следующем шаге выбираем стиль формы
(по сути дела – цветовое оформление).
Для примера выберем стиль «Water»
(рис. 12). На следующем (последнем) шаге
задаем имя формы (spisok) и сохраняем
форму.
 Рис.
Рис.
12. Мастер форм. Выбор стиля формы
Форма
сохраняется в виде текстового документа
в формате OpenDocument Format (в данном случае —
ODT) и содержание, не относящееся к полям
формы, может редактироваться как обычный
текстовый документ. При сохранении
предлагается также выбрать вариант
дальнейших действий с формой. Выбираем
вариант «Работа с формой» и после нажатия
на кнопку «Готово» видим конечный
результат (рис. 13).
 Рис.
Рис.
13. Готовая форма.
Следует
отметить, что получившаяся форма не
очень удобна для ввода данных, поскольку
по некоторым полям имеет смысл выбирать
значения из списка (номер группы, плата
за обучение). Кроме того, английские
имена полей не очень понятны для
неподготовленного оператора, и хотелось
бы иметь их русские эквиваленты. И не
помешали бы дополнительные пояснения.
Поэтому следующей задачей будет
редактирование формы и приведение ее
в удобный для использования вид.
Перед
редактированием формы рекомендуется
закрыть форму и выйти из программы OOo
Base .
При
следующем запуске программы OpenOffice.org
Base выберем для формы spisokрежим правки
с помощью правой кнопки мыши. На экране
появится форма и плавающая панель
инструментов. Нам необходима кнопка
«Визуальное проектирование формы».
Теперь появляется возможность выделять
элементы формы и работать с ними с
помощью контекстных меню. Для работы с
надписями отдельно, полями – отдельно
их необходимо разгруппировать (выделив
объект и щелкнув правой кнопкой мыши).
Все поля в форме по умолчанию текстовые,
но их можно заменять на другие элементы
управления.
 Рис.14.Диалог
Рис.14.Диалог
настройки элемента управления
Заменим
поля для номера группы и “платности”
на поля со списком. Начнем с номера
группы. Выделяем поле, открываем по
правой кнопке мыши контекстное меню и
выбираем “Заменить на /Комбинированный
список”. После этого никаких видимых
изменений не происходит. Снова открываем
контекстное меню и выбираем пункт
“Элемент управления…”. Открывается
диалог настройки элемента управления
(рис. 14). На вкладке “Общие” устанавливаем
параметры “Раскрываемый” (Да) и
“Количество строк” (8 по количеству
групп). На вкладке “Данные” устанавливаем
параметры в соответствии с рис. 15.
 Рис.15.
Рис.15.
Настройка комбинированного списка
При
таких настройках будут выбираться
варианты из таблицы groupsи
выбранный вариант будет записываться
в поле n_groupтаблицыspisok. После
этого закрываем диалог, повторным
нажатием на кнопку “Визуальное
проектирование формы” выходим в рабочий
режим и наблюдаем результат. Если
содержимое поля не помещается в этом
поле, снова вызываем режим проектирования
формы и изменяем размеры видимой части
поля. Аналогичные действия проводим с
текстовым полемpay.В списке будет
только две строки и содержимое списка
будет выбираться из того же поля, в
которое записывается.
Для
изменения названий полей в форме
необходимо в «разгруппированном»
состоянии двойным щелчком мыши открыть
диалог настройки элемента управления
и изменить параметр «Текст». При
необходимости можно передвигать и
изменять размер элемента управления.
После изменения вида, размера и названия
снова нужно сгруппировать название
поля и область поля для изменения
расположения полей на листе формы.
Далее
добавляем к форме поясняющие надписи
и получаем результат (рис. 16).
 Рис.
Рис.
16. Модифицированная форма
Для
просмотра текущего состояния списка
при его заполнении удобно пользоваться
кнопкой «Исходные данные в виде таблицы»
(найдите ее в нижней панели инструментов
формы).
Соседние файлы в папке ooo
- #
11.05.2015616.76 Кб52macro.odt
- #
11.05.2015984.01 Кб35ooffice.odt
- #
- #
- #
- #
- #
11.05.2015399.58 Кб13ooo_effective.odt
- #
11.05.20152.66 Mб19openoffice2.odt
- #
11.05.2015269.95 Кб14whatisooo.odt
Работа с таблицами
Ниже представлена таблица, состоящая из двух строк, трех столбцов:

В ячейках таблицы
расположены цифры. В таблице можно добавлять, объединять или уничтожать
строчки и столбцы, сортировать текст и пр. Рассмотрим основные операции
более подробно.
 Создание таблицы.
Создание таблицы.
Создать таблицу можно двумя способами.
В первом случае пользуются режимом Таблица →Добавить таблицу
, при этом на экране появится окно, где нужно указать число
Столбцов
и Строк
, которые будут в таблице, после чего можно вводить в ячейки текстовую или цифровую информацию.
Во втором случае имеющийся текст выделяется и используется режим Таблица →Преобразовать →Преобразовать текст в таблицу
,
при этом на экране появится окно, как это показано ниже.

В
зависимости от вида разделителя, указанного в нижней части окна,
устанавливается число строк и столбцов. Например, разделителем можно
указать символ точка
. Для этого устанавливается переключатель Другой
,
в котором с клавиатуры и вводится этот символ. В зависимости от числа
точек в выделенном тексте и количества абзацев будет разное число
столбцов. Если указать
другой символ, то числовые значения изменятся, так как число
разделителей в тексте будет другим.
После
создания таблицы можно в нее вводить текст. Для этого установите курсор
в нужную ячейку и щелкните левой кнопкой мыши, после чего введите с
клавиатуры текст. После установки курсора в таблицу на линейке будут
отмечены границы вертикальных и горизонтальных линий, которые также
можно перемещать. Текст каждой ячейки форматируют так же, как и обычный
текст. Если нужно отформатировать ячейку, то нужно ее выделить и
применить операции форматирования, если несколько, то выделяют
несколько ячеек. Так как клавиша Tab
используется для перехода в следующую ячейку, то для установки символа табуляции нужно нажать Ctrl+Tab
. При нажатии на клавишу Tab
в последней ячейке таблицы добавится новая строка.
Границы
таблицы можно перемещать, для чего требуется установить курсор на
границе линии, и он превратится в значок с вертикальными или
горизонтальными линиями со стрелками (),
после этого передвинуть границу на новое место, при этом изменится
ширина соседних справа столбцов. Если перетаскивать границу при нажатой
клавише Shift
, то изменится ширина столбцов, находящихся слева от границы, а если нажать на Ctrl+Shift
, то изменится ширина только одной строки. Если держать нажатой клавишу Alt
,
то на линейке изменятся размеры только ячеек слева и справа. Также
можно воспользоваться значками на линейке слева и сверху от таблицы.
Для этого, передвигая значки на линейке можно изменить границы таблицы.
 Вид таблицы.
Вид таблицы.
Чтобы изменить вид таблицы, используется команда Таблица →Автоформат…,
в которой имеются Форматы:
, среди которых выбирают нужный, а пример обрамления можно посмотреть в поле в центре окна.
Выделение столбцов или строк
.
Выделение строчек выполняется двумя способами. При первом
устанавливается курсор на ячейке, которую нужно выделить, далее нажимаем левую кнопку мыши, и,
не отпуская ее, перемещаем на противоположный угол, после чего кнопку
отпускаем. Например, в таблице 5х5 нужно выделить вторую и третью
строчки. В этом случае курсор устанавливается на ячейке в первом
столбце во второй ячейке (1,2) и затем переносится на пятый столбец, в
третью ячейку (5,3), в результате будут выделены вторая и третья
строчка. Можно брать другие углы таблицы, например, с адресами от (1,3)
до (5,2) или (5,2) до (1,3) и т.д., где первая цифра обозначает номер
столбца, вторая – номер строки. Чтобы выделить полную строчку, нужно
выделить ячейки на строчке от первого (1) до последнего столбца (5).
Вторым
способом является установка курсора слева от нужной строчки и
кратковременное нажатие на левую кнопку мыши (когда курсор мыши превратится в стрелочку), при этом строка
выделяется. Если курсор установить слева от таблицы и нажать на кнопку
мыши, то выделится строчка, а если, не отпуская кнопку мыши,
переместить курсор ниже или выше строки, то будут выделены и соседние
строчки, около которых перемещался курсор. Как только нужные строчки
будут выделены, можно отпустить курсор мыши.
Столбцы
выделяются аналогично. Чтобы выделить столбцы вторым способом, нужно
установить курсор мыши над столбцами, при этом курсор превратится в
вертикальную стрелочку, и затем перемещать курсор налево или направо.
Можно выделить всю таблицу используя режим Таблица →Выделить →Таблица
.
Далее, используя режимы группы из верхнего меню Таблица
, строчки (столбцы) удаляют, добавляют, объединяют при помощи режимов: Таблица →Вставка →Строки, Таблица →Удалить →Строки, Таблица →Объединить ячейки
и пр.

В ячейках таблицы
расположены цифры. В таблице можно добавлять, объединять или уничтожать
строчки и столбцы, сортировать текст и пр. Рассмотрим основные операции
более подробно.
 Создание таблицы.
Создание таблицы.
Создать таблицу можно двумя способами.
В первом случае пользуются режимом Таблица →Добавить таблицу
, при этом на экране появится окно, где нужно указать число
Столбцов
и Строк
, которые будут в таблице, после чего можно вводить в ячейки текстовую или цифровую информацию.
Во втором случае имеющийся текст выделяется и используется режим Таблица →Преобразовать →Преобразовать текст в таблицу
,
при этом на экране появится окно, как это показано ниже.

В
зависимости от вида разделителя, указанного в нижней части окна,
устанавливается число строк и столбцов. Например, разделителем можно
указать символ точка
. Для этого устанавливается переключатель Другой
,
в котором с клавиатуры и вводится этот символ. В зависимости от числа
точек в выделенном тексте и количества абзацев будет разное число
столбцов. Если указать
другой символ, то числовые значения изменятся, так как число
разделителей в тексте будет другим.
После
создания таблицы можно в нее вводить текст. Для этого установите курсор
в нужную ячейку и щелкните левой кнопкой мыши, после чего введите с
клавиатуры текст. После установки курсора в таблицу на линейке будут
отмечены границы вертикальных и горизонтальных линий, которые также
можно перемещать. Текст каждой ячейки форматируют так же, как и обычный
текст. Если нужно отформатировать ячейку, то нужно ее выделить и
применить операции форматирования, если несколько, то выделяют
несколько ячеек. Так как клавиша Tab
используется для перехода в следующую ячейку, то для установки символа табуляции нужно нажать Ctrl+Tab
. При нажатии на клавишу Tab
в последней ячейке таблицы добавится новая строка.
Границы
таблицы можно перемещать, для чего требуется установить курсор на
границе линии, и он превратится в значок с вертикальными или
горизонтальными линиями со стрелками (),
после этого передвинуть границу на новое место, при этом изменится
ширина соседних справа столбцов. Если перетаскивать границу при нажатой
клавише Shift
, то изменится ширина столбцов, находящихся слева от границы, а если нажать на Ctrl+Shift
, то изменится ширина только одной строки. Если держать нажатой клавишу Alt
,
то на линейке изменятся размеры только ячеек слева и справа. Также
можно воспользоваться значками на линейке слева и сверху от таблицы.
Для этого, передвигая значки на линейке можно изменить границы таблицы.
 Вид таблицы.
Вид таблицы.
Чтобы изменить вид таблицы, используется команда Таблица →Автоформат…,
в которой имеются Форматы:
, среди которых выбирают нужный, а пример обрамления можно посмотреть в поле в центре окна.
Выделение столбцов или строк
.
Выделение строчек выполняется двумя способами. При первом
устанавливается курсор на ячейке, которую нужно выделить, далее нажимаем левую кнопку мыши, и,
не отпуская ее, перемещаем на противоположный угол, после чего кнопку
отпускаем. Например, в таблице 5х5 нужно выделить вторую и третью
строчки. В этом случае курсор устанавливается на ячейке в первом
столбце во второй ячейке (1,2) и затем переносится на пятый столбец, в
третью ячейку (5,3), в результате будут выделены вторая и третья
строчка. Можно брать другие углы таблицы, например, с адресами от (1,3)
до (5,2) или (5,2) до (1,3) и т.д., где первая цифра обозначает номер
столбца, вторая – номер строки. Чтобы выделить полную строчку, нужно
выделить ячейки на строчке от первого (1) до последнего столбца (5).
Вторым
способом является установка курсора слева от нужной строчки и
кратковременное нажатие на левую кнопку мыши (когда курсор мыши превратится в стрелочку), при этом строка
выделяется. Если курсор установить слева от таблицы и нажать на кнопку
мыши, то выделится строчка, а если, не отпуская кнопку мыши,
переместить курсор ниже или выше строки, то будут выделены и соседние
строчки, около которых перемещался курсор. Как только нужные строчки
будут выделены, можно отпустить курсор мыши.
Столбцы
выделяются аналогично. Чтобы выделить столбцы вторым способом, нужно
установить курсор мыши над столбцами, при этом курсор превратится в
вертикальную стрелочку, и затем перемещать курсор налево или направо.
Можно выделить всю таблицу используя режим Таблица →Выделить →Таблица
.
Далее, используя режимы группы из верхнего меню Таблица
, строчки (столбцы) удаляют, добавляют, объединяют при помощи режимов: Таблица →Вставка →Строки, Таблица →Удалить →Строки, Таблица →Объединить ячейки
и пр.
 Вычисления в таблице можно вставить в текст, а затем вставить формулу в текст при помощи режима Таблица →Формула…,
Вычисления в таблице можно вставить в текст, а затем вставить формулу в текст при помощи режима Таблица →Формула…,
например, щелкнем по ячейке таблиц и воспользуемся режимом:
Таблица →Формула
.
Затем установим курсор мыши в первой строке и в столбце, где находится
выделенная ячейка и выделим ячейки, которые находятся выше выделенной,
где нужно установить формулу. В результате в ячейке, где проводятся
вычисления появится надпись: «=», что говорит о том, что в
данной ячейке будет находиться сумма пяти ячеек, находящихся выше. Для
завершения операции нажмите на клавишу Ввод
. Теперь, если изменить число, например, в первой верхней ячейки, то изменится и сумма.

Также можно воспользоваться режимами,
которые находятся в панели, которая появляется, если установить курсор
в какой-либо ячейке (ячейках) таблицы. Создадим таблицу размером 3х3.
Поместим курсор в первую ячейку. Если нажать на первую кнопку, то можно
вставить в ячейку новую таблицу, например, 2х2.

Также можно воспользоваться режимами,
которые находятся в панели, которая появляется, если установить курсор
в какой-либо ячейке (ячейках) таблицы. Создадим таблицу размером 3х3.
Поместим курсор в первую ячейку. Если нажать на первую кнопку, то можно
вставить в ячейку новую таблицу, например, 2х2.




Пакет Calc предназначен для создания и редактирования разнообразных
электронных таблиц, обработки содержащихся в них данных, составления на
их основе всевозможных диаграмм и сводных таблиц, имеет довольно
простые средства работы. Этот пакет позволяет использовать данные
других приложений, таких, как Write, Base
и других.
В первой части раздела мы рассмотрим на примерах наиболее распространенные операции пакета
Calc
.
Вторая часть содержит описание работы программы и некоторых режимов
пакета. Лучшим
способом освоения пакета является практическая работа, при которой
пользователь сначала знакомится с основными режимами работы пакета, а
затем пробует другие режимы самостоятельно. Поэтому рекомендуем сначала создать таблицу, вывести ее на
печать и сохранить, затем вызвать ее, откорректировать и сохранить, то
есть попробовать основные операции работы с пакетом, после чего начать
знакомиться с другими возможностями. В этом помогут следующие главы,
где кратко описаны основные действия, которые можно совершить с
документом.
Урок 1. Первые шаги в
Calc
. Запуск программы и основные компоненты окна
1.1 Запуск программы
Войти в
Calc
можно при помощи режима: Пуск
→(Все) Программы
→OpenOffice
→OpenOffice Calc
.
Другая
возможность запуска редактора – при помощи значка на рабочем столе,
если он выведен на него. Вид значка показан на рисунке слева в начале
предыдущего абзаца. Для этого нужно подвести к нему курсор мыши и
сделать двойное нажатие левой кнопкой мыши. Время между двумя нажатиями
на левую кнопку мыши должно быть достаточно коротким, иначе система это
действие воспримет как два одиночных нажатия действие будет иным.
Для установки значка на рабочем столе нужно в список программ пакета:
Пуск
→ (Все) Программы
→OpenOffice, установить курсор на надписи:
OpenOffice Calc
щелкнуть правой кнопкой и перенести на рабочий стол. Затем в появившемся панно выбрать режим Копировать
.
При работе с документом рекомендуется чаще использовать режим сохранения (Файл
→Сохранить
),
особенно при работе со сложными документами, чтобы при непредвиденных
случаях (выключении электропитания, сбое программы) были сохранены
последние изменения.
1.2 Основные компоненты основного окна пакета

Внешний
вид основного окна бывает различным и зависит от настроек пользователя,
поэтому рассмотрим наиболее распространенный. Окно пакета состоит из:
— верхней линии,
или строки заголовка, на которой написано имя программы, выполняемой в
данный момент. По краям имеются кнопки окна, слева — для вызова подменю
работы с данной задачей и справа – сворачивания и закрытия окон;
Строки главного меню
с именами групп режимов;
Трех строк с пиктограммами
(стандартная, форматирование и строка формул), каждая из которых представляет собой режимы работы программы, описанные ниже;
— основного окна
с разграфленными на строки и столбцы областями в виде таблицы. В
программе
Calc
на одном листе может быть достаточно большое количество строк и столбцов.
Пересечение строк и столбцов образуют ячейки – поля, в которых
находится различная информация, в том числе текстовая и числовая, могут
храниться рисунки, формулы, звуковые файлы и пр. О том, как вводить и корректировать
информацию в ячейках, мы расскажем ниже;
— заголовков строк и столбцов
,
в которых по вертикали находятся числа, а по горизонтали – символы
английского алфавита. Название каждой ячейки в основном окне имеет
адрес, состоящий из нескольких символов, например, «A232». Символ «A
» обозначает первый ряд, за которым находится номер строки (232)
;
— статусной строки,
или строки состояния
, где отображается текущее состояние программы.
Основное окно содержит рабочий лист с ячейками. Может быть несколько рабочих листов, которые объединяются в рабочую книгу.
Рассмотрим вопросы сворачивания окон
.
Для этого прежде всего свернем окно программы
Calc
, для чего щелкнем
по кнопке, на которой находится черточка, расположенной справа сверху
окна ().
В результате окно свернется, на экране появится рабочий стол и внизу
экрана кнопка в виде небольшого прямоугольника, на котором находится
название Без имени 1 — ОР
(смотри рисунок выше).
Для
того, чтобы развернуть окно с программой
Calc
, нужно щелкнуть по
данной кнопке, при этом окно появится на экране, а кнопка будет как бы
вжатой, как это показано на рисунке.
Таким
образом, можно сворачивать и разворачивать окно программы. Этим
действиям можно также дать другое название — свернуть или распахнуть
окно программы.
Операция
сворачивания окна оставляет программу в оперативной памяти, но оно
оказывалось незадействованной в текущий момент времени. Если программу
закрыть, то программа будет выведена из оперативной памяти и прекратит
свою работу. Для того чтобы с ней в дальнейшем продолжать работу, нужно
снова ее запустить. Так как сворачивание окна оставляет программу в
оперативной памяти, то компьютеру требуется мало времени для
активизации программы. Кроме того, документы, рисунки и прочие данные,
которые находятся в программе, снова вызывать уже не требуется.

Теперь нажмем на кнопку — ,
которая находится справа сверху окна. В результате окно станет меньше,
и будет занимать часть экрана, как это показано на рисунке. Первый
режим, при котором окно занимает почти весь экран, кроме нижней
строчки, где находится кнопка Пуск
, называется «распахнуть окно во весь экран».
Это
окно можно перемещать по экрану, для чего нужно подвести курсор мыши к
верхней строчке окна, которая выделена синим цветом. Далее следует
нажать левую кнопку мыши, и не отпуская ее, перенести окно на новое
место и там отпустить левую кнопку мыши. При переносе на экране
появится рамка, которая показывает место на экране, где будет
расположено окно программы. В системе Windows ХР передвигается не
граница, а все окно.
Также
можно изменять размеры окна. Для этого нужно подвести курсор мыши на
границу окна, и, когда курсор превратится в две стрелки, соединенные
между собой, нажать на левую кнопку мыши и, не отпуская ее, перенести
границу в новое место. При этом, если перенести курсор внутрь окна, то
оно будет уменьшено, если наружу — то окно будет увеличено. Ниже
приведены виды курсора мыши:
На горизонтальной верхней или нижней границе окна для перемещения в вертикальном направлении;
На левой или правой вертикальной границе окна для перемещения в горизонтальном направлении;
На углах окна для перемещения границы окна по диагонали.
Для того, чтобы снова распахнуть окно во весь экран, нужно нажать на кнопку — , расположенную сверху слева окна.
Можно
запустить одновременно несколько программ, часть из которых будет
активизирована и иметь на экране окна, часть из них будет свернута.
В
текущий момент времени пользователь может работать только с одной
программой, несмотря на то, что другая программа будет выполнять
какие-то свои действия. Это связано с тем, что у компьютера имеется
одна клавиатура и одна мышь, которые закрепляются за этой программой. В
то же время, если эти устройства программе не нужны, то программа,
которая не является активной, тем не менее, может выполнять какие-то
действия, например, выводить документ на печать, воспроизводить музыку
и выполнять другие функции.

Когда
выведены два окна двух программ, то активное окно имеет верхнюю строчку
синего цвета, а другое окно серого цвета. Для того, чтобы сделать
второе окно активным, нужно щелкнуть по какой-либо части второго окна,
которое виднеется на экране, после чего окна поменяются местами.
Понятно, что клавиатура и мышь теперь будут производить действия со
второй программой. Можно обратно сделать активным окно предыдущей
программы, для чего нужно щелкнуть по выступающей части окна.
Для
того чтобы активизировать окно программы, которое не видно за активным
окном (что часто бывает, когда окно активной программы распахнуто во
весь экран), следует нажать на прямоугольник, на котором имеется
надпись нужной программы, находящийся внизу экрана и окна поменяются
местами. Если щелкнуть по названию активной программы, то она свернется.
Попробуйте
поэкспериментировать с окнами программ, изменяя их размеры, перенося
окна программ в разные места, делая активными различные окна.
Иногда
требуется открыть два окна одновременно, один под другим. Конечно,
можно изменить размеры окна либо перетащить окно одно под другое. Но
проще подвести курсор мыши в свободное место справа от прямоугольников
с названиями программ на нижней строчке экрана и щелкнуть правой
кнопкой мыши. При этом на экране появится меню, в котором выберем режим
Окна Каскадом,
и все окна будут расположены одно за другим, в котором каждое следующее окно находится чуть левее и выше от предыдущего.
Можно выбрать режим Окна сверху вниз
,
и окна будут расположены, одно под другим, что удобно, если нужно,
например, постоянно переносить данные из одного документа в другой.
Распахнем окно программы
Calc
. В данном окне имеются и другие элементы:
— вертикальная линия прокрутки, или полоса прокрутки
(справа от основного окна), позволяющей просматривать те части документа, которые не поместились на экране сверху и снизу;
— горизонтальная линия прокрутки, или полоса прокрутки
(внизу от основного окна), позволяющей просматривать те части документа, которые не поместились на экране слева и справа;
Ярлык рабочего листа (внизу от основного окна), позволяющая
перемещаться по листам книги. Каждая книга содержит несколько рабочих
листов, куда можно заводить данные. Ярлык текущего листа (Лист 1
)
выделен белым фоном. Для того, чтобы перейти на другой лист, нужно
щелкнуть по ярлыку с его названием, используя левую кнопку мыши. Здесь
и далее под словосочетанием «щелкнуть мышкой» по какому-то названию мы
будем подразумевать, что нужно подвести курсор мыши на данное название,
нажать и отпустить левую кнопку мыши. Если нужно щелкнуть правой
кнопкой мыши, в тексте в дальнейшем это будет оговариваться
дополнительно.
Отметим, что эти элементы находились и в предыдущем окне, только не были видны.

Для перемещения по изображению на экране используются кнопки прокрутки
,
находящиеся на линии прокрутки. Например, если нужно просмотреть текст,
который находится ниже, нажмите на кнопку справа от экрана со
стрелочкой вниз () и держите левую кнопку мыши нажатой до тех пор, пока не появится нужный текст. Если нажать на кнопку между стрелками ()
и переместить в другое место, то слева от нее появится номер строки.
Как только появится нужный номер, отпустите левую кнопку мыши.
Аналогично используются кнопки горизонтальной линии прокрутки.
Теперь закроем данное окно программы, для чего нажмем на кнопку с крестиком (), которое находится справа вверху окна. В результате окно пропадет с экрана монитора и на нем появится рабочий стол.
Если
вы только что начали работать с программой или вообще недавно сели за
компьютер, можете несколько раз набрать небольшую таблицу, хотя бы
несколько символов, и попробовать ее сохранить, затем открыть этот
файл, сделать новые добавления и распечатать, о чем рассказано в
следующем уроке.
Таблица является вариантом подачи контента, информации. Она легче воспринимается пользователями, особенно если это касается каких-то сравнительных характеристик оборудования, автомобилей или программ. Таблицы разбавляют скучный монотонный текст и являются его добавочной ценностью. Разберемся, как сделать таблицу в OpenOffice.
Как создать новую таблицу в Опен Офис
Сначала необходимо определиться и четко продумать структуру — количество строк и столбцов. Лучше это сделать сразу, чтобы потом не пришлось добавлять данные, или удалять их. Допустим, определились, что таблица будет состоять из 10-ти строк и 3-х столбов. Давайте ее и создадим на странице OpenOffice.
Переходим в меню «Вставка-Таблица» (можно воспользоваться комбинацией быстрых клавиш Ctrl+F12), откроется окно для указания параметров.
В появившемся окне нужно указать:
- имя таблицы,
- количество столбцов и строк,
- можно указать строку (или строки), которые будут заголовочными; если таблица большая и будет разбиваться на несколько страниц документа OpenOffice, то включите опцию «Повторять заголовок», чтобы на каждом листе нужные строки были заголовочными. Это важно, чтобы на каждой странице было понятно, за что отвечает каждая строка или столбец.
После нажатия на ОК таблица вставится в документ OpenOffice и вы сможете ее заполнить. Если вдруг вы что-то упустили, например, указали меньшее количество строк или столбцов, чем необходимо, вы запросто сможете их добавить. Для этого нажмите на любое табличное место мышью и будет доступно специальное меню редактирования.

Можно добавлять или удалять строки и столбцы, делать объединение, делать фоновую заливку всей таблицы или отдельных ячеек, менять толщину границ (линий) и другие параметры на вкус и цвет.
Создание таблицы из набранного текста
Заполнять таблицу в OpenOffice не всегда удобно, особенно, кода в ней много ячеек. Иногда проще сначала набрать текст, а затем преобразовать его в таблицу. OpenOffice позволяет сделать это очень просто. Принцип такой:

Результат сразу отобразится в виде таблицы Опен Офис.

Как удалить таблицу в Опен Офис
Чтобы удалить таблицу полностью, а не отдельные ее части, поставьте курсор мышки на любую табличную область, затем нажмите на пункты меню «Таблица-Удалить-Таблица».

Конечно, создать таблицу в OpenOffice очень просто и нет смысла пользоваться каким-то сторонними программами или сервисами. Но не забывайте, что Опен Офис — это полноценный пакет офисных программ, в составе которого при установке на вашем компьютере имеется специализированный инструмент по работе с таблицами OpenOffice Calc, это аналог MS Excel.
В предыдущих публикациях я поделился информацией о том, как импортировать данные из Google Analytics в различные процессоры электронных таблиц (мы рассматривали импорт в и ). Но импорт — это только первый шаг на пути к полноценному анализу данных. После загрузки всей необходимой вам информации в редактор электронных таблиц, ее необходимо визуализировать и только потом анализировать
.
Самый удобный и быстрый инструмент для преобразования массива данных в информативный отчет — сводные таблицы. В основе сводных таблиц лежит технология OLAP, описанная в 1993 году известным исследователем баз данных и автором реляционной модели данных Эдгаром Коддом. По сути, сводная таблица — это инструмент обработки данных для их группировки и обобщения.
Любая сводная таблица строится на основе определенной базы данных. В виде базы данных выступает массив, состоящий из полей и записей. Каждая строка (запись) в базе данных представляет собой информацию об отдельном случае, объекте или состоянии изучаемого объекта, а каждый столбец (поле) является параметром, свойством или признаком всех исследуемых объектов. Например, параметром может быть источник трафика, описание информации об источнике. В поле «источник трафика» будет, например, Google. Все поля базы данных разделяются на два типа: измерения («параметры» в терминологии Google Analytics) и меры («показатели» в терминологии Google Analytics). Измерением — это название или свойство объекта, в разрезе которых мы можем анализировать различные количественные показатели.
Каждое измерение содержит ряд элементов. Например, элементами измерения «Источник трафика» будут: Google, Yandex и любые другие возможные источники трафика. Мерой являются количественные показатели, которые мы сравниваем между элементами измерений. Например: количество кликов, количество транзакций, сумма дохода. С общим понятием, что такое сводная таблица, мы ознакомились. Далее рассмотрим, как строятся сводные таблицы в различных процессорах электронных таблиц.
Безусловный лидер в реализации всего возможного функционала сводных таблиц — Microsoft Excel. По функциональным возможностям с этим инструментом могут соревноваться только такие гиганты BI индустрии, как QlikView и Tableau, но в связи с тем, что данные платформы достаточно дорого стоят и в русскоязычном сегменте пока не успели получить особую популярность, в этой статье рассматриваться не будут.
Для построения сводных таблиц в описанных ниже мануалах используется одна и та же импровизированная база данных, состоящая из выгруженной из Google Analytics информации. Вы можете скачать эту таблицу по ссылке .
Сводные таблицы в Microsoft Excel 2013
Для построения сводной таблицы в Microsoft Excel 2013 вам необходимо открыть скачанный ранее csv файл. После чего, установив курсор на любой из ячеек таблицы, нажмите Ctrl+A — этим действием вы выделите всю базу данных. На её основе мы будем строить сводную таблицу. Далее перейдите на вкладку «Вставка» и в группе «Таблицы» нажмите «Сводная таблица».  На этом процесс создания закончен и мы приступаем к работе со сводной таблицей. После создания таблицы в книге Excel будет создан новый лист. Он будет выглядеть так:
На этом процесс создания закончен и мы приступаем к работе со сводной таблицей. После создания таблицы в книге Excel будет создан новый лист. Он будет выглядеть так:  Как вы видите на скриншоте, этот лист состоит из самой сводной таблицы и конструктора сводной таблицы. Конструктор состоит, в свою очередь, из пяти частей:
Как вы видите на скриншоте, этот лист состоит из самой сводной таблицы и конструктора сводной таблицы. Конструктор состоит, в свою очередь, из пяти частей:
- список полей;
- фильтры;
- колонны;
- строки;
- значения.
Для того, чтобы понять принцип работы сводной таблицы, давайте произведем следующие действия в конструкторе сводной таблицы:
- Поле Date с помощью правой кнопки мыши перетащим в область строк.
- Поле Device category перетащим в область колонн.
- Поле User type — в область фильтров.
- Поле Session — в область значений.
В итоге должно получиться так:  В результате четырех произведенных действий мы построили перекрестную таблицу, которую в Google Analytics построить нельзя. В строках мы видим даты, а по столбцам у нас располагается информация о количестве сеансов за определенную дату по каждому типу устройств. Это получилось, потому что мы перенесли поле Date в область строк. В отчете сводной таблицы в каждой строке появилась определенная дата.
В результате четырех произведенных действий мы построили перекрестную таблицу, которую в Google Analytics построить нельзя. В строках мы видим даты, а по столбцам у нас располагается информация о количестве сеансов за определенную дату по каждому типу устройств. Это получилось, потому что мы перенесли поле Date в область строк. В отчете сводной таблицы в каждой строке появилась определенная дата.
После того, как мы перетащили поле Device category в область колонн, каждый столбец сводной таблицы получил название одного из существующих в базе типов устройств.
Перенеся поле Sessions в область значений, мы заполнили область значений сводной таблицы информацией о количестве сеансов за каждый день по каждому типу устройств. В полях, которые были добавлены в область значений конструктора сводной таблицы, можно изменять агрегирующую функцию. По умолчанию для числовых полей применяется суммирование, но вы можете выбрать любую другую из предложенных агрегирующих функций. Для этого достаточно в области значений сводной таблицы кликнуть правой кнопкой мыши и в выпадающем меню «Итоги по» выбрать нужную функцию.  Остается вопрос: а что же нам дал перенос поля User type в фильтры? Чтобы это понять, давайте применим фильтр сводной таблицы и выведем в отчет информацию только по новым пользователям.
Остается вопрос: а что же нам дал перенос поля User type в фильтры? Чтобы это понять, давайте применим фильтр сводной таблицы и выведем в отчет информацию только по новым пользователям.
- Откройте перечень элементов поля User type, нажав на ярлык с изображением воронки в области фильтров сводной таблицы.
- Выберите элемент New user.
- Нажмите ОК.
 Теперь в область значений сводной таблицы выводится информация о количестве сеансов, совершенных только новыми пользователями в разрезе дат и типов устройств. Выше показан пример простейшей сводной таблицы, но на самом деле это далеко не весь функционал, который вы можете использовать для построения отчетов сводных таблиц. Любые параметры могут быть выведены в отчет в виде определенной иерархии. Для примера перенесем в область строк поле Week таким образом, чтобы оно находилось выше, чем поле Date.
Теперь в область значений сводной таблицы выводится информация о количестве сеансов, совершенных только новыми пользователями в разрезе дат и типов устройств. Выше показан пример простейшей сводной таблицы, но на самом деле это далеко не весь функционал, который вы можете использовать для построения отчетов сводных таблиц. Любые параметры могут быть выведены в отчет в виде определенной иерархии. Для примера перенесем в область строк поле Week таким образом, чтобы оно находилось выше, чем поле Date. 
Внешний
вид основного окна бывает различным и зависит от настроек пользователя,
поэтому рассмотрим наиболее распространенный. Окно пакета состоит из:
— верхней линии,
или строки заголовка, на которой написано имя программы, выполняемой в
данный момент. По краям имеются кнопки окна, слева — для вызова подменю
работы с данной задачей и справа – сворачивания и закрытия окон;
Строки главного меню
с именами групп режимов;
Трех строк с пиктограммами
(стандартная, форматирование и строка формул), каждая из которых представляет собой режимы работы программы, описанные ниже;
— основного окна
с разграфленными на строки и столбцы областями в виде таблицы. В
программе
Calc
на одном листе может быть достаточно большое количество строк и столбцов.
Пересечение строк и столбцов образуют ячейки – поля, в которых
находится различная информация, в том числе текстовая и числовая, могут
храниться рисунки, формулы, звуковые файлы и пр. О том, как вводить и корректировать
информацию в ячейках, мы расскажем ниже;
— заголовков строк и столбцов
,
в которых по вертикали находятся числа, а по горизонтали – символы
английского алфавита. Название каждой ячейки в основном окне имеет
адрес, состоящий из нескольких символов, например, «A232». Символ «A
» обозначает первый ряд, за которым находится номер строки (232)
;
— статусной строки,
или строки состояния
, где отображается текущее состояние программы.
Основное окно содержит рабочий лист с ячейками. Может быть несколько рабочих листов, которые объединяются в рабочую книгу.
Рассмотрим вопросы сворачивания окон
.
Для этого прежде всего свернем окно программы
Calc
, для чего щелкнем
по кнопке, на которой находится черточка, расположенной справа сверху
окна ().
В результате окно свернется, на экране появится рабочий стол и внизу
экрана кнопка в виде небольшого прямоугольника, на котором находится
название Без имени 1 — ОР
(смотри рисунок выше).
Для
того, чтобы развернуть окно с программой
Calc
, нужно щелкнуть по
данной кнопке, при этом окно появится на экране, а кнопка будет как бы
вжатой, как это показано на рисунке.
Таким
образом, можно сворачивать и разворачивать окно программы. Этим
действиям можно также дать другое название — свернуть или распахнуть
окно программы.
Операция
сворачивания окна оставляет программу в оперативной памяти, но оно
оказывалось незадействованной в текущий момент времени. Если программу
закрыть, то программа будет выведена из оперативной памяти и прекратит
свою работу. Для того чтобы с ней в дальнейшем продолжать работу, нужно
снова ее запустить. Так как сворачивание окна оставляет программу в
оперативной памяти, то компьютеру требуется мало времени для
активизации программы. Кроме того, документы, рисунки и прочие данные,
которые находятся в программе, снова вызывать уже не требуется.

Теперь нажмем на кнопку — ,
которая находится справа сверху окна. В результате окно станет меньше,
и будет занимать часть экрана, как это показано на рисунке. Первый
режим, при котором окно занимает почти весь экран, кроме нижней
строчки, где находится кнопка Пуск
, называется «распахнуть окно во весь экран».
Это
окно можно перемещать по экрану, для чего нужно подвести курсор мыши к
верхней строчке окна, которая выделена синим цветом. Далее следует
нажать левую кнопку мыши, и не отпуская ее, перенести окно на новое
место и там отпустить левую кнопку мыши. При переносе на экране
появится рамка, которая показывает место на экране, где будет
расположено окно программы. В системе Windows ХР передвигается не
граница, а все окно.
Также
можно изменять размеры окна. Для этого нужно подвести курсор мыши на
границу окна, и, когда курсор превратится в две стрелки, соединенные
между собой, нажать на левую кнопку мыши и, не отпуская ее, перенести
границу в новое место. При этом, если перенести курсор внутрь окна, то
оно будет уменьшено, если наружу — то окно будет увеличено. Ниже
приведены виды курсора мыши:
На горизонтальной верхней или нижней границе окна для перемещения в вертикальном направлении;
На левой или правой вертикальной границе окна для перемещения в горизонтальном направлении;
На углах окна для перемещения границы окна по диагонали.
Для того, чтобы снова распахнуть окно во весь экран, нужно нажать на кнопку — , расположенную сверху слева окна.
Можно
запустить одновременно несколько программ, часть из которых будет
активизирована и иметь на экране окна, часть из них будет свернута.
В
текущий момент времени пользователь может работать только с одной
программой, несмотря на то, что другая программа будет выполнять
какие-то свои действия. Это связано с тем, что у компьютера имеется
одна клавиатура и одна мышь, которые закрепляются за этой программой. В
то же время, если эти устройства программе не нужны, то программа,
которая не является активной, тем не менее, может выполнять какие-то
действия, например, выводить документ на печать, воспроизводить музыку
и выполнять другие функции.

Когда
выведены два окна двух программ, то активное окно имеет верхнюю строчку
синего цвета, а другое окно серого цвета. Для того, чтобы сделать
второе окно активным, нужно щелкнуть по какой-либо части второго окна,
которое виднеется на экране, после чего окна поменяются местами.
Понятно, что клавиатура и мышь теперь будут производить действия со
второй программой. Можно обратно сделать активным окно предыдущей
программы, для чего нужно щелкнуть по выступающей части окна.
Для
того чтобы активизировать окно программы, которое не видно за активным
окном (что часто бывает, когда окно активной программы распахнуто во
весь экран), следует нажать на прямоугольник, на котором имеется
надпись нужной программы, находящийся внизу экрана и окна поменяются
местами. Если щелкнуть по названию активной программы, то она свернется.
Попробуйте
поэкспериментировать с окнами программ, изменяя их размеры, перенося
окна программ в разные места, делая активными различные окна.
Иногда
требуется открыть два окна одновременно, один под другим. Конечно,
можно изменить размеры окна либо перетащить окно одно под другое. Но
проще подвести курсор мыши в свободное место справа от прямоугольников
с названиями программ на нижней строчке экрана и щелкнуть правой
кнопкой мыши. При этом на экране появится меню, в котором выберем режим
Окна Каскадом,
и все окна будут расположены одно за другим, в котором каждое следующее окно находится чуть левее и выше от предыдущего.
Можно выбрать режим Окна сверху вниз
,
и окна будут расположены, одно под другим, что удобно, если нужно,
например, постоянно переносить данные из одного документа в другой.
Распахнем окно программы
Calc
. В данном окне имеются и другие элементы:
— вертикальная линия прокрутки, или полоса прокрутки
(справа от основного окна), позволяющей просматривать те части документа, которые не поместились на экране сверху и снизу;
— горизонтальная линия прокрутки, или полоса прокрутки
(внизу от основного окна), позволяющей просматривать те части документа, которые не поместились на экране слева и справа;
Ярлык рабочего листа (внизу от основного окна), позволяющая
перемещаться по листам книги. Каждая книга содержит несколько рабочих
листов, куда можно заводить данные. Ярлык текущего листа (Лист 1
)
выделен белым фоном. Для того, чтобы перейти на другой лист, нужно
щелкнуть по ярлыку с его названием, используя левую кнопку мыши. Здесь
и далее под словосочетанием «щелкнуть мышкой» по какому-то названию мы
будем подразумевать, что нужно подвести курсор мыши на данное название,
нажать и отпустить левую кнопку мыши. Если нужно щелкнуть правой
кнопкой мыши, в тексте в дальнейшем это будет оговариваться
дополнительно.
Отметим, что эти элементы находились и в предыдущем окне, только не были видны.

Для перемещения по изображению на экране используются кнопки прокрутки
,
находящиеся на линии прокрутки. Например, если нужно просмотреть текст,
который находится ниже, нажмите на кнопку справа от экрана со
стрелочкой вниз () и держите левую кнопку мыши нажатой до тех пор, пока не появится нужный текст. Если нажать на кнопку между стрелками ()
и переместить в другое место, то слева от нее появится номер строки.
Как только появится нужный номер, отпустите левую кнопку мыши.
Аналогично используются кнопки горизонтальной линии прокрутки.
Теперь закроем данное окно программы, для чего нажмем на кнопку с крестиком (), которое находится справа вверху окна. В результате окно пропадет с экрана монитора и на нем появится рабочий стол.
Если
вы только что начали работать с программой или вообще недавно сели за
компьютер, можете несколько раз набрать небольшую таблицу, хотя бы
несколько символов, и попробовать ее сохранить, затем открыть этот
файл, сделать новые добавления и распечатать, о чем рассказано в
следующем уроке.
Таблица является вариантом подачи контента, информации. Она легче воспринимается пользователями, особенно если это касается каких-то сравнительных характеристик оборудования, автомобилей или программ. Таблицы разбавляют скучный монотонный текст и являются его добавочной ценностью. Разберемся, как сделать таблицу в OpenOffice.
Как создать новую таблицу в Опен Офис
Сначала необходимо определиться и четко продумать структуру — количество строк и столбцов. Лучше это сделать сразу, чтобы потом не пришлось добавлять данные, или удалять их. Допустим, определились, что таблица будет состоять из 10-ти строк и 3-х столбов. Давайте ее и создадим на странице OpenOffice.
Переходим в меню «Вставка-Таблица» (можно воспользоваться комбинацией быстрых клавиш Ctrl+F12), откроется окно для указания параметров.
В появившемся окне нужно указать:
- имя таблицы,
- количество столбцов и строк,
- можно указать строку (или строки), которые будут заголовочными; если таблица большая и будет разбиваться на несколько страниц документа OpenOffice, то включите опцию «Повторять заголовок», чтобы на каждом листе нужные строки были заголовочными. Это важно, чтобы на каждой странице было понятно, за что отвечает каждая строка или столбец.
После нажатия на ОК таблица вставится в документ OpenOffice и вы сможете ее заполнить. Если вдруг вы что-то упустили, например, указали меньшее количество строк или столбцов, чем необходимо, вы запросто сможете их добавить. Для этого нажмите на любое табличное место мышью и будет доступно специальное меню редактирования.

Можно добавлять или удалять строки и столбцы, делать объединение, делать фоновую заливку всей таблицы или отдельных ячеек, менять толщину границ (линий) и другие параметры на вкус и цвет.
Создание таблицы из набранного текста
Заполнять таблицу в OpenOffice не всегда удобно, особенно, кода в ней много ячеек. Иногда проще сначала набрать текст, а затем преобразовать его в таблицу. OpenOffice позволяет сделать это очень просто. Принцип такой:

Результат сразу отобразится в виде таблицы Опен Офис.

Как удалить таблицу в Опен Офис
Чтобы удалить таблицу полностью, а не отдельные ее части, поставьте курсор мышки на любую табличную область, затем нажмите на пункты меню «Таблица-Удалить-Таблица».

Конечно, создать таблицу в OpenOffice очень просто и нет смысла пользоваться каким-то сторонними программами или сервисами. Но не забывайте, что Опен Офис — это полноценный пакет офисных программ, в составе которого при установке на вашем компьютере имеется специализированный инструмент по работе с таблицами OpenOffice Calc, это аналог MS Excel.
В предыдущих публикациях я поделился информацией о том, как импортировать данные из Google Analytics в различные процессоры электронных таблиц (мы рассматривали импорт в и ). Но импорт — это только первый шаг на пути к полноценному анализу данных. После загрузки всей необходимой вам информации в редактор электронных таблиц, ее необходимо визуализировать и только потом анализировать
.
Самый удобный и быстрый инструмент для преобразования массива данных в информативный отчет — сводные таблицы. В основе сводных таблиц лежит технология OLAP, описанная в 1993 году известным исследователем баз данных и автором реляционной модели данных Эдгаром Коддом. По сути, сводная таблица — это инструмент обработки данных для их группировки и обобщения.
Любая сводная таблица строится на основе определенной базы данных. В виде базы данных выступает массив, состоящий из полей и записей. Каждая строка (запись) в базе данных представляет собой информацию об отдельном случае, объекте или состоянии изучаемого объекта, а каждый столбец (поле) является параметром, свойством или признаком всех исследуемых объектов. Например, параметром может быть источник трафика, описание информации об источнике. В поле «источник трафика» будет, например, Google. Все поля базы данных разделяются на два типа: измерения («параметры» в терминологии Google Analytics) и меры («показатели» в терминологии Google Analytics). Измерением — это название или свойство объекта, в разрезе которых мы можем анализировать различные количественные показатели.
Каждое измерение содержит ряд элементов. Например, элементами измерения «Источник трафика» будут: Google, Yandex и любые другие возможные источники трафика. Мерой являются количественные показатели, которые мы сравниваем между элементами измерений. Например: количество кликов, количество транзакций, сумма дохода. С общим понятием, что такое сводная таблица, мы ознакомились. Далее рассмотрим, как строятся сводные таблицы в различных процессорах электронных таблиц.
Безусловный лидер в реализации всего возможного функционала сводных таблиц — Microsoft Excel. По функциональным возможностям с этим инструментом могут соревноваться только такие гиганты BI индустрии, как QlikView и Tableau, но в связи с тем, что данные платформы достаточно дорого стоят и в русскоязычном сегменте пока не успели получить особую популярность, в этой статье рассматриваться не будут.
Для построения сводных таблиц в описанных ниже мануалах используется одна и та же импровизированная база данных, состоящая из выгруженной из Google Analytics информации. Вы можете скачать эту таблицу по ссылке .
Сводные таблицы в Microsoft Excel 2013
Для построения сводной таблицы в Microsoft Excel 2013 вам необходимо открыть скачанный ранее csv файл. После чего, установив курсор на любой из ячеек таблицы, нажмите Ctrl+A — этим действием вы выделите всю базу данных. На её основе мы будем строить сводную таблицу. Далее перейдите на вкладку «Вставка» и в группе «Таблицы» нажмите «Сводная таблица».  На этом процесс создания закончен и мы приступаем к работе со сводной таблицей. После создания таблицы в книге Excel будет создан новый лист. Он будет выглядеть так:
На этом процесс создания закончен и мы приступаем к работе со сводной таблицей. После создания таблицы в книге Excel будет создан новый лист. Он будет выглядеть так:  Как вы видите на скриншоте, этот лист состоит из самой сводной таблицы и конструктора сводной таблицы. Конструктор состоит, в свою очередь, из пяти частей:
Как вы видите на скриншоте, этот лист состоит из самой сводной таблицы и конструктора сводной таблицы. Конструктор состоит, в свою очередь, из пяти частей:
- список полей;
- фильтры;
- колонны;
- строки;
- значения.
Для того, чтобы понять принцип работы сводной таблицы, давайте произведем следующие действия в конструкторе сводной таблицы:
- Поле Date с помощью правой кнопки мыши перетащим в область строк.
- Поле Device category перетащим в область колонн.
- Поле User type — в область фильтров.
- Поле Session — в область значений.
В итоге должно получиться так:  В результате четырех произведенных действий мы построили перекрестную таблицу, которую в Google Analytics построить нельзя. В строках мы видим даты, а по столбцам у нас располагается информация о количестве сеансов за определенную дату по каждому типу устройств. Это получилось, потому что мы перенесли поле Date в область строк. В отчете сводной таблицы в каждой строке появилась определенная дата.
В результате четырех произведенных действий мы построили перекрестную таблицу, которую в Google Analytics построить нельзя. В строках мы видим даты, а по столбцам у нас располагается информация о количестве сеансов за определенную дату по каждому типу устройств. Это получилось, потому что мы перенесли поле Date в область строк. В отчете сводной таблицы в каждой строке появилась определенная дата.
После того, как мы перетащили поле Device category в область колонн, каждый столбец сводной таблицы получил название одного из существующих в базе типов устройств.
Перенеся поле Sessions в область значений, мы заполнили область значений сводной таблицы информацией о количестве сеансов за каждый день по каждому типу устройств. В полях, которые были добавлены в область значений конструктора сводной таблицы, можно изменять агрегирующую функцию. По умолчанию для числовых полей применяется суммирование, но вы можете выбрать любую другую из предложенных агрегирующих функций. Для этого достаточно в области значений сводной таблицы кликнуть правой кнопкой мыши и в выпадающем меню «Итоги по» выбрать нужную функцию.  Остается вопрос: а что же нам дал перенос поля User type в фильтры? Чтобы это понять, давайте применим фильтр сводной таблицы и выведем в отчет информацию только по новым пользователям.
Остается вопрос: а что же нам дал перенос поля User type в фильтры? Чтобы это понять, давайте применим фильтр сводной таблицы и выведем в отчет информацию только по новым пользователям.
- Откройте перечень элементов поля User type, нажав на ярлык с изображением воронки в области фильтров сводной таблицы.
- Выберите элемент New user.
- Нажмите ОК.
 Теперь в область значений сводной таблицы выводится информация о количестве сеансов, совершенных только новыми пользователями в разрезе дат и типов устройств. Выше показан пример простейшей сводной таблицы, но на самом деле это далеко не весь функционал, который вы можете использовать для построения отчетов сводных таблиц. Любые параметры могут быть выведены в отчет в виде определенной иерархии. Для примера перенесем в область строк поле Week таким образом, чтобы оно находилось выше, чем поле Date.
Теперь в область значений сводной таблицы выводится информация о количестве сеансов, совершенных только новыми пользователями в разрезе дат и типов устройств. Выше показан пример простейшей сводной таблицы, но на самом деле это далеко не весь функционал, который вы можете использовать для построения отчетов сводных таблиц. Любые параметры могут быть выведены в отчет в виде определенной иерархии. Для примера перенесем в область строк поле Week таким образом, чтобы оно находилось выше, чем поле Date.  Отчет сводной таблицы будет сгруппирован не только по датам, но и по неделям. К тому же к каждой неделе будут прикреплены промежуточные итоги для более удобного анализа отображаемой информации. Теперь сводная таблица приобрела следующий вид:
Отчет сводной таблицы будет сгруппирован не только по датам, но и по неделям. К тому же к каждой неделе будут прикреплены промежуточные итоги для более удобного анализа отображаемой информации. Теперь сводная таблица приобрела следующий вид:  Такие иерархии можно строить и в области колонн. Вы можете смотреть информацию на уровне недель и при необходимости детализировать информацию по количеству сеансов до уровня дат простым нажатием на иконку +/−.
Такие иерархии можно строить и в области колонн. Вы можете смотреть информацию на уровне недель и при необходимости детализировать информацию по количеству сеансов до уровня дат простым нажатием на иконку +/−.  Очень полезная функция сводных таблиц в Microsoft Excel — возможность дополнительных вычислений над любыми выведенными в таблицу показателями.
Очень полезная функция сводных таблиц в Microsoft Excel — возможность дополнительных вычислений над любыми выведенными в таблицу показателями.
Например, мы хотим посмотреть не количество сеансов за каждую дату в разбивке по типам устройств, а какую долю сеансов в каждой дате занимает каждый тип устройств. Для этого достаточно кликнуть правой кнопкой мыши в области значений сводной таблицы, и в контекстном меню выбрать пункт «Дополнительные вычисления» => «% от суммы по строке». 
 Зачастую при анализе данных нам необходимо получить какой либо относительный расчетный показатель. При правильном построении базы данных такие показатели в ней не содержатся, но информация о полях, необходимых для вычисления какого-либо расчетного показателя, как правило, в базе данных есть. Приведем пример. Нам надо вывести в таблицу показатель отказов для каждого типа устройств.
Зачастую при анализе данных нам необходимо получить какой либо относительный расчетный показатель. При правильном построении базы данных такие показатели в ней не содержатся, но информация о полях, необходимых для вычисления какого-либо расчетного показателя, как правило, в базе данных есть. Приведем пример. Нам надо вывести в таблицу показатель отказов для каждого типа устройств.
Показатель отказов — относительный расчетный показатель. В самой базе данных, на основе которой мы строили сводную таблицу, он не содержится, но у нас есть все необходимые поля для его вычисления. Чтобы создать вычисляемое поле в сводной таблице, необходимо передвинуть курсор в любую ячейку и перейти на вкладку «Анализ» в основном меню.
Далее в группе «Вычисления» открыть выпадающее меню «Поля, элементы и наборы» и выбрать пункт «Вычисляемое поле».  После этого появится диалоговое окно «Вставка вычисляемого поля», в котором необходимо дать название вашему вычисляемому полю. В данном случае наиболее подходящим будет «Показатель отказов». Заполнив название нужных полей сводной таблицы, напишите формулу, по которой будет рассчитываться наш показатель. При написании формул вы можете использовать все существующие формулы Microsoft Excel.
После этого появится диалоговое окно «Вставка вычисляемого поля», в котором необходимо дать название вашему вычисляемому полю. В данном случае наиболее подходящим будет «Показатель отказов». Заполнив название нужных полей сводной таблицы, напишите формулу, по которой будет рассчитываться наш показатель. При написании формул вы можете использовать все существующие формулы Microsoft Excel.
Единственное отличие от использования функций при создании вычисляемого поля и рабочего листа заключается в том, что при написании формулы в ячейке рабочего листа вы ссылаетесь на адреса нужных вам ячеек (например, A1), а при написании формулы вычисляемого поля сводной таблицы вы ссылаетесь на название полей сводной таблицы.
В нашем случае формула вычисляемого поля будет выглядеть как «=Bounces / Sessions». Дальше жмем OК. 
 После добавления нового расчетного поля в таблице были автоматически созданы четыре новые колонны. И если сейчас посмотреть на конструктор сводной таблицы, мы увидим, что в область «Колонны» добавлено поле «Значения».
После добавления нового расчетного поля в таблице были автоматически созданы четыре новые колонны. И если сейчас посмотреть на конструктор сводной таблицы, мы увидим, что в область «Колонны» добавлено поле «Значения».  Такие иерархии можно строить и в области колонн. Вы можете смотреть информацию на уровне недель и при необходимости детализировать информацию по количеству сеансов до уровня дат простым нажатием на иконку +/−.
Такие иерархии можно строить и в области колонн. Вы можете смотреть информацию на уровне недель и при необходимости детализировать информацию по количеству сеансов до уровня дат простым нажатием на иконку +/−.  Очень полезная функция сводных таблиц в Microsoft Excel — возможность дополнительных вычислений над любыми выведенными в таблицу показателями.
Очень полезная функция сводных таблиц в Microsoft Excel — возможность дополнительных вычислений над любыми выведенными в таблицу показателями.
Например, мы хотим посмотреть не количество сеансов за каждую дату в разбивке по типам устройств, а какую долю сеансов в каждой дате занимает каждый тип устройств. Для этого достаточно кликнуть правой кнопкой мыши в области значений сводной таблицы, и в контекстном меню выбрать пункт «Дополнительные вычисления» => «% от суммы по строке». 
 Зачастую при анализе данных нам необходимо получить какой либо относительный расчетный показатель. При правильном построении базы данных такие показатели в ней не содержатся, но информация о полях, необходимых для вычисления какого-либо расчетного показателя, как правило, в базе данных есть. Приведем пример. Нам надо вывести в таблицу показатель отказов для каждого типа устройств.
Зачастую при анализе данных нам необходимо получить какой либо относительный расчетный показатель. При правильном построении базы данных такие показатели в ней не содержатся, но информация о полях, необходимых для вычисления какого-либо расчетного показателя, как правило, в базе данных есть. Приведем пример. Нам надо вывести в таблицу показатель отказов для каждого типа устройств.
Показатель отказов — относительный расчетный показатель. В самой базе данных, на основе которой мы строили сводную таблицу, он не содержится, но у нас есть все необходимые поля для его вычисления. Чтобы создать вычисляемое поле в сводной таблице, необходимо передвинуть курсор в любую ячейку и перейти на вкладку «Анализ» в основном меню.
Далее в группе «Вычисления» открыть выпадающее меню «Поля, элементы и наборы» и выбрать пункт «Вычисляемое поле».  После этого появится диалоговое окно «Вставка вычисляемого поля», в котором необходимо дать название вашему вычисляемому полю. В данном случае наиболее подходящим будет «Показатель отказов». Заполнив название нужных полей сводной таблицы, напишите формулу, по которой будет рассчитываться наш показатель. При написании формул вы можете использовать все существующие формулы Microsoft Excel.
После этого появится диалоговое окно «Вставка вычисляемого поля», в котором необходимо дать название вашему вычисляемому полю. В данном случае наиболее подходящим будет «Показатель отказов». Заполнив название нужных полей сводной таблицы, напишите формулу, по которой будет рассчитываться наш показатель. При написании формул вы можете использовать все существующие формулы Microsoft Excel.
Единственное отличие от использования функций при создании вычисляемого поля и рабочего листа заключается в том, что при написании формулы в ячейке рабочего листа вы ссылаетесь на адреса нужных вам ячеек (например, A1), а при написании формулы вычисляемого поля сводной таблицы вы ссылаетесь на название полей сводной таблицы.
В нашем случае формула вычисляемого поля будет выглядеть как «=Bounces / Sessions». Дальше жмем OК. 
 После добавления нового расчетного поля в таблице были автоматически созданы четыре новые колонны. И если сейчас посмотреть на конструктор сводной таблицы, мы увидим, что в область «Колонны» добавлено поле «Значения».
После добавления нового расчетного поля в таблице были автоматически созданы четыре новые колонны. И если сейчас посмотреть на конструктор сводной таблицы, мы увидим, что в область «Колонны» добавлено поле «Значения».  Это поле появляется автоматически, если в область «Значения» добавлено более одного поля. Вы можете перенести поле «Значения» в строки или колонны, в область фильтров и значений данное поля перенести нельзя.
Это поле появляется автоматически, если в область «Значения» добавлено более одного поля. Вы можете перенести поле «Значения» в строки или колонны, в область фильтров и значений данное поля перенести нельзя.
По сути, это поле содержит название всех показателей (полей), выведенных в область значений. Для закрепления материала и преобразования сводной таблицы в более читабельный вид перетянем поле «Значения» в область строк под поле Date.  Теперь в таблице каждая дата разбита на две строки. В первой выводится доля сеансов по каждому типу устройства, во второй — показатель отказов для каждого типа устройств. Иногда в ходе анализа нам требуется каким-либо образом объединить некоторые элементы измерения в группы. Например, в данном случае нам может понадобиться объединить типы устройств mobile и tablet в одну группу и назвать ее Other.
Теперь в таблице каждая дата разбита на две строки. В первой выводится доля сеансов по каждому типу устройства, во второй — показатель отказов для каждого типа устройств. Иногда в ходе анализа нам требуется каким-либо образом объединить некоторые элементы измерения в группы. Например, в данном случае нам может понадобиться объединить типы устройств mobile и tablet в одну группу и назвать ее Other.
Таким образом мы можем проанализировать различие между настольными устройствами и всеми остальными. Все, что нам необходимо сделать для группировки измерения, — это выделить нужные его элементы с помощью мыши, после чего вызвать контекстное меню правым кликом мыши и выбрать пункт «Группировать».  Элементы mobile и tablet будут объединены в группу, которой по умолчанию присваивается название «Группа 1». Чтобы переименовать группу, просто перейдите в ячейку с названием и введите новое Other.
Элементы mobile и tablet будут объединены в группу, которой по умолчанию присваивается название «Группа 1». Чтобы переименовать группу, просто перейдите в ячейку с названием и введите новое Other.  После группировки некоторых элементов измерения область столбцов отчета сводной таблицы стала двухуровневой, так же, как и область строк после добавления в нее поля Week. Теперь вы можете анализировать информацию по типам устройств на двух уровнях, переключаясь между ними с помощью +/−.
После группировки некоторых элементов измерения область столбцов отчета сводной таблицы стала двухуровневой, так же, как и область строк после добавления в нее поля Week. Теперь вы можете анализировать информацию по типам устройств на двух уровнях, переключаясь между ними с помощью +/−.  Далее вы можете настроить внешний вид вашей сводной таблицы, используя готовые шаблонные стили, либо выбрав свой собственный. Для создания кастомного стиля с помощью мыши выберите любую ячейку, которая входит в область отчета сводной таблицы, и, перейдя на вкладку «Конструктор», выберите один из предложенных стилей оформления.
Далее вы можете настроить внешний вид вашей сводной таблицы, используя готовые шаблонные стили, либо выбрав свой собственный. Для создания кастомного стиля с помощью мыши выберите любую ячейку, которая входит в область отчета сводной таблицы, и, перейдя на вкладку «Конструктор», выберите один из предложенных стилей оформления.  Также существует возможность добавления срезов и временных шкал. Хочу заметить, что этот функционал не доступен в старых версиях Microsoft Excel, возможность добавления срезов появилась в 2010 версии, а временные шкалы добавили только в 2013 году. Срез выполняет ту же функцию что и фильтр, который мы построили, добавив поле User type при построении сводной таблицы в область фильтров.
Также существует возможность добавления срезов и временных шкал. Хочу заметить, что этот функционал не доступен в старых версиях Microsoft Excel, возможность добавления срезов появилась в 2010 версии, а временные шкалы добавили только в 2013 году. Срез выполняет ту же функцию что и фильтр, который мы построили, добавив поле User type при построении сводной таблицы в область фильтров.
Единственное отличие заключается в том, что срез имеет более удобную визуализацию. Давайте добавим срез по Source. Для этого выделите любую ячейку, относящуюся к области отчета сводной таблицы, перейдите на вкладку «Анализ» и в группе «Фильтры» нажмите иконку «Вставить срез». 
 Теперь в таблице каждая дата разбита на две строки. В первой выводится доля сеансов по каждому типу устройства, во второй — показатель отказов для каждого типа устройств. Иногда в ходе анализа нам требуется каким-либо образом объединить некоторые элементы измерения в группы. Например, в данном случае нам может понадобиться объединить типы устройств mobile и tablet в одну группу и назвать ее Other.
Теперь в таблице каждая дата разбита на две строки. В первой выводится доля сеансов по каждому типу устройства, во второй — показатель отказов для каждого типа устройств. Иногда в ходе анализа нам требуется каким-либо образом объединить некоторые элементы измерения в группы. Например, в данном случае нам может понадобиться объединить типы устройств mobile и tablet в одну группу и назвать ее Other.
Таким образом мы можем проанализировать различие между настольными устройствами и всеми остальными. Все, что нам необходимо сделать для группировки измерения, — это выделить нужные его элементы с помощью мыши, после чего вызвать контекстное меню правым кликом мыши и выбрать пункт «Группировать».  Элементы mobile и tablet будут объединены в группу, которой по умолчанию присваивается название «Группа 1». Чтобы переименовать группу, просто перейдите в ячейку с названием и введите новое Other.
Элементы mobile и tablet будут объединены в группу, которой по умолчанию присваивается название «Группа 1». Чтобы переименовать группу, просто перейдите в ячейку с названием и введите новое Other.  После группировки некоторых элементов измерения область столбцов отчета сводной таблицы стала двухуровневой, так же, как и область строк после добавления в нее поля Week. Теперь вы можете анализировать информацию по типам устройств на двух уровнях, переключаясь между ними с помощью +/−.
После группировки некоторых элементов измерения область столбцов отчета сводной таблицы стала двухуровневой, так же, как и область строк после добавления в нее поля Week. Теперь вы можете анализировать информацию по типам устройств на двух уровнях, переключаясь между ними с помощью +/−.  Далее вы можете настроить внешний вид вашей сводной таблицы, используя готовые шаблонные стили, либо выбрав свой собственный. Для создания кастомного стиля с помощью мыши выберите любую ячейку, которая входит в область отчета сводной таблицы, и, перейдя на вкладку «Конструктор», выберите один из предложенных стилей оформления.
Далее вы можете настроить внешний вид вашей сводной таблицы, используя готовые шаблонные стили, либо выбрав свой собственный. Для создания кастомного стиля с помощью мыши выберите любую ячейку, которая входит в область отчета сводной таблицы, и, перейдя на вкладку «Конструктор», выберите один из предложенных стилей оформления.  Также существует возможность добавления срезов и временных шкал. Хочу заметить, что этот функционал не доступен в старых версиях Microsoft Excel, возможность добавления срезов появилась в 2010 версии, а временные шкалы добавили только в 2013 году. Срез выполняет ту же функцию что и фильтр, который мы построили, добавив поле User type при построении сводной таблицы в область фильтров.
Также существует возможность добавления срезов и временных шкал. Хочу заметить, что этот функционал не доступен в старых версиях Microsoft Excel, возможность добавления срезов появилась в 2010 версии, а временные шкалы добавили только в 2013 году. Срез выполняет ту же функцию что и фильтр, который мы построили, добавив поле User type при построении сводной таблицы в область фильтров.
Единственное отличие заключается в том, что срез имеет более удобную визуализацию. Давайте добавим срез по Source. Для этого выделите любую ячейку, относящуюся к области отчета сводной таблицы, перейдите на вкладку «Анализ» и в группе «Фильтры» нажмите иконку «Вставить срез». 
 После нажатия ОК на рабочий лист будет добавлен срез. Использовать срез можно так же, как и обычный фильтр. Давайте для примера в созданном нами срезе выберем элемент «google» и тем самым в отчет сводной таблицы выведем информацию о доле каждого типа устройств по каждой дате только по сеансам, совершенным из источника «google».
После нажатия ОК на рабочий лист будет добавлен срез. Использовать срез можно так же, как и обычный фильтр. Давайте для примера в созданном нами срезе выберем элемент «google» и тем самым в отчет сводной таблицы выведем информацию о доле каждого типа устройств по каждой дате только по сеансам, совершенным из источника «google».  Зажав левый Ctrl, вы можете выбрать любое количество элементов среза, информацию по которым планируете вывести в отчет. Временная шкала работает по такому же принципу, как и срез, но строить ее можно только на основе полей, содержащих данные в формате даты. Создается она на вкладке «Анализ» с помощью кнопки «Вставить временную шкалу», находящейся в группе «Фильтры».
Зажав левый Ctrl, вы можете выбрать любое количество элементов среза, информацию по которым планируете вывести в отчет. Временная шкала работает по такому же принципу, как и срез, но строить ее можно только на основе полей, содержащих данные в формате даты. Создается она на вкладке «Анализ» с помощью кнопки «Вставить временную шкалу», находящейся в группе «Фильтры».
С помощью временной шкалы очень удобно выбирать период, за который мы хотим вывести данные в отчет сводной таблицы. Например, мы с помощью нескольких кликов можем вывести в отчет информацию только за август.  Функциональные возможности работы со сводными таблицами в Microsoft Excel 2013 выходят далеко за пределы описанного выше функционала, и в рамках одной статьи осветить все не получится.
Функциональные возможности работы со сводными таблицами в Microsoft Excel 2013 выходят далеко за пределы описанного выше функционала, и в рамках одной статьи осветить все не получится.
Для тех, кто решил всерьез углубиться в изучение этого инструмента, советую ознакомиться с материалами, изложенными одним из ведущих специалистов по программному обеспечению электронных таблиц Биллом Джеленом в своей книге «Сводные таблицы в Microsoft Excel 2013» (если интересно, у меня есть электронная версия «Сводных таблиц в Microsoft Excel 2010»).
Сводные таблицы в Google Spreadsheets (Google таблицы)
Основное преимущество Google Spreadsheets — доступ к ним есть всегда и везде при условии наличия подключения к интернету. Именно это делает продукт наиболее удобным при совместной работе нескольких пользователей. Для построения сводной таблицы в Google Spreadsheets необходимо создать новую таблицу в своем Google Диске, перейдя по этой ссылке .  Зажав левый Ctrl, вы можете выбрать любое количество элементов среза, информацию по которым планируете вывести в отчет. Временная шкала работает по такому же принципу, как и срез, но строить ее можно только на основе полей, содержащих данные в формате даты. Создается она на вкладке «Анализ» с помощью кнопки «Вставить временную шкалу», находящейся в группе «Фильтры».
Зажав левый Ctrl, вы можете выбрать любое количество элементов среза, информацию по которым планируете вывести в отчет. Временная шкала работает по такому же принципу, как и срез, но строить ее можно только на основе полей, содержащих данные в формате даты. Создается она на вкладке «Анализ» с помощью кнопки «Вставить временную шкалу», находящейся в группе «Фильтры».
С помощью временной шкалы очень удобно выбирать период, за который мы хотим вывести данные в отчет сводной таблицы. Например, мы с помощью нескольких кликов можем вывести в отчет информацию только за август.  Функциональные возможности работы со сводными таблицами в Microsoft Excel 2013 выходят далеко за пределы описанного выше функционала, и в рамках одной статьи осветить все не получится.
Функциональные возможности работы со сводными таблицами в Microsoft Excel 2013 выходят далеко за пределы описанного выше функционала, и в рамках одной статьи осветить все не получится.
Для тех, кто решил всерьез углубиться в изучение этого инструмента, советую ознакомиться с материалами, изложенными одним из ведущих специалистов по программному обеспечению электронных таблиц Биллом Джеленом в своей книге «Сводные таблицы в Microsoft Excel 2013» (если интересно, у меня есть электронная версия «Сводных таблиц в Microsoft Excel 2010»).
Сводные таблицы в Google Spreadsheets (Google таблицы)
Основное преимущество Google Spreadsheets — доступ к ним есть всегда и везде при условии наличия подключения к интернету. Именно это делает продукт наиболее удобным при совместной работе нескольких пользователей. Для построения сводной таблицы в Google Spreadsheets необходимо создать новую таблицу в своем Google Диске, перейдя по этой ссылке .  После этого импортируйте в созданную таблицу скачанную ранее базу данных (скачать csv файл с базой данных). Чтобы загрузить базу данных в таблицу, в меню «Файл» выберите пункт «Импорт».
После этого импортируйте в созданную таблицу скачанную ранее базу данных (скачать csv файл с базой данных). Чтобы загрузить базу данных в таблицу, в меню «Файл» выберите пункт «Импорт».  В открывшемся диалоговом окне переходим на вкладку «Загрузка» и жмем кнопку «Выберите файл на компьютере», после чего выбираем скачанный ранее файл pivotTableDB.csv .
В открывшемся диалоговом окне переходим на вкладку «Загрузка» и жмем кнопку «Выберите файл на компьютере», после чего выбираем скачанный ранее файл pivotTableDB.csv .  В диалоговом окне «Импорт файла» устанавливаем переключатель «Действие после импорта» в положение «Заменить текущий лист», а переключатель «Разделитель» устанавливаем в положение «Другое». В качестве разделителя вводим точку с запятой.
В диалоговом окне «Импорт файла» устанавливаем переключатель «Действие после импорта» в положение «Заменить текущий лист», а переключатель «Разделитель» устанавливаем в положение «Другое». В качестве разделителя вводим точку с запятой.  В открывшемся диалоговом окне переходим на вкладку «Загрузка» и жмем кнопку «Выберите файл на компьютере», после чего выбираем скачанный ранее файл pivotTableDB.csv .
В открывшемся диалоговом окне переходим на вкладку «Загрузка» и жмем кнопку «Выберите файл на компьютере», после чего выбираем скачанный ранее файл pivotTableDB.csv .  В диалоговом окне «Импорт файла» устанавливаем переключатель «Действие после импорта» в положение «Заменить текущий лист», а переключатель «Разделитель» устанавливаем в положение «Другое». В качестве разделителя вводим точку с запятой.
В диалоговом окне «Импорт файла» устанавливаем переключатель «Действие после импорта» в положение «Заменить текущий лист», а переключатель «Разделитель» устанавливаем в положение «Другое». В качестве разделителя вводим точку с запятой.  После нажатия кнопки «Импортировать» данные будут загружены в вашу таблицу на «Лист1». Теперь можно приступить непосредственно к созданию сводной таблицы. Для этого надо выделить весь загруженный массив данных. Наиболее быстрым способом в этом случае будет перейти в ячейку A1 и последовательно использовать сочетание клавиш Ctrl + Shift + Стрелка вправо
После нажатия кнопки «Импортировать» данные будут загружены в вашу таблицу на «Лист1». Теперь можно приступить непосредственно к созданию сводной таблицы. Для этого надо выделить весь загруженный массив данных. Наиболее быстрым способом в этом случае будет перейти в ячейку A1 и последовательно использовать сочетание клавиш Ctrl + Shift + Стрелка вправо
, затем Ctrl + Shift + Стрелка вниз
.
Далее переходим в меню «Данные» и жмем на пункт «Сводная таблица».  Далее в Google таблице, так же как и в Microsoft Excel, будет создан новый лист с названием «Сводная таблица 1», областью сводной таблицы и редактором отчетов.
Далее в Google таблице, так же как и в Microsoft Excel, будет создан новый лист с названием «Сводная таблица 1», областью сводной таблицы и редактором отчетов.  Редактор отчет так же состоит из четырех областей: «Строки», «Столбцы», «Значения», «Фильтры». Давайте пройдем путь построения сводной таблицы, описанный в примере выше. Для этого произведем те же четыре действия.
Редактор отчет так же состоит из четырех областей: «Строки», «Столбцы», «Значения», «Фильтры». Давайте пройдем путь построения сводной таблицы, описанный в примере выше. Для этого произведем те же четыре действия.
- В область «Строки» добавляем поле Date.
- В область «Столбцы» добавляем поле Device Category.
- В область «Значения» добавляем поле Sessions.
- В область «Фильтры» добавляем поле User type.
 Далее в Google таблице, так же как и в Microsoft Excel, будет создан новый лист с названием «Сводная таблица 1», областью сводной таблицы и редактором отчетов.
Далее в Google таблице, так же как и в Microsoft Excel, будет создан новый лист с названием «Сводная таблица 1», областью сводной таблицы и редактором отчетов.  Редактор отчет так же состоит из четырех областей: «Строки», «Столбцы», «Значения», «Фильтры». Давайте пройдем путь построения сводной таблицы, описанный в примере выше. Для этого произведем те же четыре действия.
Редактор отчет так же состоит из четырех областей: «Строки», «Столбцы», «Значения», «Фильтры». Давайте пройдем путь построения сводной таблицы, описанный в примере выше. Для этого произведем те же четыре действия.
- В область «Строки» добавляем поле Date.
- В область «Столбцы» добавляем поле Device Category.
- В область «Значения» добавляем поле Sessions.
- В область «Фильтры» добавляем поле User type.

 Так же, как и в Microsoft Excel, для полей, добавленных в область значений в Google таблицах, вы можете изменять агрегирующую функцию. Сделать это можно, выбрав нужную функцию из выпадающего списка в области значений редактора отчетов «Суммировать по».
Так же, как и в Microsoft Excel, для полей, добавленных в область значений в Google таблицах, вы можете изменять агрегирующую функцию. Сделать это можно, выбрав нужную функцию из выпадающего списка в области значений редактора отчетов «Суммировать по».  Так же, как и в Microsoft Excel, для полей, добавленных в область значений в Google таблицах, вы можете изменять агрегирующую функцию. Сделать это можно, выбрав нужную функцию из выпадающего списка в области значений редактора отчетов «Суммировать по».
Так же, как и в Microsoft Excel, для полей, добавленных в область значений в Google таблицах, вы можете изменять агрегирующую функцию. Сделать это можно, выбрав нужную функцию из выпадающего списка в области значений редактора отчетов «Суммировать по».  На данный момент единственое наиболее заметным отличие в том, что в область сводной таблицы не выводятся поля, добавленные в область фильтра редактора отчетов. Применить фильтр в сводных таблицах Google Spreadsheets можно только используя редактор отчета. Давайте отфильтруем сводную таблицу по новым пользователям.
На данный момент единственое наиболее заметным отличие в том, что в область сводной таблицы не выводятся поля, добавленные в область фильтра редактора отчетов. Применить фильтр в сводных таблицах Google Spreadsheets можно только используя редактор отчета. Давайте отфильтруем сводную таблицу по новым пользователям.
Для этого в области фильтра редактора отчетов в выпадающем списке «Показать» отмечаем галочкой элемент New Visitor.  Далее, чтобы добавить возможность детализировать информацию не только по датам, но и по неделям, необходимо в редакторе отчетов в область строки добавить поле Week и перетащить его на уровень выше, чем поле Date.
Далее, чтобы добавить возможность детализировать информацию не только по датам, но и по неделям, необходимо в редакторе отчетов в область строки добавить поле Week и перетащить его на уровень выше, чем поле Date.  Далее, чтобы добавить возможность детализировать информацию не только по датам, но и по неделям, необходимо в редакторе отчетов в область строки добавить поле Week и перетащить его на уровень выше, чем поле Date.
Далее, чтобы добавить возможность детализировать информацию не только по датам, но и по неделям, необходимо в редакторе отчетов в область строки добавить поле Week и перетащить его на уровень выше, чем поле Date.  Теперь в отчете сводной таблицы представлены два уровня детализации, по неделям и датам.
Теперь в отчете сводной таблицы представлены два уровня детализации, по неделям и датам. 

 Далее необходимо ввести название расчетного поля и формулу. В нашем случае названием поля будет «Показатель отказов», а формулой для расчета «=bounces / sessions».
Далее необходимо ввести название расчетного поля и формулу. В нашем случае названием поля будет «Показатель отказов», а формулой для расчета «=bounces / sessions».
В отличие от Microsoft Excel, в данном случае названия полей в формуле расчета можно ввести только с клавиатуры. Это важно.
 Теперь сводная таблица имеет следующий вид:
Теперь сводная таблица имеет следующий вид:  Для каждого типа устройства добавлен дополнительный столбец с информацией о показателе отказов. Если хотите привести таблицу в более читабельный вид и показатель отказов выводить второй строкой для каждой даты, а не вторым столбцом для каждого типа устройств, в редакторе отчетов в области значений переставьте переключатель в положение «как: Строки».
Для каждого типа устройства добавлен дополнительный столбец с информацией о показателе отказов. Если хотите привести таблицу в более читабельный вид и показатель отказов выводить второй строкой для каждой даты, а не вторым столбцом для каждого типа устройств, в редакторе отчетов в области значений переставьте переключатель в положение «как: Строки».  Теперь сводная таблица имеет следующий вид:
Теперь сводная таблица имеет следующий вид:  Для каждого типа устройства добавлен дополнительный столбец с информацией о показателе отказов. Если хотите привести таблицу в более читабельный вид и показатель отказов выводить второй строкой для каждой даты, а не вторым столбцом для каждого типа устройств, в редакторе отчетов в области значений переставьте переключатель в положение «как: Строки».
Для каждого типа устройства добавлен дополнительный столбец с информацией о показателе отказов. Если хотите привести таблицу в более читабельный вид и показатель отказов выводить второй строкой для каждой даты, а не вторым столбцом для каждого типа устройств, в редакторе отчетов в области значений переставьте переключатель в положение «как: Строки».  Отчет примет вид, в котором на каждую дату приходится две строки данных. В первой будет количество сеансов, во второй — показатель отказов.
Отчет примет вид, в котором на каждую дату приходится две строки данных. В первой будет количество сеансов, во второй — показатель отказов.  На этом функциональные возможности Google таблиц заканчиваются. В целом, этого достаточно для построения визуализации данных для проведения анализа.
На этом функциональные возможности Google таблиц заканчиваются. В целом, этого достаточно для построения визуализации данных для проведения анализа.
Сводные таблицы в LibreOffice и OpenOffice
LibreOffice — бесплатный, десктопный процессор электронных таблиц. По функционалу возможности сводных таблиц LibreOffice и OpenOffice значительно уступают Microsoft Excel, но для решения большей части задач они вполне сгодятся. Процедуры построения сводных таблиц в LibreOffice и OpenOffice совершенно одинаковые, в связи с чем нет смысла описывать все этапы по отдельности. Поэтому в данном случае в качестве примера возьмем LibreOficce, но в OpenOffice с помощью совершенно идентичных действий вы можете создать такую же сводную таблицу.
Для создания сводной таблицы в меню «Файл» LibreOffice выберите пункт «Открыть», после чего укажите скачанный ранее файл pivotTableDB.csv
. В диалоговом окне «Импорт текста» установите переключатель «Параметры разделителя» в положение «Разделитель», и в качестве разделителя установите «Точка с запятой».  На этом функциональные возможности Google таблиц заканчиваются. В целом, этого достаточно для построения визуализации данных для проведения анализа.
На этом функциональные возможности Google таблиц заканчиваются. В целом, этого достаточно для построения визуализации данных для проведения анализа.
Сводные таблицы в LibreOffice и OpenOffice
LibreOffice — бесплатный, десктопный процессор электронных таблиц. По функционалу возможности сводных таблиц LibreOffice и OpenOffice значительно уступают Microsoft Excel, но для решения большей части задач они вполне сгодятся. Процедуры построения сводных таблиц в LibreOffice и OpenOffice совершенно одинаковые, в связи с чем нет смысла описывать все этапы по отдельности. Поэтому в данном случае в качестве примера возьмем LibreOficce, но в OpenOffice с помощью совершенно идентичных действий вы можете создать такую же сводную таблицу.
Для создания сводной таблицы в меню «Файл» LibreOffice выберите пункт «Открыть», после чего укажите скачанный ранее файл pivotTableDB.csv
. В диалоговом окне «Импорт текста» установите переключатель «Параметры разделителя» в положение «Разделитель», и в качестве разделителя установите «Точка с запятой».  После нажатия ОК необходимая таблица данных будет загружена в документ. Теперь, когда у вас есть база данных, необходимо выделить ее нажатием Ctrl+A, и в в группе «Сводная таблица» (меню «Данные») нажать кнопку «Создать».
После нажатия ОК необходимая таблица данных будет загружена в документ. Теперь, когда у вас есть база данных, необходимо выделить ее нажатием Ctrl+A, и в в группе «Сводная таблица» (меню «Данные») нажать кнопку «Создать».  В качестве источника в диалоговом окне «Выбрать источник» устанавливаем переключатель в положение «Выбранное выделение». Нажимаем ОК.
В качестве источника в диалоговом окне «Выбрать источник» устанавливаем переключатель в положение «Выбранное выделение». Нажимаем ОК.  В качестве источника в диалоговом окне «Выбрать источник» устанавливаем переключатель в положение «Выбранное выделение». Нажимаем ОК.
В качестве источника в диалоговом окне «Выбрать источник» устанавливаем переключатель в положение «Выбранное выделение». Нажимаем ОК.  Далее появится диалоговое окно «Разметка сводной таблицы». Это своеобразный конструктор сводной табицы из приведенных выше примеров с Microsoft Excel и Google Spreadsheets. Чтобы построить сводную таблицу, аналогичную двум предыдущим примерам, сделайте следующие действия.
Далее появится диалоговое окно «Разметка сводной таблицы». Это своеобразный конструктор сводной табицы из приведенных выше примеров с Microsoft Excel и Google Spreadsheets. Чтобы построить сводную таблицу, аналогичную двум предыдущим примерам, сделайте следующие действия.
1. В область «Поля страниц» перетащите поле User type, так как в LibreOffice область «Поля страниц» — это область фильтров сводной таблицы.
2. В область столбцов перенесите поле Device category. По умолчанию область столбцов уже будет содержать поле с именем «Данные». С помощью этого поля вы можете изменять положение рассчитываемых метрик. Примерно так же, как мы делали это в Excel и Google Таблицах. Тогда мы располагали информацию так, чтобы каждая дата содержала две строки: одну с данными о сессиях, а вторую — о показателе отказов. Так же и в LibreOffice вы можете менять расположение вычисляемых данных, отображая их в строках или столбцах.
3. В область «Поля строк» перенесите сначала поле Week, после чего под этим полем расположите поле Date.
4. В область «Поля данных» перетащите поле Sessions. Для того, чтобы изменить агрегирующую функцию либо настроить дополнительное вычисление для рассчитываемого поля, достаточно дважды кликнуть на него левой кнопкой мыши и выбрать из списка нужную функцию либо дополнительное вычисление. Ранее мы в примере с Microsoft Excel устанавливали в качестве дополнительного вычисления «Процент от суммы по строке». Чтобы настроить подобное вычисление в LibreOffice после двойного клика по полю Sessions, расположенного в области данных, в открывшемся диалоговом окне «Поле данных» раскройте меню «Отображаемое значение», установите «Тип: % от строки» и нажмите ОК. 
5. Для быстрого изменения уровня детализации откройте подменю «Параметры», находящееся в нижней части диалогового окна «Разметка сводной таблицы», и установите там флажки «Добавить фильтр» и «Разрешить переход к деталям». Нажмите OK.  В ваш документ будет добавлена сводная таблица, аналогичная приведенным выше примерам. С одним исключением: в данной сводной таблице мы не вывели поле «Показатель отказов», так как на момент написания статьи LibreOffice не поддерживает функционал рассчитываемых полей. У вас получится такая сводная таблица:
В ваш документ будет добавлена сводная таблица, аналогичная приведенным выше примерам. С одним исключением: в данной сводной таблице мы не вывели поле «Показатель отказов», так как на момент написания статьи LibreOffice не поддерживает функционал рассчитываемых полей. У вас получится такая сводная таблица: 
Заключение
Предлагаю сравнить функционал Microsoft Excel, Google Spreadsheets и OpenOffice по работе со сводными таблицами.  В данной таблице перечислен только тот функционал, который был описан в данной статье. Относительно Microsoft Excel, это даже не половина всех существующих возможностей по построению и использованию сводных таблиц.
В данной таблице перечислен только тот функционал, который был описан в данной статье. Относительно Microsoft Excel, это даже не половина всех существующих возможностей по построению и использованию сводных таблиц.
Сводные таблицы — самый удобный инструмент для анализа больших массивов данных. Время, инвестируемое в изучение сводных таблиц, с лихвой окупится в будущем, когда вы за считанные минуты сможете из массива данных, насчитывающего десятки, а в некоторых случаях и сотни тысяч строк извлекать необходимую для анализа информацию.
Существует ряд ограничений, накладываемых на структуру базы данных:
- первый ряд базы данных должен содержать неповторяющиеся имена полей и располагаться в одной строке;
- для имен полей следует использовать шрифт, тип данных, формат, рамку, отличные от тех, которые используются для данных в записях;
- таблицу следует отделить от других данных рабочего листа пустым столбцом и пустой строкой;
- информация по полям должна быть однородной, т.е. только цифры или только текст.
Работа с любой базой данных заключается в поиске информации по определенным критериям, перегруппировке и обработке информации.
Сортировка данных в таблице осуществляется через команду Данные > Сортировка
или кнопки на панели инструментов Стандартная Сортировка по возрастанию
и Сортировка по убыванию
(рис. 44).
Например, отсортировать таблицу, содержащую фамилию и пол так, чтобы сначала стояли все женские фамилии по алфавиту, а затем мужские.
Выделим таблицу с данными. Данные > Сортировка
. В окне Сортировать по
выбрать пол
(это заголовок таблицы), в окне Затем по
выбрать фамилия
(рис. 45). Получим рис. 46.
5. Для быстрого изменения уровня детализации откройте подменю «Параметры», находящееся в нижней части диалогового окна «Разметка сводной таблицы», и установите там флажки «Добавить фильтр» и «Разрешить переход к деталям». Нажмите OK.  В ваш документ будет добавлена сводная таблица, аналогичная приведенным выше примерам. С одним исключением: в данной сводной таблице мы не вывели поле «Показатель отказов», так как на момент написания статьи LibreOffice не поддерживает функционал рассчитываемых полей. У вас получится такая сводная таблица:
В ваш документ будет добавлена сводная таблица, аналогичная приведенным выше примерам. С одним исключением: в данной сводной таблице мы не вывели поле «Показатель отказов», так как на момент написания статьи LibreOffice не поддерживает функционал рассчитываемых полей. У вас получится такая сводная таблица: 
Заключение
Предлагаю сравнить функционал Microsoft Excel, Google Spreadsheets и OpenOffice по работе со сводными таблицами.  В данной таблице перечислен только тот функционал, который был описан в данной статье. Относительно Microsoft Excel, это даже не половина всех существующих возможностей по построению и использованию сводных таблиц.
В данной таблице перечислен только тот функционал, который был описан в данной статье. Относительно Microsoft Excel, это даже не половина всех существующих возможностей по построению и использованию сводных таблиц.
Сводные таблицы — самый удобный инструмент для анализа больших массивов данных. Время, инвестируемое в изучение сводных таблиц, с лихвой окупится в будущем, когда вы за считанные минуты сможете из массива данных, насчитывающего десятки, а в некоторых случаях и сотни тысяч строк извлекать необходимую для анализа информацию.
Существует ряд ограничений, накладываемых на структуру базы данных:
- первый ряд базы данных должен содержать неповторяющиеся имена полей и располагаться в одной строке;
- для имен полей следует использовать шрифт, тип данных, формат, рамку, отличные от тех, которые используются для данных в записях;
- таблицу следует отделить от других данных рабочего листа пустым столбцом и пустой строкой;
- информация по полям должна быть однородной, т.е. только цифры или только текст.
Работа с любой базой данных заключается в поиске информации по определенным критериям, перегруппировке и обработке информации.
Сортировка данных в таблице осуществляется через команду Данные > Сортировка
или кнопки на панели инструментов Стандартная Сортировка по возрастанию
и Сортировка по убыванию
(рис. 44).
Например, отсортировать таблицу, содержащую фамилию и пол так, чтобы сначала стояли все женские фамилии по алфавиту, а затем мужские.
Выделим таблицу с данными. Данные > Сортировка
. В окне Сортировать по
выбрать пол
(это заголовок таблицы), в окне Затем по
выбрать фамилия
(рис. 45). Получим рис. 46.
С помощью команды Данные > Фильтр > Автофильтр
осуществляется выбор данных по критерию. При этом в ячейках, где располагаются заголовки, появляются кнопки (стрелка). При нажатии на них появляется меню с условиями отбора автофильтра (рис. 47).
После работы с выбранным списком надо вернуть весь столбец данных для дальнейшей работы с ним.
При запуске команды Данные > Фильтр > Стандартный фильтр
появится возможность выбирать строки, удовлетворяющие поставленным условиям (рис. 48).
Подготовка документа к печати
Созданный документ можно напечатать как лист, так и всю книгу, а также выделенный фрагмент листа и область печати (фиксированный, специальным образом, фрагмент листа). Если задана область печати, то будет напечатана только она. При сохранении документа область печати также сохраняется. Для определения области печати необходимо выделить фрагмент листа (одним из способов выделения ячеек), затем Формат > Диапазоны печати > Определить
. Таким образом, выделенный фрагмент преобразовался в область печати. Для изменения данной области выбираем Формат > Диапазоны печати > Добавить область
печати либо Формат > Диапазоны печати > Изменить
. В появившемся диалоговом окне изменяем область следующим образом:
- В поле Диапазон печати
кликнуть на значок (Свернуть), чтобы уменьшить диалоговое окно до размера поля ввода. После этого легче отметить нужную ссылку на листе. Потом значок автоматически превращается в значок (Развернуть), кликаем его, чтобы восстановить исходные размеры диалогового окна. Диалоговое окно будет автоматически свернуто, если кликнуть мышью внутри листа. После отпускания кнопки мыши диалоговое окно будет восстановлено, и диапазон ссылок, определенный с помощью мыши, будет выделен в документе синей рамкой. - Повтор строки
. Повторяющиеся строки определяем при помощи мыши, если курсор располагается в поле Повтор строки
диалогового окна. Выделить одну или несколько строк для печати. В списке при этом отображается значение «определяемый пользователем». Выбираем в списке «нет», чтобы отменить установленный повтор строк. - Повтор столбца
. Выделите один или несколько столбцов для печати на каждой странице, при этом в правом текстовом поле появится ссылка столбца, например «$A» или «$C:$E». В списке при этом отображается значение «определяемый пользователем»
. Выбираем в списке «нет»
, чтобы отменить установленный повтор столбцов.
Если область печати не нужна, её удаляем аналогичным способом.
Для печати необходимо также настроить параметры страницы, то есть формат бумаги, ориентацию листа, колонтитулы, направление печати и т.п. Сделаем это через пункт меню Формат > Страница
и на вкладках диалогового окна производится настройка страницы (рис. 49, 50, 51). Предварительный просмотр позволяет увидеть, как документ будет выглядеть на бумаге.
Для просмотра области страницы воспользуемся пунктом меню Вид > Разметка страницы
(рис. 52). Перемещая границы (синие) страницы, изменяем область страницы для печати за счёт изменения масштаба, который увидим через Формат > Страница > Лист > Масштаб
.
Оставьте свой комментарий!







