Добрый день, друзья!
Во время путешествий мы желаем зафиксировать все яркие события. Порой количество фотографий и видеороликов разрастается до невероятных размеров, и возвратившись из поездки, мы задаемся вопросом: как и где все это сохранить?
Для хранения необходимо пространство, свободное место, но к несчастью, мы сильно ограничены размером жесткого диска компьютера или объемом памяти смартфона. В решении этой проблемы нам поможет Яндекс Диск. Сегодня расскажу, какие возможности имеет облачное хранилище Яндекс Диск, как он работает и как начать им пользоваться.

Что такое Яндекс Диск и для чего он нужен
В случае, когда вы нуждаетесь в свободном месте для фотографий и других файлов, не проходите мимо Яндекс Диска. Что это такое? Это одно из популярных облачных хранилищ.
Тут вы можете хранить фотографии, музыку, видеоролики, презентации, электронные документы и книги. С Яндекс Диском не нужно занимать свободное место на жестком диске компьютера. Вы сохраните все виртуально!
Видеоролик легко превратить в дополнительные фотографии. На Диске доступна функция скриншотов.
Например, вам необходимо что-то запомнить, не пропустить – воспользуйтесь заметками в этом сервисе.
Также, помимо компьютера, это хранилище будет прекрасно чувствовать себя и в системе Андроид. А еще на Диске доступно приложение для просмотра телевизора.
Регистрация и установка Яндекс Диска
Ничего сложного нет. Нужно лишь следить за занимаемым местом. Добавляйте новые файлы на диск, освобождайте свои гаджеты. Пользуйтесь безлимитом загрузок, доступным с телефона.
Стать владельцем Диска на Яндексе может каждый. В том случае, если у вас нет почты на Yandex, ее необходимо создать. Все предельно просто – заходите в одноименный поисковик и в правом верхнем углу находите надпись “Завести почту”.

Регистрация стандартная. Необходимо указать свою фамилию, придумать пароль и ввести номер мобильного телефона. После подтверждения номера телефона нажмите на желтую кнопку “Зарегистрироваться”. Теперь у вас есть почта на Yandex.
Веб-интерфейс
Веб-интерфейс сервиса вас ничем не затруднит. Тут все элементарно. Интерфейс похож на проводник Windows. Зная тонкости работы на компьютере, пользоваться этим облачным хранилищем очень легко.
Работу начинаем с Яндекс Почты. В той самой строке меню, которая находится вверху, открываете свой Диск. Чтобы скопировать нужный файл, зайдите в пункт меню, который называется “Файлы”.
Вы сможете создать текстовый документ, таблицу, презентацию или альбом. Нужно лишь кликнуть правой кнопкой мыши по любой точке папки, которую открыли. В появившемся окне выберите функцию в зависимости от того, что хотите сделать.

В случае, если выбран вариант “Новая папка”, обязательно придумайте название, чтобы ничего не перепутать.
То, что вы хотите сохранить в созданную папку, прекрасно копируется с компьютера при помощи простого перетаскивания. При перетаскивании поместите файл в окно, которое приглашает загрузить файлы на Яндекс Диск.
Обратите внимание – перетаскиванием можно воспользоваться лишь в случае, когда размер файла не превышает 2 ГБ. Если хотите скопировать какой-то огромный файл (например, фильм), воспользуйтесь загрузчиком Windows.
Компьютер
Находясь на своей странице в почте, обратите внимание на меню сверху и найдите в этом меню надпись “Диск”. Она-то нам и нужна!
На открывшейся странице предлагается скачать Диск. Есть версии для Windows, macOS, Linux. Смело нажимайте на желтую кнопку.

После того как приложение скачается на ваш компьютер, запустите только что скачанный установщик и следуйте инструкциям.
После запуска установщика на вашем экране появляется меню. Нужно немного подождать, до тех пор пока зеленый индикатор установки не покажет 100 %.

Следующее меню сообщит, что установка завершена. Предстоит синхронизировать Диск с компьютером. В трее появится значок летающей тарелки. Вход на Яндекс станет не обязателен – с помощью этого значка вы сможете управлять всеми функциями.
При настройке Диска вписывайте свой логин на Яндекс Почте. Вводится название электронной почты, которую вы только что создали. Замечу: вводите текст названия, до литеры “@”. Пароль во второй строке меню требуется тот, который также принадлежит вашей Яндекс Почте.
Нажимайте на кнопку “Войти”, теперь при наведении на значок летающей тарелки в панели инструментов увидите надпись “Синхронизирован”. Это означает, что ваш Диск теперь подключен к компьютеру.
Диск автоматически создаст на компьютере папку, в которую загрузит файлы, содержащиеся в облаке. В том случае, когда необходимо избежать подобного, настройте процесс синхронизации в системном трее. Отключите синхронизацию в настройках.

Файл, синхронизированный с компьютером, помечается зеленым значком с галочкой. Это означает, что любые изменения, которые производят с ним на компьютере, произойдут также и на сервере Яндекс.
Теперь вы стали полноправным владельцем. Каждому пользователю приложения бесплатно дается 10 ГБ свободного места на диске.
Вместимость диска увеличивается с течением лет. Чем дольше пользуетесь почтовым ящиком, тем больше информации он вмещает. Например, мой почтовый ящик на Yandex уже довольно стар. Он вмещает 48 ГБ.
Мобильные устройства и Smart TV
Уже упоминалось, что облачное хранилище Яндекс Диск работает и на планшете, и на смартфоне, и даже на телевизоре. Как установить приложение? Процесс установки очень прост.
Найдите Яндекс Диск в магазине приложений Google Play или App Store мобильного устройства. Установка стандартная – вам понадобятся лишь адрес и пароль электронной почты.
Мобильная версия приложения подарит пользователям дополнительный плюс – безлимит на загрузки.
Чтобы воспользоваться облачным хранилищем на своем телевизоре LG с функцией Smart TV, необходимо отыскать Яндекс Диск в его магазине приложений. Все остальные действия вам теперь уже известны.
Настройка синхронизации с устройствами
Открываем скачанное приложение. Вводим пароль Яндекс Почты. Таким образом подтверждается почтовый ящик.
В окне, которое появится вслед за этой операцией, у вас спросят, какие файлы нужно загружать на диск – все имеющиеся или только сделанные после установки приложения. Выбирайте пункт, помогающий скопировать все файлы.
Теперь содержащаяся в данный момент на вашем устройстве информация загрузится на Яндекс Диск. Смело удаляйте фотографии и другие файлы из телефона и планшета. Все сохранится, но ничто не станет занимать свободное место на вашем гаджете!
Как поделиться файлами с друзьями
Ломаете голову над тем, как отправить нужные файлы по почте? Теперь не нужно пересылать файлы. Гораздо проще поступить так: в системном трее компьютера найдите значок диска. Ту самую летающую тарелку. Помните? Кликаете по ней, заходите в хранилище. Находите и выделяете нужный файл.

Теперь нажимайте на кнопку “Скопировать ссылку”. В трее появится надпись “Доступ к файлу открыт. Ссылка скопирована в буфер обмена”. Эту ссылку вы отошлете друзьям, всего лишь кликнув правой кнопкой мыши.
Все, кому вы пошлете скопированную сейчас ссылку, беспрепятственно по ней зайдут и посмотрят файл, к которому она относится.
Как сделать скриншоты?
Щелкнув правой кнопкой по значку в трее, зайдите во вкладку “Скриншоты”. Здесь настройте все, согласно своим предпочтениям.

Помимо основной функции, скриншоты подарят вам множество полезных дополнений. Стрелки, текст, рисование фигур и различного рода линий. Вы сможете размыть полученное изображение, обрезать его, изменить цвет нарисованных стрелок, фигур и т. д.
Увеличение размера хранилища
Пользователю бесплатно выдается 10 ГБ свободного места. Размер хранилища проконтролируете, зайдя по ссылке “Диск” в почтовом ящике на Яндексе.
Вы увидите надпись: “Купить место”.

Это означает, что, заплатив некую сумму, сумеете увеличить размер хранилища на Яндексе. В том случае, когда положенный размер будет превышен загруженными файлами, свободное место вы сможете купить.
При нажатии на кнопку возникнет меню, извещающее о том, что купить можно 100 ГБ или 1 ТБ. Имейте в виду, что заплатив, вы не получите свободное место в вечное пользование.
Это всего лишь подписка. Для того чтобы сохранить за собой купленные гигабайты и терабайты, необходимо продлевать подписку либо каждый месяц, либо каждый год.
Подписка на год обойдется дешевле. Так, 100 ГБ стоят 80 рублей в месяц и 67 рублей – при оплате за год пользования. 1 ТБ вы приобретете за 200 рублей в месяц, а за 167 рублей – при оплате за год. Решать – вам. Следите за акциями, фиксируйте промокоды!
Аналогичные сервисы
Да, облачных хранилищ множество. У каждого из них свои преимущества.
Фаворитом в списке лучших облачных хранилищ считается Google Диск. По отзывам пользователей у него практически отсутствуют недостатки. Испытайте и другие облачные хранилища, создайте о них собственное мнение.
Вашего внимания ждут: OneDrive, Dropbox, Облако Mail.Ru, Box, Mega, pCloud и др. Между прочим, в отличие от своих конкурентов, выдающих лишь 10 ГБ (и меньше) бесплатного свободного места, Mega расщедрился на 50 ГБ! Во всех хранилищах регулярно проводятся акции.
Выбор в списке облачных хранилищ велик. Те, кто заинтересован в сохранении информации, просто обязан внимательно ознакомиться с тонкостями работы каждого ресурса.
Заключение
С Яндекс Диском вы можете не тревожиться о том, что фото, видео и другие файлы переполняют ваши гаджеты. Вы получаете 10 ГБ бесплатно и при необходимости сможете дополнительно приобрести свободное место для хранения объемного контента.
В списке облачных хранилищ Яндекс Диск помещается отнюдь не на первом месте. Однако трудно отыскать облачный сервис, настолько стабильный в плане тарифов. Вы можете быть уверены в нем. Бесплатное свободное место ждет!
И вопрос напоследок: пользуетесь ли облачным хранилищем на ПК или мобильном, случалось ли вам хоть раз потерять файлы, которые были вам дороги?
Яндекс, помимо лидирующего «поисковика» в ru-нете, создал множество бесплатных сервисов для рядовых пользователей:
- Яндекс браузер;
- Почта;
- Дзен;
- Я.Деньги.
Многие из них, заняли лидирующие позиции в своем сегменте, исключением не стал и сегодняшний «пациент» — Яндекс.Диск.
Содержание [Показать]
- Что это такое и зачем нужен
- Основные возможности
- Регистрация и первое знакомство
- Увеличение объема
- Что делать дальше?
- Установка программы на компьютер
- Яндекс Диск 2.0 beta
- Работа с Web версией
- Удаление Диска
- Первая версия программы
- 2.0 beta
- Удаление Web версии
Яндекс Диск – что это?
Яндекс.Диск – это облачный сервис, позволяющий своим пользователям, хранить любые файлы на серверах Яндекса, открывая к ним публичный доступ.
Хранение в облаке, означает, что загруженные файлы располагаются не на одном сервере, как в случаях с файлообменниками, а на разных. Такая конструкция позволяет не опасаться потери данных при взломе или физическом разрушении серверов.
Прямыми аналогами являются:
- Dropbox;
- Гугл облако;
- Майл диск.
Основные возможности
[adsense1]
Загрузка файлов в облачное хранилище осуществляется двумя способами – через веб-интерфейс сервиса и с помощью программы, устанавливаемой на компьютер.
Файлы можно удобно структурировать, создав собственную иерархию, ведь – это практически полный аналог жесткому диску.

Создав папку или загрузив файл, вы можете открыть к нему полный доступ создав публичную ссылку, чтобы другие пользователи могли его скачать.

Кстати о «винчестере» – установив приложение, на компьютере будет создан системный диск, синхронизированный с облачным хранилищем. Все изменения, проводимые в этой папке, будут отображаться в интерфейсе хранилища данных. Другими словами, будет создана полная копия этой папки, со всем содержимым, на серверах Яндекса.
Сохраняя zip и rar архивы, pdf документы, файлы Microsoft Office из интернета на своем «Диске» — вы можете не скачивая, открывать их прямо в браузере.
Как создать и открыть Яндекс Диск?
Получить доступ к использованию бесплатного облачного хранилища, может любой пользователь, достаточно зарегистрироваться по адресу — disk.yandex.ru или завести почту. Если вы уже пользуетесь другими сервисами и имеете учетную запись Yandex – просто авторизуйтесь по этой же ссылке.

На момент написания статьи, все новые пользователи получают 10Гб дискового пространства, абсолютно бесплатно.
Как увеличить объем?
Если вам мало предоставленного места, вы можете увеличить размер на 10Гб, 100Гб и 1Тб — двумя способами.
1. Оплатить дополнительное место на Яндекс.Диске, согласно тарифам.

2. Принимать участие в акциях от компании и её партнеров. Например, недавно закончилась акция «Гигабайты в подарок», позволявшая увеличить объем до 32Гб, установив приложение на свой мобильный.
Как пользоваться Яндекс.Диском
Зайдя в свой аккаунт, встает вопрос – что делать дальше? Основная задача сервиса – загрузка и хранение файлов. Как упоминалось выше, закачать свои файлы на сервера вы можете через веб-интерфейс и с помощью программы, установленной на компьютер.
Разберем каждый вариант более подробно.
Устанавливаем приложение
Сразу после авторизации, вам было предложено скачать и установить приложение Яндекс.Диск на компьютер под управлением Windows.

Так же, оставлю постоянную ссылку на загрузку – disk.yandex.ru/download/
Во время установки, обратите внимание, появилось дополнительное предложение сделать Яндекс домашней страницей.

Выберите папку на жестком диске, содержимое которой будет синхронизировано с учетной записью.

Переместите любой файл в эту папку и откройте веб-версию сервиса, что вы видите? Правильно, файл загружен в вашу учетную запись на «облаке».
Чтобы поделиться этим файлом с друзьями, нажмите значок программы на панели задач, в открывшемся окне кликните по кнопке, указанной на скриншоте.

Ссылка будет скопирована в буфер обмена и останется вставить её для отправки.
Для более удобного обмена, вы можете открыть общий доступ к общей папке. Делается это через настройки.

В браузере откроется новая вкладка, где вам будет необходимо указать пользователей (их email), которым разрешен доступ, т.е. сделать настройки доступа.

Копирование файлов из облачного хранилища на жестком диске компьютера – главный минус первой версии программы, именного его компания постаралась исправить во второй версии ПО.
Яндекс Диск 2.0 beta
Yandex постоянно развивает свои сервисы, подошла очередь и рассматриваемой программы. Недавно было выпущено приложение Яндекс Диск 2.0 beta.
Главное отличие от первой версии – через программу, осуществляется полное управление электронными документами, находящимися в облаке. Держать их копии на своем компьютере, теперь не обязательно.
Скачать Диск 2.0 beta можно по ссылке — yandex.ru/set/lp/disk2/0/

В процессе установки, вам так же, будет предложено установить дополнительное ПО, включая Яндекс браузер.
Окно программы, полностью копирует веб-интерфейс, а загрузка файлов происходит простым перетаскиванием на значок программы в правом нижнем углу экрана.

Создание новых папок, чтение документов, их объединение в одну папку — осуществляется точно так же, как в файловой системе под управлением Windows.
Веб-версия хранилища данных
Не хотите устанавливать дополнительное ПО на своего любимца – воспользуйтесь веб-версией сервиса. Он полностью повторяет функционал приложений, описанных выше, за исключением быстрого сохранения файлов в хранилище.

Вся навигация происходит в окне, с помощью элементов, указанных на рисунке выше.
Войти в свой диск вы сможете, авторизовавшись по ссылке — disk.yandex.ru.
Просмотр и редактирование в интерфейсе браузера недоступен для файлов размером более 1Гб.
Чтобы поделиться или скачать файл – кликните по нему, справа откроется полный список возможностей, включая открытие полного доступа.

Для загрузки файла в хранилище – перетащите его в «Дроп-зону».

Пошаговый пример, как загрузить фото на Яндекс.Диск:
1. Откройте на компьютере папку с необходимой фотографией.

2. Откройте браузер, затем войдите в свой диск.

3. Перетащите фото в «Дроп-зону», дождитесь окончания загрузки.

4. Кликните по фото, чтобы поделиться с другими.

Как удалить Яндекс Диск с компьютера
Первым делом, необходимо разобраться, что конкретно вы хотите удалить – только программу или учетную запись целиком.
С программой все просто, она удаляется стандартными средствами Windows, а вот с аккаунтом придется идти на «решительные меры».
Первая версия приложения
1. На панели задач, кликните по значку диска и выключите синхронизацию.

2. Выйдите из приложения, нажав кнопку «Выход».

3. Откройте «Панель управления» — «Программы и компоненты», найдите нужную программу, правой кнопкой мыши вызовите контекстное меню и нажмите «Удалить».

Версия 2.0 beta
Во второй версии программы, все немного проще. Выйдите из нее, нажав правой кнопкой мыши на значок в панели задач.

Далее, следуйте аналогично инструкции, описанной выше.
Веб-версия
Сразу стоит оговориться – удалить только Яндекс.Диск, у вас не получиться, придется избавиться от всего аккаунта в Yandex.
Для этого, перейдите на страницу настроек аккаунта, она называется «Паспорт». В самом низу страницы, в разделе «Другие настройки», нажмите «Удалить аккаунт».

Ознакомьтесь с представленной информацией, введите капчу и нажмите кнопку, указанную на скрине.

Если терять всю учетную запись не хочется, можете ограничиться удалением всех файлов с Яндекс.Диска.
Отметьте галочкой все записи, в правой части экрана нажмите «Удалить».

После стирания софта со своего компьютера или ноутбука – не забудьте провести чистку OS от оставшихся «хвостов».
[adsense2]
В этой статье мы расскажем, как правильно пользоваться файлообменником, или облаком, Яндекс Диск. Напомним, компания Yandex основана Аркадием Воложем в 2000 году и сегодня относится к числу самых популярных IT-брендов в России. Ее деятельности связана с разработкой и поддержкой поисковой системы и программного обеспечения для сервисов, связанных с вызовом такси, арендой недвижимости, заказом услуг, каршерингом, а также доставкой продуктов питания. Одним из главных достижений компании в сфере информационных технологий стал облачный репозиторий — простое и удобное приложение для хранения данных.
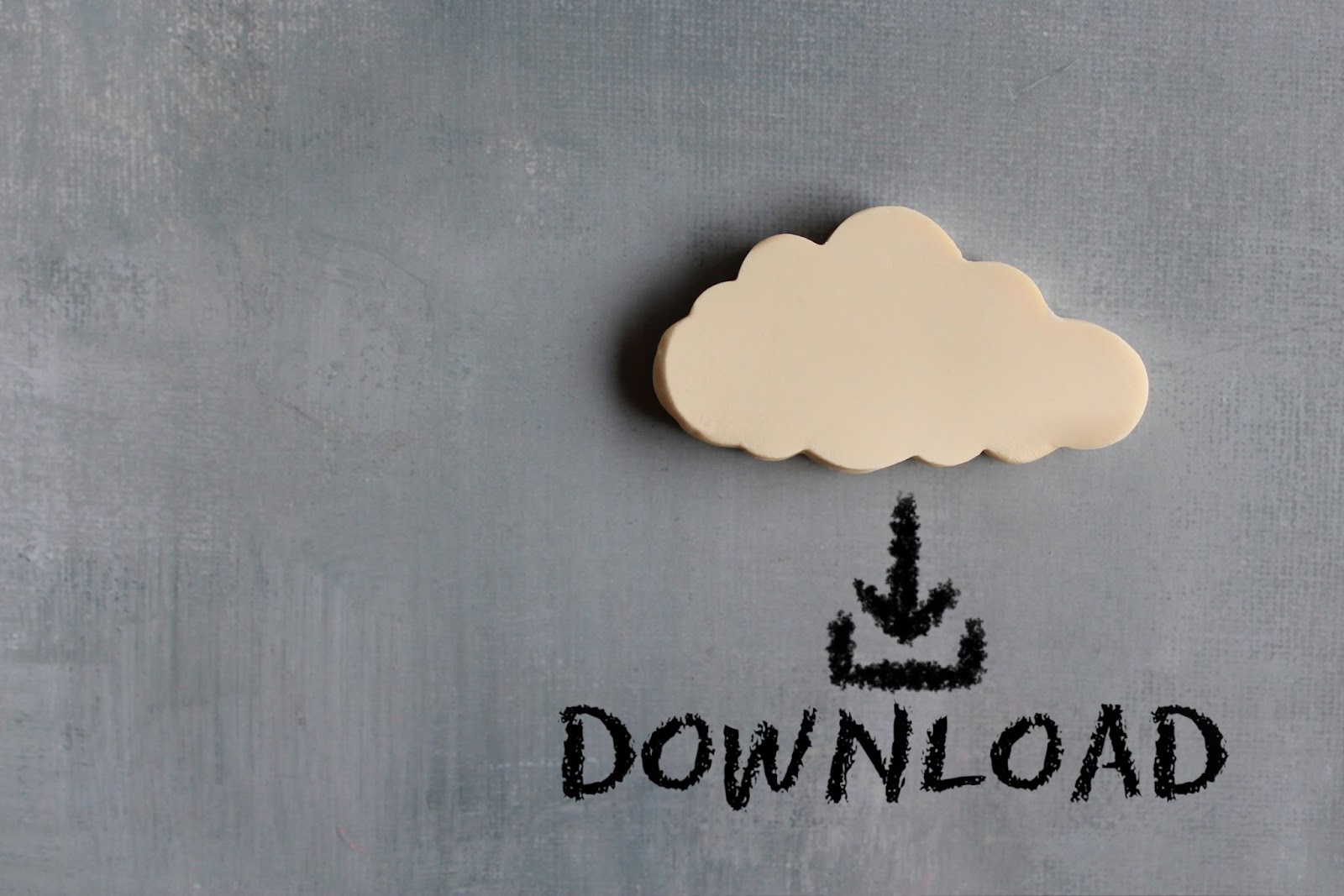
Преимущества использования Яндекс Диска на десктопе
Yandex предоставляет аудитории дисковое пространство для размещения любых файлов: текстовых документов, архивов, изображений и видеороликов. Софт оснащен отличным интерфейсом, соответствующим всем современным тенденциям в плане нативного UI/UX-дизайна. Человек, прошедший процедуру регистрации, получает 5 Гб свободного места. Уже на этом этапе он может применять бесплатно практически весь функционал платформы.
Основные опции и как ими пользоваться
Синхронизация данных, создание текстовых документов, загрузка, отправка и сохранение файлов, интеграция с WebDAV-клиентами, настройка бэкапов — возможностей у портала по-настоящему много. Руководители головной корпорации Yandex подготовили отдельный справочный сервис, который дает аудитории ответы на популярные вопросы. В рамках своеобразной базы знаний даны подробные объяснения по поводу всех ключевых функций софта.
Начало использования
Чтобы получить те самые бесплатные гигабайты пространства, вам не придется совершать сложных манипуляций. Свободное место выдается автоматически, сразу же после прохождения быстрой регистрации в системе. Переходим на нужный сайт, кликаем по вкладке «Создать ID», после чего заполняем небольшую анкету. На выходе оформляется готовый профиль с доступом к облачному хранилищу.
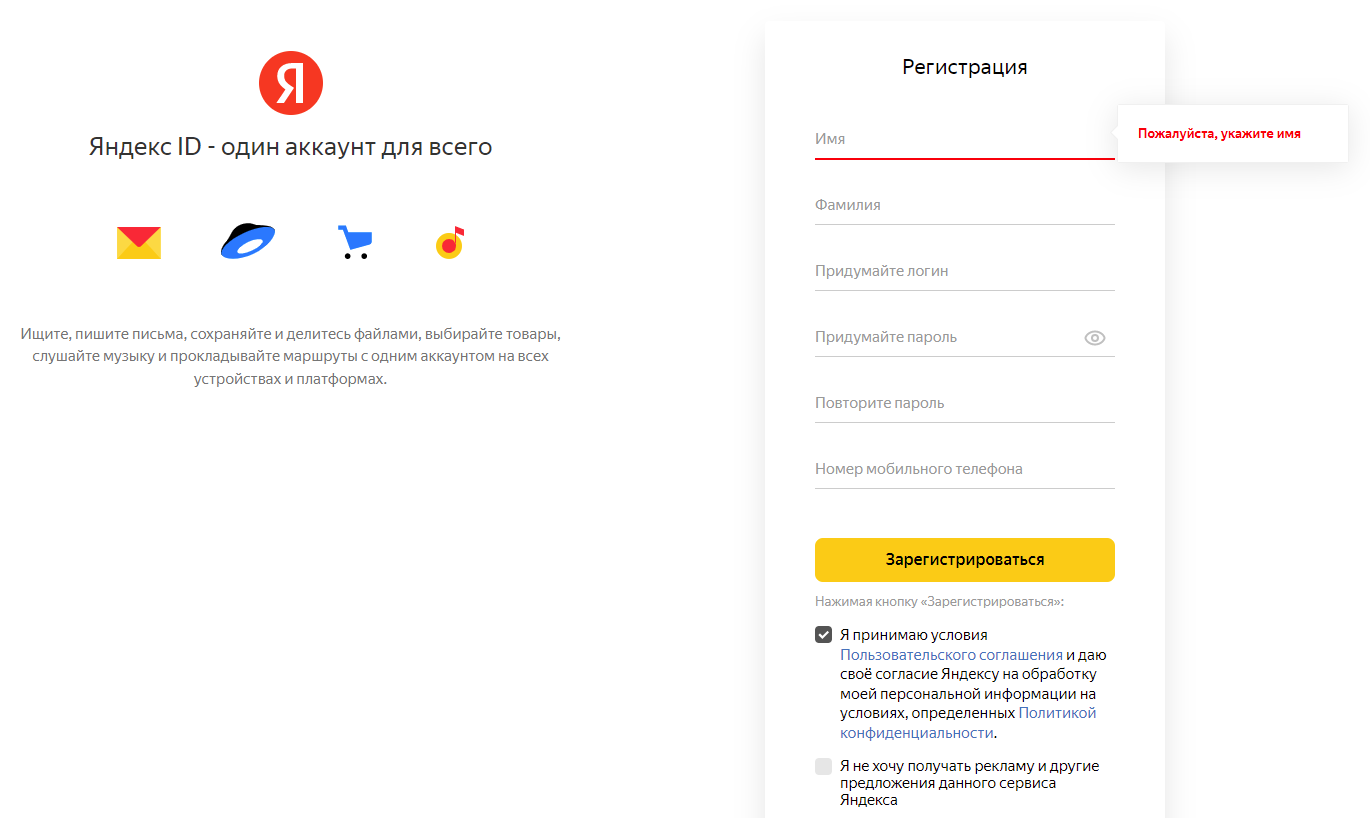
Готовые решения для всех направлений

Ускорьте работу сотрудников склада при помощи мобильной автоматизации. Навсегда устраните ошибки при приёмке, отгрузке, инвентаризации и перемещении товара.
Узнать больше

Мобильность, точность и скорость пересчёта товара в торговом зале и на складе, позволят вам не потерять дни продаж во время проведения инвентаризации и при приёмке товара.
Узнать больше

Обязательная маркировка товаров — это возможность для каждой организации на 100% исключить приёмку на свой склад контрафактного товара и отследить цепочку поставок от производителя
Узнать больше

Скорость, точность приёмки и отгрузки товаров на складе — краеугольный камень в E-commerce бизнесе. Начни использовать современные, более эффективные мобильные инструменты.
Узнать больше

Повысьте точность учета имущества организации, уровень контроля сохранности и перемещения каждой единицы. Мобильный учет снизит вероятность краж и естественных потерь.
Узнать больше

Повысьте эффективность деятельности производственного предприятия за счет внедрения мобильной автоматизации для учёта товарно-материальных ценностей.
Узнать больше

Первое в России готовое решение для учёта товара по RFID-меткам на каждом из этапов цепочки поставок.
Узнать больше

Исключи ошибки сопоставления и считывания акцизных марок алкогольной продукции при помощи мобильных инструментов учёта.
Узнать больше

Получение сертифицированного статуса партнёра «Клеверенс» позволит вашей компании выйти на новый уровень решения задач на предприятиях ваших клиентов..
Узнать больше

Используй современные мобильные инструменты для проведения инвентаризации товара. Повысь скорость и точность бизнес-процесса.
Узнать больше
Показать все решения по автоматизации
Как пользоваться программой Яндекс Диск и работать с приложением от Yandex на компьютере
На практике работа с программным обеспечением удобна и, как правило, не вызывает сложностей. Впрочем, аналогично простым и понятным интерфейсом обладают и другие популярные платформы для удаленного размещения файлов. Речь идет о таких проектах как, например, Dropbox, Google Drive, Mega, OneDrive и MediaFire.
Регистрация и вход
Процедура создания учетной записи происходит стандартным образом. Выполнять сходные действия приходилось каждому человеку, который имеет аккаунт в любой популярной социальной сети. Переходим на официальный сайт портала, где заполняем графы анкеты. Понадобится указать небольшой перечень данных: имя, фамилию, логин, пароль и номер телефона. Щелкаем по кнопке «Продолжить», а затем переходим к процессу установки софта.
Для Windows
Ссылка на скачивание программного обеспечения, предназначенного для запуска на персональных компьютерах и ноутбуках с операционной системой от Microsoft, расположена здесь. Весь процесс инсталляции отнимает не более 3—7 минут, в зависимости от параметров электронно-вычислительной машины.
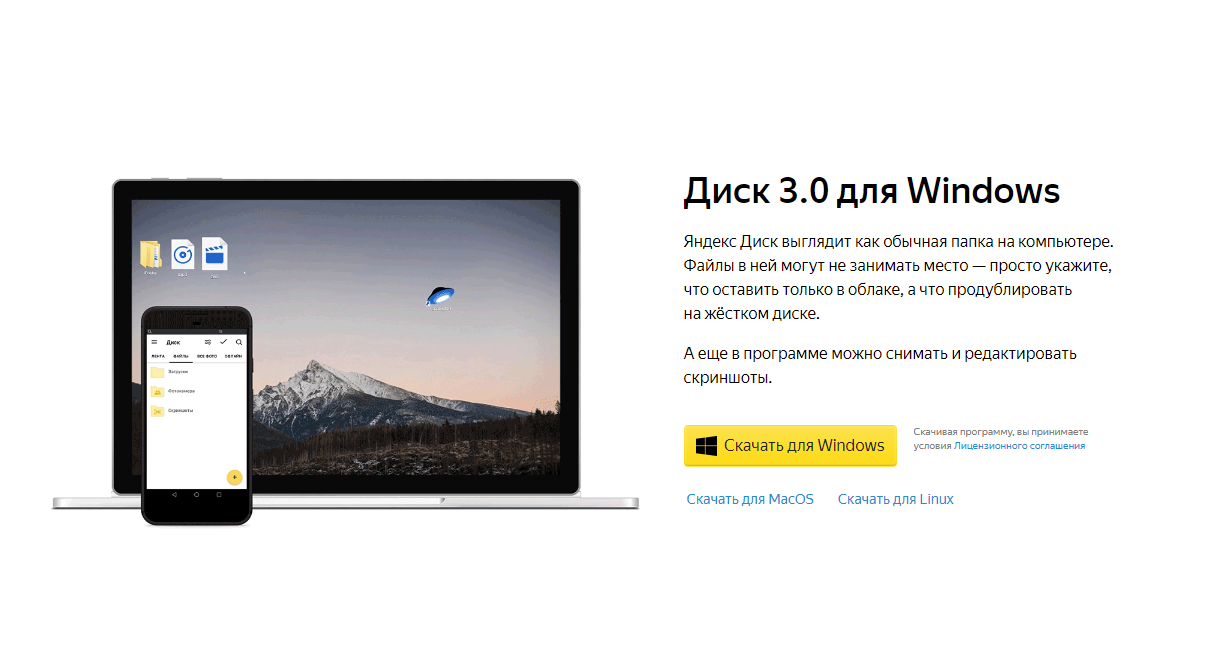
Для Android
Аналогичным образом дела обстоят и с ПО для смартфонов. Загрузить его можно как с официального сайта, так и через цифровые магазины Google Play и App Store.
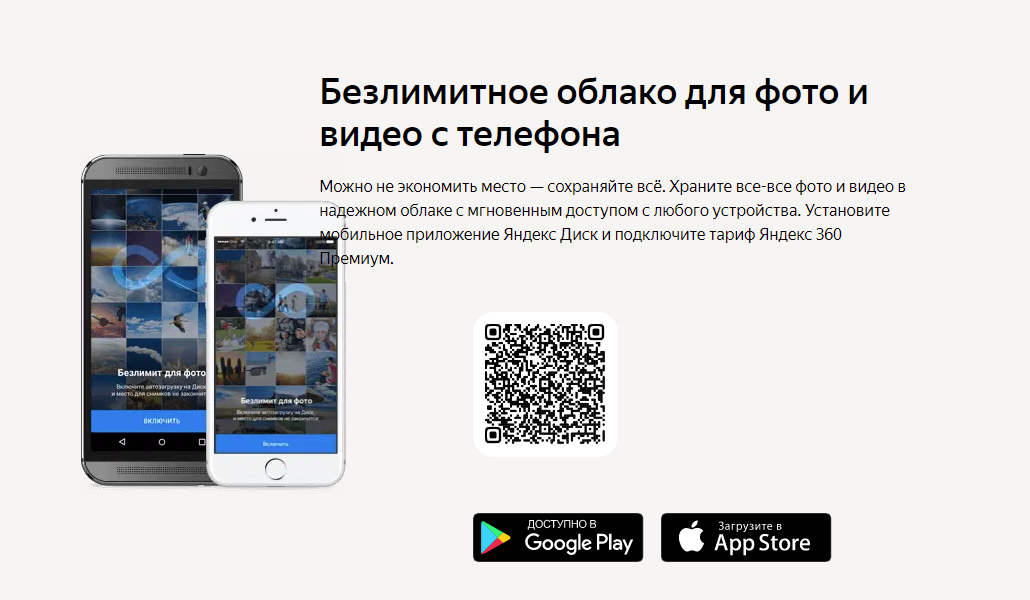
Приложение
Любая инструкция по пользованию Яндекс Диска начинается с подробного руководства по регистрации и авторизации. С первой процедурой мы уже разобрались, пора переходить ко второй. После установки программы нужно войти в созданную учетную запись. Никаких сложностей эти действия не вызывают — платформа сама предложит ввести логин и пароль, а затем отправит секретный код для прохождения аутентификации.
Принципы работы
Взаимодействовать с сервисом очень легко — это классическое файловое хранилище, предназначенное для размещения документов, изображений, видеороликов и архивов с разными расширениями. Запускаем соответствующее программное обеспечение, перетаскиваем туда нужный объект, после чего дожидаемся окончания загрузки. Впоследствии его можно будет скачать, применив для этого другое устройство.
Как увеличить свободное место на Яндекс Диске
Изначально пользователю предоставляется 5 Гб дискового пространства — минимальный объем, необходимый для ознакомления с базовым функционалом площадки. При желании владелец учетной записи заказывает расширение. Это платная услуга — за 1 Тб хранилища стоит порядка 2 500 рублей в год.
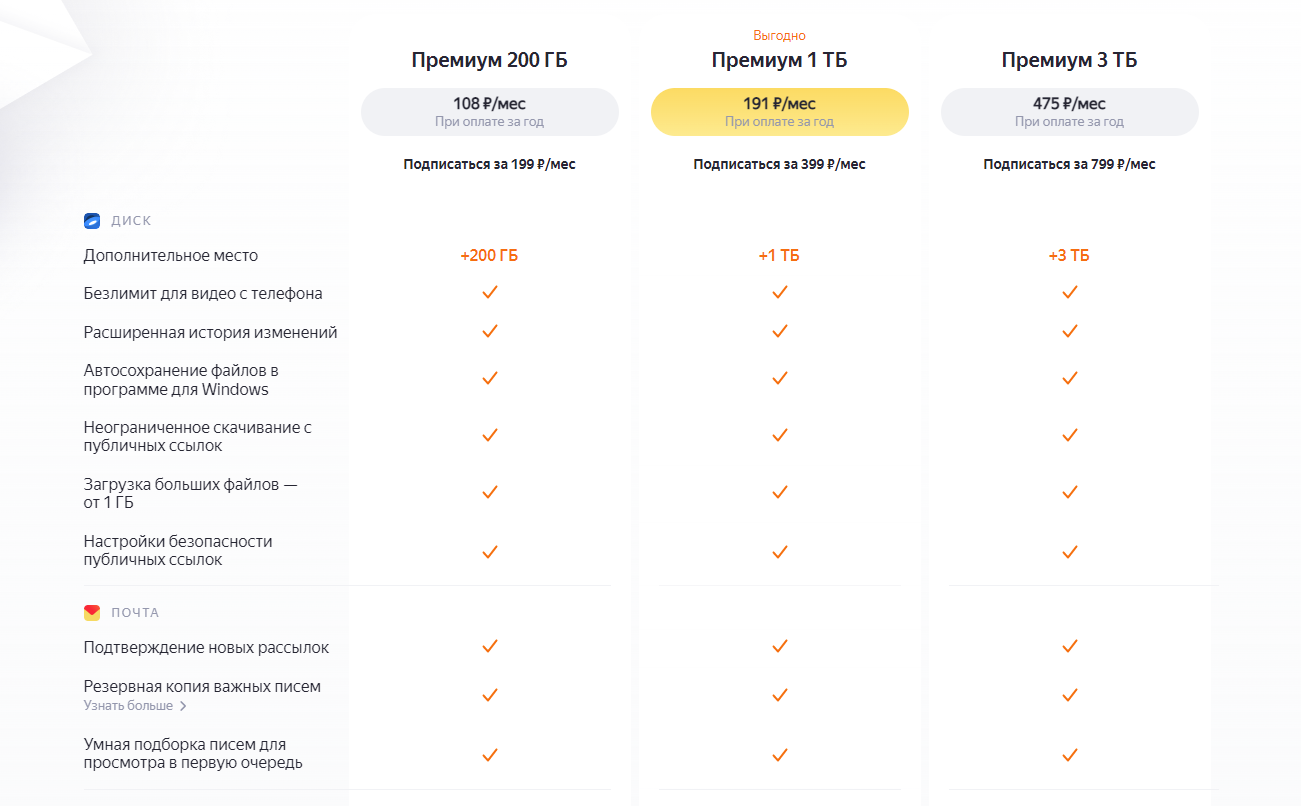
Как произвести загрузку файлов и фото
Такой вопрос, как правило, возникает у людей, никогда ранее не встречавшихся с классическими облачными платформами. На самом деле, все очень просто — справиться с процессом размещения объектов внутри облака сумеет каждый.
В Windows
Работаем по шагам следующей инструкции:
- Проходим регистрацию и устанавливаем программное обеспечение на десктоп.
- Открываем софт путем щелчка по иконке в трее.
- Выбираем нужную папку, нажимаем на кнопку «Загрузить».
- Отмечаем все, что следует отправить в хранилище.
- Дожидаемся окончания процесса передачи данных.
Об окончании операции свидетельствует зеленая стрелочка, нарисованная рядом с архивированным файлом.
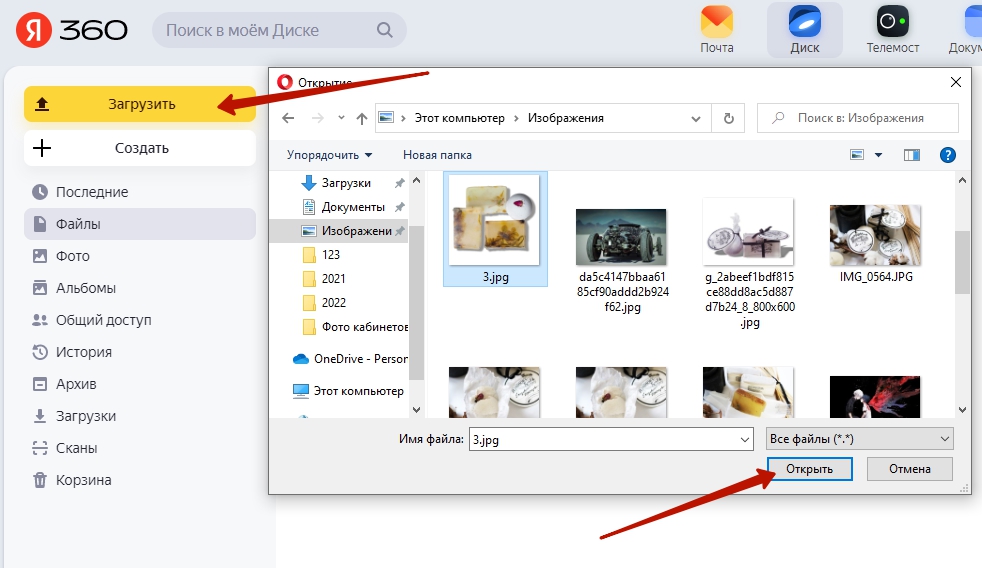
На Android
Аналогичным образом нужно действовать и владельцам смартфонов, функционирующих на базе операционной системы «Андроид»:
- Регистрируемся и скачиваем ПО.
- Ищем объекты, которые отправятся в облако.
- Выбираем опцию «Поделиться».
- Щелкаем на иконку Yandex Disc.
- Открываем соответствующий каталог.
- Выбираем параметр «Загрузить».
На телефонах можно настроить автозагрузку — процесс автоматического размещения, например, фотографий и видеороликов внутри удаленного дискового пространства. Для этого запускаем приложение, переходим в раздел «Настройки» и активируем нужную функцию.
Как сделать файлы доступными для скачивания другими пользователями
Все ответы на вопросы по задачам Яндекс Диска размещены в огромной базе знаний, за наполнение которой отвечают сами сотрудники компании. Однако некоторые нюансы в справочных материалах пропущены. Например, здесь нет информации о том, как поделиться контентом с другими. Выполняется она так:
- Открываем программное обеспечение на ПК.
- Ищем документ, которому хотим предоставить открытый доступ.
- Кликаем по его иконке правой кнопкой мыши.
- Выбираем опцию «Поделиться» и копируем ссылку.
Впоследствии полученный URL-адрес передается по социальным сетям, чатам и электронным почтам. Его можно сначала вставить в поисковую строку браузера, а затем реализовать функцию быстрого просмотра или загрузки.
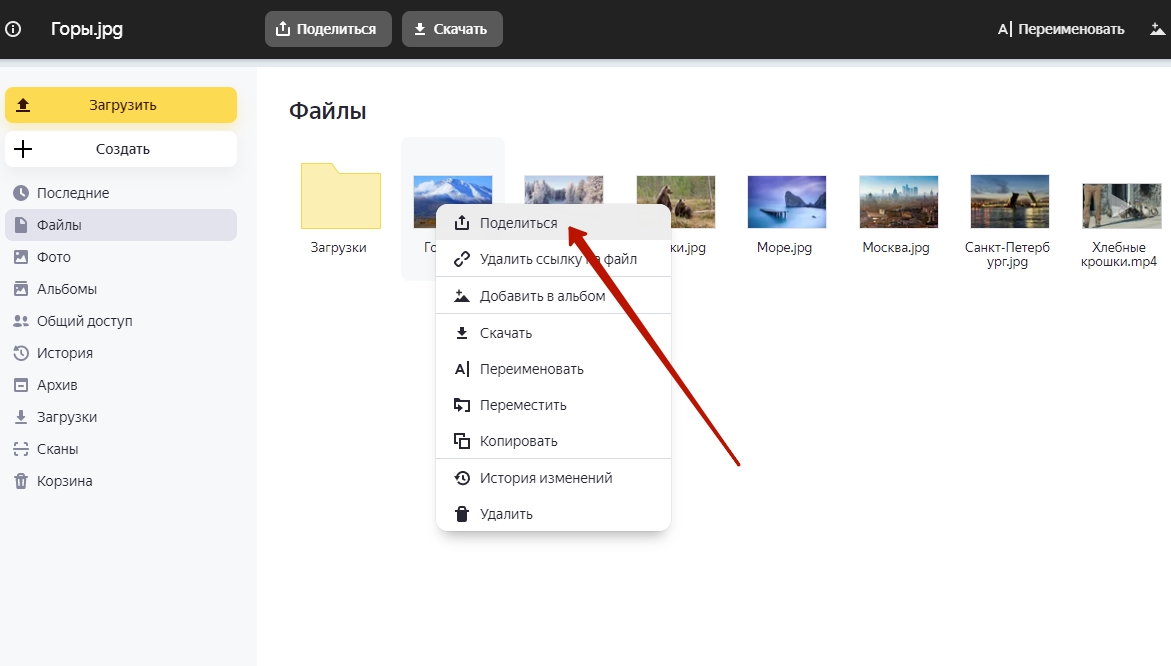
Как настроить бекап — процесс автоматического создания копий
Облачное хранилище от Yandex Group пользуется огромной популярностью в коммерческой среде. Частные предприниматели и сотрудники крупных корпораций нуждаются в возможности быстрого восстановления данных, потерянных, например, из-за системного сбоя или ошибки в программном обеспечении. Конечно, с ПО от компании Cleverence такое можно избежать, но возможность человеческой ошибки никто не отменял. Чтобы активировать опцию бекапирования, нужно:
- Открыть настройки программы через иконку в трее.
- Заходим во вкладку «Дополнительно».
- Ставим галочку рядом с пунктом «Синхронизация».
- Переходим в раздел «Основные», включаем параметр «Запускать при входе».
- Щелкаем правой клавишей мыши по папке, для которой будут делаться бекапы.
- Выбираем категорию «Свойства».
- В меню «Расположение» жмем на «Переместить».
- Указываем путь к хранилищу (например, C:\Users\USERNAME\YandexDisk).
Теперь все данные из конкретного репозитория автоматически копируются и перемещаются в облако.
Восстановление измененного файла
Случается, пользователи редактируют текстовые документы неправильно, после чего сохраняют все внесенные правки. Программное обеспечение от компании Yandex позволяет восстановить первоначальное состояние данных. Для этого нужно отыскать материал, в котором хотим отменить ошибочные сведения, затем щелкнуть по его иконке правой клавишей мыши и выбрать опцию «История изменений».
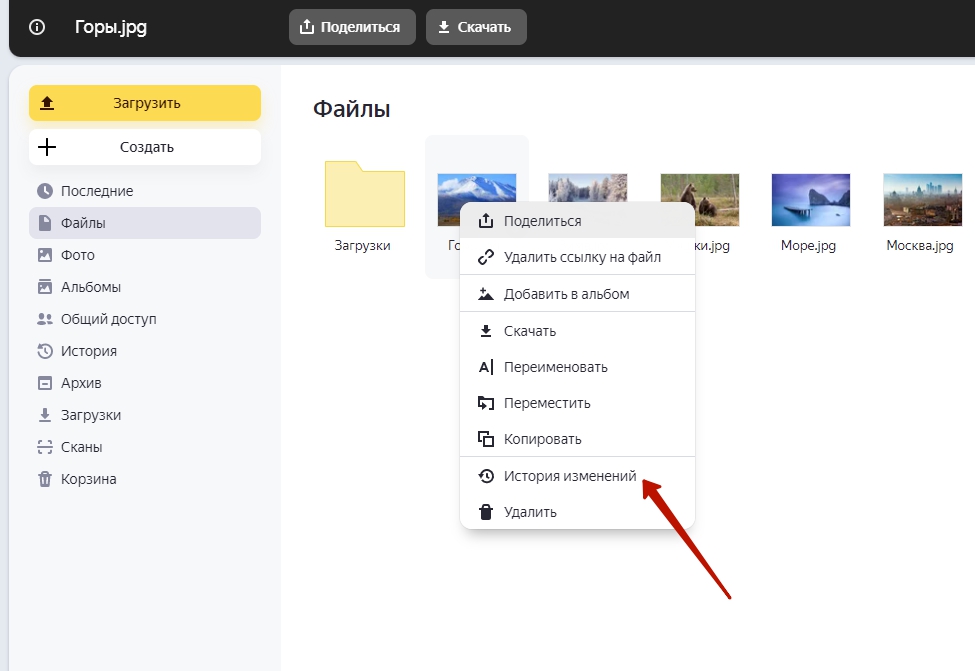
Как работает Яндекс Диск: вкладка с настройками
Любая программа нуждается в модуле, который позволит человеку настроить весь функционал под себя. Параметры российского облачного репозитория размещены в рамках большого количества разделов: «Прокси», «Автозагрузка», «Дополнительно», «Основные», «Скриншоты» и «Заметки». Здесь пользователь может, например, активировать запуск программного обеспечения при старте системы или включить встроенный новостной раздел с самыми свежими и актуальными публикациями.
Синхронизация данных
Приложение самостоятельно загружает все объекты, попавшие в специальную папку на персональном компьютере, на удаленный сервер. Представленная опция является основной всего регламента дистанционного взаимодействия с фотографиями и видеороликами. Впоследствии владелец репозитория получает возможность для их просмотра со смартфона, ноутбука или планшета. Также пользователь может произвести шеринг, открыв доступ к документам для других людей.
Загрузка файлов
Простая и удобная функция платформы. Позволяет размещать разнообразные данные в памяти облачного хранилища. Изначально у пользователя есть только 5 гигабайт свободного и бесплатного дискового пространства. Чтобы расширить ячейку, например, до 100 Гб или 3 Тб, нужно будет оформить подписку по выбранному тарифному плану. Так, за один терабайт нужно платить по 2,5 тыс. руб. ежегодно. Все актуальные абонентские расценки представлены в первую очередь на официальном сайте проекта.
Загрузка видео
Обучение принципам работы с облаком Яндекс Диск на компьютере не отнимает много времени. Российским специалистам удалось создать по-настоящему нативную площадку, удобную для использования. Пользователи могут отправлять на хранение не только фотографии и изображения, но и полноформатные видеоролики. Главное, помнить об ограничении по предоставленному объему, так как подобный контент (особенно если говорить о роликах в высоком разрешении) занимают много места.
Создание текста
Процесс коллективного редактирования текстовых документов, наверное, одна из самых популярных опций отечественного облачного хранилища. Любой сможет с легкостью создать материал, провести его первичное форматирование и открыть доступ для своих коллег или руководителя. Далее документ отправляется на печать, публикуется на официальных сайтах или размещается на страничках в социальных сетях. Коллективно работать в подобном формате очень удобно, ведь каждый может предложить определенные правки в удаленном формате.
Как воспользоваться Яндекс Диском: скачивание файлов
Скачать документы, видеоролики или фотографии, ранее отправленные в дистанционный репозиторий, также очень легко. Для этого даже не придется устанавливать специализированное программное обеспечение, ведь все операции производятся исключительно при помощи веб-версии софта. Переходим на портал, выполняем авторизацию и ищем нужную папку. Щелкаем по ней правой клавишей мыши, после чего выбираем «Скачать». Указываем место, в которое будет помещен выбранный объект, а затем дожидаемся окончания процесса. Об успешном завершении операции будет свидетельствовать пиктограмма зеленой стрелки.
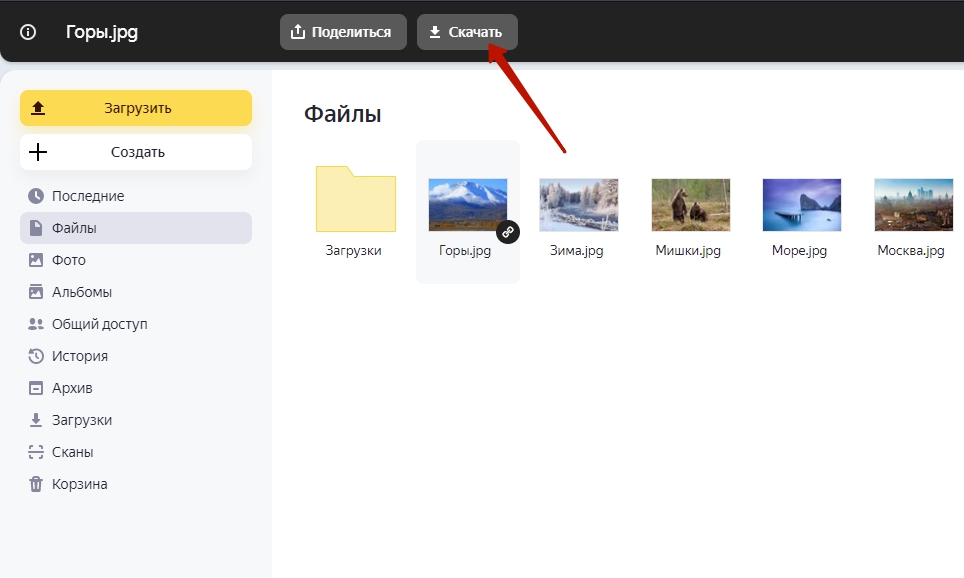
Создание скриншотов
В софт от компании Yandex встроена в том числе и программа, позволяющая делать быстрые снимки экрана. Для активации опции достаточно выбрать иконку ПО в трее и нажать на необходимую вкладку. Изображение может подвергаться полноформатному интернет-редактированию при помощи текстовых блоков, рисунков, маркеров, размытия и обрезки.
Поиск
Как правило, внутри удаленного репозитория хранится множество объектов, которые расположены в разных папках. Чтобы не запутаться в подобном файловом многообразии, можно применить систему умного поиска, которая предполагает включение различных фильтров, позволяющих сортировать документы, картинки и видео, например, по дате или размеру.
Очистка
Пользователи используют предоставленные им гигабайты дискового пространства по-разному. Но так или иначе, каждому из них периодически приходится заботиться о форматировании — процессе удаления с платформы ненужного контента. Тем более что объем ограничен — за дополнительные терабайты приходится платить в соответствии с правилами установленных тарифов.
Восстановление
Площадка хранилища имеет свою «Корзину» — это раздел, куда отправляются все удаленные файлы. Она решает важную задачу, которая заключается в том, чтобы не дать пользователю по ошибке отформатировать нужные данные. Категория самостоятельно очищается раз в 30 дней (границы периода также подвергаются тонкой настройке в зависимости от личных предпочтений владельца учетной записи).
Подключение сетевого хранилища
С тем, что значит кнопка «Сохранить на Яндекс Диске», мы разобрались, осталось только понять, как сделать процесс загрузки объектов внутри дискового пространства еще удобнее. Загружать файлы на платформу можно по-разному, самый известный метод — перетаскивание, например, текстового документа из одной папки в другую. Чтобы упростить эту процедуру, можно превратить удаленный репозиторий в аналог обыкновенного винчестера. Он будет отображаться на компьютере наравне с другими, интегрированными через SATA-переходники, HDD и SSD устройствами.
Подключение через WebDAV-клиент
Функция, о которой знают немногие. Ее назначение в том, чтобы к одной и той же машине (ПК или ноутбуке) можно было легко прикреплять сразу несколько дисковых пространств. Проще говоря, пользователь может интегрировать в свое устройство две или три персональные учетные записи и размещать файлы в рамках каждой из них. Для этого будет необходимо подключить специализированное программное обеспечение.
Удаление
Чтобы отформатировать ту или иную папку, находящуюся внутри облачного хранилища, достаточно щелкнуть по ней правой клавишей мыши и выбрать опцию «Удалить». Документ отправится в раздел «Корзина» и через 30 дней запись о нем будет полностью стерта.
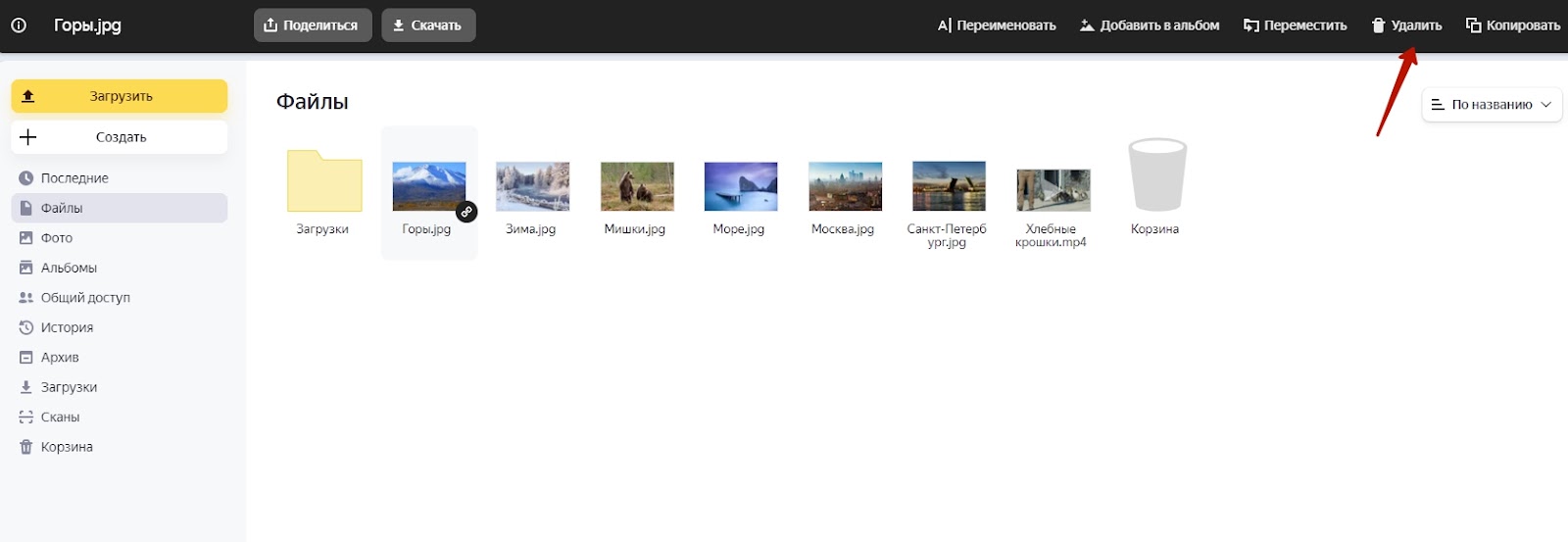
Аналогичные сервисы
Разработкой софта для дистанционного взаимодействия с файлами занимаются не только отечественные специалисты. В сети хватает ПО, позволяющего загружать разную информацию на облачные сервера и создавать удаленные репозитории:
- Dropbox.
- Google Drive.
- Mega.
- OneDrive.
- MediaFire.
Все они обладают как преимуществами, так и недостатками. Однако пакет от Yandex лучше других взаимодействует с коммерческими CRM-системами, разработанными компанией «Клеверенс».
Заключение
В статье мы рассказали, как установить и проверить работу сервиса Яндекс Диск, чтобы при необходимости использовать его с целью хранения фотографий и видеороликов. Уверены, вы по достоинству оцените возможности отечественного облачного хранилища.
Количество показов: 4727
Привет админ! Прочитал вашу статью 100ГБ дискового пространства бесплатно на облаке Mail.ru и стало интересно, ведь на самом деле на Яндекс. Диске дают бесплатно 10 ГБ дискового пространства, в Google Drive 15 ГБ, в популярном за границей Dropbox 3 ГБ, в SkyDrive 7ГБ, а в Облаке Mail.ru все 100ГБ!
Соответственно можно задумался, стоит ли пользоваться Яндекс Диском, вообще? А потом подумал и решил, что даже 10ГБ бесплатно от Яндекс Диска может пригодиться, тем более наверняка «Яша» не будет сидеть и смотреть как у него отбирают клиентов, скорее всего предпримет в будущем какие-то шаги, например возьмёт и подарит своим пользователям 1ТБ.
А как Вы думаете Админ, каким облаком из всех перечисленных всё же удобнее пользоваться? Понятно что размер облака mail.ru имеет значение, но всё же, ведь на Яндекс Диске есть очень удобная функция — Скопировать публичную ссылку!
Вашими бы устами Роман! Например я давно облюбовал сервис Яндекс Диск и приспособил его для хранения всякой необходимой компьютерной всячины, которая может мне понадобиться в течении дня на работе: сборок драйверов, антивирусов, программ, дисков LiveCD, бесплатных операционных систем и так далее, ведь мой переносной жёсткий диск не бесконечен.
Но естественно бесплатных 10ГБ на Яндекс Диске мне не хватило и пришлось докупить дополнительно за 150 рублей в месяц дискового пространства 100ГБ. Но и их стало не хватать как только я приспособил Яндекс Диск под хранение бэкапов операционной системы, ведь во многих программах по резервному копированию данных можно настроить резервное копирование прямо в облако Яндекс Диска и я стал подумывать о 1ТБ Яндекс Диска за 900 рублей в месяц, но здесь появилось облако Mail.ru со 100ГБ и я решил пока воспользоваться им.
Ну да бог с ним, с Mail.ru, про него у нас есть статья и кому интересно её прочитают, сегодня разговор о Яндекс Диске, ведь многие пользователи давно облюбовали этот сервис от Яндекса и до сих пор интересуются тонкостями его работы.
Друзья, пользоваться Яндекс Диском очень просто, для начала нужно зарегистрироваться.
и регистрируемся,
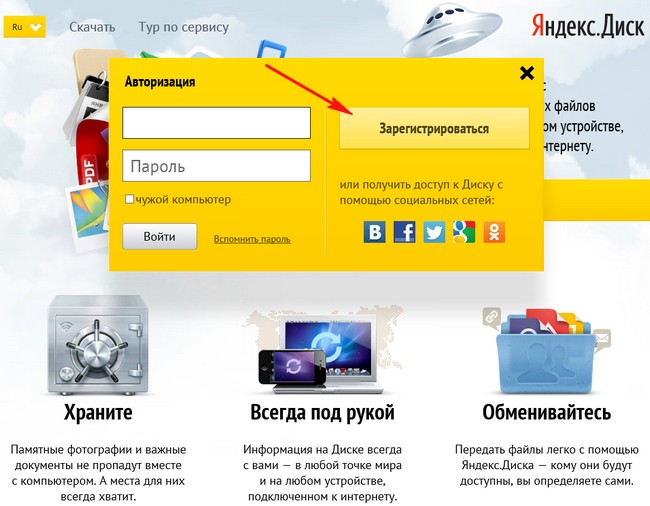
указываем Имя, Фамилию, Логин, Пароль, повторяем пароль, и ещё указываем номер нашего мобильного телефона. Жмём Получить код,
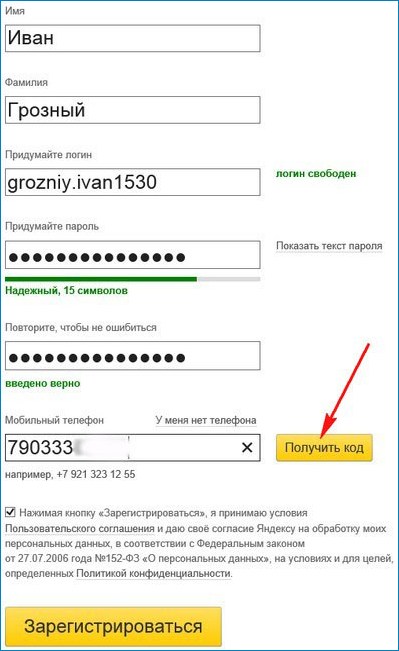
нам на телефон приходит код, вводим его в поле ввода и нажимаем Подтвердить,
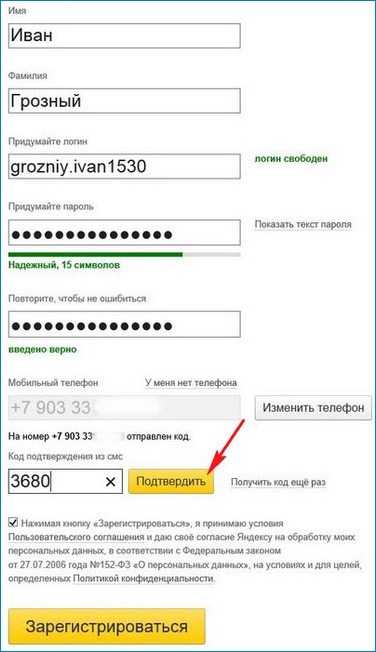
вот теперь уже жмём Зарегистрироваться и 10ГБ наши.
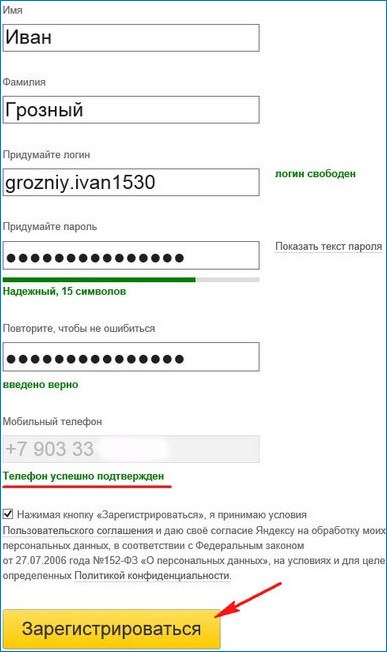
Откроется вот такое предложение скачать Яндекс. Диск на нашу драгоценную Windows.
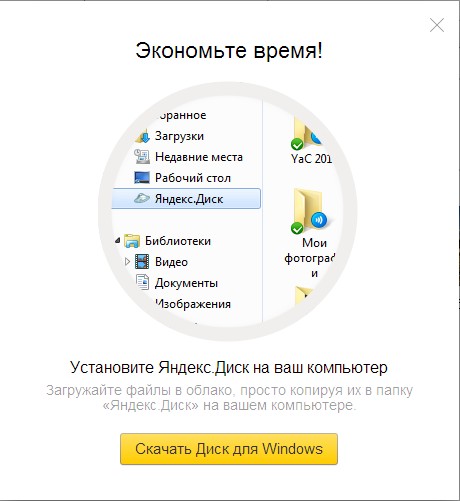
Другими словами мы установим Яндекс Диск в виде программы в нашу операционную систему и в нашей винде создастся папка, которая будет синхронизирована с Яндекс Диском. Всё, что мы в эту папку скопируем автоматически отправится на облако Яндекс Диска. Предлагаю установить это приложение чуть позже, так как многие пользователи возможно не захотят устанавливать незнакомое приложение на свой компьютер. Так что давайте посмотрим как пользоваться Яндекс Диском непосредственно в режиме Онлайн.
Чтобы закачать нужные вам файлы на Яндекс Диск нужно просто перетащить их с вашего компьютера в это окно.
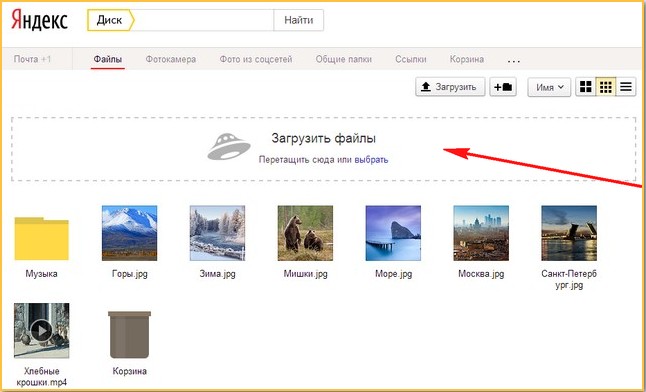
Например я перетащу из папки Изображения несколько фото на Яндекс Диск. Выделяю фотки левой мышью и перетаскиваю их в окно Загрузить файлы.
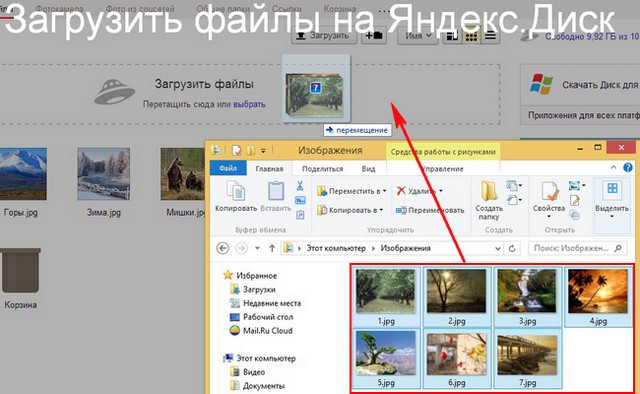
Вот и всё, мои файлы находятся на Яндекс Диске.
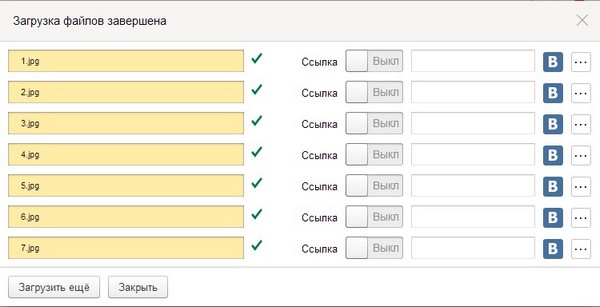
Или нажмите Загрузить или Выбрать
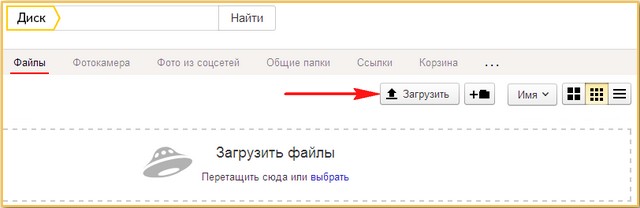
и откроется окно проводника, выбирайте в нём нужные вам файлы и жмите Открыть, выбранные вами файлы отправятся на Яндекс Диск.
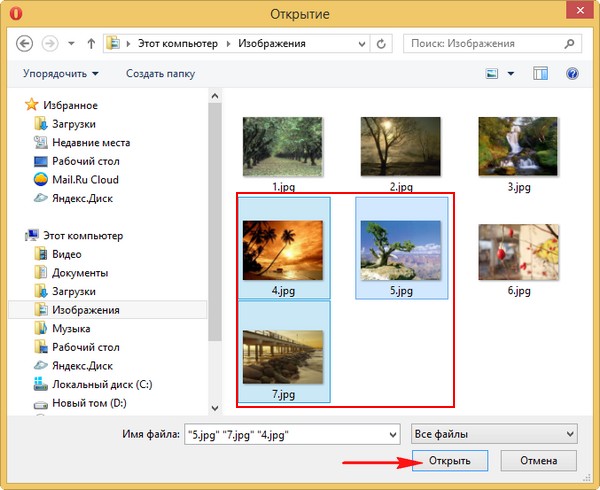
Можете создать новую папку и назвать её как захочется
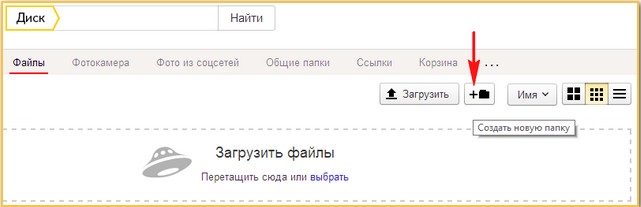
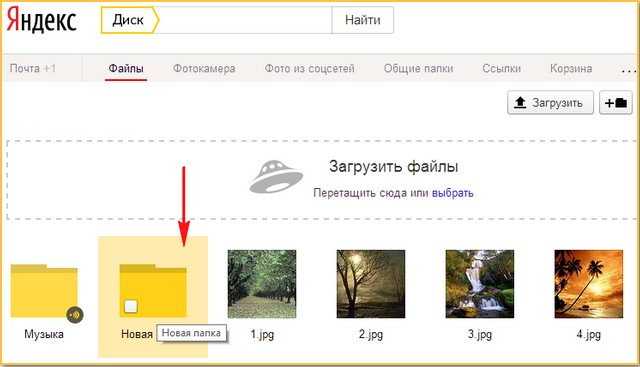
Щёлкните двойным щелчком левой мышью на нужной фотографии и откроется просмотр.
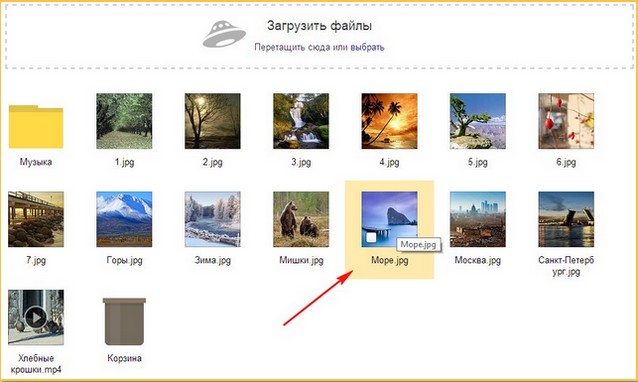
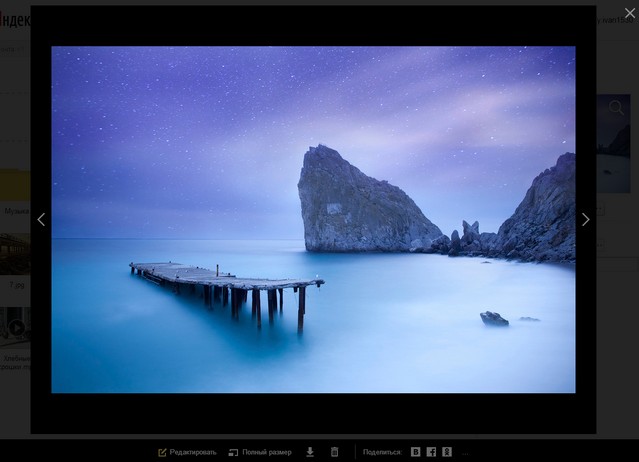
Чтобы скачать нужную нам фотографию или файл с Яндекс Диска нужно отметить нужный объект галочкой и выбрать Скачать.
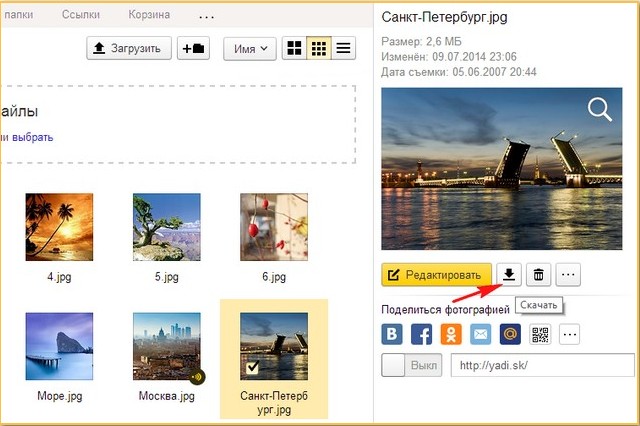
Отмечайте нужную фотографию галочкой и делитесь ей в социальных сетях.
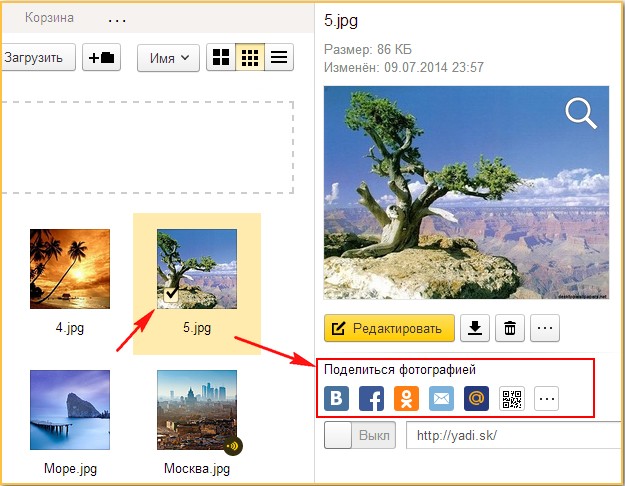
К примеру мне на сайт пользователи постоянно присылают ссылки с Яндекс Диска на скришноты своих компьютерных проблем, чтобы я посмотрел и дал свой совет.
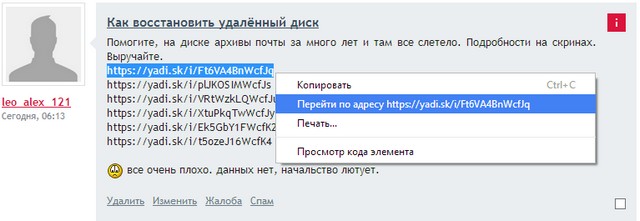
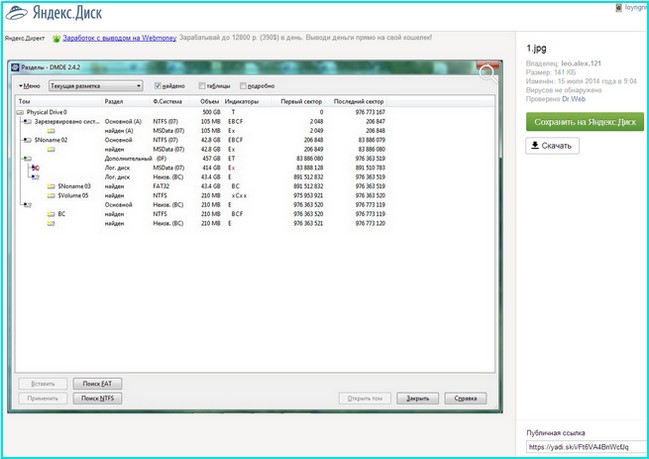
Отметьте нужный файл галочкой и нажмите на кнопку Включить,
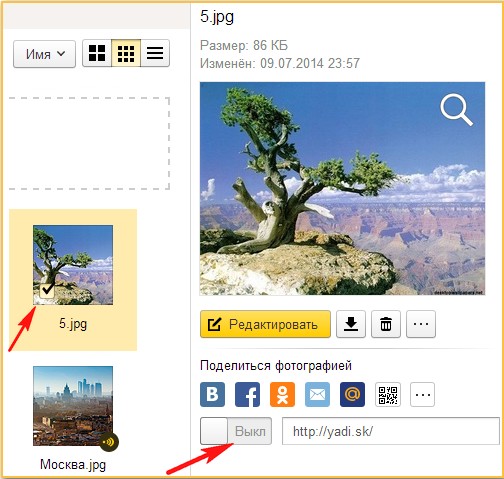
откроется ссылка на файл, ссылку отправьте друзьям или опубликуйте в интернете.
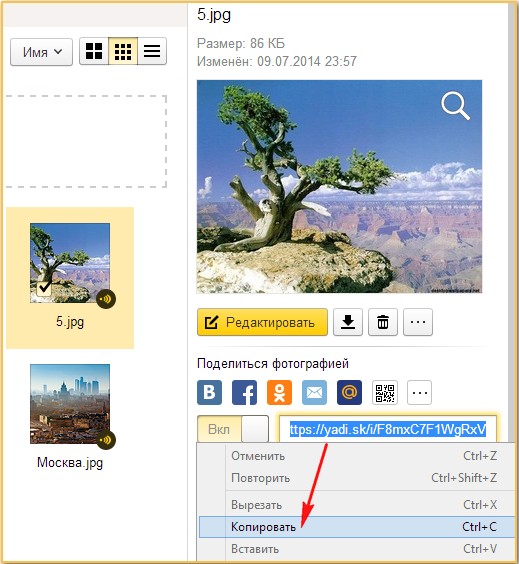
Например давайте дадим скачать нашим друзьям папку Музыка содержащую музыкальные файлы. Отмечаем папку галочкой,
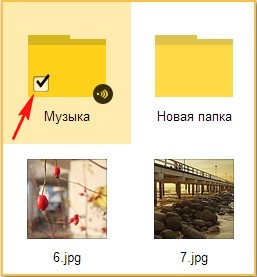
копируем ссылку и отправляем её друзьям по почте или публикуем данную ссылку в социальных сетях.
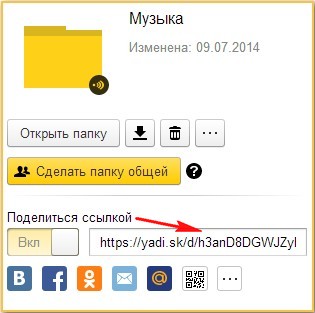
Для скачивания папки достаточно вставить ссылку в адресную строку любого браузера и нажать Enter, в открывшемся окне выбираем нужные файлы и жмём Скачать.
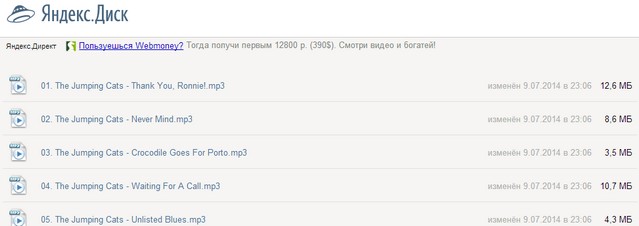
Также мы можем сделать любую нашу папку общей и все приглашённые смогут просматривать эту папку и добавлять в неё файлы, общая папка появится на Яндекс Диске каждого участника.
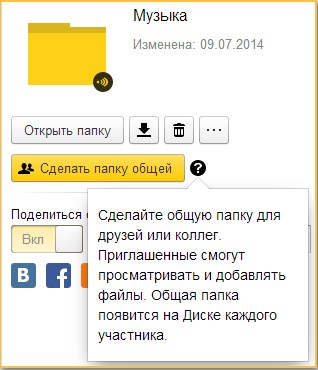
Также вы можете удалить ненужные файлы, отметьте его галочкой и нажмите Удалить.
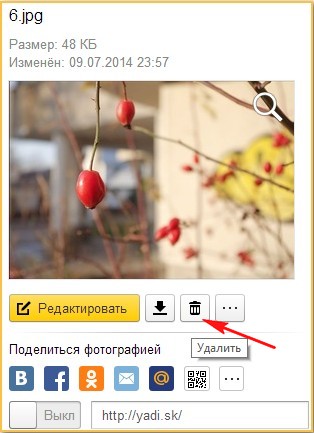
Нажимаем Скачать Диск для Windows.
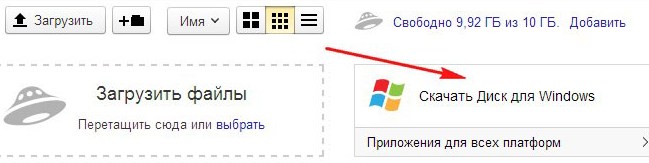
Запускаем установку скачанного приложения.
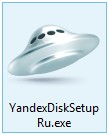
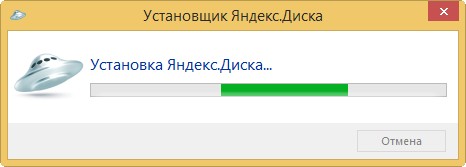
Галочки можете снять и жмём Готово.
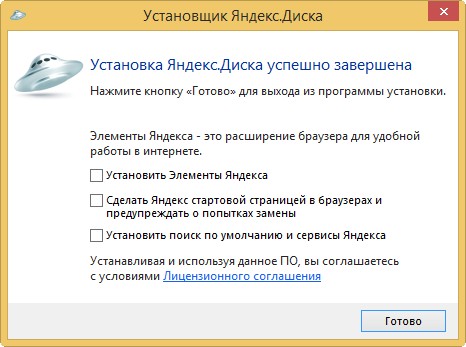
Далее.
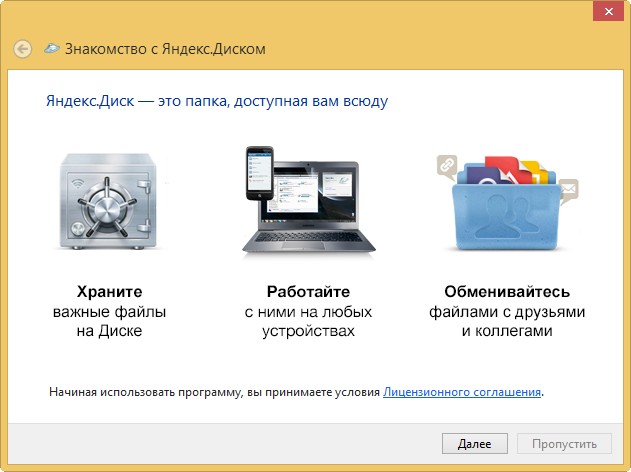
Если хотите пройти курс молодого бойца жите Далее, в противном случае Пропустить.
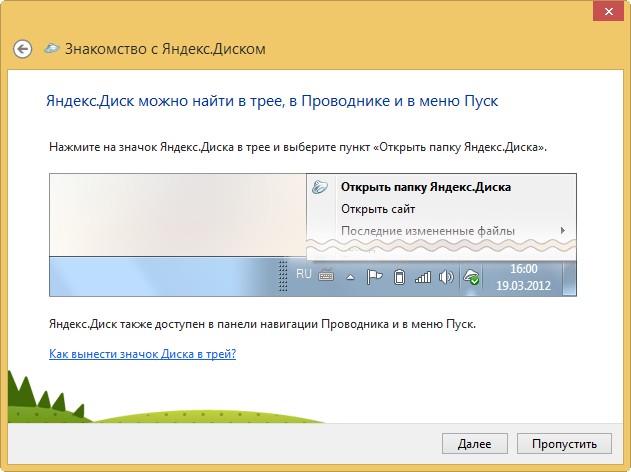
В трее появляется значок Яндекс Диска.
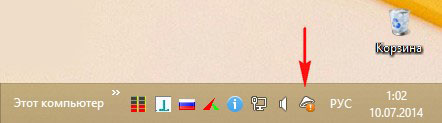
Вводим логин и пароль и Войти.
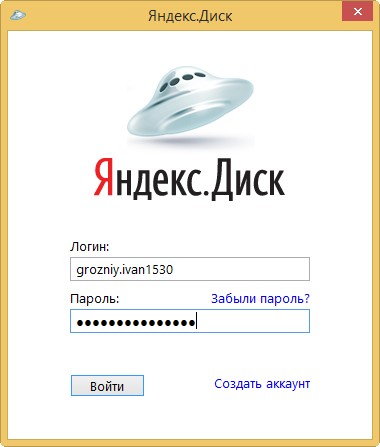
Если значок Яндекс Диска зелёненький, значит можем работать, синхронизация произошла.
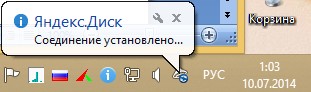
Всё бы хорошо друзья, но папка Яндекс Диска по умолчанию находится у нас на диске C:,
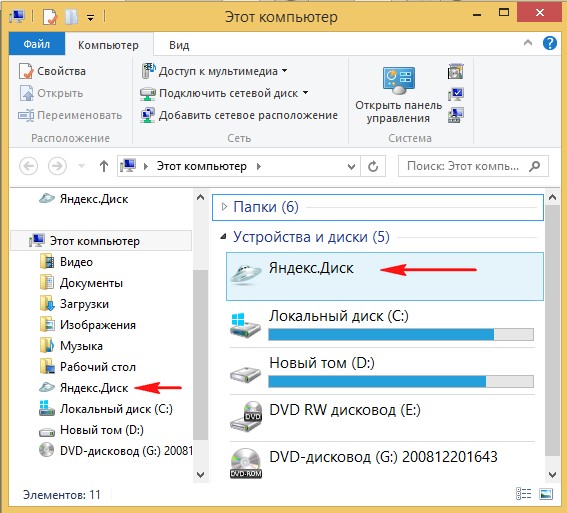
полный путь к папке такой C:\Users\Имя пользователя
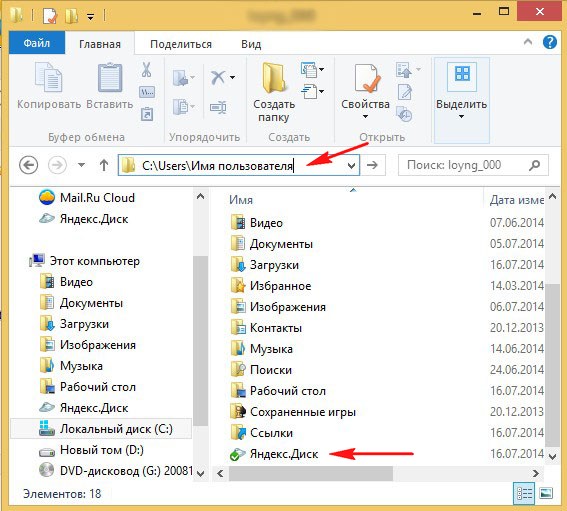
изменим место расположения папки синхронизации Яндекс Диска на любой другой раздел жёсткого диска.
Щёлкаем на значок Яндекс Диска в трее правой мышью и выбираем Настройки,
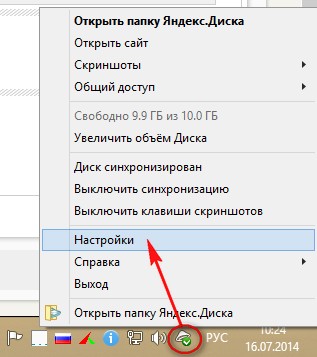
Указываем новое место расположение папки Яндекс Диска, например я расположу её на диске D:, у меня там много свободного места. Нажимаю кнопку Изменить
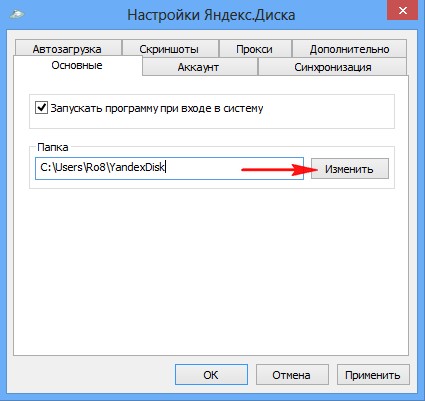
Указываю диск D: (тупо указать диск D: нельзя) и жму Создать папку

Называем папку YandexDisk и жмём ОК.

Вот и всё, папка синхронизации с Яндекс Диском находится на диске D:.
Копируйте любую папку или файл в эту папку синхронизации и она будет скопирована на Яндекс Диск.
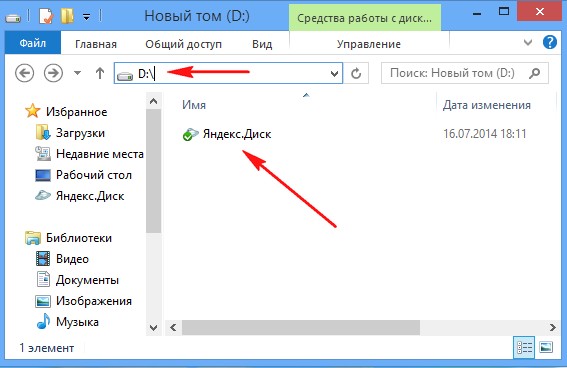
>Яндекс.Диск: Скопировать публичную ссылку
Вот мы с Вами и добрались до очень интересного момента, а именно публикации или «расшаривания» файлов при помощи Яндекс Диска.
Допустим у Вас есть на компьютере файл и вы хотите выложить его в открытый доступ в интернет. Например я хочу выложить в интернете ссылку на имеющуюся у меня бесплатную программу CPU-Z, это утилита, предоставляющая самую подробную информацию об установленном в системе процессоре, видеокарте, оперативной памяти и т.д.
Я щёлкаю на файле установщике программы CPU-Z.exe правой мышью и выбираю Яндекс.Диск: Скопировать публичную ссылку
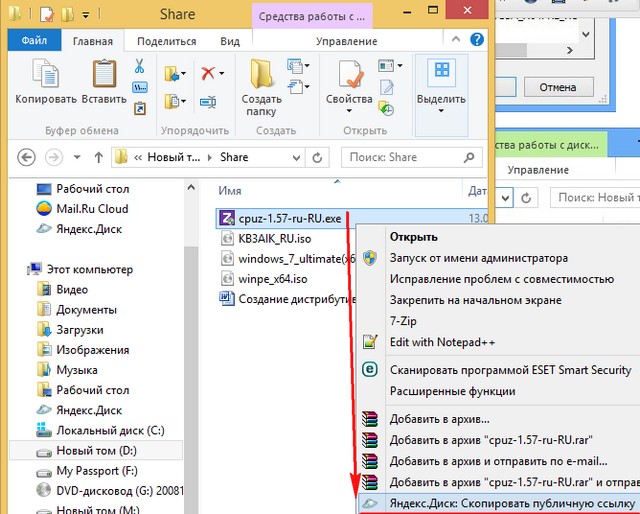
Происходит подготовка публичной ссылки, то есть файл отправляется на Яндекс.Диск
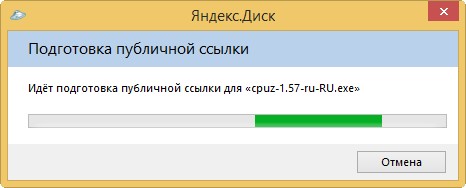
Значок Яндекс Диска в трее говорит что ссылка готова и находится в буфере обмена
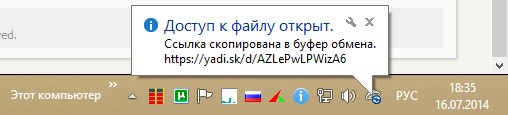
Публикуем ссылку в интернете.
Любой желающий может вставить ссылку в верхнюю строку браузера и нажать Enter,

далее нажать Скачать и начнётся скачивание файла.
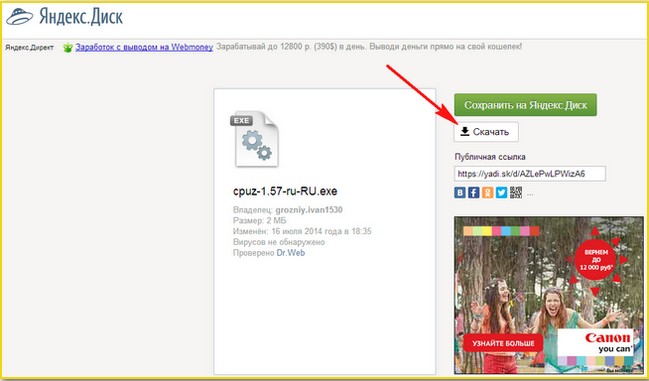
Файл скачан и находится в папке Загрузки.
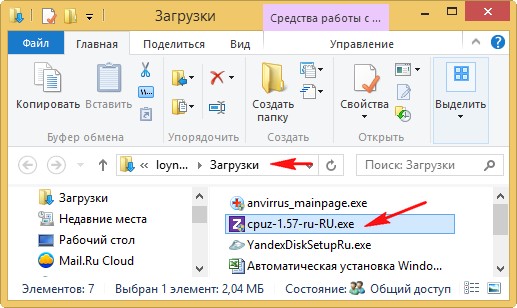
Щёлкаем правой мышью на значке Яндекс диска в трее. Выбираем Выбрать файл или папку и получить публичную ссылку».
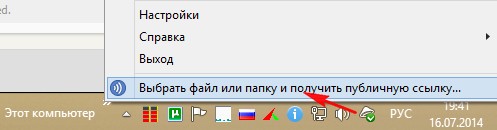
Откроется проводник и в нём вы можете выбрать любую папку или файл и нажать ОК,
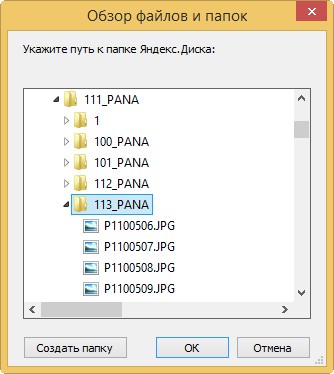
все они будут скопированы на Яндекс Диск
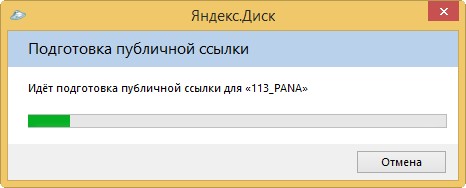
и вы получите ссылку.
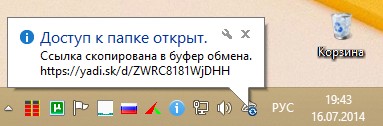
Использование доступных функций в Яндекс.Диске
Яндекс.Диск — веб-сервис облачного хранения всех ваших файлов: фотографий, видео, документов и многого другого. Главной особенностью Яндекс Диска является хранение контента в облаке. Это поможет вам избежать сбоев в работе жесткого диска и даст возможность синхронизировать и обмениваться файлами между устройствами. Для загрузки файлов вы можете использовать десктопное, мобильное или веб-приложение.
Начало работы
Зарегистрируйтесь или авторизуйтесь в уже существующем аккаунте. Для этого откройте главную страницу сайта в браузере и нажмите на «Войти» или «Завести Диск».
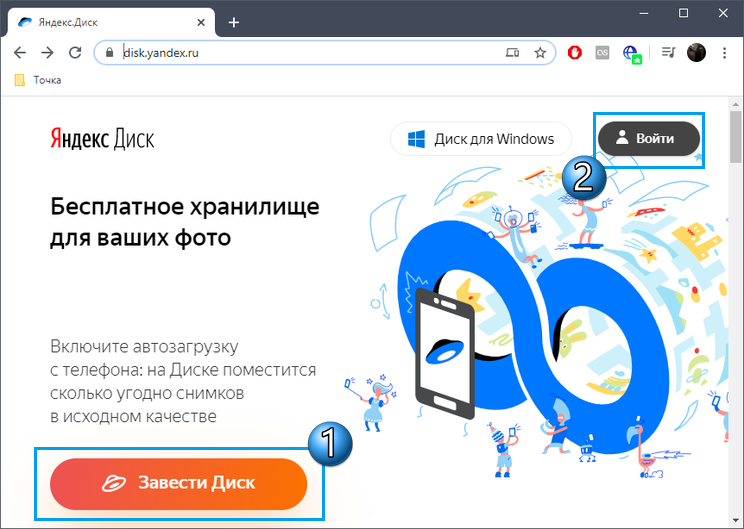
Если аккаунта в Яндексе нет, а вы выбрали «Завести Диск», зарегистрируйтесь, заполнив появившиеся формы. После регистрации произойдет автоматический вход в учетную запись. Обладателям ПК или ноутбуков для скачивания доступен клиент Яндекс.Диска. Нажмите по соответствующей кнопке для его загрузки.
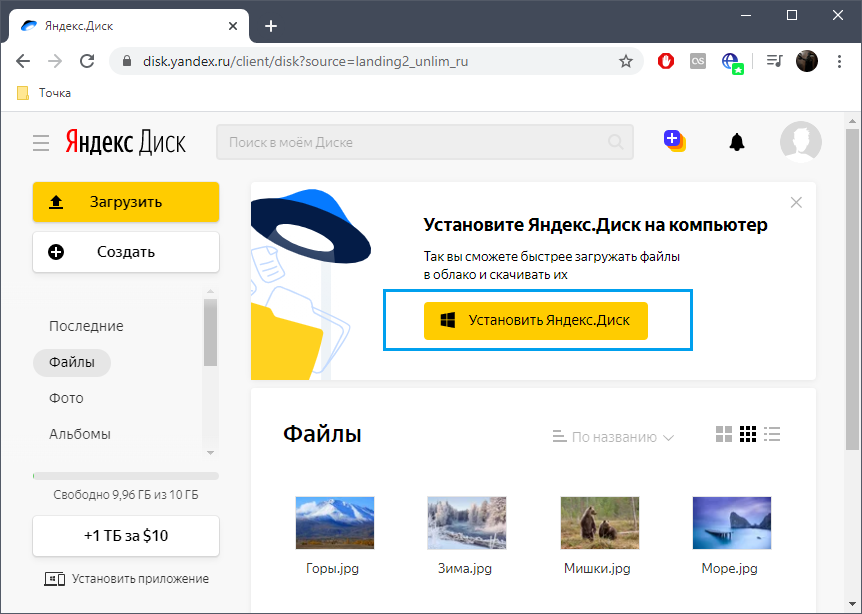
Следуйте стандартной инструкции по установке, в ходе которой задайте параметры синхронизации, выбрав затрагиваемые каталоги. Теперь файлы на выбранном носителе или в определенной папке будут синхронизироваться с аккаунтом самостоятельно при наличии доступа к интернету. Все эти объекты можно будет просмотреть и через браузер, открыв страницу облачного хранилища.
Также существует мобильное приложение Яндекс.Диска. Для начала его нужно загрузить на свой смартфон или планшет. Затем пройти такую же процедуру входа либо регистрации, как описано выше.
Пройдите инструкции по общей настройке, например, включите автоматическую синхронизацию фото и видео только по Wi-Fi. Обязательно предоставьте приложению все разрешения.
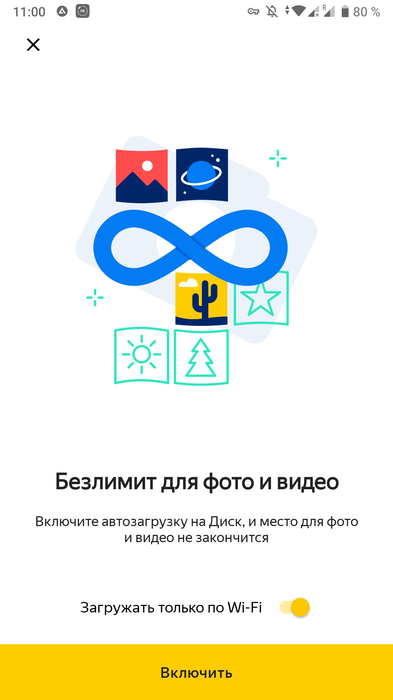
Создание папок и файлов
Создание файлов разных форматов и папок в онлайн-режиме — одна из встроенных опций Яндекс.Диска, доступная пользователю бесплатно и расширяющая общую функциональность веб-сервиса.
В полной версии сайта для создания файлов нажмите по соответствующей кнопке.
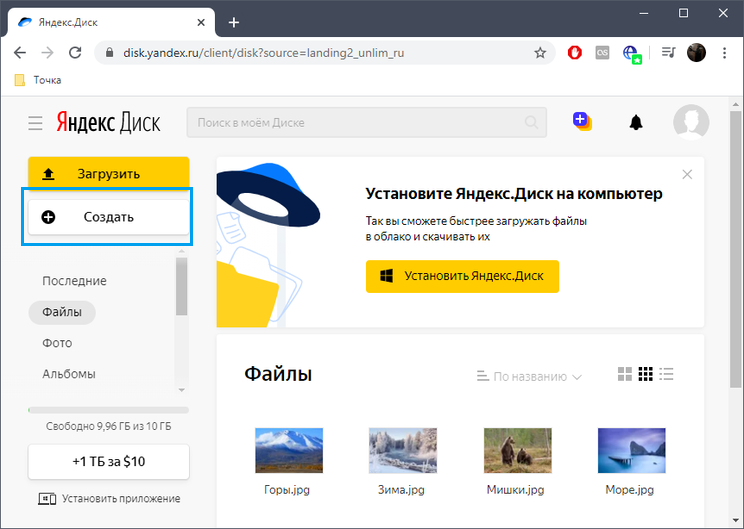
При отображении отдельной панели найдите там подходящий тип файла или щелкните по кнопке «Папку». При создании директории задайте ей произвольное название.
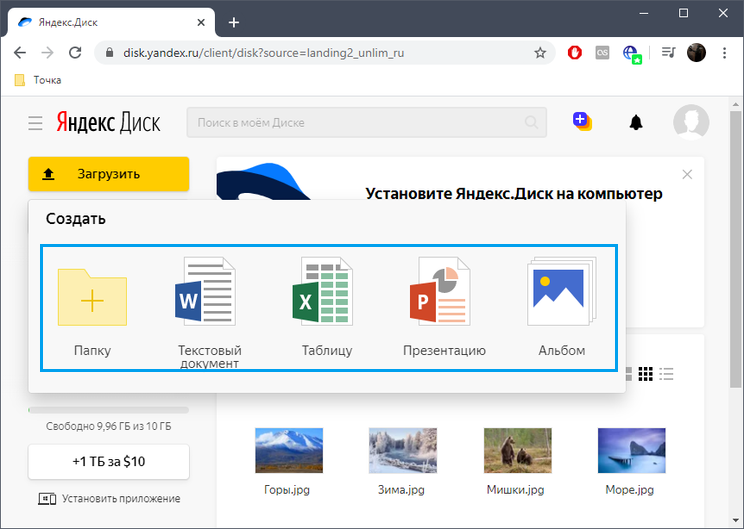
Документы будут открыты в новой вкладке, где сразу можно приступить к работе с ними. Изменения сохраняются в режиме реального времени.
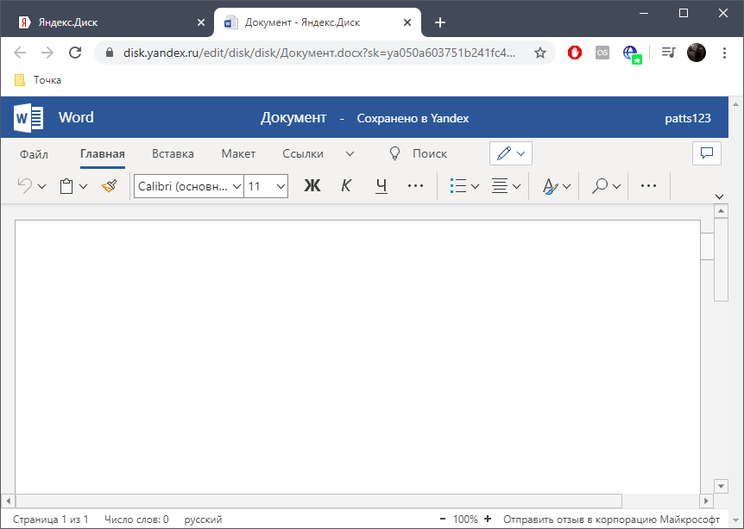
Все каталоги и объекты можно просмотреть в блоке «Файлы».
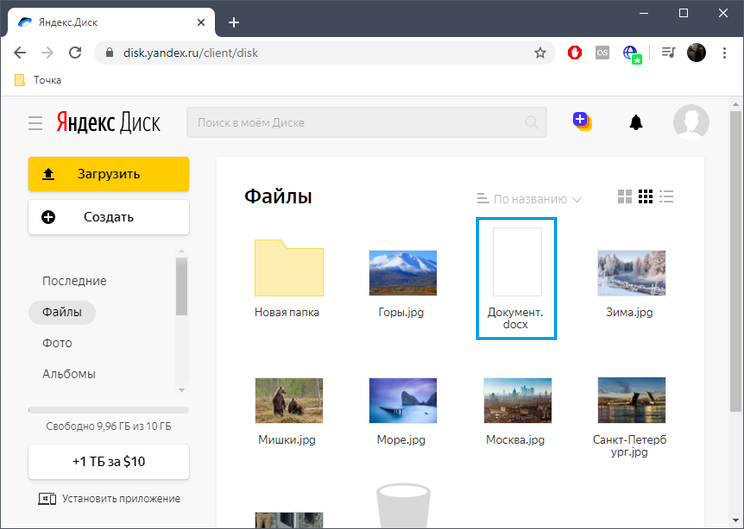
У обладателей мобильного приложения возможностей несколько меньше, поскольку там не реализована оxпция перехода, например, к редактированию документа Word онлайн. Поэтому создать можно только директорию.
В приложении нажмите по кнопке с изображением плюса.

Во всплывающем меню выберите «Новую папку».
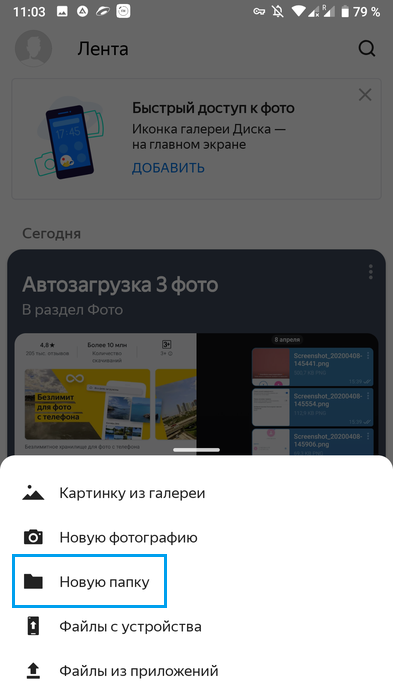
Задайте ей название и тапните на «Создать».
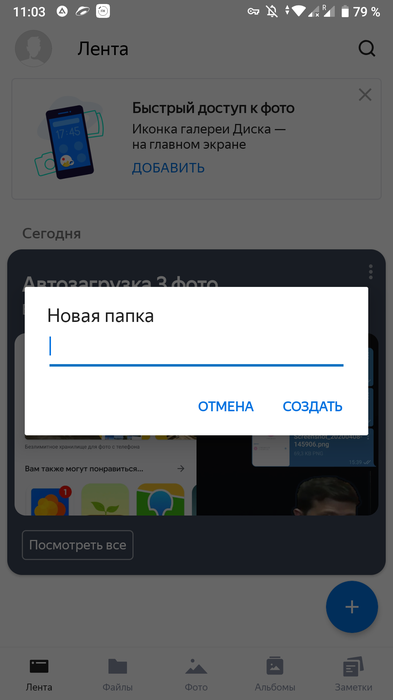
Точно таким же способом можно создавать и редактировать неограниченное количество объектов, пока не кончится место в хранилище.
Загрузка файлов
Главная задача облачного хранилища заключается не в создании, а в хранении уже существующей пользовательской информации. Чаще всего необходимо залить файлы разных форматов.
В браузере для этого есть кнопка «Загрузить».
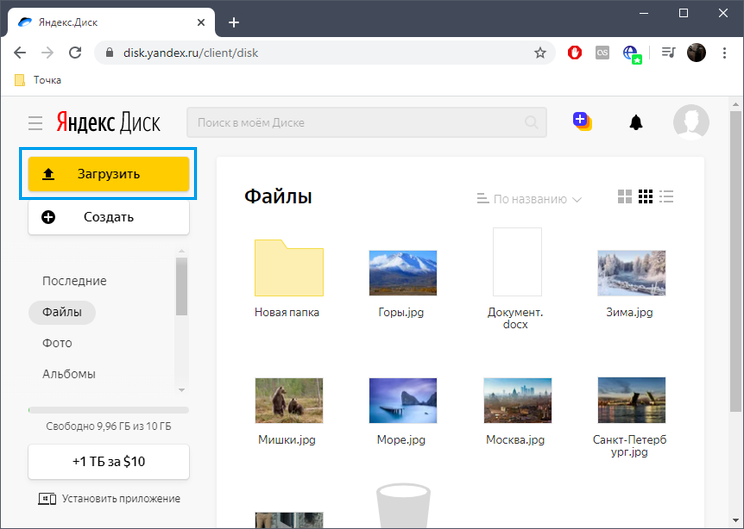
После нажатия откроется стандартный Проводник, где выберите все необходимые объекты.
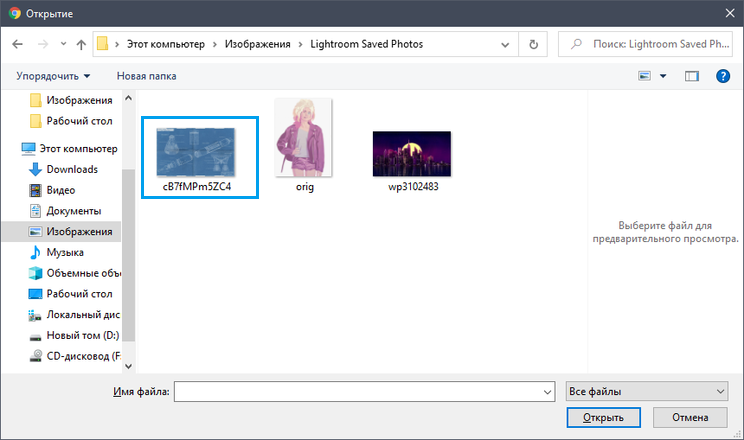
Дождитесь окончания их загрузки, а затем проверьте блок «Файлы» на отображение этих элементов.
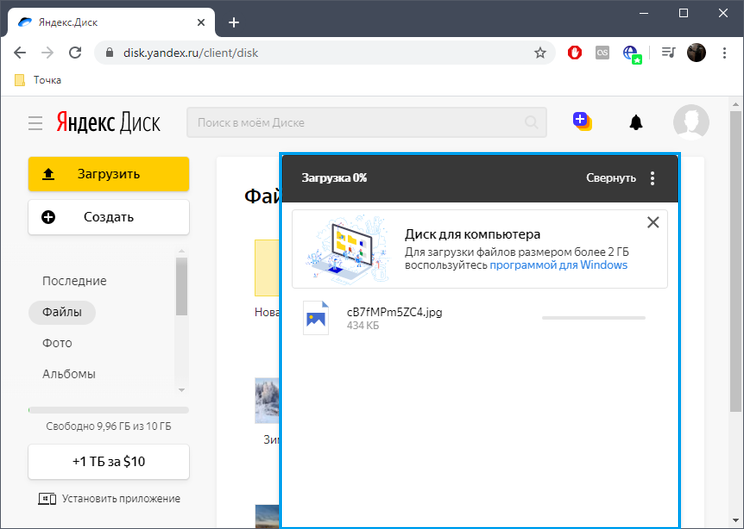
Если речь идет о синхронизируемых объектах на ПК, то через программу они будут помещены в облачное хранилище автоматически при изменениях. В Windows появится значок, уведомляющий об успешности этого процесса.
В мобильном приложении загрузка файлов из внутреннего хранилища выполняется так:
Нажмите по кнопке добавления и в контекстном меню укажите вариант загрузки.
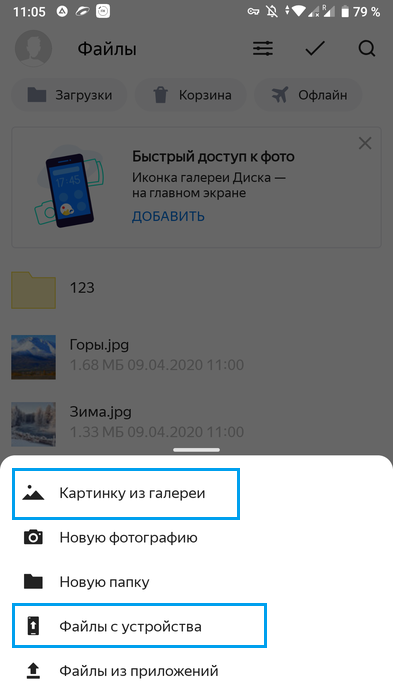
При открытии хранилища вы можете отметить галочками необходимое количество папок или объектов, а затем тапнуть по «Загрузить на Диск».
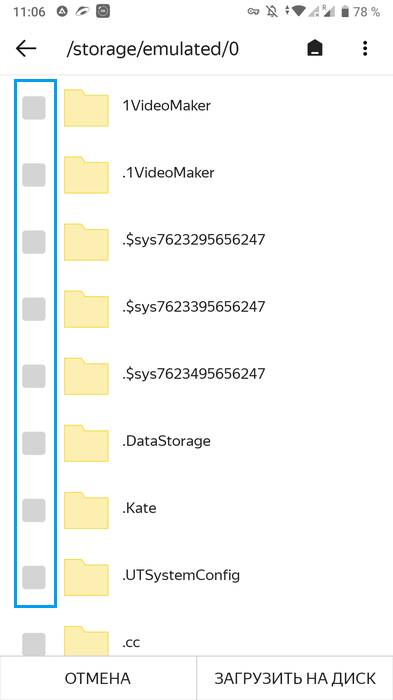
Сразу после загрузки элементы будут показаны на вкладке «Файлы».
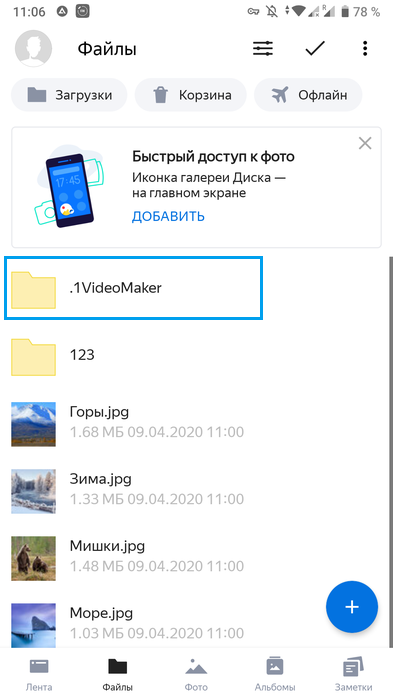
Расширение дискового пространства
Иногда после первой загрузки файлов бесплатный объем предоставляемого пространства может закончиться. Тогда у пользователя появляется необходимость приобрести дополнительные гигабайты. В мобильном приложении это достигается при покупке версии Про, а в веб-версии подбирается тарифный план, а затем вводятся данные карты для оплаты.
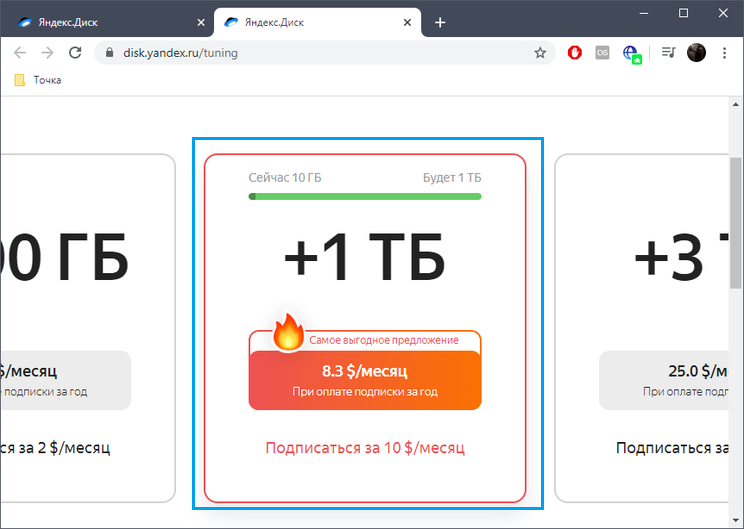
Учитывайте, что платеж за годовую подписку будет списан единоразово, а о времени его истечения уведомит сообщение на сайте.
Создание и отправка ссылки на файл
Веб-сервис Яндекс.Диск можно использовать как средство обмена файлами между пользователями. При этом обладатель ссылки может даже не создавать профиль в Яндекс, чтобы загрузить сам файл. В полной версии сайта нажмите на «Поделиться» и выберите вариант распространения ссылки. Ее можно просто скопировать.
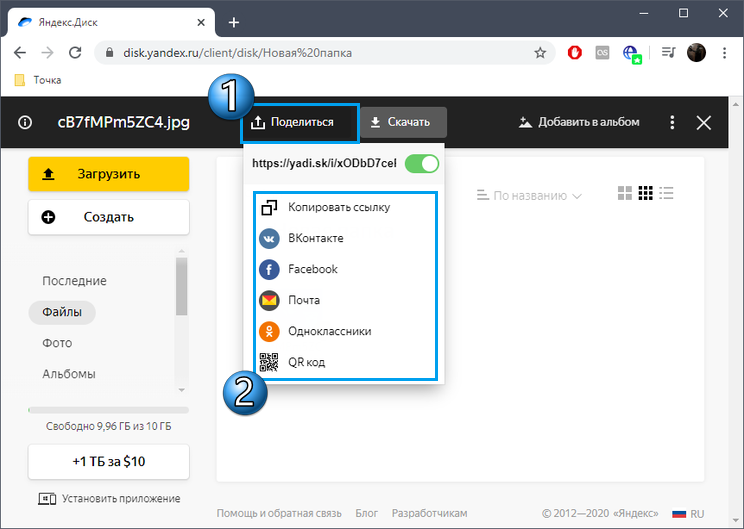
При выборе какой-либо социальной сети укажите получателя. Например, можно выложить ссылку на личной странице или скинуть ее конкретному пользователю.

В мобильном приложении эти же действия осуществляются немного сложнее.
На вкладке «Файлы» тапните и задержите палец на требуемом объекте.

Выбор файла для копирования ссылки в мобильном приложении Яндекс.Диск
При его открытии в меню действий выберите «Поделиться ссылкой».
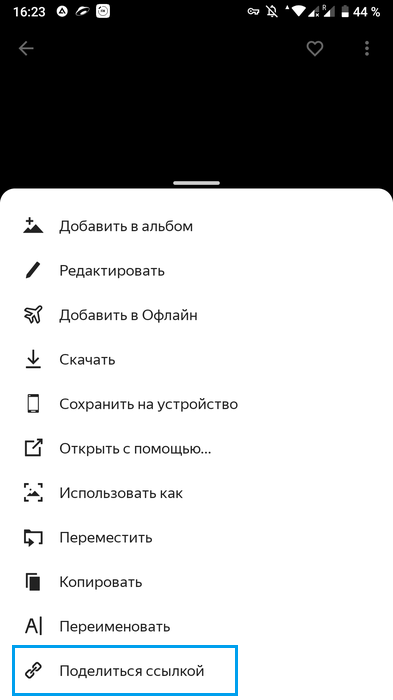
Просто скопируйте ее или отправьте через подходящее установленное приложение другому пользователю.

Скачивание и сохранение файлов по полученным ссылкам
После того, как вы получили ссылку на файл из чужого Яндекс.Диска, перейдите по ней. Появившийся файл можно как сохранить на локальном хранилище, нажав по кнопке «Скачать», так и добавить в свое облако через «Сохранить на Яндекс.Диск».
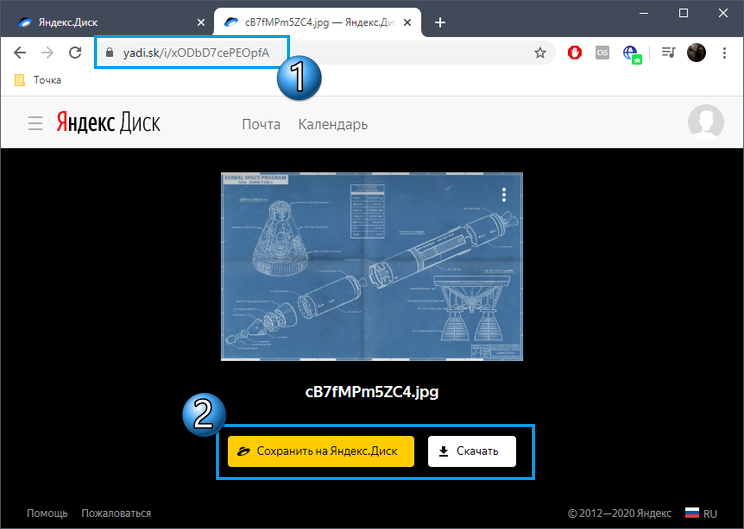
Обладатели мобильных устройств при переходе по ссылке сначала попадают в браузер, где уже нужно выбрать вариант «Открыть в приложении».
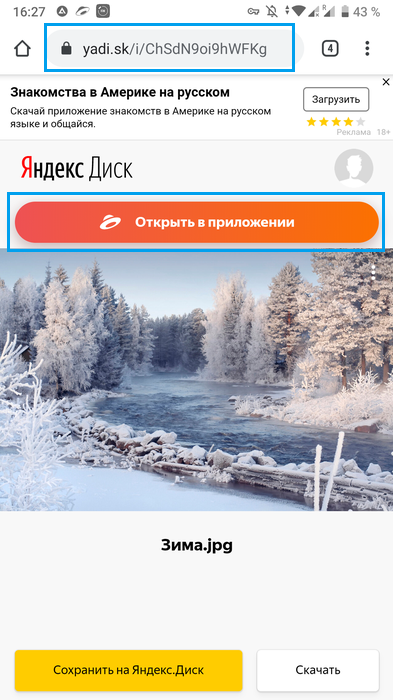
Вы попадаете в режим предпросмотра. Здесь вы можете сохранить файл во внутреннюю память или добавить его в свое облачное хранилище.

Теперь у вас есть вся информация о том, как пользоваться Яндекс.Диском. Дополнительно на нашем сайте вы можете ознакомиться с отзывами и новостями об этом облачном хранилище.
