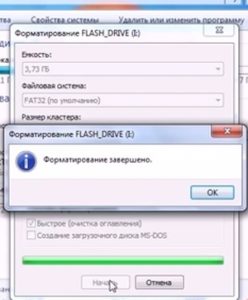Бывает такое, что у пользователей появляется необходимость полностью удалять данные с флешки. К примеру, это требуется в том случае, когда пользователь собирается передавать флешку посторонним людям или требуется выполнить уничтожение конфиденциальных данных – пин-кодов, паролей и т.д.
Бывает такое, что у пользователей появляется необходимость полностью удалять данные с флешки. К примеру, это требуется в том случае, когда пользователь собирается передавать флешку посторонним людям или требуется выполнить уничтожение конфиденциальных данных – пин-кодов, паролей и т.д.
Обычное удаление и даже форматирование флешки просто не поможет, так как есть специализированные программы, которые помогают восстановить данные.
По этой причине важно использовать сразу несколько универсальных программ, которые способны в полной мере удалить информацию с накопителя. Давайте подробно рассмотрим, как полностью очистить флешку без возможности восстановления.
Содержание
- Как стереть удаленные файлы с флешки
- Метод №1: Еrаsеr НDD
- Метод №2: Frееrаsеr
- Метод №3: ССlеаnеr
- Метод №4: Многократное удаление файлов
Как стереть удаленные файлы с флешки
Предлагаем вам узнать о 4 способах полного удаления информации с флеш-накопителя. Мы будем делать это по-разному. Мы уверены, что вы почерпнете для себя что-то полезное.
Метод №1: Еrаsеr НDD
Утилита под названием Еrаsеr НDD помогает в полной мере стереть всю информацию без возможности восстановления.
- Если эта программа еще не установлена на вашем персональном компьютере, то ее нужно инсталлировать. ПО предоставляет бесплатно и ее можно скачать буквально за несколько секунд на официальном сайте.
- Устанавливать такое программное обеспечение несложно, просто следуйте инструкциям в программе и выбирайте настройки по умолчанию. Если по окончанию установки поставить флажок около надписи «Run Eraser», то программа запустится автоматически.
- Далее вам стоит отыскать нужные файлы или папку для удаления. Для этого вначале стоит вставить накопитель в USВ-порт персонального компьютера. В зависимости от вашей версии операционной системы следует выбрать папку под названием «Этот компьютер» или «Мой компьютер». Она бывает на рабочем столе или в пусковом меню.
- При помощи правой кнопки мыши кликните по удаляемому объекту и выберите пункт «Eraser» в контекстном меню, а после «Erase».
- Чтобы подтвердить очистку флешки, кликните на «Да».
- Выждите, пока программное обеспечение сотрет всю информацию. На это потребуется время.
После такого метода удаления вы уже не сможете восстановить данные.
Метод №2: Frееrаsеr
Такая утилита тоже является специализированной и подходит для уничтожения данных. За счет своей надежности и простоты в использовании она завоевала невероятную популярность среди пользователей.
Чтобы использовать Frееrаsеr, выполните такие действия:
- Выполните установку программы. Вы можете скачать ее бесплатно с официального сайта – это и удобно, и надежно.
- Теперь настройте программу, которая поможет очистить флешку от файлов полностью. Для этого стоит запустить программное обеспечение (во время запуска появится иконка в трее), нужно кликнуть на нее, а после на рабочем столе появится корзина. Далее выставьте русифицированный интерфейс, для чего следует кликнуть по значку в трее при помощи правой кнопкой мыши. Дале выберите в системном меню программы подменю «Lаnguаgе» и в выкатившемся списке отыщите пункт «Русский». После его выбора язык системы поменяется.
- До полного уничтожения данных следует выбрать режим удаления, причем в такой программе есть 3 главные режима – надежный, быстрый и бескомпромиссный. Настроить режим можно в меню программы «Система», где вы найдете строку «Режим удаления». Лучше всего выбирать именно бескомпромиссный режим.
- Дальше очистите съемный носитель от ненужной информации. Для этого придется вставить ваш накопитель в ноутбук или стационарный ПК, а после кликнуть на иконку программы при помощи правой кнопки мыши. В новом меню выберите строку «Выбрать файлы для удаления», которая расположена сверху.
- Перед вами появится окно, в котором вы выберете тот или иной тип накопителя. Для этого слева выберите пункт под названием «Компьютер».

- При помощи левой кнопки мыши отметьте флешку, т.е. просто кликните на нее. Теперь выберите «Открыть».
- После открытия выберите папки или файлы для удаления. До уничтожения информации на носителе вы увидите предупреждение о невозможности восстановления.
- В этот момент можно выполнить отмену процесса (кликнуть на «Отмена») или продолжить.
- Остается дождаться окончания процесса удаления, а после информация будет уничтожена без возможности восстановления.
Рассмотрим 3 способ удаления всех файлов
Метод №3: ССlеаnеr
Клинер представляет собой весьма популярную программу для удаления всевозможных данных и чистки информации с носителя. Но чтобы решить такую задачу, мы используем ее не совсем стандартным методом.
В основном, это надежная и удобная программа для того, чтобы уничтожать данные с любых носителей.
Вот что нужно сделать:
- Скачайте с официального сайта программу и установите ее.
- Запустите утилиту и настройте ее на удаление данных с флешки. Для безвозвратного удаления файлов с накопителя вставьте ее в персональный компьютер. Войдите в раздел «Сервис» слева в меню. После выберите в правом списке последний пункт «Стирание дисков». теперь выберите логическую буквы своего флеш-накопителя и поставьте рядом галочку. Сверху нужно проверить поля – там, в разделе «Стирать» должно быть выставлено значение «Весь диск».

- Далее нас интересует такое поле, как «Способ». Он основан на числе проходов полной перезаписи. Как показала практика, чаще используется 1 или же 3 прохода. Считается, что после 3 переходов информацию точно не восстановить. По этой причине выберите вариант именно с 3 проходами. Вы можете выбрать и другой вариант (по желанию). Процесс стирания отнимает время, даже при 1 проходе на чистку флешки с емкостью 4 Гб уйдет порядка 45 минут.
- Хотя можно полностью очистить флешку через командную строку, такой метод все равно не самый надежный, а потому в программе ССlеаnеr около надписи «Диск» нужно поставить галочку напротив вашего накопителя.
- Далее проверьте, все ли правильно и кликните на «Стереть».
После этого начнется автоматическая чистка накопителя от всего содержимого. По окончанию процедуры можно закрыть программу и достать уже очищенный накопитель.
Метод №4: Многократное удаление файлов
В случае, если вам требуется срочно и в рекордно короткие сроки избавиться от файлов на флеш-накопителе, а под рукой нет специальных программ, то можно использовать ручной прием перезаписи – для этого несколько раз стереть данные, записать абсолютно любую ненужную информацию и удалить снова, как минимум в 3 подхода. Такой алгоритм перезаписи не отнимет много времени и тоже весьма эффективный.
Помимо перечисленных методов использования специального программного обеспечения, есть и иные способы. Например, для всевозможных бизнес-процессов вы можете использовать специальные устройства, которые позволяют уничтожать всю информацию без возможности восстановления. Его буквально можно монтировать на флешку. В случае попадания в чужие руки данные будут уничтожены автоматически.
Отлично себя зарекомендовала система Магма 2. Она отлично уничтожает информацию при помощи генератора сверхчастотных волн. После такого типа воздействия информацию точно не восстановить, а вот носитель так и останется пригодным для дальнейшего использования.
Внешне эта система представляет собой кейс, который можно использовать для хранения флешки. Если у вас будет такой кейс, то вы можете быть в полной мере спокойны за безопасность данных на флешке, вместе с аппаратным и программным уничтожением есть и механический метод.
Если нанести устройству механические повреждения, то она выйдет из строя и информация на ней будет недоступна. Но в таком случае в дальнейшем не удастся использовать накопитель. Такие рекомендации помогут вам обезопасить себя и быть спокойными, так как конфиденциальные данные не попадут в чужие руки.
Содержание
- Как удалить файлы с флешки
- Удаление данных с помощью меню и кнопки DELETE
- Удаление файлов с помощью форматирования флешки
- Удаление информации с помощью программ
- Полная и гарантированная очистка флешки
- Как полностью очистить флешку форматированием?
- «Не могу удалить файл с флешки / SD-карты». Что можно посоветовать?
- Как удалить файлы с флешки, которые не удаляются обычным образом
- 👉 ШАГ 1
- 👉 ШАГ 2
- 👉 ШАГ 3
- 👉 ШАГ 4
- 👉 ШАГ 5
- Как удалить все с флешки
- Как удалить запись с флешки на компьютере
- Как удалить с флешки
- Как удалить с флешки
- Как очистить флешку от ненужных файлов?
- Удаление данных с флешки с помощью специального ПО
- Как стереть флешку и удалить файлы полностью
- Стандартное форматирование
- Как можно почистить кэш-память компьютера
Как удалить файлы с флешки
Есть несколько способов, как именно, удалить файлы с флешки. Вообще процесс удаления данных с флеш-накопителя, причём не важно какого он исполнения, карта памяти или USB-флеш-накопитель, происходит точно также, как если бы файлы находились на персональном компьютере. Итак, рассмотрим способы удаления информации с флешки. Первым способом будет удаление данных силами операционной системы.
Удаление данных с помощью меню и кнопки DELETE
Подключаем флеш-накопитель к компьютеру, выбираем нужные файлы и кликаем правой кнопкой мыши, В появившемся меню выбираем пункт « Удалить ».

Или нажимаем кнопку « Delete », после чего начнётся процесс удаления файлов с флеш-накопителя.
Удаление файлов с помощью форматирования флешки
Если не знаете, что такое форматирования и как его выполнить, тогда читаем в эту статью, если вкратце — это процесс создания файловой структуры накопителя.

При этом все находящиеся данные на накопителе уничтожаются, так что учтите это. Если вам необходимо удалить, только определённые файлы, тогда этот метод не для Вас. Так-же форматирование помогает когда флешка начинает «глючить», файлы не открываются, не копируются, не удаляются и появляются сообщения об ошибках.
Удаление информации с помощью программ
К помощи программ прибегают обычно тогда, когда хотят удалить информацию без возможности её последующего восстановления. Такие программы называют «файл-шредеры», они могут многократно перезаписывать информацию в каждую ячейку памяти, тем самым исключая возможность восстановления данных.
Из бесплатных, можно выделить CCleaner, данная утилита может удалять данные с целого диска или накопителя, используя несколько видов перезаписи.
После запуска программы нажимаем на вкладку « Сервис », выбираем пункт « Стирание дисков », далее отмечаем нужный накопитель или диск.

Во вкладке « Стирать » выбираем место стирания, далее выбираем метод перезаписи вкладка « Способ » и жмём кнопку « Стереть ». В зависимости от объёма файлов и метода перезаписи, зависит время операции.
Источник
Полная и гарантированная очистка флешки
Порой у некоторых пользователей ПК появляется необходимость в полной очистке флешки от всего содержимого. Причины могут быть самые разные – от предотвращения попадания содержимого флешки не в те руки, до подозрения на заражение вирусами. Для всех возможных случаев выход один – форматирование. Причем не быстрое, а полное. Как именно это сделать мы расскажем в данной статье.
Как полностью очистить флешку форматированием?
Для начала вставляем флешку в USB порт компьютера или ноутбука. Далее закрываем появившееся окно автозапуска и переходим в “Мой компьютер” (Этот компьютер).
Здесь среди локальных дисков находим флешку, которую нужно полностью очистить от содержимого, и жмем по ней правой кнопкой мыши. В открывшемся меню выбираем “Форматировать”.
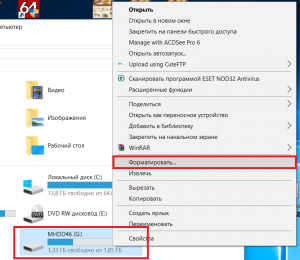
Начало форматирования флешки
Далее откроется окно, в котором нужно установить параметры форматирования.

Выбор параметров форматирования, а также файловой системы (NTFS или FAT32)
Для нас важны лишь два параметра. Первый – файловая система. Ее лучше выбрать NTFS, чтобы исключить проблемы с записью больших файлов. Второй – способ форматирования. Если вы не спешите и хотите удалить данные безвозвратно, то лучше снять галочку “Быстрое форматирование”. В этом случае процесс очистки займет около часа в зависимости от объема флешки.
Если же вы хотите по быстрому очистить флешку, то данную галочку нужно установить. Тогда флешка очистится за несколько секунд.
Установив все параметры, жмем кнопку “начать”, после чего запустится процесс форматирования флешки.
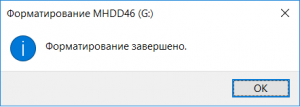
Сообщение об успешном окончании форматирования
Окончен он будет после вывода соответствующего сообщения.
После данной процедуры ваша флешка будет полностью очищена от всего, что на ней было записано.
Источник
«Не могу удалить файл с флешки / SD-карты». Что можно посоветовать?

У меня какая-то странная проблема. Есть одна флешка, которую ношу с собой на работу. И периодически возникает ситуация, когда я не могу удалить файлы с нее (жмешь Delete, а ничего не происходит).
Думал, может с флешкой что не так. Купил другую — через некоторое время результат тот же.
Рекомендую «пробежаться» по нижеперечисленному списку и «прощупать» свой накопитель. Возможно, какой-то вариант решения вам подойдет. 👌

Как удалить файлы с флешки, которые не удаляются обычным образом
👉 ШАГ 1
А ведь при его активации — будет возможно только чтение информации с носителя!

Рычажок защиты от удаления информации с флешки (теперь она доступна только для чтения) / SD-карта (слева) / USB-флешка (справа)
Обычно на USB-флешках такие «штуки» встречаются редко, но всё же. Такой рычажок, например, можно случайно задевать при перемещении флешки.
Примечание : если включена такая вот блокировка — все остальные советы ниже будут бесполезными (флешку не удастся не прошить, не отформатировать. )!
👉 ШАГ 2
Далее я бы посоветовал 👉 проверить флешку на вирусы (многие из них могут блокировать некоторые операции с файлами, и даже скрывать часть файлов).
Причем, перепроверить накопитель я рекомендую даже в том случае, если у вас установлен штатный антивирус.
Мне в этом плане импонирует утилита Dr.Web CureIt — ее достаточно запустить и выбрать те накопители, которые нужно проверить (скрины привел ниже 👇).
4 одноразовых антивируса для быстрой перепроверки компьютера (портативные версии!).
Выбор объектов для проверки / Dr.Web CureIt

Выбор системного диска и флешки / Dr.Web CureIt
👉 ШАГ 3
При некорректном отключении флешки от USB-порта (например, если это сделать во время копирования файлов) — очень вероятно появление на накопителе разного рода ошибок. Из-за этого некоторые файлы с нее могут перестать открываться (удаляться).
Правда, в этом случае Windows (обычно) предлагает проверить флешку на ошибки самостоятельно. Но, всё же, «ручная» проверка лишней не будет!



Вы не сможете использовать диск, пока Windows исправляет ошибки

Проверка и восстановление

👉 ШАГ 4
При форматировании будут удалены все файлы с флеш-накопителя. Будьте аккуратнее!
Как отформатировать флешку (FAT32, exFAT, NTFS) — несколько способов

Пример: ПКМ по флешке / Меню проводника / Мой компьютер
После, останется лишь выбрать файловую систему (например, NTFS) и согласиться на операцию. На всё-про-всё, обычно, уходит всего неск. десятков секунд.
Не форматируется флешка, что делать? Причины и решение
👉 ШАГ 5
Если все вышеперечисленное не дало ровным счетом никакого результата — возможно, есть смысл попробовать перепрошить* флешку (в этом случае вся информация с нее будет удалена).
Вообще, этот способ подходит даже в самых тяжелых случаях, когда, например, из-за подключения флешки ПК может и зависать.

Восстановление флешки: определение контроллера, прошивка флешки — см. инструкцию по шагам
Если решили вопрос иначе — поделитесь в комментариях (заранее благодарю).
Источник
Как удалить все с флешки
Здравствуйте уважаемый посетитель сайта! Из этого урока вы узнаете, как удалить с флешки файлы, а также узнаете, как удалить с флешки несколько файлов сразу. Урок очень простой и не займёт много времени на изучение данного урока.
И так чтобы удалить файлы с флешки вам нужно подключить к компьютеру флешку, затем на рабочем столе windows открыть мой компьютер.
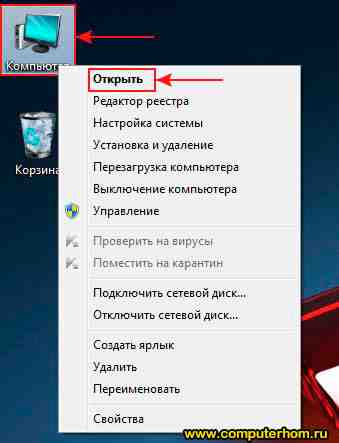
Затем в открывшемся окошке «Мой Компьютер», откройте свою флешку с которой вы хотите удалить файлы.
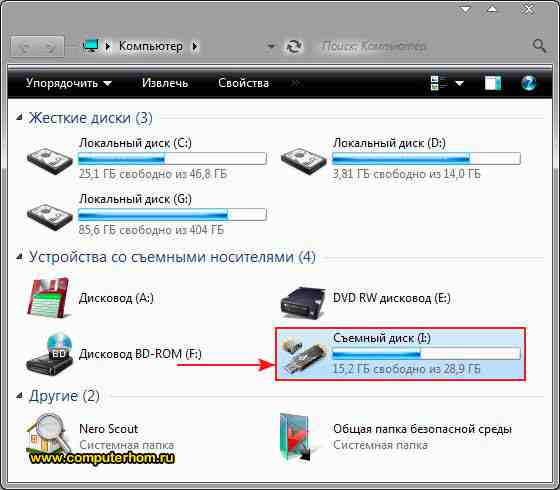
Когда вы откроете флешку на своем компьютере вам нужно навести курсор мыши на тот файл (например – видео файл, фотографии, музыкальные файлы, папка с документами), который хотите удалить и один раз нажмите левую кнопку мыши.
После чего данный файл будет выделен, теперь не отводя курсор мыши, нажмите правую кнопку мыши, после чего откроется контекстное меню windows, в котором вам нужно выбрать пункт «Удалить».
Если вы хотите удалить несколько файлов сразу, то вам нужно нажать и удерживать клавишу Ctrl затем навести курсор мыши на тот файл, который хотите удалить и один раз нажать левую кнопку мыши. После чего файл будет выделен, теперь нам нужно выделить еще файлы, которые хотим удалить для этого мы также не отпускаем клавишу Ctrl наводим курсор мыши на тот файл, который хотите выделить и один раз нажимаем левую кнопку мыши.
Теперь у нас на флешки выделено несколько файлов, чтобы продолжить выделять файлы которые необходимо удалить, вам нужно удерживать клавишу Ctrl и один раз нажать левую кнопку мыши по файлу.
Когда вы выделите необходимое количество файлов, вам нужно навести курсор мыши на любой из файлов и нажать на правую кнопку мыши, после чего откроется контекстное меню windows, в котором вам нужно выбрать пункт «Удалить».
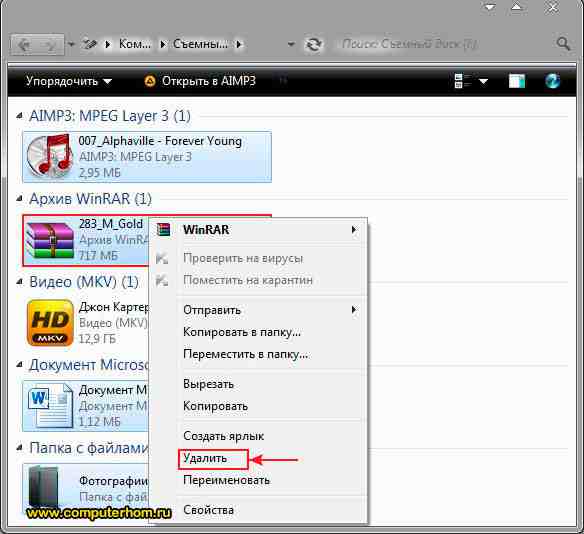
Когда вы выберите пункт «Удалить», на вашем компьютере откроется окошко, в котором будет отображена информация, о том, сколько файлов будет удалено с флешки, чтобы продолжить удаление файлов с флешки, вам нужно нажать на кнопочку «Да».

Когда вы нажмете на кнопочку «Да», с вашей флешки будут удалены файлы, которые вы выбрали для удаления. Теперь вы сможете самостоятельно удалить файлы с флешки.
На этом у меня все, всем пока, удачи! До новых встреч на сайте computerhom.ru.
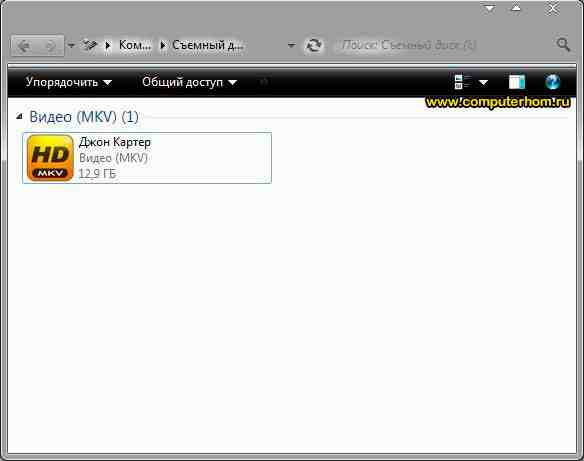
Вы можете оставить комментарии от своего имени, через соц. сервисы
Источник
Как удалить запись с флешки на компьютере
Технологии шагнули очень далеко вперед
Как удалить с флешки
Как удалить с флешки
Как очистить флешку от ненужных файлов?
Как очистить флешку от ненужных файлов?
Нет ничего проще.
Вариант 1. Если на флешке нет совсем ничего нужного, то просто отформатируйте ее. Откройте папку «Компьютер» и на значке флешки нажмите правой кнопкой мыши. Выберите пункт «Форматировать». В появившемся окне со всем соглашайтесь и жмите ОК.
По идее, флешка при форматировании очистится от всей информации. Если что-то не получается или нет доступа к каким-то папкам, или какая-то информация на флешке еще нужна, то тогда существует
Вариант 2. Откройте папку флешки, выделите все имеющиеся там папки, наведите курсор на выделение и нажмите правую кнопку мыши. Выберите пункт «Свойства» и в нем уберите все флажки (галочки) с атрибутов. Если спросит, относится ли это и к содержимому папок, подтвердите это. Нажмите ОК.
В принципе, эту операцию можно провести и отдельно с каждой папкой, которая не хочет удаляться.
После очистки атрибутов папок все папки должны легко удалиться. Кстати, и проблем с ее форматированием быть не должно. Удачи!
>Совет 1: Как очистить флешку
Удаление данных с флешки с помощью специального ПО
Кроме всего вышесказанного, стоит отметить еще один вариант — программы-шредеры, которые не только удаляют файлы с флешки, но и полностью стирают с нее какую-либо информацию (даже не видную глазам пользователя). Например, одним из самых ярких представителей подобной «фауны» является программное обеспечение Eraser HDD. Программа не требует инсталляции как таковой, то есть пользователю достаточно запустить ее с ярлыка, который может находиться на внешнем диске (или даже другой флешке). С ее помощью можно довольно быстро и легко удалить абсолютно всю информацию без возможности восстановления (с помощью стандартных средств операционной системы такая возможность все же остается).
Разумеется, существуют и другие аналоги, например, Safe Erase 5. С ее помощью пользователь может удалить информацию с флешки одним из шести методов (в качестве примера — 35-кратное перезаписывание информации). К сожалению, справиться с этой программой не так легко, как может показаться на первый взгляд. Это обусловлено несколькими аспектами: во-первых, программа полностью на английском языке, а во-вторых, ее интерфейс немного запутан, в связи с чем могут возникнуть небольшие неприятности. Сама программа платная, но пользователи могут скачать либо ее тесовую версию, либо скачать специальную таблетку.
Как стереть флешку и удалить файлы полностью
Однако, стандартная процедура форматирования внешнего диска не защищает его от возможности восстановления информации, поэтому лучше воспользоваться специализированными программками, которые более надежно справятся с задачей стирания файлов.
Утилита совершенно бесплатная и скачивается с официального ресурса.
Стандартное форматирование
Для форматирования стандартными средствами системы нужно открыть Компьютер и выбрать в списке устройств съемный носитель, который следует очистить.
Кликните по значку флешки правой клавишей, в меню выберите «Форматировать» — увидите окно «Форматирование», в котором можно выбрать файловую систему и определить размер кластера.
Чем меньше размер кластера, тем меньше скорость работы накопителя, однако дисковое пространство при этом будет использоваться эффективнее.
Для выполнения процесса необходимо нажать кнопку «Начать», после чего появится предупреждение о том, что все данные будут очищены, подтвердив нажатием кнопки «ОК» устройство будет отформатировано.


По умолчанию форматирование производится в файловой системе Fat32, но известно, что отказоустойчивость и надежность NTFS выше, поэтому рекомендуем выбирать эту систему.
Быстро отформатировать накопитель можно с использованием командной строки. Для её вызова используйте комбинацию Win+R, введя команду «cmd».
В консоли введите следующую команду, безошибочно указав при этом букву диска:
Флешка в этом случае будет отформатирована в формате NTFS, а в окне консоли будут представлены дополнительные сведения об устройстве.
Как можно почистить кэш-память компьютера
Кэш-память используется в операционной системе Windows еще с наиболее ранних версий. Она представляет собой временное хранилище информации, которая может быть использована оперативной памятью. Системе проще найти необходимые данные именно в кэше, а не через внешний модуль памяти. Таким образом, кэш-память – это способ быстрого доступа к самым популярным файлам.
Хранение информации в кэше
В любом персональном компьютере имеется несколько видов такой памяти:
— thumbnails;
— DNS (Domain Name System);
— кэш памяти.
Если периодически чистку этих хранилищ не производить, то заметно понижается производительность компьютера, замедляется его быстродействие. Неопытный пользователь может сразу не заметить никаких проблем или ухудшений в работе, а опытный программист знает, что очистку кэша нужно делать регулярно.
При очистке и удалении временных файлов освобождается значительное количество места на жестком диске, также это позволяет решить возникающие проблемы с выходом в интернет.
Как очистить DNS
В компьютере нужно найти командную строку через нажатие кнопки «Пуск» (или сочетание клавиш Win + R). Если кликнуть на эту строку, появится черный экран с курсором на позиции ввода текста. Там и нужно вписать фразу ipconfig /flushdns. После этого нажать клавишу Enter. Когда система произведет очистку, она выдаст пользователю соответствующее уведомление.
Как почистить кэш памяти
В любом месте рабочего стола нужно сделать щелчок правой кнопкой мыши, чтобы вызвать меню с функциями. Выбрать пункт «Создать», затем «Ярлык». В строке, указывающей путь к расположению файла, указать:
% WINDIR% \ system32 \ rundll32.exe
В данном тексте знак % — это директория, где расположены файлы операционной системы. Для начала очистки нажать кнопку «Далее». Чтобы удобнее было пользоваться, ярлыку можно сразу присвоить имя, например, Кэш-очистка.
Как очистить thumbnails кэш
Еще один способ — не менее простой и быстрый, но тоже позволяющий освободить значительное пространство и улучшить характеристики и работу операционной системы. Через меню «Пуск» найти пункт «Служебные программы». В нем должна быть функция «Очистить диск». Пользователь может указать именно тот диск, который желает освободить от ненужного хлама и лишних файлов. После чего остается нажать «Ок» и подождать, пока система выполнит требуемые действия.
Специальные программы для очистки компьютера
Одна из программ, позволяющих своевременно избавляться от временных данных и опустошать корзину, — CCleaner. Она успешно справляется и с лишней информацией из интернет-браузеров. Программа проста в установке, после скачивания ее на компьютер нужно выбрать язык пользования и через несколько минут уже оценить преимущества ее опций.
В CCleaner нужно выбрать пункт «Сервис», где будут отображены все программы и приложения, имеющиеся на ПК. Файлы, которые помечены галочками, будут удалены (их можно как снимать, так и выбирать самостоятельно). При этом нужные документы не будут затронуты.
Первая очистка с помощью программы CCleaner может занять около 10 минут и даже больше. В процессе будет высвобождено от нескольких мегабайт до десятка гигабайт свободного места, в зависимости от того, как давно была последняя чистка. При установке на компьютер память будет автоматически перечитываться и проверяться на наличие ненужной информации. Об этом программа будет уведомлять пользователя, предлагая провести удаление файлов.
В настройках можно задать время и периодичность автоматической очистки. Например, при каждом включении компьютера или завершении работы. Кроме того, программа позволяет настроить автозагрузку, откорректировать и удалить лишнюю информацию, которая тоже занимает дополнительное место в памяти ПК.
Источник
Содержание
- 1 Как полностью очистить флешку форматированием?
- 2 Простое удаление
- 3 Форматирование в Windows
- 4 Командная строка
- 5 Очистка с помощью программ
- 6 USB Disk Storage Format Tool
- 7 HDD Format Tool
- 8 Стандартное форматирование
- 9 Если форматирование не помагает
- 10 Использование специализированного софта
- 11 Читайте также:
<index>
Порой у некоторых пользователей ПК появляется необходимость в полной очистке флешки от всего содержимого. Причины могут быть самые разные — от предотвращения попадания содержимого флешки не в те руки, до подозрения на заражение вирусами. Для всех возможных случаев выход один — форматирование. Причем не быстрое, а полное. Как именно это сделать мы расскажем в данной статье.
Как полностью очистить флешку форматированием?
Для начала вставляем флешку в USB порт компьютера или ноутбука. Далее закрываем появившееся окно автозапуска и переходим в «Мой компьютер» (Этот компьютер).
Здесь среди локальных дисков находим флешку, которую нужно полностью очистить от содержимого, и жмем по ней правой кнопкой мыши. В открывшемся меню выбираем «Форматировать».
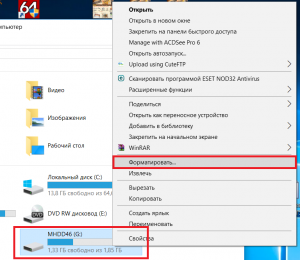
Начало форматирования флешки
Далее откроется окно, в котором нужно установить параметры форматирования.
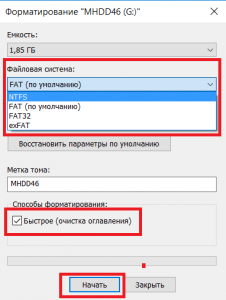
Выбор параметров форматирования, а также файловой системы (NTFS или FAT32)
Для нас важны лишь два параметра. Первый — файловая система. Ее лучше выбрать NTFS, чтобы исключить проблемы с записью больших файлов. Второй — способ форматирования. Если вы не спешите и хотите удалить данные безвозвратно, то лучше снять галочку «Быстрое форматирование». В этом случае процесс очистки займет около часа в зависимости от объема флешки.
Если же вы хотите по быстрому очистить флешку, то данную галочку нужно установить. Тогда флешка очистится за несколько секунд.
Установив все параметры, жмем кнопку «начать», после чего запустится процесс форматирования флешки.
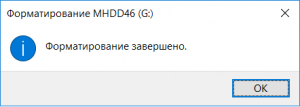
Сообщение об успешном окончании форматирования
Окончен он будет после вывода соответствующего сообщения.
После данной процедуры ваша флешка будет полностью очищена от всего, что на ней было записано.
</index>
«Как очистить флешку?» — вопрос, которым задаются многие начинающие пользователи ПК. На самом деле, сложного ничего здесь нет, и вся процедура не отнимет много времени. В данной статье мы расскажем о нескольких самых простых способах, которые помогут очистить информацию с флешки и вернуть ее в первоначальное состояние.
Простое удаление
Первый и самый простой, банальный способ, как очистить флешку – просто удалить все файлы на накопителе через стандартный проводник. Сделать это элементарно просто. Флешку вставляют в порт USB. Затем необходимо открыть проводник, перейти в раздел «Этот компьютер» и открыть подключенное USB-устройство. Все, что остается сделать, – выделить все файлы. Можно выбрать мышкой, если файлов немного, или нажать сочетание клавиш Ctrl+A. Затем нажать на клавиатуре кнопку Delete, после чего подтвердить действие, выбрав «Да».
Форматирование в Windows
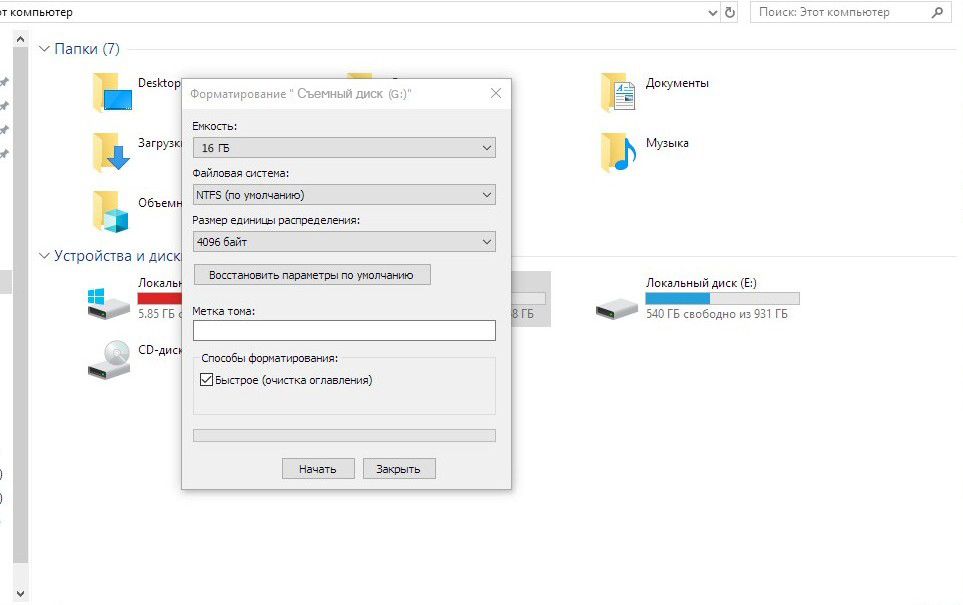
Второй способ очистить флешку – форматирование через встроенную утилиту «Виндовс». Для начала необходимо подключить накопитель к компьютеру через USB-разъем. Далее открываем «Проводник», переходим во вкладку «Этот компьютер» и находим подключенный накопитель. Теперь нужно нажать на нем ПКМ и из выпадающего списка выбрать «Форматировать». Откроется небольшое окошко, где нужно выставить тип для файловой системы NTFS и кликнуть по кнопке «Начать».
Командная строка
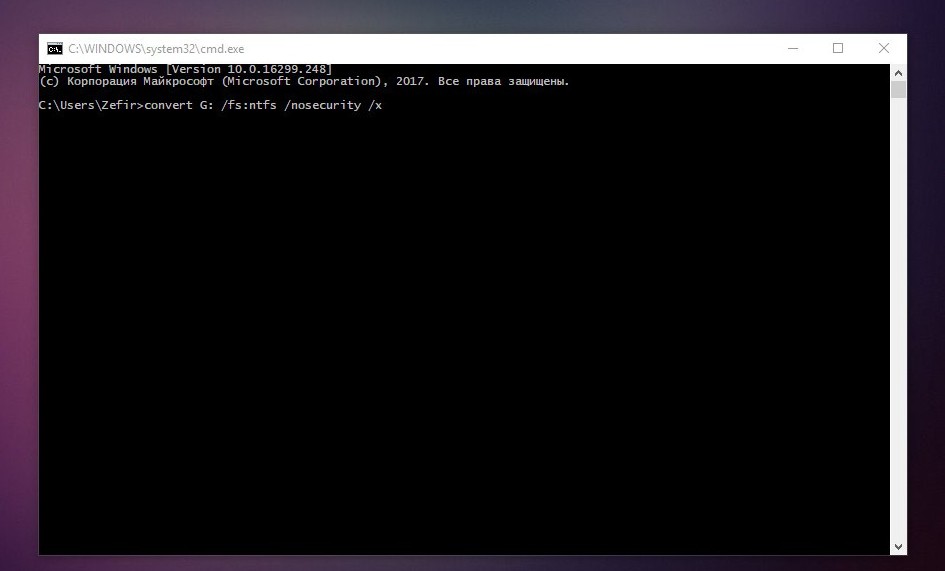
Очистить флешку от записей можно при помощи командной строки. Для начала нужно установить накопитель в порт USB. Теперь открываем командную строку. Делаем это следующим образом: нажимаем сочетание кнопок Win+R, в открывшемся окошке пишем cmd и нажимаем Enter. Теперь в командной строке необходимо ввести следующий текст: convert: /fs:ntfs /nosecurity /x, где буква флешки в проводнике. Вот пример:
convert G: /fs:ntfs /nosecurity /x
После того как все будет прописано, остается нажать Enter и дождаться завершения.
Очистка с помощью программ
Если же по каким-то причинам предыдущие способы не подходят или не работают, то вот еще один очень эффективный метод, как очистить флешку, – при помощи специальных программ. Существует множество версий такого софта от различных разработчиков, но ниже будут рассмотрены всего две программы, которые уже давно себя зарекомендовали с лучшей стороны.
USB Disk Storage Format Tool
Итак, первая – USB Disk Storage Format Tool. Скачать ее можно с сайта официального разработчика, распространяют ее абсолютно бесплатно.
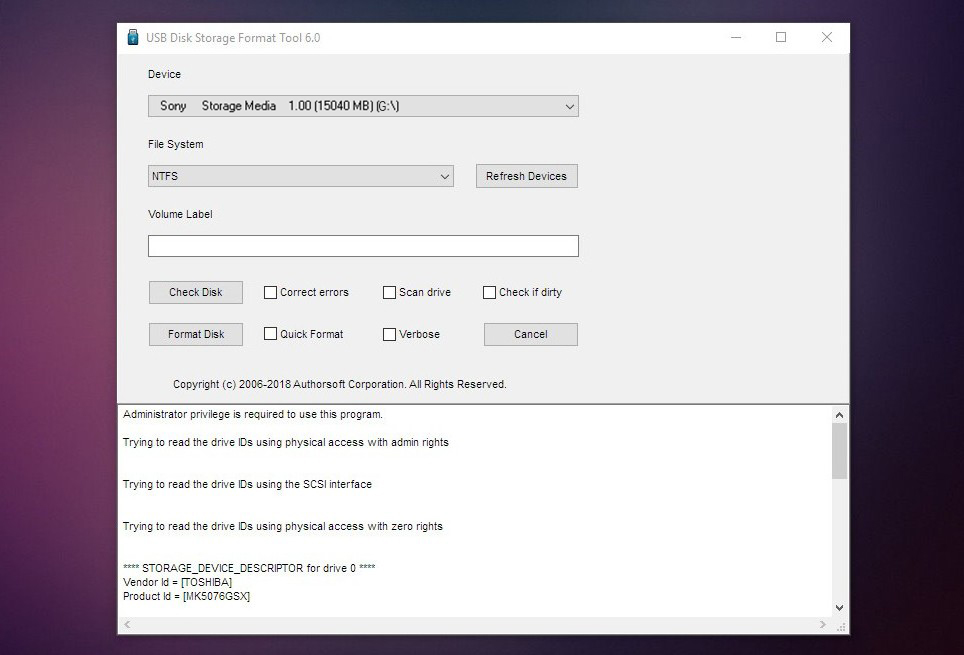
После установки программки ее необходимо будет запустить, но перед этим нужно не забыть воткнуть накопитель в порт USB. Теперь о том, как очистить флешку от файлов при помощи этого ПО. В общем-то, тут все просто. В самом верху в выпадающем списке нужно выбрать подключенную флешку для форматирования. Далее выбираем файловую систему (должна быть NTFS) и ставим галочку напротив Quick format.
Как только все будет настроено, можно запускать очистку, нажав на Format disk.
HDD Format Tool
Вторая программа для очистки флешки – HDD Low Level Format Tool. Скачать и установить ее, как и в предыдущем случае, можно с сайта разработчика. Есть даже версия, которая работает без установки.
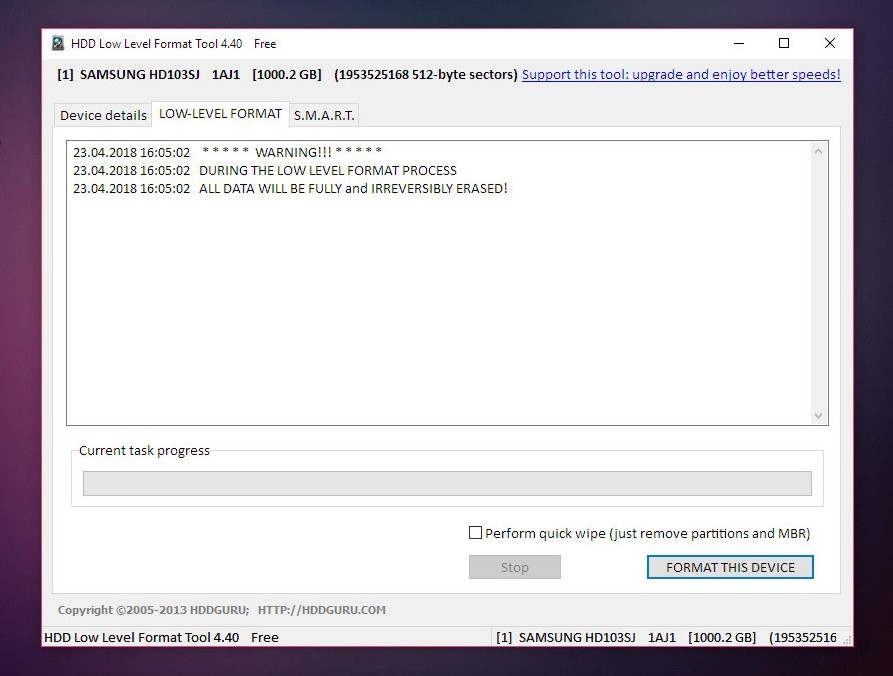
Алгоритм действий такой же, как и в прошлый раз: подключаем накопитель к ПК и запускаем программу. В появившемся окне из списка доступных устройств нужно выбрать подключенный накопитель и нажать кнопочку Continue. Выставлять какие-либо дополнительные настройки не нужно, т. к. все они уже заранее прописаны разработчиком в исходном коде. Кликаем на Format this device и ждем окончания процедуры.
Стандартное форматирование
Для форматирования стандартными средствами системы нужно открыть Компьютер и выбрать в списке устройств съемный носитель, который следует очистить.
Кликните по значку флешки правой клавишей, в меню выберите «Форматировать» — увидите окно «Форматирование», в котором можно выбрать файловую систему и определить размер кластера.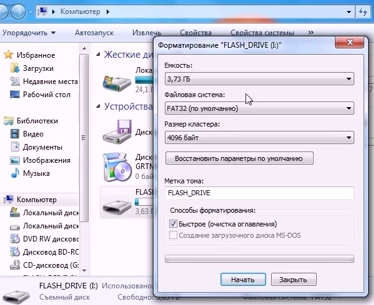
Чем меньше размер кластера, тем меньше скорость работы накопителя, однако дисковое пространство при этом будет использоваться эффективнее.
Для выполнения процесса необходимо нажать кнопку «Начать», после чего появится предупреждение о том, что все данные будут очищены, подтвердив нажатием кнопки «ОК» устройство будет отформатировано.
По умолчанию форматирование производится в файловой системе Fat32, но известно, что отказоустойчивость и надежность NTFS выше, поэтому рекомендуем выбирать эту систему.
Быстро отформатировать накопитель можно с использованием командной строки. Для её вызова используйте комбинацию Win+R, введя команду «cmd».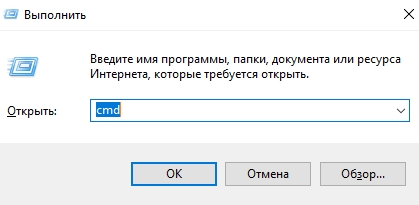
В консоли введите следующую команду, безошибочно указав при этом букву диска: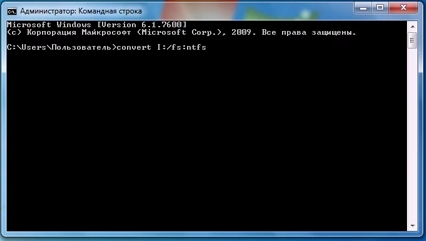
Флешка в этом случае будет отформатирована в формате NTFS, а в окне консоли будут представлены дополнительные сведения об устройстве.
Если форматирование не помагает
Если устройство не очищается стандартными средствами можно попробовать восстановить его с помощью панели управления.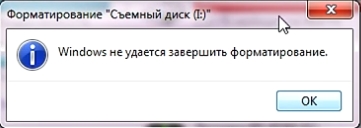
Запускаем Панель управления.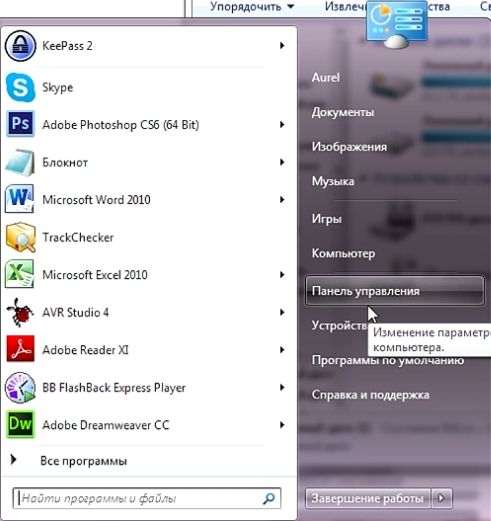
Далее Система и безопасность/Администрирование.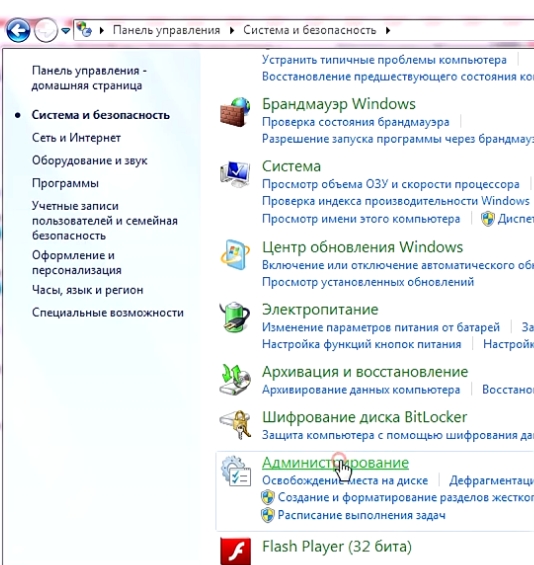
Затем Управление компьютером.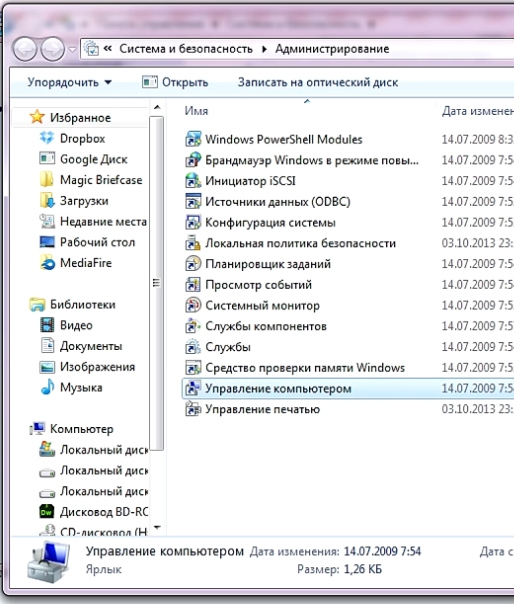
В разделе Управление дисками выберите свой диск и нажмите по нему правой кнопкой – «Создать простой том»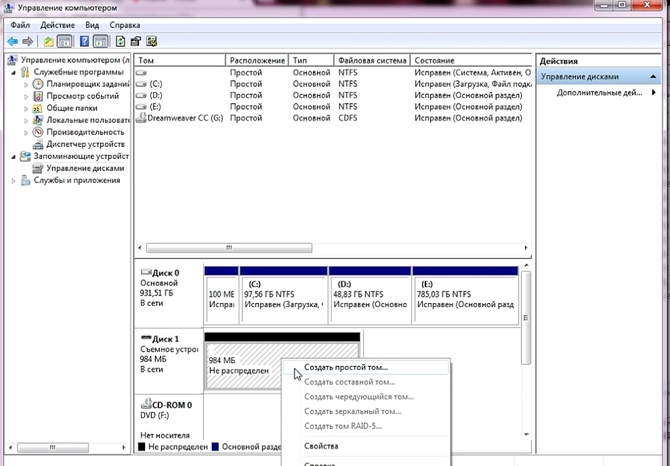
Запустится мастер создания тома, в котором переходим по кнопке «Далее», а затем «Готово».
Создастся новый том. Перед дальнейшим использованием флешки её нужно отформатировать стандартными средствами, как было показано ранее.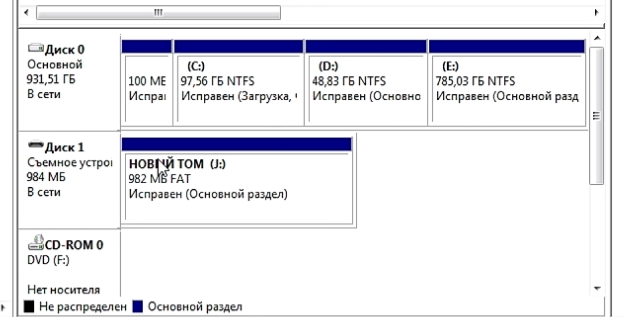
Желательно при этом снять флажок с пункта «Быстрое форматирование», проведя полное.
Как пользоваться программой Rufus
Использование специализированного софта
Если не удается произвести очистку средствами Windows существует множество программ, с помощью которых можно попытаться сделать это.
Приложение CCleaner
Данную программу можно скачать бесплатно с официального сайта.
После запуска переходим в пункт Сервис/Стирание дисков, выбираем букву своего накопителя и жмем «Стереть».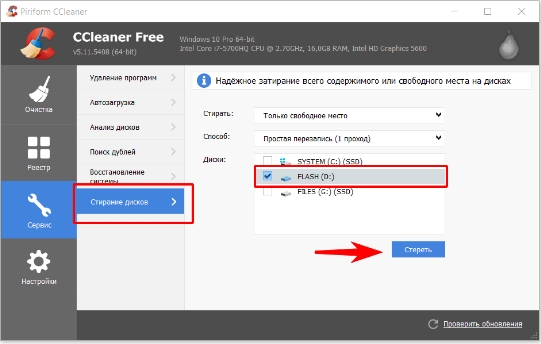
Остается только дождаться завершения процесса очистки.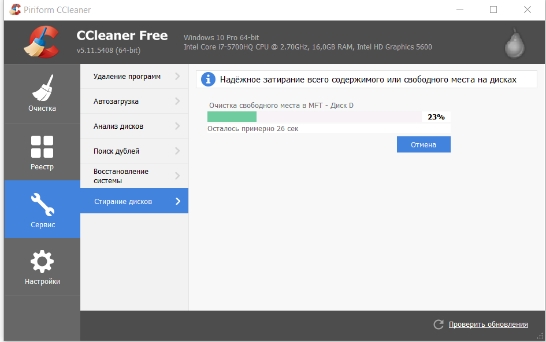
Программа Acronis Disk Director
Чрезвычайно мощный инструмент, позволяющий производить любые операции с дисками.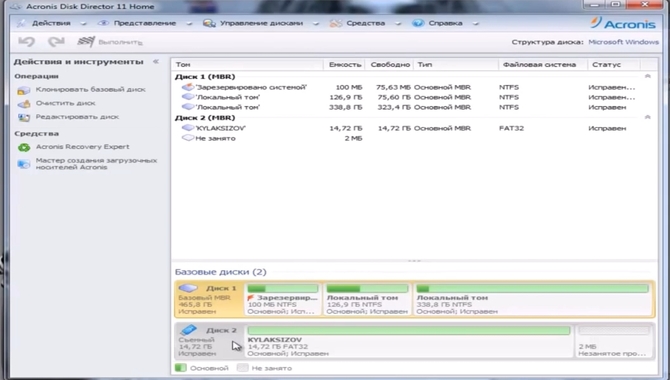
Для очистки следует найти пункт «Очистить диск» либо создать новый том на базе своего съемного диска, выбрав пункт «Создать том».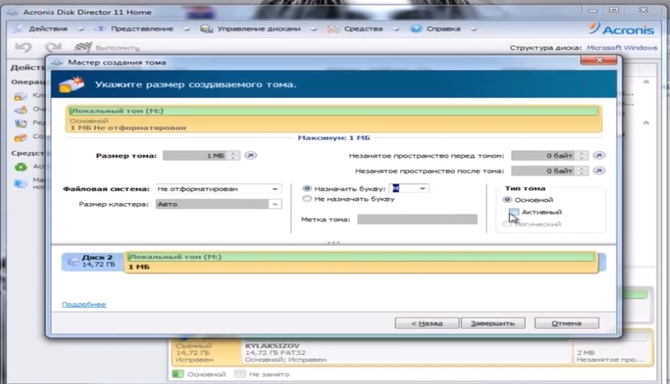
После ввода данных по создаваемому тому нажмите «Применить ожидающие операции».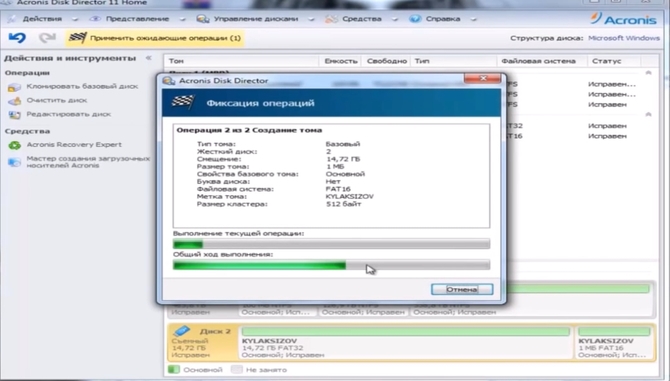
По завершению операции получите очищенный и исправный том.
Приложение HDD Low Level Format Tool
Данная программа позволяет производить низкоуровневое форматирование – то есть полная и безвозвратная очистка данных на низком уровне.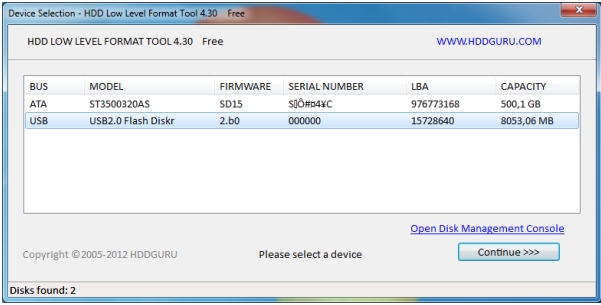
Читайте также:
Используемые источники:
- http://helpadmins.ru/kak-polnostyu-ochistit-fleshku/
- https://fb.ru/article/381043/kak-ochistit-fleshku-sposobyi-i-ih-opisanie
- http://composs.ru/kak-ochistit-fleshku/
Флешки — незаменимые устройства для хранения и передачи данных. Однако, как и любые другие носители информации, они требуют периодической очистки от ненужных файлов и данных. Процесс полной очистки флешки может показаться сложным и неочевидным, особенно для новичков. В этой статье мы расскажем вам, как полностью очистить флешку от данных, используя простую пошаговую инструкцию.
Перед началом процесса очистки флешки, вам необходимо убедиться, что все данные, которые вы хотите сохранить, уже скопированы на другое устройство. Удаление данных с флешки будет окончательным и невозможным к восстановлению, поэтому будьте внимательны и осторожны.
Первым шагом является открытие проводника и подключение флешки к компьютеру. Найдите иконку флешки в проводнике, щелкните правой кнопкой мыши и выберите опцию «Форматировать». Откроется окно с настройками форматирования.
В окне форматирования вы можете выбрать файловую систему (NTFS, FAT32 и т. д.), объем кластеров и дополнительные параметры. Если вам необходимо полностью удалить все данные с флешки, то рекомендуется выбрать опцию «Быстрое форматирование» и убедиться, что флажок «Создать MS-DOS загрузочный диск» не установлен.
Содержание
- Как удалить все данные с флешки: подробная инструкция
- Подготовка: проверка флешки на наличие важных файлов
- Шаг 1: создание резервной копии данных с флешки
- Шаг 2: форматирование флешки с использованием стандартных инструментов
- Шаг 3: дополнительные методы для полной очистки флешки
Как удалить все данные с флешки: подробная инструкция
Удаление всех данных с флешки может быть полезно, когда вы хотите очистить ее перед передачей или продажей, или если вы просто хотите освободить пространство для новых файлов. Вот пошаговая инструкция, как полностью удалить все данные с флешки.
- Сделайте резервную копию данных
- Скопируйте данные на компьютер
- Форматируйте флешку
- Очистите флешку
- Проверьте удаление данных
Перед удалением всех данных с флешки, рекомендуется сделать резервную копию всех важных файлов, которые находятся на ней. Это позволит безопасно сохранить важные данные.
Подключите флешку к компьютеру и скопируйте все ее данные на жесткий диск компьютера. Убедитесь, что у вас достаточно свободного места для сохранения всех файлов.
Перейдите к форматированию флешки. Для этого правой кнопкой мыши щелкните на иконке флешки в проводнике Windows и выберите «Форматировать». В появившемся окне убедитесь, что выбран правильный диск (флешка) и выберите необходимую файловую систему (обычно FAT32 или NTFS).
После форматирования флешки она будет пустой, но данные могут все еще быть восстановлены. Чтобы полностью удалить все данные, вы можете использовать специальные программы для безопасного удаления файлов, такие как Eraser, CCleaner или другие. Установите одну из таких программ, запустите ее и следуйте инструкциям для безопасного удаления данных с флешки.
После выполнения безопасного удаления данных с флешки, рекомендуется выполнить проверку, чтобы убедиться, что все данные были успешно удалены. Отсоедините флешку от компьютера и затем повторно подключите ее. Проверьте, что на ней нет никаких файлов или папок, которые были прежде на ней сохранены.
Когда вы следуете этой подробной инструкции, ваши данные будут безопасно удалены с флешки, и она будет готова к новому использованию.
Подготовка: проверка флешки на наличие важных файлов
Перед тем, как полностью очистить флешку от данных, рекомендуется проверить ее на наличие важных файлов. Это поможет избежать допущения ошибки и случайного удаления нужных документов или фотографий.
Для начала подключите флешку к компьютеру. Откройте проводник и найдите диск, соответствующий флешке. Далее следует осмотреть содержимое флешки и проверить каждую папку и файл.
Важные файлы обычно имеют особое значение для вас или вашей работы. Это могут быть:
- Документы, такие как текстовые файлы, презентации, таблицы Excel и другие.
- Фотографии и видеофайлы, которые вы не хотите потерять.
- Архивы с резервными копиями.
- Установочные файлы программ или игр.
- Любые другие файлы, которые вы считаете важными и хотите сохранить.
Совет: Если вы храните важные данные на флешке, рекомендуется регулярно создавать резервные копии на другом носителе, например, в облачном хранилище или на жестком диске компьютера. Это поможет избежать потери данных в случае повреждения или потери флешки.
Если вы обнаружили важные файлы на флешке, скопируйте их на компьютер или другой носитель хранения данных. После этого вы можете приступать к полной очистке флешки от данных.
Шаг 1: создание резервной копии данных с флешки
Перед тем как приступить к полной очистке флешки от данных, рекомендуется создать резервную копию всех важных файлов, которые находятся на ней. Это поможет избежать потери важной информации в случае ошибки или непредвиденных обстоятельств.
Для создания резервной копии данных с флешки можно воспользоваться одним из следующих методов:
- Копирование файлов вручную: подключите флешку к компьютеру, откройте ее в проводнике и скопируйте все файлы, которые вы хотите сохранить, на жесткий диск компьютера или другой надежный носитель информации.
- Использование программы для создания резервных копий: существуют различные программы, которые позволяют автоматизировать процесс создания резервных копий данных. Установите одну из них на компьютер, подключите флешку и выполните необходимые действия согласно инструкциям.
Не забудьте проверить созданную резервную копию на наличие ошибок и убедитесь, что все нужные файлы успешно скопированы. Теперь вы готовы приступить к очистке флешки от данных.
Шаг 2: форматирование флешки с использованием стандартных инструментов
Если вы не хотите использовать стороннее программное обеспечение для форматирования флешки, вы можете воспользоваться встроенными инструментами операционной системы для выполнения этой задачи. Вот как это сделать:
- Вставьте флешку в отверстие USB-порта компьютера или ноутбука.
- Откройте «Мой компьютер» или «Проводник» на вашем компьютере.
- Найдите флешку среди подключенных устройств. Она может быть обозначена как «USB-устройство» или «Съемный диск».
- Щелкните правой кнопкой мыши по значку флешки и выберите в контекстном меню пункт «Форматировать».
- Откроется окно с настройками форматирования. Убедитесь, что выбран правильный накопитель, и выберите желаемые настройки форматирования(например, файловая система FAT32 или NTFS).
- Нажмите кнопку «Старт», чтобы начать форматирование флешки.
- Подтвердите действие в появившемся диалоговом окне и дождитесь завершения процесса.
После завершения форматирования флешки, все данные на ней будут полностью удалены, и она будет готова к новому использованию.
Шаг 3: дополнительные методы для полной очистки флешки
Если вы хотите быть абсолютно уверены в том, что все ваши данные будут безвозвратно удалены с флешки, можно воспользоваться дополнительными методами очистки. Ниже представлены несколько таких методов:
- Использование специальных программ: существует множество бесплатных программ, предназначенных для обеспечения безопасного удаления данных с накопителей. Некоторые из них даже предлагают несколько уровней безопасности, при которых данные будут перезаписываться множество раз, чтобы предотвратить их восстановление.
- Форматирование флешки с помощью командной строки: если вы знакомы с командной строкой, вы можете воспользоваться командами форматирования для полного удаления данных с флешки. Однако, будьте осторожны при использовании этого метода, так как ошибочное выполнение команд может привести к необратимой потере данных.
- Физическое уничтожение флешки: в крайнем случае, если вы не доверяете программам и не хотите заморачиваться с командной строкой, можно просто уничтожить флешку физически. Например, можно раздробить ее молотком или использовать специальные устройства для уничтожения данных.
Выберите наиболее подходящий для вас метод и следуйте указаниям для полной очистки флешки от данных. Перед тем как приступить к очистке, не забудьте скопировать все важные файлы с флешки на другое устройство, чтобы не потерять их навсегда.
Есть несколько способов, как именно, удалить файлы с флешки. Вообще процесс удаления данных с флеш-накопителя, причём не важно какого он исполнения, карта памяти или USB-флеш-накопитель, происходит точно также, как если бы файлы находились на персональном компьютере. Итак, рассмотрим способы удаления информации с флешки. Первым способом будет удаление данных силами операционной системы.
Удаление данных с помощью меню и кнопки DELETE
Подключаем флеш-накопитель к компьютеру, выбираем нужные файлы и кликаем правой кнопкой мыши, В появившемся меню выбираем пункт «Удалить».

Или нажимаем кнопку «Delete», после чего начнётся процесс удаления файлов с флеш-накопителя.
Удаление файлов с помощью форматирования флешки
Если не знаете, что такое форматирования и как его выполнить, тогда читаем в эту статью, если вкратце — это процесс создания файловой структуры накопителя.

При этом все находящиеся данные на накопителе уничтожаются, так что учтите это. Если вам необходимо удалить, только определённые файлы, тогда этот метод не для Вас. Так-же форматирование помогает когда флешка начинает «глючить», файлы не открываются, не копируются, не удаляются и появляются сообщения об ошибках.
Удаление информации с помощью программ
К помощи программ прибегают обычно тогда, когда хотят удалить информацию без возможности её последующего восстановления. Такие программы называют «файл-шредеры», они могут многократно перезаписывать информацию в каждую ячейку памяти, тем самым исключая возможность восстановления данных.
Из бесплатных, можно выделить CCleaner, данная утилита может удалять данные с целого диска или накопителя, используя несколько видов перезаписи.
После запуска программы нажимаем на вкладку «Сервис», выбираем пункт «Стирание дисков», далее отмечаем нужный накопитель или диск.

Во вкладке «Стирать» выбираем место стирания, далее выбираем метод перезаписи вкладка «Способ» и жмём кнопку «Стереть». В зависимости от объёма файлов и метода перезаписи, зависит время операции.
Также есть программы позволяющие удалять отдельные файлы, примером служит программа — Auslogics BoostSpeed. Данное качество пригодится тем, кому необходимо каждый день безвозвратно удалять файлы с компьютера или внешнего накопителя. Удачи!