
Для удаления всех вирусов с вашего компьютера вы можете воспользоваться любой антивирусной программой. Однако не редко случается, что вредоносную программу можно удалить только в ручном режиме, так как во время осуществления автоматического удаления, вместе с вирусом ликвидируются также и зараженные файлы. А среди таких файлов могут оказаться те, которые нужны.
Поэтому сегодня мы расскажем, как удалить вирус с компьютера самостоятельно, не затратив на это много сил и времени. Прочитав нашу пошаговую инструкцию, вы без труда справитесь с удалением вируса вручную.
Подробная инструкция, как удалить вирус с компьютера самостоятельно без посторонней помощи
- Перед тем как приступить к удалению вируса, следует его найти. Для этого нужно зайти в меню вашей антивирусной программы, нажать два раза левой кнопкой мышки по его значку на панели задач. Зайдя в меню антивирусника, выбираем «Сканирование ПК», а далее – «Выборочное сканирование». После чего выбираем объекты, которые необходимо просканировать: отмечаем их галочками и нажимаем кнопку «Сканировать».
- Антивирусная программа начинает сканирование компьютера. Если вирус обнаружится, об этом будет сообщено в журнале сканирования. Зараженные обнаруженные файлы не удалятся самостоятельно. Далее ждем, когда завершится весь процесс сканирования компьютера, в это время ПК может сильно тормозить, это не страшно.
- После того как сканирование будет завершено, открываем журнал событий. В этом журнале находится весь список зараженных файлов, найденных антивирусом. Изучите эти файлы, и если они вам не нужны, смело их удаляйте. Для этого просто нажмите кнопку «Удалить». Также вы можете избавиться от всех ненужных зараженных файлов.
В случае если при сканировании было найдено очень много файлов, зараженных вирусом, то лучше удалить их все вместе. Для этого следует пройтись по всему списку файлов, сохранив при этом нужные – перенеся их в карантин. В карантине файлы будут изолированы и не смогут помешать работе системы. Со временем вы можете попробовать вылечить их, либо скопировать необходимую информацию. Остальные файлы, которые заражены и не нужны вам, можете удалить за один раз. Для этого необходимо выбрать «Удалить все». Это поможет сэкономить время. Теперь все необходимые файлы находятся в карантине, а ненужные, зараженные вирусом, удалены.
Удаление вредоносных программ с Windows компьютера
OneDrive (для дома или персональный) OneDrive для Windows Еще…Меньше
Безопасность Windows — это мощное средство сканирования, которое находит и удаляет вредоносные программы с компьютера. Ниже описано, как использовать его в Windows 10 для сканирования компьютера.
Важно: Прежде чем использовать Защитник Windows автономном режиме, обязательно сохраните открытые файлы и закройте приложения и программы.
-
Откройте Безопасность Windows параметров.
-
Выберите параметры & защиты > вирусов.
-
Выберите Защитник Windows автономном режиме, а затем нажмите кнопку «Проверить сейчас».
Проверка Защитник Windows автономном режиме занимает около 15 минут, после чего компьютер перезапустится.
Просмотр результатов проверки
-
Откройте Безопасность Windows параметров.
-
Выберите & защиты > защиты от > защиты от вирусов.
Автономная проверка Защитник Windows автоматически обнаруживает и удаляет вредоносные программы или помещает их в карантин.
Нужна дополнительная помощь?
Нужны дополнительные параметры?
Изучите преимущества подписки, просмотрите учебные курсы, узнайте, как защитить свое устройство и т. д.
В сообществах можно задавать вопросы и отвечать на них, отправлять отзывы и консультироваться с экспертами разных профилей.
Практически все пользователи операционной системы Windows так или иначе сталкивались с проникновением на компьютер вирусов, потенциально опасных или нежелательных программ. Несмотря на заботу разработчиков этих ОС, о которой специалисты корпорации Microsoft, что называется, трубят на каждом шагу, сами операционные системы надежного антивирусного средства защиты так и не получили. Даже пресловутый «Защитник» и антивирусный пакет Microsoft Security Essentials (что почти одно и то же) в полной мере обезопасить систему от вирусного вторжения не могут. Именно поэтому большинству пользователей и приходится решать проблемы, связанные с тем, как с компьютера убрать вирус самостоятельно. Несмотря на кажущуюся сложность проведения таких операций, на самом деле они более просты, нежели это может показаться на первый взгляд. Далее предлагается рассмотреть несколько базовых комплексных методик, которые в большинстве случаев позволяют избавиться от угроз любого типа, даже если какой-то один из приведенных методов в плане выявления или нейтрализации угрозы не сработает.
Как убрать вирус с компьютера: какие средства можно использовать?
Сегодня антивирусный инструментарий, применяемый во всем мире, весьма разнообразен. В основном, он представляет собой программные средства, однако в некоторых случаях для отражения, например, сетевых атак, могут применяться даже «железные» файрволы. О них, конечно, в нашем случае речь не пойдет. А вот на том, как убрать вирусы с компьютера с Windows 7 или любой другой операционной системой этого семейства на борту, стоит остановиться максимально подробно (тем более, что о некоторых представленных ниже решениях многие рядовые пользователи попросту не знают).
Из всего того, что можно использовать для обнаружения и устранения проникших в систему угроз, в основном, предпочтение отдается следующим инструментам:
- установленным штатным антивирусам;
- портативным лечащим приложениям;
- утилитам для проверки компьютера до загрузки операционной системы;
- модулям обнаружения угроз рекламного характера;
- средствам онлайн-проверки;
- ручному удалению вирусов;
- использованию деинсталляторов для немаскирующихся вирусных программ.
Штатные сканеры
Нет нужды говорить, что в связи с отсутствием в Windows-системах толковых средств защиты практически все пользователи сразу же после инсталляции ОС любой модификации устанавливают стороннее антивирусное программное обеспечение. Вопросы предпочтений оставим в стороне, поскольку даже сами антивирусные модули штатного типа неравнозначны между собой (одни программы могут пропускать вирусы, другие имеют свойство выдавать ложную тревогу и т.д.). Но пренебрегать ими не стоит.
Итак, предполагаем, что какой-то вирус попал в компьютер. Как его убрать, используя для этого штатный сканер? В общем, это достаточно просто. Вопрос только в том, какой тип сканирования задействовать.
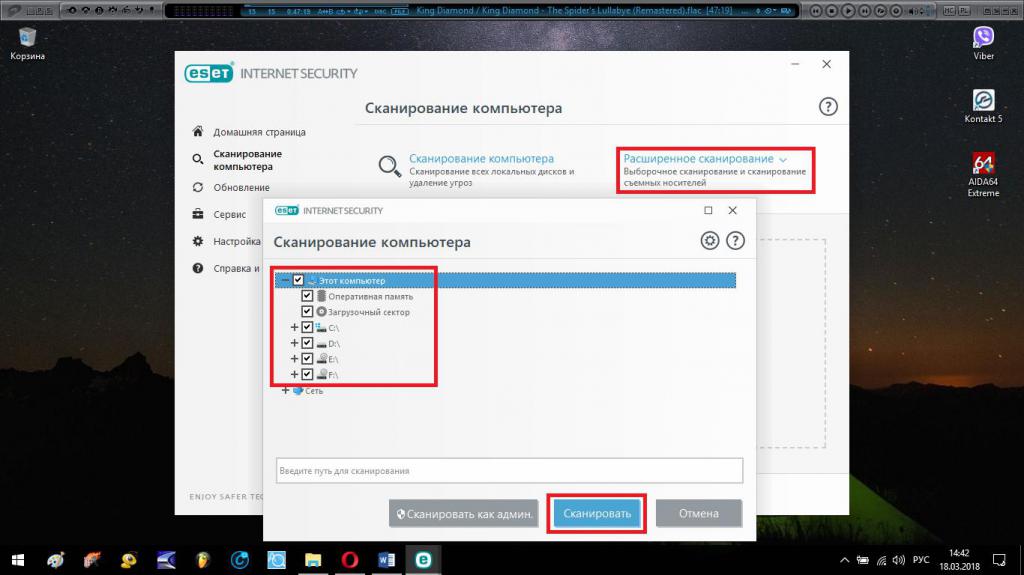
Обычно для быстрого выявления угроз, которые могут активироваться в процессе загрузки системы применяется Smart-проверка, но в случае выявления активности вируса в какой-то определенный момент (например, при открытии какого-то файла или при запуске какой-то программы) можно активировать углубленное сканирование, отметив для проверки абсолютно все разделы, загрузочные или скрытые области.
Еще стоит сказать несколько слов о том, как убрать вирусы с компьютера с Windows 10, например, для случаев, когда требуется проверить только какой-то внешний носитель информации, отдельный файл или папку. Как известно, все популярные антивирусы встраивают собственные команды в контекстные меню Windows, например, в файловый менеджер — «Проводник».
Как убрать вирус с компьютера в такой ситуации? Очень просто.
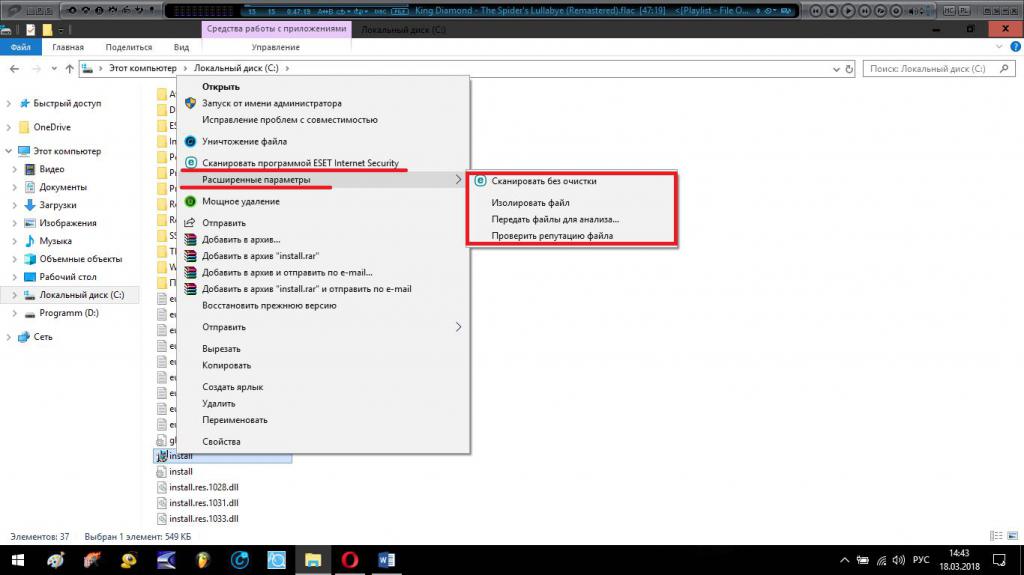
Выбрав нужный объект через меню ПКМ, вызывается инструмент сканирования, а после выдачи результата, если угроза будет обнаружена, ее удаление может быть произведено автоматически. Если этого не произойдет, пользователю нужно будет выбрать требуемое действие самостоятельно. В некоторых случаях можно сразу активировать сканирование с расширенными параметрами, используя для этого все то же контекстное меню.
Портативные средства
Теперь давайте посмотрим как с компьютера убрать вирус-троян, собирающий конфиденциальные данные пользователя или использующий ресурсы ПК без ведома владельца, если штатный инструмент нейтрализовать его не смог. Для таких случаев обычно рекомендуется применять портативные утилиты, например, KVRT, AdwCleaner, Dr. Web CureIt! и другие.
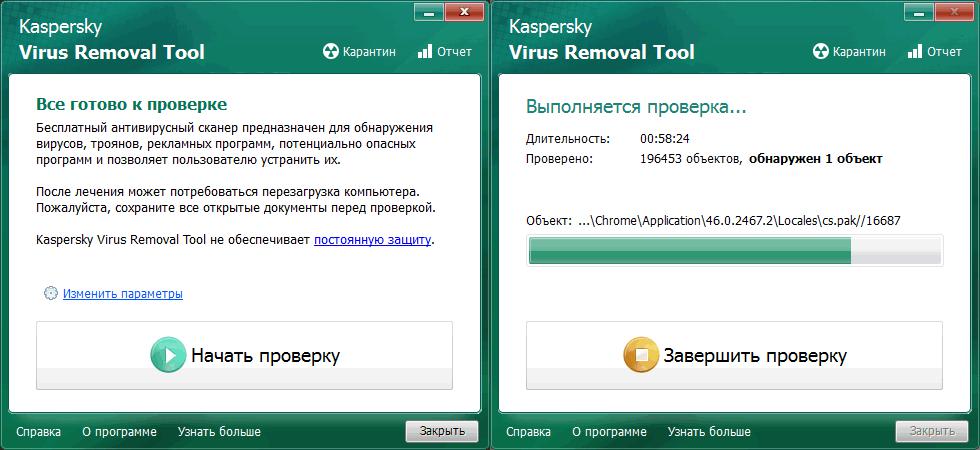
Их использование выгодно тем, что запускать такие апплеты можно со съемных носителей, причем сами они будут «чистыми», в то время как штатные сканеры могут оказаться зараженными. Обычно с такими приложениями ни у одного пользователя проблем не возникает. Тут самое главное – предварительно обновить антивирусную базу, а затем задать максимально полное сканирование. Времени это, конечно, может занять порядочно. Но что делать? Придется потерпеть.
Загрузочные утилиты
Что штатные модули, что портативные приложения против некоторых типов угроз оказываются бессильны. Это может выражаться в невозможности обнаружения вируса, невозможности его нейтрализации при определении, отсутствии лечения или помещения вирусного апплета и зараженных файлов в карантин и т. д. Но это далеко не самое печальное, что может быть. Вот как поступить, если при старте системы компьютер оказывается заблокированным по причине срабатывания вируса-вымогателя? Доступ к антивирусным инструментам ведь невозможен.
И как убрать вирус, блокирующий компьютер? Есть одно средство. О старте в безопасном режиме или с откатом системы можете даже не мечтать. Все равно ничего не получится. А вот загрузиться со съемного носителя и почистить систему можно.
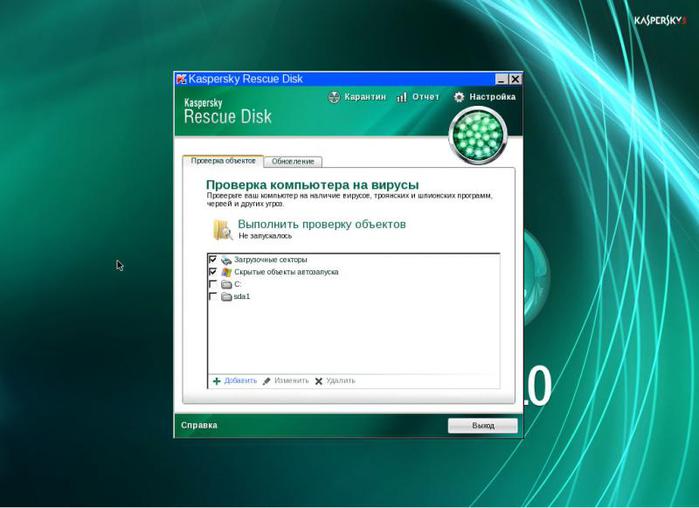
Для этого существуют специальные программы с общим названием Rescue Disk. После записи на оптический диск или на самую обычную флешку носитель следует выставить первым в приоритете загрузки в первичной системе ввода/вывода BIOS или UEFI, после чего загрузить интерфейс антивируса и задать полную проверку. Надо сказать, что такие приложения являются чуть ли не единственным средством удаления угроз, которые обычными методами не определяются или не изолируются. Кстати, именно эти утилиты способны отслеживать и удалять даже те вирусы, которые местом своей дислокации выбирают оперативную память.
Антирекламные модули
Достаточно часто среди всевозможных угроз можно встретить весьма необычные их типы, представляющие собой модули, наполняющие и браузеры, и интерфейс операционной системы назойливой рекламой в виде баннеров или постоянного перенаправления на сайты сомнительного содержания, ресурсы с предложениями покупки чего-то ненужного, установки какого-то программного обеспечения непонятного происхождения.
Как с компьютера убрать вирус такого типа? Как считается, лучше всего с выявлением и нейтрализацией рекламных угроз справляются программные продукты компании Malwarebytes. Единственный их недостаток состоит в том, что в большинстве своем они платные.
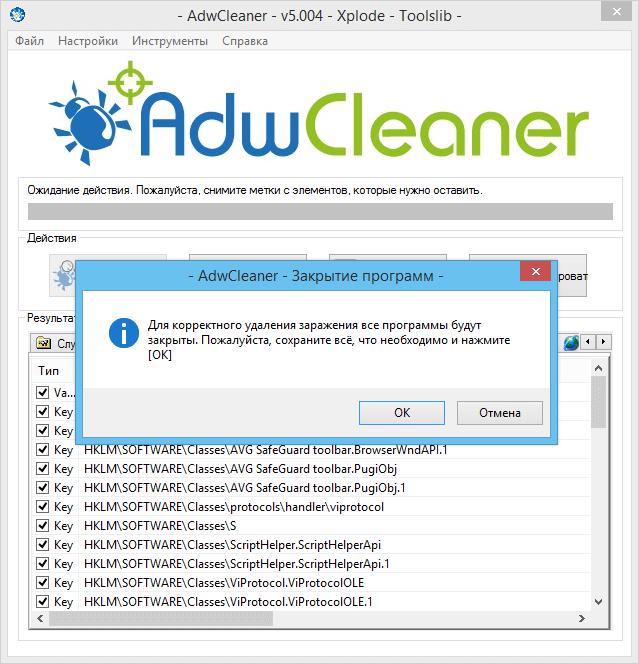
Но подойдет и вышеупомянутая утилита AdwCleaner, которую можно найти и в бесплатной версии.
Примечание: вообще, в этом случае можно использовать все приложения данного разработчика, поскольку даже в пробном периоде их функциональность обычно не ограничена. А вот чрезмерно настойчиво рекламируемые инструменты вроде SpyHunter устанавливать нельзя ни в коем случае. Мало того, что без платной активации приложения вирусы не удалятся, так и от самой утилиты рядовому пользователю избавиться будут достаточно проблематично (стандартными методами она не удаляется).
Онлайн-сканеры
Теперь рассмотрим то, как с компьютера убрать вирус при помощи онлайн-сканеров. Такие программы есть практически у каждого разработчика антивирусного ПО, представляют они собой портативные утилиты, не имеющие собственной антивирусной базы, но обращающиеся в процессе проверки удаленным серверам.
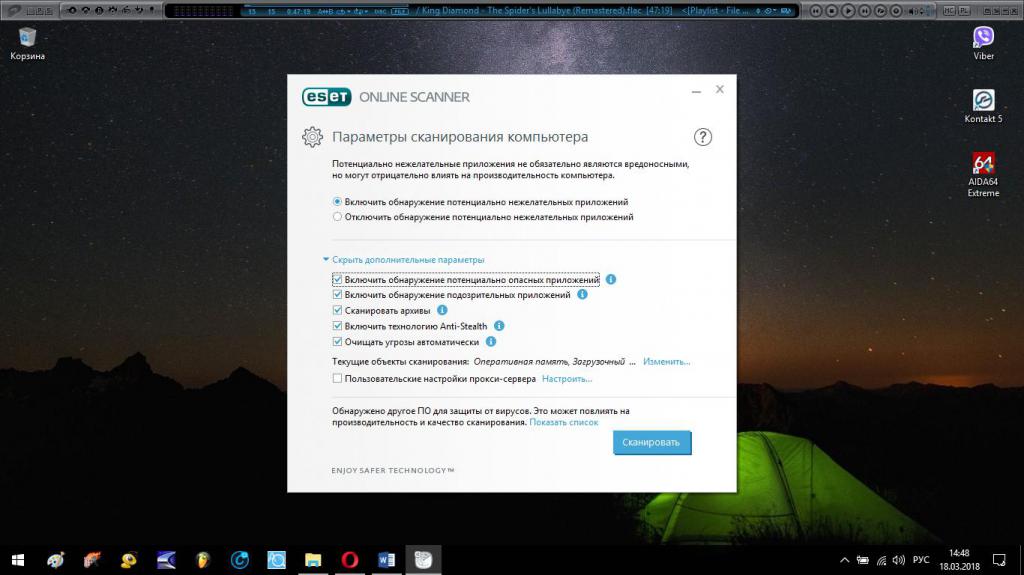
В некотором смысле это похоже на облачные технологии или на применение так называемой «Песочницы» (Sandbox), которая предусмотрена в качестве стандартного средства в антивирусе Panda Cloud.
Средства удаления вирусов через интернет
В отличие от онлайн-сканеров, «чистые» интернет-ресурсы для полной проверки компьютерной системы не предназначены.
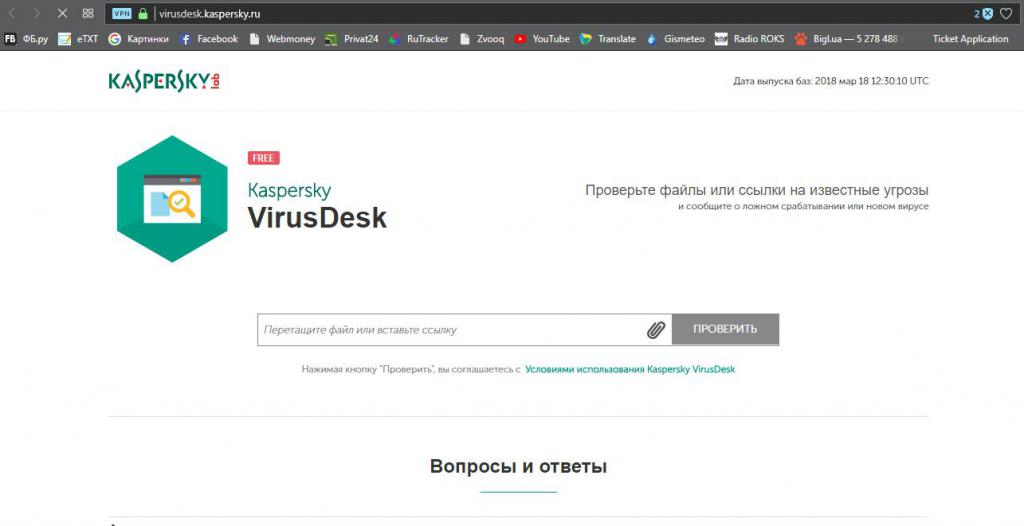
В основном, такие онлайн-сервисы (например, Kaspersky Virusdesk) используются для проверки одиночных файлов. После входа на сайт достаточно просто добавить нужный объект (можно использовать самое обычное перетаскивание), активировать сканирование и дождаться результатов проверки.
Сетевые программы
Проверку удаленных терминалов, объединенных в локальные или виртуальные сети, можно производить двумя способами. Для первого варианта используется ручной запуск антивируса на дочернем терминале через подключение к удаленному компьютеру. Во втором случае могут применяться специальные серверные программы, например, Kaspersky Small Office Security.
Как с компьютера убрать рекламный вирус: примерный порядок действий
Рассмотрим принципы ручного избавления от вирусов, когда при использовании вышеописанных вариантов действий положительный эффект не достигнут. Как с компьютера убрать вирусы без антивируса? Достаточно просто, но многие об этом не знают.
Основой порядок действий для угроз, которые не маскируются и видны в системе в виде установленных программ, расширений или надстроек браузеров (а воздействуют такие вирусы именно на веб-обозреватели), может быть таким:
- Удаляем вирусное приложение стандартным способом через раздел программ и компонентов.
- Задаем в реестре поиск остатков по названию удаленной программы и удаляем все найденные ключи.
- Выполняем поиск и удаление остаточных файлов и папок в «Проводнике».
- Отключаем или деинсталлируем расширения и панели в браузерах.
- Меняем в браузерах стартовые страницы и поисковые системы, используемые по умолчанию.
- Проверяем в свойствах ярлыков полные пути к исполняемым файлам обозревателей, чтобы после названия файла запуска браузера с расширением EXE не было никаких приписок.
- Перезагружаем компьютерную систему.
Примечание: иногда при невозможности деинсталляции вирусной программы сначала нужно выполнить удаление соответствующих ключей в реестре, а только потом приступать к деинсталляции основного приложения.
Использование деинсталляторов
Вышеописанный порядок действий можно существенно упростить и сократить, если для удаления вышеозначенных вирусных приложений использовать программы-деинсталляторы (iObit Uninstaller), которые удаляют и основные файлы, и остаточные объекты, и записи в системном реестре, и панели браузеров.
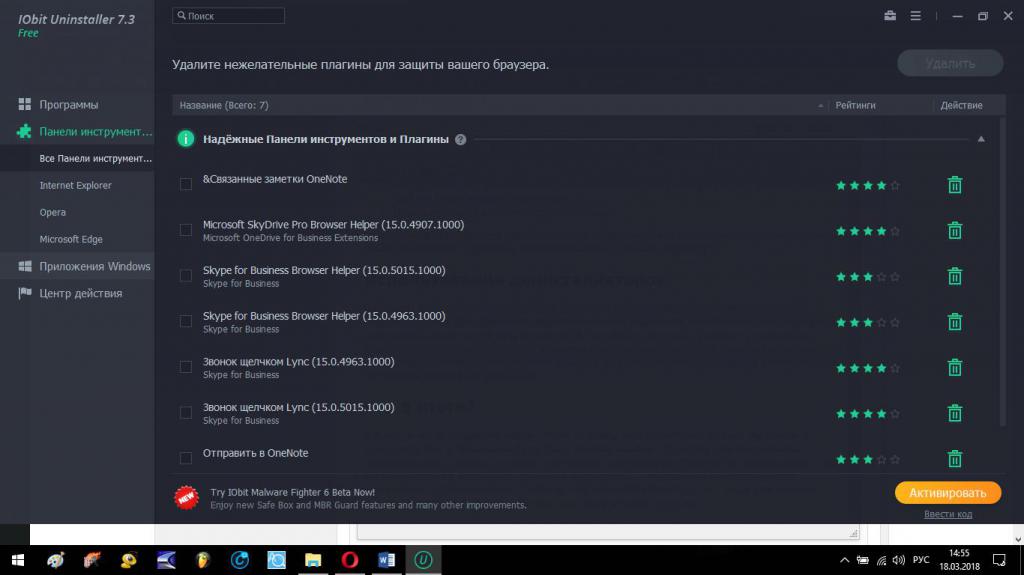
Но от проверки путей к исполняемым файлам и смены начальных страниц с поисковыми системами никуда не деться.
Что в итоге?
Если подвести черту, то стоит сказать, что полагаться только на какое-то одно средство для полного устранения угроз было бы крайне наивно. Поэтому для максимально эффективного подхода следует применять несколько инструментов параллельно. Это, кстати, касается и ручного удаления вирусов. По завершению всех процессов желательно просканировать систему портативной утилитой, а то ведь рекламные угрозы способны попутно цеплять еще кучу всякой гадости.
Недавно в своей статье я рассказал, как подхватил стиллер впервые за много лет отсутствия на моём компьютере антивируса. После случившегося я занялся тщательным исследованием вируса, всех следов, которые он оставил, а также их устранением. Однако стоит помнить, что самый быстрый, лучший и действенный способ в такой ситуации — переустановка системы с полной чисткой жёсткого диска, включая и те тома, на которых Windows не была установлена. Конечно же, перед этим нужно сохранить все важные данные в облаке или на внешнем накопителе. Желательно не переносить старые файлы формата .exe (исполняемые) на компьютер с новой системой, так как есть большая вероятность, что вирус оставил в них свой след.
Если же сложилась такая ситуация, что переустановить систему нет времени или возможности, придётся чистить её вручную, — в этом поможет наша инструкция, рассчитанная в первую очередь на неопытных пользователей. Но стоит помнить, что даже после всех проделанных действий вирус может прятаться глубоко в системе, чтобы позже появиться снова. Такова реальность двадцать первого века — вирусы развиваются не менее стремительно, чем другое ПО.
Банальное — первым делом
Самым очевидным действием будет удаление файлов и приложений, оставшихся после вируса, — с него и стоит начать. В первую очередь нужно удалить вирусный файл, который вы скачали. Скорее всего, он будет находиться в папке загрузок, если вы не выбирали особенную директорию для скачивания файла. Затем нужно удалить остатки — файлы и приложения, которые вирус сам скачал на ваш компьютер и, скорее всего, успел запустить. Приложения обычно спокойно удаляются штатными средствами Windows, так как, по сути, являются не вирусами, а самым обычным хламом.
С файлами немного труднее — первым делом нужно проверить папку Temp на предмет странных подпапок. У них могут быть названия, состоящие из последовательности латинских букв. В целом, стоит удалять всё, что кажется подозрительным — хуже от этого точно не станет. После чистки Temp, не лишним будет проверить обе папки Program Files на наличие таких же странных элементов. Проще всего это будет сделать, если отсортировать содержимое по дате, нажав на надпись «Дата изменения». Всё, что было создано или изменено ранее того момента, когда вы запустили вирус, вряд ли имеет какое-либо отношение к нему. Последней директорией для чистки будет папка AppData, находящаяся по пути «C:/Пользователи/Ваша папка/», отслеживать вирусные следы лучше всего также по дате изменения. Не лишним будет проверить все остальные директории, например, папку пользователя или документов — вирус редко что-то там оставляет, но данное действие уж точно не помешает.
Сразу после очистки системы от оставшихся после вируса файлов нужно откатиться на точку восстановления. Для этого нужно нажать комбинацию клавиш «Win + R», в открывшемся поле ввести «control» и в поиске панели управления ввести «Восстановление». После проделанных действий остаётся только нажать кнопку «Запуск восстановления системы» и действовать согласно показанной инструкции. Нужно выбрать точку восстановления, созданную до скачивания и запуска вируса. Но, желательно, чтобы она была не слишком ранней. Во время отката ваш компьютер перезагрузится и покажет процесс восстановления компьютера, после чего вернётся к нормальному режиму работы.
Вирус может пробраться глубже, чем от него ожидаешь. Следующий шаг — планировщик заданий
Чтобы запустить его, нажмите на иконку поиска на панели задач и введите «Планировщик заданий». Откройте его и войдите в библиотеку планировщика заданий — там будут все существующие на данный момент задания, запускающиеся по определённому сценарию. Как и с файлами, здесь нужно искать элементы, имеющие странные названия, которые вам кажутся подозрительными и не связанными с установленным на вашем компьютере ПО.
Также, если вы не можете разобраться, вредоносно какое-то задание или нет, можно зайти в его дополнительные параметры, кликнув два раза по названию. Там есть два признака, по которым можно отличить задание, сгенерированное вирусом, от остальных. Первый — это описание. Если оно пустое или не вызывающее доверия, то это задание вполне можно счесть подозрительным и удалить. Второй — вкладка «Действия». Если там описаны странные действия, такие как запуск странных файлов (уже удалённых нами) или изменение реестра, то такое задание также можно спокойно удалять.
Для удаления задания достаточно кликнуть по нему правой кнопкой мыши и нажать «Удалить».
Вредоносы научились отключать антивирусы через реестр, так что его тоже нужно проверить
Реестр — мощный инструмент операционной системы Windows, который может как принести пользу, так и навредить. Поэтому после заражения нужно проверить те места, которые мог затронуть вирус:
- Нажмите комбинацию клавиш «Win + R» и в открывшемся окне введите regedit.
- В адресную строку реестра вставьте следующее: «HKEY_LOCAL_MACHINE\SOFTWARE\Policies\Microsoft\Windows Defender» без кавычек.
- Если в папке Windows Defender существует параметр DisableAntiSpyware, удалите его.
- Пройдите в папку Real-time Protection.
- Если в ней существуют какие-либо параметры с приставкой Disable, удалите их.
- В адресную строку реестра вставьте следующее: «HKEY_LOCAL_MACHINE\Software\Microsoft\Windows\CurrentVersion\Run» без кавычек.
- Удалите параметры, не связанные с установленным до запуска вируса ПО. Тут стоит понимать, что некоторые сервисные утилиты могут называться подозрительно и при этом не будут вирусами, так что перед удалением изучите информацию о той или иной программе.
- В адресную строку реестра вставьте следующее: «HKEY_CURRENT_USER\Software\Microsoft\Windows\CurrentVersion\Run» без кавычек и повторите предыдущий шаг.
После проделанных действий нужно запустить приложение «Безопасность Windows» и заново включить встроенную защиту, после чего перезагрузить компьютер. После перезагрузки желательно из того же приложения произвести полное сканирование компьютера, что может занять некоторое время.
Только теперь можно заняться сменой паролей во всех важных аккаунтах и чисткой сессий в Telegram и Discord
Для большей безопасности аккаунтов лучше всего использовать менеджеры паролей, которые помогут сгенерировать сложные комбинации символов и хранить их в надёжном месте. Перед входом в аккаунты с новым паролем будет не лишним отключить функцию их сохранения и дальнейшего автозаполнения, как показано выше.
- В тему: 25 причин использовать менеджер паролей. С ним проще и безопаснее
Если вы заметите, что в ваш Telegram или другие аккаунты продолжают заходить чужие люди, стоит всё-таки выделить свободное время и переустановить систему с полной очисткой всех данных и повторной сменой паролей. Каждый год злоумышленники придумывают новые способы спрятать алгоритмы вредоносных действий так глубоко, что антивирус их не замечает, поэтому никогда нельзя быть уверенным на сто процентов, что вам удалось избавиться от угрозы.
- Теперь не боюсь за Windows: точки восстановления создаются каждый день. Вот как это настроить
- Идеальный пароль от девушки, который бесполезно подсматривать. Устанавливаем на Android
- Умная колонка в доме — огромный риск. Особенно если купить маленькую модель
- Огромная ошибка — не ставить пин-код на SIM-карту. Чем это грозит
- Мы — добыча для хакеров сразу с 5 уязвимыми местами. Но каждое легко защитить
Лучшие способы как удалить 90% вирусов с компьютера и телефона
18 июня, 2020
8332

![]()
Федор лыков
4 — й год работаю удалённо и создаю различные источники дохода. Строю бизнес в интернете и активно инвестирую.
Всем привет. Сегодня я расскажу, как удалить вирус с компьютера. На связи Федор Лыков.
Часто бывает особенно у новичков заражение компьютера вирусами, в интернете мало информации о том, что же делать, как лечить, удалять угрозы?
Давайте подробно разберемся, что такое вирусы и как быстрее от них избавиться раз и навсегда.
Предлагаю ознакомиться с подборкой топ-10 бесплатных антивирусов 2020.
Что такое вирусы?
Если говорить простыми словами, то это любая программа, файл созданная злоумышленниками, хакерами для получения денег, которая несет за собой вред, опасность, множит, изменяет, удаляет, старые файлы, а так же создает новые параметры на компьютере.
Ворует информацию. Заставляет пользователей выполнять определенные действия. Совсем неприятная штука.
Способы заражения вирусами
Существует всего два способа проникновения вредоносного ПО:
- Из интернета
- С флешки, диска или другого съемного носителя.
В очередной вечер вы зашли в интернет и решили скачать понравившуюся игру, песню, или программу для работы. Зашли на сомнительный сайт и скачали.
Или вам дал знакомый флешку, диск и с него вы загрузили файлы, документы.
Как определить, что компьютер заражен?
Первый признак, что на ваш компьютер попали вирусы, это появление странных, надоедливых окон, которые не всегда можно закрыть, торможение работы, установка непонятных программ, вообще все, что не было раньше.
Компьютер начинает работать сам, жить своей жизнью. Все это означает, что пора проверять ваше устройство.

При появлении окон не поддавайтесь страху, дочитав статью до конца, вы узнаете, как удалить вирус с компьютера. Так же стоит проверить, возможно, антивирус посчитал программу или другой файл за вредоносный.
Такое тоже бывает, Антивирусные программы способны ошибаться.
Есть ли бесплатные антивирусы?
Конечно, есть на сегодняшнее время их достаточно. Но как вы знаете не все бесплатное хорошего качества, а так, же имеет ограниченный функционал, как правило, крупные компании стараются завоевать побольше клиентов и идут на маркетинговый ход.
Лучшее, конечно же, за деньги.
Все антивирусы разные. Здесь как говориться на вкус и цвет товарищей нет. Нужно скачивать выбирать внешний вид, настройки, функционал. Ниже перечислю бесплатные антивирусы, которые знаю и дам на них ссылку.
- Avast Free Antivirus
- AVG AntiVirus FREE
- Kaspersky Free
- Avira antivirus
- 360 Total Security
Есть и другие, но я, честно говоря, их не знаю, не работал с ними, поэтому не стал их Вам советовать.
Это самые распространенные, проверенные программы для очистки опасных файлов.
Рекомендую к прочтению мою статью, как установить антивирус на пк бесплатно.
Виды компьютерных угроз
Давайте рассмотрим самые основные виды вирусов и узнаем их функции.
Разделю их на категории:
- Рекламные (не опасные)
Тормозят компьютер со страшной силой, а так же устанавливают много лишних программ, которые мешают и вовсе не нужны.
- Термические
Раньше были такие. Нагружали процессор до 100%. Тем самым сжигали его. И компьютер выходил из строя. Сейчас таких не встречал. Думаю, их нет.
- Особо опасные
Шифраторы информации. Они способны заменить, скрыть все важные документы под залог выплатить энную сумму на номер телефона, например, бывают разного вида.
Червь. Задача простая забить компьютер мусором, чтобы он ужасно тупил, размножиться, занять свободное место, часто передается через эл. почту, в письмах.
Троян. Сам не размножается. Прячется и не как себя не проявляет пока не откроют программу. Предназначен он для воровства важных данных, а также их изменения.
Шпионские программы. Если просто то плохие дядьки, запустив данную угрозу, отключают компьютер и начинают собирать всю информацию про Вас. Счета карт, номера, адреса, пароли все самое ценное, что есть у человека.
Банерные вирусы. Страшные монстры. В определенный день появляется окно, которое нельзя уже закрыть и на компьютере больше не работает не одна клавиша, мышь или другие устройства ввода.
Далее мошенники в самой проге указывают данные для перевода денег и дают рекомендации, что нужно сделать, в противном случае уничтожают данные или систему Виндовс. Вылечить такие вредоносные хакерские команды очень сложно и противно.
Вирусы вредители. Убивают Виндовс. Тормозят работу ПК. Встречаются редко.
Фишинг. Передается через письма, где указывается просьба перейти по указанному адресу, сайту хакера.
Прочие редкие вирусы. Нарушают работу других программ. Проникают на компьютер жертвы и скрывают свое присутствие после воровства данных. А так же шпионы которые без ведома , скрытно пересылают важные данные на ресурсы хакеров.
Как удалить вирусы при помощи программ?
Действовать лучше всего по такому плану:
- Установить антивирус.
- Запустить проверку.
- Удалить угрозы.
Вирусы хранятся на жестком диске, если у Вас нет важных данных, то просто форматируйте его.
Устанавливать каждый антивирус я не буду. Покажу только, как запустить сканирование и далее удалить.
Avast

Avg

Avira

360 Total Security

Kaspersky

Вот мы и узнали, как удалить вирус с компьютера при помощи программ.
Если вам нужна помощь в установке и настройке антивирусов пишите мне, я имею практический опыт и смогу вам помочь.
Создаем флешку с антивирусом
Очень полезным будет создать такую флешку и всегда держать ее под рукой, антивирус в кармане это всегда удобно. Не нужно лишний раз нагружать компьютер.
Лучше всего установить утилиту Доктор Веб. Она поможет восстановить Ваш компьютер даже в самых сложных ситуациях, к тому же проверена временем, а также ее базы постоянно обновляются.
Скачиваем утилиту на официальном сайте.
После того как вы скачаете, утилита будет выглядеть так. При запуске нужно выбрать нашу флешку.

По своему усмотрению выбирайте оставить галочку или убрать.
Способ №1 — Adw Cleaner
Из всех способов, которые мне доводилось встретить этот самый простой и удобный. Чтобы почистить компьютер от всякого вредного хлама нужно:
- Скачать ПО
- Запустить и нажать проверить
Скачать можно здесь.

Здесь все просто. Данный способ уничтожает 90% всех вирусных файлов.

После проверки, Adw cleaner покажет все зараженные файлы и предложит Вам поместить их в карантин. Далее компьютер обязательно перезагрузится.
Важно! Перед тем как запускать ПО сохраните все документы, в которых вы работаете, и закройте все лишнее.
Профилактика
А теперь поговорим о важных правилах, а именно как не допустить попадания вирусных программ на ваш пк. Чтобы потом не пришлось спрашивать у интернета, как удалить вирус с компьютера?
- Всегда заходите на официальные сайты, они дорожат своей репутацией, поэтому следят за качеством софта.
- Проверяйте Ваш компьютер, ноутбук, телефон не менее 1 раз в месяц.
- При скачивании и установки внимательно читайте условия, чтобы не установить рекламный продукт.
- Обязательно установите расширение в браузер Google Chrome ABP и Adguard.
- Не открывайте сомнительные письма на эл. почте.
Подводим итоги
В данной статье я постарался подробно объяснить тему, как удалить вирусы с компьютера. Конечно, не всегда можно отследить все операции на компьютере, но прочитав данную статью до конца, вы сможете быстро вылечить ПК от всех вредителей, компьютерной заразы.
Обязательно воспользуйтесь всеми советами. Установите все программки. Если понравилась статья, поделитесь, расскажите ее друзьям. Задавайте свои вопросы в комментариях.
С Уважением, автор блога Лыков Федор!
подписаться на новости сайта
