Привет, дорогой друг! Прежде чем мы преступим к рассмотрению усилителя Wi-Fi сигнала, который можно сделать своими руками – давайте рассмотрим все возможные способы расширения зоны покрытия беспроводного сигнала.
Дело в том, что многие не понимают: принцип усиления; от чего он зависит; от чего он падает; а также, что на это влияет. Из-за чего такие «самоделкины» после того, как все же сделают подобный вай-фай усилитель, начинают понимать – что зря. В первую очередь нужно понимать, для чего это нужно.
Одному нужно ловить сигнал на несколько километров, а второму не нравится, что у него две полоски на телефоне, в трехкомнатной квартире. Также некоторые хотят улучшить сигнал в большом загородном доме. Все способы усиления будут разные и использовать один и тот же нет смысла. Теперь я советую прочесть вот эту статью.
Пожалуйста, не поленитесь и прочтите её. Там очень коротко и ясно объяснено – от чего именно зависит усиления сигнала в радио пространстве. В противном случае вы дальше ничего не поймете или сделайте неправильный выбор. Далее после прочтения мы рассмотрим несколько вариантов усиления сигнала, а уже потом вы сами решите – какой лучше.

Содержание
- Настройка роутера, установка и улучшения сигнала
- Репитер
- Самодельные
- Домашняя
- Самодельная узконаправленная антенна
- Задать вопрос автору статьи
Настройка роутера, установка и улучшения сигнала
Радиоволна, если вы знали, она имеет очень интересное свойство затухать, а также отражаться. Отражение идёт сильнее от металлических поверхностей и зеркал. Затухание происходит сильнее от толстых бетонных стен и чем стены толще, тем сильнее идёт затухание. В первую очередь нужно подумать – а правильно ли у меня установлен роутер. Возможно его можно установить так, что все будет хватать сигнала и не нужно его усиливать.
Поэтому поводу, я писал отдельную полную инструкция и с ней вы можете ознакомиться здесь. Там рассказано как правильно установить роутер, а также как увеличить мощность передатчика. Правда нужно понимать, что не все прошивки поддерживают данную функцию.
Также очень часто в крупных городах плохой сигнал может свидетельствовать о том, что на том же канале сидит ещё несколько соседских маршрутизаторов. Вообще интернет-центр должен сам выбирать канал при перезагрузке, но не всегда это происходит. Поэтому можно найти и выбрать оптимальный канал самому. С полной инструкцией по этому поводу можно ознакомиться тут.
Репитер
Теперь мы добрались, до самого интересного усилителя вайфай сигнала, который на деле усиливает радиоволны. По сути, репитер или повторитель, ловит сигнал от центрального роутера, находясь в зоне видимости, и повторяет этот сигнал. Можно сказать он является неким удлинителем Wi-Fi зоны.

Это очень удобно, если нужно усилить сигнал только в определенном месте. При этом подключить подобный аппарат можно как по WiFi, так и по кабелю. Работают стационарные репитеры от розетки – воткнул, настроил и работает. Полный разбор этих устройств писал мой коллега тут. Стоят они не дорого, работают стабильно.
Самодельные
Теперь мы подобрались наконец-то к тому – как сделать усилитель в домашних условиях. Сначала небольшой экскурс. Если вы прочли первую статью, на которую я давал ссылку, то должны понимать, что антенны бывают несколько видов. Узконаправленные и всенаправленные. Если посмотреть на рисунок ниже, то можно понять, что дома чаще всего используют именно всенаправленные.
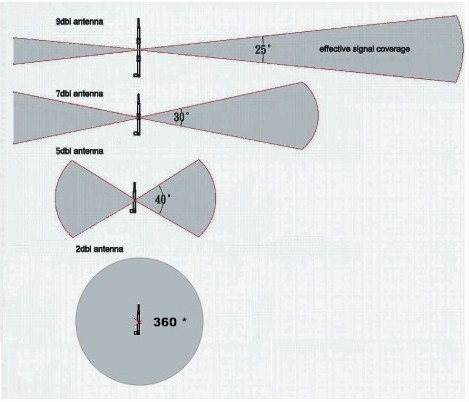
Для передачи сигнала на большое расстояние при настройке моста используют узконаправленные. Далее я расскажу сначала как сделать домашнюю, а потом как сделать внешнюю антенну или пушку.
Домашняя

- Крепления и основу я сделал из обычной подставки для CD дисков. Можете использовать что-то подобное. Я сделал ровные круглые разрезы посередине, чтобы туда поместилась антенна.

- Посмотрите на картинку выше, должно получиться, что-то подобное.

- Берём медную проволоку до 4 мм в диаметре и делаем вот такие квадраты с помощью плоскогубцев. Размеры вы можете посмотреть на картинке. Также нужно оставить примерно 1-1.5 мм в центре.

- А теперь берём кусок коаксиального кабеля. Снимает примерно сантиметр верхней оплетки. Теперь сердцевину припаиваем к одному углу, а оплётку к другому.

- Проталкиваем кабель внутрь и приклеиваем антенну к центру.

- Также сверху запаиваем клеем.

- Чтобы провод не вырвало, дополнительно я советую приклеить его к основанию сзади.

- Вы можете припаять провод напрямую к плате. Или просто сделать переходник и прикрутить к выходу для антенны.

- В итоге должно получиться что-то подобное. Можно на заднюю часть положить диск, который будет рассеивать и отражать сигнал в нужную сторону.
Самодельная узконаправленная антенна
Сразу скажу, что антенна внешняя и будет использована для передачи данных на расстояние до 10 км. Кстати, её можно использовать и для улучшения сигнала 3G/4G модема, так при этом используется примерно та же частота.
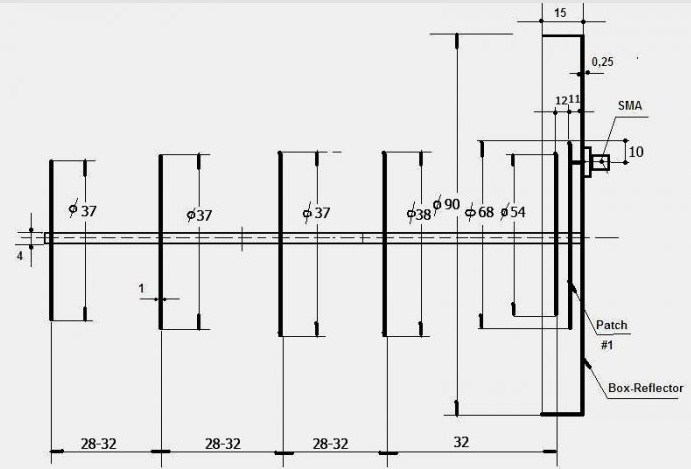
В первую очередь смотрим на схему выше. Там обозначены все точные размеры, к которым мы и будем стремиться в ходу работы.

- Итак, нам понадобится лист меди, шпилька и гайки. Теперь нужно очень аккуратно вырезать все круги по размеру.

- Теперь внимательно прикручиваем по размерам все круги кроме двух последних (самых крупных).
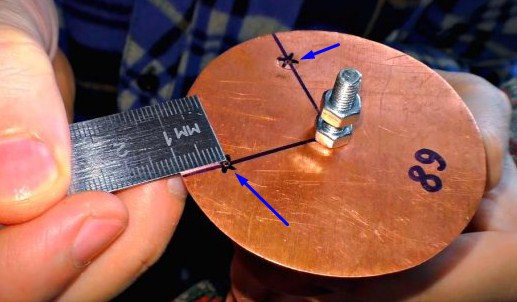
- Теперь на предпоследнем нужно сделать точные дырочки под углом 90 градусов, как на картинке выше.

- Для подключения нам ещё понадобится старая антенна от роутера. Нужно снять два верхних слоя и оголить проводок с оплеткой.

- А теперь нужно на последнем напротив предпоследнего круга сделать аналогичные дырочки, куда мы будем пропихивать антенну. После этого прикручиваем круги. Теперь очень внимательно – нужно припаять оплетку к последнему кругу, а проводок, который идёт по центру к предпоследнему.

- Вторая пара дырок понадобится для коаксиального удлинителя. Нужно сделать вход таким образом, чтобы центральная жила кабеля доставала до второго круга. Но эта же центральная жила не должна прикасаться к первому кругу – поэтому возможно понадобится немного расширить отверстие. После этого припаиваем центральную жилу к второму кругу и приклеиваем сам провод.

Подключить подобную антенну можно к роутеру, к 3G, 4G модему. Для использования моста, понадобится вторая – аналогичная. Устанавливать нужно, как можно выше, чтобы внизу на пути радиоволны было как можно меньше препятствий, деревьев, домов и т.д. Также антенны должны быть установлены четко друг к другу.
Довольно распространенная ситуация: роутер есть, Wi-Fi раздается, однако есть пара «белых пятен», где прием неуверенный или отсутствует полностью. В частных домах это проявляется еще ярче и очень часто на половине участка (а порой и в половине дома) сеть «не ловится». Можно ли что-нибудь с этим сделать?
Располагаем роутер правильно
Часто место для роутера выбирают по удобству и эстетике: «Засунем его за шкаф, там и розетка рядом и в глаза не бросается». В расчет не принимается, что так роутер окажется в дальнем углу квартиры, а то и вовсе будет отделен от нее капитальной стеной. Поэтому иногда для исправления ситуации с приемом достаточно просто перенести роутер.
Где должен стоять роутер? Напрашивающийся ответ «в центре помещения» не всегда верен. Если квартира разделена капитальной стеной, роутер лучше поставить вплотную к ней, в большей по площади части квартиры. Не следует располагать роутер близко к источникам электрических помех — холодильникам, микроволновкам, стабилизаторам и т. п. Если в квартире есть зона с большим количеством клиентов беспроводной сети (например, кабинет или гостиная с домашним кинотеатром), имеет смысл расположить роутер ближе к ней.

Меняем и настраиваем антенны роутера
Если у вашего роутера антенны внутренние, то этот пункт можно пропустить — изменить форму зоны приема на нем не получится. А вот роутер с внешними антеннами частенько можно «подстроить» под форму жилища. В этом нам поможет коэффициент усиления антенн (обычно он приводится в характеристиках роутера). Чем коэффициент больше, тем больше радиус сети, однако следует иметь в виду, что увеличение дальности производится антенной за счет перераспределения сигнала в пространстве. Если коэффициент усиления близок к 1, то форма зоны приема вокруг антенны будет шарообразной, и дальность распространения сигнала при этом будет невелика — такой вариант лучше подходит для небольших двухэтажных зданий с площадью этажа в 50-100 м2.

Но у большинства антенн коэффициент усиления больше 1, а форма зоны приема вокруг них больше похожа на диск. То есть, по бокам антенны сигнал сильнее, чем сверху или снизу. Такая антенна лучше подойдет для одноэтажных помещений.
Многие современные роутеры имеют несколько каналов передачи — как правило, по количеству антенн (или пар антенн на более «продвинутых» моделях). Развернув антенны в разных направлениях, можно разнести зоны приема разных каналов по плоскостям — это также может пригодиться в частных домах с несколькими этажами.

Внешние антенны часто бывают съемными, и вы можете заменить их на более подходящие по характеристикам.
Антенны могут быть направленными — у них сигнал распространяется не во все стороны, а только в определенном секторе. Дальность приема в этом секторе значительно увеличится за счет перераспределения мощности радиоизлучения. Заменив антенну роутера на направленную, можно обеспечить уверенный прием в сильно вытянутой зоне, например, не только в основном доме, но и в беседке, расположенной метрах в 30 от дома.

Если же задача стоит в том, чтобы «растянуть» зону приема буквально на пару-тройку метров, можно воспользоваться насадкой на антенну. Эффект насадки не сравнить с использованием полноценной направленной антенны, но иногда именно её вполне достаточно. Да и стоит насадка намного меньше полноценной антенны.

Меняем настройки роутера
Изменение настроек роутера может помочь, если распространению сигнала мешают другие беспроводные сети. Например, если неподалеку расположен еще один роутер, раздающий Wi-Fi на том же канале, радиус покрытия вашей сети может сильно уменьшится. Переход на другой канал может решить эту проблему. Большинство роутеров способны сами определять наименее загруженный канал и использовать именно его — для этого лишь надо выставить «Auto» в списке каналов Wi-Fi.

Если такого варианта в настройках вашего роутера нет, вы можете определить загруженность каналов самостоятельно с помощью сотового телефона и специализированного приложения, например, Wifi Analyzer.
Обратите внимание, что на скриншотах диапазон 5 ГГц намного менее загружен. Так оно и есть в большинстве случаев, и переход на 5 ГГц может решить проблему плохой связи в условиях сильной «зашумленности» эфира.
Увы, далеко не все устройства поддерживают эту частоту. Перед тем, как переходить на нее, убедитесь, что все ваши клиенты (телефоны, компьютеры, телевизоры и т. д.) способны подключаться к сетям Wi-Fi частотой 5 ГГц.
Еще одна настройка, которая может помочь в распространении сигнала — мощность сигнала. Многие роутеры, имеющие эту опцию, лишь позволяют менять мощность в диапазоне от 0 до 100 % — нетрудно понять, что увеличению зоны приема это ничуть не поспособствует. Но есть модели, позволяющие поднять мощность сигнала выше стандартной, и в этом случае имеет смысл попробовать ее увеличить.

Однако имейте в виду, что мощность сигнала роутеров ограничена решением Государственной комиссии по радиочастотам, и максимальное значение параметра может увеличить мощность выше разрешенной. Никто, правда, особо не контролирует соблюдение этого ограничения, но тем не менее…
Добавляем роутеры
Если обстановка настолько сложна, что ничего из вышеперечисленного не помогает «покрыть» сетью нужную площадь, остается только увеличить количество роутеров. Это можно сделать несколькими способами. Эффект в каждом случае будет немного отличаться.
-
Установить еще один обычный роутер. Его можно как подключить к уже установленному как по Wi-Fi, так и с помощью кабеля RJ-45. При первом варианте не забудьте разнести каналы сетей, иначе они будут мешать друг другу. Подключение с RJ-45 надежнее и обычно обеспечивает большую скорость. Минус такой конструкции в том, что раздаваться будут фактически две разные сети, что может приводить к некоторым неудобствам. Некоторые клиенты, например, подключившись к первой сети, будут продолжать «цепляться» за нее, даже когда вы перейдете в зону, где будет уверенный прием второй сети, а сигнал первой принимается слабо.

- Установить повторитель wi-fi или второй роутер в режиме повторителя. Это похоже на предыдущий вариант — различные модели повторителей также можно подключить к основному роутеру по Wi-Fi или витой паре. А вот второй в таком режиме можно подключить только в том случае, если его прошивка позволяет такой вариант использования. Режим повторителя есть, к примеру, на многих моделях Asus и ZyXEL.
 Настройка репитера очень проста: часто для расширения сети достаточно включить повторитель в розетку и нажать кнопку WPS на обеих устройства. Еще один плюс данного решения в том, что сеть будет одна, с одним именем и одним паролем — переключение между роутерами осуществляется почти незаметно. «Почти», потому что некоторые сетевые активности будут прерываться при переходе от роутера к повторителю и обратно — закачки файлов, звонки через мессенджеры и т. п.
Настройка репитера очень проста: часто для расширения сети достаточно включить повторитель в розетку и нажать кнопку WPS на обеих устройства. Еще один плюс данного решения в том, что сеть будет одна, с одним именем и одним паролем — переключение между роутерами осуществляется почти незаметно. «Почти», потому что некоторые сетевые активности будут прерываться при переходе от роутера к повторителю и обратно — закачки файлов, звонки через мессенджеры и т. п. -
Репитер способен ретранслировать только одну сеть. Если роутер раздает две сети (основную и гостевую, например), повторитель будет раздавать только одну.
- Установить Mesh-роутеры. Mesh-система — самый «продвинутый» вариант построения большой сети Wi-Fi. В этом варианте сеть раздается одна. Благодаря специальному расширению протокола 802.11 для многоточечных сетей, переход клиента от передатчика к передатчику происходит совершенно незаметно. Mesh-системы обладают широчайшими возможностями по расширению (могут насчитывать до сотен роутеров и покрывать квадратные километры площади), но стоят такие решения пока что дороже любых других.

Как видите, слабый прием сети — проблема несложная. Нужно только определиться с тем, как и насколько вам нужно расширить сеть и сколько вы готовы на это потратить.
Время на прочтение
9 мин
Количество просмотров 140K
Все мы время от времени сталкиваемся с проблемой недостаточного уровня сигнала роутера. Сигнал нестабилен в некоторых точках, часто пропадает или его нет вовсе. Это ощутимо в помещениях с большой площадью: на даче, в частном доме, на базе отдыха, в квартире, в которой больше одной комнаты. В этой статье мы опишем варианты решения этой проблемы.
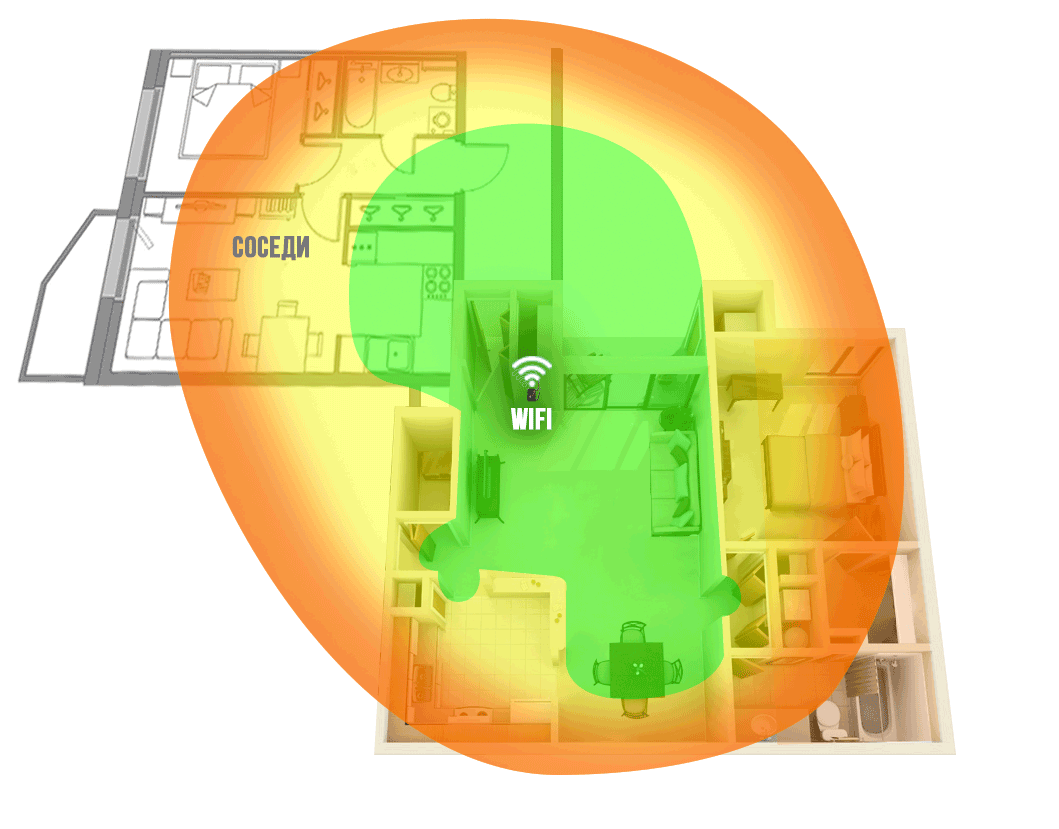
Рисунок 1. Зона покрытия WiFi сетью роутера в типовой квартире (роутер рядом с входной дверью).
Мы производим пассивные и активные антенны, в том числе для сетей передачи данных, WiFi. В данной статье нас интересуют не столько проблемы беспроводного доступа, сколько способы увеличения зоны действия WiFi. Отметим, что мы не рассматриваем специфические варианты создания специальных «мощных» точек доступа. Все только в рамках стандартов и норм, принятых в РФ.
По нашему опыту, роутер обычно размещают: рядом с входной дверью, в коридоре за шкафом, либо в распределительном щитке. В таких случаях площадь квартиры покрыта WiFi сетью неравномерно. В зависимости от планировки квартиры, дальние комнаты, кухня, лоджия оказываются вне зоны устойчивого покрытия. (Пример на рисунке 1)
Эта же ситуация справедлива и для частного дома. Площадь дома обычно больше, и интернет нужен не только внутри помещения, а еще и вне — у барбекю-зоны, бассейна, на игровой площадке. Тут проблема выражена серьёзнее.
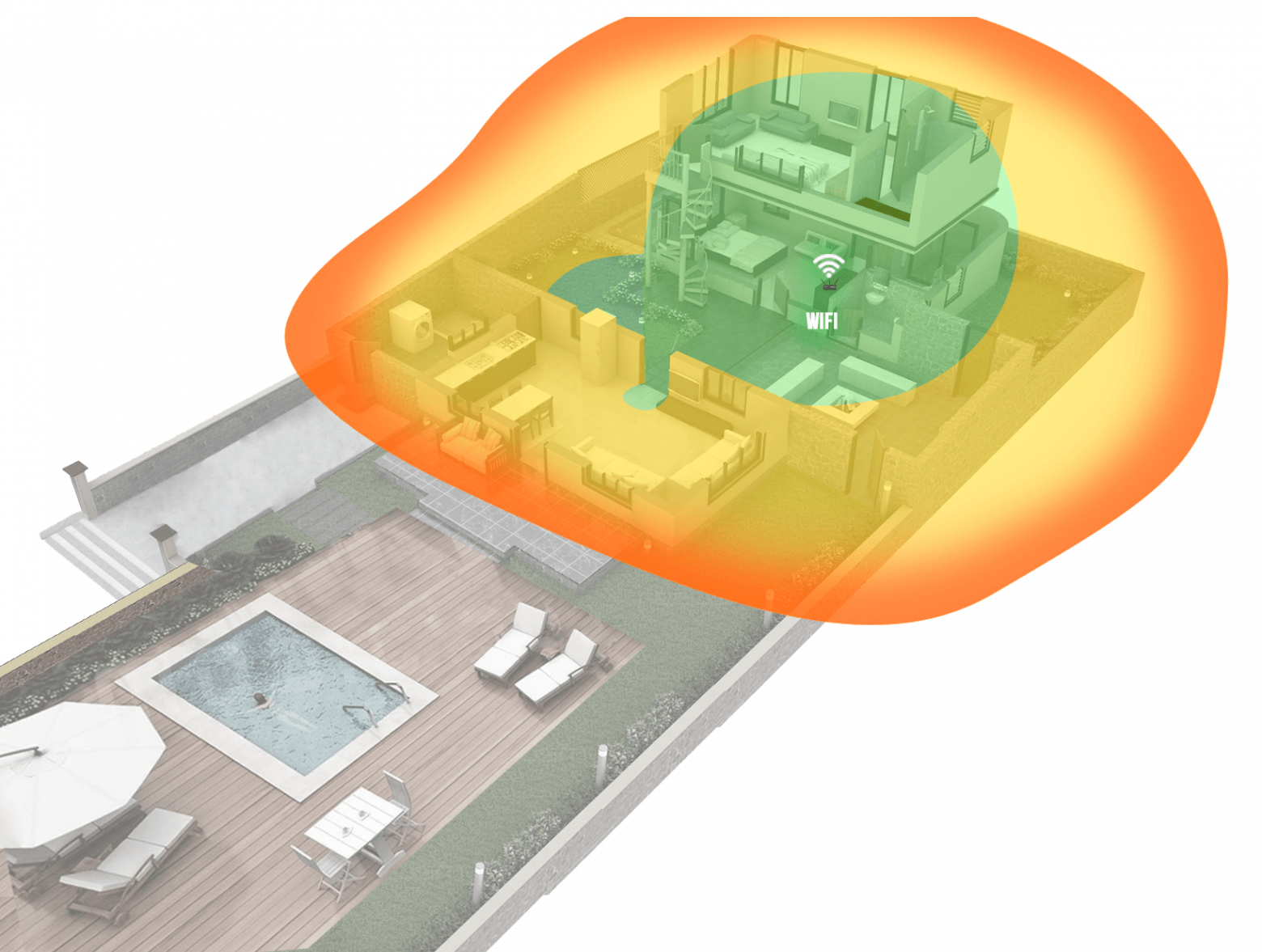
Рисунок 2. Зона покрытия WiFi сетью роутера в загородном доме
На рисунках 1 и 2 показаны примеры покрытия WiFi, зеленым цветом выделены зоны с хорошим уровнем сети, красным — с низким уровнем, который зачастую не позволяет нормально работать в сети Интернет. Обратим внимание, что WiFi сигнал, являясь радиоволной, лучше распространяется в свободном пространстве, поэтому стены и прочие перегородки в помещении будут его ослаблять и, как следствие, снижать уровень сигнала, прошедшего через них.
Проблема определена — недостаточное покрытие WiFi сети в помещении. Разберемся, почему это происходит. Штатная антенна роутера имеет круговую диаграмму направленности — излучает WiFi во все стороны. В том числе и в направлении ваших соседей, что обычно бессмысленно и не нужно. При этом собственное усиление антенны относительно мало, в результате чего, подобная антенна обладает недостаточной эффективностью. Как итог, площадь покрытия сигналом WiFi невелика.
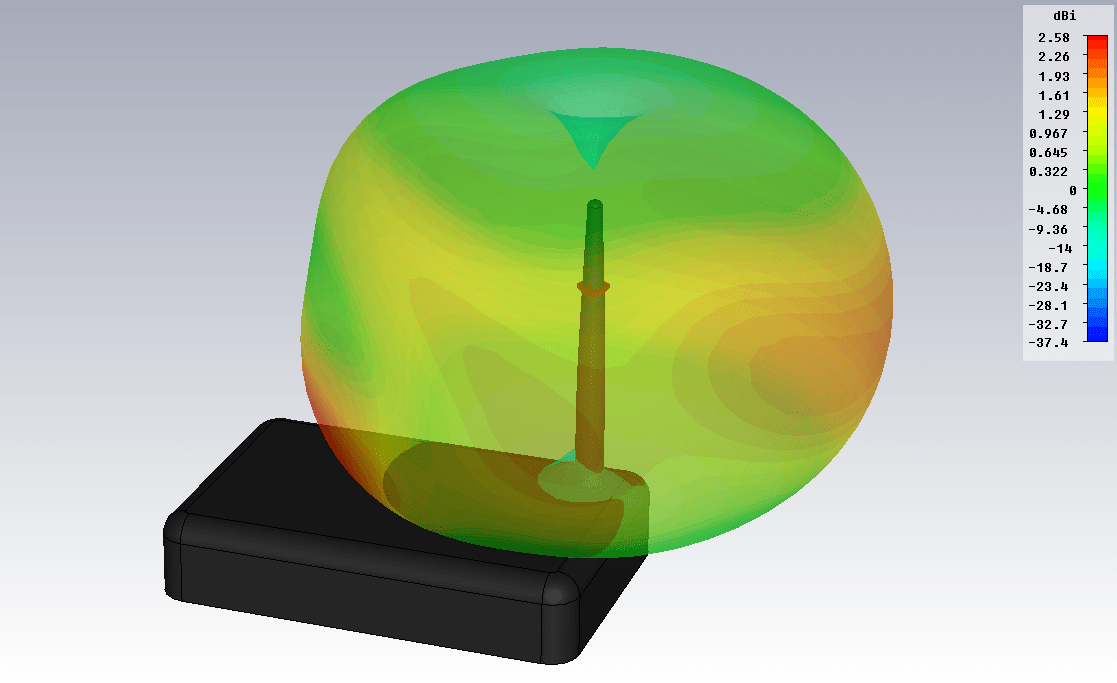
Рисунок 3. Диаграмма направленности штатной антенны роутера (f=2.45 GHz)
На рисунке 3 представлена диаграмма направленности внешней антенны стандартного роутера, рассчитанная в физическом моделировщике. В качестве антенны используется диполь.
Как улучшить зону покрытия WiFi
Первое, что приходит в голову — заменить роутер на другой. Купить устройство с более мощной внешней антенной или же с несколькими антеннами. Если у вас устаревшая модель роутера, то стоит попробовать. Будьте готовы, что это потребует дополнительных затрат, а положительный результат вовсе не гарантирован. Скорее всего картина улучшится, но проблема устранена не будет (рис. 4-5).

Рисунок 4. Роутер с двумя внешними антеннами.

Рисунок 5. Роутер с тремя внешними антеннами.
Следующий способ — использование активного WiFi повторителя, его ещё называют WiFi репитером. Это устройство как раз предназначено для увеличения радиуса действия WiFi сети. Отличный способ, зачастую позволяющий решить проблему на корню. Но у него есть и минусы:
— цены от полутора тысяч рублей и выше;
— необходимость настройки;
— ограниченная зона использования.
И это не всё: репитер опять будет принимать сигнал со всех сторон и излучать вокруг. То есть, если у нас «неохваченный» угол квартиры далеко, то потребуется два, а то и три репитера. Было бы здорово сконцентрировать сигнал в заданном направлении, но не получится — встроенные антенны репитеров имеют круговую диаграмму. Репитеров с гнездом для внешней антенны мы не встречали.
Стоит упомянуть еще одну особенность WiFi репитера — наличие сетевого питания 220В. Не все люди готовы оставлять включенным в сеть какие-то устройства, выходя из дома. А включать-выключать каждый раз — занятие на любителя. К тому же, для дома или дачи решение осложняется тем, что между домом и, скажем, зоной барбекю, чаще всего нет электросети, да и репитеры часто не предназначены для эксплуатации вне помещения.

Рисунок 6. Принцип работы WiFi репитера
Следующее решение — использование внешней направленной антенны. Самое простое — открутить штатную антенну от роутера и подключить направленную, которая сфокусирует весь сигнал в нужном направлении. Антенн подобного рода масса, но мы остановимся на разработках нашего предприятия.
Первое решение — антенна WiFi Extender (рисунок 7):
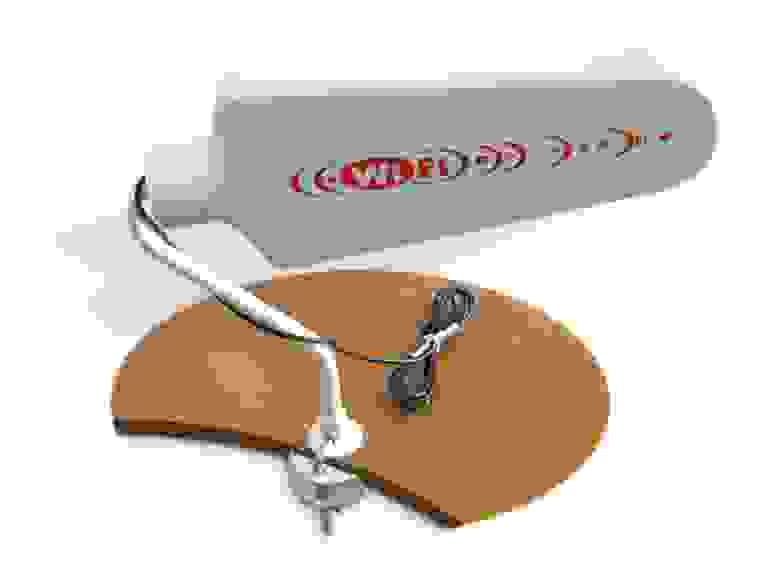
Рисунок 7. Антенна WiFi Extender
Это комнатная антенна типа «волновой канал» в радиопрозрачном пластиковом корпусе. Усиление антенны 10 dBi.
Второй вариант более сложный и эффективный — панельная антенна. В нашем случае — BAS-2301 WiFi (рисунки 8-9). Внутри радиопрозрачного герметичного корпуса — патч-антенна. Усиление не менее 12,5 dBi.
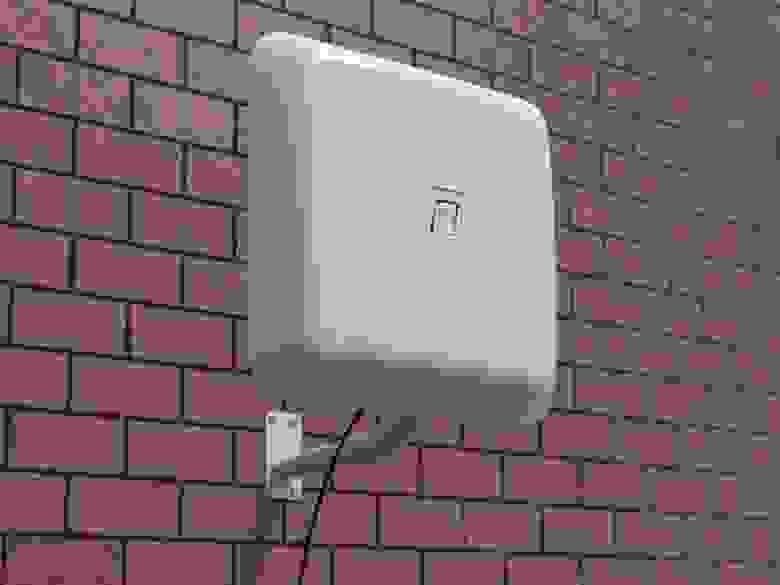
Рисунок 8. Антенна BAS 2301 WiFi
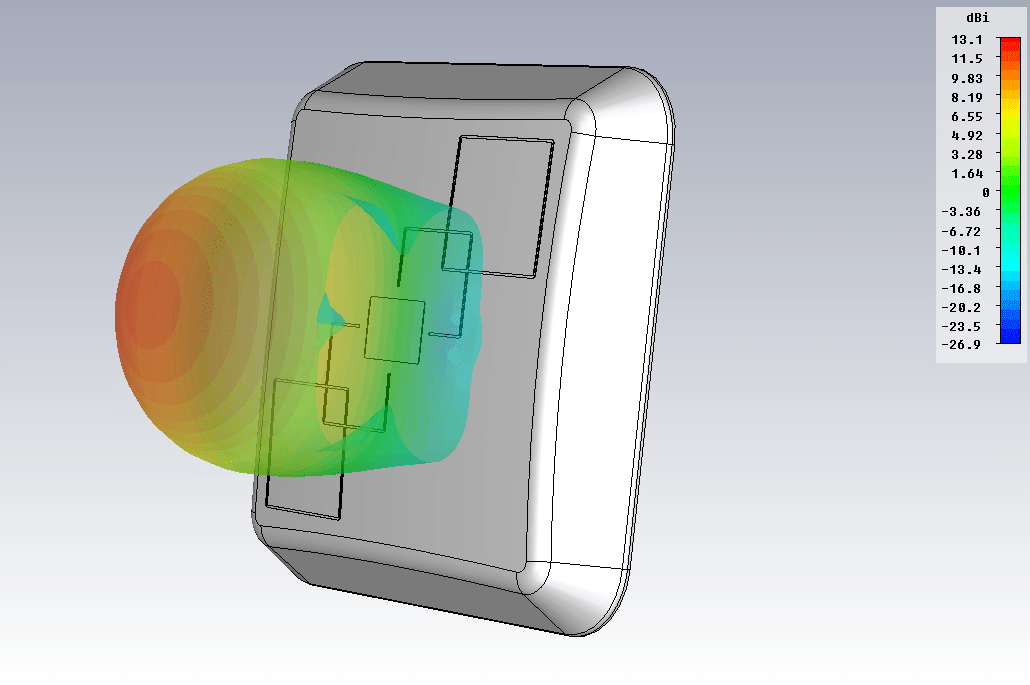
Рисунок 9. Диаграмма направленности антенны BAS 2301 WiFi (f=2.45 GHz)
Третий вариант — антенна типа «волновой канал» на диапазон WiFi (2400-2500 MHz). В исполнении РЭМО это антенна BERKUT WiFi (рисунок 10). Тут уже 19 элементов (6 из них размещены в коробочке, на печатной плате), максимальное усиление по направлению — 15 dBi.

Рисунок 10. Антенна Беркут WiFi
Все упомянутые выше способы, чаще всего, позволят решить проблему. В нужном месте WiFi появится, причем с отличным уровнем сигнала. Но здесь есть некоторые нюансы:
— Цена вопроса. Эти антенны дешевле репитера, но их цена выше 1000 рублей.
— Монтаж. Все подобные антенны требуют установки. Надо монтировать кронштейн. Если вы живёте на съёмной квартире, то получить разрешение хозяина, чтобы закрепить эту конструкцию. Также, это может повлечь за собой некоторые неудобства, если у вас нет возможности самостоятельно смонтировать кронштейн на стене. Думаю, читатель понимает, что не всегда есть возможность закрепить кронштейн в виду разных причин, даже несмотря на всю простоту этой процедуры.
— Размещение. Если в варианте дома или дачи можно установить антенну вне помещения, протянув вовнутрь лишь кабель, то для квартиры это неприменимый вариант.
Ещё одно ограничение по использованию таких антенн — далеко не все роутеры имеют антенный разъем для подключения наружных антенн. Средний и бюджетный сегмент — это зачастую не отсоединяемые антенны и, как следствие, для таких роутеров вышеупомянутые решения не годятся по определению.
Поэтому, выносные антенны — это хорошее решение, но применимое далеко не во всех случаях. Какие еще можно увеличить покрытие WiFi сети?
Мы задавались этим вопросом давно. Что бы такое придумать, чтобы применимо было практически во всех случаях, было эффективно, недорого и просто?
Возможно, читатель знаком с нашим популярным изделием для модемов Connect 2.0 или его старшими версиями.
Принцип работы прост — использование собственной внутренней антенны устройства (модема) в качестве активного элемента антенной системы. Так упрощенно можно представить себе всю серию «усилителей интернет сигнала».
Мы подумали — возможно ли применить этот же принцип в условиях WiFi роутера с внешней антенной?

Рисунок 11. Антенна Connect 2.0
Разработка антенны-насадки для роутера (WiFi Ladder)
Итак, у нас есть роутер с внешней антенной (важно: роутеры с встроенной антенной мы не рассматриваем). Возникает вопрос: как использовать эту собственную антенну в качестве активного элемента (вибратора) антенной системы? Наша цель — придать направленные свойства внешней антенне роутера, что повлечет за собой увеличение дальности передачи и приема WiFi сигнала в заданном направлении. Первое, что приходит на ум — антенна типа «волновой канал», также известная как «УДА-ЯГИ» (по именам ее изобретателей из Японии). Это простая и в то же время эффективная конструкция антенны, зарекомендовавшая себя во всем мире.
Так появилась идея и её надо было воплотить в конструкцию. Перед разработчиками стояла задача — рассчитать многоэлементный волновой канал на диапазон 2.4-2.5 ГГц, в который можно будет «внедрить» штатную антенну роутера. В ходе моделирования было решено, что оптимальным вариантом будет 7-элементный «волновой канал». При вполне компактных размерах конструкции мы получили антенную систему, усиление которой позволяет решить поставленные задачи. Размеры директоров и расстояния между ними были оптимизированы в физической модели, мы считаем их лучшими для решения поставленной задачи (рис. 12).
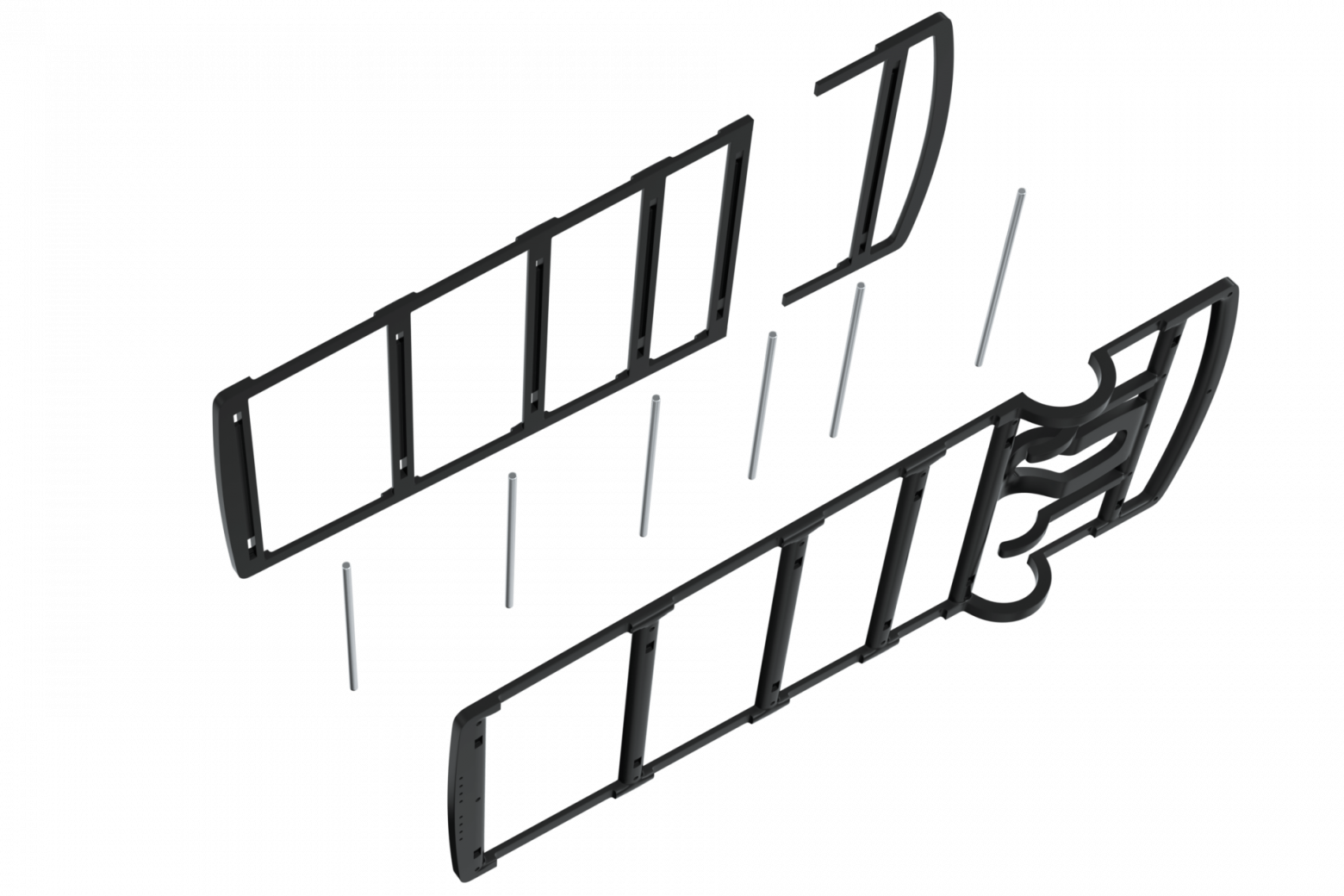
Рисунок 12. «Начинка» антенны BAS-2002 WiFi Ladder
Следующим этапом стала разработка конструкции крепления антенны. После проведения мониторинга рынка роутеров, нами было решено размещать «волновой канал» на внешней антенне роутера, используя её в качестве несущего элемента (рис. 13). Мы столкнулись с тем, что роутеры имеют разные по диаметру антенны, а иногда их форма далека от цилиндрической или конусоидальной. Например, весьма популярна «приплюснутая» внешняя антенна. По этой причине конструктора разработали универсальный зажим, который позволяет крепить изделие практически на любой внешней антенне роутера. В ряде случаев это будет не самое жесткое крепление, но хотим заметить, что антенна обычно устанавливается в помещении и всего один раз, поэтому сторонние физические воздействия на нее будут минимальными.

Рисунок 13. Антенна BAS-2002 WiFi Ladder, закрепленная на внешней антенне роутера
Был проведён ряд тестов, в ходе которых «затененные» участки помещения становились охвачены WiFi, причем с приличным уровнем (рис. 14). Зеленым цветом на рисунке подсвечена область с хорошим уровнем WiFi сигнала.
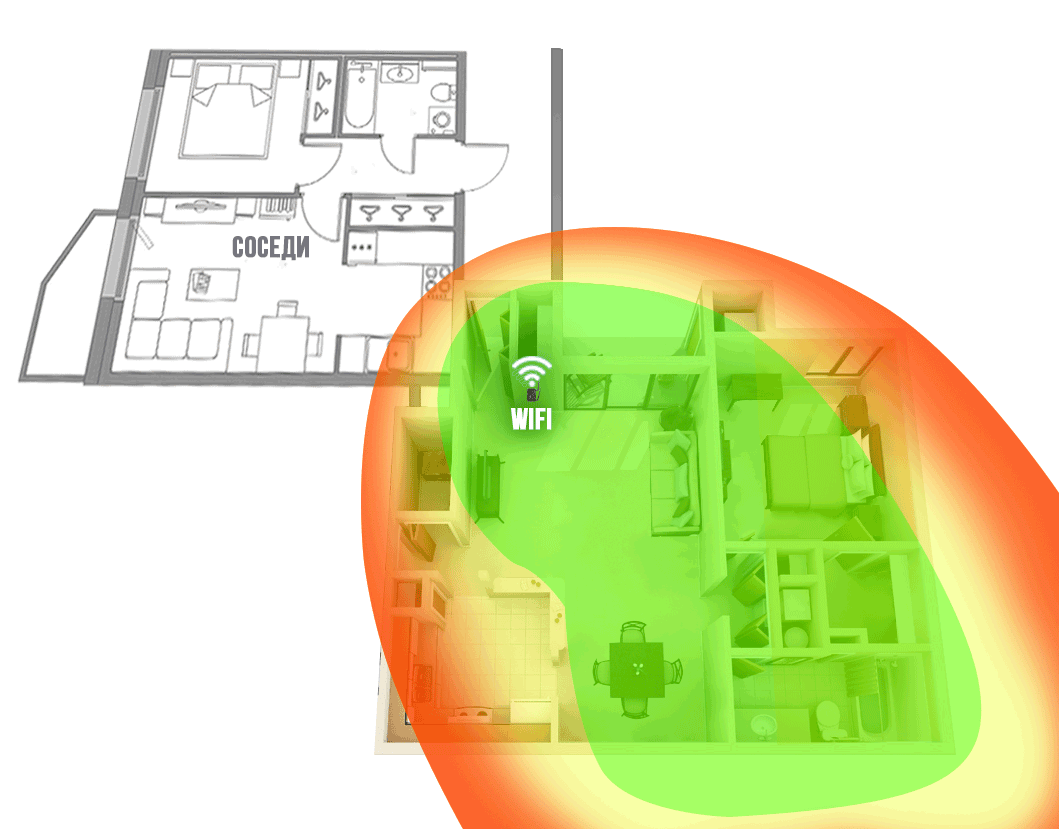
Рисунок 14. Зона покрытия WiFi сетью роутера с антенной-насадкой
BAS-2002 WiFi Ladder в типовой квартире
Ниже представлена диаграмма направленности разработанной антенны, которая закреплена на внешней антенне типового роутера (рис.15).

Рисунок 15. Диаграмма направленности внешней антенны роутера с антенной-насадкой BAS-2002 WiFi Ladder
Антенна роутера приобрела направленные свойства и, как следствие, усиление по направлению, в результате чего повысилась дальность передачи WiFi сигнала в заданном направлении. Красным цветом на рис. 15 показан максимум излучения антенны — направление в котором увеличится зона покрытия WiFi сети.
В ходе разработки, к антенне прочно прицепилось рабочее название — «лесенка», поэтому, недолго думая, мы так и решили назвать это изделие, переведя лишь на английский, учтя нашу экспортную практику: «BAS-2002 WiFi Ladder».
Нельзя обойти стороной еще один вопрос: в каком месте на внешней антенне следует закреплять изделие?
Изучив конструкции внешних антенн разных роутеров, мы пришли к выводу, что внутри пластикового корпуса антенны располагаются не всегда так, как мы ожидаем (рисунок 16).
Рисунок 16. «Внутренность» одной из внешних антенн роутера.
Как видно из рисунка 16, антенна расположена не по всей длине пластикового корпуса, а лишь в нижней его части.
Чаще всего, структура антенны располагается в нижней или средней части пластикового корпуса. Именно поэтому пользователю надо найти оптимальное место по высоте для крепления на внешней антенне (рис. 17). Бывает, пользователь забывает или игнорирует этот важный пункт настройки и не получает ожидаемого результата, поэтому еще раз напомним — настройка по высоте важна и обязательна!

Рисунок 17. Настройка антенны BAS-2002 WiFi Ladder по высоте
Антенна работает в сетях стандарта IEEE802.11 b/g/n, использующих частоты 2.4..2.5 ГГц.
Как мы говорили ранее, существуют роутеры с несколькими внешними антеннами. В этом случае можно использовать антенну-насадку на все антенны или только на одну или две. Зависит от задач. Вы можете создать максимальное усиление в одном направлении, тогда все антенны будут «нацелены в одну сторону» и их усиление сложится (рис. 18).

Рисунок 18
Можно усилить WiFi в разных направлениях, т.е. расширить зону действия:
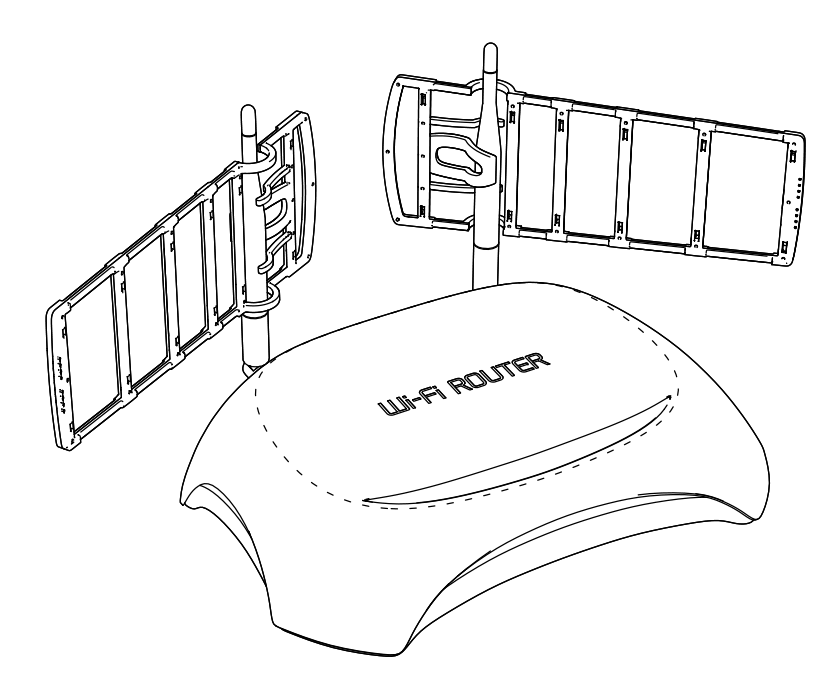
Рисунок 19
Стоит упомянуть о программах, которые помогут настраивать по направлению такие антенны (не только WFi LADDER).
Для Windows:
» WirelessNetView
» NetSpot
» Free Wi-Fi Scanner
Для Linux:
» LinSSID (sourceforge.net/projects/linssid/)
» iwScanner
Для OS X:
» NetSpot
Будем рады узнать, какие программы использует читатель для схожих целей. Обратите внимание, что некоторый софт может быть представлен в демо-версиях и иметь условно-бесплатное распространение.
Отзыв об использовании антенны: remo-zavod.ru/news/otzyv-ob-antenne-wifi-direct
Резюме
Используйте антенну BAS-2002 WiFi Ladder в случае, если ваш роутер с внешней антенной не в состоянии обеспечить покрытие WiFi сетью в удаленных участках квартиры или дома.

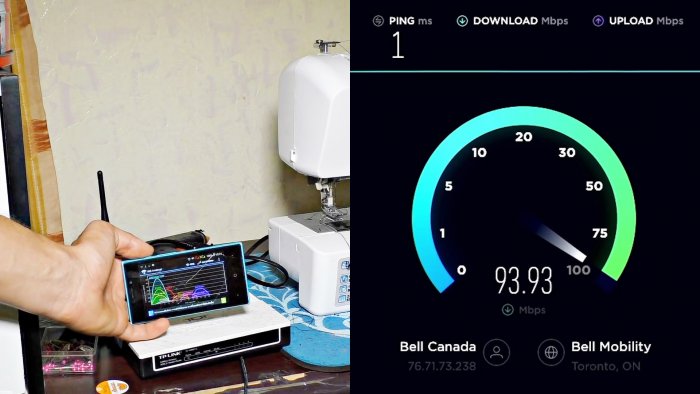
Рисунок 16. «Внутренность» одной из внешних антенн роутера.
Как видно из рисунка 16, антенна расположена не по всей длине пластикового корпуса, а лишь в нижней его части.
Чаще всего, структура антенны располагается в нижней или средней части пластикового корпуса. Именно поэтому пользователю надо найти оптимальное место по высоте для крепления на внешней антенне (рис. 17). Бывает, пользователь забывает или игнорирует этот важный пункт настройки и не получает ожидаемого результата, поэтому еще раз напомним — настройка по высоте важна и обязательна!

Рисунок 17. Настройка антенны BAS-2002 WiFi Ladder по высоте
Антенна работает в сетях стандарта IEEE802.11 b/g/n, использующих частоты 2.4..2.5 ГГц.
Как мы говорили ранее, существуют роутеры с несколькими внешними антеннами. В этом случае можно использовать антенну-насадку на все антенны или только на одну или две. Зависит от задач. Вы можете создать максимальное усиление в одном направлении, тогда все антенны будут «нацелены в одну сторону» и их усиление сложится (рис. 18).

Рисунок 18
Можно усилить WiFi в разных направлениях, т.е. расширить зону действия:
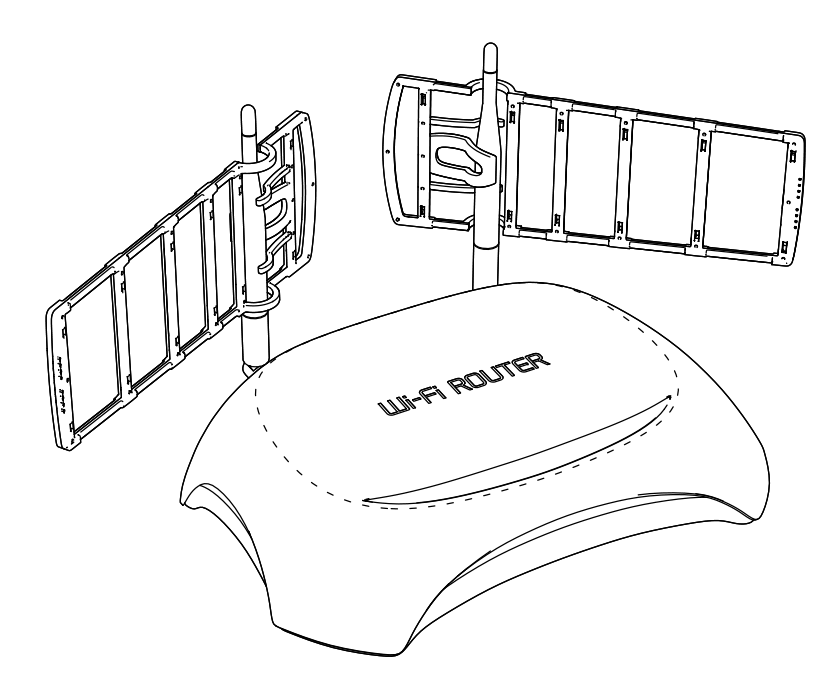
Рисунок 19
Стоит упомянуть о программах, которые помогут настраивать по направлению такие антенны (не только WFi LADDER).
Для Windows:
» WirelessNetView
» NetSpot
» Free Wi-Fi Scanner
Для Linux:
» LinSSID (sourceforge.net/projects/linssid/)
» iwScanner
Для OS X:
» NetSpot
Будем рады узнать, какие программы использует читатель для схожих целей. Обратите внимание, что некоторый софт может быть представлен в демо-версиях и иметь условно-бесплатное распространение.
Отзыв об использовании антенны: remo-zavod.ru/news/otzyv-ob-antenne-wifi-direct
Резюме
Используйте антенну BAS-2002 WiFi Ladder в случае, если ваш роутер с внешней антенной не в состоянии обеспечить покрытие WiFi сетью в удаленных участках квартиры или дома.

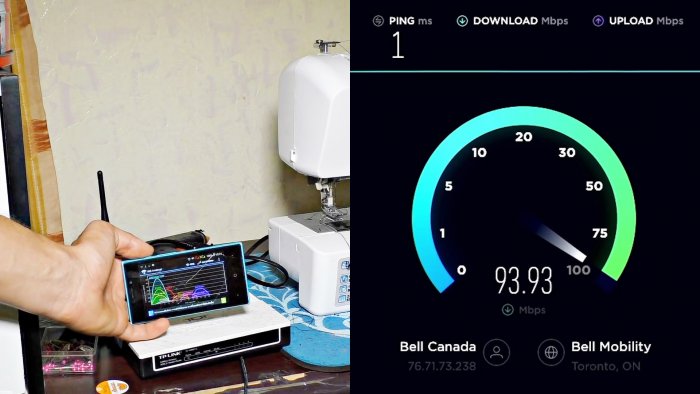
Все замечали, что чем дальше находиться от роутера, тем хуже беспроводной сигнал, а соответственно и скорость. Если эта проблема стоит у вас особенно остро, не спешите покупать новый более мощный модем. Есть как минимум 5 способов, как усилить WiFi в доме.
Поднимите роутер вверх

Чем выше роутер находится, тем меньше сигнал от него сталкивается с преградами. Его прохождению мешает холодильник, телевизор и прочая бытовая техника. Кроме этого сигнал сверху не будет замедляться мебелью внизу, такой как диван, кресло, комод, а также металлическими конструкциями и проводами.

Большинство роутеров работают на частоте 2,4 ГГц, как и беспроводные динамики и много другой техники в доме и у соседей. Когда роутер находится близко к таким источникам, особенно СВЧ печи, его сигнал загрязняется помехами от них.

Измените канал и частоту
Почти все роутеры работают на одной частоте. Как следствие при передаче сигнала они начинают уступать друг другу, что и влечет падение скорости интернета. Частота 2,4 ГГц разделена на 14 каналов. Нужно, чтобы ваш роутер работал не на тех же каналах, что соседские. Для этого следует установить на компьютер программу «InnSider», или на телефон «Android» приложение «WiFi Analyzer.» С их помощью можно отсканировать все сети доступные в доме, и определить их параметры.

С помощью предложенных программ, можно найти свободные каналы и потом перейти на них. Но нужно учитывать, что каналы накладываются друг на друга. Так, если нагружен первый, то нужно использовать шестой, так как у них вообще нет пересечений.
Если проводить анализ сетей телефоном, то можно найти место в доме, где точки соседей ловятся меньше всего. В этом месте и ставится роутер. Если он поддерживает возможность перехода на частоту 5 ГГц, то это также поможет, так как на ней аж 84 канала, многие из которых точно будут свободны.
Установите WiFi репитер

Это устройство повторитель. Оно ловит сигнал модема и повторяет его. Таким образом тот достает дальше. Если у вас большой дом и в дальних комнатах WiFi не ловит, то репитер поможет.
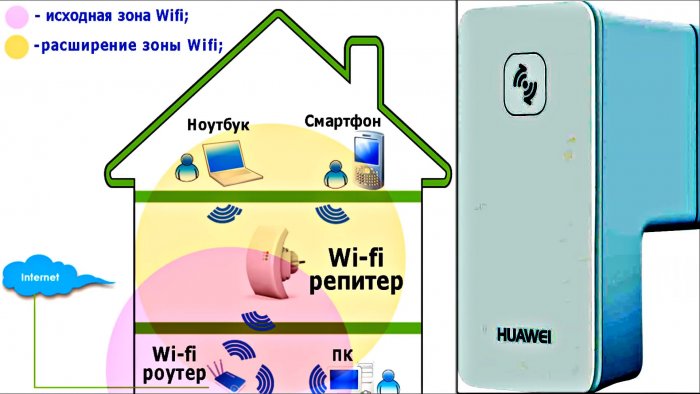
Прибор просто вставляется в розетку, затем настраивается на нужный модем через адресную строку браузера при вводе IP адреса из инструкции к нему. Проблема только в том, что скорость при использовании репитера падет в 2 раза.
Используйте WiFi адаптер
Если сигнал от вашей точки не дотягивает до компьютера или ноутбука, то можно подключить WiFi адаптер в USB порт. Он настраивается на нужный роутер, и благодаря антенне ловит сигнал даже при большом расстоянии к передатчику.

Можно подключить адаптер через длинный USB кабель, поместить его в бутылку, и вывести за окно. Так получиться ловить открытые WiFi сети соседей.

Сделайте простой рефлектор

Также можно поставить отражатель на антенны роутера, чтобы направить сигнал в нужную вам сторону. Он делается из алюминиевой банки от газировки. У нее убирается дно, и распускается середина. Горлышко нужно сохранить.

Затем он надевается на роутер. Важно, чтобы от рефлектора до центра антенны было 12 мм. Для этого в горловине банки проделывается отверстие на нужном расстоянии. Если все сделано правильно, даже без миллиметровой погрешности, то сигнал усилится на 4 дБ.

Смотрите видео
Как увеличить скорость Wi-Fi роутера, внеся в него 2-е простые настройки — https://sdelaysam-svoimirukami.ru/7337-kak-uvelichit-skorost-wi-fi-routera-s-pomoschju-2-prostyh-nastroek.html
На чтение 9 мин Просмотров 5к.

Сергей Сакадынский
Работал в сфере IT-консалтинга, занимался созданием и администрированием интернет-ресурсов. 10 лет опыта работы по проектированию и обслуживанию компьютерных сетей.
Бывает, что в частном доме или большой квартире сигнал роутера в некоторых комнатах слабый. Из-за этого скорость интернета падает. А местами могут даже появляться мёртвые зоны, где сигнал совсем пропадает. В этой статье мы выясним, как усилить сигнал Wi-Fi роутера разными способами.
Содержание
- Усиливаем сигнал в настройках роутера
- Усиливаем сигнал с помощью дополнительных устройств
- Замените стандартную антенну на более мощную
- Установите репитер
- Используйте режим беспроводного моста
- Другие способы
- Перезагрузите роутер
- Найдите новое место для маршрутизатора
- Избавьтесь от помех
- Настройте приемник на ноутбуке или компьютере
- Смените роутер
Усиливаем сигнал в настройках роутера
В первую очередь, чтобы усилить сигнал Wi-Fi, следует правильно настроить маршрутизатор. Делать это нужно в настройках беспроводного режима.
- Включите режим работы «Только 802.11n». Так ваши устройства всегда будут работать на максимальной скорости. Правда старые девайсы не смогут подключится к сети.
- Выберите режим безопасности WPA/WPA2. Версию отметьте WPA2-PSK, а тип шифрования AES. Это позволит снизить нагрузку на процессор роутера, и он будет раздавать интернет быстрее.
- Установите ширину канала 20 МГц. Считается, что чем шире канал, тем выше скорость. Однако это верно при условии, что частоты не перегружены. В многоэтажных домах, где пересекаются десятки беспроводных сетей, следует выбирать минимальную ширину канала.
- Чтобы усилить сигнал роутера, установите мощность передатчика на максимум. Это позволит увеличить зону покрытия и сократить число мёртвых зон.
Настройки беспроводной сети должны быть такими, как на скриншоте.

- Дополнительно, чтобы улучшить Wi-Fi сигнал, в настройках роутера включите WMM (Wi-Fi Multimedia). Эта опция особенно важна для онлайн-видео и игр.
- Попробуйте найти наименее загруженный канал. Это важно для квартир в многоэтажках, где один и тот же канал могут использовать несколько маршрутизаторов. Для этого перебирайте каналы вручную и для каждого замерьте скорость. Выберите тот, где будет самая быстрая раздача. Читайте статью, как поменять канал на роутере на более свободный.

- Проверяйте наличие обновлений для вашего роутера. Используйте самую свежую прошивку. Программное обеспечение тоже влияет на мощность сигнала.
Алгоритм действий – в подробной статье о том, как увеличить скорость интернета через Wi-Fi роутер.
Усиливаем сигнал с помощью дополнительных устройств
Решить проблему перенастройкой роутера получается не всегда. В больших помещениях с несколькими комнатами и бетонными перегородками даже максимального сигнала роутера может быть недостаточно. Поэтому придётся использовать аппаратные средства для увеличения покрытия сети.
Замените стандартную антенну на более мощную
Коэффициент усиления сигнала антенн домашнего роутера ограничен 5 dBi. У некоторых маршрутизаторов он может быть ещё меньше. Обычно этого достаточно для стандартной городской квартиры. Но в больших помещениях или частных домах в несколько этажей возникают проблемы. Для усиления сигнала в таком случае вместо стандартной используется дополнительная внешняя антенна. Её нужно покупать отдельно.
Здесь всё очень просто. Приобретаете внешнюю антенну, например, на 20 dBi, откручиваете стандартную антенну и вместо неё подсоединяете кабель от новой. Можно также использовать Range Extender Booster. Это усилитель Wi-Fi сигнала. Бустер подключается к антенному гнезду роутера, а антенна к бустеру. Это позволяет значительно увеличить покрытие и мощность сигнала с использованием штатной антенны.

Благодаря использованию внешних антенн можно расширить покрытие сети на дачный участок и даже раздавать интернет в соседний дом. Тип и мощность антенны выбирают в зависимости от того, где она будет располагаться – в помещении или на улице. А также с учётом необходимого радиуса действия.
Недостаток такого метода в том, что производители роутеров сейчас начали экономить на съёмных антеннах. Поэтому не с каждым маршрутизатором получится провернуть подобный трюк.
Можно, конечно, его разобрать и припаять антенный разъём, но это, во-первых, способ для тех, кто дружит с паяльником и разбирается в электронике. А, во-вторых, изменение конструкции роутера приведёт к потере гарантии. Так что, если планируете использовать дополнительную антенну, выбирайте подходящий маршрутизатор. Ну а когда у вас уже есть роутер и антенны на нём несъёмные, читайте, как расширить зону его покрытия за счёт репитера.
Установите репитер
Для увеличения площади покрытия сети используйте репитер или повторитель сигнала. Это такой урезанный роутер, который принимает Wi-Fi сигнал и передаёт его дальше. Фактически он работает как усилитель, ретранслируя сеть вашего роутера. Ноутбуки и смартфоны не замечают разницы, работают они через репитер или напрямую подключены к маршрутизатору. Имя сети и пароль остаются те же.
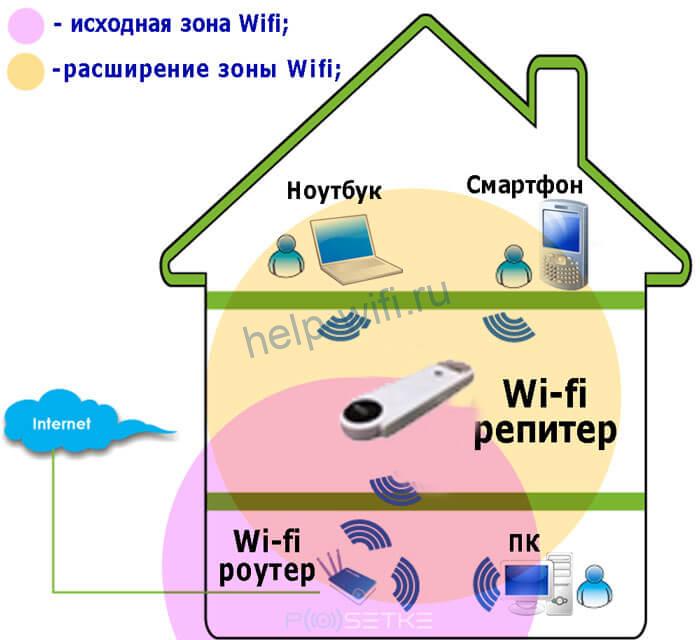
Репитер может подключаться к роутеру по Wi-Fi и ретранслировать его сигнал. Но можно соединить их между собой по кабелю, если расстояние слишком большое. Настройка выполняется просто. При беспроводном подключении обычно достаточно нажать кнопки WPS на репитере и маршрутизаторе. Или подключить к репитеру кабель.
В качестве репитера можно использовать некоторые роутеры. Переключите роутер в режим повторителя, и он будет ретранслировать Wi-Fi сеть другого роутера.
Например, это можно проделать с роутером фирмы TP-Link.

Не все маршрутизаторы умеют работать в таком режиме. В этом случае есть альтернативный вариант – режим Bridge («Мост»).
Используйте режим беспроводного моста
Если у вас завалялся старый роутер, которым вы не пользуетесь, его можно настроить так, чтобы расширить зону действия вашей домашней сети. Для этого мы будем использовать режим «Мост». Он есть на всех, даже совсем допотопных Wi-Fi роутерах.
Отличие режима моста от репитера в том, что маршрутизатор не усиливает сигнал существующей сети, а получает от неё интернет и раздаёт его через свой Wi-Fi. С репитером у вас будет одна сеть с одним именем и паролем.
А в случае использования второго роутера в режиме моста будет две сети, каждая со своими настройками. Это создаёт некоторые сложности: подключившись к одной сети, ваш смартфон может не переключиться на другую, даже если находится в зоне слабого приёма.
Как включить режим моста на примере роутера D-Link.
- В разделе Wi-Fi кликните пункт «Клиент».

- Нажмите кнопку «Поиск сетей», дождитесь, пока маршрутизатор найдёт сети поблизости и выберите из списка ту, к которой будете подключаться. Нажмите на неё.

- Затем введите ключ шифрования и нажмите кнопку «Применить». Роутер подсоединится к этой сети и будет получать из неё интернет.
- И репитер, и роутер в режиме моста следует располагать так, чтобы он уверенно принимал сигнал от главного роутера и покрывал ту часть помещения, где нет покрытия сети.
В домашних условиях можно попробовать усилить сигнал с помощью самодельных локаторов. Их делают из подручных средств – фольги, скотча и картонной баночки. Эксперимент смотрите на видео.
Другие способы
Низкая мощность сигнала может быть вызвана программными сбоями, неправильным расположением роутера и внешними помехами. Тормозить могут и устройства, которые подключаются к маршрутизатору. В этом случае улучшить сигнал можно без использования дополнительных устройств.
Перезагрузите роутер
Если интернет работал нормально, а потом вдруг стал тормозить, причиной может быть сбой в прошивке роутера. Лечится это перезагрузкой. Выключите и снова включите ваш маршрутизатор. Вполне вероятно, проблема исчезнет. Чтобы ошибки не накапливались, выполняйте перезагрузку регулярно, раз в несколько дней.
Найдите новое место для маршрутизатора
Бетонные стены, металлические конструкции и даже обычные зеркала могут отражать радиоволны и ухудшать качество сигнала. На этой схеме роутер стоит неправильно.

Из-за такого расположения в квартире есть две зоны с плохим сигналом. Чтобы решить проблему, нужно переставить маршрутизатор в место, указанное стрелкой.
Также имеет смысл разместить роутер как можно выше. Например, повесить на стену. Это поможет расширить зону устойчивого покрытия.
Перемещайте маршрутизатор и проверяйте уровень сигнала, чтобы найти для него оптимальное место.
Избавьтесь от помех
Создавать помехи могут любые электроприборы, причём даже те, которые не используют радиочастоты. Холодильники, телевизоры, микроволновки генерируют электромагнитные поля, влияющие на работу маршрутизатора. Не стоит устанавливать роутер рядом с другими бытовыми приборами. Также обратите внимание, не падает ли скорость Wi-Fi, когда вы включаете какое-то устройство. Если да, то уберите виновника подальше от маршрутизатора.
Настройте приемник на ноутбуке или компьютере
Если тормозит интернет только на одном ПК, скорее всего, проблема в настройках Wi-Fi приёмника на этом устройстве. Установите самые свежие драйвера. Это помогает решить проблему с плохим приёмом.
Контролируйте доступ приложений к интернету. Снижают скорость интернета программы, которые постоянно подключаются к сети. Они могут работать в фоновом режиме незаметно для пользователя.
Чтобы посмотреть, какие приложения расходуют трафик, запустите диспетчер задач.
- Для этого одновременно нажмите клавиши Shift+Ctrl+Esc.
- Перейдите на вкладку «Производительность» и откройте ссылку «Монитор ресурсов».

- В открывшемся окне вы увидите, какие процессы нагружают ваше соединение с сетью. Ограничьте или запретите программам выходить в интернет и скачивать обновления. Удалите из автозагрузки приложения, которые интенсивно потребляют трафик в фоновом режиме.
Смените роутер
Если ничего не помогает, то, скорее всего, ваш роутер просто не справляется с нагрузкой. Возможно в доме появились новые устройства, которые подключаются к интернету. Или вы стали использовать больше приложений, потребляющих трафик. В этом случае логичным решением будет замена роутера на новый, более мощный. Чаще всего это помогает решить все вопросы со скоростью и покрытием. Старый маршрутизатор при этом выбрасывать не стоит. Его всегда можно использовать в качестве репитера.
