О LENOVO
+
О LENOVO
-
Наша компания
-
Новости
-
Контакт
-
Соответствие продукта
-
Работа в Lenovo
-
Общедоступное программное обеспечение Lenovo
КУПИТЬ
+
КУПИТЬ
-
Где купить
-
Рекомендованные магазины
-
Стать партнером
Поддержка
+
Поддержка
-
Драйверы и Программное обеспечение
-
Инструкция
-
Инструкция
-
Поиск гарантии
-
Свяжитесь с нами
-
Поддержка хранилища
РЕСУРСЫ
+
РЕСУРСЫ
-
Тренинги
-
Спецификации продуктов ((PSREF)
-
Доступность продукта
-
Информация об окружающей среде
©
Lenovo.
|
|
|
|
Как ускорить ноутбук Леново? Очистите автозагрузку, удалите лишние программы, отключите звуковые / визуальные эффекты, выключите фоновые службы или обновите драйвера. Также будет полезна дефрагментация диска, увеличение оперативной памяти, применение сторонних программ и другие шаги. Ниже подробно рассмотрим, какие действия помогают ускорить девайс, и каких правильно реализовать.
Почистите устройство от лишнего ПО
Первый шаг, позволяющий прокачать ноутбук Леново и ускорить его работу — удаление лишних программ. Задачу легко решить с помощью встроенного ПО или предустановленного программного обеспечения. Помните, что лишние программы засоряют систему и делают ее медленнее.
Для очистки сделайте следующее:
- Жмите на символ окна слева внизу.
- Войдите в «Параметры».
- Перейдите в раздел «Приложения», а далее «Приложения и возможности».

- Опуститесь вниз и найдите лишнее ПО.
- Жмите на ненужную программу и кликните «Удалить».
 После удаления ПО может потребоваться перезапуск устройства. Это можно сделать сразу или после деинсталляции всего ненужного софта.
После удаления ПО может потребоваться перезапуск устройства. Это можно сделать сразу или после деинсталляции всего ненужного софта.
Выполните дефрагментацию
Следующий метод, позволяющий ускорить ноутбук Леново с Виндовс 10 — дефрагментация диска. В процессе пользования на HDD накапливается много лишнего. Ненужные файлы расположены в разных секторах диска, что приводит к замедлению работы.
Для улучшения характеристики нужно сделать дефрагментацию. Ее суть состоит в группировке важных файлов таким способом, чтобы последние находились рядом. Отметим, что для SSD дисков дефрагментацию делать не нужно, ведь они итак быстро работают. Более того, такой процесс может не только не ускорить, но и привести к снижению срока службы.
Чтобы оптимизировать ноутбук Леново с помощью дефрагментации, сделайте следующие шаги:
- Войдите в «Мой компьютер».
- Перейдите к диску, который вы планируете дефрагментировать.
- Жмите на него правой кнопкой мышки.
- Войдите в «Свойства», а далее «Сервис».

- Кликните на кнопку «Оптимизировать».

Рассмотренная инструкция актуальна для Виндовс 10 и других операционных систем. Отличаться может только название некоторых пунктов.
Используйте сторонние программы
Если стоит вопрос, как улучшить работу ноутбука Леново и ускорить его, воспользуйтесь сторонними приложениями. Один из самых популярных решений — CCleaner. Ее можно бесплатно установить по ссылке ccleaner.com/ru-ru. С ее помощью удается решить следующие вопросы:
- почистить реестр;
- удалить лишнее ПО или кэш;
- избавиться от кэша и т. д.
Чтобы ускорить ноутбук Леново, можно использовать и другие программы, к примеру, Glary Utilities, Wise Disk Cleaner и т. д. Во всех случаях функционал почти идентичный, и отличается только оформление. В процессе чистки будьте внимательны, ведь можно случайно удалить историю веб-проводника и сбросить пароли, из-за чего потом придется авторизоваться во всех сайтах.

Отключите визуальные эффекты
Еще один способ, как ускорить работу ноутбука Леново на Виндовс 10 — убрать лишние звуковые и видео эффекты. Если на мощных ПК они почти незаметно нагружают систему, но на слабых «машинах» будут существенно тормозить работу.
Для отключения визуальной анимации сделайте следующее:
- Кликните на «Пуск», «Параметры» и «Специальные возможности».

- Жмите на «Другие параметры».
- Выключите воспроизведение анимации в Виндовс.

На этом же этапе войдите в раздел «Система», «О системе» и «Сведения о системе». Слева выберите «Дополнительные параметры …» и войдите в «Свойства…». Здесь перейдите в «Дополнительно», кликните на «Параметры» и «Быстродействие». Чтобы увеличить скорость ноутбука Леново, выберите пункт обеспечения лучшего быстродействия и сохраните данные.

Уберите лишнее ПО из загрузки
Надежный способ ускорения ноута — удаление софта из автоматической загрузки. Этот метод лучше всего видно в процесс загрузки Виндовс. Чтобы ускорить ноутбук Леново, сделайте следующее:
- Жмите комбинацию Ctrl+Alt+Shift.
- Войдите в «Диспетчер задач».
- Перейдите в категорию «Автозагрузка».
- Найдите лишние программы.
- Жмите на них и кликните справа внизу «Отключить».

Внимательно подходите к решению вопроса, чтобы не удалить ничего лишнего и не нарушить работу ОС Виндовс.
Включите фоновые службы
При рассмотрении вариантов, как ускорить работу ноутбука на Windows 10 в Lenovo IdeaPad 330 или других моделях, нельзя отметать удаление лишних служб. Последние могут грузить девайс, что приводит к замедлению работы. Выключение фоновых служб позволяет повысить производительность ОС. Чтобы ускорить ноут, пройдите следующие шаги:
- Зайдите в «Панель управления» и «Администрирование».
- Выберите раздел «Службы» и снимите отметки с тех, которые нужно отключить.
- Перезапустите ноутбук Леново.

В большинстве случаев нужно выключить рабочие папки, факс, удостоверение приложения, служба лицензий клиента, браузер …, служба обмена данными, службу пульса и другие. Здесь будьте осторожны, чтобы не выключить ничего лишнего.
Для быстрого входа в «Службы» введите Win+R, а дальше команду services.msc и ввод.
Выключите лишние процессы
Если стоит вопрос, как увеличить производительность ноутбука Леново и его скорость, отключите лишние процессы. Для этого сделайте такие шаги:
- Жмите комбинацию Ctrl+Alt+Shift.
- Войдите в «Диспетчер задач».
- Перейдите в раздел «Процессы».
- Закройте наиболее «тяжелые», которые тормозят систему.

Если ОС предупреждает, что закрывать процесс нельзя, откажитесь от этого. В ином случае могут возникнуть трудности с работоспособностью Виндовс.
Удалите куки и временные файлы Интернета
Чтобы оптимизировать ноутбук Леново и существенно ускорить его работу, удалите временные файлы Интернета. Файлы куки создаются сайтам для хранения пользовательских данных, но они могут тормозить работу девайса. Для очистки информации используйте CCleaner или выполните работу непосредственно через Гугл Хром. В последнем случае сделайте следующее:
- Войдите в браузер.
- Жмите справа вверху три точки.
- Кликните на пункт «Настройки».
- Найдите в разделе «Очистить историю» нужный пункт.
- Выберите «Удалить данные».

Учтите, что при выполнении такого шага вы автоматически выходите из аккаунтов, и придется снова вводить пароли.
Добавьте ОЗУ
В ситуации, когда нужно реально увеличить быстродействие ноутбука Леново и ускорить его, добавьте «планку» оперативной памяти. На 2023 году оптимальным является не менее 8 Гб. Лучше, если будет 12-16 Гб. При покупке ОЗУ учтите, что DDR4 более быстрые.
Настройте питание
Если стоит цель увеличить мощность ноутбука Lenovo и ускорить его, попробуйте внести правки в настройки питания. В частности, для улучшения работы перейдите в режим «Высокой производительности». Для этого:
- Войдите в «Пуск», «Параметры», а далее «Система» и «Питание и спящий режим».

- Кликните на «Дополнительные параметры электропитания».

- Жмите на «Создание схемы управления питанием».

- Выберите пункт «Высокая производительность».

Учтите, что в таком режиме можно ускорить ноутбук, но батарейка будет разряжаться быстрее. А значит нужно будет чаще заряжать ПК.
Дополнительные методы
В завершение приведем еще ряд эффективных методов, как ускорить ноутбук Леново. Сделайте следующее:
- Установите SSD вместо HDD.
- Проверьте актуальность драйверов и обновите их.
- Проверьте ОС Виндовс и обновите ее.
- Выключите функцию слежения за пользователем в разделе «Конфиденциальность».
- Настройте антивирус и не используйте два антивирусных ПО сразу.
Теперь вы знаете, можно ли улучшить ноутбук Lenovo, ускорить его работу и устранить имеющиеся трудности в работе. В комментариях расскажите, какие методы вы используете для решения вопроса, и что действует лучше всего.
If your Lenovo laptop running slow in Windows 11/10, try the seven useful solutions on this page to work out.
| Workable Solutions | Step-by-step Troubleshooting |
|---|---|
| Fix 1. Clean out the dust | Your Lenovo laptop running slow on Windows 10 may result from heavy dust in fan and heat sink…Full steps |
| Fix 2. Check memory usage | Press Ctrl + Alt + Delete and then select Task Manager. In Task Manager, select the «Performance»…Full steps |
| Fix 3. Free up disk space | To speed up your Lenovo laptop, you can clean your computer for more space and increase C drive…Full steps |
| Fix 4. Disable unnecessary startup | You can disable some programs in Startup so they don’t run when your PC starts and speed up…Full steps |
| Fix 5. More useful solutions | Run antivirus software, upgrade RAM, upgrade HDD to SSD, disable Windows 10 automatic update…Full steps |
Lenovo IdeaPad 330 Running Very Slow on Windows 11/10
«My Lenovo IdeaPad 330 (256GB SSD, 8GB ram) was very slow and laggy. I have some trouble logging in — I have to force shut down at the time. Later the Chrome and Adobe crashed and were unresponsive for a while. I ran Malwarebytes, and then Avast and no viruses were detected. My laptop is still slow. What’s the matter with it? How can I make it faster and gain better performance of it?»
Why Is My Lenovo Laptop So Slow
The possible causes may vary, and it’s hard to list all the reasons without a deeper diagnosis. Nevertheless, most of the possible reasons that cause Lenovo laptop slow fall into the following categories:
- The dust inside your laptop
- Malware or virus infection
- Very slow startup
- Low disk space
- Outdated or failing hardware
- Windows update problems
Did you figure out why your Lenovo laptop is slow? Share this article to let more users know why and how to fix this problem.
Effective Solutions to Lenovo Laptop Running Slow Windows 11/10
Before you take actions, you can make some quick fixes:
- Make sure that you’ve tried to restart the laptop several times if the ‘slow boot time’ happened for the first time.
- Make sure you have all the latest Windows updates installed on the laptop. If you are on the Internet when your Lenovo laptop is slow, make sure all browser plugins are up-to-date.
If these brief fixes don’t work, try the following advanced workarounds one by one to solve the Lenovo laptop running slow problem beautifully.
Method 1. Clean Out the Dust
Your Lenovo laptop running slow Windows 10 may result from heavy dust in fan and heat sink. Tiny dust has a small impact on computer performance. Still, if your laptop collects a lot of dust, it will affect the computer’s ability to cool itself, which may affect system performance and running speed.
In this case, you use a screwdriver or something like that to open your laptop correctly, then use a vacuum cleaner or a can of compressed air to blow the dust off the vents.
Method 2. Check Memory and Memory Usage
Press Ctrl + Alt + Delete and then select Task Manager. In Task Manager, select the «Performance» tab > «Memory».
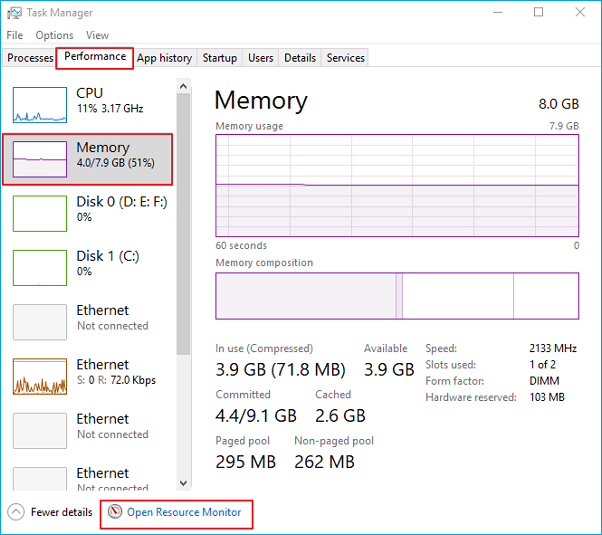
First, see how much you have total, and then check the graph and see how much RAM is being used.
Here’s some info about the minimum memory requirements for Windows 10:
- Windows 10 (32-bit) can run on a PC with 1 GB of RAM, but it runs better with 2 GB. For better performance, add memory, so you have 3 GB or more.
- Windows 10 (64-bit) can run on a PC with 2 GB of RAM, but it runs better with 4 GB. For better performance, add memory, so you have 6 GB or more.
You can open Resource Monitor to end some process to free up some memory space. Right-click the process and click end process.
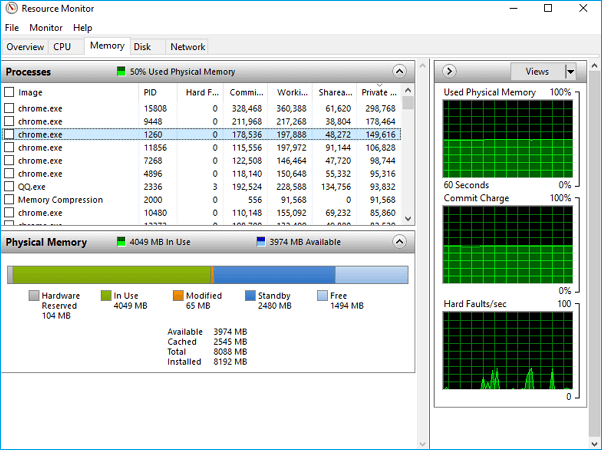
First, see how much you have total, and then check the graph and see how much RAM is being used.
Here’s some info about the minimum memory requirements for Windows 10:
- Windows 10 (32-bit) can run on a PC with 1 GB of RAM, but it runs better with 2 GB. For better performance, add memory, so you have 3 GB or more.
- Windows 10 (64-bit) can run on a PC with 2 GB of RAM, but it runs better with 4 GB. For better performance, add memory, so you have 6 GB or more.
You can open Resource Monitor to end some process to free up some memory space. Right-click the process and click end process.
Method 3. Free Up Space and Increase C Drive to Speed Up Lenovo Laptop
If the hard drive or the system drive of your Lenovo laptop is nearly full, it will definitely lag. You can check for low disk space on your computer and improve performance by freeing disk space or increasing the C drive.
How to check for low disk space and clean up the disk drive
To check for low disk space:
- Select the Start button, and then select «Settings» > «System» > «Storage».
- Under Storage, your drives will be listed. Note the amount of free space and total size for each drive.
If there are a few or even no free space on your hard drive caused by tons of useless junk files, temporary files (Automatically delete Temp files), large files, or dozens of third-party applications, how to clean them up? Well, it’s natural for you to start manually checking the files and programs stored on the PC. But, that can be way too time intensive.
EaseUS Partition Master, the partition software, comes with quicker and easier ways to solve the Lenovo laptop running slow problem effectively.
How to increase C drive to speed up Lenovo laptop windows 11/10
Except for the system optimization function, EaseUS Partition Master is an ultimate partition manager, which enables you to resize/move partitions, wipe data, clone, merge, create, format, and delete a partition. What’s more, an advanced disk/partition conversion function is also available for you to convert FAT to NTFS, MBR disk to GPT, or GPT disk to MBR. Now, let’s see how to use this tool to increase the C drive on your Lenovo laptop to improve performance.
Option 1. Extend System C drive with unallocated space
- 1. Right-click on the System C: drive and select «Resize/Move».
- 2. Drag the system partition end into the unallocated space so to add it to the C: drive. And click «OK».
- 3. Click «Execute Task» and «Apply» to execute the operations and extend the C drive.
Option 2. Extend System C drive without unallocated space
- 1. Right-click a big partition with enough free space on the system disk, select «Allocate Space».
- 2. Select the system drive at the Allocate Space From (*) To section, and drag the end of System C drive into the unallocated space. Click «OK» to confirm.
- 3. Click «Execute Task», it will list the pending operations, and click «Apply» to save the changes and extend the C drive.
0:00-0:26 Extend System Drive with Unallocated Space; 0:27-0:58 Extend System Drive without Unallocated Space.
A Solid State Drive runs much faster than that of a Hard Disk Drive when it comes to choosing a boot drive for Windows computers. If you’re tired of waiting too long to boot up Windows OS on your HP PCs, why not invest in an SSD? Use the best hard drive duplicator software to upgrade HDD to SSD without reinstalling Windows.
Method 4. Disable Unnecessary Startup Programs
When you turn on your PC, some programs start automatically and run in the background. You can disable these programs, so they don’t run when your PC starts.
Many programs are designed to start automatically when Windows does. Software manufacturers often set their programs to open in the background — you don’t realize they’re running, but they’ll open quickly when you go to use them. This is helpful for programs you use a lot, but not for programs you don’t often use because it increases the time it takes Windows to start.
- Select the Start button, and then select «Settings» > «Apps» > «Startup».
- Under Startup Apps, find the program you want to stop from starting automatically and set it to Off.
Method 5. Make Sure Your Lenovo Is Free of Malware
A virus, malware, or malicious software could cause your Lenovo laptop to slow. The best way to handle viruses and malicious software is to try to prevent them by running antimalware and antivirus software and keeping it up to date.
You can scan your PC for viruses or other malicious software by using Windows Security (formerly Windows Defender Security Center), which is included in Windows 10. Or you can apply other well-known antivirus software, such as Avast, AVG, Avira, Kaspersky, etc.
Method 6. Upgrade Hardware
The most effective way to solve this problem is by upgrading hardware for a real performance boost.
Upgrade RAM
If your Lenovo laptop runs very slowly when you are doing design work, such as photo editing, video making, 3D modeling, or other similar things with large software, consider adding more RAM (random-access memory). RAM upgrades can speed up Lenovo laptop, and you’ll experience fewer system freezes or hangs.
Upgrade to SSD
An SSD has access speeds of 35 to 100 microseconds, which is nearly 100 times faster than a traditional HDD. Replacing your Lenovo’s spinning hard drive with a new SSD is almost a solution that promises to improve your Lenovo performance and fix the running slow issue. How to migrate OS from HDD to SSD? Use EaseUS Partition Master Professional again and follow the step-by-step guides below to upgrade your Lenovo to SSD.
Steps to migrate OS to HDD/SSD:
- Run EaseUS Partition Master, and select «Clone» from the left menu.
- Check «Migrate OS» and click «Next».
- Select the SSD or HDD as the destination disk and click «Next».
- Check Warning: the data and partitions on the target disk will be deleted. Make sure that you’ve backed up important data in advance. If not, do it now.
- Then click «Yes».
- Preview the layout of your target disk. Then click «Start» to start migrating your OS to a new disk.
- After this, click «Reboot Now» or «Done» to determine if you want to reboot the computer from the new disk immediately.
«Reboot Now» means to keep the changes instantly, while «Done» means you need to restart the computer later manually.

Note: The operation of migrating OS to SSD or HDD will delete and remove existing partitions and data on your target disk when there is not enough unallocated space on the target disk. If you saved important data there, back up them to an external hard drive in advance.
Method 7. Disable Windows 11/10 Automatic Update
Don’t ignore one truth. Each Windows 10 update causes problems. Even you’ve tried all the recommended solutions above; it’s still necessary to consider a permanent close for Windows 10 automatic update.
It is indeed very annoying to be faced with the automatic Windows 10 Update. Disable the automatic update in every way now.
If your Lenovo laptop is still running slow after you have tried all of the solutions above, you can also ask us for help directly.
Further Reading: Boot Lenovo Laptop from USB; Lenovo Laptop Stuck in Boot Loop
To Sum Up
We hope the seven approaches in this article can help you solve the Lenovo laptop running slow problem in Windows 10. Whether your laptop is Lenovo IdeaPad 330, 330s, 320(s), or s145, you can try out with these effective methods. If any tricky comes up and you can’t solve it, you can contact our technical support team for help via live chat or email.
1. Why is my laptop so slow?
Here are some possible reasons that cause Lenovo laptop slow:
- The dust inside your laptop.
- Hard drive’s performance reduction.
- Low disk space.
- Antivirus software may cause your Lenovo laptop running slow.
- Windows 10 update may also cause your PC to run slow.
2. How do I speed up my Lenovo laptop Windows 10?
How to speed up Lenovo laptop Windows 10:
- Disable startup apps
- Disable background apps
- Uninstall non-essential third-party apps
- Clean up hard drive space
- Run defragmentation tool
- Enable ReadyBoost
- Upgrade hardware
- Run antivirus software
3. How can I improve the performance of my Lenovo laptop?
Tips to improve PC performance in Windows 10:
- Make sure you have the latest updates for Windows and device drivers
- Restart your PC and open only the apps you need
- Use ReadyBoost to help improve performance
- Check for low disk space and free up disk space
- Stop OneDrive syncing
- Disable unnecessary startup programs
- Check for and remove viruses and malware
- Restore your PC from a system restore point
4. How do I clear the memory on my Lenovo laptop?
To clear the RAM on your Lenovo laptop, you need to open the back cover of the laptop, locate and remove the RAM modules to clean it up. Bur if you are not familiar with computers, we do not recommend that you clear the memory yourself. You can ask a computer professional for help, or take your laptop to the after-sales center for cleaning.

Note: The operation of migrating OS to SSD or HDD will delete and remove existing partitions and data on your target disk when there is not enough unallocated space on the target disk. If you saved important data there, back up them to an external hard drive in advance.
Method 7. Disable Windows 11/10 Automatic Update
Don’t ignore one truth. Each Windows 10 update causes problems. Even you’ve tried all the recommended solutions above; it’s still necessary to consider a permanent close for Windows 10 automatic update.
It is indeed very annoying to be faced with the automatic Windows 10 Update. Disable the automatic update in every way now.
If your Lenovo laptop is still running slow after you have tried all of the solutions above, you can also ask us for help directly.
Further Reading: Boot Lenovo Laptop from USB; Lenovo Laptop Stuck in Boot Loop
To Sum Up
We hope the seven approaches in this article can help you solve the Lenovo laptop running slow problem in Windows 10. Whether your laptop is Lenovo IdeaPad 330, 330s, 320(s), or s145, you can try out with these effective methods. If any tricky comes up and you can’t solve it, you can contact our technical support team for help via live chat or email.
1. Why is my laptop so slow?
Here are some possible reasons that cause Lenovo laptop slow:
- The dust inside your laptop.
- Hard drive’s performance reduction.
- Low disk space.
- Antivirus software may cause your Lenovo laptop running slow.
- Windows 10 update may also cause your PC to run slow.
2. How do I speed up my Lenovo laptop Windows 10?
How to speed up Lenovo laptop Windows 10:
- Disable startup apps
- Disable background apps
- Uninstall non-essential third-party apps
- Clean up hard drive space
- Run defragmentation tool
- Enable ReadyBoost
- Upgrade hardware
- Run antivirus software
3. How can I improve the performance of my Lenovo laptop?
Tips to improve PC performance in Windows 10:
- Make sure you have the latest updates for Windows and device drivers
- Restart your PC and open only the apps you need
- Use ReadyBoost to help improve performance
- Check for low disk space and free up disk space
- Stop OneDrive syncing
- Disable unnecessary startup programs
- Check for and remove viruses and malware
- Restore your PC from a system restore point
4. How do I clear the memory on my Lenovo laptop?
To clear the RAM on your Lenovo laptop, you need to open the back cover of the laptop, locate and remove the RAM modules to clean it up. Bur if you are not familiar with computers, we do not recommend that you clear the memory yourself. You can ask a computer professional for help, or take your laptop to the after-sales center for cleaning.

Несмотря на то, что Windows 10 становится все быстрее и компактнее, а аппаратное обеспечение — эффективнее, производительность компьютера может замедлиться из-за множества других факторов, например, из-за проблем совместимости, ошибок, вирусов или даже отказа оборудования.
Тем не менее, если вы имеете дело с медленным компьютером, это не обязательно означает, что нужно его заменить. Всего несколько простых программных и аппаратных настроек помогут вдохнуть новую жизнь в Windows 10 — и большинство обойдутся вам бесплатно. Эти советы и рекомендации по производительности компьютера могут очень пригодиться, если вы работаете дома и не имеете доступа к службам диагностики IT.
В этой инструкции для Windows 10 мы расскажем вам о 19 различных способах ускорения, оптимизации и повышения производительности устройства, независимо от того, старое оно или новое.
1. Отключить автоматический запуск приложений
Многие приложения, установленные на компьютере, могут автоматически запускаться при включении компьютера и продолжать работать в фоновом режиме.
Если вы не пользуетесь этими приложениями ежедневно и ваше устройство недостаточно мощное, они могут впустую тратить ценные системные ресурсы, а это значительно замедляет работу.
Чтобы отключить автоматический запуск приложений в Windows 10, проделайте следующее:
- Откройте Настройки.
- Выберите Приложения.
- Откройте Автозагрузку.
- Кликните Сортировать по: и выберите Влияние на запуск.
- Выключите тумблер для всех приложений, которые не являются для вас приоритетным, в первую очередь для тех, которые помечены как «С высоким влиянием».
- Перезагрузите компьютер.

После того, как вы выполните эти шаги, ваше устройство должно запускаться быстрее, чем раньше. Конечно, результат будет варьироваться в зависимости от приложений, которые вы отключите, и конфигурации оборудования.
2. Отключить перезапуск приложений при включении
Windows 10 также может перезапускать приложения с последнего сеанса после перезагрузки даже до того, как вы войдете в свою учетную запись.
Эта функция была разработана для ускорения возврата к открытым приложениям, но она также может сильно влиять на производительность системы.
Если повторный запуск приложений включен, вы можете отключить его с следующим образом:
- Откройте Настройки, Учетные записи.
- Нажмите Варианты входа.
- В разделе Конфиденциальность отключите тумблер возле надписи Использовать мои данные для входа для автоматического завершения настройки устройства и открытия моих приложений после перезапуска или обновления.

После выполнения этих шагов запущенные в данный момент приложения больше не будут открываться повторно после перезагрузки, и это ускорит общую производительность системы.
3. Отключить фоновые приложения
Помимо автоматического запуска при включении некоторые приложения могут продолжать выполнять ряд задач в фоновом режиме, даже если вы их не используете.
Если вы хотите максимально повысить производительность Windows 10, можно выборочно отключить их работу в фоновом режиме, или же полностью отключить эту функцию.
Чтобы отключить фоновые приложения в Windows 10, проделайте следующее:
- Откройте Настройки.
- Выберите Конфиденциальность.
- Откройте Фоновые приложения.
- Выключите тумблер для приложений, которые вы не хотите запускать в фоновом режиме.
- (Опционально) Выключите тумблер Разрешить приложениям работать в фоновом режиме, чтобы отключить все приложения, скачанные из Microsoft Store.

После выполнения этих шагов приложения не будут тратить системные ресурсы впустую, если вы активно их не используете. Не забудьте, что через Настройки можно управлять только приложениями из Microsoft Store. Если у вас есть другие настольные программы, которые работают в фоновом режиме, их нужно настроить отдельно через параметры самих приложений.
4. Удалить ненужные приложения
Обычно новое устройство поставляется со множеством ненужных предустановленных приложений и инструментов, которые только растрачивают память и ресурсы компьютера.
Вы в любой момент можете удалить те из них, которыми вы действительно не пользуетесь, чтобы повысить производительность системы:
- Откройте Настройки.
- Выберите Приложения.
- Выберите Приложения и возможности.
- Выберите приложение, которое вы хотите удалить.
- Нажмите Удалить.

Если вы удаляете приложение Microsoft Store, нажмите кнопку Удалить еще раз для подтверждения. Если вы удаляете стороннее настольное приложение, вам может понадобиться следовать указаниям на экране, чтобы завершить процесс.
Выполнив эти действия, повторите их для остальных ненужных приложений.
5. Устанавливать только качественные приложения
Старые, плохо разработанные и загруженные ненужными функциями приложения могут негативно повлиять на производительность вашего устройства. Если даже программа сделана известным брендом, это не обязательно означает, что она качественная.
Чтобы сохранить здоровье и скорость компьютера, не ленитесь тратить время на проверки и устанавливайте только качественные приложения. По возможности скачивайте приложения из официального магазина — они уже проверены на производительность и безопасность. Скачивайте альтернативные программы, только если вы не можете найти нужное в магазине, но всегда из надежных источников. Также убедитесь, что конкретное приложение было разработано для Windows 10.
6. Освободить место на жестком диске
Неважно, чем вы пользуетесь, — твердотельным накопителем (SSD) или традиционным жестким диском (HDD) — расчистить на них место , чтобы улучшить производительность, никогда не повредит.
Если у вас достаточно новый компьютер и вы начинаете замечать, что приложения, копирование файлов и другие задачи занимают больше времени, чем раньше, — это может быть связано с тем, что на диске не хватает места. Как правило, это становится заметно после заполнения примерно 70% от общей емкости хранилища.
Один из способов не дать забитой памяти повлиять на производительность — удаление ненужных файлов для очистки места.
Чтобы очистить диск с помощью функции Storage Sense, проделайте следующее:
- Откройте Настройки.
- Выберите Система.
- Выберите Память.
- В разделе Windows (C:) выберите Временные файлы. Если такого раздела нет, выберите Показать больше категорий.
- Выберите файлы, которые хотите удалить.
На заметку: учтите, что выбор опции Загрузки приведет к удалению всего, что находится в папке «Загрузки». Если вы хотите сохранить эти файлы, не устанавливайте этот флажок. Кроме того, если такой вариант доступен, можно выбрать для удаления пункт Предыдущие установки Windows, но учтите, что после удаления этих файлов вы не сможете откатиться к предыдущей версии системы. - Нажмите Удалить файлы.

После выполнения этих шагов, если Storage Sense смог освободить достаточно места, вы заметите повышение производительности.
Если вы пользуетесь OneDrive, можно также использовать файлы по требованию, но для их загрузки потребуется больше времени, а наша инструкция — про производительность, поэтому этот вариант мы в свой список не включаем.
7. Запустить программу дефрагментации
Если вы используете твердотельный накопитель, то в данном способе для вас нет никаких преимуществ. Если же в вашем устройстве традиционный жесткий диск, данный вариант может повысить производительность системы.
Чтобы запустить дефрагментацию для ускорения работы системного хранилища, выполните следующие действия:
- Откройте Настройки.
- Выберите Система.
- Выберите Память.
- В разделе Другие параметры хранилища выберите Оптимизация дисков.
- Выберите диск из списка.
- Нажмите Оптимизировать.

После выполнения этих шагов инструмент организует файлы таким образом, чтобы тратить меньше времени на их поиск, когда они понадобятся — это приведет к заметному улучшению производительности. Время завершения процесса будет зависеть от размера диска, данных на нем и конфигурации системы.
8. Включить ReadyBoost
Если у вас старое устройство, в котором стоит традиционный жесткий диск с вращающейся пластинкой — можно включить ReadyBoost, чтобы увеличить производительность компьютера.
ReadyBoost — это давно существующая функция, которая использует съемный диск — например, флешку или SD-карту — для кэширования файлов и повышения общей производительности, не требуя дополнительной памяти.
Важно: если вы используете SSD, ReadyBoost вам не пригодится.
Чтобы включить ReadyBoost в Windows 10, подключите флешку и выполните следующие действия:
- Откройте Проводник.
- Выберите Этот компьютер на панели слева.
- В разделе Устройства и диски щелкните правой кнопкой мыши USB и выберите Свойства.
- Перейдите во вкладку ReadyBoost.
Подсказка: для этой функции вы можете использовать только конкретные устройства. Если диск может работать с ReadyBoost, Windows 10 сообщит вам об этом во время установки. - Выберите опцию Использовать это устройство для ReadyBoost.
- Нажмите Применить.
- Нажмите ОК.
После выполнения этих шагов съемный диск должен повысить производительность вашего устройства.
9. Проверить компьютер на наличие вредоносных программ
Иногда компьютер может работать медленно из-за вредоносного программного обеспечения. Вирусы, программы-шпионы, рекламное ПО плохо влияют на такие системные ресурсы, как память, жесткий диск и процессор, превращая устройство в непригодное для использования.
Хотя каждая установка Windows 10 поставляется с антивирусом Защитник Windows, вирусы все равно могут заразить ваш компьютер.
Если вы подозреваете, что ваше устройство заражено, попробуйте запустить полную проверку на вирусы с помощью следующих шагов:
- Откройте Пуск.
- Найдите в поиске Безопасность Windows и откройте приложение.
- Выберите Защита от вирусов и угроз.
- В разделе Обновления для защиты от вирусов и угроз выберите Проверить наличие обновлений.

- Нажмите Проверить наличие обновлений.

- Откройте Защита от вирусов и угроз на панели слева.
- В разделе Текущие угрозы откройте Параметры сканирования.
- Выберите опцию Полное сканирование.

- Нажмите Сканировать сейчас.
После выполнения этих действий Защитник Windows сможет обнаружить и удалить любые вредоносные программы, влияющие на производительность.
Автономное сканирование Защитника Windows
Если Защитник Windows не запускается, не может обновиться или завершить сканирование— скорее всего, ваш компьютер заражен агрессивным вирусом. В этом случае попробуйте использовать функцию автономного сканирования, чтобы устранить его:
- Откройте Пуск.
- Найдите в поиске Безопасность Windows и откройте приложение.
- Выберите Защита от вирусов и угроз.
- В разделе Текущие угрозы откройте Параметры сканирования.
- Выберите вариант Автономное сканирование.
- Нажмите Сканировать.

Как только вы выполните эти действия, компьютер автоматически перезагрузится и выполнит автономное сканирование для обнаружения и удаления любых угроз.
Если вы используете другие антивирусы, обязательно проверьте подробную информацию о них, чтобы избавиться от других вредоносных программ.
10. Установить последнее обновление
Установка последних обновлений системы и драйверов — еще один отличный способ повысить производительность Windows 10. С другой стороны, иногда именно они являются причиной того, что устройство работает неправильно.

Установка обновлений Windows
Обновления Windows 10 происходят автоматически, но в зависимости от обновления они могут устанавливаться не сразу после того, как станут доступными. Если вы столкнулись с пониженной производительностью — возможно, у вас не установлены некоторые необходимые обновления.
Чтобы установить обновления для Windows 10 вручную, проделайте следующее:
- Откройте Настройки.
- Выберите Обновление и безопасность.
- Выберите Центр обновления Windows.
- Нажмите Проверить наличие обновлений.
- (Опционально) В разделе Доступны дополнительные обновления, если применимо, нажмите Загрузить и установить сейчас.
- Нажмите Перезагрузить сейчас.
После выполнения этих шагов обновление должно повысить производительность системы.
Обновление Windows 10 до последней версии
Если вы используете более старую версию, обновление до самой последней установки Windows 10 также может повысить производительность. Например, версия 1903 (обновление от мая 2019 года), включало в себя патч для правильного использования ядер на процессорах AMD Ryzen. После обновления их производительность подскочила на 21% для однопоточных задач!
Чтобы перейти на последнюю версию Windows 10, выполните следующие действия:
- Откройте Настройки.
- Выберите Обновление и безопасность.
- Выберите Центр обновления Windows.
- Нажмите Проверить наличие обновлений.
- В разделе Обновление функций, если новая версия доступна, нажмите Загрузить и установить сейчас. Если такого варианта нет, вполне вероятно, что ваше устройство еще не совместимо с последней версией системы.
- Нажмите Перезагрузить сейчас.
После этого ваше устройство автоматически перезагрузится, чтобы завершить установку новой версии — это должно помочь повысить производительность системы.
Обновление драйверов устройств
Часто производители различных устройств предоставляют стабильные или предрелизные версии драйверов для повышения производительности на своих сайтах до того, как они будут опубликованы через Центр обновления Windows.
Если устройство работает медленно из-за проблемы совместимости или плохого драйвера, эту проблему можно решить, обновив драйвер вручную.
Прежде чем следовать нашей инструкции, обязательно загрузите последний доступный пакет драйверов с сайта производителя устройства, распакуйте архив, и если на сайте не было особых инструкций (которых мы рекомендуем придерживаться), проделайте следующее:
- Откройте Пуск.
- Найдите Управление компьютером и откройте его.
- Разверните ветвь устройства, которое вы хотите обновить.
- Щелкните устройство правой кнопкой мыши и выберите Обновить драйвер.
- Нажмите Обзор моего компьютера для получения драйвера программного обеспечения.
- В разделе Поиск драйверов в этом расположении нажмите кнопку Обзор, чтобы выбрать папку с новейшим драйвером.
- Нажмите Далее.
- Нажмите Закрыть.

После выполнения этих действий новая версия драйвера будет установлена — проблемы совместимости и другие неполадки, влияющие на производительность, будут устранены.
Обновление приложений
Устаревшие приложения могут также привести к замедлению работы, обычно это происходит из-за ошибок или проблем совместимости с новой версией Windows 10.
Приложения из официального магазина Microsoft будут обновляться автоматически, а многие другие придется обновлять вручную.
Если какое-то приложение замедляет работу компьютера, мы рекомендуем зайти на сайт производителя и проследовать инструкциям по его обновлению.
11. Изменить схему электропитания
Windows 10 поставляется с тремя схемами питания: сбалансированная, сберегательная и производительная. Выбор схемы позволяет оптимизировать энергопотребление устройства. Для повышения производительности нужно выбрать вариант Высокая производительность — так ваш компьютер сможет использовать больше энергии.
Чтобы поменять схему питания на компьютере, проделайте следующее:
- Откройте Панель управления.
- Выберите Оборудование и звук.
- Откройте Электропитание.
- Выберите схему Высокая производительность.

Если выбор схем питания недоступен, вы можете создать пользовательскую схему, используя параметры Высокой производительности.
На ноутбуках, чтобы повысить производительность, также можно изменить Режим питания, нажав на значок батареи на панели управления внизу экрана. Установите ползунок на оптимальный вариант производительности.
12. Отключить визуальные эффекты системы
Windows 10 включает в себя множество визуальных эффектов — от анимации и теней до более сложных в рамках Fluent Design, таких как размытие и прозрачность, отображение подсветки и многое другое.
Хотя все эти красивые эффекты делают взаимодействие с элементами на экране проще, они также требуют дополнительных системных ресурсов. Для более новых устройств это не проблема, но может значительно повлиять на работу старых.
Если вы хотите максимально повысить производительность, эффекты можно отключить — так вы сэкономите ресурсы и сделаете систему быстрее.
Отключение визуальных эффектов
Чтобы отключить анимацию, тени, плавные шрифты и другие эффекты, проделайте следующее:
- Откройте Настройки.
- Выберите Система.
- Выберите О системе.
- В разделе Сопутствующие параметры справа откройте Сведения о системе.

- Щелкните Дополнительные параметры системы.

- Откройте вкладку Дополнительно.
- В разделе Быстродействие откройте Параметры.

- Откройте вкладку Визуальные эффекты.
- Чтобы отключить эффекты и анимации, выберите опцию Обеспечить наилучшее быстродействие.

На заметку: выбор этого варианта также повлияет на отображение шрифтов. Если вы хотите сохранить шрифты читаемыми, вручную уберите вес галочки из списка, кроме Сглаживать отображение шрифтов на экране. - Нажмите Применить.
- Нажмите ОК.
После выполнения этих шагов стандартные визуальные эффекты будут отключены, а работать с окнами и меню станет проще.
Отключение эффектов прозрачности
Чтобы отключить визуальные эффекты Fluent Design в Windows 10, выполните следующие действия:
- Откройте Настройки.
- Выберите Персонализация.
- Откройте Цвета.
- Выключите тумблер в разделе Эффекты прозрачности.

После всего вышеперечисленного не толькоWindows 10 будет работать быстрее, но и само устройство освободит некоторые системные ресурсы для более важных задач.
13. Отключить индексацию поиска
Поиск — крайне важный элемент Windows 10, но индексация может иногда поглощать очень много системных ресурсов, что плохо влияет на производительность на недорогих устройствах.
Если вы помните, где находятся все ваши файлы, можно отключить индексацию и ускорить работу устройства следующим образом:
- Откройте Настройки.
- Выберите Поиск.
- Откройте Поиск в Windows.
- В разделе Больше настроек индексатора поиска кликните Расширенные настройки индексатора поиска.

- Нажмите Изменить.

- Выберите Показать все расположения.
- Очистите список.
- Нажмите ОК.
- Нажмите Закрыть.
После выполнения этих шагов Поиск Windows продолжит работать, но больше не будет индексировать указанное вами местоположение, что должно помочь улучшить общую производительность.
14. Увеличить размер файла подкачки
Чтобы повысить производительность системы, можно также увеличить размер файла подкачки.
Файл подкачки — это скрытый файл на жестком диске, который Windows 10 использует в случаях переполнения системной памяти. Он содержит данные, необходимые для приложений, запущенных на компьютере в данный момент.
Чтобы ускорить работу Windows 10 с помощью файла подкачки, проделайте следующее:
- Откройте Настройки.
- Выберите Система.
- Выберите О системе.
- В разделе Сопутствующие параметры справа выберите Сведения о системе.
- Слева щелкните Дополнительные параметры системы.

- Откройте вкладку Дополнительно.
- В разделе Быстродействие откройте Параметры.
- Откройте вкладку Дополнительно.
- В разделе Виртуальная память нажмите Изменить.

- Снимите флажок Автоматически выбирать объем файла подкачки.
- Выберите Указать размер.
- Укажите минимальный и максимальный размер файла в мегабайтах.

Подсказка: для минимального размера обычно рекомендуется использовать значение, которое в полтора раза превышает общий объем доступной памяти, а для максимального — в три раза больше, если это возможно. - Нажмите Задать.
- Нажмите ОК.
- Снова нажмите OK.
- Перезагрузите компьютер.
После выполнения этих шагов устройство перезагрузится, и система станет работать быстрее, в особенности если вы увеличили размер файла подкачки на твердотельном диске.
Если же новые настройки вызвали проблемы, внесенные изменения всегда можно обратить — воспользуйтесь этой же инструкцией, но на шаге № 10 выберите параметр Размер по выбору системы и установите флажок Автоматически выбирать объем файла подкачки.
15. Восстановить предыдущее рабочее состояние
Иногда недавно установленные обновления, драйверы или приложения могут стать причиной медленной работы компьютера. В этом случае можно обратить изменения для повышения производительности, вернувшись в предыдущее рабочее состояние с помощью точки восстановления системы.
- Откройте Пуск.
- Найдите в поиске Создание точки восстановления, нажмите первый результат поиска и откройте приложение Свойства системы.
- Нажмите Восстановление системы.

- Нажмите Далее.
- Выберите самую последнюю рабочую точку восстановления, которая поможет устранить текущую проблему.

- Нажмите Проверить наличие затронутых программ, чтобы просмотреть приложения, которые будут удалены, если они установлены после создания точки восстановления.
- Нажмите Закрыть.
- Нажмите Далее.
- Нажмите Завершить.
Как только вы выполните эти действия, компьютер вернется в прежнее состояние, когда он работал с оптимальной производительностью.
Стоит отметить, что использование точки восстановления не приведет к удалению ваших файлов, но могут исчезнуть системные изменения, обновления, драйверы и приложения, которые были установлены после создания точки.
Восстановление системы по умолчанию отключено, поэтому прежде чем вы сможете отменить системные изменения, его нужно настроить.
16. Восстановить установочные файлы
Если у вас возникли проблемы с производительностью из-за поврежденных системных файлов, можно использовать средства командной строки Deployment Image Service and Management Tool (DISM) и System File Checker (SFC) для исправления текущей установки без необходимости переустановки Windows 10.
Исправление установочных файлов с помощью DISM
Чтобы использовать DISM для восстановления поврежденных системных файлов, выполните следующие действия:
- Откройте Пуск.
- Найдите Командную строку, щелкните правой кнопкой мыши верхний результат и выберите Запуск от имени администратора.
- Введите следующую команду для восстановления установки и нажмите клавишу Ввод:
DISM / Online / Cleanup-image /Restorehealth

После выполнения этих шагов, если процесс завершился успешно, ваше устройство начнет работать нормально. Если при сканировании возникли проблемы, следует использовать команду SFC.
Исправление установочных файлов с помощью SFC
Чтобы использовать SFC для восстановления поврежденных системных файлов в Windows 10, проделайте следующее:
- Откройте Пуск.
- Найдите Командную строку, щелкните правой кнопкой мыши верхний результат и выберите Запуск от имени администратора.
- Введите следующую команду для восстановления установки и нажмите клавишу Ввод:
sfc /scannow

После выполнения этих шагов инструмент SFC сможет исправить любые проблемы, влияющие на производительность вашей системы.
17. Сбросить устройство
Если вам кажется, что ничего не помогает, можно сбросить устройство и начать заново с чистой копии Windows 10 — это поможет улучшить запуск и выключение, время автономной работы и общую производительность.
Предупреждение: Если вы решили сохранять свои файлы, рекомендуется предварительно создать полную резервную копию компьютера или, по крайней мере, копию файлов на внешний диск.
- Откройте Настройки.
- Выберите Обновление и безопасность.
- Выберите Восстановление.
- В разделе Вернуть компьютер в исходное состояние нажмите Начать.

- Нажмите Сохранить мои файлы. Также можно нажать Удалить все, чтобы стереть все и установить чистую копию Windows 10.
- Проверьте список приложений, которые будут удалены, и нажмите кнопку сброса.
После выполнения этих действий Windows 10 будет переустановлена с удалением всех предыдущих конфигураций, параметров и приложений — это поможет повысить производительность.
Если вы выбрали опцию Удалить все, последнее, что вам остается сделать после сброса, — это восстановить файлы из резервной копии.
18. Обновить диск на более быстрый
Если даже после того, как вы потратили время на все настройки, перенастройки и сброс устройства до заводского состояния, но все еще не видите никаких улучшений в производительности, возможно, пришло время заменить старый диск с вращающейся пластинкой на SSD.
Обновление до твердотельного накопителя — один из лучших способов повышения производительности системы. Отчасти это связано с тем, что в отличие от механических приводов твердотельные накопители построены без движущихся частей, а значит, данные читаются и записываются намного быстрее.
На старых устройствах при замене жесткого диска на SSD вы заметите, что Windows 10 и тяжелые приложения станут запускаться быстрее, да и общая производительность станет гораздо выше.
19. Обновить оперативную память
Недостаточное количество оперативной памяти может быть одной из основных причин медленной работы компьютера, особенно если вы работаете с несколькими приложениями и открываете многочисленные вкладки в браузере (вспомнили, как выглядит ваш Chrome, да?).
Если вы решили ускорить свой компьютер таким образом, во-первых, нужно знать общий объем памяти, установленной в устройстве, а во-вторых — какой объем регулярно используется. Так вы поймете, нужно ли вообще расширять память.
Чтобы просмотреть общее и текущее использование памяти на устройстве, проделайте следующее:
- Откройте Пуск.
- Найдите Диспетчер задач и откройте его.
- Перейдите на вкладку Производительность.
- Слева выберите Память.
- Справа вверху посмотрите общее значение, а в левом нижнем углу — в разделе Используется (сжатая) — сколько используется сейчас.

Если общее значение используемой памяти всегда высокое (около 80 процентов), стоит рассмотреть вариант дополнительной памяти.
Хотя увеличить оперативную память — процесс довольно простой, предварительно необходимо убедиться, что вы выбираете подходящий модуль. Не забудьте использовать Диспетчер задач, чтобы узнать, какой тип памяти вам нужен и есть ли у вас доступные слоты. Мы также рекомендуем проверить сайт производителя вашего устройства, чтобы найти более подробную информацию о требованиях к памяти.
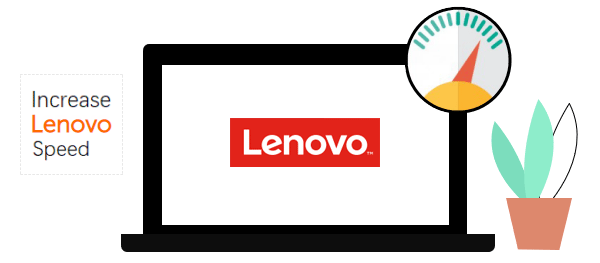
Если вы используете ноутбук Lenovo, и он работает очень медленно, определенно есть некоторые факторы, которые повлияют на его производительность. Сегодня в этом посте мы объясним вам некоторые важные факторы, вызывающие эту проблему, вам нужно только внести соответствующие изменения, чтобы получить максимальную скорость на вашем ноутбуке. В этой статье рассматриваются причины, по которым ваша Lenovo могла замедлиться, и способы решения этой проблемы.
Причины, по которым ваш ноутбук Lenovo работает медленно
- Внутри ноутбуков Lenovo скапливается пыль
- Слишком много запускаемых и фоновых программ
- Жесткий диск почти заполнен
- Недостаточно памяти (ОЗУ)
- Фрагментированные данные на жестком диске
- Вредоносное ПО или вирусная инфекция
- Аппаратный сбой
1. Удалите пыль
Скопление пыли может помешать правильному охлаждению ПК, а тепло может даже вызвать повреждение оборудования. Вентиляторы вашего ноутбука также могут работать на полную мощность, разряжая аккумулятор. Ваш ноутбук может даже снизить производительность, чтобы он оставался прохладным.
Ваш ноутбук Lenovo медленно работает с Windows 10, что может быть вызвано чрезмерным скоплением пыли на вентиляторе и радиаторе. Скопление пыли может помешать правильному охлаждению ноутбука, и это тепло может даже вызвать повреждение оборудования. Ваш ноутбук может даже снизить производительность и снизить скорость работы.
В этом случае вы можете использовать отвертку или аналогичный инструмент, чтобы должным образом открыть ноутбук, а затем с помощью пылесоса или баллона со сжатым воздухом сдувать пыль из вентиляционного отверстия. Если вам нужен безопасный и экономящий время способ сделать это, вы можете отправить свой ноутбук в местную службу очистки компьютеров.
2. Регулярно перезагружайте ноутбук.
Перезагрузка компьютера – это эффективный способ очистить системную память (ОЗУ) и закрыть все ошибочные процессы и службы.
При перезагрузке компьютера закрываются все приложения и службы, запущенные на нем, включая фоновые процессы, запущенные другими программами. Чем больше программ у вас открыто и чем дольше они работают, тем больше вероятность того, что ваш компьютер будет работать медленнее и в конечном итоге не хватит оперативной памяти. В идеале вам следует перезагружать компьютер не реже одного раза в неделю.
3. Не позволяйте приложениям открываться при запуске.
Программа запуска – это прикладная программа, которая запускается автоматически при запуске ПК. По умолчанию многие приложения работают в фоновом режиме и занимают много оперативной памяти. Они снизят скорость ПК и повлияют на его производительность. Следовательно, вам следует отключить эти программы запуска, чтобы освободить много оперативной памяти и ускорить загрузку ПК с Windows 10.
4. Полностью удалите неиспользуемые программы.
Это лучший способ гарантировать, что нежелательные приложения не запускают в фоновом режиме процессы, отнимающие процессорное время.
Шаг 1. Удалите программы в настройках
Чтобы удалить программу, найдите «программы» в поле поиска, а затем нажмите клавишу Enter, чтобы получить доступ к настройкам приложений. Затем просто нажмите на программу, которую вы хотите удалить, и выберите опцию «Удалить».
Шаг 2. Удалите остатки программного обеспечения
После удаления любого программного обеспечения определенные файлы и папки останутся на компьютере. Удаление остатков – отличный способ избежать проблем с производительностью ПК и удалить ненужные файлы, которые загромождают ваш диск. Следуйте приведенным ниже инструкциям, чтобы легко очистить данные приложения.
- Используйте клавиши Windows + R, чтобы открыть окно запуска.
- Введите в поле% appdata% и нажмите «Выполнить».
- Когда вы найдете папку с названием удаленного программного обеспечения, просто выберите и удалите ее.
- Повторите описанный выше процесс еще раз, введя% programdata% в поле «Выполнить».
5. Очистите жесткий диск, чтобы освободить место.
Если ваш ноутбук очень медленно работает на доступном диске, то наличие большего количества свободного места на жестком диске может увеличить скорость. Удаляя ненужные файлы и перемещая данные на другие устройства, вы можете быстро очистить жесткий диск в Windows 10.
Очистка диска Windows – это решение для удаления ненужных файлов операционной системы одним щелчком мыши. Windows может идентифицировать это содержимое для вас и удалить содержимое, которое больше не нужно.
- В поле поиска на панели задач введите очистка диска и выберите его из результатов.
- Установите флажок рядом с типом файлов, которые вы хотите удалить.
- Чтобы освободить еще больше места, выберите Очистить системные файлы, а затем выберите тип системных файлов, которые вы хотите удалить.
- После того, как вы выбрали типы файлов, которые хотите удалить, нажмите OK, а затем выберите Удалить файлы в окне подтверждения, чтобы начать очистку.
Если вы ищете лучший и простой способ очистить свой компьютер и повысить скорость работы ноутбука Lenovo, то стоит попробовать iSumsoft System Refixer. Это одна из лучших программ для очистки ПК. Кроме того, это может помочь вам очистить недействительный реестр.
- Просто скачайте System Refixer и установите его на свой ноутбук Lenovo.
- Нажмите «Сканировать», чтобы запустить быстрое сканирование вашей системы, оно сообщит вам, какой реестр и файлы можно безопасно удалить.
- Просто нажмите кнопку «Очистить», чтобы удалить их.
iSumsoft System Refixer использует расширенный интеллектуальный механизм сканирования для сканирования только недействительных, ненужных, ошибочных или поврежденных файлов реестра. Таким образом, вам не нужно беспокоиться об удалении важного контента.
6. Дефрагментация и оптимизация жесткого диска.
Шаг 1. В поле поиска введите «Дефрагментация», а затем в списке результатов нажмите «Дефрагментировать и оптимизировать диски».
Шаг 2. В разделе «Текущее состояние» проверьте процент фрагментации диска. Если число больше 10%, следует дефрагментировать диск. Выберите диск, который хотите дефрагментировать.
Шаг 3: Нажмите кнопку «Оптимизировать».
7. Просканируйте свой компьютер на наличие вредоносных программ.
Вредоносное ПО (вирусы, шпионское ПО, трояны и т. Д.) Может привести к прекращению работы компьютера или замедлению его работы. Эти вредоносные программы также могут отслеживать ваши посещения веб-сайтов и отображать дополнительную рекламу.
Если вы подозреваете, что ваш компьютер заражен, вы сканируете его с помощью антивирусной или антивирусной программы. Компьютеры с Windows 10 оснащены Защитником Windows, который обеспечивает базовую защиту от вредоносных программ, но специальное антивирусное или антивирусное программное обеспечение может тщательно сканировать вашу систему и удалять вредоносные программы. Чтобы проверить, не содержит ли ваш ноутбук Lenovo вредоносных программ, лучше всего использовать Bitdefender Antivirus Plus для запуска сканирования на наличие вредоносных программ.
Если вы используете ноутбуки Lenovo в основном для редактирования фотографий, видеопроизводства, 3D-моделирования или других видов дизайнерских работ, вы можете рассмотреть возможность добавления дополнительной оперативной памяти. Обновление ОЗУ может дать вам больше возможностей для работы с большим программным обеспечением. Вы столкнетесь с меньшим количеством зависаний или сбоев системы.
Для обновления оперативной памяти рассмотрите Crucial 8 ГБ Single DDR4, Samsung 8 ГБ DDR4 и Patriot Viper DDR4 8 ГБ. Добавить оперативную память к вашему ноутбуку Lenovo несложно, и это займет всего несколько минут. Если вы знаете, как поворачивать отвертку, вы можете обновить память своего ноутбука.
С другой стороны, SSD становятся все более популярными и доступными. Замена жесткого диска на новый SSD почти наверняка может повысить производительность Lenovo. Кроме того, ноутбуки с SSD будут тише и динамичнее.
Для обновления SSD рассмотрите возможность использования Crucial MX500 и Samsung 960 EVO. Процесс обновления жесткого диска ноутбука проще, чем вы думаете. Подробнее, узнайте, как обновить жесткий диск ноутбука до SSD без переустановки Windows.
