
Pantum M6500W
Windows 2003/2008/2012/XP/Vista/7/8/8.1/10
Размер: 72 MB
Разрядность: 32/64
Ссылка: Pantum M6500W (или тут)
Windows 2003/2008/2012/XP/Vista/7/8/8.1/10
Размер: 90 MB
Разрядность: 32/64
Ссылка: Pantum M6500W (еще можно скачать здесь)
Установка драйвера в Windows 10
Как начать работу на принтере Pantum M6500W? Предлагаем пошаговую инструкцию установки драйвера, который необходим для получения возможности печати на устройстве. Первым шагом будет загрузка файла с программным обеспечением, расположенного по ссылке вверху экрана на этой странице.
Затем архив необходимо открыть, он будет находиться в папке «Загрузки». В появившемся списке файлов следует выбрать Setup64 — для x64, а для x32 систем надо запустить файл Setup, щелкну по нему два раза.

В новом окне выбрать язык установки и модель принтера из выпадающих списков. Для этого достаточно подвести курсор к полю и нажать галочку. Нужный вариант выбирается одним щелчком по наименованию.

В этом же окне ставим маркер возле рекомендуемого режима установки – подключение USB. Спускаемся ниже и отмечаем галочкой «Я принимаю условия…». Этот шаг обязательный для возможности перехода на следующий этап. Если этого не сделать, кнопка «Установить» не будет активной. Ее нажимаем, когда выполнены все вышеуказанные действия.

Появится окно загрузки. Сам процесс может занять какое-то время, но оно будет минимальным, если не запускать одновременно другие операции. Завершиться установка, когда вся полоса внизу станет зеленой.

Теперь можно начинать работу на принтере!
Просим Вас оставить комментарий к этой статье, потому что нам нужно знать – помогла ли Вам статья. Спасибо большое!
Pantum M6500W
Windows 10 / 8 / 8.1 / 7 / Vista / XP / 2003 / 2008 / 2012
Размер драйвера: 72 MB
Разрядность: x32 и x64
Драйвер: Pantum M6500W или скачайте тут
Инструкция по установке драйвера в Windows 10
Для корректного подключения лазерного МФУ, предлагаем скачать драйвер Pantum M6500W с о страницы нашего сайта. Софт бесплатный, распространяется по лицензии компании-разработчика. Установка программного обеспечения обычно не вызывает затруднений, но чтобы избежать ошибок, рекомендуем ознакомиться с пошаговой инструкцией.
Найдите в скачанной папке файл Autorun.exe. Это автоматическая программа-установщик, которая выполняет базовую настройку и подбирает конфигурацию программного обеспечения в соответствии с используемой операционной системой.
Нажмите «Я согласен». Это действие подтверждает согласие пользователя с условиями использования лицензионных продуктов разработчика.
Проверьте правильность подключения печатного оборудования и готовность МФУ к работе. Укажите способ соединения ПК с устройством.
Найдите модель устройства в выпадающем списке. При необходимости, измените язык интерфейса «Мастера настройки». Проверив правильность выбранных параметров, нажмите «Установить».
Дождитесь, когда в рабочем окне программы появится сообщение об успешной установке драйвера. После этого нажмите «Готово», чтобы закрыть установщик и приступить к работе с печатным оборудованием.
Установка принтера является важным шагом в использовании компьютера в повседневной жизни, и порой это может вызвать определенные трудности у пользователей. Если вы приобрели принтер Pantum M6500, но не имеете CD-диска с драйверами, то не отчаивайтесь. В этой статье мы расскажем вам, как установить данное устройство без диска, следуя нескольким простым шагам.
Принтер Pantum M6500 известен своей простотой и удобством в использовании, а также характеризуется стабильной работой. В нем вы найдете все необходимые функции для печати, сканирования и копирования документов. Эта модель поддерживает подключение к компьютеру как через USB-кабель, так и через Wi-Fi.
Если у вас нет диска с драйверами, тогда в первую очередь вам нужно подключить принтер к компьютеру при помощи USB-кабеля. Вторым шагом будет загрузка драйверов с официального сайта производителя. И, наконец, на третьем шаге вам нужно провести установку драйверов и программного обеспечения на вашем компьютере.
Содержание
- Шаг 1. Подготовка к установке
- Шаг 1.1. Скачивание драйвера
- Шаг 1.2. Распаковка драйвера
- Шаг 1.3. Подключение принтера к компьютеру
- Шаг 1.4. Установка драйвера
- Шаг 2. Скачивание драйверов с официального сайта
- Шаг 3. Подключение принтера к компьютеру
- Способ подключения через USB-кабель
- Способ подключения через Wi-Fi
- Шаг 4. Включение принтера и установка драйверов
- Включение принтера
- Установка драйверов
- Шаг 5. Калибровка принтера
- 1. Проверьте наличие бумаги
- 2. Откройте программу настроек принтера
- 3. Выберите необходимые расширения
- 4. Запустите калибровку
- Шаг 6. Проверка настройки принтера
- Шаг 7. Установка принтера по Wi-Fi (опционально)
- Шаг 7.1. Соедините принтер с Wi-Fi
- Шаг 7.2. Установите драйвер и программное обеспечение
- Шаг 8. Дополнительные настройки принтера и решение проблем
- Настройка разрешения печати
- Установка программного обеспечения
- Решение проблем со сканированием
- Вопрос-ответ
- Как установить принтер Pantum M6500 без диска на Windows?
- А как установить принтер Pantum M6500 на Mac?
- А можно установить принтер Pantum M6500 без проводного подключения?
- Если я уже установил драйверы с диска, могу ли я переустановить драйверы, скачанные с сайта?
- Если у меня возникли проблемы при установке принтера, где мне искать помощь?
- Мне нужно напечатать документы с моего мобильного устройства, возможно ли это с помощью принтера Pantum M6500?
- А какой тонер лучше использовать с принтером Pantum M6500?
Шаг 1. Подготовка к установке
Шаг 1.1. Скачивание драйвера
Первым шагом для установки принтера Pantum M6500 без диска необходимо скачать драйвер на официальном сайте производителя. Для этого достаточно зайти на сайт www.pantum.com и найти раздел «Support» или «Поддержка». Далее выберите модель своего принтера и операционную систему. Нажмите на кнопку «Download», чтобы скачать драйвер.
Шаг 1.2. Распаковка драйвера
После того, как драйвер был скачан, необходимо его распаковать. Для этого зайдите в папку, в которую вы скачали драйвер, и нажмите правой кнопкой мыши на архив. В контекстном меню выберите пункт «Извлечь все».
Шаг 1.3. Подключение принтера к компьютеру
Прежде чем установить драйвер, необходимо подключить принтер Pantum M6500 к компьютеру с помощью кабеля USB. Не забудьте включить принтер и подключить его к электросети.
Шаг 1.4. Установка драйвера
После того, как принтер был подключен к компьютеру и драйвер был распакован, необходимо запустить файл setup.exe, который находится в папке с распакованным драйвером. Следуйте инструкциям на экране для установки драйвера.
Шаг 2. Скачивание драйверов с официального сайта
Для установки принтера без диска необходимо скачать драйверы с официального сайта производителя. Для этого:
- Перейдите на сайт производителя Pantum.
- Найдите раздел «Поддержка» или «Скачать».
- Выберите свою модель принтера M6500.
- Выберите операционную систему, для которой нужен драйвер.
- Скачайте драйвер и запустите его.
После скачивания и запуска драйвера, следуйте инструкциям установки на экране. Обычно необходимо выбрать язык, принять условия лицензионного соглашения и установить драйверы. Установка может занять несколько минут. Когда установка завершится, принтер будет готов к работе.
Шаг 3. Подключение принтера к компьютеру
Способ подключения через USB-кабель
1. Убедитесь, что компьютер выключен.
2. Подключите кабель USB к порту принтера и свободному порту на компьютере.
3. Включите принтер и дождитесь установки драйверов.
4. Если установка драйверов не проходит автоматически, запустите поиск нового оборудования на компьютере и выберите необходимые драйверы вручную.
Способ подключения через Wi-Fi
1. Убедитесь, что принтер и компьютер находятся в одной сети.
2. Включите Wi-Fi на принтере и на компьютере.
3. Найдите сеть принтера на компьютере и подключитесь к ней.
4. Дождитесь установки драйверов на компьютере.
5. Запустите печать тестовой страницы для проверки подключения.
Обратите внимание, что подключение принтера через Wi-Fi может потребовать дополнительных настроек в вашей сети. Если вы не уверены в своих настройках Wi-Fi, рекомендуется использовать USB-подключение.
Шаг 4. Включение принтера и установка драйверов
Включение принтера
Перед установкой драйверов необходимо включить принтер. Для этого:
- Подключите кабель питания к принтеру и в розетку.
- Нажмите кнопку включения на принтере.
- Дождитесь, пока принтер загрузится.
Установка драйверов
Для установки драйверов выполните следующие действия:
- Зайдите на сайт производителя Pantum.
- В разделе «Поддержка» выберите «Драйверы и руководства».
- Выберите свою модель принтера Pantum M6500.
- Скачайте драйвер для вашей операционной системы.
- Установите драйвер, следуя инструкциям на экране.
- Перезагрузите компьютер, чтобы применить изменения.
После установки драйверов принтер Pantum M6500 должен работать корректно.
Шаг 5. Калибровка принтера
После успешной установки драйверов на компьютер и подключения принтера к сети, необходимо произвести его калибровку. Это позволит обеспечить правильное расположение и контрастность изображения на бумаге, а также поможет избежать размытия или искажения печати.
1. Проверьте наличие бумаги
Перед началом калибровки убедитесь, что в принтере есть бумага. Откройте лоток для бумаги и установите листы в соответствующем формате.
2. Откройте программу настроек принтера
Запустите программу управления принтером на вашем компьютере. Настройки принтера можно найти в разделе «Устройства и принтеры» в меню «Пуск».
3. Выберите необходимые расширения
В разделе настроек выберите необходимое расширение для калибровки принтера. Обычно это делается путем выбора параметров «Настройки принтера» -> «Дополнительно» -> «Сервис» -> «Калибровка».
4. Запустите калибровку
Установите принтер на калибровку и нажмите на кнопку «Калибровка». Дождитесь окончания процесса и убедитесь, что изображение на печатной бумаге выглядит действительно правильно.
После калибровки принтер готов к работе. Вы можете начинать печатать документы и картинки на любых форматах.
Шаг 6. Проверка настройки принтера
После завершения установки принтера Pantum M6500 без диска необходимо проверить его настройки.
- Убедитесь, что принтер подключен к компьютеру и включен.
- Откройте меню «Пуск» и выберите пункт «Настройка принтера».
- Найдите новоустановленный принтер Pantum M6500 в списке устройств и проверьте его статус — он должен быть «готов к печати».
- Если принтер не отображается в списке, попробуйте выполнить поиск новых устройств.
- Перейдите в раздел «Свойства принтера» и убедитесь, что все настройки заданы корректно.
Если вы обнаружите какие-либо проблемы или неправильные настройки, исправьте их в соответствующих разделах.
После этого вы можете протестировать принтер, напечатав тестовую страницу. Для этого перейдите в раздел «Дополнительно» в меню свойств принтера и выберите «Тестовая страница». Принтер должен начать печатать страницу без каких-либо проблем.
Шаг 7. Установка принтера по Wi-Fi (опционально)
Шаг 7.1. Соедините принтер с Wi-Fi
Чтобы подключить принтер к Wi-Fi, вам нужно выполнить следующие действия:
- Нажмите на кнопку «Настройка» на принтере.
- Выберите раздел «Сеть» и затем нажмите «OK».
- Выберите «Wi-Fi» и нажмите «OK».
- Введите пароль от вашей Wi-Fi сети и нажмите «OK». Принтер должен подключиться к вашей сети Wi-Fi.
Шаг 7.2. Установите драйвер и программное обеспечение
После успешного подключения принтера к Wi-Fi, установите драйверы и программное обеспечение на ваш компьютер, используя беспроводное соединение:
- Зайдите на официальный сайт производителя Pantum и найдите раздел загрузок.
- Выберите модель принтера M6500 и операционную систему вашего компьютера.
- Нажмите на кнопку «Скачать», чтобы загрузить драйверы и программное обеспечение.
- Запустите установку скачанных файлов и следуйте инструкциям на экране.
После завершения установки драйверов и программного обеспечения, ваш принтер должен быть готов к использованию по Wi-Fi. В случае возникновения проблем с установкой, обратитесь за помощью к технической поддержке Pantum.
Шаг 8. Дополнительные настройки принтера и решение проблем
После успешной установки и подключения принтера, возможно потребуется внести некоторые дополнительные настройки для наилучшей работы устройства. Для этого перейдите в меню настроек принтера.
Настройка разрешения печати
Если при печати документов качество изображения не соответствует ожидаемому или на печати присутствуют размытости, возможно потребуется изменить разрешение печати. В настройках принтера выберите соответствующую опцию и установите разрешение печати на уровне 600 dpi или выше.
Установка программного обеспечения
Если при установке принтера были пропущены необходимые драйверы или программа установки не справилась со своей задачей, то вам возможно потребуется установить необходимое программное обеспечение вручную. Попробуйте найти драйвера на официальном сайте производителя и установить их вручную.
Решение проблем со сканированием
Если при сканировании возникают проблемы, проверите настройки сканера и убедитесь, что принтер подключен к компьютеру и включен. Если проблема не устраняется, обратитесь к разработчикам программного обеспечения или проведите диагностику устройства с помощью специальных программ.
Вопрос-ответ
Как установить принтер Pantum M6500 без диска на Windows?
Перейдите на сайт производителя и скачайте драйверы, подходящие для вашей операционной системы. После этого подключите принтер к компьютеру, запустите скачанные драйверы и следуйте инструкциям мастера установки.
А как установить принтер Pantum M6500 на Mac?
Для установки принтера на Mac сначала нужно скачать драйверы с официального сайта производителя, затем подключить принтер к компьютеру с помощью кабеля USB. После этого зайти в «Системные настройки», выбрать раздел «Печать и сканирование», нажать на плюсик и выбрать ваш принтер в списке доступных.
А можно установить принтер Pantum M6500 без проводного подключения?
Да, можно. У данной модели принтера есть функция Wi-Fi Direct, которая позволяет подключиться к принтеру без использования провода. Но для этого нужно сперва подключить принтер к Wi-Fi роутеру.
Если я уже установил драйверы с диска, могу ли я переустановить драйверы, скачанные с сайта?
Да, вы можете переустановить драйверы любым удобным вам способом, не оказывая влияния на работу принтера. Но перед переустановкой стоит удалить существующие драйверы и программы из списка «Установленное программное обеспечение» в панели управления.
Если у меня возникли проблемы при установке принтера, где мне искать помощь?
Вы можете сначала обратиться к инструкции пользователя, которая поставляется вместе с принтером. Если это не помогло, вы можете обратиться в техническую поддержку производителя или поискать решение вашей проблемы на форумах и обществах поддержки.
Мне нужно напечатать документы с моего мобильного устройства, возможно ли это с помощью принтера Pantum M6500?
Да, для этого существуют приложения для мобильных устройств. Например, вы можете скачать приложение Pantum для Android или IOS, и подключиться к принтеру через Wi-Fi Direct. Также вы можете использовать облачные сервисы, такие как Google Cloud Print или Apple AirPrint.
А какой тонер лучше использовать с принтером Pantum M6500?
Для лучшего качества печати рекомендуется использовать тонер Pantum P2200, который соответствует стандартам ISO/IEC 19752.

Windows XP / Vista / 7 / 8 / 8.1 / 10 / 2003 / 2008 / 2012
Варианты разрядности: x32/x64
Размер драйвера: 72 MB
Нажмите для скачивания: Pantum M6500W или Pantum M6500W
Как установить драйвер в Windows 10
Чтобы приступить к работе с принтером Pantum M6500W требуется сделать в системе ряд настроек. Windows должна определить, какое именно оборудование было подключено. Сделать это вручную практически невозможно, но есть специальные программы, при установке которых все настройки происходят автоматически. Они разрабатываются под каждую выпускаемую модель оборудования. Достаточно скачать драйвер Pantum M6500W себе на компьютер, запустить его и пройти все этапы установки. Подробно как это сделать, мы описали ниже. Загрузить утилиту вы можете по ссылке, которая выложена выше.
Откройте папку, которая загрузится на ваш компьютер, и запустите файл Autorun.
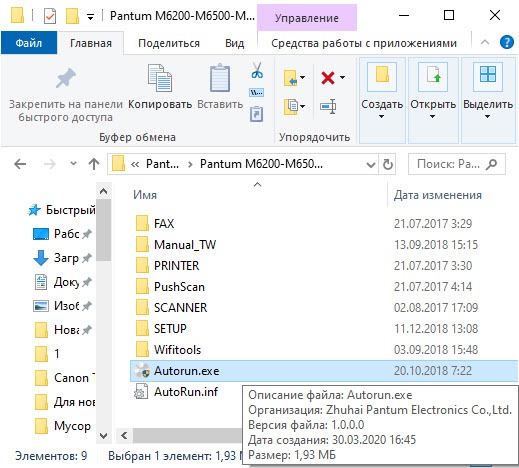
Нажмите «Я согласен». Так вы перейдете на следующий шаг и подтвердите, что согласны с правилами использования продукта.
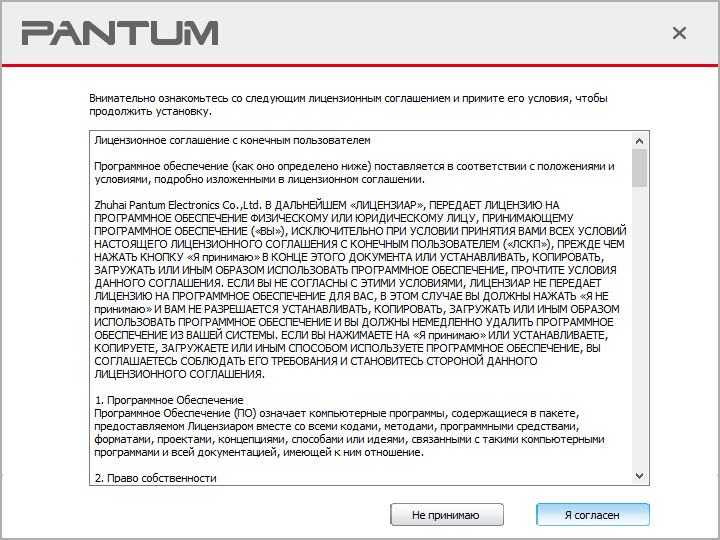
Подключите принтер к компьютеру, соедините его с розеткой и включите. Если не знаете, как это сделать, можете посмотреть видео. Вам нужно первое слева.
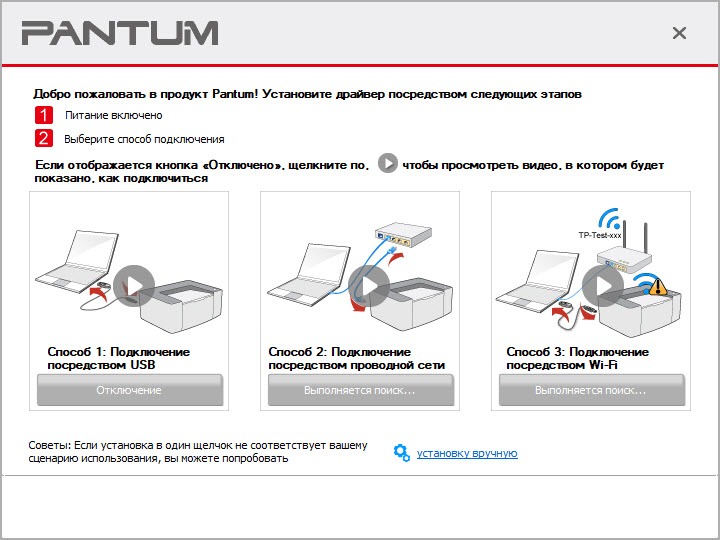
Установите язык «русский» и выберете из выпадающего списка вашу модель принтера. Нажмите «Установить».
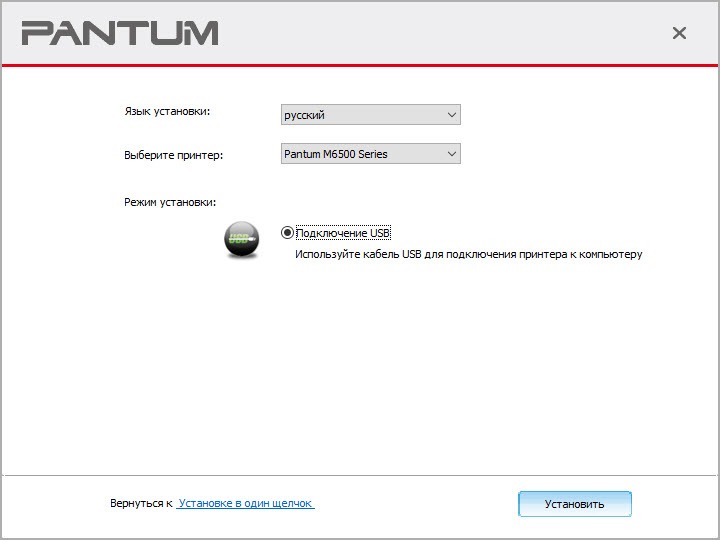
Перед появлением нового окна может пройти несколько минут. Когда оно появится, нажмите «Готово». Можете пользоваться принтером.
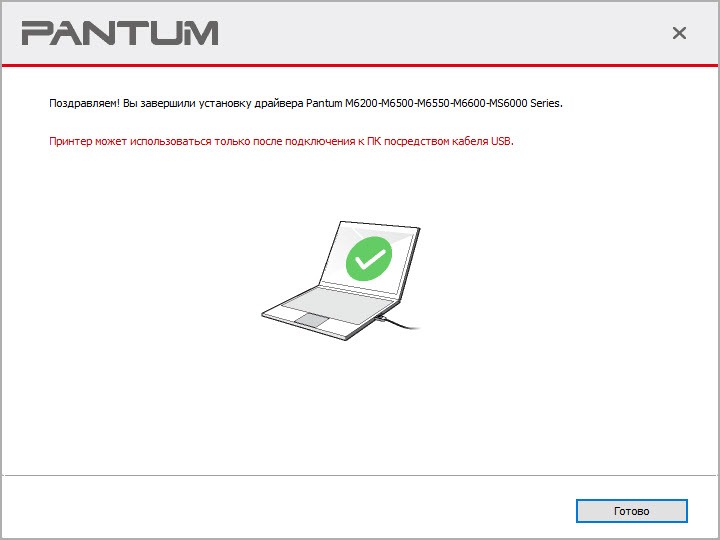
![]() Загрузка…
Загрузка…
Содержание
- Драйвер для Pantum M6500W
- Установка драйвера в Windows 10
- Драйвер для Pantum M6500
- Установка драйвера в Windows 10
- Драйвер для Pantum M6500W
- Как установить драйвер
- Драйвер для Pantum M6500
- Как установить драйвер
- Драйвер для Pantum M6500
- Как установить драйвер в Windows 10
Драйвер для Pantum M6500W

Windows 2003/2008/2012/XP/Vista/7/8/8.1/10
Windows 2003/2008/2012/XP/Vista/7/8/8.1/10
Ссылка: Pantum M6500W (еще можно скачать здесь)
Установка драйвера в Windows 10
Как начать работу на принтере Pantum M6500W? Предлагаем пошаговую инструкцию установки драйвера, который необходим для получения возможности печати на устройстве. Первым шагом будет загрузка файла с программным обеспечением, расположенного по ссылке вверху экрана на этой странице.
Затем архив необходимо открыть, он будет находиться в папке «Загрузки». В появившемся списке файлов следует выбрать Setup64 — для x64, а для x32 систем надо запустить файл Setup, щелкну по нему два раза.

В новом окне выбрать язык установки и модель принтера из выпадающих списков. Для этого достаточно подвести курсор к полю и нажать галочку. Нужный вариант выбирается одним щелчком по наименованию.

В этом же окне ставим маркер возле рекомендуемого режима установки – подключение USB. Спускаемся ниже и отмечаем галочкой «Я принимаю условия…». Этот шаг обязательный для возможности перехода на следующий этап. Если этого не сделать, кнопка «Установить» не будет активной. Ее нажимаем, когда выполнены все вышеуказанные действия.

Появится окно загрузки. Сам процесс может занять какое-то время, но оно будет минимальным, если не запускать одновременно другие операции. Завершиться установка, когда вся полоса внизу станет зеленой.
Источник
Драйвер для Pantum M6500

Драйвер Pantum M6500 можно установить на компьютер для ниже перечисленных систем. Ниже есть инструкция, как можно установить данный драйвер на ваше устройство.
Windows 2003/2008/2012/XP/Vista/7/8/8.1/10
Ссылка: Pantum M6500 (или скачайте драйвера тут)
Windows 2003/2008/2012/XP/Vista/7/8/8.1/10
Установка драйвера в Windows 10
Установка драйвера для Pantum M6500 необходима для начала работы на принтере. Скачать программное обеспечение предлагаем на этой странице – перейдите по ссылке. В загруженной папке следует выбрать Setup64 (для x64, а Setup для x32) двойным щелчком и далее следовать пошаговой инструкции.

В появившемся окне следует выбрать требуемые параметры установки. В первом поле выставить язык, кликнув прямо по нему, чтобы получить доступ к выпадающему списку. В нем выбираем «русский» одним щелчком. Спускаемся ниже и аналогичным способом ставим возле пункта «Выберете принтер» нужную модель.

Еще ниже определяем режим установки, поставив маркер около «Подключение USB». Изучаем лицензионное соглашение, перейдя к документу по ссылке. Ставим галочку «Я принимаю условия…» и щелкаем «Установить».

Когда появится окно процесса установки, следует подождать его завершения (зеленая полоса должна дойти до конца). Рекомендуется в это время не запускать другие операции. Тогда потребуется минимум времени и загрузка пройдет без сбоев.

Если все прошло успешно, на рабочем столе появится значок нового оборудования – принтера. Чтобы начать работу или произвести настройки достаточно щелкнуть по нему два раза.
Источник
Драйвер для Pantum M6500W
Драйвера подходят для: Windows XP / Vista / 7 / 8.1 / 8 / 10
Windows XP / Vista / 7 / 8.1 / 8 / 10
Для скачивания нажмите на ссылку: Pantum M6500W или этот драйвер
Как установить драйвер
Из этой статьи на нашем сайте вы узнаете, как скачать драйвер Pantum M6500W, и установить софт на компьютере или ноутбуке. Процесс инсталляции программного обеспечения несложный, и с ним легко справится даже неопытный пользователь. Для начала, кликните по ссылке, которая соответствует параметрам вашей операционной системы. После этого, разархивируйте дистрибутив, воспользовавшись удобной для себя программой.
Откройте папку, куда были разархивированы файлы. Найдите среди вложений Autorun.exe, и запустите программу на компьютере дважды кликнув по названию левой клавишей мышки.

Обязательным условием для продолжения работы с «Мастером настройки» нужно принять условия лицензионного соглашения. Общие положения договора изложены в тексте. Чтобы подтвердить согласие с правилами использования лицензионного продукта, необходимо нажать «Я согласен».

Включите МФУ, выберите способ подключения. Когда программа установит соединение, автоматически откроется следующее окно.

Здесь нужно указать модель, которая подключается к компьютеру. Совместимые устройства находятся в открывающемся списке. После этого нажмите «Установить».

После завершения рабочего процесса, появится уведомление об успешной установке. После этого останется только нажать «Готово».
Источник
Драйвер для Pantum M6500
Драйвера подходят для: Windows XP / Vista / 7 / 8.1 / 8 / 10
Windows XP / Vista / 7 / 8.1 / 8 / 10
Для скачивания нажмите на ссылку: Pantum M6500 или этот драйвер
Как установить драйвер
В этой статье мы расскажем, как скачать драйвер Pantum M6500, и правильно установить программное обеспечение на компьютере. Ссылки для скачивания размещены на этой странице. Выберите ту, которая соответствует параметрам используемой операционной системы. После этого найдите скачанный дистрибутив среди последних загрузок, и выполните каждый пункт приведённой ниже инструкции.
Извлеките файлы из архива. Для этого можно использовать любую программу с подходящим функционалом. В папке с файлами, найдите установочную программу, которая называется Autorun.exe. Для запуска «Мастера настройки» дважды щёлкните по названию мышкой.

Дайвер распространяется в сети по лицензии разработчика, поэтому для продолжения работы примите условия пользовательского соглашения. Делается это одним нажатием кнопки «Я согласен».

Включите МФУ, выберите способ соединения копировальной техники с компьютером. Для этого отметьте один из возможных сценариев.

Откройте список, который находится в пункте «Выберите принтер». Здесь отображаются совместимые устройства. В перечне найдите Pantum M6200, и нажмите «Установить».

Инсталляция программного обеспечения занимает не больше пары минут. По завершению процесса, нажмите «Готово».
Источник
Драйвер для Pantum M6500
Windows XP / Vista / 7 / 8 / 8.1 / 10 / 2003 / 2008 / 2012
Варианты разрядности: x32/x64
Размер драйвера: 72 MB
Нажмите для скачивания: Pantum M6500 или Pantum M6500
Как установить драйвер в Windows 10
Принтер Pantum M6500 – это экономичное, надежное устройство, с помощью которого можно получать напечатанную информацию в хорошем качестве. Чтобы можно было пользоваться всеми достоинствами и преимуществами модели, важно установить программное обеспечение, которое было разработано именно для этой модели. Вместе с принтером в комплекте должен идти диск, на котором записан дистрибутив, но, если устройство не новое, его может не оказаться. Не во всех компьютерах есть CD-ROM. В этом случае взять утилиту можно в интернете. Проще всего сделать это вверху данной страницы. Там есть ссылка. Чтобы скачать драйвер Pantum M6500 нажмите на нее.
Откройте загруженную папку и дважды кликните по файлу Autorun.
На первом шаге надо подтвердить, что вы принимаете лицензионное соглашение. Для этого нажмите «Я согласен».
Включите принтер и подключите его к компьютеру. Если не знаете, как это сделать, просмотрите первое видео.
Проверьте, чтобы был выбран русский язык. Если вам комфортней читать на другом языке, можете выбрать его. Укажите модель своего принтера и нажмите «Установить».
Немного подождите. Когда появится новое окно, нажмите в нем «Готово» и можете начинать печатать.
Источник
Шаг 1. Проверьте совместимость
Перед тем как начинать установку, убедитесь, что ваш компьютер совместим с принтером Pantum M6500. Для этого проверьте системные требования на официальном сайте производителя.
Шаг 2. Подключите принтер
Подключите принтер Pantum M6500 к компьютеру с помощью кабеля USB и включите его.
Шаг 3. Найдите драйверы
Перейдите на официальный сайт Pantum и в разделе «Поддержка» найдите нужную модель принтера. Скачайте драйверы для операционной системы вашего компьютера.
Шаг 4. Установите драйверы
Запустите загруженный файл с драйверами и следуйте инструкциям установщика. Убедитесь, что принтер правильно определился и выберите его в качестве устройства по умолчанию.
Шаг 5. Настройте параметры
После установки драйверов перейдите в настройки принтера и выберите параметры печати, такие как формат бумаги, разрешение и т. д.
Дополнительные советы:
— Если вы не можете найти драйверы на официальном сайте, обратитесь в техническую поддержку Pantum для получения помощи.
— Если вы используете операционную систему, отличную от Windows, возможно потребуется установка дополнительных драйверов или программ.
— Если у вас возникли сложности во время установки принтера, обратитесь к инструкции пользователя или обратитесь в сервисный центр для получения помощи.
