
Доступ в интернет с мобильных устройств позволяет получить много полезной информации. Например, отслеживать температуру, давление, скорость ветра и осадки в том месте, где сейчас находится пользователь. Это можно сделать через браузер или скачав специальное приложение. Но, гораздо удобнее использовать встроенные погодные виджеты, которые можно вывести на экран. В этой статье вы узнаете, как настроить погоду на телефоне Honor и Huawei разными способами и как решить наиболее частые проблемы.
Настройка отображения прогноза погоды
Смартфоны Honor и Huawei, с установленной фирменной оболочкой EMUI имеют встроенный виджет погоды. Его можно вывести на рабочий стол смартфона, что позволит получать информацию о температуре и осадках в любом населенном пункте. Также, можно скачать специальное приложение Погода из Google Play или AppGallery.
Установка виджета погоды на главный экран
Чтобы установить на главный экран Хуавей или Хонор погодный виджет, необходимо выполнить следующие действия:
- Нажать пальцем на экран и держать его до тех пор, пока рабочий стол не отдалиться, а внизу появятся значки дополнительных настроек.
- Нажать на «Виджеты», затем на погодный раздел.
- Выбрать один из предложенных вариантов и перетащить его на рабочий стол.

Готово! Вы смогли установить погоду на экране телефона, остается провести настройку.
Добавление города
Для выбора города, а также другой настройки времени и погоды необходимо запустить программу.
Важную роль играет область виджета, на которую нажимает пользователь. Для открытия настроек времени, следует сделать тап по дате или часам. Чтобы настроить город с погодой, следует нажимать на соответствующую надпись.
- Открыв Huawei Weather в левом верхнем углу нажать на значок в виде трех точек.
- Перейти в раздел «Параметры».
- Тапнуть по надписи «Город» внизу экрана.
- Указать нужный населенный пункт из предложенных вариантов или найти его через строку поиска.

При желании можно добавить несколько населенных пунктов и менять их по мере необходимости.
Использование сторонних приложений
Существует множество сторонних приложений, которые позволяют узнать прогноз погоды на смартфоне. Одной из самых популярных программ такого типа является AccuWeather. Она предоставляет подробный прогноз как по дням, так и по часам. Предупреждает пользователя о том, что следует одеться потеплее или взять зонт, показывает на карте о приближении туч и многое другое.
Скачать AccuWeather можно в интернет-магазинах Play Маркет или AppGallery. У приложения есть платная версия, без рекламы и предоставляющая прогноз на дополнительные 48 часов и 10 дней.

Если встроенная погода не работает, или по каким-то причинам не подходит для вас, и нужно ее полностью удалить (как само приложение), то рекомендуем использовать эту статью.
Что делать, если не обновляется погода на Хонор и Хуавей
В том случае, если не обновляется погода в виджете смартфона Honor и Huawei, необходимо:
- Зайти в настройки приложения.
- Выбрать раздел «Частота обновления».
- Указать «Обновить вручную».

Теперь, при нажатии пальцем на экран и перетягивании его вниз, будут обновляться данные и выводится самый свежий прогноз.
В разделе «Частота обновлений» можно установить интервал получения данных с сервера, тем самым задать телефону команду обновить прогноз погодных условий через 1 час, 2 часа и т.д.
Ответы на популярные вопросы
Как изменить температуру с градусов по Фаренгейту на Цельсия?
Для изменения шкалы температуры в Huawei Weather необходимо открыть параметры и кликнуть по соответствующему значку: C⁰ – Цельсий, F⁰ – Фаренгейт.
Как смотреть прогноз в нескольких населенных пунктах?
В виджете Хуавей и Хонор для просмотра прогноза в нескольких городах следует делать свайпы вправо или лево. В это время на экране будет отображаться один из населенных пунктов, добавленный в параметрах.
Теперь вы знаете как вывести погоду на смартфонах Honor и Huawei. Если при настройке или выводе виджета на главный экран появились проблемы, то пишите в комментарии, обязательно ответим.
При неправильной настройке региональных параметров в операционной системе Andro >
Смена региона на Андроид
Пошаговая инструкция по изменению региона на Android:
- Зайти в настройки Android, нажав на значок на рабочем столе;

- Перейти в пункт «Расширенные настройки», расположенный в разделе «Система и устройство»;

- Открыть пункт «Регион»;

- Указать свой регион, выбрав страну из списка. Для быстрой навигации можно использовать поисковую строку.

Смена региона в Google Play Market
Google Play Market автоматически устанавливает региональные параметры, но при переезде в другую страну, пользователю придется вручную сменить регион в Play Market.
Важно! Изменение страны в Play Market доступно не чаще чем 1 раз в год.
Для этого необходимо:
- Запустить приложение Play Market, нажав на значок на рабочем столе;

- Открыть меню, нажав на значок в адресной строке;

- Перейти в раздел «Аккаунт»;

- В настройках выбрать страну;
- Для подтверждения необходимо добавить один или несколько способов оплаты;

- После нажатия кнопки «Продолжить», страна в Google Play будет изменена в течение 48 часов.

Надеюсь, статья «Как поменять регион на Android телефоне или планшете» была вам полезна.
Не нашли ответ? Тогда воспользуйтесь формой поиска:

Доброго времени суток, уважаемые читатели моего блога. Знаете ли вы, что привязка к городу в браузере помогает показывать аудитории только ту информацию, которая вероятнее всего заинтересует читателя. Если вы ищете кинотеатры, то вас не будут грузить адресами в Ульяновске или Чите, заставляя скролить и искать конкретный город в огромном списке.
В четырех случаях, как правило, меняют привязку. О том, в каких именно и как настроить Яндекс на свой город мы сегодня и поговорим.
Зачем меняют местоположение в браузере
Допустим, вы живете в Самаре и едете на отдых в Санкт-Петербург. Естественно, там вам понадобится интернет, куда без него. Обычно, другой город определяется автоматически, но, если этого не случилось, придется действовать вручную.

Иногда настройки по умолчанию сбиваются сами собой. Вместо нужных сведений вылезает предложение купить астры в Тридевятом царстве, добраться до которого вам удастся только при содействии доброго волшебника со стаей драконов! Это никуда не годится. Приходится лезть в настройки.
Но чаще всего поменять город приходится и для работы в интернете. Например, когда я пишу некоторые статьи, то мне нужны примеры сайтов хороших или не очень. Я ввожу любой регион, а затем начинаю мониторить салоны красоты, тату-студии, агентства недвижимости и так далее.
Кстати, если вы делаете сайты на продажу для компании, то изменив местоположение, можно посмотреть конкурентов в других городах и вдохновиться или точно определиться с тем, как делать не нужно.
Короче говоря, причин может быть много. Давайте приступим к действиям, и я покажу как все-таки менять геолокацию в браузере телефона и компьютера.

Смена геолокации с компьютера
Первым делом вам нужно открыть любой браузер, не обязательно это должен быть Яндекс. С компьютера я работаю в хроме. Затем зайдите на стартовую страницу yandex.ru.
Непонятно почему, но если вы введете сокращенный урл, ya.ru, то вам начнут выносить голову и смена города займет много времени. Я даже не стал ковыряться в поисках правды и реализации. Ни к чему это, когда есть шанс сделать все проще и быстрее.
Итак, проходим на главную страничку.
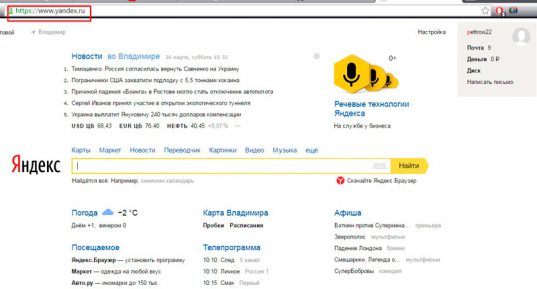
В правом верхнем углу находите рубрику «Настройки». Тут нужно выбрать категорию «Изменить город».

Снимаете галочку с графы «Определять автоматически» и ставите на «Не уточнять».
Учтите, что новый регион вы ставите навсегда, ну точнее до того момента, как не измените обратно. Если захотите.

Осталось только вписать новое название города в появившееся меню. Даже Enter кликать не нужно. Просто вводите регион, щелкаете по подходящей строчке в открывшемся списке и готово.
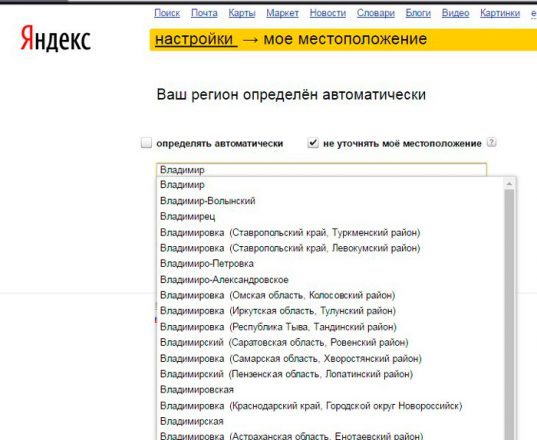
Смена с телефона
Теперь давайте сделаем то же самое с телефона или планшета. Итак, меняем город на мой. Покажу как это сделать на андроиде.
Я открою Яндекс браузер. Работая на компьютере я его почти не использую. Постоянные читатели знают насколько я его недолюбливаю, но с телефона все действительно работает в разы быстрее и круче, нежели сервисы от других компаний. Менять город в Яндексе можно и через Google Chrome, но давайте все-таки поработает в одноименном приложении.


Для удобства вводим в поисковую строчку любое слово и двигаемся вниз, к концу списка.

Тут, как вы видите, стоит Владимир. Нажмите на него.
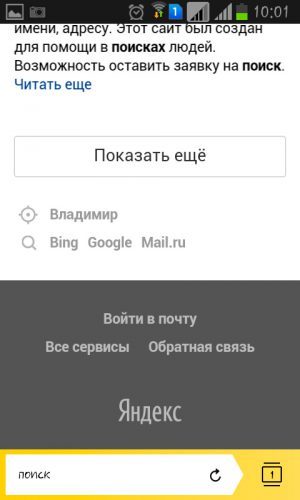
Осталось только выбрать из списка или вписать свой вариант. Ульяновск, Саратов, Самара или свой родной. Это совершенно не важно. Творите, как говорится, что хотите.
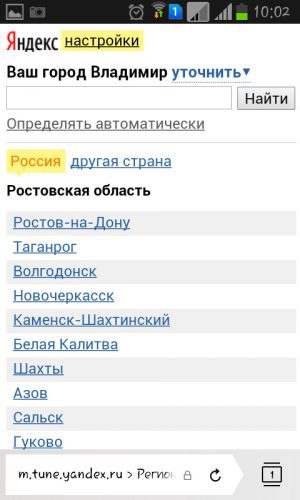
Готово. Изменения в телефоне прошли успешно и в глазах Яндекса вы переехали в дальние дали, а потому и информацию он для вас начнет показывать новую.

Все. Теперь все ваши запросы отобразятся так, как они были бы показаны для жителя того региона, который вы выбрали.
Если вы только начинаете открывать для себя интернет, но вас уже интересуют различные способа заработка, то могу порекомендовать вам бесплатный курс «Инфобизнес по модели Евгения Попова» .
Вы узнаете как работают и зарабатывают в интернете, получите массу конкретной информации и определитесь, действительно ли вас интересует такой вид деятельности или он совсем вам не подходит.

Узнавайте полезную и правдивую информацию, которая поможет.
Если вам понравилась эта статья – подписывайтесь на рассылку и получайте больше интересной информации про заработок в интернете прямо себе на почту.
Вы узнаете о фотошопе, создании сайтов, поймете как пишут статьи для блога, делают видео для YouTube, работают в социальных сетях. Вы не только узнаете, но и определитесь с той нишей, которая манит вас больше остальных, получите отличный старт и совсем скоро вы обретете не только увлекательное, но и прибыльное хобби.
Желаю удачи в ваших начинаниях. До новых встреч!
Как поменять регион на Android
Переехав в другую страну или купив смартфон из-за границы, пользователь сталкивается с необходимостью поменять регион на Андроид. Из-за неправильно заданного региона может некорректно отображаться дата и время, а в магазине Play Market могут быть недоступны к покупке некоторые приложения и игры. Поэтому решение данного вопроса может стать очень важным для владельца гаджета.
Смена региона, языка и часового пояса
Чтобы сменить страну и задать персональные настройки на Android, необходимо выполнить следующие действия:
Шаг 1. Запустите приложение Настройки и выберите раздел «Дополнительно» в категории «Система и устройство».
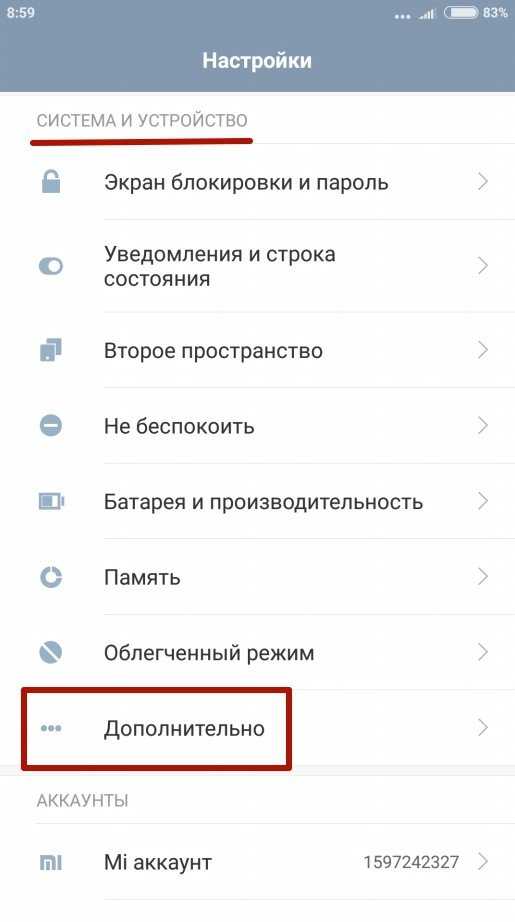
Шаг 2. Нажмите кнопку «Регион».
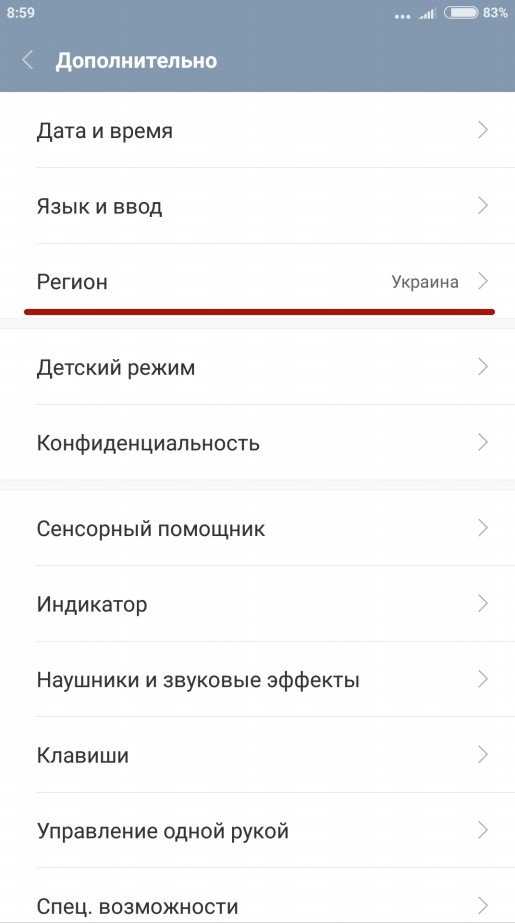
Шаг 3. Выберите страну, которая будет задана в качестве основной.
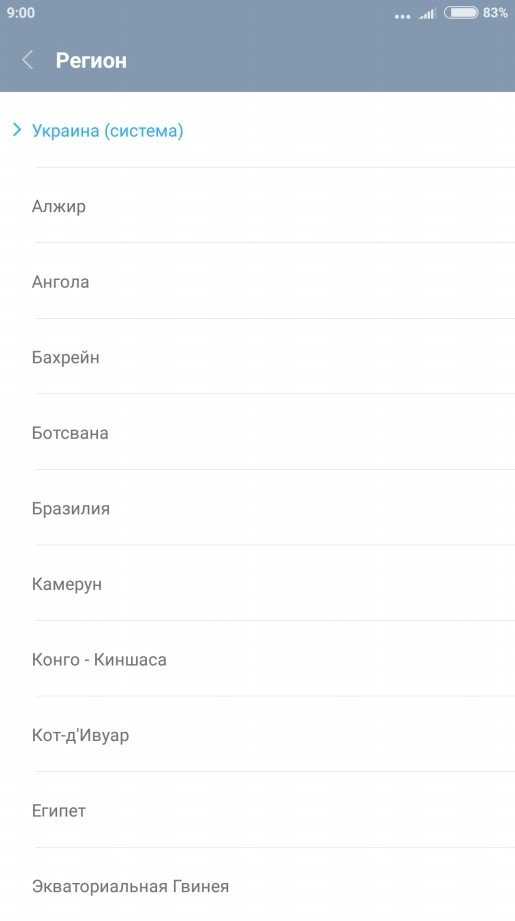
Шаг 4. Вернитесь к разделу «Дополнительно» и нажмите кнопку «Язык и ввод», после чего задайте язык системы.
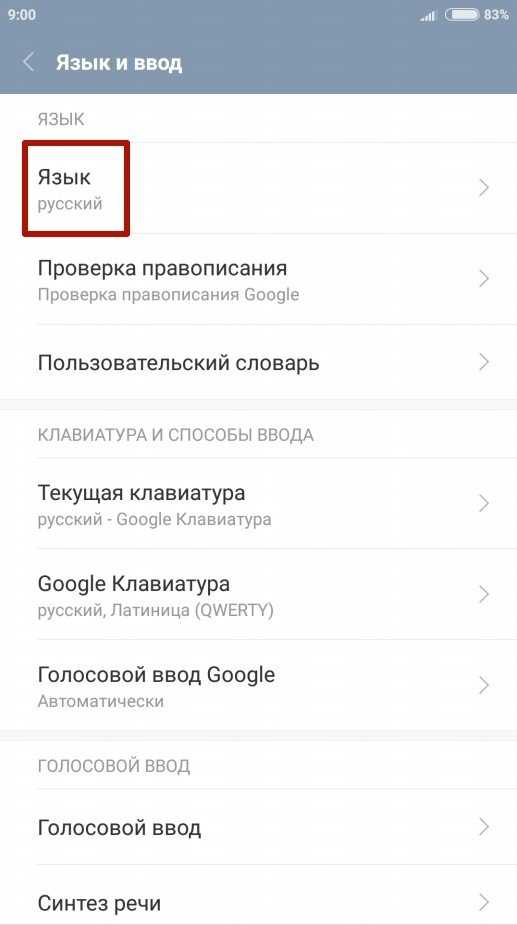
Шаг 5. Вернитесь к разделу «Дополнительно» и нажмите кнопку «Дата и время», после чего выберите часовой пояс сети.
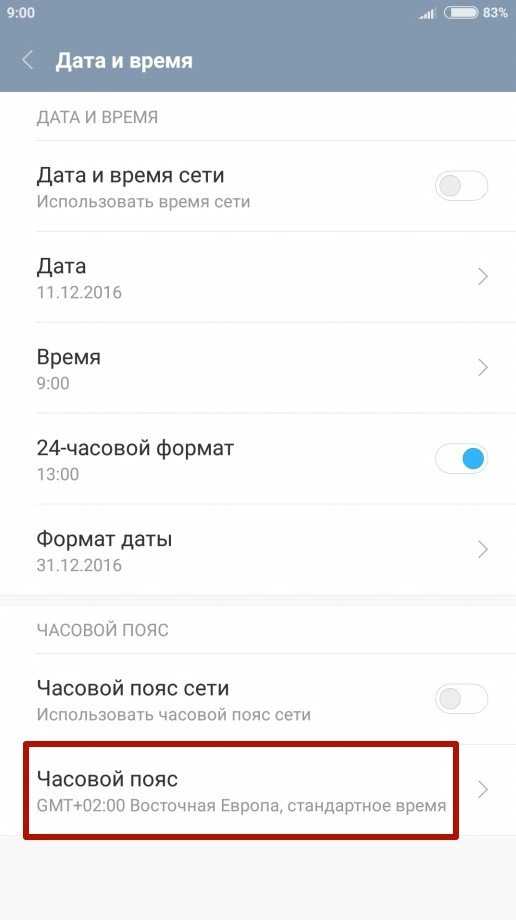
Некоторые пользователи могут испытывать затруднения с покупкой приложений в магазине Play Market после переезда в другую страну, так как аккаунт остается привязанным к предыдущему региону проживания. Чаще всего сервис Google автоматически задает необходимые региональные настройки, но иногда вопрос, как поменять страну на Андроид, становится как нельзя более актуальным. Чтобы решить проблему, выполните следующие действия:
Шаг 1. Зайдите в настройки банковской карты, которой оплачиваете покупки в Play Market, и укажите новый платежный адрес.
Шаг 2. Также укажите новый домашний адрес.
Примечание 1. Если в настройках банковской карты указано несколько адресов, то установите новые адресами по умолчанию.
Примечание 2. Справка Google поможет вам при возникновении проблем с изменением адреса: Как изменить платежный адрес, Как изменить домашний адрес.
Шаг 3. Запустите на смартфоне приложение Настройки, и выберите раздел «Все приложения» категории «Устройство».
Шаг 4. Выберите приложение Play Market (также может называться Google Play или Google Play Store) и нажмите кнопки «Стереть данные» и «Очистить кэш».
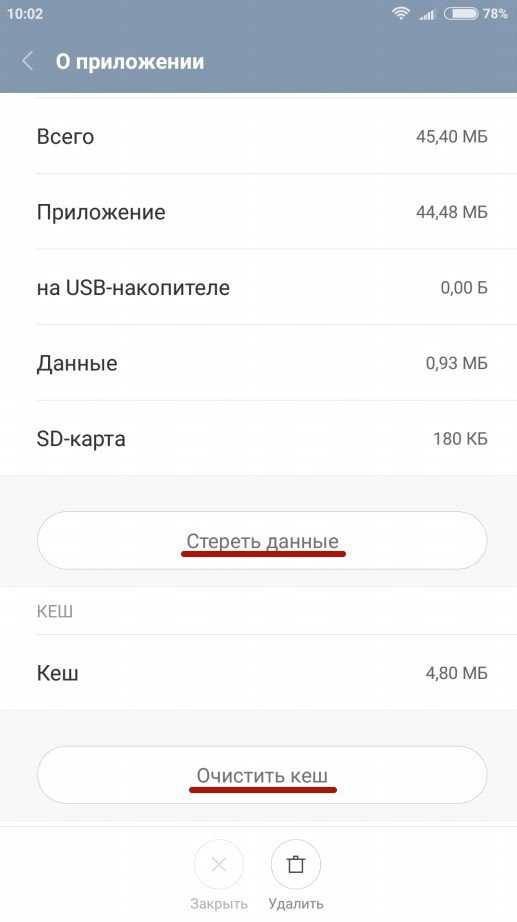
Шаг 5. Запустите приложение Play Market и введите данные вашей учетной записи. Теперь вы можете совершать покупки в новой стране.
Заключение
Выполнение приведенных выше рекомендаций поможет вам избавиться от проблем, сопутствующих неверно заданному региону в настройках смартфона.
Как изменить страну в Google Play
Твой android ➜ Google Play ➜ Как поменять страну в Плей Маркете
В магазине приложений для Андроид, Google Play, есть множество приложений которые нельзя скачать из-за региональных ограничений. В данной статье поговорим от том как можно обойти эти ограничения то бишь сменить страну в Плей Маркете чтобы скачать нужное вам приложение.
Вариантов решения несколько, первый довольно простой и быстрый, скачайте приложение не из Google Play Маркета. Вам всего лишь нужно зайти например на ресурс APK Mirror, и скачать apk файл с нужным вам приложением.
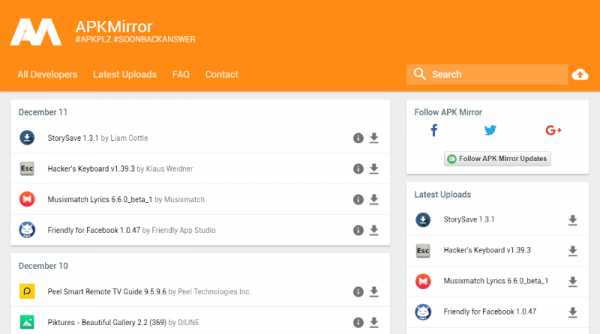
Как сменить страну Play Market
Решение довольно простое, нужно сменить ваш ip адрес, с этим вам поможет любой VPN. На нашем примере рассмотрим TunnelBear VPN.
Developer: TunnelBear, Inc.
Скачав приложение, зайдите в меню и выберете например Канада и буквально через несколько мгновений ваш ip адрес будет канадским, что позволит без проблем скачать нужное приложение.
Видео как поменять регион в Google Play
Третий вариант решения несколько сложней первого и второго варианта, но зато вы сможете скачать с Google Play именно то приложение на которое наложены региональные ограничения.
Как поменять страну в Плей Маркете
Если на приложение наложены региональные ограничения для скачивание то эти ограничения можно обойти сменив страну в Google Play. для того чтобы иметь возможность поменять страну в Плей Маркет вам нужно выполнить подготовительные шаги, по инструкции ниже.
Для того чтобы иметь возможность сменить страну в Google Play:
- На Android смартфоне (планшете), должны быть Root права. Рут для Андроид ← читайте в нашем разделе что это такое и как получить данные права.
- На Android смартфоне (планшете), должна быть активирована функция, возможности установки приложений из неизвестных источников.
- Откройте «Настройки».
- Войдите в раздел «Безопасность».
- Активируйте пункт «Неизвестные источники».
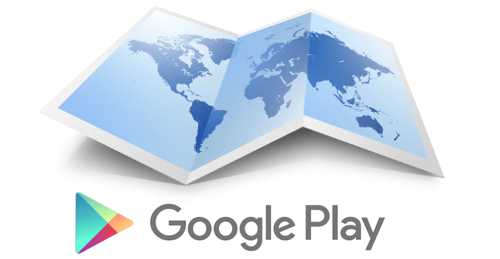 Как поменять регион в Play Market
Как поменять регион в Play Market
Как в Плей Маркете поменять страну
Чтобы сделать возможным смену страны для Google Play нужно скачать установочный файл apk c приложением Market Helper.
Скачать Market Helper
Установив файл, запускаем его и выполняем следующие шаги:
- Откройте «Настройки» (приложения Market Helper).
- В форме заполнения «Select Account» введите свою почту к которой привязан ваш аккаунт, и тапните по кнопке «Activate».
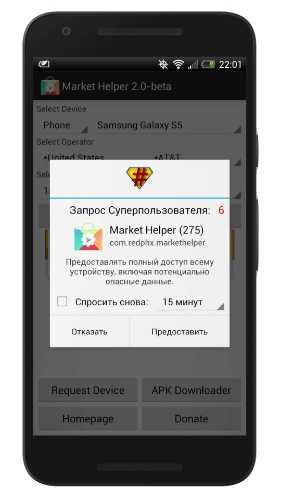
- Market Helper попросит разрешений суперпользователя (root) — разрешаем.
- В форме заполнения «Select Device» укажите название вашего Андроид устройства.
- В форме заполнения «Select Operator» укажите страну для доступного скачивания приложений. Рекомендуем указывать USA, после ввода нужной страны для мены в Google Play, нажимаем «Activate».
Проделав вышеуказанные шаги откройте Google Play и проверьте ограничение, оно должно отсутствовать, то есть вы сможете свободно скачать приложение.
Если вы пожелаете восстановить свою страну в Плей Маркете, в форме заполнения «Select Operator» выберите «Restore».
Способы изменения страны в Google Play
Причин этой манипуляции огромное множество. Многие люди активно путешествуют или часто бывают в командировках в других странах. Определенные приложения могут не работать в каком-либо государстве, поэтому появляется необходимость поменять страну своего аккаунта Google Play.
Изменение настроек аккаунта
Этот способ подойдет лишь тем, кто привязал к своему аккаунту Google Play банковскую карту. Это связано с тем, что при добавлении платежных данных вы указывали место своего проживания, в частности страну и город. Эти данные можно сменить, указав другую страну, после чего и Плей Market соответственно изменит страну.
Чтобы выполнить изменение проделайте следующие действия:
- В настройках аккаунта Google Play зайти в меню «Способы оплаты».
- Выбрать свою банковскую карту, а потом нажать кнопку «Изменить».
- В настройках карты указать страну, которая вам необходима в Гугл Маркет.
- Далее необходимо в настройках изменить свой домашний адрес. Следует указать адрес, который существует в выбранной стране.
- В меню «Адресная книга» назначаем ранее установленный адрес по умолчанию.
- Зайти в «Настройки» телефона, а потом выбрать пункт «Приложения».
- Найти Play Маркет, нажать на него.
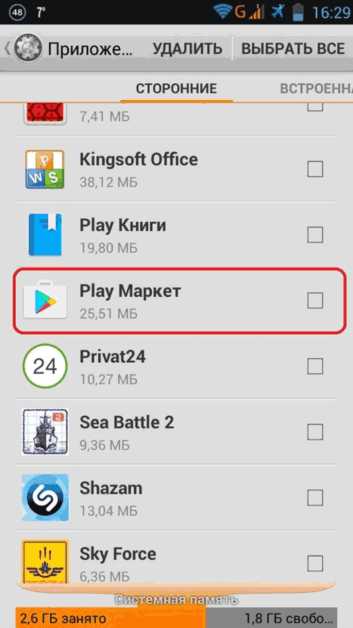
- Выполнить очистку данных и кэша, нажав на соответствующие клавиши.
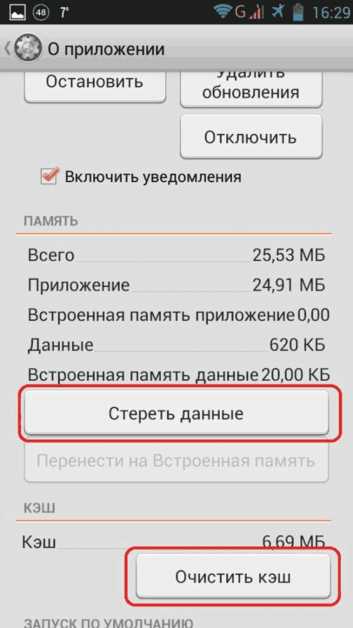
Если все выполнено верно, при повторном входе в Плей Market страна уже будет изменена согласно новым настройкам.
Маскировка IP-адреса при помощи сторонних приложений
Если у вас не привязана к аккаунту банковская карта, но вам срочно необходимо попасть в Google Play другой страны, можно воспользоваться VPN. В Play Маркет имеются несколько подобных приложений, которые помогут замаскировать ваш адрес под необходимую страну. Ярким примером является приложение TunnelBear VPN. Скачать его на ваше устройство можно в Google Play вашего региона.
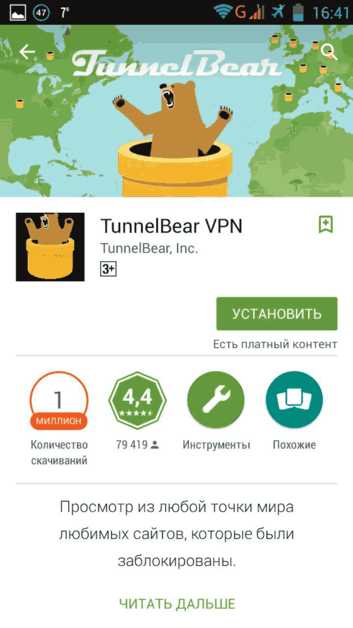
Чтобы изменить страну в Гугл Маркет при помощи TunnelBear следует:
- Скачать приложение на ваше устройство.
- Зарегистрироваться в системе, а потом войти.
- В главном окне приложения в нижней части выбрать выпадающий список.
Использование MarketHelper
Еще одно очень полезное приложение, которое позволит снять практически любые ограничения, чтобы изменить страну в Гугл Плей, называется Market Helper. Воспользоваться им могут лишь те, кто получил права суперпользователя Root для своего смартфона. С помощью этой программы вы не только можете поменять страну, но и сделать так, чтобы Google Play видел ваше устройство как совсем другую модель.
Чтобы воспользоваться программой Market Helper вам необходимо:
- Зайти в «Настройки» гаджета, подменю «Безопасность».
- Поставить галочку на пункте «Неизвестные источники». Это позволит установить эту программу.
- Скачать приложение с Интернета, а потом установить на свой планшет или смартфон.
Подмена идентификатора сотового оператора
Если вы пытаетесь зайти в Гугл Плей при помощи мобильного интернета, сменить регион вам поможет приложение MarketEnabler. Оно позволяет изменить ваш сотовый идентификатор, благодаря чему сервис Google будет думать, что вы подключаетесь из США или Канады (в зависимости от настроек). Для использования также необходимы права суперпользователя.
Воспользоваться приложением можно по следующей инструкции:
- Скачайте и установите MarketEnabler.
- Во вкладке Setting List выберите необходимого оператора.
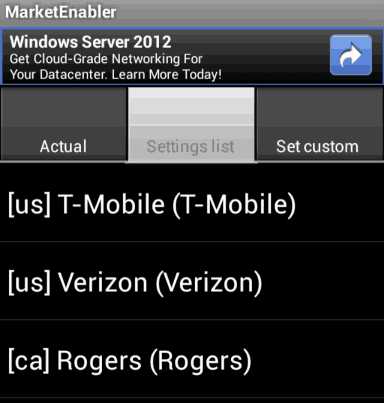
- Подключитесь к магазину Гугл через мобильный Интернет.
,Страница 1
Вы сейчас здесь: Главная / Лента /
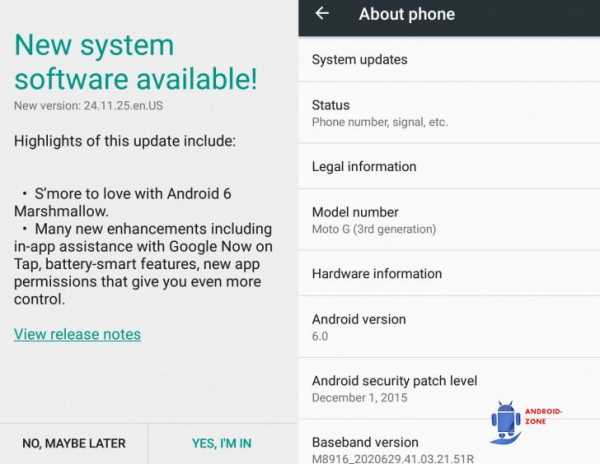 В след за Moto X Style, Moto X Pure Edition, Moto X Play и Moto X второго поколения, Motorola запустила обновление Moto X третьего поколения. Этот смартфон был запущен в продажу в июле этого года.
В след за Moto X Style, Moto X Pure Edition, Moto X Play и Moto X второго поколения, Motorola запустила обновление Moto X третьего поколения. Этот смартфон был запущен в продажу в июле этого года.Обновление доступно пока только в США и Канаде по воздуху для разблокированных трубок, но для других версий и стран обновление в скором времени тоже должно появится. В обновление включены исправления безопасности от Google от 1 декабря, было удалено приложение Migrate and Assist и многое другое.
 Владельцы Samsung Galaxy S6 и Galaxy S6 Edge в Великобритании начали получать обновление до Android 6.0 Marshmallow — до этого момента обновление проходило бета-тестирование в Южной Корее. Размер обновления — 1.2 ГБ. Как всегда это фирменная оболочка от Samsung — Touch Wiz.
Владельцы Samsung Galaxy S6 и Galaxy S6 Edge в Великобритании начали получать обновление до Android 6.0 Marshmallow — до этого момента обновление проходило бета-тестирование в Южной Корее. Размер обновления — 1.2 ГБ. Как всегда это фирменная оболочка от Samsung — Touch Wiz.В списке изменений стоит отметить поддержку RAW, возможность более тонкой настройки экрана блокировки и опции позволяющие продлить время жизни батареи.
 Компания ZTE действительно очень старается над своей серией Axon — используя для производства только качественные материалы и хорошее железо — создавая качественные смартфоны под своим брендом. На этот раз линейка серии Axon пополнилась шестидюймовым смартфоном Axon MAX — смартфон получил FullHD экран, процессор Qualcomm Snapdragon 617 с восьмью ядрами, 3 ГБ оперативной памяти, 32 ГБ накопитель с возможностью расширения за счет карт памяти, две сим карты, камеры 16 и 13 мегапикселей.
Компания ZTE действительно очень старается над своей серией Axon — используя для производства только качественные материалы и хорошее железо — создавая качественные смартфоны под своим брендом. На этот раз линейка серии Axon пополнилась шестидюймовым смартфоном Axon MAX — смартфон получил FullHD экран, процессор Qualcomm Snapdragon 617 с восьмью ядрами, 3 ГБ оперативной памяти, 32 ГБ накопитель с возможностью расширения за счет карт памяти, две сим карты, камеры 16 и 13 мегапикселей. Samsung Galaxy A9 был официально представлен публике в Китае.
Samsung Galaxy A9 был официально представлен публике в Китае.Вряд ли это стало для кого-то сюрпризом так как до выхода происходило множество утечек об этом смартфоне. A9 является флагманом в A серии и позиционируется как флагман среди смартфонов компании среднеценового сегмента — он оснащен дисплеем 6 дюймов со стеклом изготовленным по новой технологии, а так же узкими рамками 2.74 мм.
 Huawei Mate 8 был представлен публике в ноябре этого года в Китае, с обещанием дать больше информации о смартфоне на CES. Недавно он прошел сертификацию FCC. В документах не указано никаких детальных данных о железе смартфона — известно что модель имеет индекс NXT-L09, пока неизвестно совпадают ли характеристики с той версией которая была представлена в Китае.
Huawei Mate 8 был представлен публике в ноябре этого года в Китае, с обещанием дать больше информации о смартфоне на CES. Недавно он прошел сертификацию FCC. В документах не указано никаких детальных данных о железе смартфона — известно что модель имеет индекс NXT-L09, пока неизвестно совпадают ли характеристики с той версией которая была представлена в Китае. Ранее в декабре 2015 стало известно что в Xiaomi готовят обновление до Android 6.0 Marshmallow для Mi 4 и Mi Note и вот сейчас компания объявила о том, что работа надо обновлением перешла в фазу начального тестирования. Кроме ранее заявленных моделей, обновление выйдет так же и для Mi 3.
Ранее в декабре 2015 стало известно что в Xiaomi готовят обновление до Android 6.0 Marshmallow для Mi 4 и Mi Note и вот сейчас компания объявила о том, что работа надо обновлением перешла в фазу начального тестирования. Кроме ранее заявленных моделей, обновление выйдет так же и для Mi 3.Размер обновления составляет 518 мегабайт и его окончательный вариант доступный пользователям ожидается через несколько месяцев.
 В то время когда все ждали выхода нового смартфона компании 5 января 2016 в Индии, в LeTV посовещались и решили немного отодвинуть презентацию на середину месяца.
В то время когда все ждали выхода нового смартфона компании 5 января 2016 в Индии, в LeTV посовещались и решили немного отодвинуть презентацию на середину месяца.Ранее планировалось что мероприятие посвященное выходу нового смартфона пройдет 5 января в Нью-Дейли.
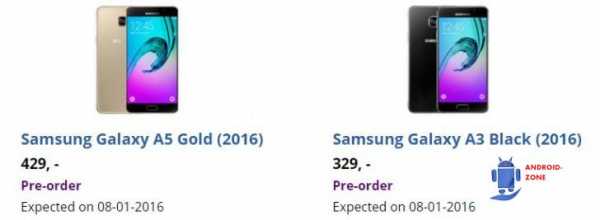 Голландский онлайн — ритейлер SmartPhoneShop.nl, разместил объявление и предзаказе двух новых смартфонов от Samsung — Galaxy A5 и A3. Судя по информации на странице, дата закрытия предзаказа — 8 января. Напомним что это уже второе поколение смартфонов A3 и A5. Старшая модель Galaxy A5 получила Super AMLOED экран 5.2 дюйма 1080p, процессор Exynos 7 1.6 ГГЦ с 8 ядрами и 2 ГБ оперативной памяти. Младшая модель Galaxy A3 это уменьшенная версия, с экраном Super AMOLED 4.7 дюйма 720p, процессор 1.5 ГГЦ и 1.5 ГБ оперативной памяти.
Голландский онлайн — ритейлер SmartPhoneShop.nl, разместил объявление и предзаказе двух новых смартфонов от Samsung — Galaxy A5 и A3. Судя по информации на странице, дата закрытия предзаказа — 8 января. Напомним что это уже второе поколение смартфонов A3 и A5. Старшая модель Galaxy A5 получила Super AMLOED экран 5.2 дюйма 1080p, процессор Exynos 7 1.6 ГГЦ с 8 ядрами и 2 ГБ оперативной памяти. Младшая модель Galaxy A3 это уменьшенная версия, с экраном Super AMOLED 4.7 дюйма 720p, процессор 1.5 ГГЦ и 1.5 ГБ оперативной памяти.Обе версии с двумя SIM-картами, будут продаваться в черном и золотом цветах.
Samsung Galaxy Note 3 Neo SM-N750, который был выпущен пару лет назад, работал на Android 4.3 Jelly Bean , затем обновлялся до 4.4 KitKat и последний раз до 5.0 Lollilop в прошлом январе.
 Gionee анонсировал новый бюджетный красочный смартфон P5W. P5W получил корпус из глянцевого поликарбоната в пяти цветах — черный, белый, желтый, голубой и розовый. Характеристики смартфона — IPS экран 5 дюймов 720p, процессор MediaTek MT6735, 1ГБ оперативной памяти, 16 гигабайт накопитель. Камеры 5 и 2 мегапикселей, батарея 2000 мАч. Работать смартфон будет под управлением Android 5.1 Lollilop. Дата выходы и цена пока не известны.
Gionee анонсировал новый бюджетный красочный смартфон P5W. P5W получил корпус из глянцевого поликарбоната в пяти цветах — черный, белый, желтый, голубой и розовый. Характеристики смартфона — IPS экран 5 дюймов 720p, процессор MediaTek MT6735, 1ГБ оперативной памяти, 16 гигабайт накопитель. Камеры 5 и 2 мегапикселей, батарея 2000 мАч. Работать смартфон будет под управлением Android 5.1 Lollilop. Дата выходы и цена пока не известны.
Расскажите в социальных сетях
Рано или поздно, вместе с жизненными обстоятельствами, может появиться необходимость изменить регион устройства.
В статье расскажем, как это сделать, для чего это может потребоваться и почему этого лучше не делать без причины.
Для чего может потребоваться изменить регион?
Изменение региона может стать необходимостью, когда владелец устройства покупает его заграницей и благополучно возвращается на родину. В таком случае изменится валюта в магазинах приложений, акционные предложения и функции девайса.
Иногда регион меняют для того, чтобы получить различные преимущества в акциях компании или для манипуляций с ценами: подписки в некоторых регионах различаются в стоимости в зависимости от валюты.

Не стоит исключать и тех, кому это удобно из-за валюты. Например, пользователь получает оплату в российских рублях, но живёт в другой стране. Платить ему удобнее в валюте зарплаты, а не местной, поэтому может появиться необходимость глобально изменить регион.
Как изменить регион
Есть несколько способов изменения региона: для устройства через настройки, в магазинах приложений AppGallery и Google Play, и для сервисов HUAWEI.
Рассмотрим каждый из способов по-отдельности.
Через настройки
- Откройте настройки девайса.
- Выберите пункт «Система».
- Тапните на «Язык и ввод» > «Язык и регион».
- В меню «Регион» выберите интересующую Вас страну.

Может потребоваться принять новые соглашения. Нажмите готово и согласитесь со всеми условиями. После этого новый регион будет применен.
В Google Play
Откройте Google Play. Нажмите на фотографию своего профиля в правом верхнем углу экрана. Далее:
- Раскройте Общее > Настройки аккаунта.
- Внизу в разделе «Страна и профили» выберите нужное государство.

Может быть интересно: Google Play сервисы: устанавливаем без ПК и USB
Если Вы ранее не устанавливали профили в других странах, для изменения страны может потребоваться VPN или физическое нахождение в стране, на которую вы хотите перейти.
Обратите внимание: изменять регион нельзя будет в течение установленного времени после последнего изменения. Сейчас это 365 дней. Более того, иногда Google требует предоставить данные местной карты для верификации и оплаты текущих подписок. Этот пункт не всегда можно пропустить.
Изменить регион в AppGallery
Откройте магазин AppGallery и перейдите во вкладку «Я». Спуститесь вниз и тапните на «Настройки». На странице выберите «Страна и регион».

Откроется новое окно с небольшим пояснением о том, что меняет смена региона. Нажмите на кнопку «Изменение страны или региона» и ознакомьтесь с предупреждением системы. В списке государств выберите необходимое. Подтвердите действие паролем.
Все платёжные данные, подарки, купоны и платежные пароли будут удалены.
В HUAWEI ID
- Зайдите в Настройки.
- Откройте аккаунт HUAWEI нажатием на Ваш профиль вверху страницы.
- Тапните на пункт «Настройки».
- Выберите строку «Страна и регион».
- Согласитесь со всеми предупреждениями.
- Выберите новый регион.

Читайте также: Что такое HUAWEI аккаунт: настройка, регистрация и вход
Сменить регион можно также на сайте через браузер по ссылке.
Изменилось время после смены региона. Что делать?
Последствия обратимы:
- Перейдите в Настройки > Система.
- Откройте настройки даты и времени.
- Отключите автонастройку часового пояса в аналогичном пункте меню.
- Укажите время вручную.

Почему не стоит менять регион без переезда?
Компании стараются бороться с манипуляциями ради выгоды пользователей, поэтому создают различного рода ограничения на смену страны. Например, Google Play запрещает менять местонахождение не чаще раза в год, а AppGallery требует карту из нового региона.
Не рекомендуем менять регион даже в случае временного переезда менее, чем на год. Вернуть настройки обратно может быть очень трудно. В крайнем случае придётся связаться с технической поддержкой отдельного сервиса, где работники уже будут принимать решение самостоятельно.
Расскажите в социальных сетях
Подписывайтесь на наш блог в Яндекс.Дзен, чтобы получать больше эксклюзивного контента. Следите за обновлениями в Instagram, ВКонтакте, Telegram, Twitter и Facebook.
Сегодня у нас обучающая статья. Если вы попали на эту страницу, значит совсем недавно стали пользоваться смартфоном с Андроид. Сегодня мы расскажем как установить погоду на экране телефона Хонор. Прочитав статью до конца вы сможете добавить на экран не только погоду, но и другие виджеты. Обо всём по порядку.
Что такое виджет на смартфоне?
На рабочем столе Андроид смартфона есть несколько основных элементов: значки программ и виджеты. Программы запускаются при клике на них пальцем, а виджеты могут выводить полезную информацию сразу на дисплее, без необходимости отдельного запуска приложения. На скрине ниже мы видим значки программ и виджет погоды.

Виджет и значки программ в Андроид
Виджет – часть программы, которая отображает необходимую информацию прямо на экране смартфона, без необходимости ее запуска. Если нажать на виджет запуститься само приложения и покажет более подробную информацию.
Вот часть наиболее часто используемых виджетов, которые удобно держать под рукой:
- Курсы обмена валют.
- Виджет поиска в Интернете.
- Часовые пояса стран и городов, для тех, кто много путешествует.
- Вывод срочных новостей, запланированных мероприятий.
- Калькулятор.
- Заметки.
- Виджет для вызова такси и прочие.
Любой из этих виджетов можно за пару кликов добавить на главный экран смартфона, который появляется после разблокировки. Сейчас поэтапно с картинками покажем как это делается.
Как добавить виджет погоды на экран
На смартфонах Honor, Xiaomi, Huawei, LG и других популярных брендов виджет погоды является встроенной программой, нам остается добавить его на экран. На многих телефонах действия выполняются похожим образом, следуем инструкции:
- Разблокируйте телефон. Зажмите палец в пустом месте экрана.
- Снизу откроется окошко где можно настроить рабочий стол, обои, добавить виджеты.
- Переходим в пункт Виджеты.

Переходим в пункт Виджеты
- Далее выбираем нужный, в нашем случае кликаем Погода.

Выбираем из списка виджетов Погоду
- Откроется список где можно выбрать внешний вид – выбираете любой на свой вкус и нажимаете на него.
- После этого на экране отобразится информационное окошко с температурой, осадками, скоростью ветра.

Виджет отобразился на экране
Есть еще вариант разместить виджет – зажимаем палец на понравившемся варианте и перетаскиваем в нужное место. Маленькое окошко можно разместить ближе к углу экрана. Большое придётся размещать в центре как на примере выше.
Подробная информация о погоде
Для корректного отображения погоды у вас должно быть активировано подключение к Wi-Fi или мобильный Интернет. Данные подгружаются и вы видите актуальную информацию. Ранее мы сообщили, что виджет выводит краткую информацию, если нажать на него, откроется окно с более детальным содержимым. Будет показана погода по часам, ожидаются ли осадки, а так же состояние за окном на несколько дней вперёд. Удобно? Безусловно.

Подробная информация о погоде
При первом запуске программы город будет выбран автоматически. Если этого не произошло укажите ваше место проживания в ручном режиме выбрав из списка своем местоположение. В дальнейшем будут загружаться данные для вашего города и информация о погодных условиях будет актуальной.
Красивое оформление виджетов
Если вы из категории людей, которым в первую очередь важна информативность – маленькое окошко в углу экрана ваш выбор. Для категории людей, которым важна красота помимо функциональности разработали красивые оформления с яркими изображениями. Такие прорисованные окна занимают больше места, но выглядят красочно и эффектно. Прорисованы картинки или анимации для большинства погодных условий:
- Снег, град.
- Дождь, ожидаемые осадки, гроза.
- Переменная и постоянная облачность.
- Чистое солнечное небо.

Пример красивого виджета Погоды
Если нет стандартного виджета
Что бы установить такое оформление откройте Play Маркет и в строке поиска наберите Виджет погоды.
Этот же совет подойдёт людям, у которых НЕТ встроенной погоды в телефоне. Открываем Плей Маркет и ищем любую программу, выбираем версию где меньше рекламы и которая нравится вам визуально. Скачиваем, устанавливаем на смартфон и настраиваем. Программ сотни, если не тысячи, тестируйте, выбирайте.

Пример сторонних программ
Заключение
В сегодняшней статье мы рассмотрели как установить погоду на экране телефона Хонор и Huawei. Данная инструкция подойдет для Андроид смартфонов всех популярных марок. Принцип добавления виджетов на экран рабочего стола почти одинаков. Напишите в комментариях все ли получилось. Так же задавайте вопросы если что-то осталось непонятым. Мы подскажем как настроить и добавить другие полезные виджеты и стараемся освящать актуальные темы на нашем информационном портале.
Местоположение – одна из наиболее важных функций на современных смартфонах. Оно позволяет определить ваше местоположение и использовать географические данные в различных приложениях, от навигации до социальных сетей. Если у вас есть смартфон Honor и вы хотите узнать, как настроить его местоположение, то мы предлагаем вам подробную инструкцию.
Первым шагом для настройки местоположения на Honor является открытие настроек телефона. Это можно сделать, просто свайпнув по экрану вниз и нажав на иконку шестеренки в правом верхнем углу. Внутри настроек вам нужно найти и нажать на раздел «Местоположение».
Внутри раздела «Местоположение» у вас будет несколько опций для настройки. Одна из них – «Режим определения местоположения». Здесь вы можете выбрать, как вы хотите, чтобы ваш телефон определял ваше местоположение: только по GPS, только по Wi-Fi, или по обоим. Рекомендуется выбрать опцию «Высокая точность», чтобы иметь наиболее точные результаты.
Если у вас возникли проблемы с определением местоположения на Honor, то вам может помочь включение режима «Приоритет GPS». Чтобы это сделать, вернитесь в раздел «Местоположение» и нажмите на пункт «Настройки режима определения местоположения». Внутри этого раздела вы найдете опцию «Приоритет GPS», которую нужно активировать. Это поможет вашему телефону более точно определить ваше местоположение.
После того, как вы настроили опции в разделе «Местоположение», ваш Honor должен начать определять ваше местоположение автоматически. Если вам нужно использовать функции местоположения в определенном приложении, например в навигационных приложениях или социальных сетях, не забудьте разрешить этим приложениям использовать ваше местоположение.
Содержание
- Как задать местоположение на Honor: пошаговая инструкция
- Откройте настройки устройства
- Найдите раздел «Местоположение»
- Включите опцию «Местоположение»
- Установите предпочитаемый режим местоположения
- Разрешите доступ к местоположению для приложений
- Проверьте и настройте дополнительные параметры местоположения
Как задать местоположение на Honor: пошаговая инструкция
| Шаг 1: | Откройте Настройки на своем устройстве Honor. |
| Шаг 2: | Прокрутите вниз и нажмите на Параметры дисплея и яркость. |
| Шаг 3: | Выберите Местоположение. |
| Шаг 4: | Нажмите на переключатель, чтобы включить определение местоположения. |
| Шаг 5: | Выберите предпочтительный метод определения местоположения, такой как GPS или Wi-Fi. |
| Шаг 6: | Пролистайте вниз и нажмите на Уровень детализации. |
| Шаг 7: | Выберите желаемый уровень детализации для определения местоположения. |
| Шаг 8: | Теперь ваше местоположение настроено на устройстве Honor! Вы можете использовать различные приложения, требующие доступа к вашему местоположению. |
Следуя этим простым шагам, вы сможете задать местоположение на своем смартфоне Honor и наслаждаться всеми преимуществами, связанными с использованием сервисов геолокации.
Откройте настройки устройства
Чтобы настроить местоположение на устройстве Honor, вам понадобится открыть настройки вашего смартфона или планшета. Для этого выполните следующие шаги:
- Откройте главное меню, нажав на иконку «Настройки».
- Прокрутите список настроек вниз и найдите раздел «Соединение и сеть» или «Подключения».
- Нажмите на раздел «Местоположение» или «Локация».
Теперь вы находитесь в разделе настроек местоположения вашего устройства Honor и можете продолжать процесс настройки.
Найдите раздел «Местоположение»
Для настройки местоположения на устройстве Honor, вам необходимо найти соответствующий раздел в настройках. Следуйте инструкциям ниже, чтобы найти и настроить местоположение на вашем устройстве:
- Откройте меню устройства, щелкнув на значок «Настройки».
- Прокрутите вниз и найдите раздел «Конфиденциальность».
- В разделе «Конфиденциальность» найдите и выберите «Местоположение».
В этом разделе вы сможете включить или отключить функцию местоположения, а также настроить способ определения местоположения:
- Выберите «Включено», чтобы включить функцию местоположения.
- Выберите «Отключить», чтобы полностью отключить функцию местоположения.
- Выберите «Батарея», чтобы определение местоположения осуществлялось только при использовании приложений, которые активно использует местоположение.
- Выберите «Точность», чтобы определение местоположения осуществлялось с наивысшей точностью.
После того, как вы настроили местоположение на вашем устройстве Honor, оно будет использоваться в различных приложениях и сервисах, которые требуют доступа к вашему местоположению.
Включите опцию «Местоположение»
Чтобы настроить местоположение на устройстве Honor, следуйте этим простым инструкциям:
1. Откройте меню на своем устройстве Honor, щелкнув по значку приложения «Настройки».
2. Пролистайте вниз и найдите раздел «Система и обновление».
3. Тапните на этот раздел, чтобы открыть его.
4. Внутри раздела «Система и обновление» вы увидите несколько опций, одной из которых будет «Местоположение».
5. Тапните на «Местоположение», чтобы открыть его.
6. В этом меню вы можете включить или отключить опцию «Местоположение».
7. Чтобы включить опцию «Местоположение», просто переключите выключатель рядом с ней в положение «Включено».
8. После этого ваше устройство Honor сможет использовать информацию о вашем местоположении для различных приложений и сервисов.
9. Если вы захотите отключить опцию «Местоположение» в будущем, просто переключите выключатель в положение «Отключено».
Теперь вы знаете, как включить опцию «Местоположение» на устройстве Honor. Это может быть полезно для использования навигационных приложений, поиска местоположения и других функций, связанных с определением вашего местоположения.
Установите предпочитаемый режим местоположения
Настройка местоположения на устройстве Honor позволяет приложениям использовать информацию о вашем текущем местоположении для различных целей. Вы можете выбрать предпочтительный режим местоположения в зависимости от ваших потребностей и предпочтений.
Шаги для установки предпочитаемого режима местоположения:
| Шаг 1: | Перейдите в «Настройки» на вашем устройстве Honor. |
| Шаг 2: | Прокрутите вниз и выберите «Система и обновление». |
| Шаг 3: | Найдите и выберите «Местоположение». |
| Шаг 4: | В этом разделе вы увидите несколько режимов местоположения, включая: |
|
|
| Шаг 5: | Выберите режим местоположения, который соответствует вашим предпочтениям и нажмите на него. |
| Шаг 6: | Возможно, вам будет предложено разрешить доступ к местоположению для некоторых приложений. Выберите, какие приложения могут использовать ваше местоположение, и нажмите «Готово». |
Теперь вы успешно настроили предпочитаемый режим местоположения на вашем устройстве Honor. Убедитесь, что разрешения для доступа к местоположению включены для необходимых приложений, чтобы они могли использовать эту информацию в соответствии с вашими предпочтениями.
Разрешите доступ к местоположению для приложений
1. Настройка доступа к местоположению в общих настройках
Для начала откройте «Настройки» на вашем смартфоне Honor.
Далее прокрутите вниз и найдите раздел «Безопасность и конфиденциальность».
Перейдите в этот раздел.
Выберите пункт «Разрешения» и перейдите в него.
Найдите «Местоположение» среди списка разрешений и выберите его.
Включите поддержку местоположения, включив переключатель возле названия разрешения.
Используйте «Разрешить всегда» для того, чтобы приложения всегда могли получать доступ к вашему местоположению.
Примечание: в некоторых версиях Honor доступ может быть организован по-другому, поэтому возможно незначительное отличие в названиях и местоположении пунктов меню.
2. Разрешение доступа к местоположению для конкретных приложений
Если вы хотите дать доступ к местоположению только некоторым приложениям, то следуйте этим шагам:
Откройте «Настройки» и перейдите в раздел «Приложения».
Во вкладке «Установленные» найдите и откройте нужное вам приложение.
В третьей вкладке, обычно называемой «Разрешения», найдите и выберите «Местоположение».
В полученном списке разрешений включите переключатель под «Местоположением».
Это позволит приложению получать доступ к вашему местоположению в нужные моменты.
Проверьте и настройте дополнительные параметры местоположения
После того, как вы настроили основные параметры местоположения на своем устройстве Honor, рекомендуется проверить и скорректировать дополнительные настройки, чтобы получить наиболее точные данные о вашем местоположении.
Чтобы проверить и настроить дополнительные параметры местоположения:
- Откройте настройки устройства Honor.
- Выберите раздел «Система» или «Дополнительные настройки».
- Найдите и выберите раздел «Местоположение».
- В этом разделе вы можете включить или выключить определение местоположения по сигналам GPS, Wi-Fi и мобильным данным.
- Также вы можете настроить режим определения местоположения: высокоточный, энергосберегающий или только сетевой.
- Если ваше устройство поддерживает функцию «Режим слежения», вы можете настроить эту опцию для отслеживания вашего местоположения в определенное время.
- Обратите внимание, что некоторые приложения и службы могут требовать доступа к вашему местоположению для корректной работы. Вы можете настроить разрешения для каждого приложения отдельно в разделе «Разрешения» или «Приложения» в настройках устройства.
Проверьте и настройте эти параметры, чтобы быть уверенными, что ваше устройство Honor будет точно определять ваше местоположение и предоставлять вам актуальные данные о нем.
Содержание
- 1 Вопрос:
- 2 Ответ:
Вопрос:
Мне было просто интересно, как вы меняете местоположение виджета погоды на моем Honor 8? В настоящее время он показывает город, в котором я нахожусь, но я хочу, чтобы он показывал погоду другого города.
Ответ:
На самом деле вы можете отображать информацию о погоде в 2 городах (текущий город и родной город) в виджете погоды. Если вы просто хотите показать информацию о погоде только в одном городе, вы можете отключить опцию Текущее местоположение.
Вот как:
- Откройте приложение Погода.
- Нажмите Меню Кнопка в правом верхнем углу.
- На Управлять городами осыпь, коснитесь Погодный виджет.
- Нажмите Родной город.
- Найдите и выберите нужный вам город.
- Виджет погоды теперь будет отображать информацию о погоде вашего текущего местоположения и родного города.
- Если вы хотите показать информацию о погоде только в одном городе, вы можете включить Текущее местоположение отключить и выбрать город для Родной город.
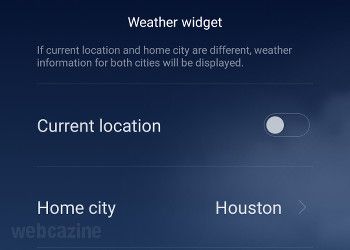
Сегодня у нас обучающая статья. Если вы попали на эту страницу, значит совсем недавно стали пользоваться смартфоном с Андроид. Сегодня мы расскажем как установить погоду на экране телефона Хонор. Прочитав статью до конца вы сможете добавить на экран не только погоду, но и другие виджеты. Обо всём по порядку.
Что такое виджет на смартфоне?
На рабочем столе Андроид смартфона есть несколько основных элементов: значки программ и виджеты. Программы запускаются при клике на них пальцем, а виджеты могут выводить полезную информацию сразу на дисплее, без необходимости отдельного запуска приложения. На скрине ниже мы видим значки программ и виджет погоды.

Виджет и значки программ в Андроид
Виджет – часть программы, которая отображает необходимую информацию прямо на экране смартфона, без необходимости ее запуска. Если нажать на виджет запуститься само приложения и покажет более подробную информацию.
Вот часть наиболее часто используемых виджетов, которые удобно держать под рукой:
- Курсы обмена валют.
- Виджет поиска в Интернете.
- Часовые пояса стран и городов, для тех, кто много путешествует.
- Вывод срочных новостей, запланированных мероприятий.
- Калькулятор.
- Заметки.
- Виджет для вызова такси и прочие.
Любой из этих виджетов можно за пару кликов добавить на главный экран смартфона, который появляется после разблокировки. Сейчас поэтапно с картинками покажем как это делается.
Как добавить виджет погоды на экран
На смартфонах Honor, Xiaomi, Huawei, LG и других популярных брендов виджет погоды является встроенной программой, нам остается добавить его на экран. На многих телефонах действия выполняются похожим образом, следуем инструкции:
- Разблокируйте телефон. Зажмите палец в пустом месте экрана.
- Снизу откроется окошко где можно настроить рабочий стол, обои, добавить виджеты.
- Переходим в пункт Виджеты.

Переходим в пункт Виджеты
- Далее выбираем нужный, в нашем случае кликаем Погода.

Выбираем из списка виджетов Погоду
- Откроется список где можно выбрать внешний вид – выбираете любой на свой вкус и нажимаете на него.
- После этого на экране отобразится информационное окошко с температурой, осадками, скоростью ветра.

Виджет отобразился на экране
Есть еще вариант разместить виджет – зажимаем палец на понравившемся варианте и перетаскиваем в нужное место. Маленькое окошко можно разместить ближе к углу экрана. Большое придётся размещать в центре как на примере выше.
Подробная информация о погоде
Для корректного отображения погоды у вас должно быть активировано подключение к Wi-Fi или мобильный Интернет. Данные подгружаются и вы видите актуальную информацию. Ранее мы сообщили, что виджет выводит краткую информацию, если нажать на него, откроется окно с более детальным содержимым. Будет показана погода по часам, ожидаются ли осадки, а так же состояние за окном на несколько дней вперёд. Удобно? Безусловно.

Подробная информация о погоде
При первом запуске программы город будет выбран автоматически. Если этого не произошло укажите ваше место проживания в ручном режиме выбрав из списка своем местоположение. В дальнейшем будут загружаться данные для вашего города и информация о погодных условиях будет актуальной.
Красивое оформление виджетов
Если вы из категории людей, которым в первую очередь важна информативность – маленькое окошко в углу экрана ваш выбор. Для категории людей, которым важна красота помимо функциональности разработали красивые оформления с яркими изображениями. Такие прорисованные окна занимают больше места, но выглядят красочно и эффектно. Прорисованы картинки или анимации для большинства погодных условий:
- Снег, град.
- Дождь, ожидаемые осадки, гроза.
- Переменная и постоянная облачность.
- Чистое солнечное небо.

Пример красивого виджета Погоды
Если нет стандартного виджета
Что бы установить такое оформление откройте Play Маркет и в строке поиска наберите Виджет погоды.
Этот же совет подойдёт людям, у которых НЕТ встроенной погоды в телефоне. Открываем Плей Маркет и ищем любую программу, выбираем версию где меньше рекламы и которая нравится вам визуально. Скачиваем, устанавливаем на смартфон и настраиваем. Программ сотни, если не тысячи, тестируйте, выбирайте.

Пример сторонних программ
Заключение
В сегодняшней статье мы рассмотрели как установить погоду на экране телефона Хонор и Huawei. Данная инструкция подойдет для Андроид смартфонов всех популярных марок. Принцип добавления виджетов на экран рабочего стола почти одинаков. Напишите в комментариях все ли получилось. Так же задавайте вопросы если что-то осталось непонятым. Мы подскажем как настроить и добавить другие полезные виджеты и стараемся освящать актуальные темы на нашем информационном портале.
