С появлением широкополосного доступа к интернету эпоха спутникового и кабельного ТВ, похоже, медленно, но неотвратимо заканчивается. Зачем ставить тарелку или тянуть кабель, если есть возможность смотреть потоковое видео на скорости до 100 МБ/сек, которая становится стандартом де-факто?
Разумеется, для такого просмотра необходимо наличие соответствующего сервиса, но если есть спрос – предложение всегда найдётся. Для Smart-TV и приставок таких приложений существует немало, но одним из лучших считается HD VideoBox. Именно о нём мы сегодня и поговорим.
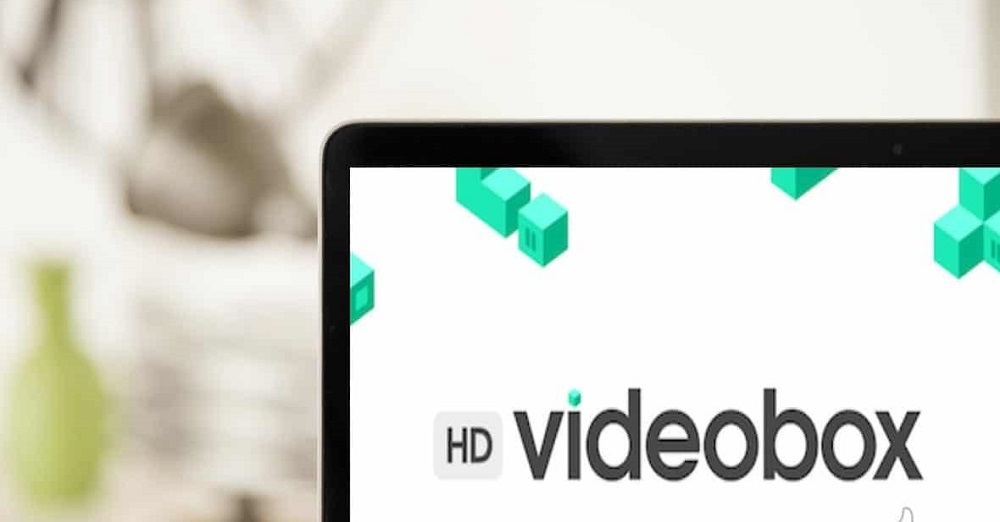
Любой сервис, предоставляющий услуги просмотра видеоконтента, обладает собственной базой данных контента, которая по вполне понятным причинам не безразмерна. Это означает, что рано или поздно вы столкнётесь с ситуацией, когда нужного фильма или шоу в этой базе не окажется. HD VideoBox в этом плане заметно отличается в лучшую сторону, поскольку он такой базы не имеет, но умеет находить нужный контент, используя каталоги других известных в рунете ресурсов (HDrezka, Seasonvar, Zona, kinozal, filmix, HDGO etc.). Другими словами, это нишевый агрегатор, специализирующийся на поиске и предоставлении для просмотра видеоконтента. Пользователь может выбрать фильм непосредственно из каталога, или ввести его название в строку поиска. В результате будет показано подробное описание фильма, варианты имеющегося качества видео и его озвучки, другие важные параметры. Вам останется только выбрать удовлетворительный для вас вариант и приступить к просмотру.
Среди других возможностей приложения – функция скачивания контента, чтобы иметь возможность просмотра в режиме офлайн. В платной версии можно скачивать контент с помощью торрентов, для сериалов имеется возможность экспорта ссылок для отдельных серий.
Пожалуй, единственным недостатком популярнейшего сервиса можно назвать отсутствие встроенного видеоплеера, но на большинстве Android-систем они присутствуют в базовой версии ОС. Однако лучше воспользоваться плеерами, которые зарекомендовали себя в связке с HD VideoBox только с положительной стороны – VLC Player (пожалуй, самый распространённый), BS Player, MX Player.
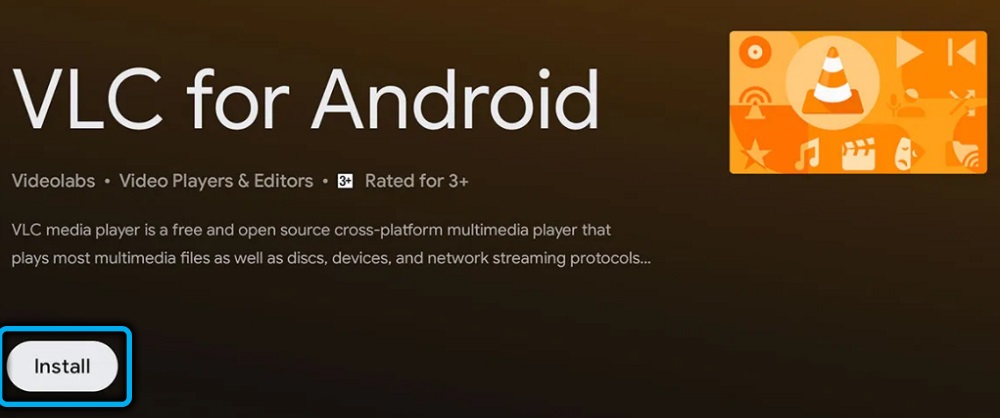
Как установить HD VideoBox на Android-ТВ
В Play Market это приложение вы не найдёте. Причина очевидна: Google активно борется с теми, кто потенциально может нарушать авторские права, но это не проблема. Скачать HD VideoBox можно было на официальном сайте в виде установочного файла apk, но в августе 2021 года сайт закрыли из-за многочисленных жалоб правообладателей. В настоящее время рабочий вариант приложения доступен на сайте 4pda.to.
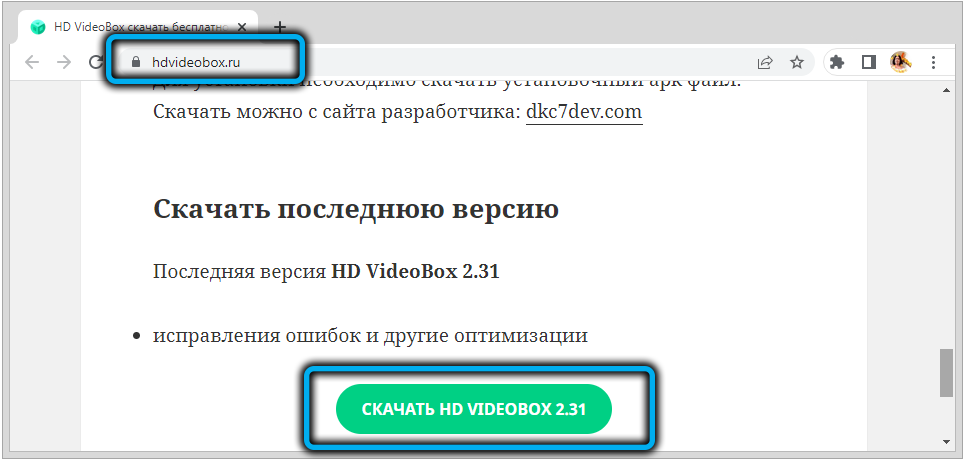
Установка HD VideoBox на SMART-телевизор производится стандартным для таких случаев образом – инсталлятор копируется на флешку, которая вставляется в USB-разъём телевизора или приставки. Собственно для запуска установки нужен файловый менеджер. В зависимости от версии Android, можно воспользоваться и встроенным, но лучше загрузить из Play Market более удобный и функциональный вариант, например, ES Проводник, умеющий ко всему прочему работать с облачными хранилищами. Если флешки под руками нет, то можно воспользоваться и этой возможностью, загрузив apk-файл в папку вашего аккаунта в облаке, а затем из неё – в память телевизора или приставки.
Если установка производится на смартфон, можно скачать установочный файл непосредственно из браузера.
И ещё один важный момент: перед установкой приложения необходимо перейти в настройки устройства (будь то смартфон, телевизор или смарт-приставка), выбрать вкладку «Безопасность» и разрешить установку приложений из неизвестных источников – в противном случае установочный файл запустить не удастся. Выполнив эту операцию, тапаем по скачанному файлу для запуска процедуры установки HD VideoBox на любой телевизор или приставку на базе ОС Android — Sony, Xiaomi Mi Box, Philips, Ergo и пр. Точно такие же действия выполняются для смартфонов.
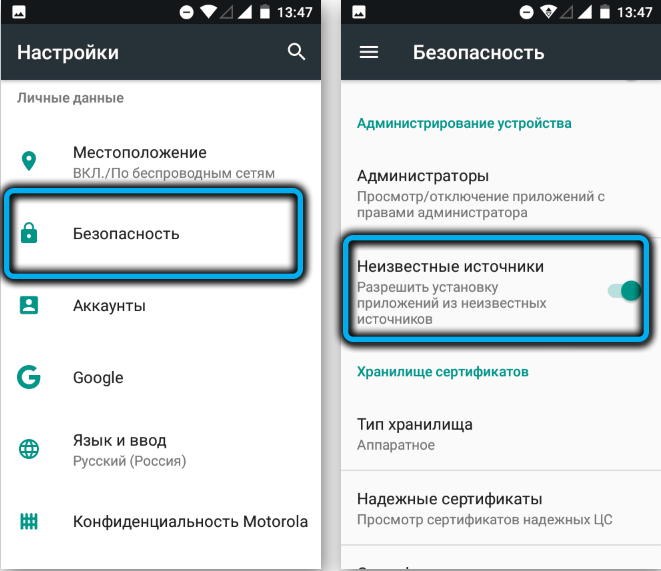
Единственное исключение – популярная медиаприставка Xiaomi MI TV Stick, у которой отсутствует USB порт. Таким образом, флешку с дистрибутивом приложения сюда вставить не получится.
Но для решения проблемы можно воспользоваться альтернативным вариантом, и даже несколькими. Вот один из них:
- скачиваем apk-файл HD VideoBox на компьютер (можно и на смартфон);
- используем любое облачное хранилище для копирования файла в облако (лучше всего для этих целей подходит GoogleDrive, поскольку аккаунт в Google у владельца приставки должен иметься, без него она работать не будет, но можно использовать и другие облачные сервисы – от ОБЛАКО.mail.ru до Яндекс.Диск или OneDrive);
- теперь нужно зайти в Google Play, чтобы найти, скачать и установить файловый проводник X-Plore File Manager;
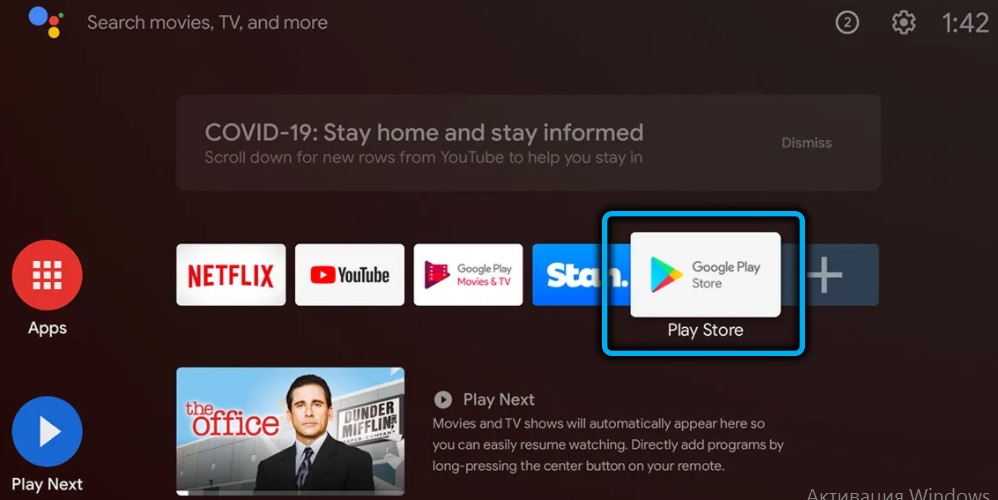
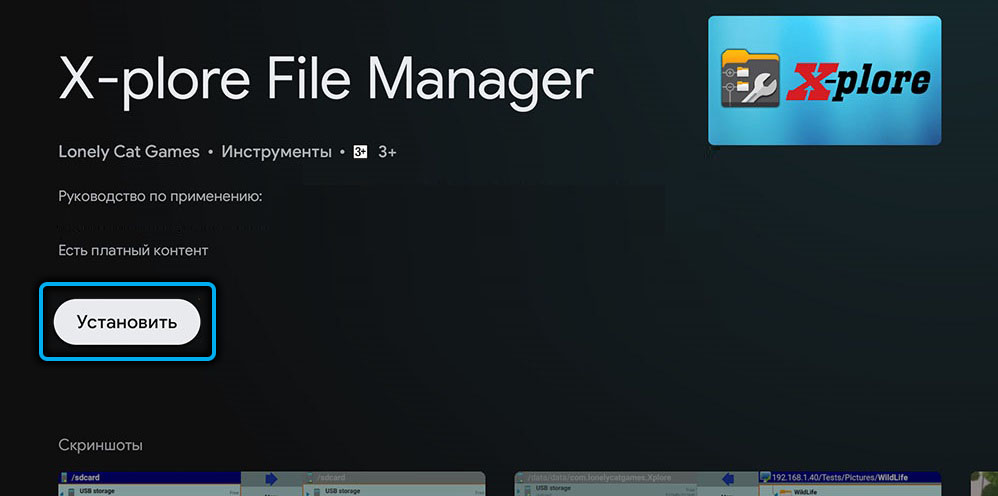
- открываем приложение. Особенность этого файлового менеджера – способность работать с облачными сервисами. Тапаем по вкладке «Облачные диски» и добавляем адрес облачного сервера;
- потребуется авторизация – вводим логин и пароль для входа в облачный аккаунт (для GoogleDrive авторизация не потребуется);
- входим в папку, где хранится apk-файл, кликаем по нему;
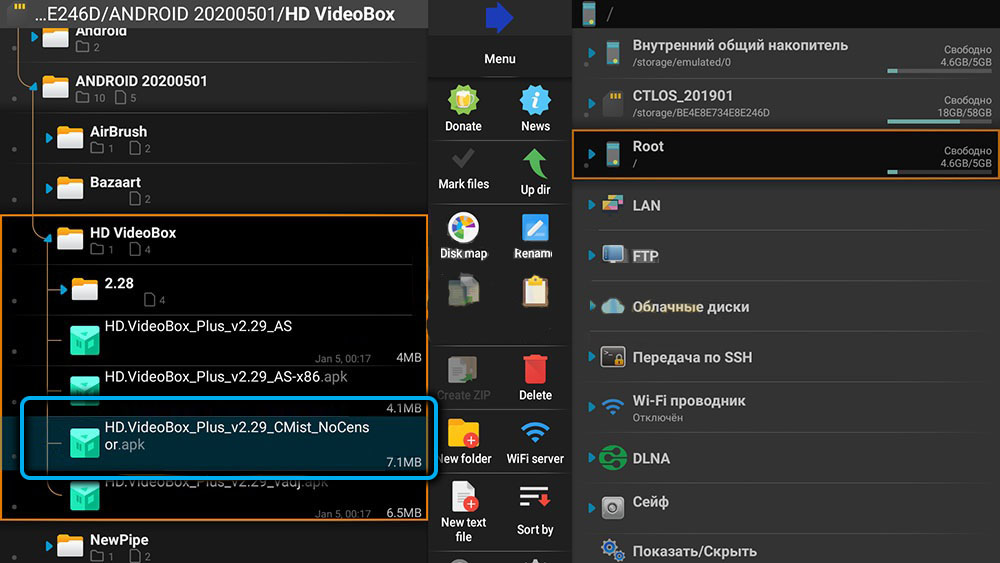
- если появится окно с текстом, что установка приложений из неизвестных источников запрещена, переходим в «Настройки» и раздел «Безопасность» и разрешаем установку для X-Plore, после чего снова запускаем apk-файл.
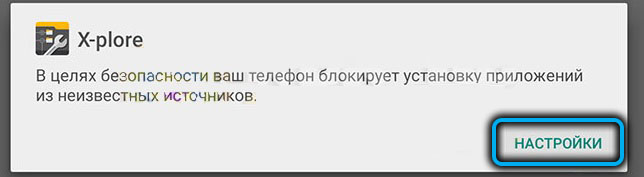
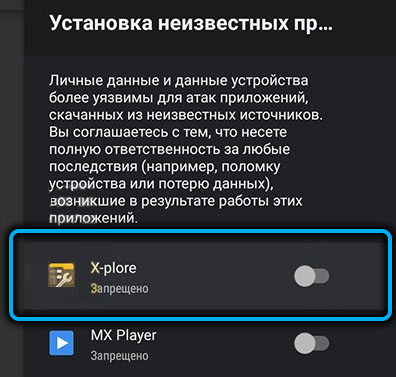
Намного хуже обстоят дела с телевизорами и приставками, которые работают под управлением других операционных систем. В этом случае вы не сможете устанавливать файлы с расширением apk, поскольку этот тип поддерживается только в ОС Android.
Так как установить HD VideoBox на телевизор LG или Samsung? Никак, поскольку LG использует на своих телевизорах WebOS, а Samsung – ОС собственной разработки Tizen. Версии HD VideoBox для этих систем не существует.
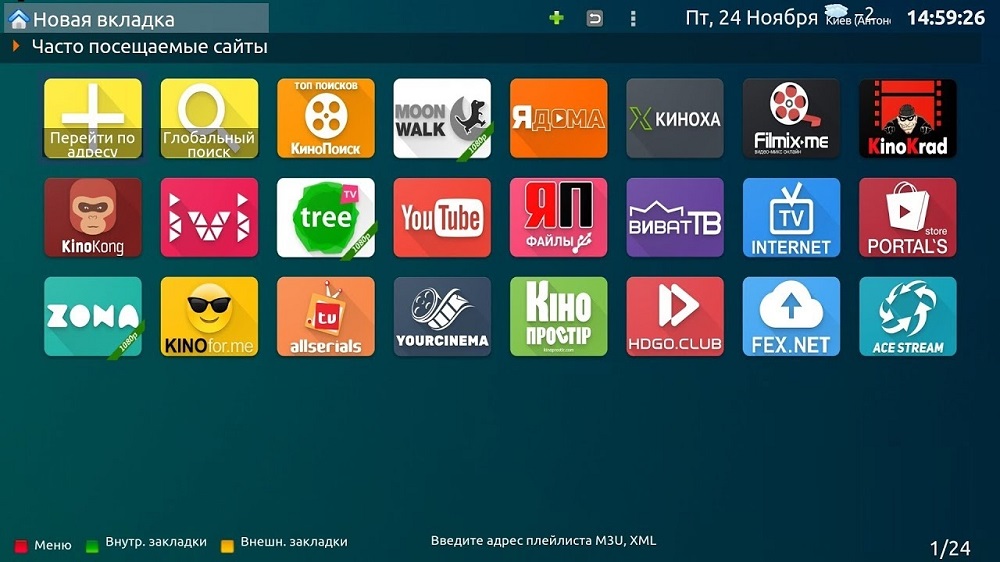
Но есть обходной путь – смотреть фильмы в сервисе через браузер или использовать сайт-компаньон. Разумеется, часть функций приложения станет недоступной, поэтому многие владельца таких телевизоров используют аналоги HD VideoBox.
Так, для ОС Tizen и телевизоров Samsung можно посоветовать поставить приложения ForkPlayer, XSmart или Dstore, зарекомендовавшие себя как надёжные и функциональные, не требующие установки никаких других дополнительных программ или устройств.
Для WebOS неплохими сервисами для просмотра фильмов считаются ForkPlayer, OttPlayer, GetsTV.
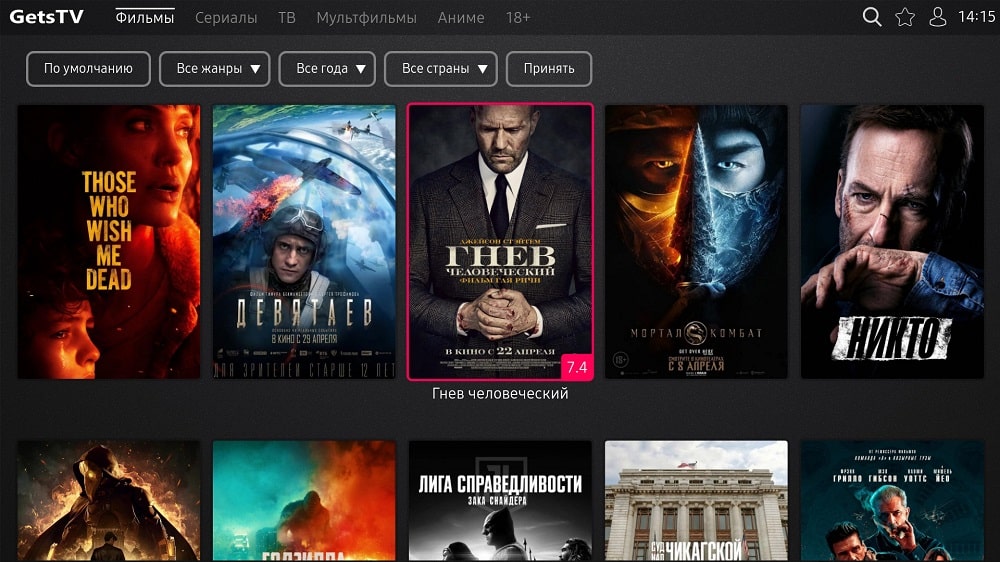
Настройка HD VideoBox
В принципе приложение становится готовым к использованию по прямому предназначению сразу после установки. Но, как это бывает с большинством программ, тонкая настройка только улучшает комфорт от их использования, так что имеет смысл разобраться с этим вопросом более детально.
В случае с HD VideoBox настройка программы осуществляется следующим образом:
- открываем меню приложения, кликаем по вкладке «Настройки»;
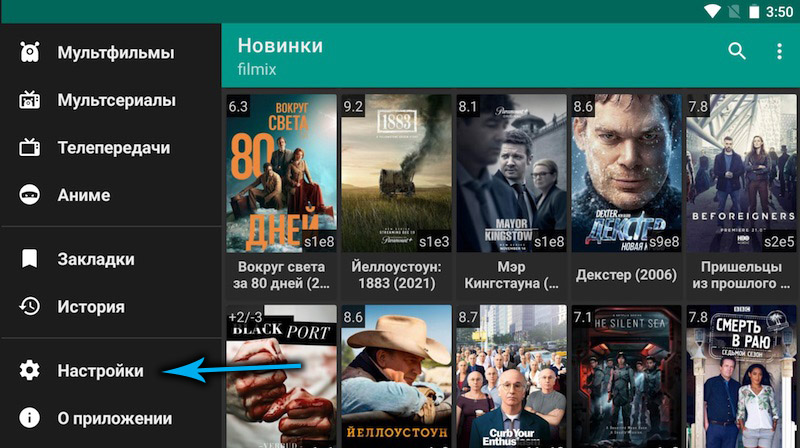
- переходим в раздел «Видео». По умолчанию плеер не установлен, если его не указать, то при каждом открытии видео будет появляться запрос, какой программой просматривать фильм. Поэтому желательно указать приоритетный для вас плеер в настройках;
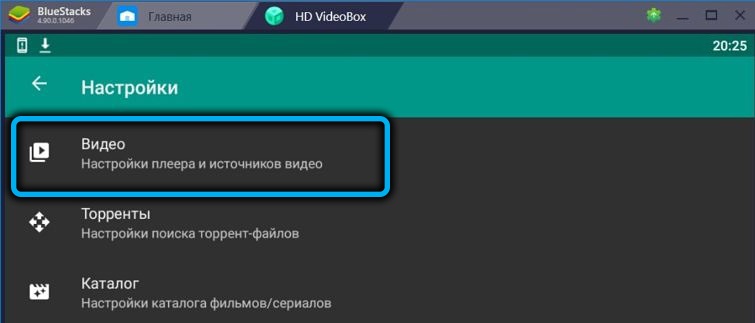
- здесь же можно указать, чтобы программа выбирала для просмотра файл, записанный в самом высоком качестве;
- полезной также будет настройка для сериалов, когда после окончания очередной серии следующая запускается автоматически;
- не менее важна настройка продолжения просмотра фильма с места, когда этот просмотр был прерван;
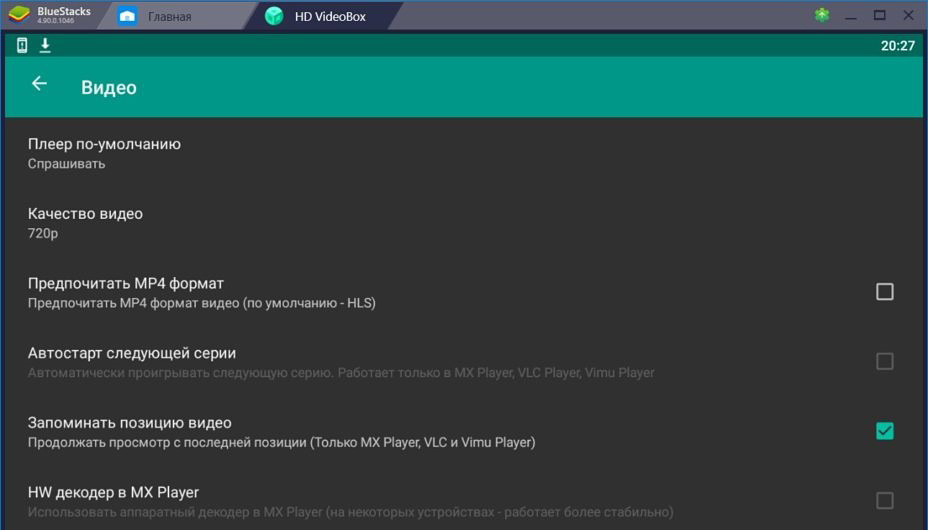
- здесь же можно указать, какой программой осуществлять загрузку файла, если вы захотите скачать фильм на устройство или внешний носитель;
- наконец, в этом разделе можно указать сайты и другие ресурсы, где программа будет выполнять поиск видеоконтента и/или торрентов;
- переходим во вкладку «Каталог». Здесь настроек меньше. Именно в этой вкладке необходимо указать, на каких сайтах необходимо осуществлять поиск контента;
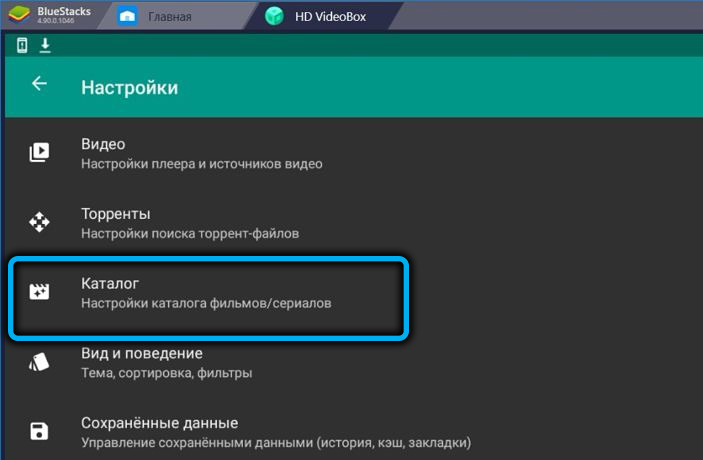
- можно также указать приложению, какие категории фильмов и сериалов вы не хотите видеть с меню HD VideoBox;
- можно также назначить категорию по умолчанию, которая будет автоматически открываться на главной странице при запуске приложения;
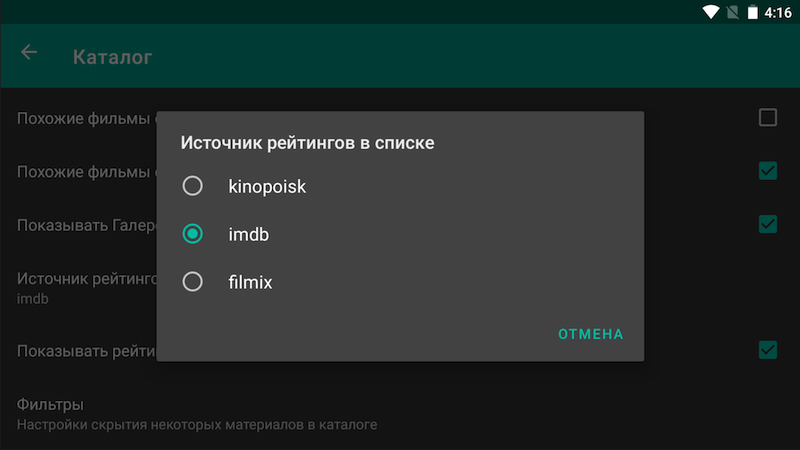
- вкладка «Вид и поведение» предназначена для изменения оформления программы, если оно вас не устраивает;
- здесь же имеется опция установки родительского контроля;
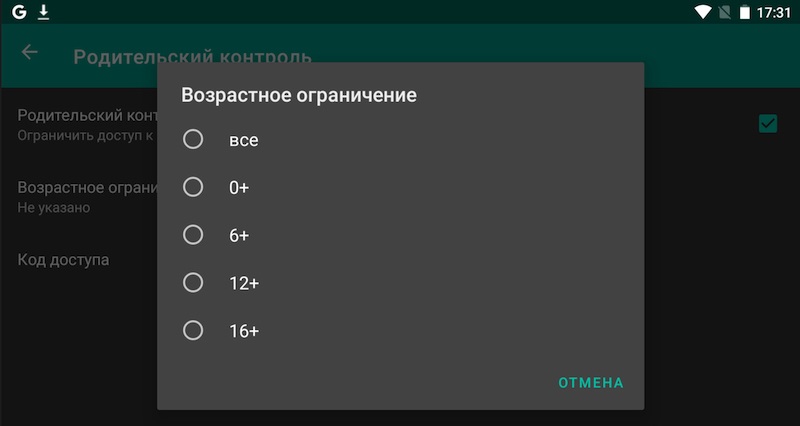
- можно выбрать предпочитаемый язык интерфейса приложения;
- имеется настройка вида отображения списка фильмов;
- вкладка «Профили» предназначена для указания аутентификационных данных (логинов, паролей) на тех сервисах, где у вас имеется аккаунт и с которых нужно скачивать фильмы и торренты.
Как видим, настроек не так уж много и все они в той или иной мере полезны, упрощая пользование приложением. В принципе после выполнения настроек можно приступать к просмотру.
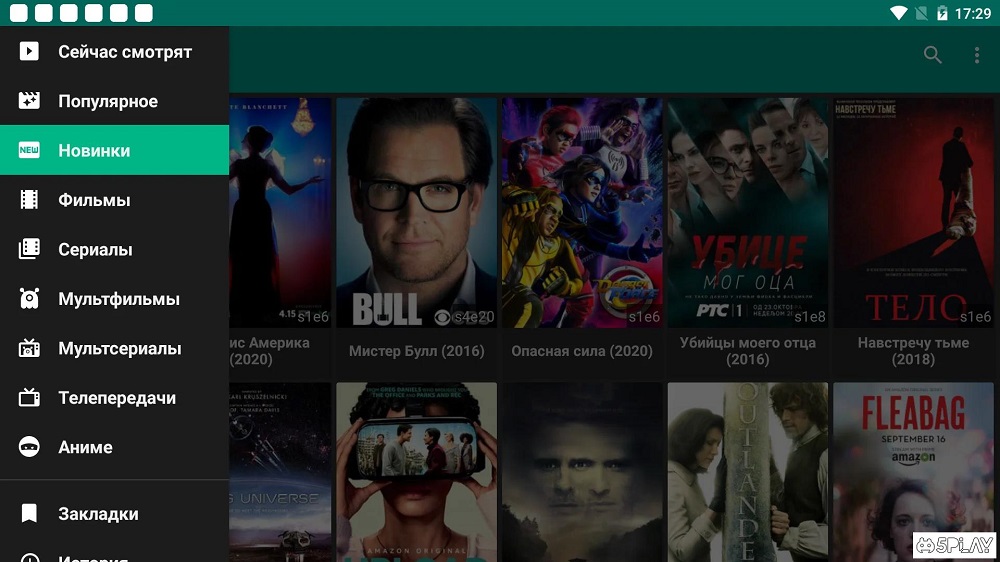
Рассмотрим теперь, как пользоваться программой HD VideoBox на Smart TV. После запуска программы вы попадаете на главный экран, где отобразится вкладка «Новинки». Обычно пользователи хотят начинать именно с него, чтобы быть в курсе новых поступлений в каталог. Все остальные категории можно выбрать из меню (для Android-приложения это стандартная иконка в виде трёх горизонтальных полосок, расположенных в правом верхнем углу). Здесь представлены следующие категории видеоконтента: «Фильмы», «Мультфильмы», «Сериалы», «Мультсериалы», есть категория для любителей аниме и телепередач. В каждой категории имеется свой список контента, который можно просматривать по дате добавления, по популярности, году выпуска или по рейтингу.
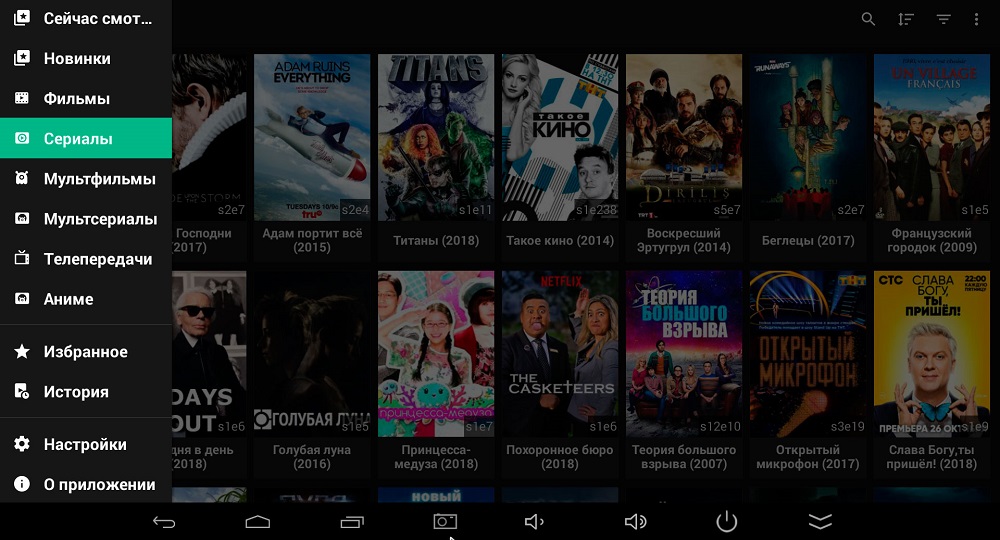
Поскольку списки файлов каждой категории очень большие, листать их придётся долго. Поэтому удобнее пользоваться кнопкой поиска, расположенной внутри каждого раздела или на главной странице приложения. Если воспользоваться поиском на странице категории, он будет осуществляться только здесь, на главной странице поиск нужного контента будет осуществляться по всей базе.
Нашли интересовавший вас фильм? Просто кликните по его миниатюре, после чего откроется страница с детальным описанием сюжета фильма. Здесь же приводится текущий рейтинг IMDB/Кинопоиска и все остальные сведения: страна производства, актёрский состав и прочие сведения. Обычно на этой же странице доступен трейлер и часто – галерея с миниатюрами кадров из фильма.
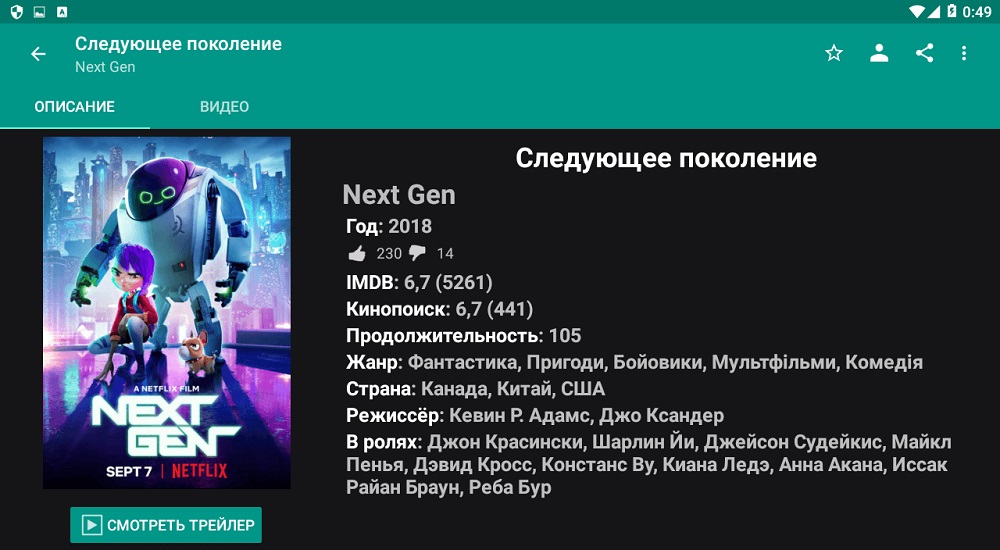
Вверху расположена кнопка «Видео», которую нужно нажать для начала просмотра. Откроется станица, где можно выбрать нужное качество, перевод/озвучку, сезон и серию (если это сериал). Выбрав нужный файл, кликаем по нему, ждём окончания показа короткого рекламного ролика и наслаждаемся просмотром.
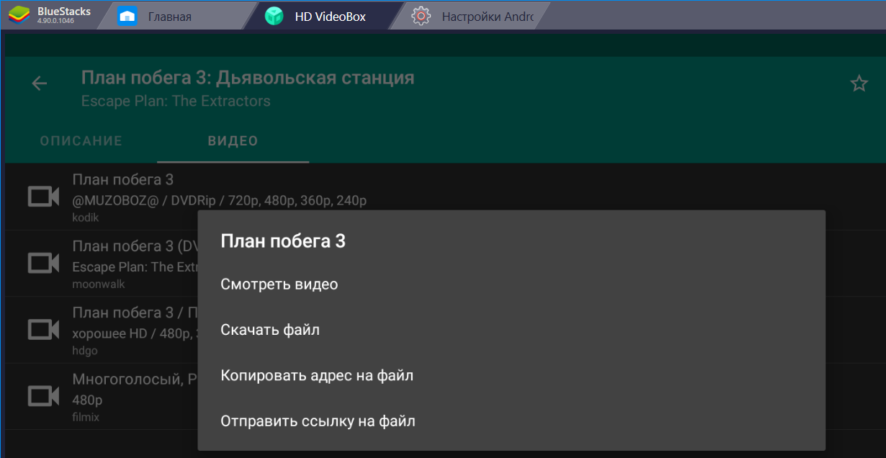
Как видите, интерфейс приложения прост и понятен, но главное достоинство HD VideoBox – это огромная база данных фильмов, в которой найдётся всё.
HD VideoBox — популярное онлайн-приложение для быстрого и комфортного поиска фильмов и сериалов с заданными параметрами в интернете. Программа привлекательна большим набором полезных функций, оперативностью работы, удобством интерфейса.
Для того, чтобы наслаждаться всеми плюсами HD VideoBox, необходимо правильно установить его на свое устройство. Чтобы этот процесс был легким и прошел без проблем, мы подготовили для наших читателей инструкцию.
Информация
- HD VideoBox на смартфоне
- HD VideoBox и телевизор с функцией Smart-TV
- HD VideoBox на ТВ-приставках
Конечно же, иметь возможность смотреть любимые фильмы и сериалы в любом месте и в любое время на своем смартфоне сейчас хочет абсолютно любой человек. Используя HD VideoBox, делать это будет очень легко. Установка приложения на смартфон — быстрая и довольно простая.
Устройство должно быть на базе ОС Андроид. Порядок действий таков:
- за скачиванием программы необходимо будет посетить наш сайт, т.к. в Google Play приложение отсутствует;
- перед тем, как приступить к скачиванию, необходимо настроить свой смартфон. В частности, в строке “Устанавливать приложения из неизвестных источников” необходимо поставить галочку-разрешение. Искать настройку нужно в разделе “Безопасность”;
- зайдя на главную страницу, скачайте установочный файл;
- далее все, как везде — просто запускают установку, ждут пару секунд — и все, приложение можно запускать.
HD VideoBox и телевизор с функцией Smart-TV
Просмотр фильмов и сериалов на мобильных устройствах — это, безусловно, хорошо. Однако, практически любой человек хочет периодически расслабляться дома у большого экрана с максимальным качеством изображения и звука. Поэтому среди пользователей HD VideoBox также популярна идея установки программы на телевизоры с функцией Смарт-ТВ.
Данное действие также весьма просто, однако, действовать нужно по инструкции:
- прежде всего, стоит удостовериться, что телевизор имеет именно ОС Андроид, версия которой — не ниже 4.1. В противном случае, увы, использовать HD VideoBox будет невозможно;
- если это условие соблюдено, стоит позаботиться о ПО, которое будет открывать видео из приложения. Обычно на телевизорах оно уже стоит при покупке, однако, и тут могут быть варианты. К примеру, не каждая “родная” программа успешно читает потоковое видео. Чтобы быть уверенным в результате, можно предварительно скачать и установить на свой телевизор проверенные плейеры. Это могут быть ViMu, MX Player, VLC Player и т.п.;
- когда все подготовлено, можно приступать непосредственно к скачиванию. Для этого в меню телевизора открывают браузер;
- в нем откройте сайт https://hdvideoboxv.ru/;
- нажимают на кнопку “Скачать”;
- чтобы ПО скачалось успешно, может потребоваться дополнительно немного настроить сам ТВ. Для этого в пункте его меню “Безопасность” снимают галочку напротив запрета на скачивание приложений из неизвестных источников;
- когда загрузка состоится, запускают менеджер файлов, находят папку «Donwload» и уже в ней — hdbox_2.29;
- с помощью файла в этой папке запускают и подтверждают установку.
- После нее иконка появится в разделе “Приложения”. Все — программой можно пользоваться, настраивать ее под свои нужды.
HD VideoBox на ТВ-приставках
Если имеющийся в доме телевизор не поддерживает функцию Смарт-ТВ, а смотреть фильмы с помощью HD VideoBox все равно хочется, выход есть.
Это — приобретение ТВ-приставки. Главное — чтобы она была оснащена ОС Андроид одной из последних версий. Например: Xiaomi Mi Box S.
После подключения приставки к телевизору процесс скачивания и установки приложения будет практически аналогичным тому, что проводится на смарт-ТВ. Учитывая, что современные приставки стоят совсем недорого, данный путь использования HD VideoBox является удобным и приемлемым буквально для всех.

Xiaomi Mi Box S — отличный ТВ-бокс с поддержкой 4K видео, IPTV и свежей Android TV за небольшие деньги.
Первый запуск Mi Box S
1. Подключите бокс к розетке и к телевизору через HDMI разъём. Приставка загрузится и появится приветственное сообщение.

2. Держите пульт на расстоянии в 20 сантиметров от приставки, следуя рекомендациям Xiaomi.

3. В глобальной (международной) версии бокса есть русский и украинский. Выберите нужный вам язык и нажмите ОК.

4. Mi Box предложит настроить телевизор с помощью устройства Android. Есть два варианта:
- Соглашаетесь и запускаете Google на телефоне, сверяете проверочный код, несколько раз подтверждаете копирования настроек и подключаетесь к Wi-Fi автоматически.
- Отказываетесь, если нет Андроид устройства и проходите обычную настройку. Входите в Гугл аккаунт, сеть Wi-Fi и т.д. Уйдёт на несколько минут больше.

5. Укажите название для ТВ-приставки. На выбор даётся несколько стандартных вариантов.

6. Если у вас ранее была Андроид приставка, то сможете сразу установить нужные приложения, которыми пользовались раньше.
Я эту установку пропущу, чтобы наглядно показать и рассказать, зачем нужны эти программы.

7. Подключите USB-накопитель. Воткните флешку в USB-разъём и кликните на один из 3 пунктов.
Первый нужен тем, кто планирует изредка загружать фильмы на флешку и потом смотреть на телевизоре.
Второй подойдёт для постоянного использования: игр, торрентов, сериалов и т.д. Извлекать его нельзя.
Учтите, что постоянный накопитель будет отформатирован в специальный формат для работы именно с Xiaomi Mi Box S. Снять и использовать его, как обычно, не получится.
Чтобы пользоваться флешкой на компьютере, нужно зайти в Меню — Хранилище и сброс — Очистить и форматировать, как съёмный накопитель.

8. Приставка предложит перенести фотографии, файлы и другой контент на флешку.
Не рекомендую делать этого сейчас. Вы в любой момент сможете перенести слишком объёмные игры или фильмы на накопитель.

Первоначальная настройка выполнена!
Как подключить колонку/клавиатуру/геймпад?

1. Нажмите на значок шестерёнки в правом верхнем углу, чтобы перейти в настройки.

2. Опуститесь до раздела Пульт и аксессуары. Нажмите на Добавить устройство.

3. Начнётся поиск устройств. После обнаружения выберите девайс и подключите его.
Этот способ подходит для любых устройств с Bluetooth.
Как добавить Play Market?
В отличие от первых версий Mi Box, на S модели Play Market работает отлично. Его нужно просто добавить в список избранных приложений, чтобы открывать в один клик.

1. Наведите курсор и нажмите на знак плюса, как показано на скриншоте.

2. Выберите приложение: Play Игры, Маркет или Музыку. После этого ярлык программы будет находиться на главном экране.
Официальный Плей Маркет урезан для Андроид ТВ, поэтому многие приложения можно установить только через файловый менеджер.
Установка сторонних приложений через X-Plore

1. Установите X-Plore с Плей Маркета.

2. Откройте файловый менеджер. Есть несколько способов установки сторонних программ:
- Загрузить файлы на флешку и подключить её к боксу.
- Скачать файлы на флешку и подключить её к роутеру. В таком случае нужно нажать на LAN — Поиск (в правой колонке снизу). Система обнаружит накопитель, и вы сможете открыть .apk или видео.
- Запустить Сервер Wi-FI и передавать файлы напрямую с компьютера на приставку. Я выбрал этот вариант.

3. Откройте браузер на ПК и перейдите по адресу 192.168.1.5:1111. Это файловая система Mi Box S. Перетащите сюда .apk файлы или .m3u8 плейлисты, они сохранятся на боксе.
4. Вернитесь в X-Plore на телевизоре. Двойным нажатием откройте apk файл и установите приложение. Его можно добавить на главный экран, как и обычно.
Настройка IPTV и HD Videobox на Xiaomi Mi Box S
Если хотите пользоваться IPTV, торрентами или HD Videobox, установите MX Player или VLC Player.
Обязательно настройте X-Plore Manager из предыдущего пункта!
1. Загрузите последнюю версию HD Videobox.
2. Передайте и установите .apk файл через файловый менеджер на приставку.


Кто не знает, HD Videobox — приложение для просмотра фильмов и сериалов. Оно ищет видео на десятках популярных кинопорталах, сортирует по качеству и показывает без рекламы.
За всё время использования я не встретил ни одного фильма, которого не смог бы найти в Видеобоксе. Доступны даже новинки этого года.
IPTV
IPTV — интернет-телевидение, с помощью которого можно смотреть телеканалы, фильмы и даже слушать музыку.
Для передачи данных используются специальные .m3u / .m3u8 ссылки, а IPTV-плейлисты — это сборник таких источников.
Сначала определитесь, как вы будете смотреть телеканалы: использовать свои плейлисты или включать уже установленные каналы внутри плеера?
Для собственных плейлистов советую Perfect Player, а для второго варианта — Fry!TV.
В наших плейлистах и во Fry!TV есть программа телепередач на несколько дней вперёд. Также у платного IPTV есть возможность записи эфира.
1. Загрузите .apk файл выбранного плеера.
2. Закиньте его на ТВ-бокс через X-Plore.
3. Установите и откройте.
 Fry!TV
Fry!TV  Perfect Player
Perfect Player
Полезные фишки для Mi Box S
Управление боксом с телефона или планшета
Потеряли пульт? — Не проблема! Установите одно простое приложение на Андроид телефон, и проблема решена.
-
от Google. от Xiaomi.

Нажмите на синий значок микрофона, чтобы набрать запрос на Mi Box с помощью голоса.
Управление телевизором с помощью пульта Xiaomi
Чтобы забыть про использование стандартного пульта от ТВ, зайдите в Настройки — HDML CEC и включить все три функции.


Как убрать приложение с главного экрана?
На главном экране Mi Box находятся любимые приложения и каналы. Чтобы освободить место, нужно убрать неиспользуемые приложения или каналы.
Для этого опуститесь в самую нижнюю часть экрана и нажмите на кнопку Настроить каналы.

Как поменять местами приложения в Избранном?
Наведите курсор на нужную программу и зажмите центральную кнопку. Всплывёт маленькое меню: Открыть, Передвинуть, Убрать из избранных.

Как удалить приложение?
Зайдите в каталог приложений, зажмите кнопку и выберите Удалить.

Как вывести экран телефона на телевизор?
Откройте быстрые настройки на Андроиде и нажмите на Cast. Выберите Mi Box S или Mi Box 4.

Как сделать скриншот на Mi Box?
Загрузите приложение Button Mapper из Play Store на и назначьте функцию скриншота любой кнопке на пульте.
Быстрый ответ: Как установить сторонние приложения на MI Box S?
Файл приложения нужно скачать из интернета и перенести его на приставку. После чего запустить его и выполнить установку приложения на Mi TV Stick. Так как на этой приставке нет USB и скинуть приложение через флешку не получится, то самый простой способ – перекинуть APK файл файл приложения через облако.
Что установить на MI TV?
Программы для телевизоров Xiaomi Mi Tv
- Keyboard_LeanKey (Русская клавиатура) Скачать
- KeyMapper (Переназначение клавиш) Скачать
- Launcher_Hijack (Программа для установки лаунчера в автозапуск) Скачать
- VoiceSearch (голосовой видео поиск) Скачать
Что можно смотреть на MI Box S?
Приставка Xiaomi Mi Box S, а также её “младшая” версия Mi TV Stick являются хорошей заменой традиционного кабельного телевидения, так как помимо телеканалов, где приходится подстраиваться под телепрограмму, можно смотреть видеохостинг YouTube, онлайн сервисы типа Netflix, Kinopoisk и прочие, а также наслаждаться …
Как скачать браузер на MI Box S?
Открываем Google Play Store (он есть в списке установленных приложений).
- В поиске пишем (или используем головой поиск) «Браузер«, или «Browser». …
- Выбираем любой браузер и нажимаем на кнопку «Установить«.
- После установки вы сразу сможете запустит браузер.
Как установить MI Box S?
Xiaomi Mi Box S подключается к телевизору с помощью HDMI кабеля. Это значит, что в телевизоре должен быть HDMI-вход. Он есть даже на относительно старых телевизорах. Все что нам нужно сделать, это подключить кабель (он есть в комплекте) в HDMI-выход на Mi Box и в HDMI-вход на телевизоре.
Как пользоваться MI Box S?
Возьмите из коробки приставки HDMI-кабель и вставьте его в соответствующие порты в телевизоре и в ТВ-боксе. После этого подключите оба устройства к сети. Так как Mi Box S не имеет кнопки включения, после подачи питания устройство автоматически загрузится и выведет на экран телевизора приветственное окно.
Как установить HD Video Box на приставку?
Приложение загружается и устанавливается стандартным образом для Android-устройств:
Как установить HD VideoBox на телевизор
Приложение HD VideoBox является уникальным по принципу своей работы. Оно позволяет совершенно бесплатно искать фильмы и прочий видео контент в открытом доступе. Приложение также предлагает некоторые популярные киноленты сразу же из меню. На мобильных устройствах не всегда удобно просматривать фильмы и сериалы. Появляется необходимость установить приложение HD VideoBox на домашний телевизор. Каким образом это сделать — прочтите в данной инструкции.
Что такое HD VideoBox?
Далеко не все приложения для мобильных устройств можно найти в Play Market и App Store. Разработчики не могут поместить в онлайн-магазины свои программы по разным причинам. Одни не проходят модерацию из-за качества, наличия запрещённых материалов. Другие — из-за того, что приложение нарушает права использования цифровой продукции. К таким относится приложение HD VideoBox . По сути — программа ищет пиратские фильмы и сериалы в Интернете и бесплатно предлагает их к просмотру.
Видеобокс не даёт возможности просматривать видео на телевизоре, это лишь поисковая программа. На устройстве должен быть установлен проигрыватель, который сможет отрыть загружаемые потоковые файлы. Практически каждое устройство имеет встроенный плеер. Но не все они способны проигрывать потоковое видео. Поэтому разработчики HD VideoBox рекомендуют следующие приложения: ViMu, MX Player, VLC Player . Можно установить и использовать любой другой, который поддерживает необходимую функцию.
Программа HD VideoBox будет работать только на телевизорах (или на смартфонах) с Android . Если на вашем ТВ особая прошивка — придётся искать замену приложению .
Видеобокс поддерживает устройства с Андроид не ниже 4.1 . Для открытия меню в приложении, нажмите на экран и удерживайте, пока оно не появится. В настройках можно выбирать источники для совершения поиска видеофайлов.
Как правильно установить приложение HD VideoBox на телевизор
Перед тем, как начать процесс установки убедитесь, что ваш телевизор работает на ОС Андроид . Это можно узнать в инструкции или описании устройства. Их можно найти на официальном сайте производителя телевизора. Приложение HD VideoBox можно скачать на сайте разработчика или на странице форума 4PDA с его описанием.
Приложение скачивается и устанавливается стандартным для устройств Android способом:
-
Откройте меню своего ТВ и выберите в нём « Браузер ». Не может быть такого, что в телевизоре нет браузера;
Файл в папке нужно выбрать и согласиться на его установку. После установки иконка появится в меню вашего ТВ в разделе « Приложения ». На главном экране расположены популярные фильмы, включая новинки, которые доступны бесплатно для просмотра.
К каждому фильму есть описание на русском языке, продолжительность и прочие данные. Если выбрать один из фильмов, перейдя на его страницу с описанием, можно найти полезный блок — похожие фильмы. Здесь вы найдёте подобное кино с таким же жанром, сюжетной линией, с тем же главным героем в главной роли и т.д.
Настройка программы HD VideoBox
Изначально вы можете настроить источники для поиска видео. Для этого перейдите в меню (три горизонтальные полоски сверху слева) и нажмите на пункт « Настройки ».
Дальнейший порядок действий:
-
Нажмите на пункт « Видео », « Настройки » и по пути выберите плеер для проигрывания видео, который должен будет использоваться по умолчанию;
Фильмы из Видеобокс будут собраны со всех уголков Интернета. Возле каждого варианта отображается качество, формат и прочие данные. Вы сможете выбрать лучшее из предоставленных. Если вы не можете найти в данный момент подходящий фильм, попробуйте снова сменить источник с « DHRezka » на « Filmix ».
Можно ли убрать рекламу в приложении на ТВ
При длительном просмотре фильмов и использовании функций приложения HD VideoBox можно заметить рекламу, которая периодически появляется внизу экрана. В большинстве случаев она не мешает. Но иногда может заслонять фильмы или элементы управления. Существует один способ избавиться от рекламы — купить PRO версию . Подробная инструкция для этого расположена на странице сайта.
Вкратце, вам необходимо сделать следующее:
- На вашем телевизоре (или телефоне) с Android должен быть привязан профиль Google или Xiaomi (Mi);
- Далее откройте приложение, нажмите на кнопку меню и выберите пункт « О приложении », « Версия Plus ». В этом окне будет пункт для активации профиля;
- Теперь посетите страницу инструкции для получения версии PRO для вашего телевизора. В ней вы найдёте строку для ввода вашего адреса электронной почты. Желательно вводить тот, который привязан к профилю Гугл, Mi;
Если по каким-то причинам ваш профиль не активировался, напишите на Email разработчиков по адресу hdvideoboxplus@gmail.com . В теле письма укажите время, когда вы совершали платёж. Эти данные должны остаться в электронных или бумажных чеках. Укажите также личную информацию, которая должна отображаться в платёжной системе при получении платежа, чтобы разработчики смогли проверить её.
Если оплата была совершена на аккаунт с Mi, укажите идентификатор, который находится в настройках. На после установки приложения HD VideoBox эти данные можно найти как в телевизоре, так и на смартфоне. Полную версию программы можно приобрести за символическую сумму.
Как установить HD VideoBox на телевизор
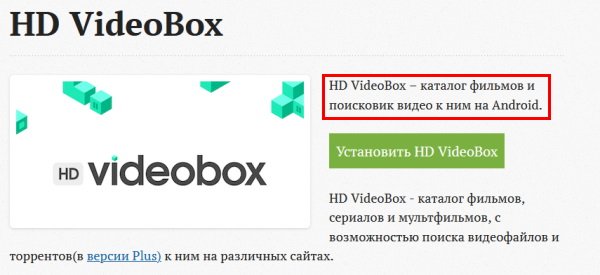
Перед тем, как начать процесс установки убедитесь, что ваш телевизор работает на ОС Андроид. Это можно узнать в инструкции или описании устройства. Их можно найти на официальном сайте производителя телевизора. Приложение HD VideoBox можно скачать на сайте разработчика — https://dkc7dev.com/hdvideobox/. Или на странице форума 4PDA с его описанием.
Приложение скачивается и устанавливается стандартным для устройств Android способом:
-
Откройте меню своего ТВ и выберите в нём «Браузер». Не может быть такого, что в телевизоре нет браузера;

Браузер в меню телевизора
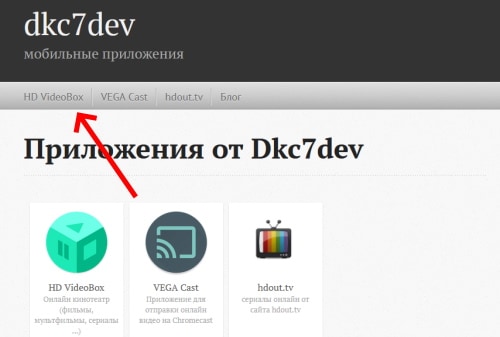
Нажмите на кнопку HD VideoBox
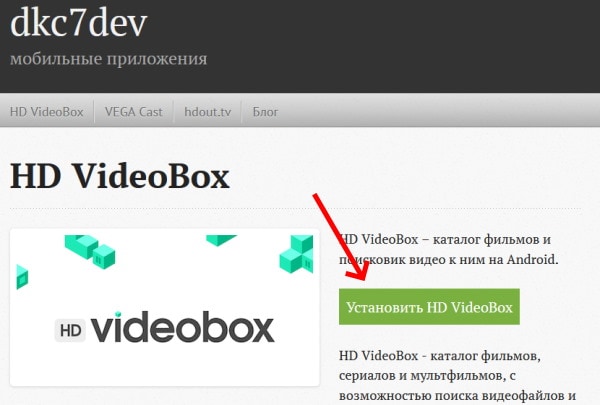
Установить HD VideoBox
Файл в папке нужно выбрать и согласиться на его установку. После установки иконка появится в меню вашего ТВ в разделе «Приложения». На главном экране расположены популярные фильмы, включая новинки, которые доступны бесплатно для просмотра.
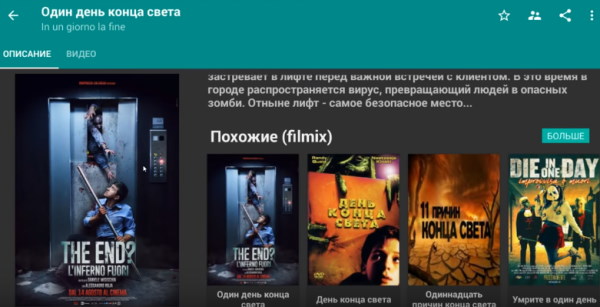
На главном экране новинки кино в приложении
К каждому фильму есть описание на русском языке, продолжительность и прочие данные. Если выбрать один из фильмов, перейдя на его страницу с описанием, можно найти полезный блок — похожие фильмы. Здесь вы найдёте подобное кино с таким же жанром, сюжетной линией, с тем же главным героем в главной роли и т.д.
Настройка программы HD VideoBox
Изначально вы можете настроить источники для поиска видео. Для этого перейдите в меню (три горизонтальные полоски сверху слева) и нажмите на пункт «Настройки».
Дальнейший порядок действий:
-
Нажмите на пункт «Видео», «Настройки» и по пути выберите плеер для проигрывания видео, который должен будет использоваться по умолчанию;
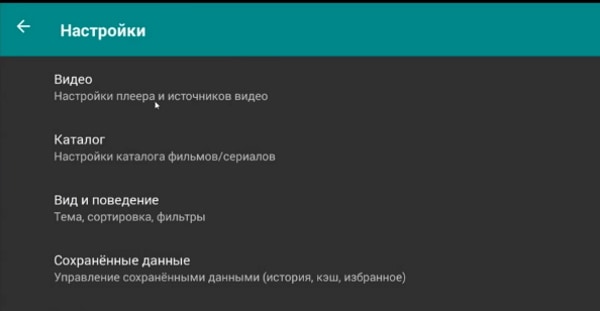
Настройки видео в HD VideoBox
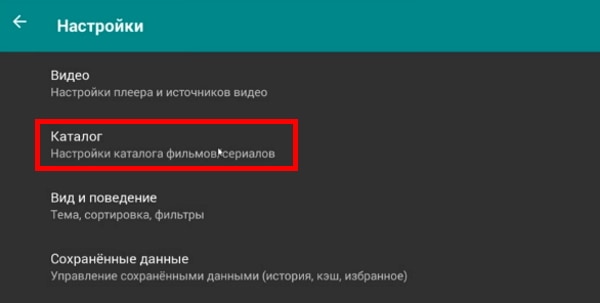
Выберите пункт «Каталог» в настройках приложения
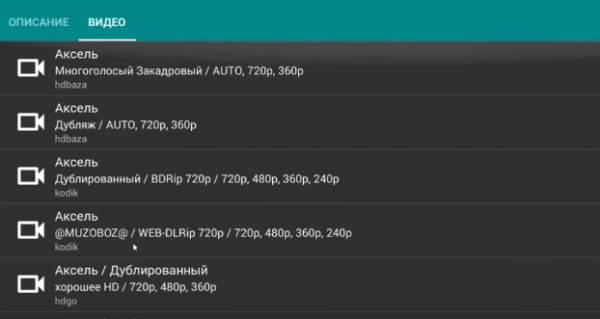
Информация о фильме в результатах
Фильмы из Видеобокс будут собраны со всех уголков Интернета. Возле каждого варианта отображается качество, формат и прочие данные. Вы сможете выбрать лучшее из предоставленных. Если вы не можете найти в данный момент подходящий фильм, попробуйте снова сменить источник с «DHRezka» на «Filmix».
Можно ли убрать рекламу в приложении на ТВ
При длительном просмотре фильмов и использовании функций приложения HD VideoBox можно заметить рекламу, которая периодически появляется внизу экрана. В большинстве случаев она не мешает. Но иногда может заслонять фильмы или элементы управления. Существует один способ избавиться от рекламы — купить PRO версию. Подробная инструкция для этого расположена на странице сайта.
Вкратце, вам необходимо сделать следующее:
- На вашем телевизоре (или телефоне) с Android должен быть привязан профиль Google или Xiaomi (Mi);
- Далее откройте приложение, нажмите на кнопку меню и выберите пункт «О приложении», «Версия Plus». В этом окне будет пункт для активации профиля;
- Теперь посетите страницу инструкции для получения версии PRO для вашего телевизора. В ней вы найдёте строку для ввода вашего адреса электронной почты. Желательно вводить тот, который привязан к профилю Гугл, Mi;
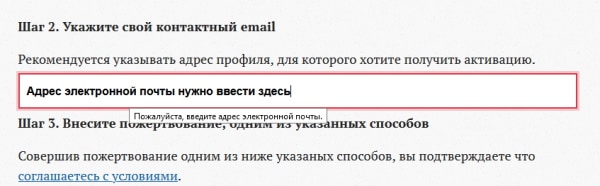
Строка для ввода адреса электронной почты
Если по каким-то причинам ваш профиль не активировался, напишите на Email разработчиков по адресу hdvideoboxplus@gmail.com. В теле письма укажите время, когда вы совершали платёж. Эти данные должны остаться в электронных или бумажных чеках. Укажите также личную информацию, которая должна отображаться в платёжной системе при получении платежа, чтобы разработчики смогли проверить её.
Если оплата была совершена на аккаунт с Mi, укажите идентификатор, который находится в настройках. На после установки приложения HD VideoBox эти данные можно найти как в телевизоре, так и на смартфоне. Полную версию программы можно приобрести за символическую сумму.
Как установить hd videobox на mi box s пошаговая инструкция
Xiaomi Mi Box S: установка приложений, решение проблем с подвисанием, Wi-Fi-сетью, голосовым поиском и пультом
После успешной настройки ТВ-приставки Xiaomi Mi Box S порой возникают некоторые проблемы. Приставка не видит Wi-Fi-сеть, не работает голосовой поиск, тормозит видео или возникают другие проблемы. Их решение мы и рассмотрим в этой статье. Также мы изучим разные способы установки приложений, которые помогут вам расширить возможности умной приставки. Если вы еще не настроили устройство, тогда вначале познакомьтесь с инструкцией по установке Mi Box S.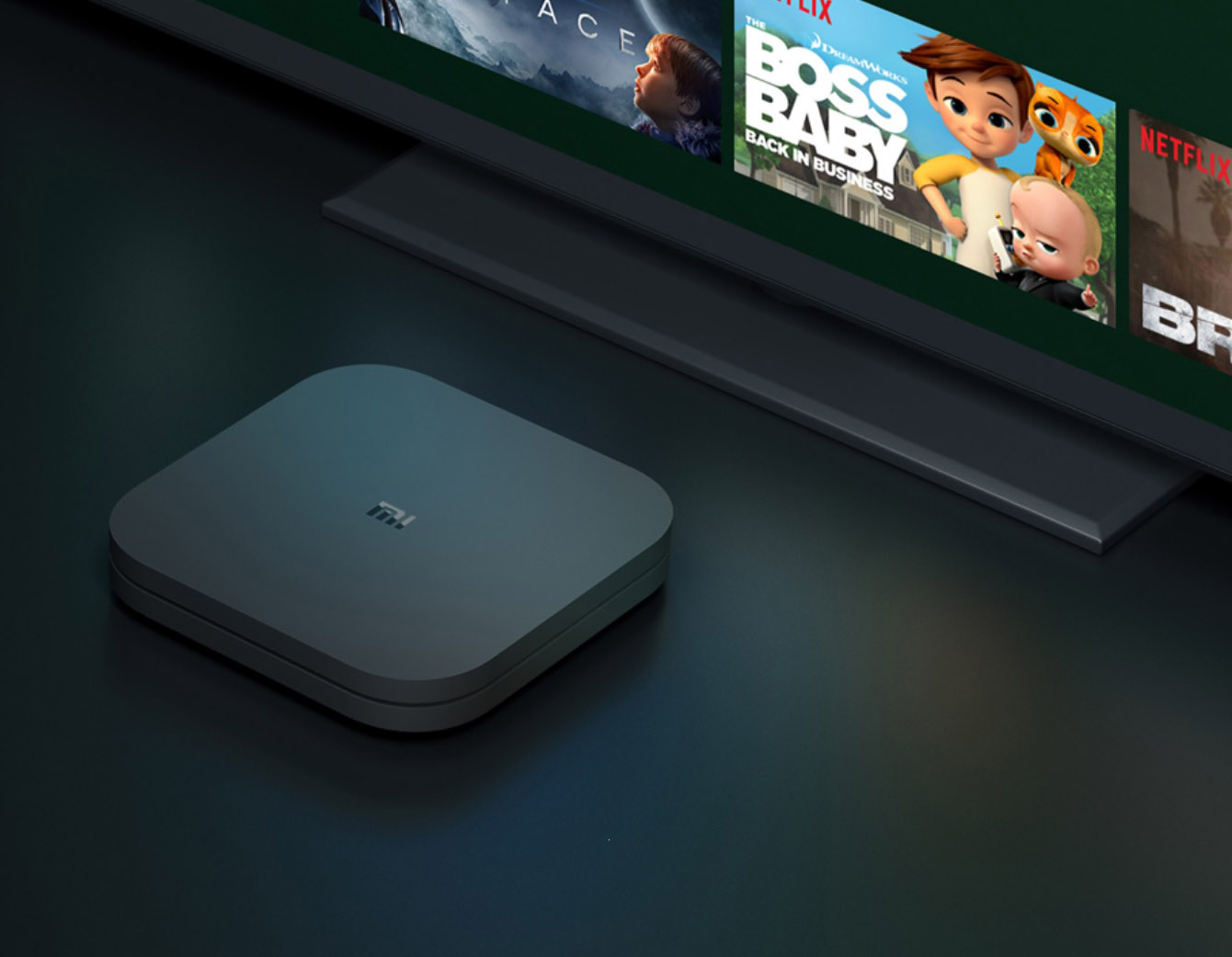
Установка программ на Mi Box S
Приложения вы можете установить как на этапе первой настройки Mi Box S, так и позднее через магазин приложений Google Play. Но поскольку последний для ТВ-приставок относительно скудный, то решить эту задачу поможет установка сторонних приложений. Посмотрим, как использовать оба способа на практике.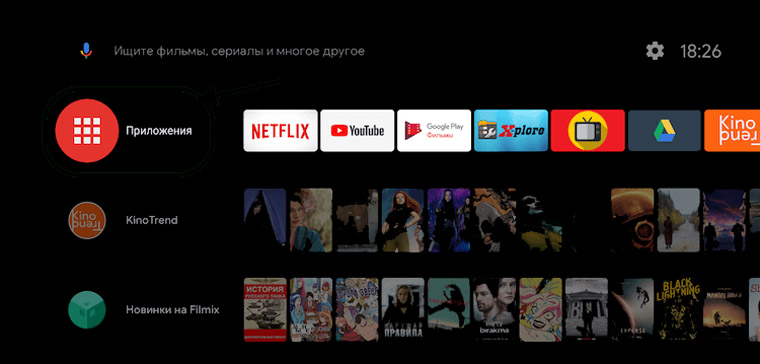
Как установить приложения из Google Play
Этот метод наиболее простой, так как не требует от вас поиска специальных файлов и различных манипуляций по их установке. Откройте меню ТВ-приставки, в разделе «Приложения» полистайте установленные программы и найдите в них Google Play Store. Не забудьте авторизоваться в своем Google-аккаунте. Теперь выбирайте нужную программу и устанавливайте простым нажатием кнопки «Установить».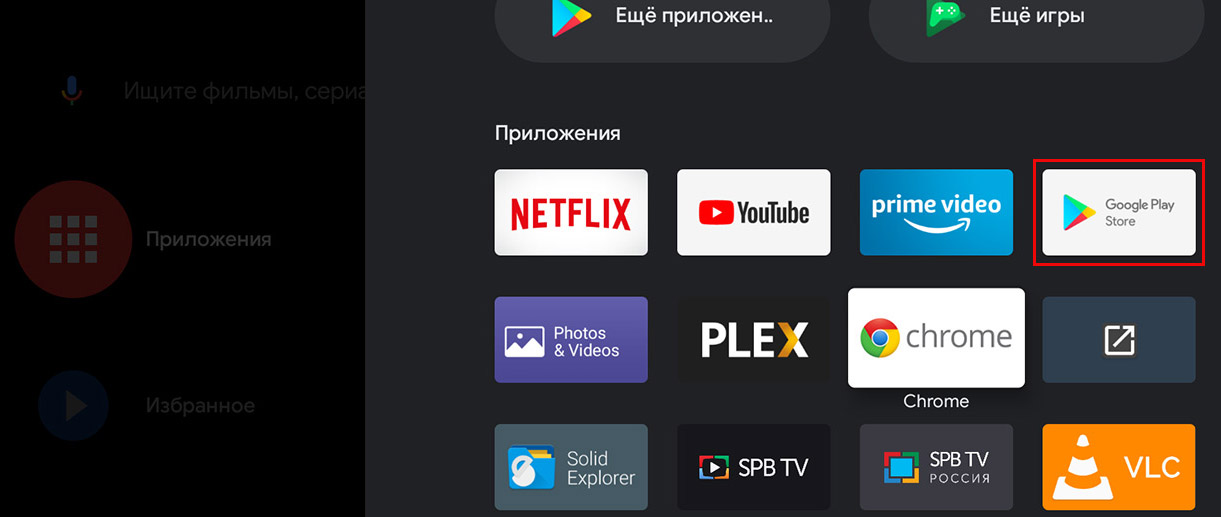
Как установить на Xiaomi Mi Box S сторонние приложения
- найти на просторах интернета и скачать файл с расширением .apk;
- загрузить файл на ТВ-приставку (способы загрузки мы рассмотрим ниже);
- установить на приставку приложение из apk-файла с помощью подходящего файлового менеджера.
Почему Xiaomi Mi Box S не видит сеть Wi-Fi
Выбран неподходящий канал. Порой ТВ-приставка не работает на том канале, который роутер задает автоматически. В этом случае зайдите в настройки роутера и подбирайте другой канал, пока не заработает интернет. Часто интернет начинает работать, когда выбирается тот же самый канал, но вручную, а не автоматически. В двухдиапазонных роутерах Xiaomi для этого нужно перейти в раздел «Настройки», выбрать подраздел «Настройки Wi-Fi» и в нем в строке «Радиоканал» менять каналы для частоты 2 ГГц или 5 ГГц. В других роутерах поищите возможность смены каналов в похожих настройках.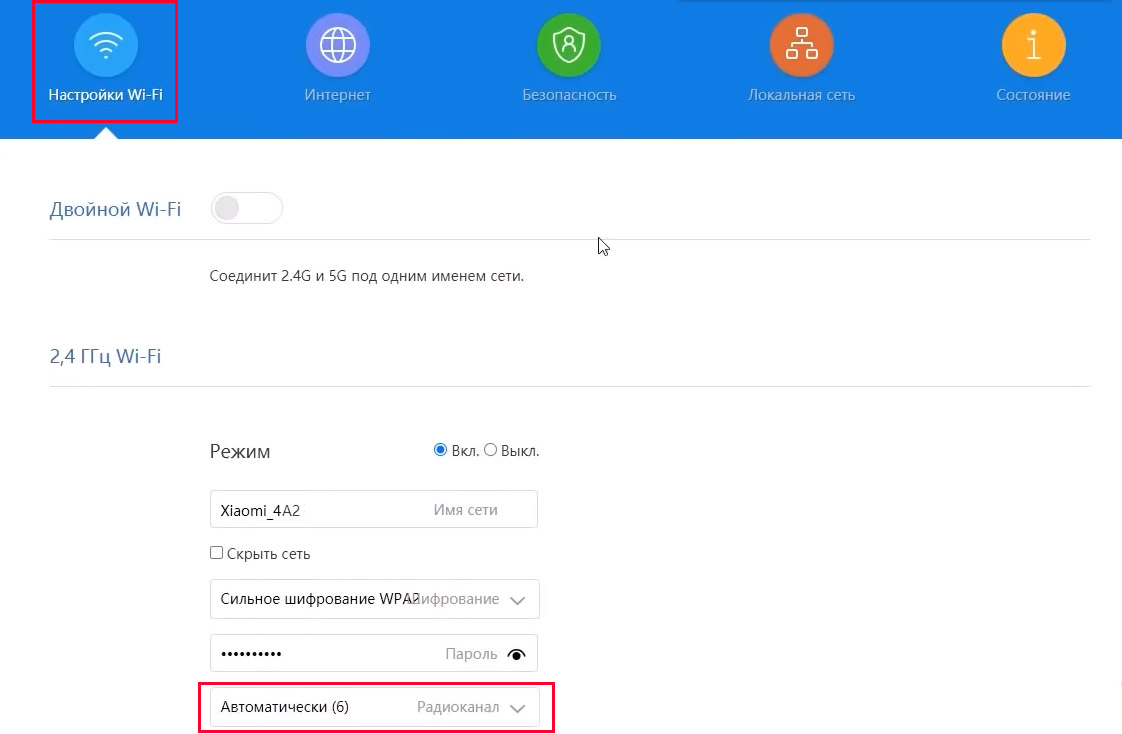
Выбрано неподходящее шифрование. Шифрование, заданное роутером, может не поддерживаться ТВ-боксом. Тогда нужно аналогичным способом перебирать доступные типы шифрования для каждой частоты до поиска того, на котором на приставке заработает интернет. Настройка типа шифрования в роутерах Xiaomi задается в том же разделе, что указан в предыдущем абзаце.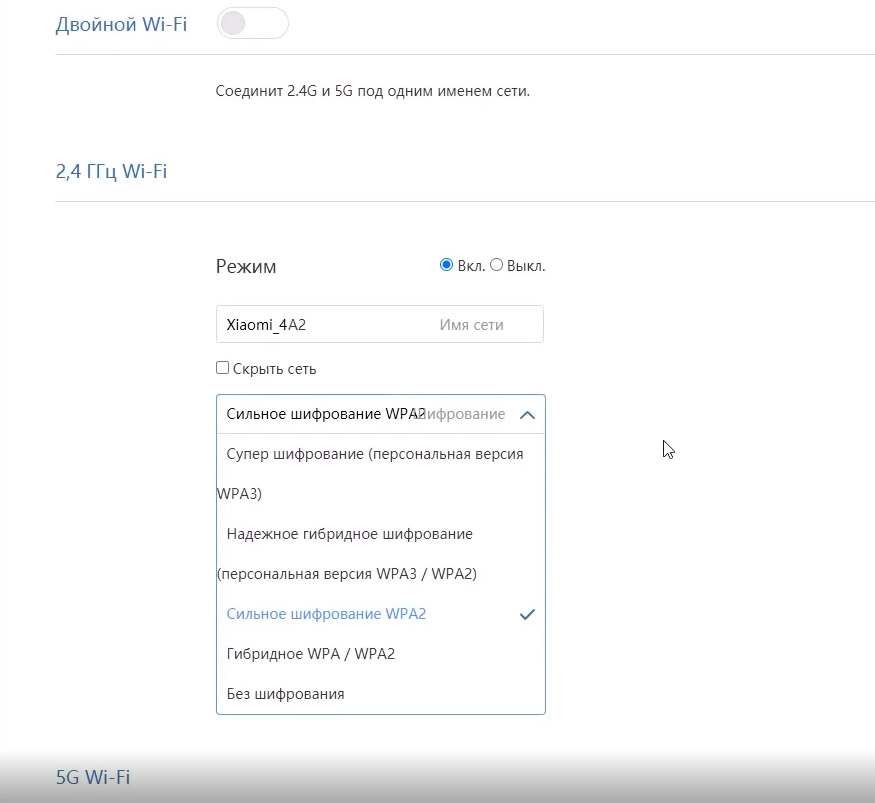
Сбились настройки времени. В этом случае в ТВ-боксе тоже могут возникнуть проблемы с подключением к Wi-Fi-сети. Для проверки этого предположения зайдите в настройки ТВ-бокса и перейдите в раздел «Настройки устройства». Кликните по строке «Дата и время» и проверьте, совпадают ли установленные параметры сегодняшним. Если это не так, кликните по строке автонастройки и выберите позицию «Использовать время сети». После этого интернет должен заработать.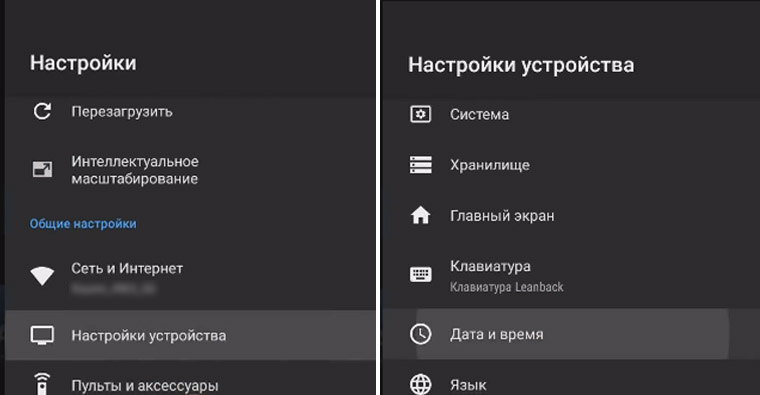
Возможны и другие причины, по которым приставка не видит Wi-Fi-сеть. Например, если роутер не назначает автоматически ТВ-боксу IP-адрес (тогда его нужно задавать вручную), если приставка давно не обновлялась (обновление может решить эту проблему) или из-за программных сбоев (перезагрузите приставку или сбросьте настройки, как описано ниже).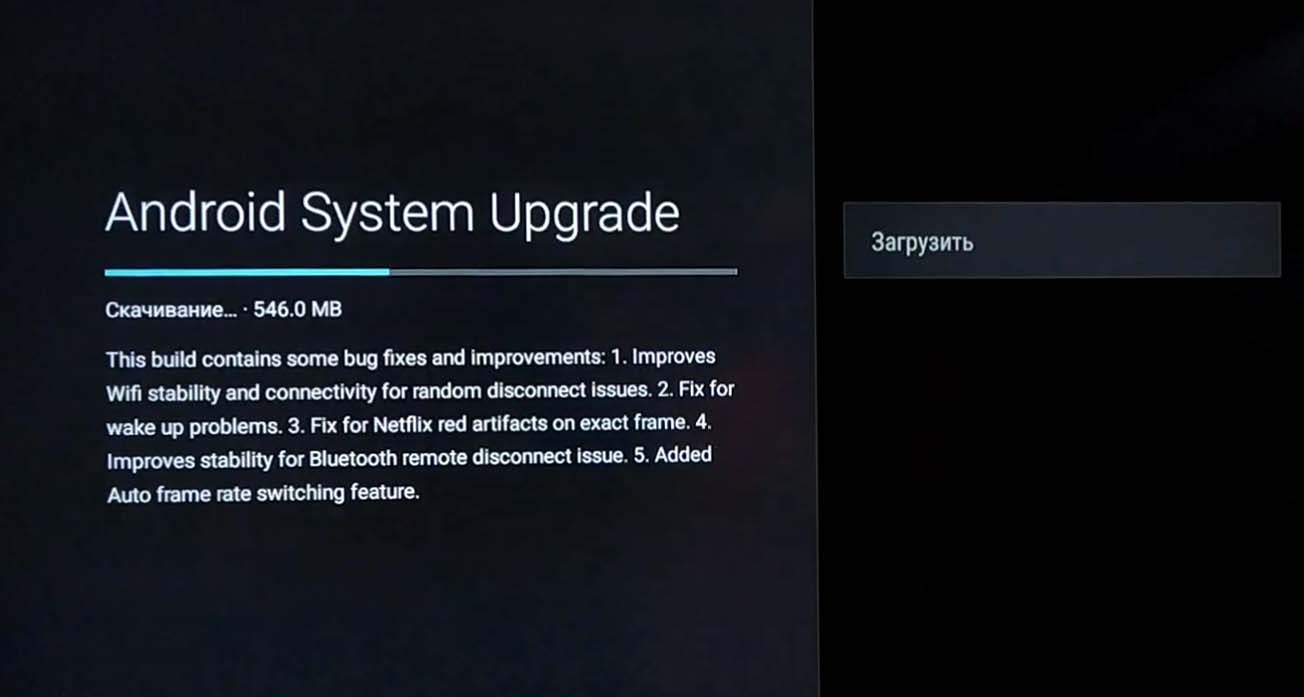
Почему в Xiaomi Mi Box S тормозит или зависает видео
Наиболее распространенная причина того, что фильмы или другие материалы на Mi Box S начинают тормозить, заключается в проблемах с интернетом. Вы можете заметить, что в определенное время, например, вечером или на выходных торможение наблюдается чаще. Так как изначально Mi Box S настраивается только по Wi-Fi, решить эту проблему поможет подключение по кабелю. Но в этой модели привычный LAN-порт не предусмотрен, поэтому делу поможет USB-LAN адаптер, который на одном конце имеет порт USB, а на другом конце порт для сетевого кабеля. Если надумаете покупать его, не спешите, потому что он должен подходить именно к вашей приставке и не быть простым удлинителем. Удлинитель внешне похож на адаптер, но не имеет необходимых внутренностей, от чего чаще всего стоит дешевле. Другие решения для устранения этой же причины такие: переключиться на менее загруженный канал, поставить повторитель Wi-Fi-сигнала рядом с ТВ-приставкой, купить более мощный роутер или сменить тариф у провайдера.
Другие решения для устранения этой же причины такие: переключиться на менее загруженный канал, поставить повторитель Wi-Fi-сигнала рядом с ТВ-приставкой, купить более мощный роутер или сменить тариф у провайдера.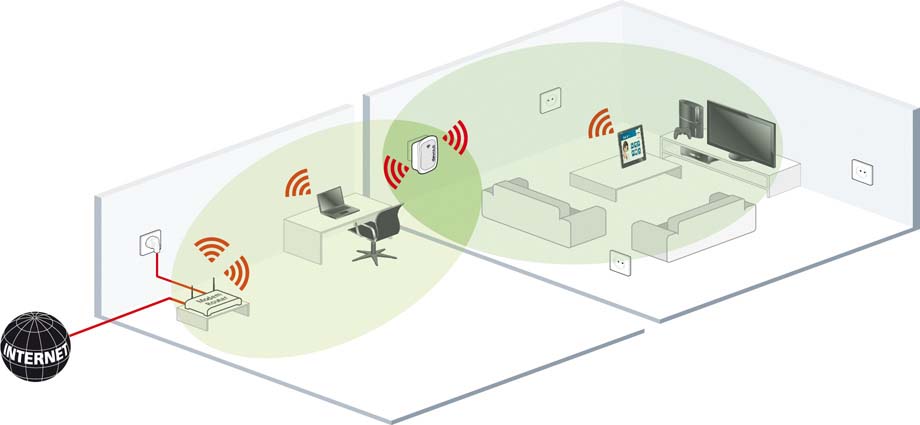
Второй причиной подвисания может быть старая прошивка на приставке. Если у вас установлена ОС Android 9, зайдите в раздел настроек, откройте раздел «Настройки устройства», меню «Об устройстве» и познакомьтесь и информацией об обновлении системы. В Android 8 нужно зайти в раздел настроек и сразу найти подраздел «Об устройстве». Если есть новая версия, запустите процедуру обновления.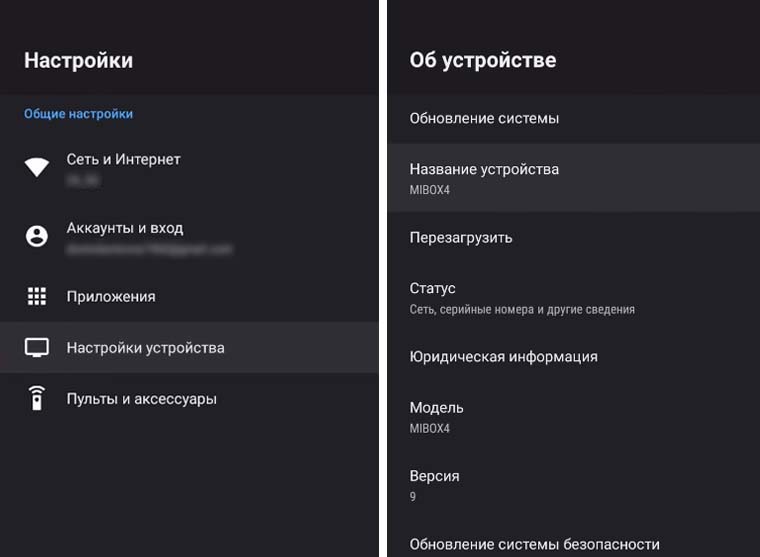 Среди других причин торможения назовем проблемы с программным обеспечением и некачественную технику (у вас может быть подделка ТВ-бокса). Первая причина может быть решена сбросом настроек приставки (см. в конце статьи) и повторной настройкой, а вторая заменой ТВ-бокса.
Среди других причин торможения назовем проблемы с программным обеспечением и некачественную технику (у вас может быть подделка ТВ-бокса). Первая причина может быть решена сбросом настроек приставки (см. в конце статьи) и повторной настройкой, а вторая заменой ТВ-бокса.
Почему в Mi Box S не работает голосовой поиск
Проблема с голосовым поиском возникает по разным причинам. Первая из них обусловлена самой связью: пропадает интернет или от пульта не идет сигнал. Посмотрите, как ТВ-приставка реагирует на другие кнопки пульта и при необходимости решите эту проблему.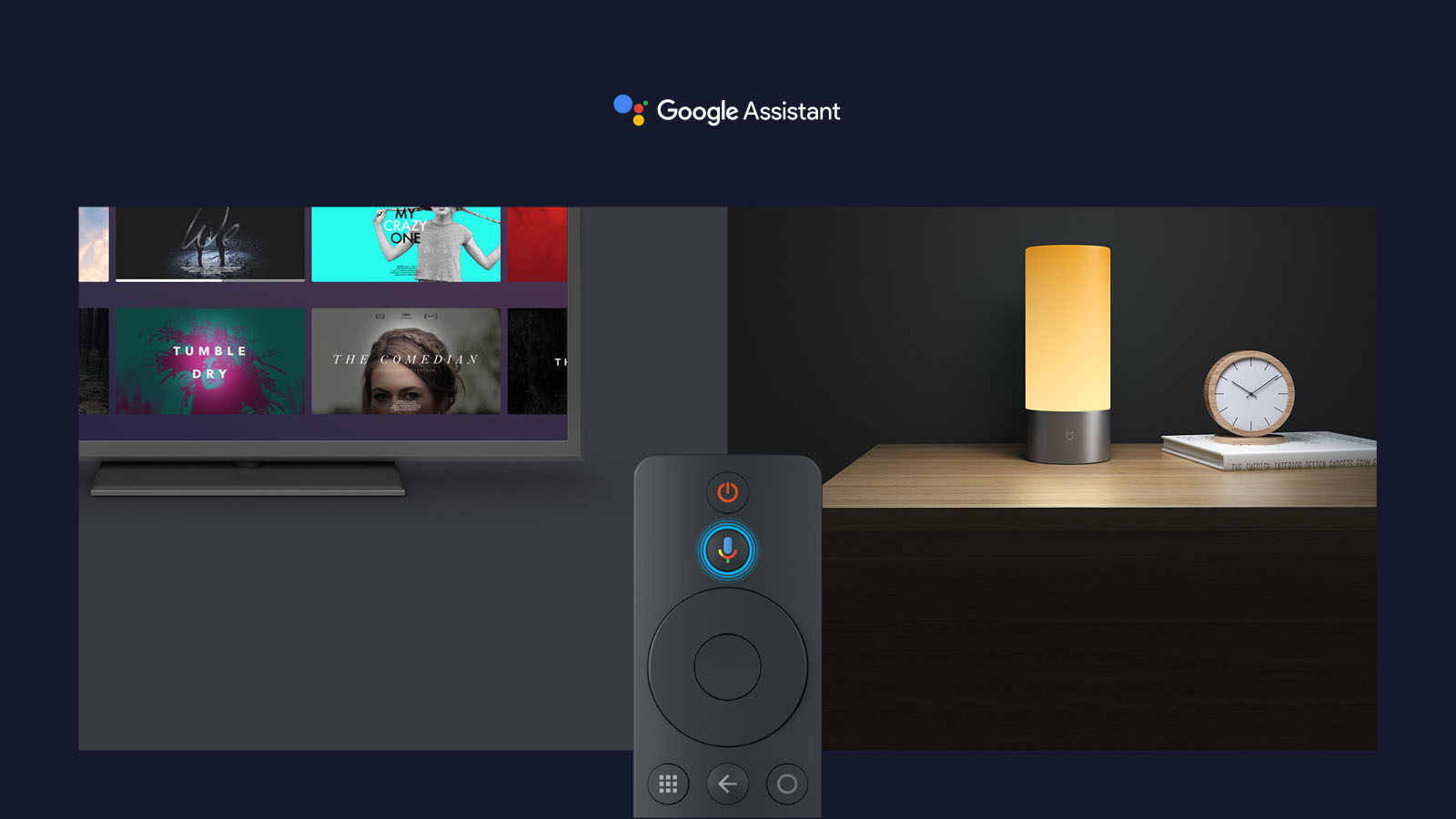 Часто после установки обновлений или при программных сбоях возникают проблемы с микрофоном. Попробуйте перезагрузить приставку, для чего в разделе «Настройки» найдите меню «Настройки устройства», затем «Об устройстве» и выберите команду «Перезагрузить». Бывает и обратное, когда сбои возникают из-за того, что прошивка приставки давно не обновлялась. В этом случае запустите обновление системы. Также вам может быть полезна статья о настройке голосового поиска.
Часто после установки обновлений или при программных сбоях возникают проблемы с микрофоном. Попробуйте перезагрузить приставку, для чего в разделе «Настройки» найдите меню «Настройки устройства», затем «Об устройстве» и выберите команду «Перезагрузить». Бывает и обратное, когда сбои возникают из-за того, что прошивка приставки давно не обновлялась. В этом случае запустите обновление системы. Также вам может быть полезна статья о настройке голосового поиска.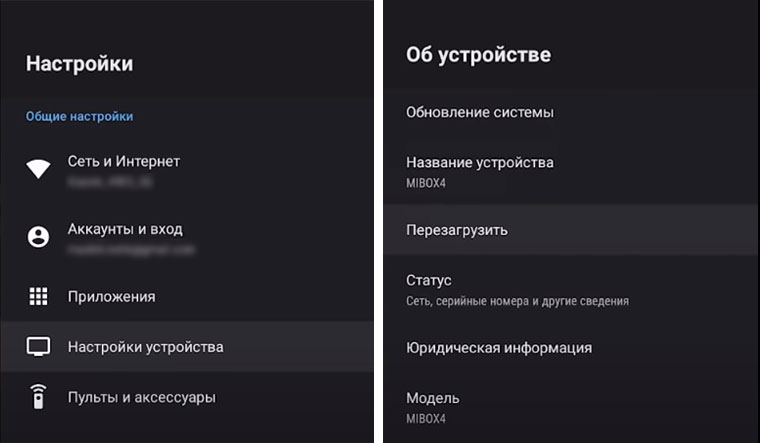
Почему в Mi Box S не работает пульт
Основные причины неработоспособности пульта таковы: повреждение (пролили воду, уронили, забилась пыль), износ деталей, севшие батарейки или потеря связи с ТВ-приставкой. Каждая из этих причин решается соответствующим образом. Иногда причиной может быть и конфликт ПО. Он зачастую возникает из-за того, что на ТВ-бокс установили другое устройство управления, например, беспроводную мышь. Решается эта проблема обычно сбросом настроек ТВ-бокса и повторной настройкой (читайте о сбросе ниже).
Сброс настроек в Xiaomi Mi Box S
Для сброса настроек в Android 9 зайдите в меню настроек на экране телевизора (значок шестеренки) и выберите вариант «Настройки устройства». Пролистайте меню вниз и найдите строку «Сброс» и внутри выберите позицию «Удалить все». Дождитесь, пока процедура не завершится. Если у вас Android 8, тогда в меню найдите раздел «Хранилище и сброс» и выполните сброс через него.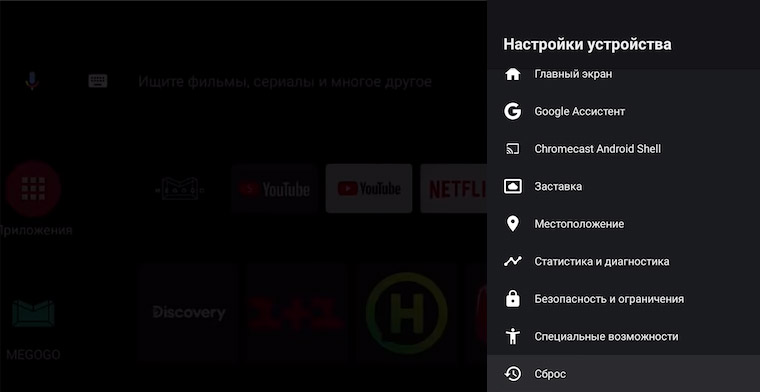 Имейте в виду, что в процессе сброса из памяти ТВ-бокса исчезнет информация о вашем Google-аккаунте, все загруженные вами файлы и настройки. То есть вы вернетесь к тому состоянию, которое было при покупке умной приставки. Если вы не помните, как настраивать ТВ-бокс, познакомьтесь с этой инструкцией по настройке Mi Box S.
Имейте в виду, что в процессе сброса из памяти ТВ-бокса исчезнет информация о вашем Google-аккаунте, все загруженные вами файлы и настройки. То есть вы вернетесь к тому состоянию, которое было при покупке умной приставки. Если вы не помните, как настраивать ТВ-бокс, познакомьтесь с этой инструкцией по настройке Mi Box S.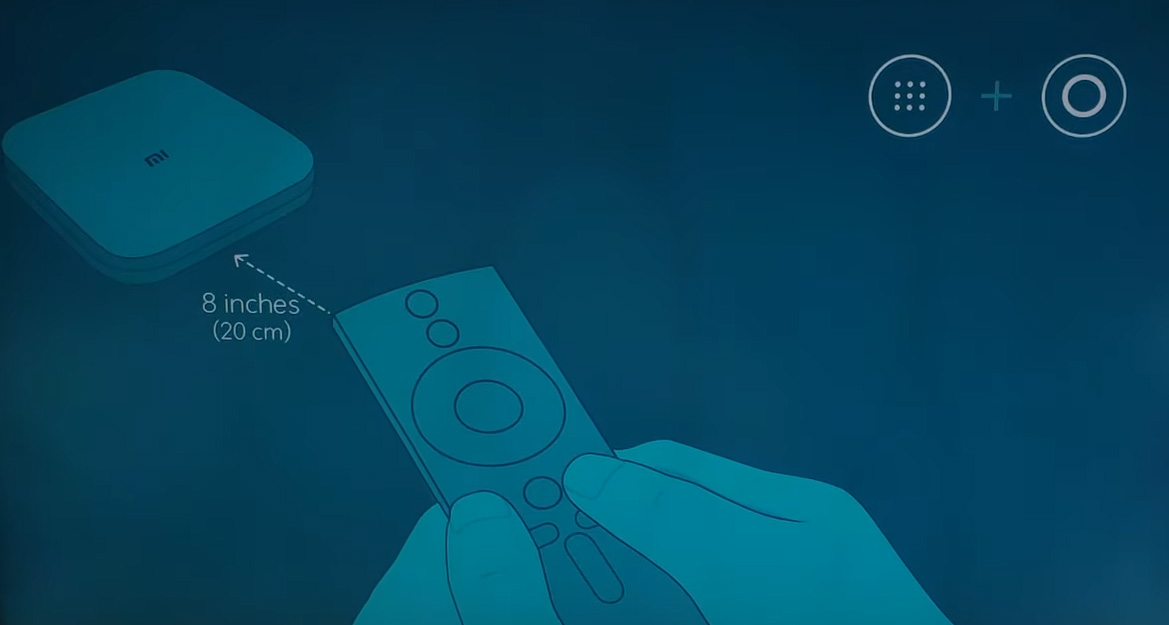 Изучение приведенных выше рекомендаций поможет вам лучше понять принцип работы смарт-приставки Xiaomi Mi Box S и быстрее справляться с возникшими проблемами.
Изучение приведенных выше рекомендаций поможет вам лучше понять принцип работы смарт-приставки Xiaomi Mi Box S и быстрее справляться с возникшими проблемами.

Xiaomi Mi Box S — отличный ТВ-бокс с поддержкой 4K видео, IPTV и свежей Android TV за небольшие деньги.
Первый запуск Mi Box S
1. Подключите бокс к розетке и к телевизору через HDMI разъём. Приставка загрузится и появится приветственное сообщение.

2. Держите пульт на расстоянии в 20 сантиметров от приставки, следуя рекомендациям Xiaomi.

3. В глобальной (международной) версии бокса есть русский и украинский. Выберите нужный вам язык и нажмите ОК.

4. Mi Box предложит настроить телевизор с помощью устройства Android. Есть два варианта:
- Соглашаетесь и запускаете Google на телефоне, сверяете проверочный код, несколько раз подтверждаете копирования настроек и подключаетесь к Wi-Fi автоматически.
- Отказываетесь, если нет Андроид устройства и проходите обычную настройку. Входите в Гугл аккаунт, сеть Wi-Fi и т.д. Уйдёт на несколько минут больше.

5. Укажите название для ТВ-приставки. На выбор даётся несколько стандартных вариантов.

6. Если у вас ранее была Андроид приставка, то сможете сразу установить нужные приложения, которыми пользовались раньше.
Я эту установку пропущу, чтобы наглядно показать и рассказать, зачем нужны эти программы.

7. Подключите USB-накопитель. Воткните флешку в USB-разъём и кликните на один из 3 пунктов.
Первый нужен тем, кто планирует изредка загружать фильмы на флешку и потом смотреть на телевизоре.
Второй подойдёт для постоянного использования: игр, торрентов, сериалов и т.д. Извлекать его нельзя.
Учтите, что постоянный накопитель будет отформатирован в специальный формат для работы именно с Xiaomi Mi Box S. Снять и использовать его, как обычно, не получится.
Чтобы пользоваться флешкой на компьютере, нужно зайти в Меню — Хранилище и сброс — Очистить и форматировать, как съёмный накопитель.

8. Приставка предложит перенести фотографии, файлы и другой контент на флешку.
Не рекомендую делать этого сейчас. Вы в любой момент сможете перенести слишком объёмные игры или фильмы на накопитель.

Первоначальная настройка выполнена!
Как подключить колонку/клавиатуру/геймпад?

1. Нажмите на значок шестерёнки в правом верхнем углу, чтобы перейти в настройки.

2. Опуститесь до раздела Пульт и аксессуары. Нажмите на Добавить устройство.

3. Начнётся поиск устройств. После обнаружения выберите девайс и подключите его.
Этот способ подходит для любых устройств с Bluetooth.
Как добавить Play Market?
В отличие от первых версий Mi Box, на S модели Play Market работает отлично. Его нужно просто добавить в список избранных приложений, чтобы открывать в один клик.

1. Наведите курсор и нажмите на знак плюса, как показано на скриншоте.

2. Выберите приложение: Play Игры, Маркет или Музыку. После этого ярлык программы будет находиться на главном экране.
Официальный Плей Маркет урезан для Андроид ТВ, поэтому многие приложения можно установить только через файловый менеджер.
Установка сторонних приложений через X-Plore

1. Установите X-Plore с Плей Маркета.

2. Откройте файловый менеджер. Есть несколько способов установки сторонних программ:
- Загрузить файлы на флешку и подключить её к боксу.
- Скачать файлы на флешку и подключить её к роутеру. В таком случае нужно нажать на LAN — Поиск (в правой колонке снизу). Система обнаружит накопитель, и вы сможете открыть .apk или видео.
- Запустить Сервер Wi-FI и передавать файлы напрямую с компьютера на приставку. Я выбрал этот вариант.

3. Откройте браузер на ПК и перейдите по адресу 192.168.1.5:1111. Это файловая система Mi Box S. Перетащите сюда .apk файлы или .m3u8 плейлисты, они сохранятся на боксе.
4. Вернитесь в X-Plore на телевизоре. Двойным нажатием откройте apk файл и установите приложение. Его можно добавить на главный экран, как и обычно.
Настройка IPTV и HD Videobox на Xiaomi Mi Box S
Если хотите пользоваться IPTV, торрентами или HD Videobox, установите MX Player или VLC Player.
Обязательно настройте X-Plore Manager из предыдущего пункта!
1. Загрузите последнюю версию HD Videobox.
2. Передайте и установите .apk файл через файловый менеджер на приставку.


Кто не знает, HD Videobox — приложение для просмотра фильмов и сериалов. Оно ищет видео на десятках популярных кинопорталах, сортирует по качеству и показывает без рекламы.
За всё время использования я не встретил ни одного фильма, которого не смог бы найти в Видеобоксе. Доступны даже новинки этого года.
IPTV
IPTV — интернет-телевидение, с помощью которого можно смотреть телеканалы, фильмы и даже слушать музыку.
Для передачи данных используются специальные .m3u / .m3u8 ссылки, а IPTV-плейлисты — это сборник таких источников.
Сначала определитесь, как вы будете смотреть телеканалы: использовать свои плейлисты или включать уже установленные каналы внутри плеера?
Для собственных плейлистов советую Perfect Player, а для второго варианта — Fry!TV.
В наших плейлистах и во Fry!TV есть программа телепередач на несколько дней вперёд. Также у платного IPTV есть возможность записи эфира.
1. Загрузите .apk файл выбранного плеера.
2. Закиньте его на ТВ-бокс через X-Plore.
3. Установите и откройте.
 Fry!TV
Fry!TV  Perfect Player
Perfect Player
Полезные фишки для Mi Box S
Управление боксом с телефона или планшета
Потеряли пульт? — Не проблема! Установите одно простое приложение на Андроид телефон, и проблема решена.
-
от Google. от Xiaomi.

Нажмите на синий значок микрофона, чтобы набрать запрос на Mi Box с помощью голоса.
Управление телевизором с помощью пульта Xiaomi
Чтобы забыть про использование стандартного пульта от ТВ, зайдите в Настройки — HDML CEC и включить все три функции.


Как убрать приложение с главного экрана?
На главном экране Mi Box находятся любимые приложения и каналы. Чтобы освободить место, нужно убрать неиспользуемые приложения или каналы.
Для этого опуститесь в самую нижнюю часть экрана и нажмите на кнопку Настроить каналы.

Как поменять местами приложения в Избранном?
Наведите курсор на нужную программу и зажмите центральную кнопку. Всплывёт маленькое меню: Открыть, Передвинуть, Убрать из избранных.

Как удалить приложение?
Зайдите в каталог приложений, зажмите кнопку и выберите Удалить.

Как вывести экран телефона на телевизор?
Откройте быстрые настройки на Андроиде и нажмите на Cast. Выберите Mi Box S или Mi Box 4.

Как сделать скриншот на Mi Box?
Загрузите приложение Button Mapper из Play Store на и назначьте функцию скриншота любой кнопке на пульте.
Быстрый ответ: Как установить сторонние приложения на MI Box S?
Файл приложения нужно скачать из интернета и перенести его на приставку. После чего запустить его и выполнить установку приложения на Mi TV Stick. Так как на этой приставке нет USB и скинуть приложение через флешку не получится, то самый простой способ – перекинуть APK файл файл приложения через облако.
Что установить на MI TV?
Программы для телевизоров Xiaomi Mi Tv
- Keyboard_LeanKey (Русская клавиатура) Скачать
- KeyMapper (Переназначение клавиш) Скачать
- Launcher_Hijack (Программа для установки лаунчера в автозапуск) Скачать
- VoiceSearch (голосовой видео поиск) Скачать
Что можно смотреть на MI Box S?
Приставка Xiaomi Mi Box S, а также её “младшая” версия Mi TV Stick являются хорошей заменой традиционного кабельного телевидения, так как помимо телеканалов, где приходится подстраиваться под телепрограмму, можно смотреть видеохостинг YouTube, онлайн сервисы типа Netflix, Kinopoisk и прочие, а также наслаждаться …
Как скачать браузер на MI Box S?
Открываем Google Play Store (он есть в списке установленных приложений).
- В поиске пишем (или используем головой поиск) «Браузер«, или «Browser». …
- Выбираем любой браузер и нажимаем на кнопку «Установить«.
- После установки вы сразу сможете запустит браузер.
Как установить MI Box S?
Xiaomi Mi Box S подключается к телевизору с помощью HDMI кабеля. Это значит, что в телевизоре должен быть HDMI-вход. Он есть даже на относительно старых телевизорах. Все что нам нужно сделать, это подключить кабель (он есть в комплекте) в HDMI-выход на Mi Box и в HDMI-вход на телевизоре.
Как пользоваться MI Box S?
Возьмите из коробки приставки HDMI-кабель и вставьте его в соответствующие порты в телевизоре и в ТВ-боксе. После этого подключите оба устройства к сети. Так как Mi Box S не имеет кнопки включения, после подачи питания устройство автоматически загрузится и выведет на экран телевизора приветственное окно.
Как установить HD Video Box на приставку?
Приложение загружается и устанавливается стандартным образом для Android-устройств:
Как установить HD VideoBox на телевизор
Приложение HD VideoBox является уникальным по принципу своей работы. Оно позволяет совершенно бесплатно искать фильмы и прочий видео контент в открытом доступе. Приложение также предлагает некоторые популярные киноленты сразу же из меню. На мобильных устройствах не всегда удобно просматривать фильмы и сериалы. Появляется необходимость установить приложение HD VideoBox на домашний телевизор. Каким образом это сделать — прочтите в данной инструкции.
Что такое HD VideoBox?
Далеко не все приложения для мобильных устройств можно найти в Play Market и App Store. Разработчики не могут поместить в онлайн-магазины свои программы по разным причинам. Одни не проходят модерацию из-за качества, наличия запрещённых материалов. Другие — из-за того, что приложение нарушает права использования цифровой продукции. К таким относится приложение HD VideoBox . По сути — программа ищет пиратские фильмы и сериалы в Интернете и бесплатно предлагает их к просмотру.
Видеобокс не даёт возможности просматривать видео на телевизоре, это лишь поисковая программа. На устройстве должен быть установлен проигрыватель, который сможет отрыть загружаемые потоковые файлы. Практически каждое устройство имеет встроенный плеер. Но не все они способны проигрывать потоковое видео. Поэтому разработчики HD VideoBox рекомендуют следующие приложения: ViMu, MX Player, VLC Player . Можно установить и использовать любой другой, который поддерживает необходимую функцию.
Программа HD VideoBox будет работать только на телевизорах (или на смартфонах) с Android . Если на вашем ТВ особая прошивка — придётся искать замену приложению .
Видеобокс поддерживает устройства с Андроид не ниже 4.1 . Для открытия меню в приложении, нажмите на экран и удерживайте, пока оно не появится. В настройках можно выбирать источники для совершения поиска видеофайлов.
Как правильно установить приложение HD VideoBox на телевизор
Перед тем, как начать процесс установки убедитесь, что ваш телевизор работает на ОС Андроид . Это можно узнать в инструкции или описании устройства. Их можно найти на официальном сайте производителя телевизора. Приложение HD VideoBox можно скачать на сайте разработчика или на странице форума 4PDA с его описанием.
Приложение скачивается и устанавливается стандартным для устройств Android способом:
-
Откройте меню своего ТВ и выберите в нём « Браузер ». Не может быть такого, что в телевизоре нет браузера;
Файл в папке нужно выбрать и согласиться на его установку. После установки иконка появится в меню вашего ТВ в разделе « Приложения ». На главном экране расположены популярные фильмы, включая новинки, которые доступны бесплатно для просмотра.
К каждому фильму есть описание на русском языке, продолжительность и прочие данные. Если выбрать один из фильмов, перейдя на его страницу с описанием, можно найти полезный блок — похожие фильмы. Здесь вы найдёте подобное кино с таким же жанром, сюжетной линией, с тем же главным героем в главной роли и т.д.
Настройка программы HD VideoBox
Изначально вы можете настроить источники для поиска видео. Для этого перейдите в меню (три горизонтальные полоски сверху слева) и нажмите на пункт « Настройки ».
Дальнейший порядок действий:
-
Нажмите на пункт « Видео », « Настройки » и по пути выберите плеер для проигрывания видео, который должен будет использоваться по умолчанию;
Фильмы из Видеобокс будут собраны со всех уголков Интернета. Возле каждого варианта отображается качество, формат и прочие данные. Вы сможете выбрать лучшее из предоставленных. Если вы не можете найти в данный момент подходящий фильм, попробуйте снова сменить источник с « DHRezka » на « Filmix ».
Можно ли убрать рекламу в приложении на ТВ
При длительном просмотре фильмов и использовании функций приложения HD VideoBox можно заметить рекламу, которая периодически появляется внизу экрана. В большинстве случаев она не мешает. Но иногда может заслонять фильмы или элементы управления. Существует один способ избавиться от рекламы — купить PRO версию . Подробная инструкция для этого расположена на странице сайта.
Вкратце, вам необходимо сделать следующее:
- На вашем телевизоре (или телефоне) с Android должен быть привязан профиль Google или Xiaomi (Mi);
- Далее откройте приложение, нажмите на кнопку меню и выберите пункт « О приложении », « Версия Plus ». В этом окне будет пункт для активации профиля;
- Теперь посетите страницу инструкции для получения версии PRO для вашего телевизора. В ней вы найдёте строку для ввода вашего адреса электронной почты. Желательно вводить тот, который привязан к профилю Гугл, Mi;
Если по каким-то причинам ваш профиль не активировался, напишите на Email разработчиков по адресу hdvideoboxplus@gmail.com . В теле письма укажите время, когда вы совершали платёж. Эти данные должны остаться в электронных или бумажных чеках. Укажите также личную информацию, которая должна отображаться в платёжной системе при получении платежа, чтобы разработчики смогли проверить её.
Если оплата была совершена на аккаунт с Mi, укажите идентификатор, который находится в настройках. На после установки приложения HD VideoBox эти данные можно найти как в телевизоре, так и на смартфоне. Полную версию программы можно приобрести за символическую сумму.
Как установить HD VideoBox на телевизор
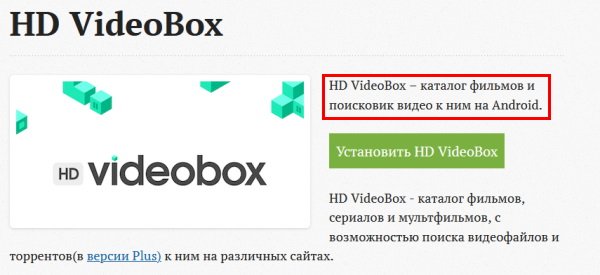
Перед тем, как начать процесс установки убедитесь, что ваш телевизор работает на ОС Андроид. Это можно узнать в инструкции или описании устройства. Их можно найти на официальном сайте производителя телевизора. Приложение HD VideoBox можно скачать на сайте разработчика — https://dkc7dev.com/hdvideobox/. Или на странице форума 4PDA с его описанием.
Приложение скачивается и устанавливается стандартным для устройств Android способом:
-
Откройте меню своего ТВ и выберите в нём «Браузер». Не может быть такого, что в телевизоре нет браузера;

Браузер в меню телевизора
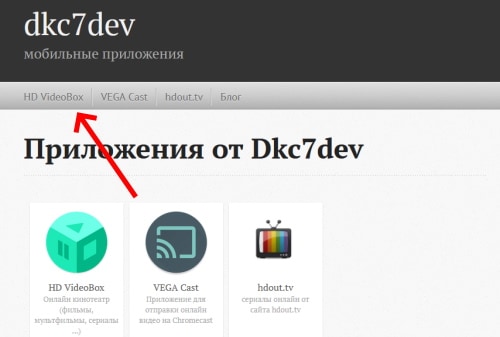
Нажмите на кнопку HD VideoBox
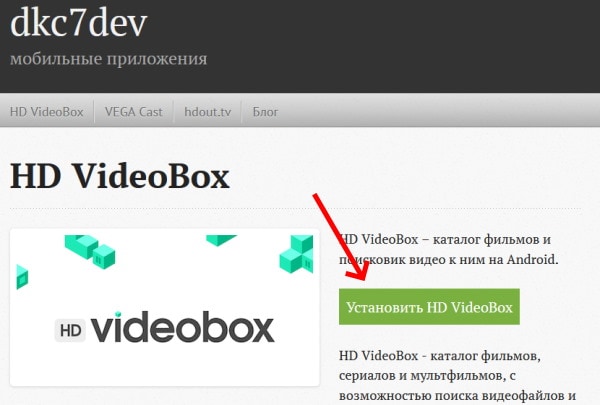
Установить HD VideoBox
Файл в папке нужно выбрать и согласиться на его установку. После установки иконка появится в меню вашего ТВ в разделе «Приложения». На главном экране расположены популярные фильмы, включая новинки, которые доступны бесплатно для просмотра.
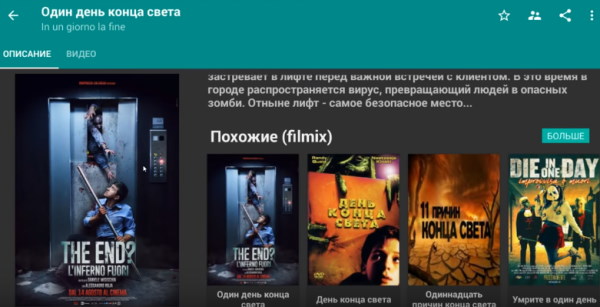
На главном экране новинки кино в приложении
К каждому фильму есть описание на русском языке, продолжительность и прочие данные. Если выбрать один из фильмов, перейдя на его страницу с описанием, можно найти полезный блок — похожие фильмы. Здесь вы найдёте подобное кино с таким же жанром, сюжетной линией, с тем же главным героем в главной роли и т.д.
Настройка программы HD VideoBox
Изначально вы можете настроить источники для поиска видео. Для этого перейдите в меню (три горизонтальные полоски сверху слева) и нажмите на пункт «Настройки».
Дальнейший порядок действий:
-
Нажмите на пункт «Видео», «Настройки» и по пути выберите плеер для проигрывания видео, который должен будет использоваться по умолчанию;
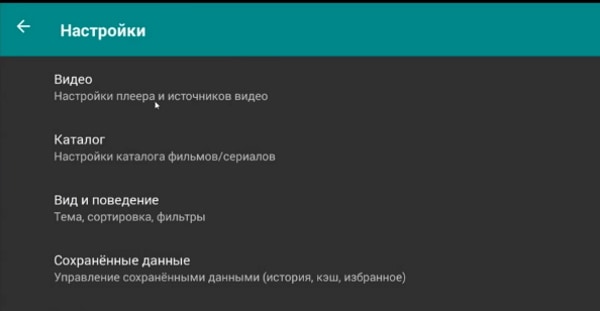
Настройки видео в HD VideoBox
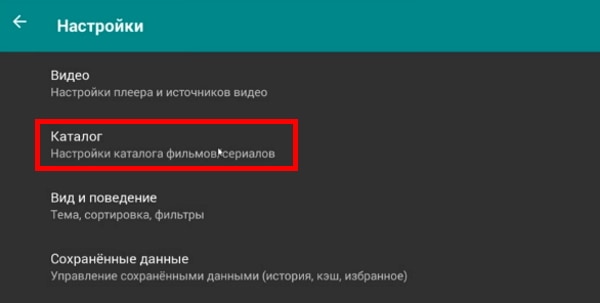
Выберите пункт «Каталог» в настройках приложения
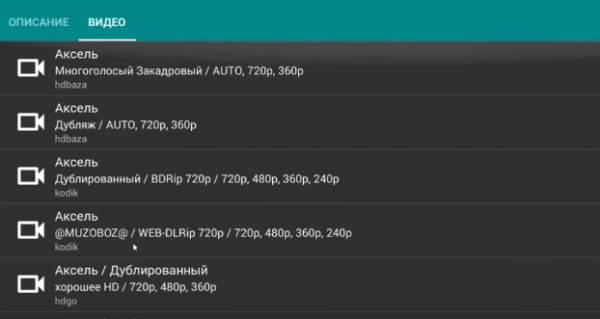
Информация о фильме в результатах
Фильмы из Видеобокс будут собраны со всех уголков Интернета. Возле каждого варианта отображается качество, формат и прочие данные. Вы сможете выбрать лучшее из предоставленных. Если вы не можете найти в данный момент подходящий фильм, попробуйте снова сменить источник с «DHRezka» на «Filmix».
Можно ли убрать рекламу в приложении на ТВ
При длительном просмотре фильмов и использовании функций приложения HD VideoBox можно заметить рекламу, которая периодически появляется внизу экрана. В большинстве случаев она не мешает. Но иногда может заслонять фильмы или элементы управления. Существует один способ избавиться от рекламы — купить PRO версию. Подробная инструкция для этого расположена на странице сайта.
Вкратце, вам необходимо сделать следующее:
- На вашем телевизоре (или телефоне) с Android должен быть привязан профиль Google или Xiaomi (Mi);
- Далее откройте приложение, нажмите на кнопку меню и выберите пункт «О приложении», «Версия Plus». В этом окне будет пункт для активации профиля;
- Теперь посетите страницу инструкции для получения версии PRO для вашего телевизора. В ней вы найдёте строку для ввода вашего адреса электронной почты. Желательно вводить тот, который привязан к профилю Гугл, Mi;
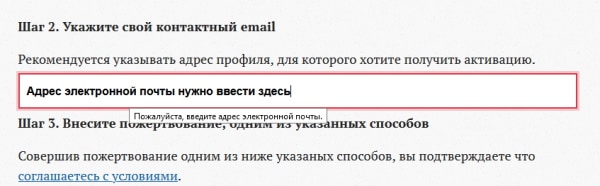
Строка для ввода адреса электронной почты
Если по каким-то причинам ваш профиль не активировался, напишите на Email разработчиков по адресу hdvideoboxplus@gmail.com. В теле письма укажите время, когда вы совершали платёж. Эти данные должны остаться в электронных или бумажных чеках. Укажите также личную информацию, которая должна отображаться в платёжной системе при получении платежа, чтобы разработчики смогли проверить её.
Если оплата была совершена на аккаунт с Mi, укажите идентификатор, который находится в настройках. На после установки приложения HD VideoBox эти данные можно найти как в телевизоре, так и на смартфоне. Полную версию программы можно приобрести за символическую сумму.
Как установить hd videobox на mi box s пошаговая инструкция
Xiaomi Mi Box S: установка приложений, решение проблем с подвисанием, Wi-Fi-сетью, голосовым поиском и пультом
После успешной настройки ТВ-приставки Xiaomi Mi Box S порой возникают некоторые проблемы. Приставка не видит Wi-Fi-сеть, не работает голосовой поиск, тормозит видео или возникают другие проблемы. Их решение мы и рассмотрим в этой статье. Также мы изучим разные способы установки приложений, которые помогут вам расширить возможности умной приставки. Если вы еще не настроили устройство, тогда вначале познакомьтесь с инструкцией по установке Mi Box S.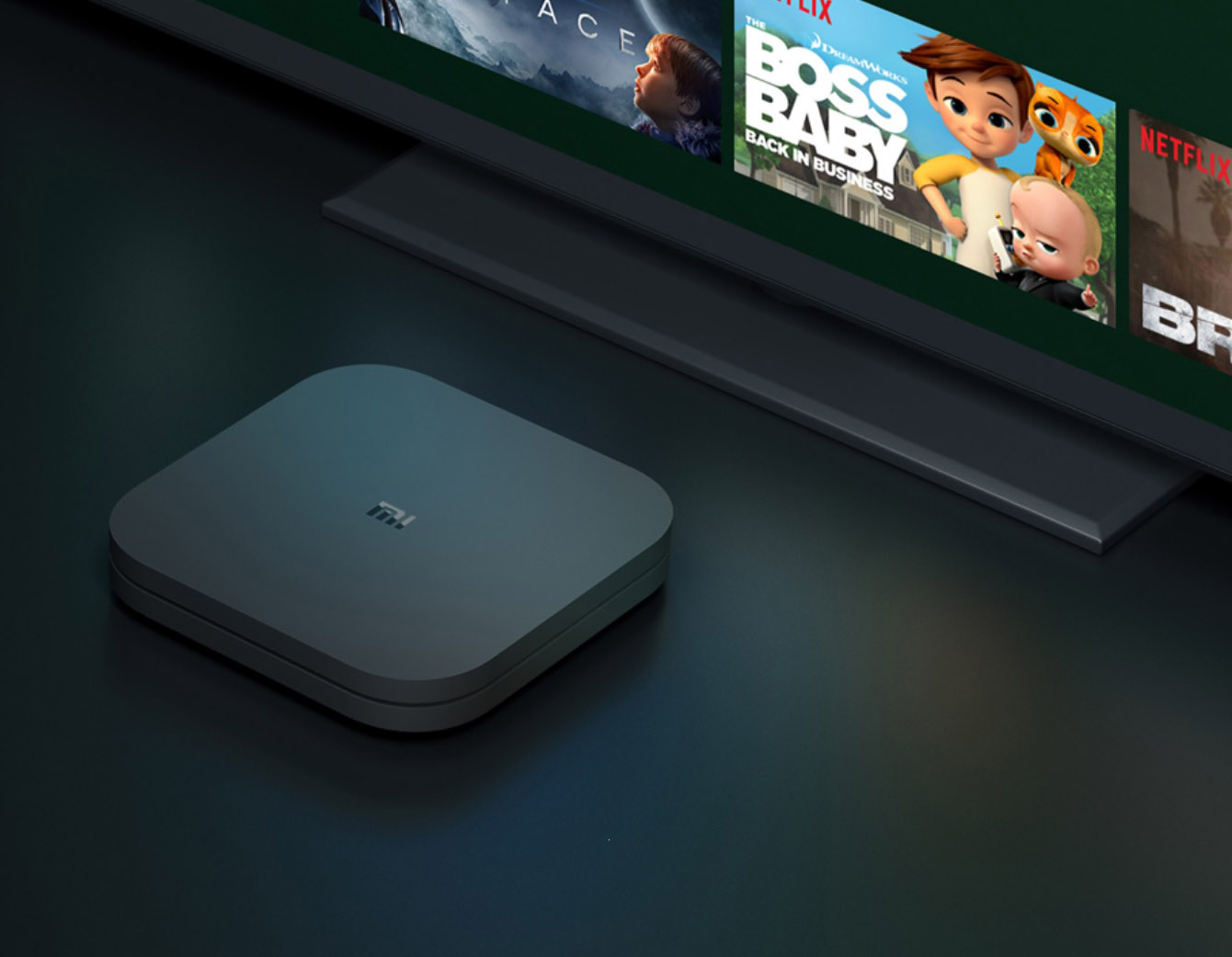
Установка программ на Mi Box S
Приложения вы можете установить как на этапе первой настройки Mi Box S, так и позднее через магазин приложений Google Play. Но поскольку последний для ТВ-приставок относительно скудный, то решить эту задачу поможет установка сторонних приложений. Посмотрим, как использовать оба способа на практике.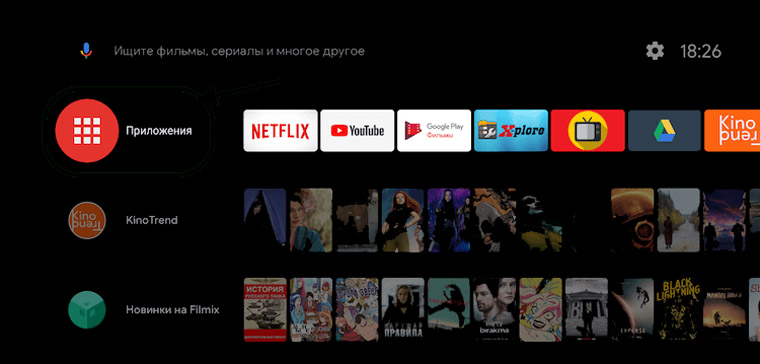
Как установить приложения из Google Play
Этот метод наиболее простой, так как не требует от вас поиска специальных файлов и различных манипуляций по их установке. Откройте меню ТВ-приставки, в разделе «Приложения» полистайте установленные программы и найдите в них Google Play Store. Не забудьте авторизоваться в своем Google-аккаунте. Теперь выбирайте нужную программу и устанавливайте простым нажатием кнопки «Установить».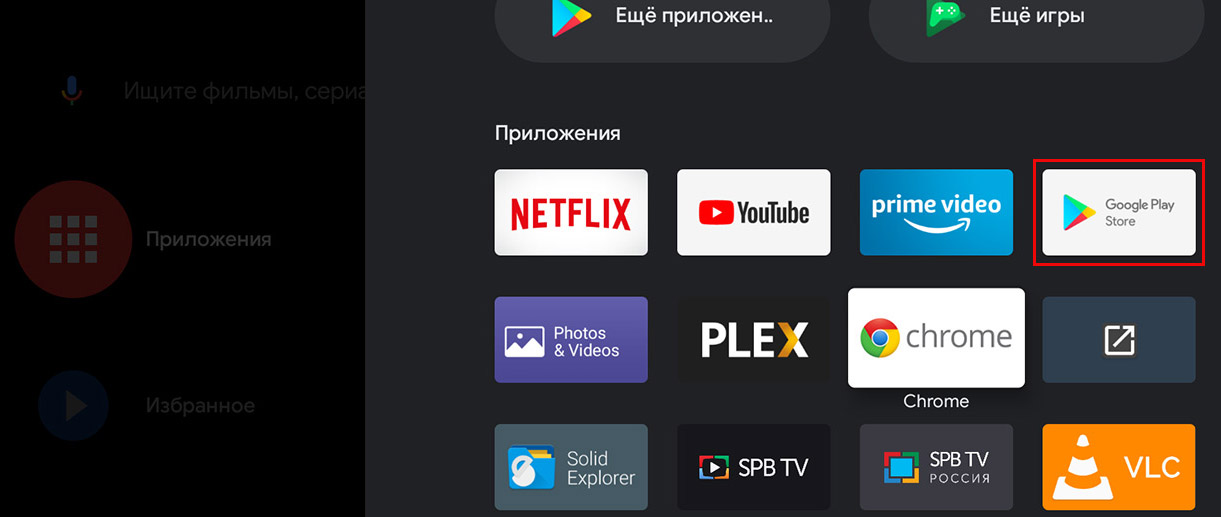
Как установить на Xiaomi Mi Box S сторонние приложения
- найти на просторах интернета и скачать файл с расширением .apk;
- загрузить файл на ТВ-приставку (способы загрузки мы рассмотрим ниже);
- установить на приставку приложение из apk-файла с помощью подходящего файлового менеджера.
Почему Xiaomi Mi Box S не видит сеть Wi-Fi
Выбран неподходящий канал. Порой ТВ-приставка не работает на том канале, который роутер задает автоматически. В этом случае зайдите в настройки роутера и подбирайте другой канал, пока не заработает интернет. Часто интернет начинает работать, когда выбирается тот же самый канал, но вручную, а не автоматически. В двухдиапазонных роутерах Xiaomi для этого нужно перейти в раздел «Настройки», выбрать подраздел «Настройки Wi-Fi» и в нем в строке «Радиоканал» менять каналы для частоты 2 ГГц или 5 ГГц. В других роутерах поищите возможность смены каналов в похожих настройках.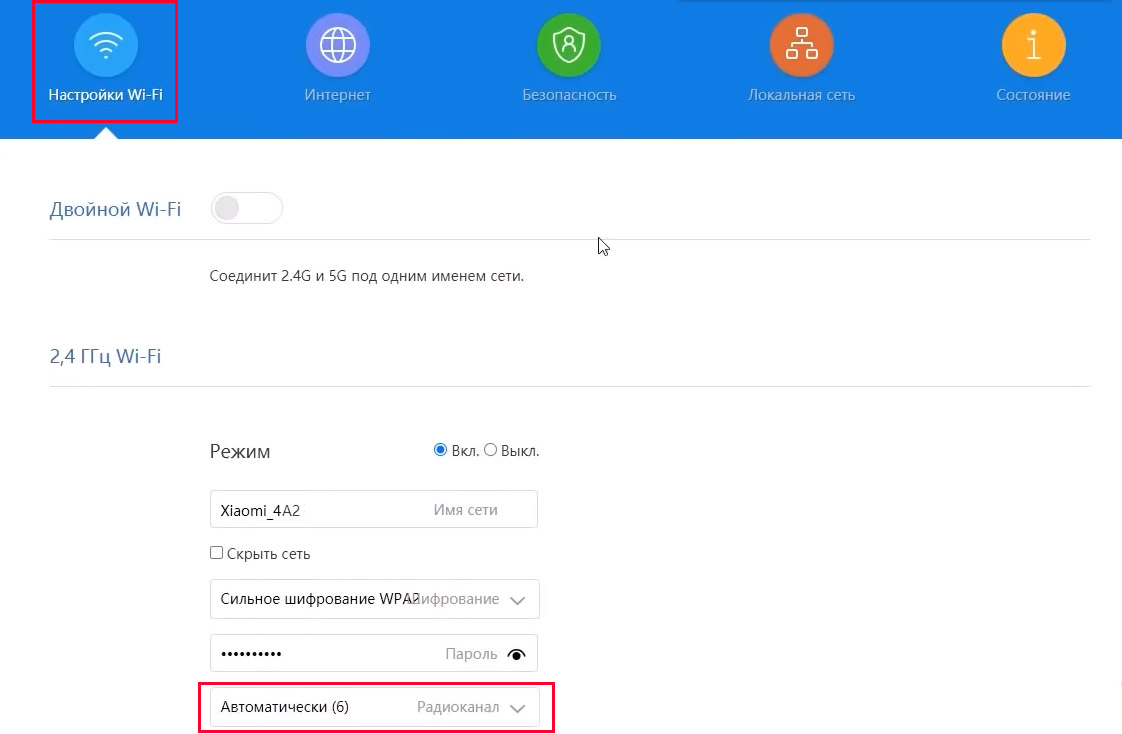
Выбрано неподходящее шифрование. Шифрование, заданное роутером, может не поддерживаться ТВ-боксом. Тогда нужно аналогичным способом перебирать доступные типы шифрования для каждой частоты до поиска того, на котором на приставке заработает интернет. Настройка типа шифрования в роутерах Xiaomi задается в том же разделе, что указан в предыдущем абзаце.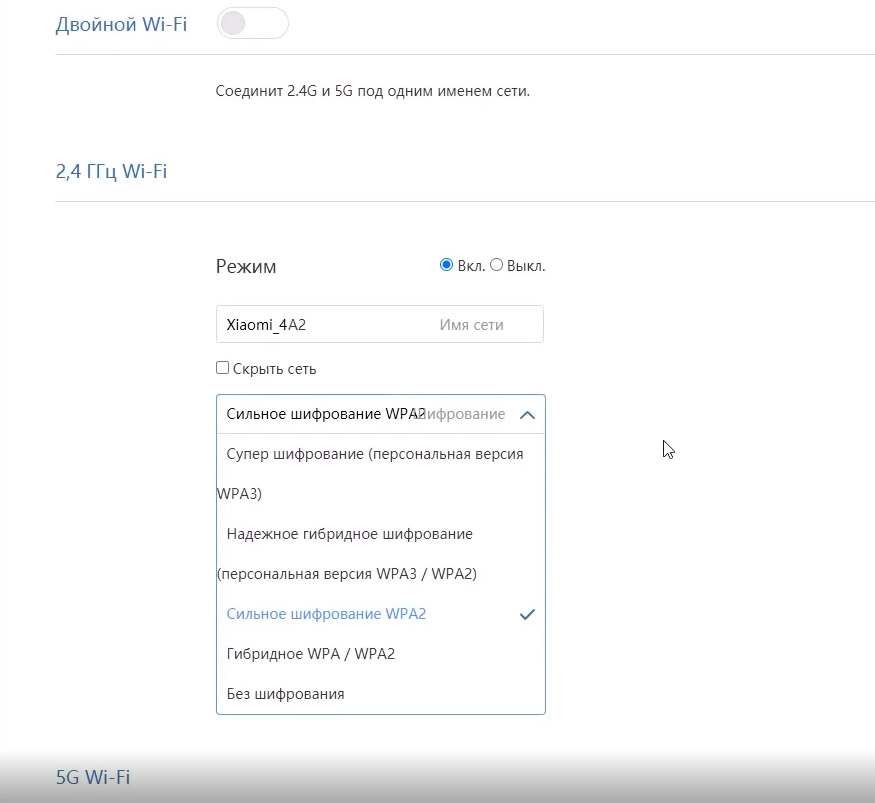
Сбились настройки времени. В этом случае в ТВ-боксе тоже могут возникнуть проблемы с подключением к Wi-Fi-сети. Для проверки этого предположения зайдите в настройки ТВ-бокса и перейдите в раздел «Настройки устройства». Кликните по строке «Дата и время» и проверьте, совпадают ли установленные параметры сегодняшним. Если это не так, кликните по строке автонастройки и выберите позицию «Использовать время сети». После этого интернет должен заработать.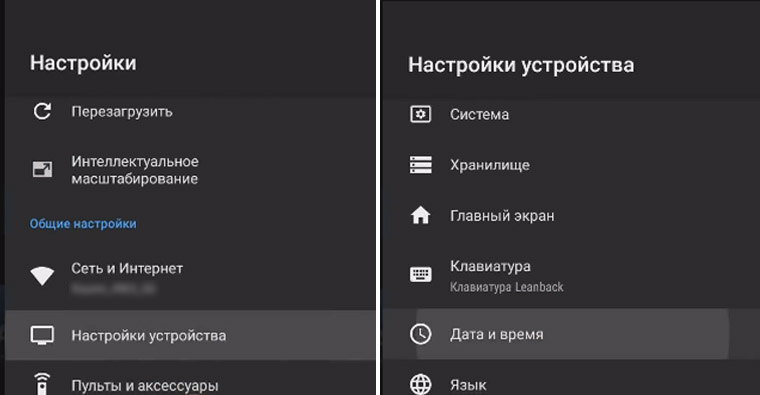
Возможны и другие причины, по которым приставка не видит Wi-Fi-сеть. Например, если роутер не назначает автоматически ТВ-боксу IP-адрес (тогда его нужно задавать вручную), если приставка давно не обновлялась (обновление может решить эту проблему) или из-за программных сбоев (перезагрузите приставку или сбросьте настройки, как описано ниже).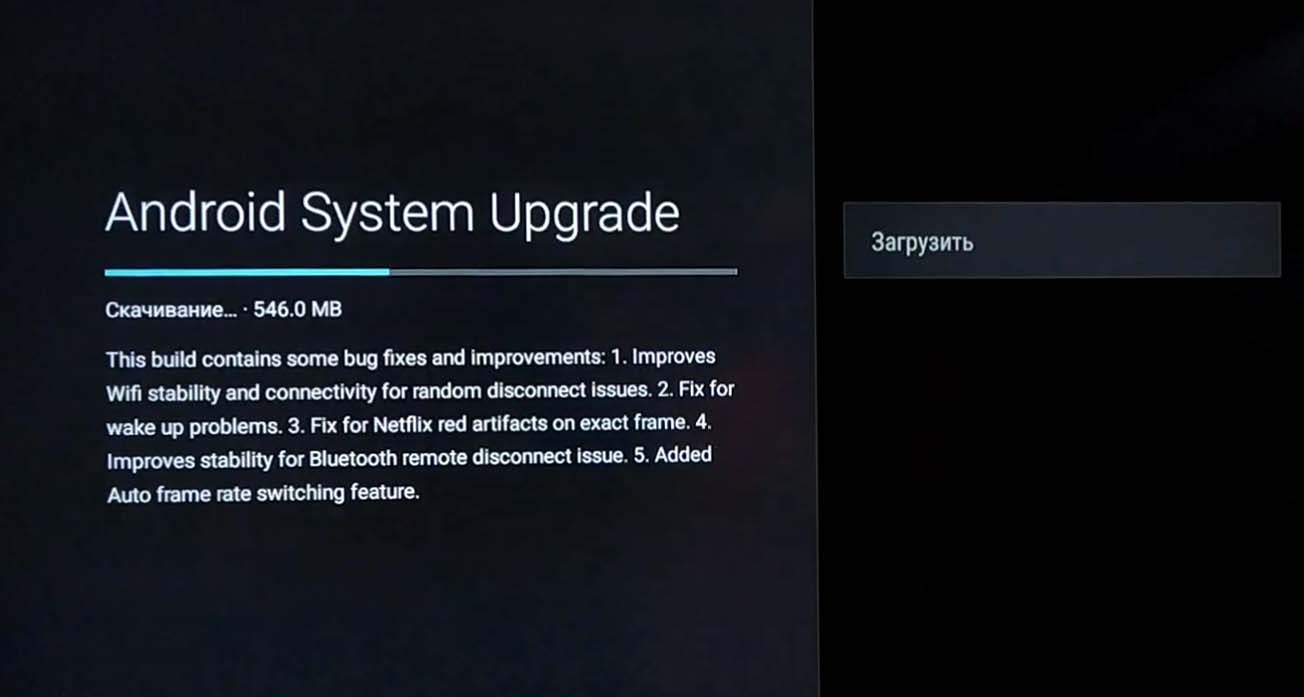
Почему в Xiaomi Mi Box S тормозит или зависает видео
Наиболее распространенная причина того, что фильмы или другие материалы на Mi Box S начинают тормозить, заключается в проблемах с интернетом. Вы можете заметить, что в определенное время, например, вечером или на выходных торможение наблюдается чаще. Так как изначально Mi Box S настраивается только по Wi-Fi, решить эту проблему поможет подключение по кабелю. Но в этой модели привычный LAN-порт не предусмотрен, поэтому делу поможет USB-LAN адаптер, который на одном конце имеет порт USB, а на другом конце порт для сетевого кабеля. Если надумаете покупать его, не спешите, потому что он должен подходить именно к вашей приставке и не быть простым удлинителем. Удлинитель внешне похож на адаптер, но не имеет необходимых внутренностей, от чего чаще всего стоит дешевле. Другие решения для устранения этой же причины такие: переключиться на менее загруженный канал, поставить повторитель Wi-Fi-сигнала рядом с ТВ-приставкой, купить более мощный роутер или сменить тариф у провайдера.
Другие решения для устранения этой же причины такие: переключиться на менее загруженный канал, поставить повторитель Wi-Fi-сигнала рядом с ТВ-приставкой, купить более мощный роутер или сменить тариф у провайдера.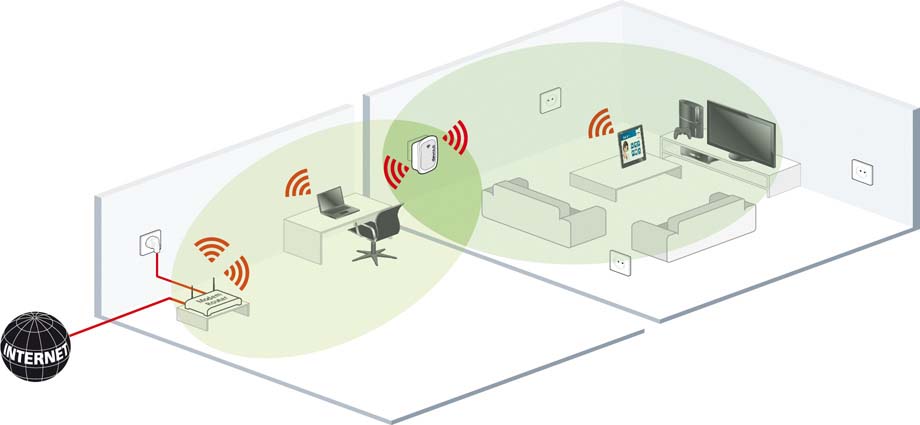
Второй причиной подвисания может быть старая прошивка на приставке. Если у вас установлена ОС Android 9, зайдите в раздел настроек, откройте раздел «Настройки устройства», меню «Об устройстве» и познакомьтесь и информацией об обновлении системы. В Android 8 нужно зайти в раздел настроек и сразу найти подраздел «Об устройстве». Если есть новая версия, запустите процедуру обновления.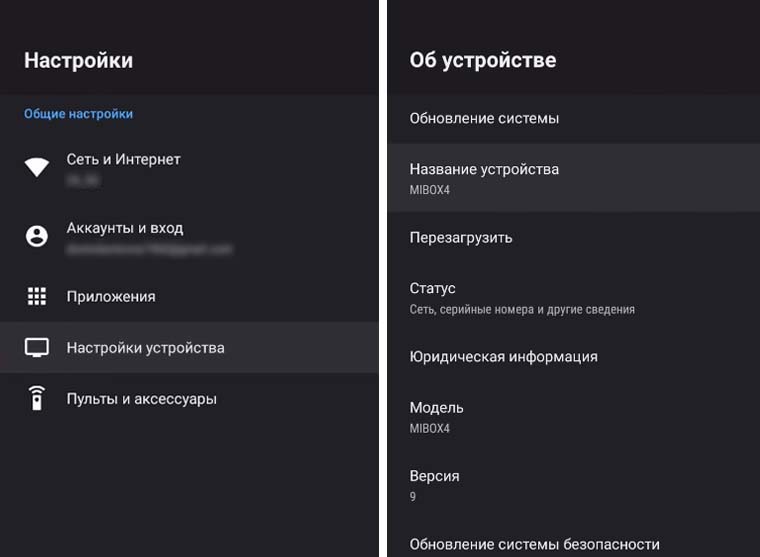 Среди других причин торможения назовем проблемы с программным обеспечением и некачественную технику (у вас может быть подделка ТВ-бокса). Первая причина может быть решена сбросом настроек приставки (см. в конце статьи) и повторной настройкой, а вторая заменой ТВ-бокса.
Среди других причин торможения назовем проблемы с программным обеспечением и некачественную технику (у вас может быть подделка ТВ-бокса). Первая причина может быть решена сбросом настроек приставки (см. в конце статьи) и повторной настройкой, а вторая заменой ТВ-бокса.
Почему в Mi Box S не работает голосовой поиск
Проблема с голосовым поиском возникает по разным причинам. Первая из них обусловлена самой связью: пропадает интернет или от пульта не идет сигнал. Посмотрите, как ТВ-приставка реагирует на другие кнопки пульта и при необходимости решите эту проблему.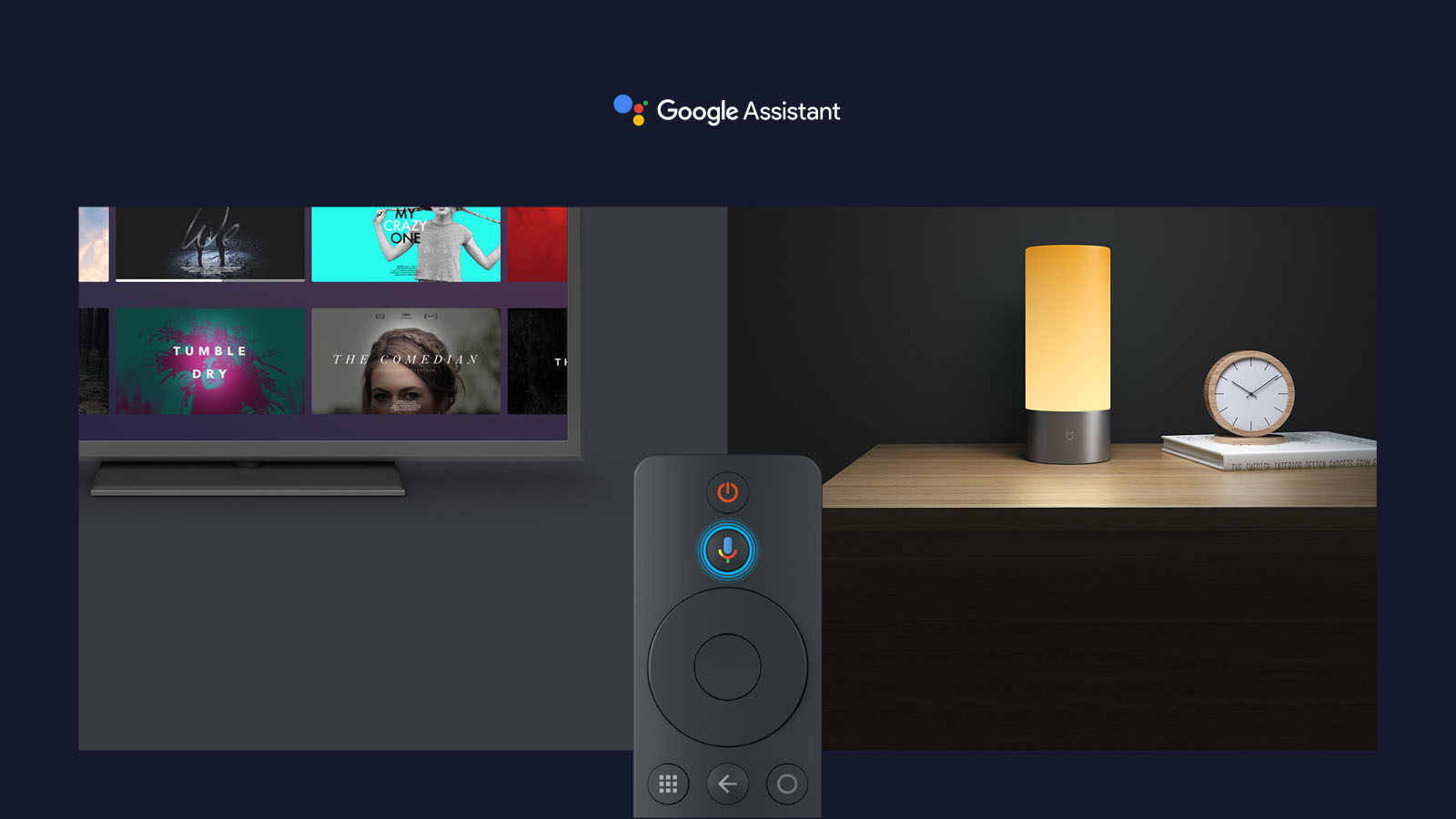 Часто после установки обновлений или при программных сбоях возникают проблемы с микрофоном. Попробуйте перезагрузить приставку, для чего в разделе «Настройки» найдите меню «Настройки устройства», затем «Об устройстве» и выберите команду «Перезагрузить». Бывает и обратное, когда сбои возникают из-за того, что прошивка приставки давно не обновлялась. В этом случае запустите обновление системы. Также вам может быть полезна статья о настройке голосового поиска.
Часто после установки обновлений или при программных сбоях возникают проблемы с микрофоном. Попробуйте перезагрузить приставку, для чего в разделе «Настройки» найдите меню «Настройки устройства», затем «Об устройстве» и выберите команду «Перезагрузить». Бывает и обратное, когда сбои возникают из-за того, что прошивка приставки давно не обновлялась. В этом случае запустите обновление системы. Также вам может быть полезна статья о настройке голосового поиска.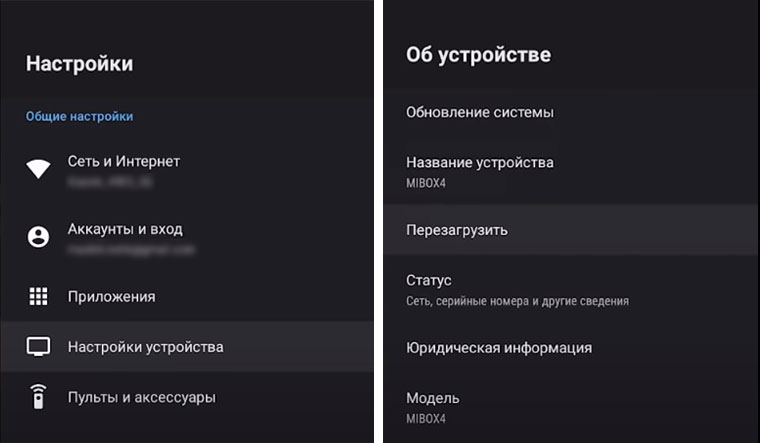
Почему в Mi Box S не работает пульт
Основные причины неработоспособности пульта таковы: повреждение (пролили воду, уронили, забилась пыль), износ деталей, севшие батарейки или потеря связи с ТВ-приставкой. Каждая из этих причин решается соответствующим образом. Иногда причиной может быть и конфликт ПО. Он зачастую возникает из-за того, что на ТВ-бокс установили другое устройство управления, например, беспроводную мышь. Решается эта проблема обычно сбросом настроек ТВ-бокса и повторной настройкой (читайте о сбросе ниже).
Сброс настроек в Xiaomi Mi Box S
Для сброса настроек в Android 9 зайдите в меню настроек на экране телевизора (значок шестеренки) и выберите вариант «Настройки устройства». Пролистайте меню вниз и найдите строку «Сброс» и внутри выберите позицию «Удалить все». Дождитесь, пока процедура не завершится. Если у вас Android 8, тогда в меню найдите раздел «Хранилище и сброс» и выполните сброс через него.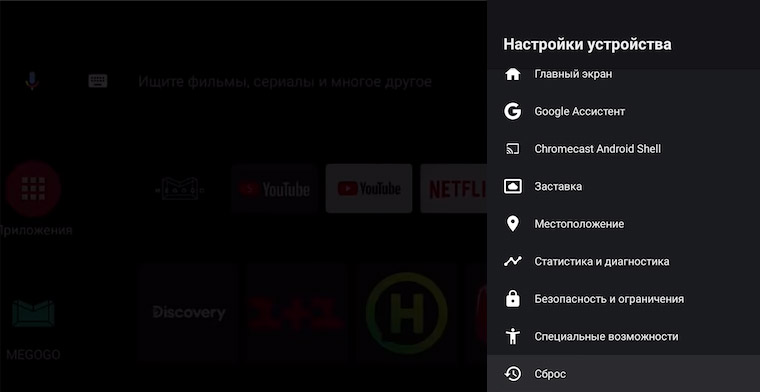 Имейте в виду, что в процессе сброса из памяти ТВ-бокса исчезнет информация о вашем Google-аккаунте, все загруженные вами файлы и настройки. То есть вы вернетесь к тому состоянию, которое было при покупке умной приставки. Если вы не помните, как настраивать ТВ-бокс, познакомьтесь с этой инструкцией по настройке Mi Box S.
Имейте в виду, что в процессе сброса из памяти ТВ-бокса исчезнет информация о вашем Google-аккаунте, все загруженные вами файлы и настройки. То есть вы вернетесь к тому состоянию, которое было при покупке умной приставки. Если вы не помните, как настраивать ТВ-бокс, познакомьтесь с этой инструкцией по настройке Mi Box S.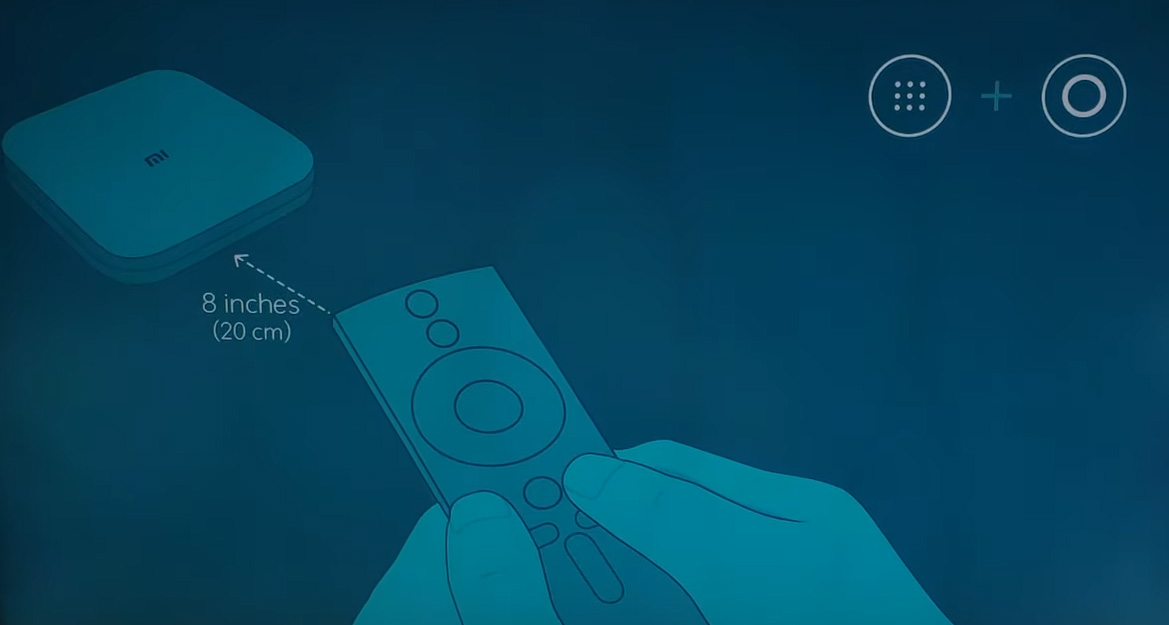 Изучение приведенных выше рекомендаций поможет вам лучше понять принцип работы смарт-приставки Xiaomi Mi Box S и быстрее справляться с возникшими проблемами.
Изучение приведенных выше рекомендаций поможет вам лучше понять принцип работы смарт-приставки Xiaomi Mi Box S и быстрее справляться с возникшими проблемами.
Купив Xiaomi Mi Box S и подключив её к телевизору можно обнаружить, что список предустановленных приложений довольно ограничен и не даёт в полной мере насладиться работой устройства. Помимо стриминговых сервисов Netflix и Prime, которыми пользуется далеко не каждый, единственное, что действительно нужно и полезно в приставке по умолчанию – видеохостинг YouTube, хотя возможности устройства позволяют устанавливать и другие приложения и игры. Так как же установить приложения на MI Box S и значительно расширить возможности своей Андроид приставки?
Инструкция
Установка приложений на MI Box S из магазина Google Play
Наиболее простой и распространенный способ установки приложений – с помощью магазина Google Play.
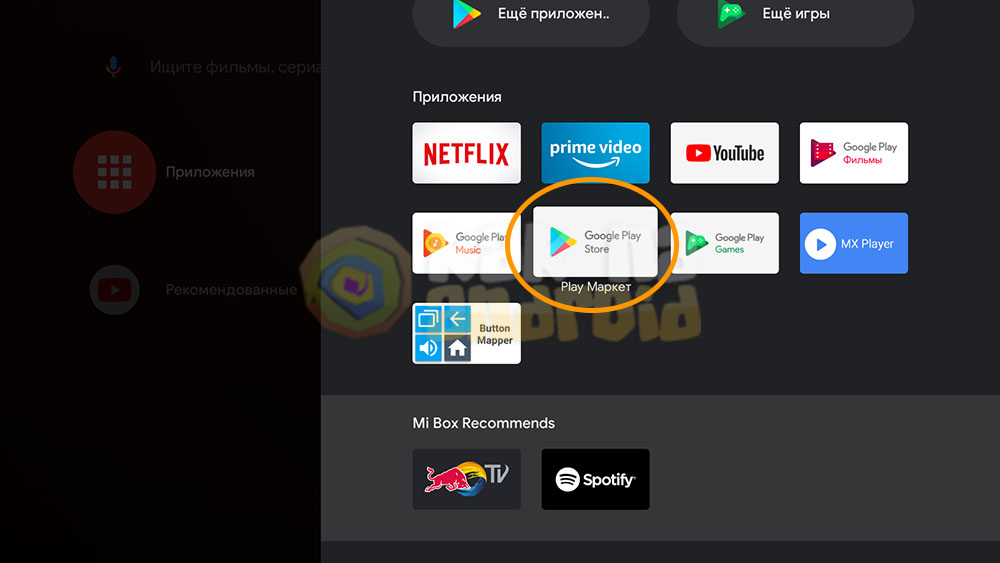
Всё что нужно для этого – открыть список всех установленных программ и открыть приложение Google Play Store. Естественно, в этот момент вы уже должны быть авторизированы в Google аккаунте.
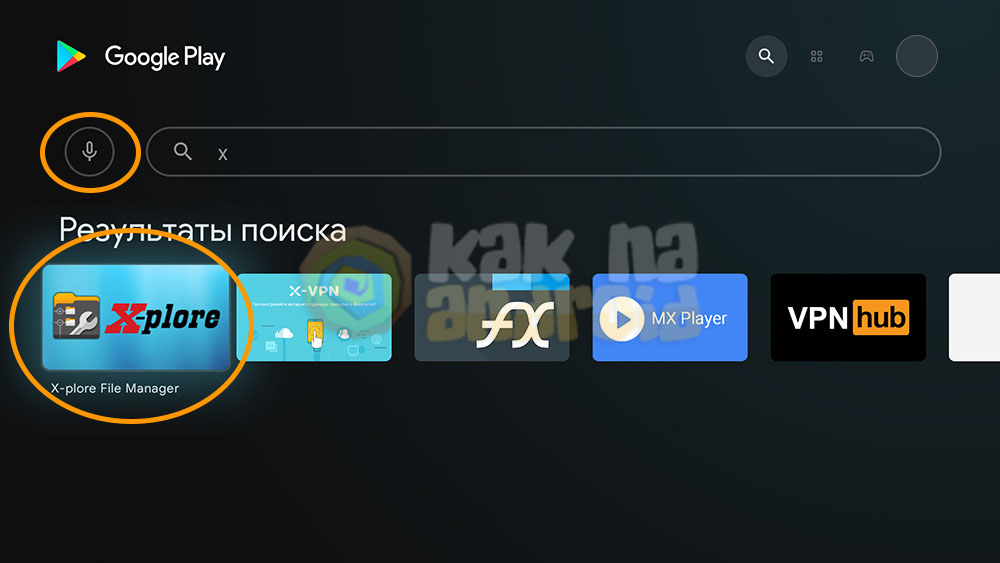
Далее с помощью голосового набора или виртуальной наэкранной клавиатуры вводим название нужного приложения, находим его и нажимаем на кнопку “Установить”.
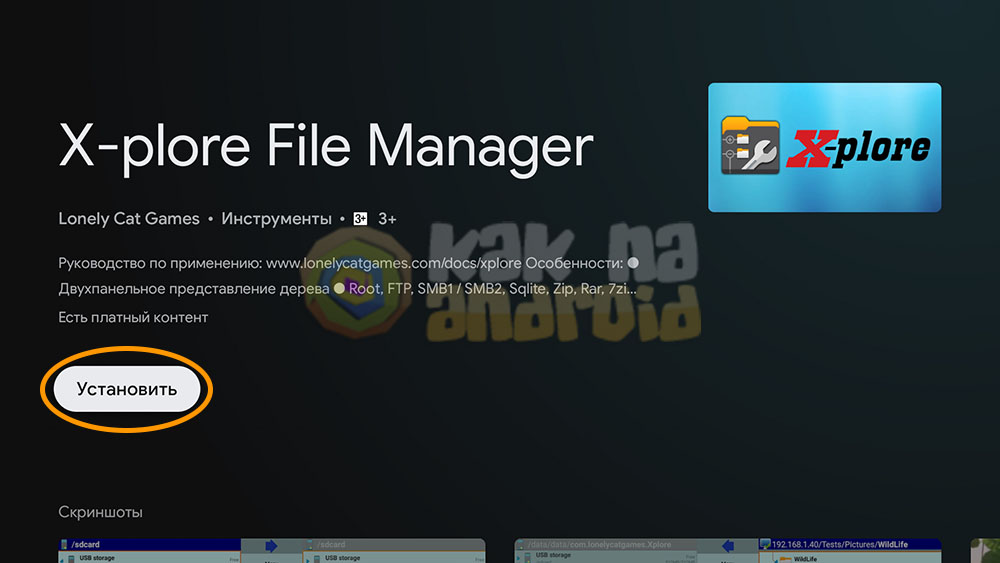
После этого запустится процесс загрузки приложения и установка, впоследствии его можно будет найти в списке установленных программ.
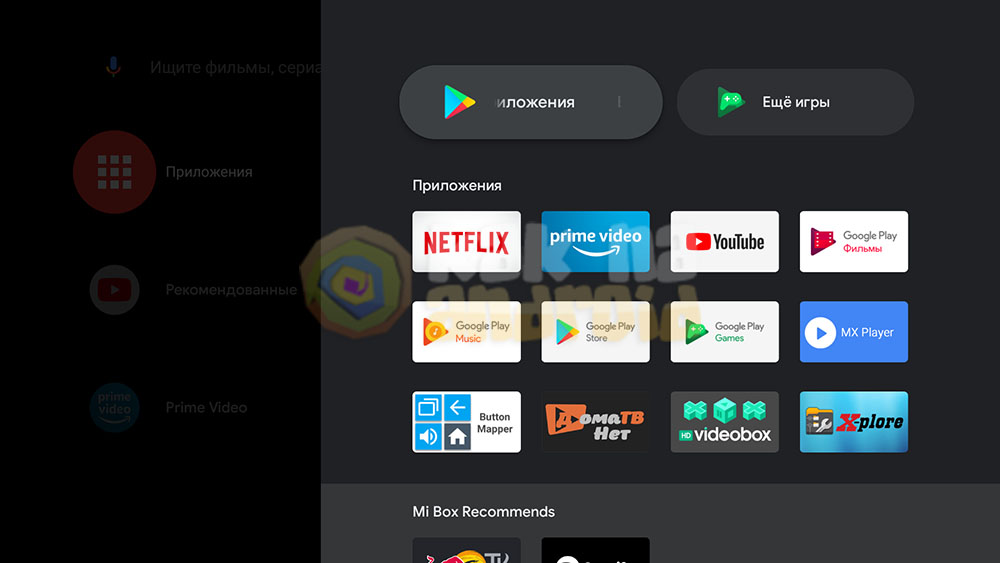
В некоторых случаях приложения из Google Play могут не загружаться и постоянно висит сообщение об ожидании установки (особенно, если приставка новая и еще ни разу не обновлялась). Для решения данного вопроса можно попробовать проверить приставку на наличие обновлений и обновить до имеющейся последней версии.
Установка приложений на MI Box S из APK файлов (из неизвестных источников)
Второй способ установки приложений на приставку – с помощью установочных APK пакетов. Благодаря им можно устанавливать приложения даже в тех случаях, когда их уже убрали из Google Play по каким-то причинам или, например, обновили версию, а она вас не устраивает.
Как правило, APK используются для того, чтобы ставить модифицированные программы, премиум версии и тому подобное.
Так, например, можно установить приложение HD VideoBox, которое позволяет смотреть фильмы на Mi Box S совершенно бесплатно в отличие от того же Netflix или любого другого стримингово сервиса, где требуется наличие платной подписки.
Первое, что делаем в данном случае – скачиваем APK файл на флешку с помощью компьютера и подключаем её к Mi Box S (на этом этапе в любом случае потребуется установить из Google Play какой-либо файловый менеджер, например X-plore, так как изначально он не установлен в системе).
Далее ищем необходимый файл и нажимаем на него (в случае с Mi Box S, необходимо устанавливать версии предназначенные для ARM7, о чем может быть написано в названии установочного файла, если же это не написано – пробуем устанавливать, неподходящие версии попросту не смогут быть установлены в системе).
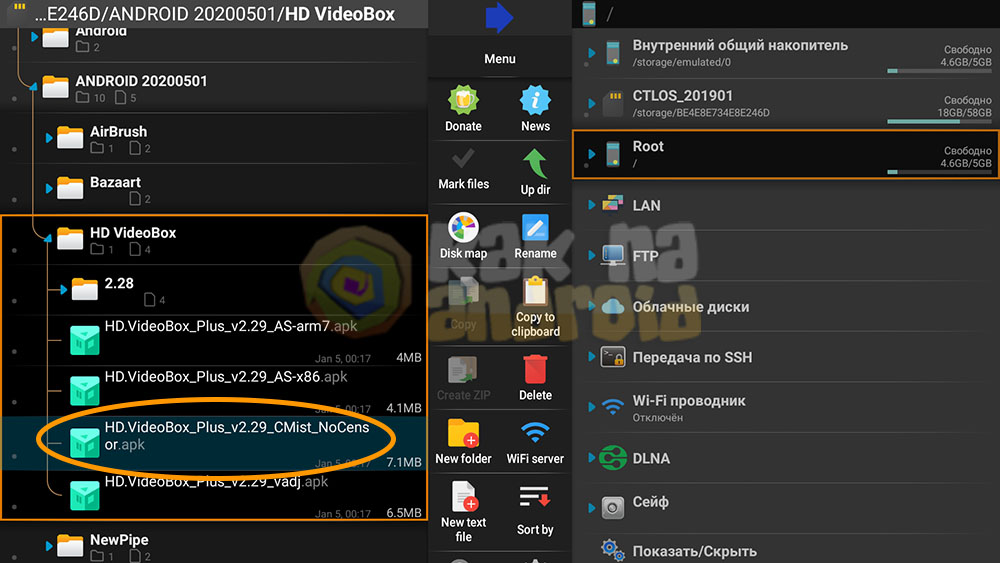
В том случае, если запуск APK файла из данного приложения производится впервые – система в целях безопасности заблокирует установку из неизвестных источников.
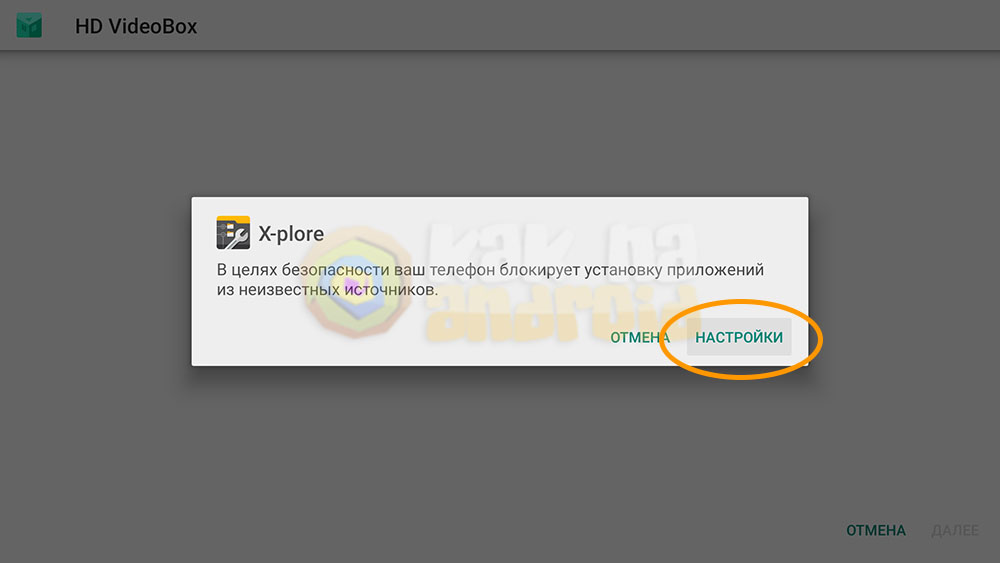
В этом случае нажимаем на кнопку “Настройки” и активируем переключатель возле пункта с названием вашего приложения (в нашем случае – X-plore).
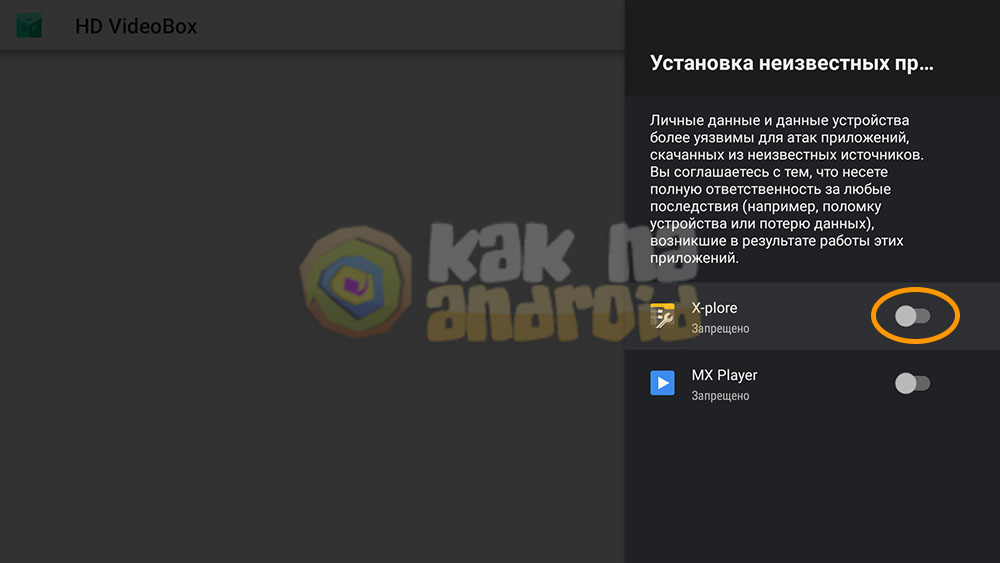
При активации режима установки из неизвестных источников вы соглашаетесь с тем, что несете полную ответственность за любые последствия (например, поломку устройства или потерю данных), возникшие в результате работы этих приложений. Так что скачивать подобные программы следует из проверенных источников, например, сайта 4PDA.
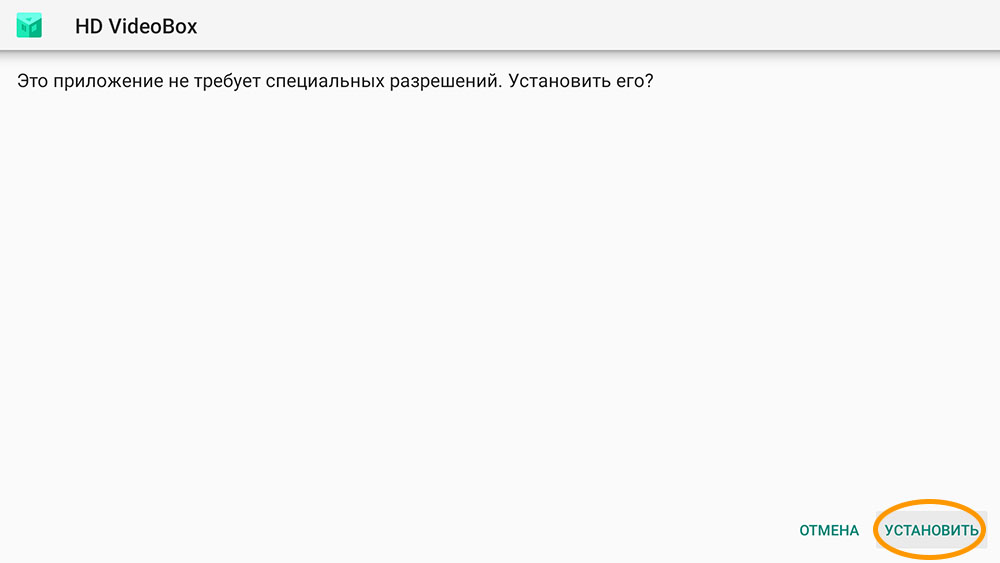
После того, как переключатель активирован, вновь выбираем APK файл и нажимаем на кнопку “Установить”. В том случае, если всё пройдет успешно, иконка для запуска приложения появится в списке установленных программ.
В том случае, если необходимо установить APK без флешки, можно попробовать загрузить его на приставку с помощью облачного хранилища, например, Google Disk. Подробнее об этом можно узнать из материала:
/rating_on.png)
/rating_on.png)
/rating_on.png)
/rating_on.png)
/rating_half.png) (11 гол., 4,55)
(11 гол., 4,55)
