Download Article
Download Article
Are you considering replacing your router? If your router is more than 5 years old, has connection issues, or if you just want to improve your range and speed, it may be time to replace your old router. Don’t worry—you don’t need to be an IT expert to get your new router up and running. This wikiHow article teaches you how to replace your router with a new one.
-

1
Find the best location for your router. This is especially important if it is a wireless router. Find a location that is near the center of your house. This helps prevent «dead-zones» in your house where you have weak or no Wi-Fi.
- Keep in mind that walls and floors can impede a wireless signal and cause connection issues.
- Avoid putting your wireless router next to metal, concrete, or brick structures.
-

2
Connect and extend the antennas. If you have a wireless router, be sure to connect the antennas and extend them upward. The antennas usually come detached in the box.
Advertisement
-

3
Connect an ethernet or coaxial cable to your internet wall outlet. Depending on what type of internet you have, you may receive internet through an ethernet port in the wall, or a coaxial cable port. Connect the proper cable to the wall outlet that you receive internet through.
-

4
Connect the ethernet or coaxial cable to your modem. Connect the cable that is plugged into your internet wall outlet to the «LAN» or «Internet» port on the back of your modem.
- If you received your router from your internet service provider, there is a good chance it may be a 2-in-1 modem and router combined into one device. In which case, connect the internet cable to the «LAN» or «Internet» port on your router.
-

5
Connect your modem to your router. If you are using a modem that is separate from your router, connect an ethernet cable to one of the «WAN» ports on the modem. Then connect it directly the the «LAN» or «Internet» port on your router.[1]
- If you want, you can use your old combination modem/router device as a modem only. To do so, connect a computer to the old modem/router using an ethernet cable. Open a web browser and type the modem’s IP address and log in. Look for the “IP Passthrough” settings on the modem’s user interface. Switch the “Allocation Mode” settings to Passthrough, and set the “Passthrough Mode” box to “DHCPS-fixed.” Then, type in your new router’s Media Access Control (MAC) address below.
-

6
Plug in the modem and router. Once everything is connected, use the AC adapter that came with your modem and router and connect them to your devices. Then plug them in. Start with your modem first, and then plug in your router. Wait until the green lights on the front of both devices turn solid with intermittent flashes. This indicates that the device is fully booted up.
-

7
Connect the router to your computer. Connect an ethernet cable to one of the «WAN» ports on your router to an ethernet port on your computer.
- If you are using a laptop that does not have an ethernet port, you can purchase an ethernet-to-USB adapter.
Advertisement
-

1
Open a web browser and enter your router’s IP address. Entering the IP address in the address bar opens your router’s user interface in a web browser. The IP address is a little different on each router make and model. Consult the user’s manual if you do not know your router’s IP address.
- The default IP address is usually something like «192.168.1.1,» «192.168.0.1,» or «10.0.0.1.»
- If you can’t find your IP address, you find your IP address on Windows and Linux as well as Mac. It’s the «default gateway» address.
- Alternatively, some routers have a mobile app you can download and use to set up and configure your router without connecting a computer to your router.
- If your router came with any auto-configuration tools. Using these tools to set up your router may make things much easier.[2]
-

2
Enter the username and password. Routers usually have a default username and password you can use to log in. Check the user’s manual that came with your router to find out the default username and password. Use the default username and password to log in.[3]
- The default password is often simply «admin». The default password is often something like «admin,» «password,» «12345,» «password1234,» or simply left blank.
- If you don’t know the password, you can reset the router to it’s factory default settings. To do this, locate the reset button on the router and press and hold it for several seconds. You may need to use a pin or pointed object to press it.[4]
-

3
Install any available firmware updates. With any piece of technology, it’s important to keep the software up-to-date. Scan your router’s user interface for a page or section that’s related to firmware updates. Each router’s user interface looks different. With some routers, you can set your device to update automatically.[5]
- Always restart your router afterward so the firmware updates can be applied to the system. To restart your router, simply unplug it for about 20 seconds and plug it back in.
-

4
Make a new password for your router’s login. Scroll through the online interface to find your router’s logon page. Chances are, the default password is pretty easy to guess—use these password fields to update it to something more secure.[6]
-

5
Update your security settings to WPA2 encryption. Look for a “security” related option on the basic setup page for your router. Make sure your router is set to use «WPA2» encryption.[7]
[8]
- «WPA2» stands for second-generation Wi-Fi Protected Access. This is one of the more secure encryption protocols for wireless networks.[9]
- Never use the Wired Equivalent Password (WEP) setting. It is an outdated format that is easy to hack.
- «WPA2» stands for second-generation Wi-Fi Protected Access. This is one of the more secure encryption protocols for wireless networks.[9]
-

6
Set a new Wi-Fi SSID and password. The SSID is the name of your wireless network. Scan the interface and look for «SSID,» «Wi-FI name & password» or something similar. You can change the SSID to whatever name you want, or leave it as the default. Then you will need to set a new password that will be used to log in to your Wi-Fi password.
- Keep in mind that you will most likely need to give the Wi-Fi password to other people in your household and possible guests. Make sure you use a unique password that is not used for any other apps or secure accounts.
-

7
Save your settings. Once you are finished setting up your router, look for the option to save your settings and click it. You can now log in to your Wi-Fi network using the SSID and password you have set up.
Advertisement
Add New Question
-
Question
How can you tell if you need a new router?

Stan Kats is the COO and Chief Technologist for The STG IT Consulting Group in West Hollywood, California. Stan provides comprehensive technology & cybersecurity solutions to businesses through managed IT services, and for individuals through his consumer service business, Stan’s Tech Garage. Stan has over 7 years of cybersecurity experience, holding senior positions in information security at General Motors, AIG, and Aramark over his career. Stan received a BA in International Relations from The University of Southern California.

Cybersecurity Expert
Expert Answer
You might need a new router if your connections are constantly dropping, you see the device rebooting, everything gets really slow, or you’re just not getting a solid connection or good experience. If the router is upwards of 3 to 5 years old or beyond, there’s a good chance it’s reaching the end of its lifespan.
Ask a Question
200 characters left
Include your email address to get a message when this question is answered.
Submit
Advertisement

Thanks for reading our article! If you’d like to learn more about replacing a router, check out our in-depth interview with Stan Kats.
References
About This Article
Article SummaryX
1. Place your new router in a centralized location.
2. Connect the internet cable to your modem.
3. Connect your modem to your router.
4. Connect a computer to your router.
5. Open a web browser and enter the default IP address in the address bar.
6. Log in with the default username and password.
7. Change the default password.
8. Update the firmware.
9. Set a new SSID and Wi-Fi password.
Did this summary help you?
Thanks to all authors for creating a page that has been read 60,777 times.
Is this article up to date?
Для раздачи интернета по дому используют разные модели Wi-Fi маршрутизаторов, принимающих сигнал и передающих на другие устройства. При возникновении проблем с работой оборудования или по другим причинам может возникнуть необходимость замены аппарата. Владельцу важно знать, как правильно поменять роутер на другой и подключить, чтобы не возникло проблем с приемом и передачей сигнала.
Замена роутера на новый. Как самостоятельно поменять прибор на другой?
Замена старого роутера может быть вызвана такими причинами:
- поломкой прежнего аппарата – в этом случае можно купить такой же аппарат, если его характеристики устраивали владельца; если нужна другая модель, рассчитанная на большую скорость, радиус покрытия, одновременное подключение нескольких потребляющих приборов, потребуется подбирать другое устройство;
- параметры старого прибора устарели – если оборудование покупали пять лет назад или ранее, не удивительно, что текущих функций и возможностей уже недостаточно, и требуется обновить девайс;
- установленный ранее аппарат перестал справляться с возросшим объемом задач – актуально, если пользователь увеличил количество подключенных устройств.
Решение проблемы – покупка другого прибора. Но владельцу нужно знать, как самому правильно поменять роутер, чтобы оборудование работал с заданными характеристиками.
Выбор нового роутера? Правила

Новый роутер подбирают, с учетом следующих факторов:
- типа интернетного подключения – сигнал может переходить к устройству по сетевому кабелю, с использованием специальных разъемов при штекерах с защелками, или телефонным проводом, при подключении к USB-порту; технологию определяет провайдер; если владелец не может сам идентифицировать тип подключения, можно позвонить в компанию, чтобы получить необходимую справочную информацию;
- скорости интернета – сравнивают этот показатель прибора с характеристиками поступающего сигнала по предусмотренному тарифу; если аппарат не обеспечивает достаточных параметров, пользователь не получит услуги должного качества из-за несовершенства маршрутизатора; нужно рассчитывать на перспективу, покупая оборудование с запасом по скорости передачи данных, чтобы при переходе на новый тарифный план не пришлось еще раз менять устройство;
- площади дома – для небольших квартир не нужен аппарат с большим радиусом покрытия, что позволит сэкономить на стоимости маршрутизатора;
- количества одновременно подключаемых устройств – модели позволяют подсоединять разное число приборов, без потери качества раздаваемого сигнала.
При выборе сравнивают все перечисленные особенности. Технические характеристики оборудования указаны в сопровождающей продукцию от изготовителя паспортной документации. Можно получить консультацию у сотрудника торгового центра, представителей провайдера.
Нужно уточнить в магазине возможность сдачи или обмена товара, если модель не подойдет по характеристикам. Это сохранит деньги и позволит купить другой аппарат, если пользователь неправильно подобрал нужную модификацию маршрутизатора.
Как подключить и настроить новый роутер вместо старого
После покупки, оборудование нужно подключить и настроить. Краткая пошаговая инструкция по данным операциям:
- до отключения старого аппарата, уточняют используемый провайдером тип подключения – переходят в настройки, к разделу WAN (для русскоязычного интерфейса – интернет), переписав представленные данные; пароль для входа можно увидеть на маркировке прибора или узнать у провайдера;
- отключают прежний аппарат, устанавливают и подсоединяют новый, вставляя в разъем кабель интернета и подключая питание; порт для включения подводящего кабеля можно определить по цвету, отличающемуся от оформления других разъемов или отмеченному отдельной надписью;
- подключив к установленному маршрутизатору проводом или беспроводным способом ноутбук или стационарный компьютер, открывают браузер, набирают в адресной строке 192.168.1.1 либо другую комбинацию, предусмотренную настройками нового роутера;
- в поле открывшегося запроса вводят логин и пароль, указанные на наклейке маршрутизатора;
- задают требуемые характеристики в разделе настроек подключения, согласно прежним данным, списанным со старого прибора;
- настраивают параметры сигнала; при смене аппарата, иногда возможны проблемы при сохранении старого пароля для подключения к сети, поэтому лучше изменить прежние данные при настройке Wi-Fi.
Для моделей, функционально рассчитанных на работу с двумя провайдерами одновременно, сеть настраивают отдельно для каждой компании.
На что обратить внимание при выборе нового роутера

Перед тем, как поменять старый роутер на другой, при покупке аппарата, важно учитывать применяемые технологии, чтобы получить наилучший результат. Мобильные гаджеты поддерживают семейство протоколов 802.11 с различным буквенным обозначением, указывающим на характеристики соответствующего стандарта.
В числе проверенных стандартов маркировка содержит индексы a, b или g. Для аппаратов нового поколения, поддерживающих большую скорость, применяют стандарты n или ac. Такие устройства работают по технологии MIMO, предусматривающей передачу антенной информации по нескольким каналам одновременно, с соответствующим возрастанием производительности.
Перед покупкой таких дорогих маршрутизаторов, необходимо проверить совместимость принимающего оборудование с указанными требованиями. В противном случае возможности новых приборов останутся невостребованными, ввиду несовершенства подключаемых гаджетов.
Функции некоторых устройств включают гостевую раздачу сигнала, не сообщая пароль входа в сеть дополнительным пользователям. Также проверяют наличие следующих возможностей:
- настройки гостевой сети при показателях частоты 2,4 либо 5 ГГц;
- изоляции гостевых девайсов от остального оборудования, подключенного к сети;
- ограничения числа гостей либо канала, по которому производят подключение.
Изготовители комплектуют маршрутизаторы микросхемами от разных компаний, при различных характеристиках, влияющих на мощность сигнала. Беспроводной способ передачи снижает скорость интернета, что особенно проявляется при параметрах сети свыше 50 МБ/с.
Если возникли проблемы при смене роутера
Проблемы с работой нового оборудования могут быть обусловлены такими причинами:
- неправильной настройкой сетевого подсоединения, иногда нарушение характеристик может вызвать сбой операционной системы;
- сбросом драйвера на сетевой карте – потребуется обновить программное обеспечение;
- отключенной сетевой картой через BIOS.
Решить возникающие вопросы можно, проверив характеристики работы оборудования и изменив необходимые настройки, при разной сложности, в зависимости от серьезности проблемы. Не помешает изучить инструкцию подключаемого устройства.
Сколько служит Wi-Fi маршрутизатор

Необходимо отличать гарантийный и нормативный сроки. Первый определяет временной период, в течение которого изготовитель гарантирует исправную работу устройства, с бесплатной заменой или ремонтом аппарата. Этот срок обычно составляет 3 года для маршрутизаторов ASUS, до 4 – у TP-Link.
Фактически оборудование работает дольше, в среднем от 6 до 8 лет, в зависимости от качества изготовления и нагрузок при эксплуатации.
Если меняешь старый роутер на новый, нужно ли говорить провайдеру Ростелеком, Дом.Ру, МГТС, Билайн?
Если у вас интернет в московской области, пользователь не обязан уведомлять Ростелеком, Билайн или другого провайдера о смене маршрутизатора. Многие компании при подключении выдают клиентам фирменные аппараты, которые служат длительный период, и владельцу приходится самому менять устройство.
Но перед установкой нового аппарата, нужно уточнить особенности присвоения МАС-адреса, для правильного подключения. Провайдер может помочь с настройкой обновленного оборудования в удаленном режиме.
Характеристики маршрутизатора – определяющий фактор, влияющий на качество сигнала, раздаваемого по беспроводной или проводной сети. Поэтому необходимо знать правила подключения нового устройства, чтобы полноценно использовать возможности предложенного провайдером
Замена роутера на новый: как самостоятельно поменять роутер на другой?
Если у вас возникла необходимость заменить старый роутер на новый, но вы не знаете, как это сделать, не переживайте — это несложно. В этой статье мы расскажем вам, как самостоятельно поменять роутер на другой.
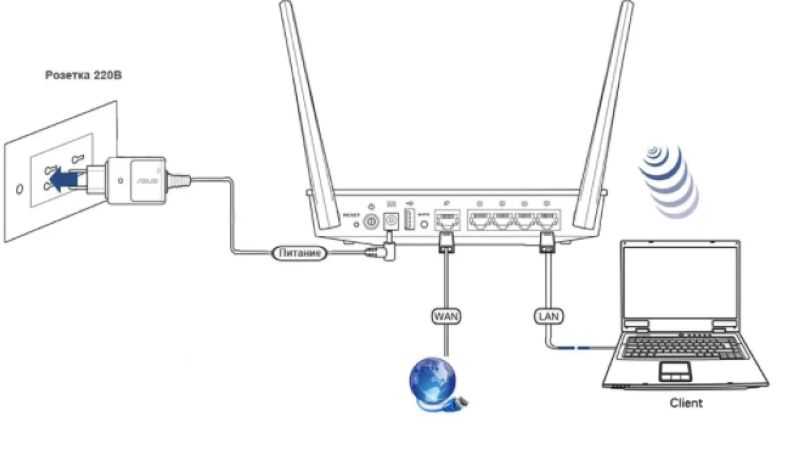
Новый роутер подбирают, с учетом следующих факторов:
- типа интернетного подключения – сигнал может переходить к устройству по сетевому кабелю, с использованием специальных разъемов при штекерах с защелками, или телефонным проводом, при подключении к USB-порту; технологию определяет провайдер; если владелец не может сам идентифицировать тип подключения, можно позвонить в компанию, чтобы получить необходимую справочную информацию;
- скорости интернета – сравнивают этот показатель прибора с характеристиками поступающего сигнала по предусмотренному тарифу; если аппарат не обеспечивает достаточных параметров, пользователь не получит услуги должного качества из-за несовершенства маршрутизатора; нужно рассчитывать на перспективу, покупая оборудование с запасом по скорости передачи данных, чтобы при переходе на новый тарифный план не пришлось еще раз менять устройство;
- площади дома – для небольших квартир не нужен аппарат с большим радиусом покрытия, что позволит сэкономить на стоимости маршрутизатора;
- количества одновременно подключаемых устройств – модели позволяют подсоединять разное число приборов, без потери качества раздаваемого сигнала.
При выборе сравнивают все перечисленные особенности. Технические характеристики оборудования указаны в сопровождающей продукцию от изготовителя паспортной документации. Можно получить консультацию у сотрудника торгового центра, представителей провайдера.
Нужно уточнить в магазине возможность сдачи или обмена товара, если модель не подойдет по характеристикам. Это сохранит деньги и позволит купить другой аппарат, если пользователь неправильно подобрал нужную модификацию маршрутизатора.
Как подключить и настроить новый роутер вместо старого
После покупки, оборудование нужно подключить и настроить. Краткая пошаговая инструкция по данным операциям:
- до отключения старого аппарата, уточняют используемый провайдером тип подключения – переходят в настройки, к разделу WAN (для русскоязычного интерфейса – интернет), переписав представленные данные; пароль для входа можно увидеть на маркировке прибора или узнать у провайдера;
- отключают прежний аппарат, устанавливают и подсоединяют новый, вставляя в разъем кабель интернета и подключая питание; порт для включения подводящего кабеля можно определить по цвету, отличающемуся от оформления других разъемов или отмеченному отдельной надписью;
- подключив к установленному маршрутизатору проводом или беспроводным способом ноутбук или стационарный компьютер, открывают браузер, набирают в адресной строке 192.168.1.1 либо другую комбинацию, предусмотренную настройками нового роутера;
- в поле открывшегося запроса вводят логин и пароль, указанные на наклейке маршрутизатора;
- задают требуемые характеристики в разделе настроек подключения, согласно прежним данным, списанным со старого прибора;
- настраивают параметры сигнала; при смене аппарата, иногда возможны проблемы при сохранении старого пароля для подключения к сети, поэтому лучше изменить прежние данные при настройке Wi-Fi.
Для моделей, функционально рассчитанных на работу с двумя провайдерами одновременно, сеть настраивают отдельно для каждой компании.
На что обратить внимание при выборе нового роутера

Перед тем, как поменять старый роутер на другой, при покупке аппарата, важно учитывать применяемые технологии, чтобы получить наилучший результат. Мобильные гаджеты поддерживают семейство протоколов 802.11 с различным буквенным обозначением, указывающим на характеристики соответствующего стандарта.
В числе проверенных стандартов маркировка содержит индексы a, b или g. Для аппаратов нового поколения, поддерживающих большую скорость, применяют стандарты n или ac. Такие устройства работают по технологии MIMO, предусматривающей передачу антенной информации по нескольким каналам одновременно, с соответствующим возрастанием производительности.
Перед покупкой таких дорогих маршрутизаторов, необходимо проверить совместимость принимающего оборудование с указанными требованиями. В противном случае возможности новых приборов останутся невостребованными, ввиду несовершенства подключаемых гаджетов.
Функции некоторых устройств включают гостевую раздачу сигнала, не сообщая пароль входа в сеть дополнительным пользователям. Также проверяют наличие следующих возможностей:
- настройки гостевой сети при показателях частоты 2,4 либо 5 ГГц;
- изоляции гостевых девайсов от остального оборудования, подключенного к сети;
- ограничения числа гостей либо канала, по которому производят подключение.
Изготовители комплектуют маршрутизаторы микросхемами от разных компаний, при различных характеристиках, влияющих на мощность сигнала. Беспроводной способ передачи снижает скорость интернета, что особенно проявляется при параметрах сети свыше 50 МБ/с.
Если возникли проблемы при смене роутера
Проблемы с работой нового оборудования могут быть обусловлены такими причинами:
- неправильной настройкой сетевого подсоединения, иногда нарушение характеристик может вызвать сбой операционной системы;
- сбросом драйвера на сетевой карте – потребуется обновить программное обеспечение;
- отключенной сетевой картой через BIOS.
Решить возникающие вопросы можно, проверив характеристики работы оборудования и изменив необходимые настройки, при разной сложности, в зависимости от серьезности проблемы. Не помешает изучить инструкцию подключаемого устройства.
Сколько служит Wi-Fi маршрутизатор

Необходимо отличать гарантийный и нормативный сроки. Первый определяет временной период, в течение которого изготовитель гарантирует исправную работу устройства, с бесплатной заменой или ремонтом аппарата. Этот срок обычно составляет 3 года для маршрутизаторов ASUS, до 4 – у TP-Link.
Фактически оборудование работает дольше, в среднем от 6 до 8 лет, в зависимости от качества изготовления и нагрузок при эксплуатации.
Если меняешь старый роутер на новый, нужно ли говорить провайдеру Ростелеком, Дом.Ру, МГТС, Билайн?
Если у вас интернет в московской области, пользователь не обязан уведомлять Ростелеком, Билайн или другого провайдера о смене маршрутизатора. Многие компании при подключении выдают клиентам фирменные аппараты, которые служат длительный период, и владельцу приходится самому менять устройство.
Но перед установкой нового аппарата, нужно уточнить особенности присвоения МАС-адреса, для правильного подключения. Провайдер может помочь с настройкой обновленного оборудования в удаленном режиме.
Характеристики маршрутизатора – определяющий фактор, влияющий на качество сигнала, раздаваемого по беспроводной или проводной сети. Поэтому необходимо знать правила подключения нового устройства, чтобы полноценно использовать возможности предложенного провайдером
Замена роутера на новый: как самостоятельно поменять роутер на другой?
Если у вас возникла необходимость заменить старый роутер на новый, но вы не знаете, как это сделать, не переживайте — это несложно. В этой статье мы расскажем вам, как самостоятельно поменять роутер на другой.
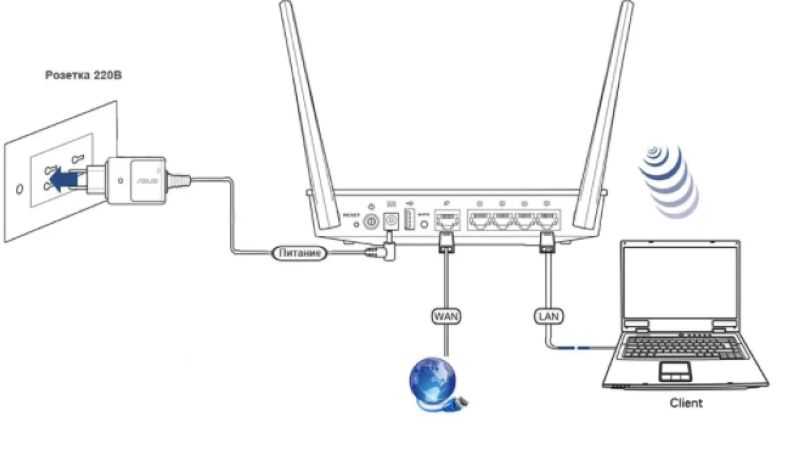
Содержание
- Замена старого роутера на новый — пошаговая инструкция
- Шаг 1: Подготовка
- Шаг 2: Отключение старого роутера
- Шаг 3: Подключение нового роутера
- Шаг 4: Настройка нового роутера
- Шаг 5: Проверка подключения
- Заключение
Замена старого роутера на новый — пошаговая инструкция
Рассмотрим все шаги, которые нужно выполнить для замены Wi-Fi роутера на новый:
- Подбор нового роутера. При выборе нового устройства важно обратить внимание на следующие характеристики: скорость передачи данных, дальность действия, количество антенн, поддержка стандартов Wi-Fi, наличие портов Ethernet, наличие других полезных функций, таких как родительский контроль, VPN и т.д.
- Подключение нового роутера. Для этого нужно отключить старое устройство, подключить новое к источнику питания и проводу Ethernet, а затем подключить его к компьютеру.
- Настройка нового роутера. В этом шаге вам нужно пройти процесс настройки нового роутера. Для этого вам нужно войти в панель управления устройства, выбрать язык интерфейса и настроить параметры подключения к интернету. В зависимости от модели роутера, этот процесс может отличаться, но обычно он довольно простой и понятный.
- Проверка подключения. После настройки нового роутера необходимо проверить подключение к интернету. Для этого откройте веб-браузер и попробуйте зайти на любой сайт.
Шаг 1: Подготовка
Перед началом замены роутера необходимо подготовиться. Вам понадобится:
- Новый роутер
- Интернет-кабель
- Компьютер или ноутбук
Шаг 2: Отключение старого роутера
Сначала необходимо отключить старый роутер от источника питания и от компьютера.
Шаг 3: Подключение нового роутера
Теперь подключите новый роутер к источнику питания и к компьютеру при помощи интернет-кабеля. Убедитесь, что все кабели подключены к соответствующим портам.
Шаг 4: Настройка нового роутера
Теперь необходимо настроить новый роутер. Для этого выполните следующие действия:
- Откройте веб-браузер на вашем компьютере и введите IP-адрес нового роутера в адресную строку. Обычно IP-адрес указан на коробке с роутером или в инструкции.
- Введите логин и пароль для доступа к настройкам роутера. Обычно логин и пароль указаны на коробке с роутером или в инструкции.
- Выберите язык интерфейса и настройте параметры подключения к интернету. Обычно эти настройки можно найти в разделе «Настройки сети».
- Сохраните настройки и перезагрузите роутер.
Шаг 5: Проверка подключения
После настройки нового роутера необходимо проверить подключение к интернету. Для этого откройте веб-браузер и попробуйте зайти на любой сайт.
Если вы смогли зайти на сайт, значит, подключение работает корректно.
Заключение
Теперь вы знаете, как самостоятельно поменять роутер на другой. Следуйте нашей инструкции и замена роутера пройдет быстро и без проблем.
Привет всем! О дорогой друг, я также как и ты когда-то столкнулся с проблемой покупки нового маршрутизатора. К сожалению, я не обладал достаточными знаниями и просто пришел в магазин и купил первый попавшийся, который увидел на полке в компьютерном магазине. Но сегодня я постараюсь как можно детальнее рассказать – как можно быстро и без головной боли поменять старый роутер на другой, более новый роутер.
Советую прочитать статью до конца, чтобы в конце вы имели полную картинку и уже смогли купить нормальный аппарат, который прослужит вам долгие годы. Я в свою очередь покупал интернет-центр, так как мой старый просто уже потихоньку умирал: его нужно было постоянно перезагружать, Wi-Fi отваливался, а интернет периодически скакал по скорости.

Содержание
- Шаг 1: Выбор маршрутизатора
- Шаг 2: установка, настройка
- Задать вопрос автору статьи
Шаг 1: Выбор маршрутизатора
Вроде бы ничего сложного – просто приходишь в магазин, спрашиваешь консультантов, и они тебе подбирают по ценовой категории. Но, к сожалению, в таких магазинах консультанты сами знают не много. И это понятно – моделей много и у каждой есть свои плюсы и минусы. Именно поэтому изначально нужно выбрать аппарат правильно, чтобы не кусать потом локти.
Вот вам отличный пример. Ко мне недавно обратилась женщина, которая не могла понять, почему у нее на телефоне скорость интернета ниже заявленной у провайдера – 300 Мбит в секунду. В итоге скорость выше 100 Мбит не поднималась. Все оказалось банально просто – входной интернет порт на роутере имел ограничение в 100 Мбит. А моя постоянная читательница просто пришла в магазин и купила первый попавшийся, как и я в свое время.
Тут также нужно думать, для чего именно вам нужен роутер. Некоторым он нужен для игр, кому-то нужно широкое покрытие Wi-Fi в доме или на даче. А кому-то нужна бюджетная, но стабильная модель, который долгие годы будет раздавать интернет и вай-фай. Для этого я подготовил подробные статьи с самыми лучшими моделями, которые сейчас находятся на рынке.
- Для дома
- Для игр
- Для дачи
- Мощные роутеры с большим радиусом WiFi
ПОМОЩЬ! Если у вас возникнут трудности с выбором, то можете смело писать об этом в комментариях под статьей. Только не забудьте указать – для чего именно вам нужен роутер и по какой именно цене.
Также советую прочесть ещё одну интересную статью, которая расскажет вам все тайны роутера. С ней вы можете ознакомиться здесь. Там понятным и простым языком объясняются все тонкости работы маршрутизатора, а также некоторые нюансы, о которых знает не каждый.

Шаг 2: установка, настройка
Вот вы купили себе роутер и принесли домой, но – как теперь заменить его без каких-то проблем. На самом деле осталось его подключить к интернету и настроить. Сразу скажу, что пугаться не стоит, так как настроим мы его в два счета за несколько минут. Самое главное вам нужно найти договор от провайдера, где написаны данные для подключения.
Теперь просто отключите старый маршрутизатор. Далее, вам нужна полная и пошаговая инструкция по настройке с пояснениями и детальной информацией. К счастью, на нашем портале есть инструкции для всех моделей.
- ZyXEL Keenetic
- D-Link
- TP-Link
- ASUS
- Tenda
- Netis
- MikroTik
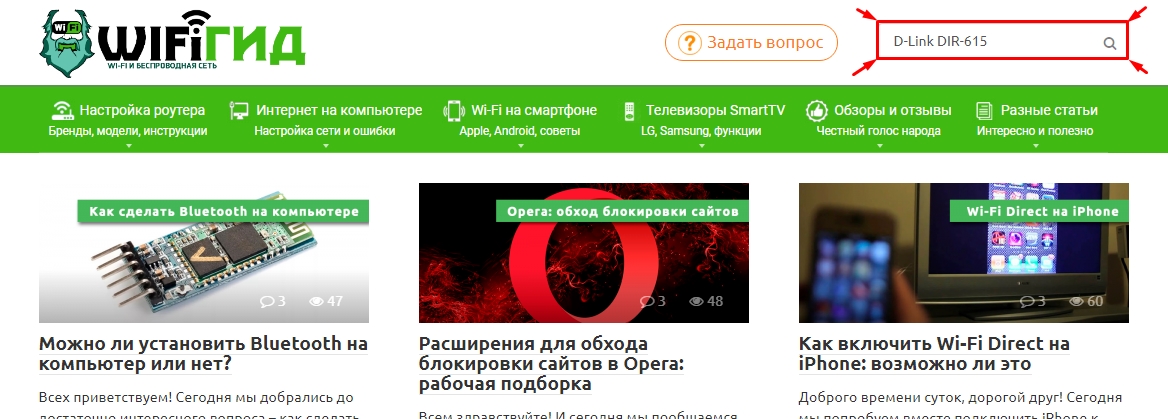
Также вы можете поступить другим способом. Можете посмотреть настройку исключительно по вашей модели, а не общую конфигурацию. Для этого найдите на нашем портале поисковую строку, которая находится в правом верхнем углу. Далее вам нужно в точности написать название модели интернет-центра. Название можно подсмотреть на коробке или на этикетке под корпусом роутера.
После этого нажмите на кнопку поиска или на «Enter». Далее, найдите статью по настройке и прочтите её. В ходе конфигурации системы вы можете задавать свои вопросы в комментариях, где вам оперативно ответит специалист. В любом другом случае: вы можете задавать свои вопросы здесь же в комментариях – и я постараюсь вам помочь.
Самостоятельно меняем старый роутер на новый и настраиваем
Содержание
- 1 Выбираем новый роутер
- 2 Как подключить и настроить новый роутер
- 2.1 Пошаговый алгоритм действий
- 3 Подводя итоги
- 4 Видео по теме
Любой маршрутизатор работает и радует своего владельца до определенного момента. Потом по различным причинам мы решаем заменить новый свой старый роутер. Например, это может быть связано с тем, что на рынке появилась более интересная новинка, старый роутер стал плохо подключаться к интернету или вышел из строя, появились сбои во время работы и иные причины. Надо заметить, что такие приборы не являются надежными и долговечными. Даже простая гроза или скачок напряжения в сети могут привести к поломке данного устройства. Рано или поздно они ломаются и тогда у пользователей такого оборудования возникает вопрос — нужно ли ремонтировать старый роутер или лучше приобрести новый, чтобы облегчить себе жизнь. Зачастую легче приобрести новый роутер, чем заниматься ремонтом старого. При этом надо не забывать, что ремонт по стоимости и затратам времени может оказаться не выгодным вариантом. Ремонтом можно заниматься только в том случае, если ваши познания в электронике намного выше среднего уровня. В противном случае приобретаете новый прибор, подключаете и настраиваете его. Далее в этой статье расскажем, как поменять старый роутер на другой, настроить и подключить его самому.

Выбираем новый роутер
Надо сказать, что смена старого роутера на новый начинается с выбора и покупки подходящего агрегата. Вопрос выбора нового прибора довольно сложный и к нему нужно подходить с полной ответственностью. Если вам надо поменять роутер в доме на новый, но он был предоставлен вашим провайдером услуг, то в этом случае данный вопрос лучше всего обсудить с техподдержкой данного провайдера.
Замена старого роутера на новый зачастую начинается с изучения рынка роутеров. Лучше всего делать это при помощи какого-то популярного интернет-магазина. Ведь в нем можно изучить все технические параметры, посмотреть стоимость приборов, прочитать отзывы тех пользователей, которые реально используют эти аппараты. Заменить старый роутер на новый гораздо проще, когда вам известна конкретная модель прибора. В этом случае вы идете в ближайший магазин и покупаете нужный маршрутизатор.

Те моменты, на которые необходимо обращать внимание:
- Вид подключения к сети провайдера услуг. В том случае когда ваш маршрутизатор подключается к интернет-сети при помощи сетевого кабеля или через модем, вам потребуется обычный прибор, у которого есть порт WAN для коннектора RJ-45. Когда маршрутизатор подключается к интернету при помощи телефонного кабеля, потребуется ADSL прибор, у которого есть коннектор типа RJ-11. Во время подключения к интернету через модем USB, нужен прибор, у которого есть порт USB и поддержка данного конкретного модема.
- Скорость передачи данных. Когда скорость интернета вашего тарифа превышает 0.1 Гбит/с или вы думаете, что со временем она увеличится, то в таком случае для дома вы должны брать маршрутизатор, у которого имеются гигабитные порты, позволяющие работать на скорости до 1 Гбит/с.
- В том случае, когда покупка нового роутера взамен старого связан с тем, что требуется увеличение радиуса действия сети Вай-Фай, либо используемый в настоящее время усилитель радиосигнала беспроводной сети надоел и от него надо избавиться, рекомендуется подумать о приобретении прибора с поддержкой технологии Mesh Wi-Fi. Известный бренд ТП-Линк выпускает довольно много приборов, которые поддерживают данную технологию. Кроме того, всегда можно найти альтернативу у других производителей такого оборудования.
- Специалисты рекомендуют приобретать маршрутизатор, который поддерживает Wi-Fi 5 на радиочастоте 5 GHz (беспроводной стандарт «802.11ac»). Поэтому это будет роутер, который поддерживает работу на двух диапазонах. Лучше сразу брать маршрутизатор, который поддерживает Wi-Fi 6 (беспроводной стандарт «802.11ax»). На данный момент это самый современный стандарт беспроводной сети.
- Когда в вашей квартире или частном доме есть много различных приборов, которые подключаются к сети Вай-Фай, либо вы любите играть в онлайн-игры на своем ПК, в том случае экономить не надо. Лучше всего для таких целей сразу брать производительный агрегат, который сможет без проблем работать даже во время больших нагрузок.
- Жизнь показывает, что приобретать новый маршрутизатор взамен старого у проверенных продавцов. Ведь, если возникнут какие-либо проблемы (для примера, возможно прибор не подойдет, будет плохо работать и т.д.), вы сможете без проблем сделать его замену на другой или вернуть продавцу. Важный момент — проверенный продавец точно поставит вам именно ту модель, которая полностью будет удовлетворять вашим запросам.

Как подключить и настроить новый роутер
Несмотря на то, что нам надо заменить маршрутизатор на новый, не оказывает никакого влияния на процесс подключения и настройки прибора. В данном случае нам надо только самостоятельно подключить новый маршрутизатор, а затем настроить его. Пугаться данного процесса не стоить, ведь подключение и настройка маршрутизатора довольно несложное дело, с которым справляется даже абсолютный новичок в этом вопросе.
Расскажем далее, как подключить и настроить новый роутер. Чтобы подключить новый прибор к интернету, необходимо знать вид подсоединения к сети, используемый провайдером услуг. В зависимости от типа подключения ряд параметров могут меняться. Поэтому их также надо будет выяснить, чтобы нормально подключиться к интернет-сети. Когда она неизвестны, можно перенести настройки со старого роутера. Поэтому скопируйте их, прежде чем отключить старый роутер и подсоединить новый. Для этого надо войти в установки старого роутера (раздел «Интернет» или «WAN»), чтобы посмотреть текущий вид подсоединения и связанные с ним параметры.
Вы можете не увидеть пароль в том случае, когда используется тип подключения «L2TP», «PPTP» или «PPPoE». Однако его можно найти в документации, которую предоставил провайдер услуг. В крайнем случае придется звонить провайдеру интернет-услуг, чтобы выяснить все параметры подключения. Зачастую звонок провайдеру услуг позволяет значительно сэкономить время на настройку при смене роутера на новый.
В качестве одного из самых простых и быстрых вариантов настройки роутера, который вы всегда можете сделать самостоятельно — нужно найти и использовать пошаговую инструкцию на этом сайте для вашей конкретной модели прибора. Здесь есть большое количество инструкций для различных моделей роутеров (ТП-Линк, АСУС, D-Link, Сяоми и др.) Для этого перейдите в раздел «Роутеры» и отфильтруйте статьи по «Настройке».

Далее ниже расскажем, про подключение и настройку нового роутера.
Пошаговый алгоритм действий
Пошаговая инструкция, которая позволит сделать подключение и настройку нового роутера:
- Сначала надо отключить старый аппарат, а затем подключить новый. При замене роутера на новый торопиться не надо. Ведь подключение и настройка роутера занимает не так много времени. Подключение к интернету осуществляется при помощи порта WAN. Зачастую данный порт имеет специальную окраску (например, синий цвет) или около него есть соответствующая надпись.
- Устанавливать прибор лучше всего в центре того помещения, которое надо покрыть сигналом Wi-Fi. На пути следования сигнала не должно быть никаких препятствий.

- Затем подключаемся к новому маршрутизатору с того устройства, с которого будет осуществляться установка всех необходимых параметров. Подключение роутера к ПК или ноутбуку делается при помощи сетевого кабеля или через сеть Вай-Фай. Наименование сети и код доступа к ней можно найти на информационной наклейке, которая располагается на нижней панели прибора.
- Чтобы начать настраивать маршрутизатор, открываем любой удобный веб-обозреватель и входим в админку прибора при помощи IP-адреса, который также есть на информационной наклейке. Самыми часто используемыми IP-адресами являются «192.168.0.1» или «192.168.1.1». Кроме того, в качестве адреса может использоваться имя хоста. Например, для устройств TP-Link может использоваться адрес «tplinkwifi.net».
- Когда для входа в админку роутера требуется пройти авторизацию, то надо будет указать login и password, которые прописаны на инфонаклейке. Зачастую имя пользователя и пароль по умолчанию это «admin» и «admin». В некоторых моделях роутеров после первого входа система предлагает поменять пароль админа. Вы можете изменить его на новый или оставить старый вариант. При этом надо понимать, что система предлагает сменить пароль администратора, а не код доступа к сети Wi-Fi. Это абсолютно разные вещи и не стоит их.

- Далее необходимо будет сделать установку всех параметров подсоединения к сети интернет. Часто это делается в разделах «WAN» или «Интернет». Если после ввода параметров подключение не появилось, возможно, надо скопировать MAC-адрес ПК, с которого ведется настройка, в параметры роутера. На рисунке ниже можно увидеть, как настроить роутер от ТП-Линк. Если эти действия не помогли, то стоит позвонить провайдеру услуг и уточнить параметры подключения.

- Настраиваем беспроводную сеть. Делается это при помощи соответствующего раздела web-интерфейса. Один важный нюанс, который надо учитывать:В том случае, когда вы устанавливаете точно такой же вариант имени сети Вай-Фай и кода доступа к ней, как и было ранее на старом маршрутизаторе, то на клиентских машинах могут возникнуть проблемы во время попытки подключения к беспроводной сети. Такое случается не очень часто, но исключать данный вариант нельзя. Лучше прописать новое имя Wi-Fi, или удалить беспроводную сеть на клиентской машине и попробовать подключиться повторно к данной сети, в случае возникновения таких проблем.

- Также следует обратить внимание на то, что наименование сетей на двухчастотных роутерах задаются отдельно для каждой радиочастоты.
Подводя итоги
В данной статье дана базовая информация о том, как подключить и настроить новый роутер в случае замены старого. Сделать это можно довольно легко и быстро. Главное четко следовать инструкциям, которые представлена для конкретной модели роутера. Если возникнут проблемы с подключением к сети, лучше позвонить в службу техподдержки провайдера услуг, чтобы правильно настроить роутер.
Видео по теме
