Программное средство Microsoft Outlook представляет собой полноценный органайзер с функциями почтового клиента, планировщика задач, записной книжки и менеджера контактов. Для работы с ним требуется добавить учетную запись – это первое, с чем сталкивается пользователь, зайдя в программу. Второе – это дополнительные настройки, которые необходимо изменить в случае необходимости.
Как все это выполнить и не допустить никаких ошибок – рассмотрим в сегодняшнем руководстве.
Как добавить учетную запись в Outlook 2010
Для подключения нового профиля от нас потребуется лишь электронная почта, созданная на любом сервисе: Google, Mail, Yandex и так далее.
Открываем на компьютере Microsoft Outlook 2010 и переходим в раздел «Файл». Оттуда заходим в «Сведения» и выбираем «Добавление учетной записи».
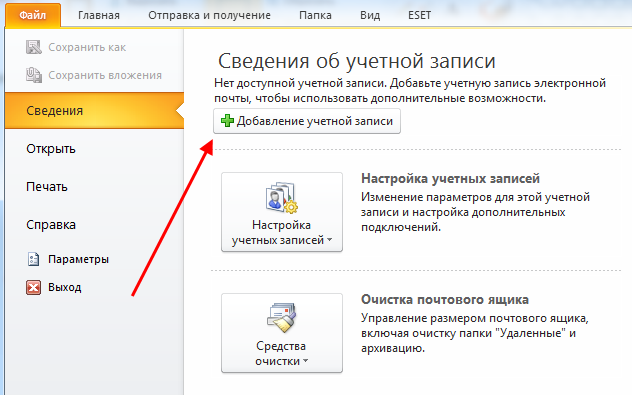
После этого перед нами отобразится дополнительное окно – отмечаем в нем пункт «Настроить вручную параметры сервера или дополнительные типы серверов» и жмем «Далее».
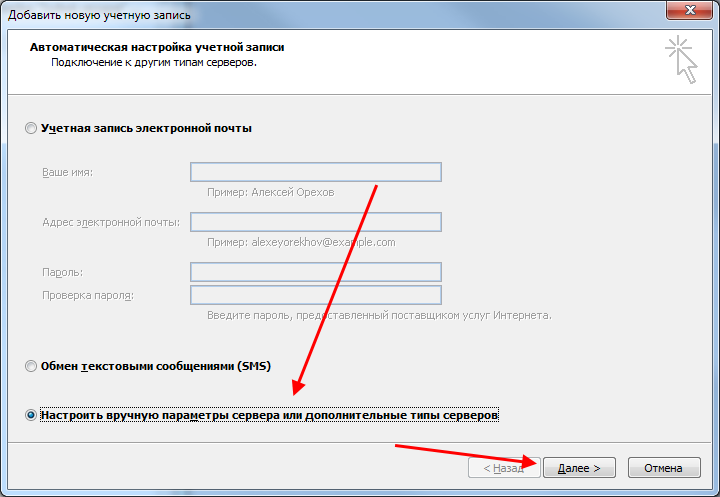
Следующим шагом отмечаем пункт «Электронная почта Интернета» и следуем дальше.
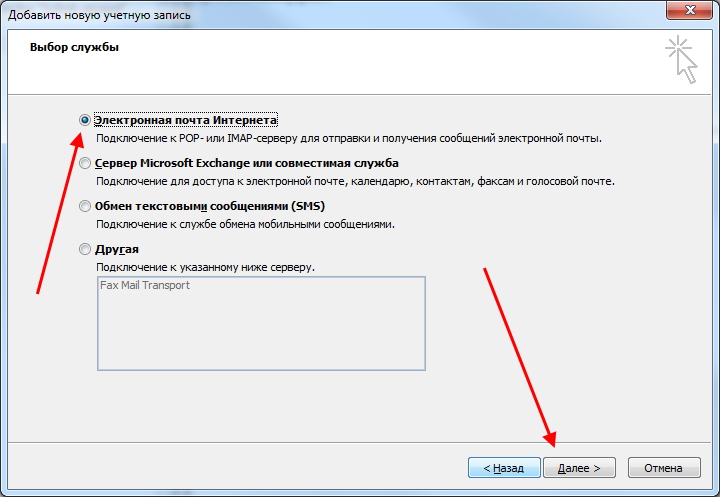
В результате мы попадем в окно, где вводится вся информация об учетной записи.
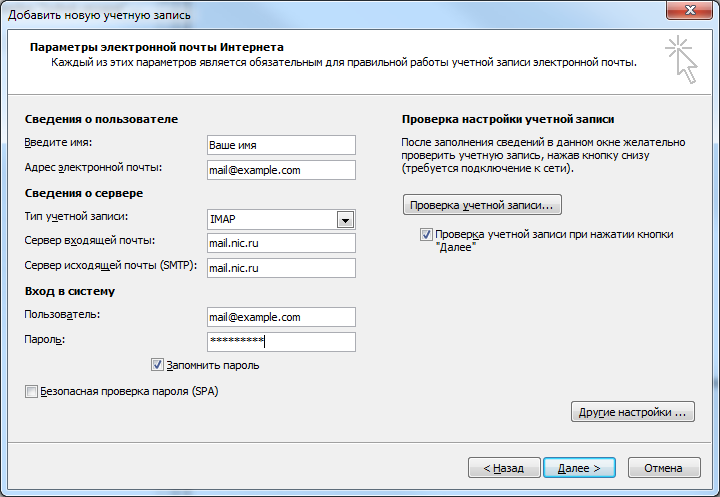
Разберем, что для чего предназначено:
- Введите имя – сюда вводится имя, которое будет отображаться получателям вашего письма.
- Адрес электронной почты – в данное поле прописывается почта пользователя, например mail@example.com.
- Тип учетной записи – выпадающий список, состоящий из двух протоколов для работы с почтой: IMAP и POP3. Установите первый, если вы планируете пользоваться почтой с несколько устройств. В противном случае выберите второй вариант.
- Сервер входящей и исходящей почты – указываются серверы почты.
- Пользователь – здесь прописывается почта, которая была указана во втором поле.
После внесения всех данных, переходим в «Другие настройки…».
Здесь нас интересует вкладка «Сервер исходящей почты». Отмечаем в ней пункт «SMTP-серверу требуется проверка подлинности» и активируем опцию «Аналогично серверу для входящей почты». Окно пока не закрываем – потребуется внести еще некоторые изменения.
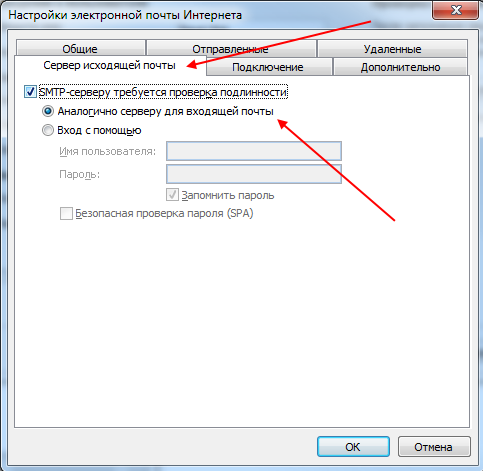
Переходим во вкладку «Дополнительно» и в графе «Тип шифрованного подключения» указываем SSL. Порты ставим следующие:
- IMAP: шифрованное подключение SSL – 993, без шифрования – 143
- SMTP: шифрованное подключение SSL – 465, без шифрования – 587
- POP3: шифрованное подключение SSL – 995, без шифрования – 110
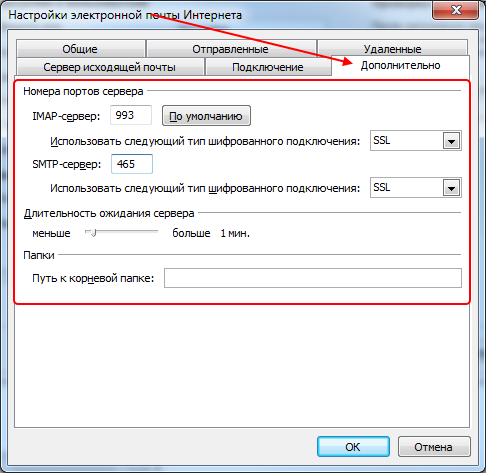
Выходим из окна кнопкой «ОК», затем жмем «Далее». После этого перед нами отобразится окно с информацией о том, что учетная запись была успешно добавлена.
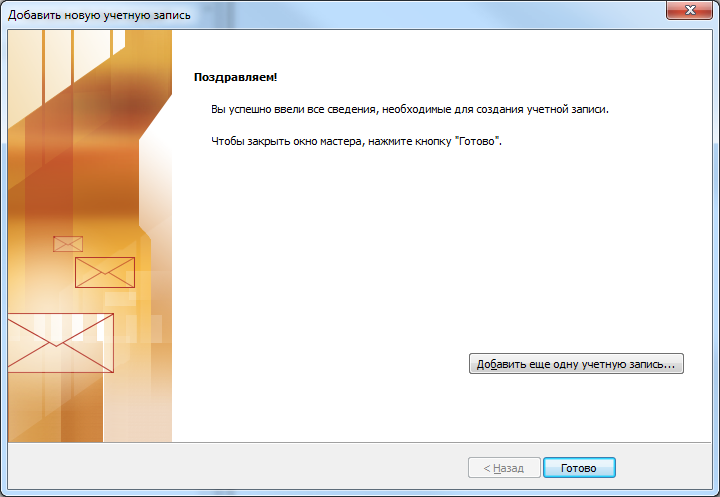
Готово! Теперь вы можете использовать Microsoft Outlook 2010 по назначению. Обратите внимание, что таким же способом вы можете добавить еще несколько других учетных записей.
Комьюнити теперь в Телеграм
Подпишитесь и будьте в курсе последних IT-новостей
Подписаться
Как настроить учетную запись
Функционал Outlook 2010 позволяет изменить почти все параметры учетной записи. Рассмотрим, как это сделать.
- Переходим во вкладку «Файл» и в разделе «Сведения» выбираем «Настройка учетных записей…».
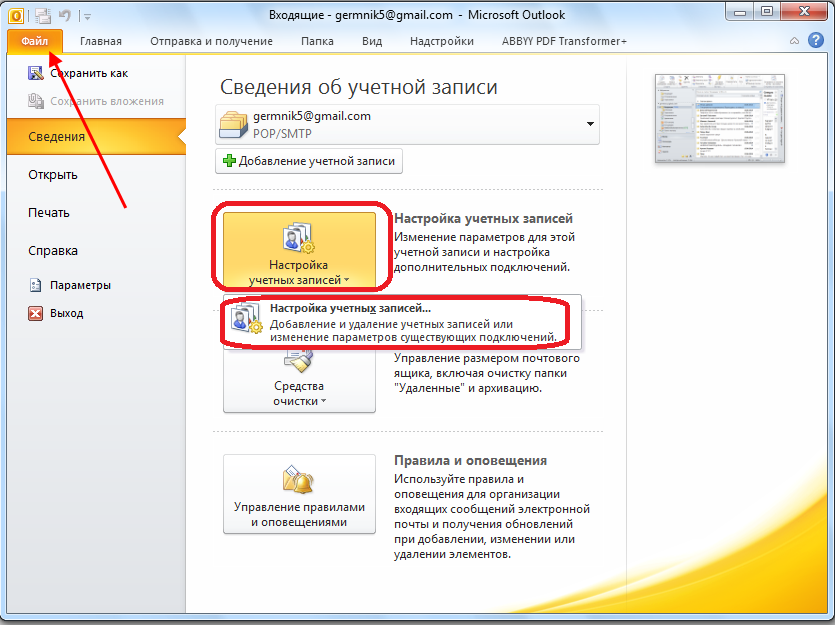
- В отобразившемся окне перед нами открывается доступ ко всем профилям. Мы можем их удалять, корректировать либо устанавливать по умолчанию. Нас же интересует кнопка «Изменить…» – нажимаем на нее, предварительно выбрав нужную учетную запись.
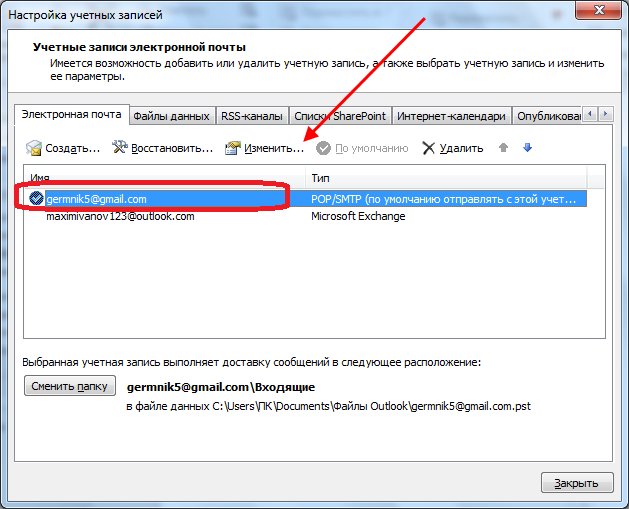
- Перед нами открывается уже известное нам окно – мы заполняли его, когда создавали новый профиль. Здесь мы можем отредактировать практически все, кроме типа учетной записи – изменить его можно только при создании нового аккаунта.
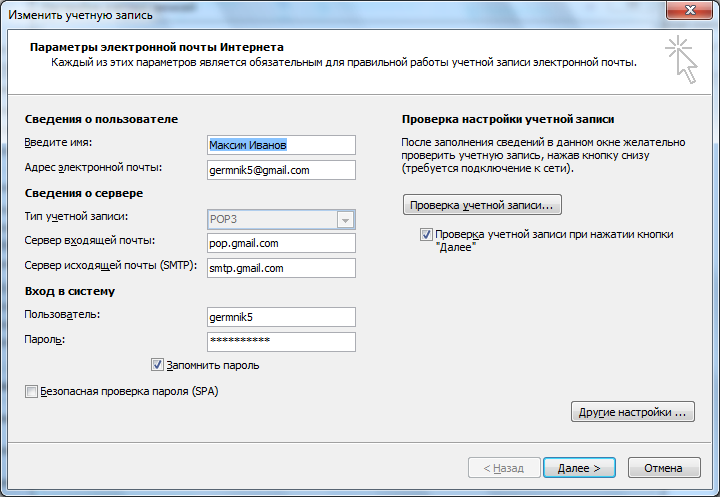
- После того как все изменения будут внесены, необходимо обновить базу данных Outlook. Для этого здесь же жмем на кнопку «Проверка учетной записи…».
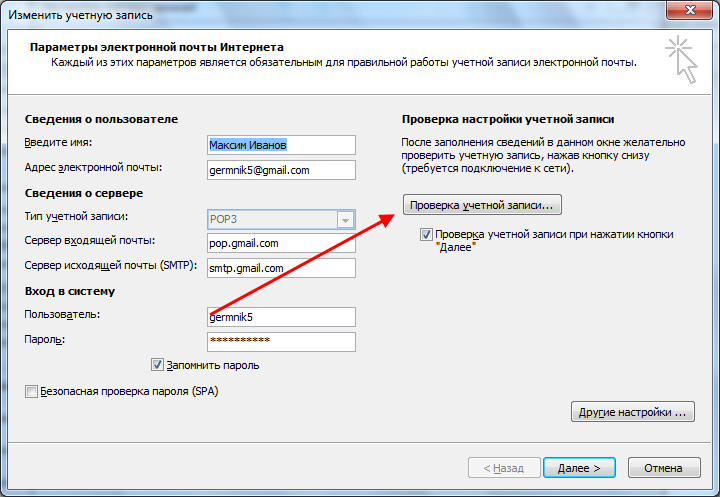
- Если все прошло успешно, то мы увидим следующее сообщение:

Как видите, в создании и редактировании учетной записи нет ничего сложного.
На этом статья подходит к концу. Надеюсь, что больше у вас не возникнет никаких проблем с настройкой Microsoft Outlook 2010. Удачи!
Download Article
Download Article
- Adding an Account
- Troubleshooting
|
Connecting Outlook 2010 to your personal email account allows you to read and send emails using Microsoft’s email client. To configure Outlook 2010, you must add an email account and enter your account details and login credentials via the Account Settings menu.
-

1
Launch Outlook 2010 and click on “File” at the top left corner of your session.
-

2
Select “Info” from the left pane, then select “Add Account.”
Advertisement
-

3
Select “Manually configure server settings or additional server types,” then click “Next.”
-

4
Select “Internet Email,” then click “Next.” The Account Settings form will display on-screen.
-

5
Enter your name and email address under “User Information.” The name you enter will appear on all outbound email messages.
-

6
Enter the server information for your email provider under “Server Information.” You must enter the email account type and addresses for both the incoming and outgoing servers.
- Contact your email provider to obtain the email type and correct server information. This information will vary depending on your email provider. For example, Gmail users will enter “POP3” as the email type, “pop.gmail.com” for the incoming server, and “smtp.gmail.com” for the outgoing server.
- Alternately, go to Microsoft’s website at https://support.microsoft.com/en-us/kb/2028939 to locate server information for your email provider.
-

7
Enter the username and password for your email account under “Logon Information.” In most cases, your username will be the portion of your email address displayed to the left of the “@” symbol.
- Place a checkmark next to “Remember password” if you want Outlook to automatically enter your email password when launching the Outlook client.
-

8
Click on “Test Account Settings” to the right. Outlook will check to make sure you are properly connected to the incoming and outgoing servers for your email provider, and will send a test message to verify the connection.
-

9
Click on “Finish,” then on “Close” when Outlook informs you the account was created successfully. You have now finished configuring Outlook 2010.[1]
Advertisement
-

1
Try entering the full email address into the “Username” field if Outlook experiences problems configuring your account. Some Internet Service Providers (ISPs) and email providers require the full email address to be entered into this field.
-

2
Try adding the server port numbers for your email provider into Advanced settings if you are still unable to configure your email account. Many ISP mail servers now require secure ports for the incoming and outgoing servers.[2]
- Contact your ISP to obtain the incoming and outgoing server port numbers.
- Click on “More Settings” on the Account Settings screen, then click on the “Advanced” tab.
- Enter the incoming and outgoing port numbers into the “IMAP” and “SMTP” fields, then click “OK.”
-

3
Verify you’re using the correct uppercase or lowercase letters when entering the server information for your email provider if you experience problems configuring Outlook 2010. Many Internet addresses and connection settings are case-sensitive, and may not configure properly if using the incorrect case.
-

4
Check for and install the latest Windows updates for your computer if you experience problems using and configuring Outlook 2010. Installing the latest updates can often help resolve problems with compatibility and known issues related to Outlook 2010.
Advertisement
Ask a Question
200 characters left
Include your email address to get a message when this question is answered.
Submit
Advertisement
Thanks for submitting a tip for review!
About This Article
Thanks to all authors for creating a page that has been read 59,654 times.
Is this article up to date?
Microsoft Outlook 2010 является одним из самых популярных почтовых клиентов, который обеспечивает удобный способ управления вашей электронной почтой и деловыми контактами. Однако, настройка Outlook 2010 может оказаться немного сложной для некоторых пользователей. В этой пошаговой инструкции мы расскажем вам, как настроить Outlook 2010 самостоятельно.
Шаг 1: Открытие Outlook 2010
Прежде всего, откройте Outlook 2010 на вашем компьютере. Вы можете найти его в меню «Пуск» или на рабочем столе, если у вас имеется ярлык. Когда Outlook откроется, вы увидите стартовое окно, где можно выбрать различные опции настройки.
Шаг 2: Добавление учетной записи
Чтобы настроить Outlook 2010, вам необходимо добавить учетную запись электронной почты. Для этого перейдите во вкладку «Файл» в главном меню Outlook и выберите «Добавить учетную запись». Затем следуйте инструкциям мастера установки, чтобы указать ваше имя, адрес электронной почты и пароль.
Шаг 3: Проверка настроек сервера
После ввода информации о вашей учетной записи, Outlook 2010 автоматически попытается настроить ваши входящие и исходящие серверы электронной почты. Он может запросить вас ввести дополнительные настройки, такие как тип соединения и порты сервера. Убедитесь, что вы знаете правильные настройки сервера от вашего интернет-провайдера или администратора почтового сервера, чтобы установить соединение и получать/отправлять электронные письма без проблем.
Шаг 4: Персонализация настроек
Когда Outlook 2010 успешно настроен и подключен к вашей учетной записи электронной почты, вы можете начать настраивать дополнительные параметры, такие как автоматическая отправка/получение почты, правила фильтрации, подписи электронной почты и т. д. В итоге, вы сможете адаптировать Outlook 2010 к вашим личным предпочтениям и настроить его так, чтобы работа с электронной почтой была максимально удобной и эффективной для вас.
После завершения всех шагов вы будете готовы к использованию Outlook 2010 и управлению своей почтой. Не забывайте, что вы всегда можете обратиться к документации Outlook или к службе поддержки, если у вас возникнут вопросы или проблемы при настройке программы.
Заметка: Важно помнить, что настройка Outlook 2010 может отличаться в зависимости от вашего почтового провайдера или организационных настроек. В этой инструкции мы предоставили основные шаги, которые позволят вам самостоятельно настроить Outlook 2010, но вам могут потребоваться дополнительные инструкции или помощь специалиста, если у вас есть особые требования или проблемы соединения.
Установка Outlook 2010
Для установки Outlook 2010 на компьютер выполните следующие шаги:
- Проверьте системные требования: Убедитесь, что ваш компьютер соответствует минимальным требованиям для установки Outlook 2010, таким как операционная система и объем свободного места на жестком диске.
- Получите установочный файл: Если у вас есть диск с программным обеспечением Outlook 2010, вставьте его в компьютер и перейдите к следующему шагу. Если установочного диска нет, загрузите установочный файл Outlook 2010 с официального сайта Microsoft.
- Запустите установку: Запустите установочный файл Outlook 2010 и следуйте инструкциям мастера установки. Выберите язык установки, примите лицензионное соглашение и выберите путь установки.
- Подождите завершения установки: Подождите, пока мастер установки завершит процесс. Это может занять несколько минут.
- Запустите Outlook 2010: После завершения установки, найдите ярлык Outlook 2010 на рабочем столе или в меню «Пуск» и запустите программу.
Поздравляем, Outlook 2010 успешно установлен на ваш компьютер! Теперь вы можете настроить аккаунт электронной почты и начать использовать Outlook для работы с электронными письмами и управления задачами.
Как скачать и запустить установку Outlook 2010 на своем компьютере?
Если вы планируете использовать Outlook 2010 на своем компьютере, вам необходимо скачать и установить программу.
Для начала, убедитесь, что у вас есть рабочее интернет-соединение и доступ к официальному веб-сайту Microsoft.
Вот пошаговая инструкция о том, как скачать и запустить установку Outlook 2010:
|
Шаг 1: |
Откройте ваш любимый веб-браузер и перейдите на официальный веб-сайт Microsoft. |
|
Шаг 2: |
Воспользуйтесь функцией поиска на веб-сайте Microsoft и найдите страницу загрузки Outlook 2010. |
|
Шаг 3: |
На странице загрузки выберите версию Outlook 2010, которую вы хотите скачать (например, 32-битную или 64-битную). |
|
Шаг 4: |
Нажмите на кнопку «Скачать» и дождитесь завершения загрузки файла установки Outlook 2010. |
|
Шаг 5: |
После завершения загрузки откройте папку, в которую был сохранен файл установки Outlook 2010. |
|
Шаг 6: |
Щелкните дважды по файлу установки, чтобы запустить процесс установки Outlook 2010. |
|
Шаг 7: |
Следуйте инструкциям на экране, чтобы завершить установку Outlook 2010 на своем компьютере. |
|
Шаг 8: |
После установки Outlook 2010 вы можете запустить программу и начать настраивать свои почтовые аккаунты и дополнительные функции. |
Следуя этой пошаговой инструкции, вы сможете скачать и запустить установку Outlook 2010 на своем компьютере. После успешной установки, вы будете готовы использовать мощные функции Outlook 2010 для управления своей электронной почтой и организации задач в эффективном и удобном интерфейсе.
Excel 2010 Word 2010 Outlook 2010 PowerPoint 2010 OneNote 2010 Office 2010 Office.com Еще…Меньше
Важно:
Office 2010 больше не поддерживается
. Узнайте, какие возможности доступны здесь. Если вам по-прежнему нужно установить эту версию, вам потребуется установщик Office 2010 и ключ продукта для версии, которая вы пытаетесь установить.
Из-за возможных проблем с обратной совместимостью по умолчанию для установки выбрана 32-разрядная версия. Если в вашем случае лучше установить 64-разрядную версию, воспользуйтесь инструкциями из соответствующего раздела этой статьи.
Примечание: Дополнительные сведения о 64-битной версии см. в этой Office.
Чтобы настроить установку или удаление определенных приложений, см. раздел Установка и удаление отдельных Office программ и компонентов.
Установка 32-разрядной версии Office 2010 (по умолчанию)
-
Вставьте диск Office 2010 в дисковод. Если мастер установки не запускается автоматически, перейдите на диск и щелкните файл SETUP.EXE.
-
Когда будет предложено, введите ключ продукта.
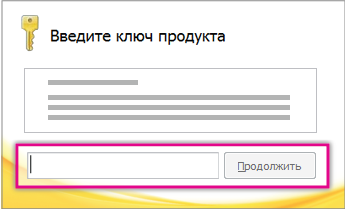
Если вам нужна помощь, ознакомьтесь со статьей Поиск ключа продукта для Office 2010.
-
Прочитайте и примите условия лицензионного соглашения на использование программного обеспечения корпорации Майкрософт, затем нажмите кнопку Продолжить.
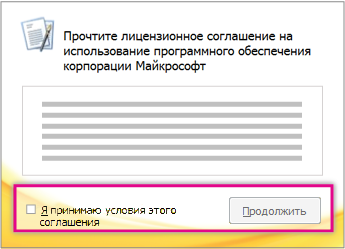
-
Следуйте инструкциям, а после установки Office нажмите кнопку Закрыть.

-
В мастере активации выберите Активировать это программное обеспечение через Интернет, а затем следуйте инструкциям.
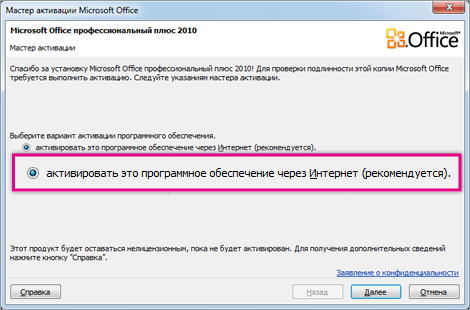
Вам потребуется активировать Office, чтобы Office программ. Если вы не активируете его при установке, вы можете активировать его позже из приложения Office, щелкнув Файл > Справка >Активировать ключ продукта.
Дополнительные сведения см. в статье Активация приложений Office 2010.
Установка 64-разрядной версии Office 2010
Перед установкой 64-разрядной версии Office нужно выполнить подготовительные действия.
-
На компьютере должна быть установлена 64-разрядная версия Windows. Чтобы проверить, так ли это, следуйте инструкциям в статье Как узнать свою версию операционной системы Windows?
-
Удалить все 32-битные версии Office. См. удаление или удаление Office 2010.
-
Убедитесь в том, что для всех сторонних надстроек Office поставщики гарантируют совместимость с 64-разрядной версией Office 2010. Возможная обратная несовместимость является аргументом в пользу выбора 32-разрядной версии.
-
Вставьте установочный диск Office 2010.
-
Нажмите кнопку Пуск, выберите пункт Компьютер, щелкните правой кнопкой мыши дисковод, в котором находится установочный диск Office 2010, и выберите команду Открыть.
-
В корневом каталоге установки откройте папку x64 и дважды щелкните файл setup.exe.

-
Завершив установку, перейдите к выполнению дальнейших инструкций, т. е. введите ключ продукта (шаг 2).
Установка и удаление отдельных приложений и компонентов Office
В Office 2010 можно устанавливать отдельные приложения Office или конкретные компоненты (функции).
Установка и удаление отдельных приложений Office
Если требуется установить только некоторые приложения пакета Office, например при наличии версии Office Home и Business и необходимости установить приложения Word, Excel, PowerPoint и Outlook без OneNote, можно выбрать выборочную установку.
-
Запустите установку набора приложений Office.
-
В диалоговом окне Выберите нужный тип установки нажмите кнопку Настройка.
-
На вкладке Параметры установки щелкните правой кнопкой мыши программы, которые не нужно устанавливать, и выберите вариант
 недоступны.
недоступны. -
Нажмите кнопку
Установить
, чтобы завершить выборочную установку.
Важно: После установки набора Office удалять отдельные программы нельзя. Необходимо полностью удалить Office, а затем переустановить его с помощью пользовательской установки, как описано выше.
Установка и удаление отдельных компонентов приложений Office
При первой попытке использовать еще не установленный компонент выпуск Office обычно устанавливает его автоматически.
Если нужный компонент не устанавливается автоматически, выполните следующие действия.
-
Завершите работу всех программ.
-
Нажмите кнопку Пуск и выберите пункт Панель управления.
-
Выполните одно из указанных ниже действий.
-
В Windows 7 и Windows Vista Щелкните элемент Программы, а затем — Программы и компоненты. Щелкните название набора Microsoft Office или приложения, которое требуется изменить, и нажмите кнопку Изменить.
Примечание: Если используется классический вид, дважды щелкните Программы и компоненты. Щелкните название набора Microsoft Office или приложения, которое требуется изменить, и нажмите кнопку Изменить.
-
Microsoft Windows XP Щелкните элемент Установка и удаление программ, а затем — Изменение или удаление программ. Щелкните название набора Microsoft Office или приложения, которое требуется изменить, и нажмите кнопку Изменить.
Примечание: Если используется классический вид, дважды щелкните Установка и удаление программ. Щелкните название набора Microsoft Office или приложения, которое требуется изменить, и нажмите кнопку Изменить.
-
-
В диалоговом окне Настройка Office щелкните элемент Добавить или удалить компоненты и нажмите кнопку Далее.
-
Установите параметры выборочной установки:
-
Для просмотра списка дополнительных компонентов щелкните значок «плюс» (+).
-
Символ, находящийся рядом с компонентом, обозначает применяемый по умолчанию способ установки данного компонента. Чтобы изменить способ установки компонента, щелкните этот символ, а затем выберите в отобразившемся списке символ, соответствующий необходимому способу установки. Символы имеют указанные ниже значения.

запуск с моего компьютера. После завершения настройки функция будет установлена и сохранена на жестком диске. Подменю не нужно устанавливать и хранить на жестком диске. выполнить все с моего компьютера. После завершения настройки функция и все ее подменю будут установлены и сохранены на жестком диске.
выполнить все с моего компьютера. После завершения настройки функция и все ее подменю будут установлены и сохранены на жестком диске.
установлено при первом использовании. Функция будет установлена на жестком диске при первом использовании этой функции. В это время может потребоваться доступ к компакт-диску или сетевому серверу, с который вы изначально установили диск. Этот параметр может быть доступен не для всех функций.
эта функция не будет установлена, так как она недоступна. -
Если у функции есть вики-функции, символ на белом фоне указывает на то, что для этой функции и всех ее подмассий используется один и тот же способ установки. Символ с серым фоном указывает на то, что данная функция и ее подгруппы имеют сочетание методов установки.
-
Для просмотра компонентов и изменения параметров установки можно также использовать клавиатуру. Для выбора компонентов используйте клавиши СТРЕЛКА ВВЕРХ и СТРЕЛКА ВНИЗ. Чтобы развернуть компонент, содержащий подкомпоненты, нажмите клавишу СТРЕЛКА ВПРАВО. Чтобы свернуть развернутый компонент, нажмите клавишу СТРЕЛКА ВЛЕВО. Выбрав компонент, который нужно изменить, нажмите клавишу ПРОБЕЛ для отображения меню вариантов установки. Для выбора необходимого параметра установки используйте клавиши СТРЕЛКА ВВЕРХ и СТРЕЛКА ВНИЗ, а затем нажмите клавишу ВВОД.
-
-
Завершив выбор необходимых параметров выборочной установки, выполните одно из следующих действий:
-
Нажмите кнопку Обновить. Эта кнопка отображается, если установка обнаруживает на компьютере более раннюю версию того же приложения Office.
-
Нажмите кнопку Установить сейчас. Эта кнопка отображается, если установка не обнаруживает на компьютере более раннюю версию того же приложения Office.
-
См. также
Удаление Office с компьютера
Нужна дополнительная помощь?
Нужны дополнительные параметры?
Изучите преимущества подписки, просмотрите учебные курсы, узнайте, как защитить свое устройство и т. д.
В сообществах можно задавать вопросы и отвечать на них, отправлять отзывы и консультироваться с экспертами разных профилей.
Содержание
- Настройка Microsoft Outlook 2010
- Как добавить учетную запись в Outlook 2010
- Как настроить учетную запись
- Как настроить учетную запись электронной почты в Интернете в программах Outlook 2013 или 2016
- Решение
- Автоматическое обнаружение и настройка параметров интернет-почты
- Настройка интернет-почты вручную
- Дополнительная информация
- Дополнительные настройки севера
- Параметры поставщиков услуг Интернета (для ручной настройки Microsoft Outlook)
- Настройка Outlook. Пошаговая инструкция
- Настройка Outlook
- Функции Outlook
- Общая настройка
- Порядковая настройка
- Настройка для Yandex
- Настройка для Mail.Ru
- Outlook Express
- Инструкция по настройке почты в Microsoft Outlook 2016
- Шаг 1
- Шаг 2
- Шаг 3
- Шаг 4
- Шаг 5
- Шаг 6
- Шаг 7
- Шаг 8
- Обратите внимание!
- Как Настроить Outlook
- Что вам понадобится для настройки Outlook
- Как Настроить Outlook
- Microsoft Outlook 2019
- 1. Откройте Microsoft Outlook 2019
- 2. Выберите IMAP или POP
- 3. Настройте параметры IMAP или POP
- 4. Завершите настройку
- Microsoft Outlook 2016
- 1. Откройте Microsoft Outlook 2016
- 2. Настройте серверы POP/IMAP и SMTP
- 3. Завершение настройки
- Microsoft Outlook 2013
- 1. Откройте Microsoft Outlook 2013
- 2. Настройте свою учётную запись электронной почты
- 3. Завершите настройку
- IMAP vs POP
- Сбор данных о POP3/IMAP и SMTP
- Заключение
Настройка Microsoft Outlook 2010

Программное средство Microsoft Outlook представляет собой полноценный органайзер с функциями почтового клиента, планировщика задач, записной книжки и менеджера контактов. Для работы с ним требуется добавить учетную запись – это первое, с чем сталкивается пользователь, зайдя в программу. Второе – это дополнительные настройки, которые необходимо изменить в случае необходимости.
Как все это выполнить и не допустить никаких ошибок – рассмотрим в сегодняшнем руководстве.
Для подключения нового профиля от нас потребуется лишь электронная почта, созданная на любом сервисе: Google, Mail, Yandex и так далее.
Открываем на компьютере Microsoft Outlook 2010 и переходим в раздел «Файл». Оттуда заходим в «Сведения» и выбираем «Добавление учетной записи».
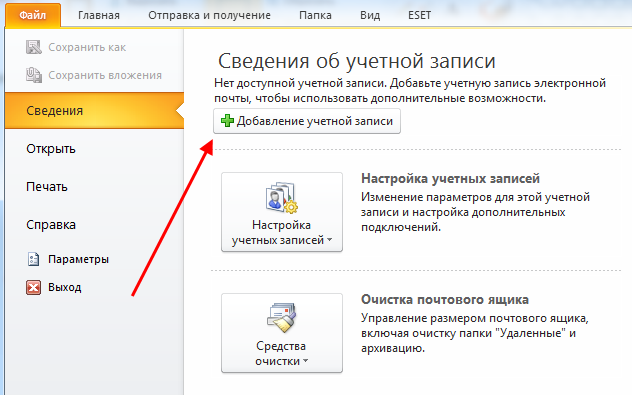
После этого перед нами отобразится дополнительное окно – отмечаем в нем пункт «Настроить вручную параметры сервера или дополнительные типы серверов» и жмем «Далее».
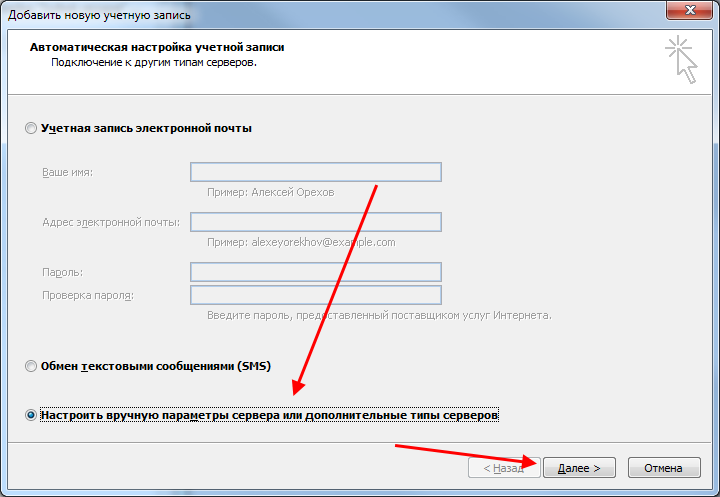
Следующим шагом отмечаем пункт «Электронная почта Интернета» и следуем дальше.
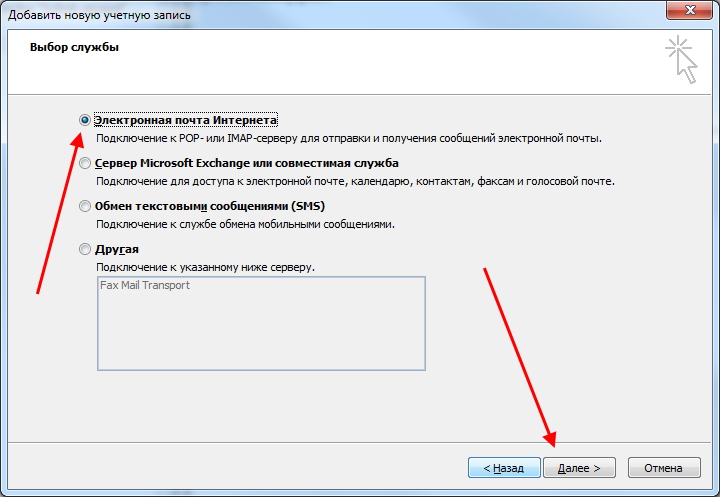
В результате мы попадем в окно, где вводится вся информация об учетной записи.
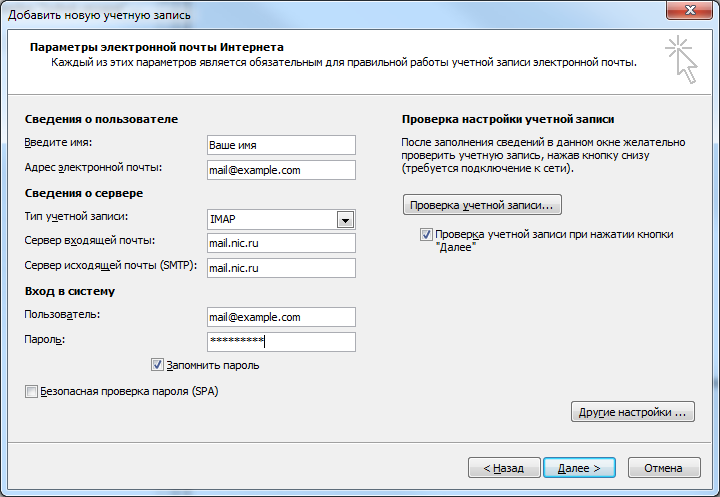
Разберем, что для чего предназначено:
После внесения всех данных, переходим в «Другие настройки…».
Здесь нас интересует вкладка «Сервер исходящей почты». Отмечаем в ней пункт «SMTP-серверу требуется проверка подлинности» и активируем опцию «Аналогично серверу для входящей почты». Окно пока не закрываем – потребуется внести еще некоторые изменения.
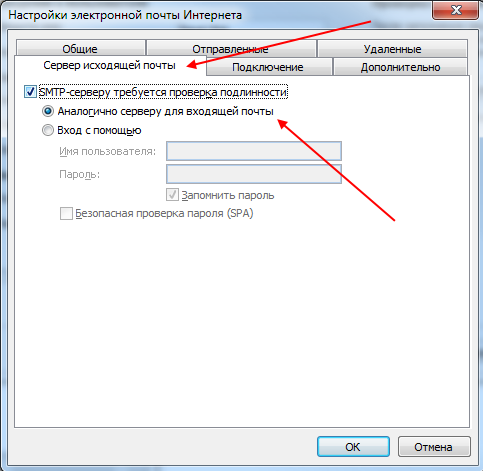
Переходим во вкладку «Дополнительно» и в графе «Тип шифрованного подключения» указываем SSL. Порты ставим следующие:
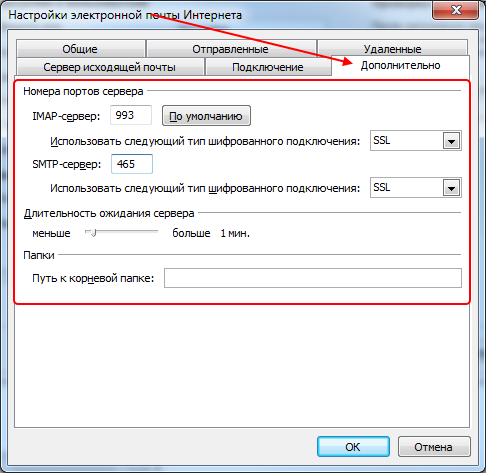
Выходим из окна кнопкой «ОК», затем жмем «Далее». После этого перед нами отобразится окно с информацией о том, что учетная запись была успешно добавлена.
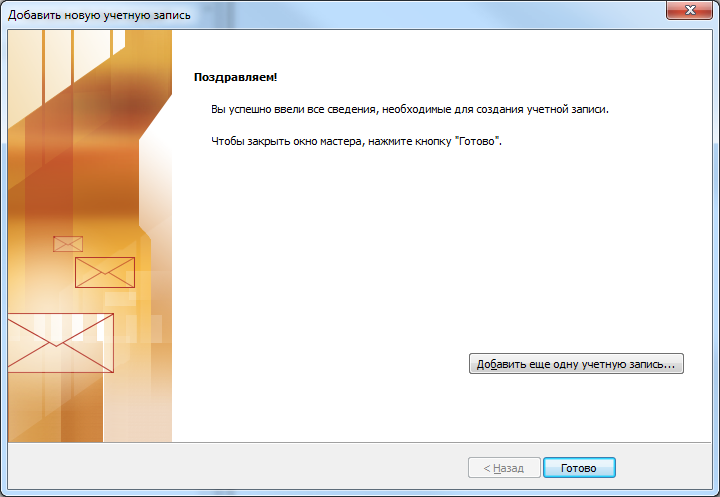
Готово! Теперь вы можете использовать Microsoft Outlook 2010 по назначению. Обратите внимание, что таким же способом вы можете добавить еще несколько других учетных записей.
Как настроить учетную запись
Функционал Outlook 2010 позволяет изменить почти все параметры учетной записи. Рассмотрим, как это сделать.
Как видите, в создании и редактировании учетной записи нет ничего сложного.
На этом статья подходит к концу. Надеюсь, что больше у вас не возникнет никаких проблем с настройкой Microsoft Outlook 2010. Удачи!
Источник
Как настроить учетную запись электронной почты в Интернете в программах Outlook 2013 или 2016
Решение
Автоматическое обнаружение и настройка параметров интернет-почты
Примечание. Для выполнения этих действий необходимо знать свой адрес электронной почты и пароль, предоставленные поставщиком услуг Интернета (ISP).
Откройте вкладку Файл.
В категории Информация выберите Настройка учетных записей> и в раскрывающемся списке выберите Настройка учетных записей.
На вкладке Электронная почта выберите Создать.
В диалоговом окне Добавить учетную запись, чтобы настроить учетную запись с автоматически определенными параметрами, укажите следующие параметры в поле Учетная запись электронной почты раздела Автоматическая настройка учетной записи:
В поле Ваше имя укажите свое полное имя.
В поле Адрес электронной почты укажите адрес своей электронной почты.
Примечание. Эти данные предоставляет поставщик услуг Интернета.
В поле Пароль введите пароль, предоставленный поставщиком услуг Интернета.
В поле Подтверждение пароля введите пароль заново и нажмите кнопку Далее, чтобы начать автоматическую настройку учетной записи.
Программа Outlook после этого попытается автоматически настроить вашу учетную запись. Для некоторых поставщиков услуг Интернета в поле Имя пользователя требуется вводить адрес электронной почты целиком. Если необходимо, чтобы приложение Outlook автоматически указывало ваш пароль, убедитесь, что установлен флажок в поле Сохранить пароль в списке паролей. При успешной настройке учетной записи в диалоговом окне Добавление новой учетной записи электронной почты появится сообщение об успешном создании учетной записи.
Выберите Готово > Закрыть.
Примечание. Если автоматическая настройка не удалась, функция автоматического создания учетной записи выполняет попытку подключения с помощью соединения без шифрования. Подключение с помощью этого способа не удается, учетную запись необходимо настроить вручную.
Примечание. Для выполнения этих действий необходимо знать свой адрес электронной почты, пароль, имя сервера входящей почты, имя сервера исходящей почты. Эти данные предоставляются поставщиком услуг Интернета (ISP).
Настройка интернет-почты вручную
Чтобы настроить новую учетную запись электронной почты вручную, в диалоговом окне Добавление новой учетной записи электронной почты выполните указанные ниже действия.
Выберите Настроить вручную параметры сервера или дополнительные типы серверов> Далее.
Выберите POP или IMAP > Далее.
В разделе Сведения о пользователе, укажите следующие данные:
В поле Ваше имя укажите свое полное имя.
В поле Адрес электронной почты введите свой адрес электронной почты полностью.
Примечание. Эти данные предоставляет поставщик услуг Интернета.
На странице Сведения о сервере в поле Тип учетной записи выберите тип используемой учетной записи электронной почты. Если вы выбрали POP3 или IMAP в поле Тип учетной записи, укажите следующие параметры:
в поле Сервер входящей почты введите имя сервера строчными буквами. Имя может иметь форму «mail.contoso.com». Имя также может иметь форму IP-адреса: 172.12.0.0.
В поле Сервер исходящей почты (SMTP) введите имя сервера исходящей почты. Имя может иметь форму «mail.contoso.com». Имя также может иметь форму IP-адреса: 172.12.0.0.
В поле Вход в систему укажите следующие параметры:
в поле Имя пользователя введите имя пользователя. Обычно это часть адреса электронной почты слева от символа @. Для некоторых поставщиков услуг Интернета требуется указать адрес электронной почты целиком. В случае необходимости обратитесь к своему поставщику услуг Интернета.
В поле Пароль введите пароль, предоставленный поставщиком услуг Интернета.
Если нужно, чтобы приложение Outlook сохранило пароль учетной записи электронной почты, установите флажок Запомнить пароль.
Если для поставщика услуг Интернета требуется, чтобы при входе в систему выполнялась безопасная проверка пароля, установите флажок Безопасная проверка пароля (SPA).
Нажмите кнопку Проверка настройки учетной записи. При нажатии кнопки Проверка настройки учетной записи происходят следующие действия:
подтверждается подключение компьютера к Интернету;
осуществляется вход на сервер SMTP;
осуществляется вход на сервер POP3;
если необходимо сначала выполнить вход на сервер POP3, приложение Outlook автоматически устанавливает параметр Вход на сервер входящей почты перед отправкой;
отсылается тестовое сообщение. В этом сообщении описаны изменения, внесенные в начальную установку Outlook.
Нажмите кнопкуДалее > Готово.
Дополнительная информация
Дополнительные настройки севера
Если необходимо дополнительно изменить учетную запись электронной почты, щелкните пункт Дополнительные параметры, чтобы открыть диалоговое окно «Параметры электронной почты Интернета».
На вкладке Дополнительно диалогового окна Настройки электронной почты Интернета можно настроить порты серверов POP3 и SMTP, указать, требуется ли для сервера шифрованный канал подключения, а также настройки времени ожидания и доставки.
Теперь для почтовых серверов некоторых поставщиков услуг Интернета требуется использовать порт SSL как для сервера POP3, так и SMTP. Чтобы узнать, требуются ли для вашей учетной записи использовать эти настройки, обратитесь к своему поставщику услуг Интернета.
Параметры доставки позволяют читать сообщения, оставляя их на сервере на указанное время. Это особенно удобно при использовании одной учетной записи электронной почты на нескольких компьютерах. По умолчанию в приложении Outlook эта функция включена. При этом задано хранение сообщений на сервере в течение 14 дней. После этого копии сообщений удаляются. Если вы не хотите, чтобы на сервере оставались копии сообщений снимите флажок в поле Оставлять копии сообщений на сервере.
Параметры поставщиков услуг Интернета (для ручной настройки Microsoft Outlook)
Рекомендуем обратиться к поставщику услуг Интернета, чтобы узнать точные сведения об именах серверов входящей и исходящей почты, а также параметры, которые необходимо указывать при настройке учетной записи электронной почты Интернета в приложении Outlook. В приведенном здесь списке указаны сведения некоторых поставщиков услуг Интернета в США. Эти данные могут быть устаревшими.
Имена и параметры серверов входящей почты (POP3):
Источник
Настройка Outlook. Пошаговая инструкция
Сегодня услуги электронной почты предлагают десятки компаний, и это только самые крупные в рунете. Все они оснащены веб-интерфейсами, позволяющими работать через браузер, но сбрасывать со счетов универсальные почтовые клиенты рано, они все еще востребованы.
Настройка Outlook
Microsoft Outlook – это популярное, простое в использовании приложение, которое позволяет легко организовать персональную и групповую работу в интернете. Программа используется для обмена почтой, планирования деловых встреч и заданий, ведения списка нужных контактов. Является одной из самых популярных, что вполне заслуженно. Ее разработкой занималась корпорация Microsoft, автор всем известного набора офисных приложений и множества других программ и цифровых технологий. Но для правильной работы программу необходимо настроить в зависимости от используемого почтового сервиса. Настройка Outlook довольно проста, справится с ней даже малоопытный человек. В статье приведены примеры конфигурации для Mail.Ru и Yandex. Но сперва несколько слов о других возможностях этой программы.
Функции Outlook
Обычной работой с почтой дело не ограничивается. По сути, это многофункциональный органайзер.
Общая настройка
Если вы используете специализированную почту, к примеру корпоративную рабочую или от провайдера, настройка Outlook состоит из следующих пунктов:
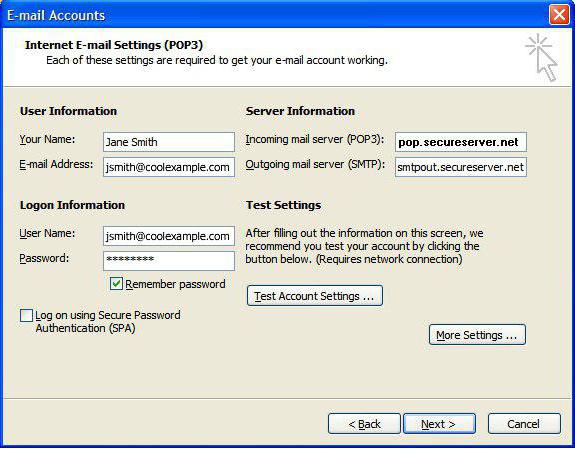
Порядковая настройка
Порядковая настройка Outlook производится следующим образом:
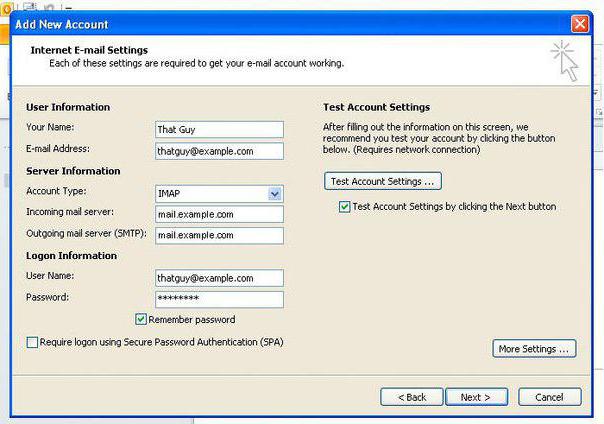
Настройка для Yandex
Сохраняетесь кнопкой «Ок». Настройка Outlook для Yandex завершена.
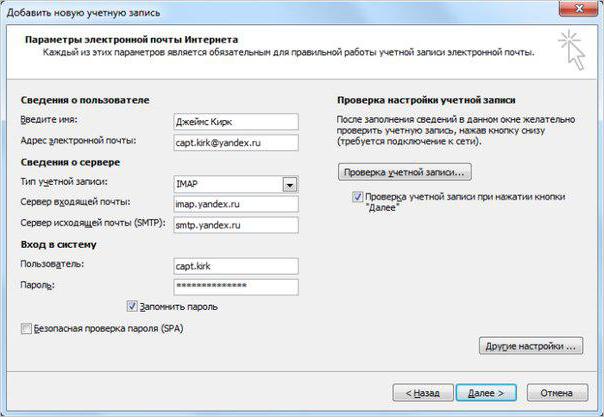
Настройка для Mail.Ru
Mail.Ru, еще одна лидирующая в российском сегменте интернета компания, как и многие, начинала лишь с простой электронной почты и поисковика. Настройка Outlook для Mail.ru не отличается сложностью. Внимательно следуйте написанной ниже инструкции. Настройка почты Outlook не займет много времени.
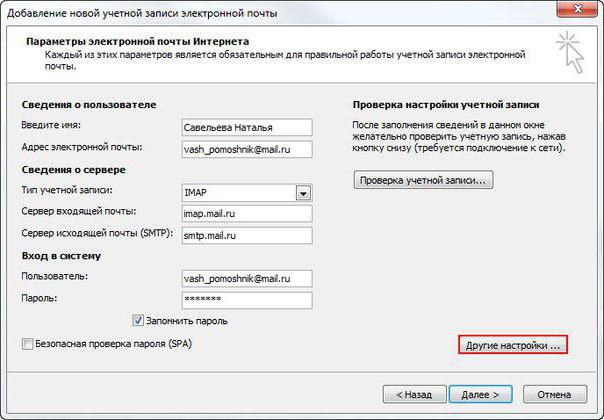
Outlook Express
Отличия их в том, что классический входил в состав пакета Microsoft Ofice, в то время как Express был предустановлен в операционной системе. В последнем также нет различных дополнительных функций. Настройка Outlook Express состоит из следующих действий:
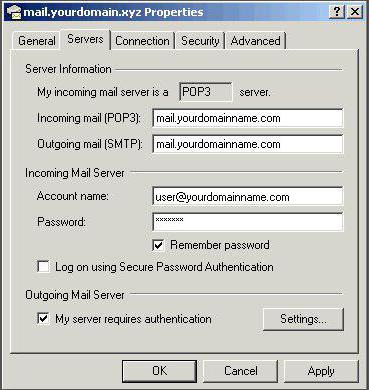
Источник
Инструкция по настройке почты в Microsoft Outlook 2016
Шаг 1
Если Microsoft Outlook запускается в первый раз, в окне приветствия нажмите «Далее» (как перейти к добавлению учетной записи, если Outlook ранее уже запускался, описано в конце инструкции).

Шаг 2
В следующем окне выберите «Да» и нажмите «Далее».

Шаг 3
Теперь отметьте радиокнопку «Ручная настройка или дополнительные типы серверов» и снова нажмите «Далее».

Шаг 4
На следующем шаге выберите «Протокол POP или IMAP» и перейдите к следующему окну.
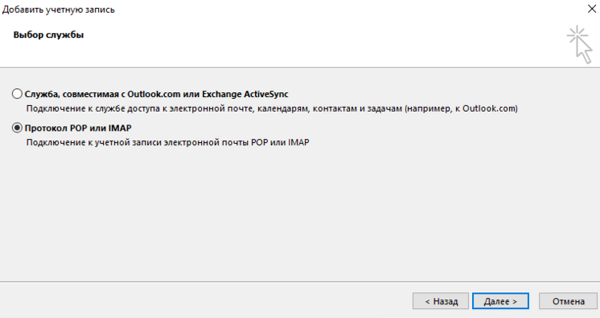
Шаг 5
В окне параметров учетных записей укажите:
Если выбрали POP3, то далее укажите следующие настройки:
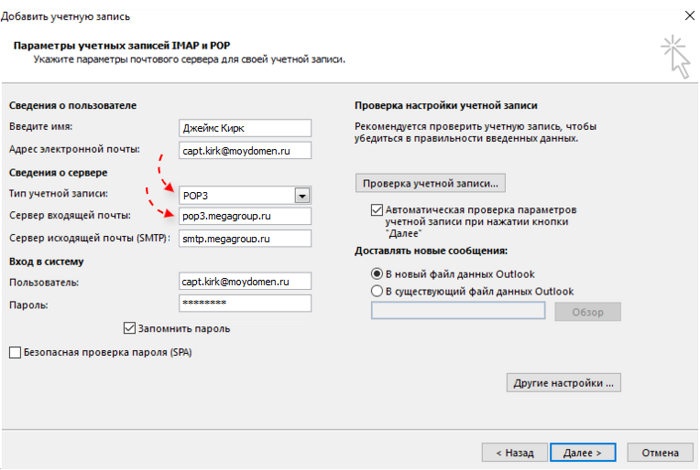
Если выбрали IMAP, то далее укажите следующее настройки:

Обратите внимание!
Шаг 6
Далее нажмите на кнопку «Другие настройки».
В открывшемся окне перейдите на вкладку «Сервер исходящей почты».
На данной вкладке отметьте галочку «SMTP-серверу требуется проверка подлинности» и выберите «Аналогично серверу для входящей почты».

Шаг 7
Все в том же окне других настроек перейдите на вкладку «Дополнительно» и укажите номера портов серверов входящей и исходящей почты при использовании защищенного соединения SSL.
Если настраивали по протоколу POP3:
После нажмите «Ок» и вернувшись к окну параметров учетных записей нажмите «Далее».
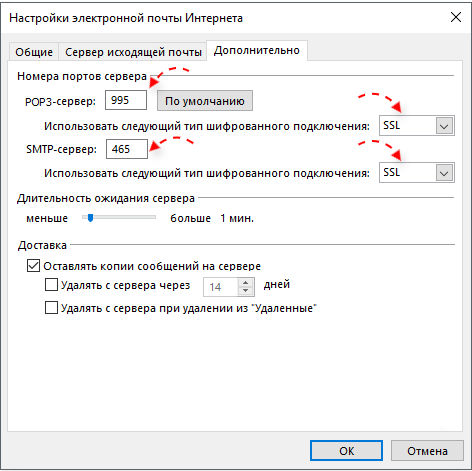
Если настраивали по протоколу IMAP:
После нажмите «Ок» и вернувшись к окну параметров учетных записей нажмите «Далее».

Шаг 8
Жмём «Готово». Настройка закончена.

Обратите внимание!
Если Outlook уже запускался ранее, Вы можете добавить учетную запись следующим образом:

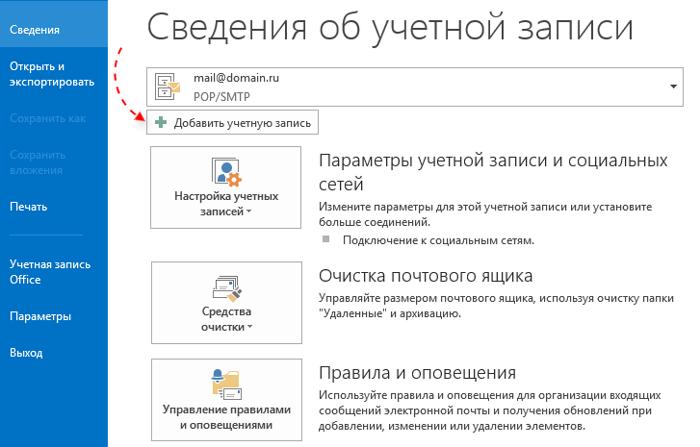
Источник
Как Настроить Outlook

Огромное количество людей использует Outlook для управления своими учётными записями электронной почты. Он позволяет пользователям отправлять или получать письма без необходимости открывать браузер или заходить в другие службы. Однако у него есть множество других функций, таких как календарь, задачи, контакты и многое другое. В этом руководстве вы узнаете, как настроить Outlook для управления вашими письмами.
Почтовый хостинг — услуга для тех, кто хочет повысить доверие к своему бренду с помощью почты на основе домена. Подпишитесь на услугу сегодня и получите скидку!
Что вам понадобится для настройки Outlook
Перед тем, как мы начнём разбираться в том, как настроить почту Outlook, или почтовый клиент, убедитесь, что у вас есть:
Предположим, что у вас уже есть домен и электронная почта (пункты 1-3). Однако для доступа к электронной почте через почтовый клиент вам понадобятся данные серверов входящей (IMAP/POP) и исходящей (SMTP) почты.
Как Настроить Outlook
Теперь, когда у вас уже есть всё необходимое, пора узнать, как настроить Outlook.
Microsoft Outlook имеет много разных версий, для каждой из которых потребуется отдельный раздел. В этом руководстве мы охватим следующие версии: Outlook 2019, Outlook 2016 и Outlook 2013.
Не забудьте проверить свою версию Outlook, поскольку настройки для каждой из них немного отличаются.
Microsoft Outlook 2019
Здесь вы узнаете, как настроить Outlook версии 2019.
1. Откройте Microsoft Outlook 2019
Во всплывающем окне, введите свой адрес электронной почты и нажмите Продолжить. Если вы пытаетесь добавить дополнительную учётную запись, нажмите «Добавить учётную запись».

2. Выберите IMAP или POP
Выберите опцию IMAP или POP, если вы хотите подключить учетную запись электронной почту своего провайдера. Это позволит вам настроить сервер исходящей и входящей почты.

3. Настройте параметры IMAP или POP
Независимо от того, какой протокол вы выберите, POP или IMAP, заполните соответствующие данные, как показано ниже. Затем нажмите Добавить учетную запись, чтобы продолжить. Если вы не знаете, какой из них выбрать, ознакомьтесь с этой статьей о POP и IMAP.

4. Завершите настройку
Введите пароль электронной почты, нажмите Подключить и дождитесь завершения процесса. Если всё пройдёт успешно, вы увидите окно, показанное ниже.

Вот и всё! Всё, что осталось сделать, это нажать кнопку Готово, после чего вы сможете использовать Outlook как почтовый клиент для управления своей электронной почтой.

Microsoft Outlook 2016
Здесь вы узнаете, как настроить Outlook версии 2016.
1. Откройте Microsoft Outlook 2016
Если вы открываете клиент впервые, появится окно для входа. Введите данные своей учётной записи электронной почты и не забудьте поставить галочку. Затем нажмите Подключить.

2. Настройте серверы POP/IMAP и SMTP
В следующем окне выберите протокол POP или IMAP.
Когда появится окно, показанное ниже, заполните форму данными из вашей панели управления (см. раздел «Сбор данных о POP3/IMAP и SMTP» ниже) и нажмите Далее. Затем введите пароль к своей электронной почте и нажмите Подключить.

3. Завершение настройки
Если вы увидите окно ошибки, тогда нужно изменить настройки, нажав Изменить параметры учетной записи, и убедиться, что все данные введены правильно.

Однако, если вы правильно выполнили настройку, на экране появится следующий экран.

В зависимости от того, какой протокол вы выбрали, в списке добавленных аккаунтов вы увидите POP или IMAP. Затем нажмите Готово, и вы перейдёте в интерфейс Outlook 2016.

Microsoft Outlook 2013
Здесь вы узнаете, как настроить Outlook версии 2013.
1. Откройте Microsoft Outlook 2013
Если вы открыли приложение впервые, вы увидите приветственный экран. Щёлкните Далее, чтобы продолжить настройку.

2. Настройте свою учётную запись электронной почты
Когда появится следующее окно, отметьте Да и снова нажмите Далее.
Затем выберите вариант «Ручная настройка или дополнительные типы серверов», введите свой адрес электронной почты, пароль и перейдите к следующему окну.

На экране ниже выберите Протокол POP или IMAP и нажмите Далее, чтобы продолжить.

Заполните следующую форму соотвествующими данными. Выберите желаемый тип учётной записи (POP или IMAP), укажите сервер входящей и исходящей почты из вашей панели управления почтовым хостингом, полный адрес электронной почты в поле пользователя, а также пароль.
Затем нажмите на Другие настройки.

В следующем всплывающем окне перейдите на вкладку Сервер исходящей почты и установите флажок «SMTP-серверу требуется проверка подлинности». Затем выберите «Аналогично серверу для входящей почты», как показано ниже.

Затем перейдите на вкладку «Дополнительно». Введите номера портов сервера и выберите тип шифрования, как показано ниже, затем нажмите OK.

3. Завершите настройку
После этого нажмите Далее, и Outlook проверит настройки вашей учётной записи, чтобы убедиться, что всё в порядке. Если все настройки выполнены правильно, вы увидите следующее окно.

Затем просто нажмите Закрыть, появится окно с сообщением о завершении процесса установки.

Просто нажмите Готово, чтобы перейти к интерфейсу Microsoft Outlook 2013, как показано ниже.

IMAP vs POP
Итак, в чём разница между IMAP и POP?
IMAP (протокол доступа к электронной почте) делает возможным синхронизацию в реальном времени с серверами почты.
Например, если вы помечаете сообщение как непрочитанное в своей учётной записи электронной почты Outlook, то реальное электронное письмо на сервере также будет помечено как непрочитанное. Если вы хотите использовать Outlook на нескольких устройствах, лучше использовать именно этот протокол.
POP (протокол почтового отделения) загружает и сохраняет вашу электронную почту локально. Любые изменения, внесённые в Outlook, не будут отображаться в электронной почте.
Однако вы по-прежнему можете настроить свою учётную запись электронной почты Outlook таким образом, чтобы внесённые изменения дублировались на сервере — удаление, сохранение черновиков и т. д. Преимущество POP в том, что даже если у вас нет подключения к интернету или сервер выходит из строя, вы всё равно можете получить доступ к электронной почте.
Сбор данных о POP3/IMAP и SMTP
Данные для настройки почтового клиента можно найти у каждого провайдера услуг почтового хостинга, однако процесс поиска может отличаться.
В этом разделе мы расскажем, как найти необходимые данных в панели управления Hostinger. Зайдите в раздел Почтовые аккаунты в вашей панели управления Hostinger.

Нажав на Почтовые аккаунты, в Деталях электронной почты будет необходимая вам информация.

Запишите или скопируйте эту информацию в блокнот или просто оставьте страницу открытой. Она понадобится вам для настройки почты Outlook.
Заключение
В данном руководстве вы узнали, как настроить Outlook. Теперь вы можете получать и отправлять почту, не пользуясь лишними программами и платформой вашего почтового провайдера.
Если у вас остались вопросы, не стесняйтесь задать их в комментариях ниже.
Источник
Шаг № 1. Запустите программу Microsoft Outlook 2010, в верхнем левом меню выберите пункт «Файл», затем кликните по кнопке «Добавление учётной записи».

Шаг № 2. В открывшемся окне установите флажок «Настроить вручную параметры сервера или дополнительные типы серверов» и нажмите кнопку «Далее».

Шаг № 3. Выберите опцию «Электронная почта Интернета» и нажмите кнопку «Далее».

Шаг № 4. В появившемся окне укажите параметры вашего почтового ящика.
- В поле «Введите имя» укажите имя, под которым вас будут видеть получатели писем;
- В поле «Адрес электронной почты» укажите полный адрес вашего электронного ящика, например, mail@example.com;
- Из списка «Тип учетной записи» выберите протокол работы с почтой:
-
- IMAP – вся почта хранится на сервере. Выберите IMAP в случае, если вы планируете работать с почтой с нескольких устройств и через веб-интерфейс.
- POP3 – почта скачивается с почтового сервера. Выберите POP3, если работа с почтой планируется только с одного устройства.
- В полях «Сервер входящей почты» и «Сервер исходящей почты (SMTP)» укажите адреc mail.nic.ru;
- Значение поля «Пользователь» должно совпадать со значением поля «Адрес электронной почты» — в нем указывается полный адрес вашего электронного ящика.
Также вы можете указать пароль к данному почтовому ящику и установить флажок «Запомнить пароль». Обращаем внимание, что хранение паролей в почтовом клиенте может привести к их краже и использованию вашего почтового ящика для противоправных действий.
После указания всех данных нажмите кнопку «Другие настройки»

Шаг № 2. В открывшемся окне установите флажок «Настроить вручную параметры сервера или дополнительные типы серверов» и нажмите кнопку «Далее».

Шаг № 3. Выберите опцию «Электронная почта Интернета» и нажмите кнопку «Далее».

Шаг № 4. В появившемся окне укажите параметры вашего почтового ящика.
- В поле «Введите имя» укажите имя, под которым вас будут видеть получатели писем;
- В поле «Адрес электронной почты» укажите полный адрес вашего электронного ящика, например, mail@example.com;
- Из списка «Тип учетной записи» выберите протокол работы с почтой:
-
- IMAP – вся почта хранится на сервере. Выберите IMAP в случае, если вы планируете работать с почтой с нескольких устройств и через веб-интерфейс.
- POP3 – почта скачивается с почтового сервера. Выберите POP3, если работа с почтой планируется только с одного устройства.
- В полях «Сервер входящей почты» и «Сервер исходящей почты (SMTP)» укажите адреc mail.nic.ru;
- Значение поля «Пользователь» должно совпадать со значением поля «Адрес электронной почты» — в нем указывается полный адрес вашего электронного ящика.
Также вы можете указать пароль к данному почтовому ящику и установить флажок «Запомнить пароль». Обращаем внимание, что хранение паролей в почтовом клиенте может привести к их краже и использованию вашего почтового ящика для противоправных действий.
После указания всех данных нажмите кнопку «Другие настройки»
Шаг № 5. В появившемся окне перейдите на вкладку «Сервер исходящей почты». Установите флажок «SMTP-серверу требуется проверка подлинности» и выберите опцию «Аналогично серверу для входящей почты»

Шаг № 6. На вкладке «Дополнительно» укажите тип шифрованного подключения «SSL».
В случае, если ваш интернет-провайдер блокирует какие-либо порты, вы можете использовать альтернативные.
Для подключения к почтовому серверу доступны следующие порты:
- IMAP: шифрованное подключение SSL — 993, без шифрования — 143
- SMTP: шифрованное подключение SSL — 465, без шифрования — 587
- POP3: шифрованное подключение SSL — 995, без шифрования — 110

Шаг № 6. На вкладке «Дополнительно» укажите тип шифрованного подключения «SSL».
В случае, если ваш интернет-провайдер блокирует какие-либо порты, вы можете использовать альтернативные.
Для подключения к почтовому серверу доступны следующие порты:
- IMAP: шифрованное подключение SSL — 993, без шифрования — 143
- SMTP: шифрованное подключение SSL — 465, без шифрования — 587
- POP3: шифрованное подключение SSL — 995, без шифрования — 110
Шаг № 7. Поздравляем! Вы успешно ввели все сведения, необходимые для создания учетной записи. Чтобы закрыть окно мастера и начать работу с почтой, нажмите кнопку «Готово».

Outlook 2010 — это один из самых популярных почтовых клиентов, который предлагает широкие возможности по управлению электронной почтой, контактами и задачами. Если вы только начали использовать Outlook 2010, вам необходимо правильно настроить его, чтобы получить все преимущества этого программного обеспечения.
В этой пошаговой инструкции мы рассмотрим основные этапы настройки Outlook 2010, начиная с создания учетной записи и заканчивая настройкой подписи и правил фильтрации. Следуя этим шагам, вы сможете быстро и легко настроить Outlook 2010 и начать эффективно управлять своей почтой и задачами.
Примечание: Перед настройкой Outlook 2010 убедитесь, что у вас есть рабочая учетная запись электронной почты. Если у вас нет учетной записи, обратитесь к вашему поставщику услуг по электронной почте или узнайте, как зарегистрировать новую учетную запись.
Содержание
- Настройка Outlook 2010: подготовка к установке
- Шаг 1: Проверьте системные требования
- Шаг 2: Загрузите установочный файл Outlook 2010
- Шаг 3: Подготовьте диск для установки
- Шаг 4: Выполните резервное копирование данных
- Шаг 5: Закройте все открытые программы
- Загрузка программы
- Установка Outlook 2010 на компьютер
- Ввод учетных данных
- Настройка Outlook 2010: основные настройки
- Персональные настройки аккаунта
- Настройка входящих и исходящих серверов
Настройка Outlook 2010: подготовка к установке
Перед тем, как установить Outlook 2010, необходимо выполнить несколько подготовительных шагов. Эти шаги помогут вам убедиться, что ваш компьютер соответствует требованиям системы и что у вас есть все необходимое для установки программы.
Шаг 1: Проверьте системные требования
Перед установкой Outlook 2010 убедитесь, что ваш компьютер соответствует требованиям системы. Outlook 2010 работает только на операционных системах Windows XP, Windows Vista, Windows 7 и Windows 8. Также у вас должен быть процессор с тактовой частотой не менее 500 МГц, 256 МБ оперативной памяти и 2,2 ГБ свободного места на жестком диске.
Шаг 2: Загрузите установочный файл Outlook 2010
Перед установкой Outlook 2010 вам необходимо загрузить установочный файл программы. Вы можете скачать его с официального сайта Microsoft или использовать диск с программой, если у вас есть такой.
Шаг 3: Подготовьте диск для установки
Перед установкой Outlook 2010 убедитесь, что у вас есть достаточно свободного места на жестком диске. Также необходимо проверить, что на диске нет повреждений или ошибок. В случае обнаружения каких-либо проблем, рекомендуется сначала исправить их перед началом установки.
Шаг 4: Выполните резервное копирование данных
Перед установкой Outlook 2010 рекомендуется выполнить резервное копирование всех важных данных. Это поможет избежать потери информации в случае неудачной установки или других проблем. Вы можете использовать внешний накопитель или другие средства для создания резервной копии данных.
Шаг 5: Закройте все открытые программы
Перед установкой Outlook 2010 следует закрыть все открытые программы на вашем компьютере. Это поможет избежать возможных конфликтов и проблем во время установки. Если у вас есть работающие программы, сохраните все изменения и закройте их перед началом установки Outlook 2010.
После выполнения всех этих шагов вы будете готовы к установке Outlook 2010 на ваш компьютер. Следуйте инструкциям по установке, которые будут предложены вам в процессе установки, и наслаждайтесь всеми возможностями этой удобной программы для работы с электронной почтой.
Загрузка программы
Чтобы начать установку Outlook 2010, вам необходимо сначала загрузить программу на свой компьютер. Есть несколько способов скачать Outlook 2010:
- Перейдите на официальный сайт Microsoft и найдите раздел «Загрузка Outlook 2010». Нажмите на ссылку, чтобы начать загрузку.
- Воспользуйтесь программой загрузки, такой как «Download Manager» или «Internet Download Accelerator». Откройте программу и вставьте URL-адрес загрузки для Outlook 2010. Нажмите на кнопку «Загрузить», чтобы начать скачивание программы.
- Если у вас есть установочный диск Outlook 2010, вставьте его в дисковод компьютера. Дождитесь автоматического запуска программы установки или откройте диск вручную и найдите файл с именем «setup.exe» или «install.exe». Дважды щелкните на этом файле, чтобы начать установку Outlook 2010.
Обратите внимание, что для загрузки Outlook 2010 и его установки на ваш компьютер потребуется достаточно места на жестком диске, поэтому перед началом убедитесь, что у вас есть достаточно свободного места.
Установка Outlook 2010 на компьютер
Установка Outlook 2010 на компьютер несложна и займет всего несколько минут. Чтобы установить Outlook 2010 на ваш компьютер, следуйте инструкциям, описанным ниже:
|
Шаг 1: |
Скачайте установочный файл Outlook 2010 с официального сайта Microsoft. |
|
Шаг 2: |
Запустите скачанный файл и дождитесь начала процесса установки. |
|
Шаг 3: |
Выберите язык установки и нажмите кнопку «Далее». |
|
Шаг 4: |
Прочитайте и примите лицензионное соглашение, затем нажмите кнопку «Далее». |
|
Шаг 5: |
Выберите папку для установки Outlook 2010 и нажмите кнопку «Далее». |
|
Шаг 6: |
Выберите тип установки (рекомендуется выбрать «Полная») и нажмите кнопку «Далее». |
|
Шаг 7: |
Дождитесь завершения установки и нажмите кнопку «Готово». |
Поздравляем! Вы успешно установили Outlook 2010 на свой компьютер. Теперь вы можете настроить свою учетную запись и начать пользоваться всеми функциями Outlook 2010.
Ввод учетных данных
Для настройки Outlook 2010 необходимо ввести учетные данные, такие как имя пользователя и пароль. Это позволит программе получать и отправлять электронные сообщения через ваш почтовый сервер.
Чтобы ввести учетные данные в Outlook 2010, выполните следующие шаги:
- Откройте Outlook 2010 и выберите вкладку «Файл» в верхней левой части экрана.
- В меню выберите «Информация» и нажмите на кнопку «Добавить аккаунт».
- В появившемся окне введите ваше имя, адрес электронной почты и пароль.
- Нажмите на кнопку «Далее» и Outlook 2010 автоматически попытается настроить вашу учетную запись.
- Если настройка не удалась, вам может потребоваться ввести дополнительные данные, такие как адрес сервера входящей и исходящей почты.
- После ввода всех необходимых данных нажмите на кнопку «Готово». Теперь вы можете использовать Outlook 2010 для отправки и получения электронной почты.
Обратите внимание, что для настройки Outlook 2010 требуется знание параметров вашей почтовой службы, таких как адрес сервера и тип соединения. Если у вас возникнут проблемы с настройкой, рекомендуется обратиться к службе поддержки вашего почтового провайдера.
Настройка Outlook 2010: основные настройки
1. Проверка наличия обновлений
Перед началом настройки Outlook 2010 рекомендуется проверить наличие обновлений для программы. Для этого откройте меню «Файл» в верхней панели инструментов и выберите «Справка». Перейдите в раздел «Обновления» и нажмите на кнопку «Проверить наличие обновлений». Если обновления найдены, следуйте инструкциям на экране для их установки.
2. Добавление учетной записи почты
Чтобы настроить Outlook 2010 для работы с вашей электронной почтой, добавьте свою учетную запись. Для этого перейдите в меню «Файл» и выберите «Добавить учетную запись» на панели инструментов. В появившемся окне выберите «Настройка сервера вручную» и нажмите на кнопку «Далее». Затем выберите «Службы электронной почты или дополнительные типы серверов» и снова нажмите «Далее». Введите свое имя, адрес электронной почты и пароль. Outlook 2010 автоматически настроит настройки сервера для наиболее популярных провайдеров почты, но если у вас другой провайдер, вам нужно будет указать сервер вручную.
3. Настройка уведомлений
Outlook 2010 может уведомлять вас о новых электронных сообщениях, встречах и задачах. Чтобы настроить уведомления, откройте меню «Файл» и выберите «Параметры». Перейдите на вкладку «Параметры электронных сообщений» и установите галочку напротив «Отображать уведомление о новом электронном сообщении в области уведомлений». Вы также можете настроить другие опции уведомлений, такие как звуковые сигналы и всплывающие уведомления.
4. Создание подписи электронной почты
Outlook 2010 позволяет создавать подписи для электронных писем, которые будут автоматически добавляться к каждому созданному сообщению. Чтобы создать подпись, выберите меню «Файл», затем «Параметры» и перейдите на вкладку «Подписи электронных сообщений». Нажмите на кнопку «Новая» и введите имя для своей подписи. Затем введите текст подписи в текстовом поле. Вы также можете добавить изображение или изменить формат текста подписи.
5. Включение автоответчика
Если вы хотите уведомить отправителей об отсутствии или задержке ответа на их письма, вы можете включить автоответчик в Outlook 2010. Для этого в меню «Файл» выберите «Автоматический ответ» и нажмите на кнопку «Отправить автоответчик только в это время». Установите даты и время, когда вы хотите, чтобы автоответчик был активен, и введите текст сообщения автоответчика. После этого Outlook 2010 будет автоматически отправлять выбранное сообщение всем входящим письмам в указанное время.
6. Организация папок и правил
Outlook 2010 позволяет организовать электронные письма в различные папки и создавать правила для автоматической обработки входящих сообщений. Чтобы создать новую папку, щелкните правой кнопкой мыши на папке «Входящие» в списке папок и выберите «Новая папка». Введите имя для папки и нажмите «OK». Чтобы создать новое правило, выберите меню «Файл», затем «Управление правилами и оповещениями» и нажмите на кнопку «Новое правило». Следуйте инструкциям мастера правил для настройки действий и условий для правила.
7. Импорт и экспорт данных
Вы также можете импортировать и экспортировать данные в Outlook 2010, чтобы перенести контакты, календари и письма с другого устройства или программы. Для импорта или экспорта данных, выберите меню «Файл», затем «Открыть» или «Экспорт». Следуйте инструкциям мастера импорта или экспорта для выбора файла данных и настройки импорта или экспорта.
Следуя этой пошаговой инструкции, вы сможете настроить основные настройки Outlook 2010 и удобно использовать программу для работы с электронной почтой и управления задачами и встречами.
Персональные настройки аккаунта
После успешной установки и запуска Outlook 2010, первым делом необходимо настроить свой персональный аккаунт. В этом разделе мы расскажем, как правильно настроить ваш аккаунт в Outlook 2010.
1. Откройте Outlook 2010 и нажмите на вкладку «Файл» в верхнем левом углу программы.
2. В открывшемся меню выберите «Добавить учетную запись».
3. В появившемся окне выберите опцию «Настроить вручную параметры сервера или дополнительные типы соединений» и нажмите «Далее».
4. Выберите тип учетной записи, который вы хотите настроить (например, «Электронная почта Интернета») и нажмите «Далее».
5. Заполните необходимую информацию в полях:
- Ваше имя: введите ваше имя, которое будет отображаться в исходящих сообщениях.
- Адрес электронной почты: введите ваш полный адрес электронной почты.
- Тип учетной записи: выберите тип учетной записи из предложенных вариантов (например, POP3 или IMAP).
- Входящий почтовый сервер: введите адрес входящего почтового сервера, предоставленный вашим провайдером услуги.
- Исходящий почтовый сервер: введите адрес исходящего почтового сервера, предоставленный вашим провайдером услуги.
- Имя пользователя: введите имя пользователя для вашей учетной записи.
- Пароль: введите пароль для вашей учетной записи.
6. После заполнения всех необходимых полей, нажмите «Далее». Outlook 2010 проверит настройки вашей учетной записи и подключится к серверам электронной почты.
7. Если настройки верны, вы увидите сообщение об успешном подключении. Нажмите «Готово», чтобы закрыть окно настройки аккаунта.
Теперь ваш персональный аккаунт готов к использованию в Outlook 2010. Вы можете отправлять и получать сообщения электронной почты, управлять контактами и календарем, а также настраивать дополнительные функции Outlook в соответствии с вашими предпочтениями.
Настройка входящих и исходящих серверов
Для начала настройки электронной почты в Outlook 2010 необходимо знать адреса входящего и исходящего почтовых серверов вашего провайдера.
Для входящей почты (POP или IMAP) вам понадобится знать:
Сервер входящей почты (POP или IMAP): Это адрес сервера, на котором хранится ваша входящая почта. Обычно это что-то вроде «pop.yourprovider.com» или «imap.yourprovider.com». Обратитесь к вашему провайдеру услуг интернета, чтобы узнать эту информацию.
Порт входящей почты: Обычно для POP используется порт 110, а для IMAP — порт 143. Опять же, обратитесь к вашему провайдеру услуг интернета для уточнения.
Для исходящей почты (SMTP) вам понадобится знать:
Сервер исходящей почты (SMTP): Это адрес сервера, через который отправляются ваши исходящие сообщения. Обычно это что-то вроде «smtp.yourprovider.com». Обратитесь к вашему провайдеру услуг интернета, чтобы узнать эту информацию.
Порт исходящей почты: Обычно для SMTP используется порт 25. Опять же, обратитесь к вашему провайдеру услуг интернета для уточнения.
После того, как вы узнали адреса и порты для входящей и исходящей почты, вы можете приступить к настройке Outlook 2010. Откройте программу и выберите вкладку «Файл» в верхнем левом углу.
Перейдите на вкладку «Информация» и нажмите «Добавить учетную запись». В появившемся окне выберите «Настройка сервера вручную или дополнительные типы серверов» и нажмите «Далее».
Выберите тип учетной записи (POP или IMAP) и нажмите «Далее». Заполните необходимую информацию: имя пользователя, пароль, адреса серверов входящей и исходящей почты и порты. Нажмите «Далее» и дождитесь проверки настроек.
После проверки настроек вы можете нажать «Закрыть», а затем «Готово» для завершения настройки электронной почты в Outlook 2010. Теперь вы готовы отправлять и получать сообщения через Outlook 2010.
