Через электронную почту происходит обмен колоссальным объёмом информации по всему миру. Люди любых профессий используют её как способ быстро довести данные до адресата. Существенная доля этой сферы приходится на различные бесплатные сервисы, предлагающие быструю регистрацию, практически неограниченный размер ящика, удобный интерфейс для работы в браузере.
Если вы рассылаете и принимаете письма каждый день по несколько раз, возникает необходимость вывести электронную почту на рабочий стол. Это позволит быстро обратиться к ящику, не набирая в браузере адрес. Ещё можно создать ярлык для отправки почты по определённому адресу.

Как вывести значок почты на рабочий стол — в нашей новой статье
Использование веб-интерфейса
Для того чтобы быстро зайти в web-интерфейс ящика на любом сервисе, можно создать ярлык на экране. Рассмотрим процедуру на примере сервиса Яндекс, как одного из самых популярных и многофункциональных ресурсов:
- Сделайте правый щелчок мышки на любом свободном месте экрана и выберите «Создать ярлык».
- В появившейся строке введите https://mail.yandex.ru.
- Придумайте название, например, «Почта Яндекс».

Таким образом, вы получите значок быстрого доступа к веб-интерфейсу почтового сервера
Такой ярлык отправит вас на стартовую страницу входа в почту и, если вы нажали на «Выход» во время предыдущего использования, то придётся ввести логин и пароль.
Вместо указанной ссылки можно скопировать адресную строку браузера, когда вы находитесь в почте. По аналогии можно вывести на рабочий стол создание нового письма: нажмите в web-интерфейсе кнопку «Создать» и, когда появится форма нового сообщения, скопируйте адресную строку и вставьте её в качестве пути ярлыка.
Таким способом можно вывести на стол не только Яндекс.Почту, но и любой другой сервис, действуя по аналогии.
Использование программ для работы с e-mail
Наиболее известная из всех программ — Microsoft Outlook, которая является ориентиром, по которому движутся и другие разработчики. Преимуществом использования именно программ, а не веб-сайта, является возможность быстро проверить, отправить, откорректировать, сортировать, сохранить сообщения. Существует возможность интеграции приложения с другими в среде Windows, например, с календарём, контактами, медиасодержимым, офисными приложениями.
Пожалуй, единственным минусом Outlook является его уязвимость перед вирусами. Но есть и более безопасные программы, например, конкурирующий с ним The Bat!. Не будем останавливаться на сравнении их характеристик, рассмотрим принцип выведения почтовой программы на рабочий стол:
- Зайдите в Пуск, найдите там необходимую программу, щёлкните по ней правой кнопкой мышки.
- В контекстном меню выберите «Отправить на рабочий стол (создать ярлык)».

Действие вынесет значок почтовика на десктоп
Плюсом использования приложений является ещё и то, что вы можете вывести на рабочий стол не только саму почту, но и создание письма конкретному адресату. Например, если вы каждый день многократно отправляете отчёт начальнику, в строке пути при создании ярлыка укажите следующее: mailto:xxxxxxxx@xxxxx.xx. После двоеточия, естественно, укажите адрес получателя.
Использование e-mail сервиса не исключает возможность иногда или постоянно прибегать к приложениям. Яндекс предлагает свободную возможность использовать свои ящики в любой почтовой программе. Для этого в её настройках укажите следующее:
- Настройки входящей почты:
- адрес сервера imap.yandex.ru;
- защита соединения SSL;
- порт 993.
- Настройки исходящей почты:
- адрес сервера smtp.yandex.ru;
- защита соединения SSL;
- порт 465.

Похожим образом осуществляются настройки и других почтовых программ
Связь по протоколу imap позволяет сохранять и синхронизировать с сервером Яндекс исходящую корреспонденцию и получать к ней доступ с различных компьютеров и устройств.
Таким образом, возможно вывести на рабочий стол любой почтовый ящик, неважно, работаете вы в веб-интерфейсе или используете специальные программы. Можно создать несколько ярлыков с наиболее используемыми командами для быстрого обращения к ним.
Через электронную почту происходит обмен колоссальным объёмом информации по всему миру. Люди любых профессий используют её как способ быстро довести данные до адресата. Существенная доля этой сферы приходится на различные бесплатные сервисы, предлагающие быструю регистрацию, практически неограниченный размер ящика, удобный интерфейс для работы в браузере.
Если вы рассылаете и принимаете письма каждый день по несколько раз, возникает необходимость вывести электронную почту на рабочий стол. Это позволит быстро обратиться к ящику, не набирая в браузере адрес. Ещё можно создать ярлык для отправки почты по определённому адресу.

Как вывести значок почты на рабочий стол — в нашей новой статье
Использование веб-интерфейса
Для того чтобы быстро зайти в web-интерфейс ящика на любом сервисе, можно создать ярлык на экране. Рассмотрим процедуру на примере сервиса Яндекс, как одного из самых популярных и многофункциональных ресурсов:
- Сделайте правый щелчок мышки на любом свободном месте экрана и выберите «Создать ярлык».
- В появившейся строке введите https://mail.yandex.ru.
- Придумайте название, например, «Почта Яндекс».

Таким образом, вы получите значок быстрого доступа к веб-интерфейсу почтового сервера
Такой ярлык отправит вас на стартовую страницу входа в почту и, если вы нажали на «Выход» во время предыдущего использования, то придётся ввести логин и пароль.
Вместо указанной ссылки можно скопировать адресную строку браузера, когда вы находитесь в почте. По аналогии можно вывести на рабочий стол создание нового письма: нажмите в web-интерфейсе кнопку «Создать» и, когда появится форма нового сообщения, скопируйте адресную строку и вставьте её в качестве пути ярлыка.
Таким способом можно вывести на стол не только Яндекс.Почту, но и любой другой сервис, действуя по аналогии.
Использование программ для работы с e-mail
Наиболее известная из всех программ — Microsoft Outlook, которая является ориентиром, по которому движутся и другие разработчики. Преимуществом использования именно программ, а не веб-сайта, является возможность быстро проверить, отправить, откорректировать, сортировать, сохранить сообщения. Существует возможность интеграции приложения с другими в среде Windows, например, с календарём, контактами, медиасодержимым, офисными приложениями.
Пожалуй, единственным минусом Outlook является его уязвимость перед вирусами. Но есть и более безопасные программы, например, конкурирующий с ним The Bat!. Не будем останавливаться на сравнении их характеристик, рассмотрим принцип выведения почтовой программы на рабочий стол:
- Зайдите в Пуск, найдите там необходимую программу, щёлкните по ней правой кнопкой мышки.
- В контекстном меню выберите «Отправить на рабочий стол (создать ярлык)».

Действие вынесет значок почтовика на десктоп
Плюсом использования приложений является ещё и то, что вы можете вывести на рабочий стол не только саму почту, но и создание письма конкретному адресату. Например, если вы каждый день многократно отправляете отчёт начальнику, в строке пути при создании ярлыка укажите следующее: mailto:xxxxxxxx@xxxxx.xx. После двоеточия, естественно, укажите адрес получателя.
Использование e-mail сервиса не исключает возможность иногда или постоянно прибегать к приложениям. Яндекс предлагает свободную возможность использовать свои ящики в любой почтовой программе. Для этого в её настройках укажите следующее:
- Настройки входящей почты:
- адрес сервера imap.yandex.ru;
- защита соединения SSL;
- порт 993.
- Настройки исходящей почты:
- адрес сервера smtp.yandex.ru;
- защита соединения SSL;
- порт 465.

Похожим образом осуществляются настройки и других почтовых программ
Связь по протоколу imap позволяет сохранять и синхронизировать с сервером Яндекс исходящую корреспонденцию и получать к ней доступ с различных компьютеров и устройств.
Таким образом, возможно вывести на рабочий стол любой почтовый ящик, неважно, работаете вы в веб-интерфейсе или используете специальные программы. Можно создать несколько ярлыков с наиболее используемыми командами для быстрого обращения к ним.
Содержание
- Как поставить значок почты на рабочий стол
- Инструкция по созданию ярлыка электронной почты:
- Как вывести электронную почту на рабочий стол
- Как вывести почту на главный экран?
- Как вернуть ярлык на экран телефона?
- Как вывести на рабочий стол значок mail?
- Как вывести почту Gmail на рабочий стол?
- Как восстановить значок на рабочем столе?
- Как вернуть стандартные иконки на андроид?
- Как вывести ярлык электронной почты на рабочий стол планшета?
- Как создать ярлык mail ru на рабочем столе?
- Как установить почту mail ru на компьютер?
- Как установить значок почты на панели задач?
- Как создать ярлык в почте Gmail?
- Как создать ярлык для веб страницы на рабочем столе хром?
- Как скачать файл с электронной почты на компьютер?
- Как скинуть файл с электронной почты на флешку?
- Как скопировать файл на рабочий стол?
- Как вывести почту Gmail на рабочий стол?
- Как вывести значок электронной почты на рабочий стол?
- Как установить почту Gmail на рабочий стол?
- Как скопировать файл с электронной почты на рабочий стол?
- Как установить Gmail на компьютер?
- Как вывести почту mail ru на рабочий стол?
- Как добавить почту на главный экран?
- Как добавить аккаунт гугл на рабочий стол?
- Как войти на свою почту?
- Как добавить почту на панель задач?
- Как скопировать файл на рабочий стол?
- Как сохранить документ с электронной почты?
- Как вывести почту на экран?
- Как установить значок электронной почты на рабочем столе?
- Как вывести почту Gmail на рабочий стол?
- Как перенести файл с электронной почты на рабочий стол?
- Как вывести иконку на экран компьютера?
- Как вывести на рабочий стол значок mail?
- Как создать ярлык на телефоне?
- Как установить почту Gmail на компьютер?
- Как создать ярлык в почте Gmail?
- Как установить майл ру на рабочий стол?
- Как скачать файл с электронной почты на компьютер?
- Как скопировать файл на рабочий стол?
- Как скинуть файл с электронной почты на флешку?
- Как вывести значок Яндекс на экран?
- Как установить ярлык Zoom на рабочий стол?
- Как вывести почту Gmail на рабочий стол?
- Как вывести значок электронной почты на рабочий стол?
- Как вывести ярлык электронной почты на рабочий стол планшета?
- Как создать почтовый ящик на рабочем столе?
- Как создать ярлык на рабочем столе?
- Как вывести иконку на экран компьютера?
- Как скачать документ с электронной почты?
- Как скачать письмо с электронной почты?
- Как скопировать файл на рабочий стол?
- Как вывести почту майл ру на рабочий стол?
- Как создать ярлык яндекс почты на рабочем столе?
- Как вернуть значок приложения на экран?
- Как установить почту mail ru на компьютер?
- Как настроить электронную почту на телефоне?
- Как создать ярлык Outlook?
Как поставить значок почты на рабочий стол
Хотите быстро писать письма друзьям? Часто пишите Email по работе? Тогда можно просто создать ярлык Email на Вашем рабочем столе для каждого часто используемого адресата. И при двойном клике мыши по ярлыке, ваш почтовый клиент уже будет знать, кому Вы хотите написать письмо.
Инструкция по созданию ярлыка электронной почты:
1. На рабочем столе нажмите правую кнопку мыши и выберите пункт «Создать/Ярлык» как показано на скриншоте ниже.

2. В открывшемся окне в поле “Укажите расположение объекта” введите адрес электронной почты, ярлык которой Вы хотите создать и нажмите «Далее». Адрес нужно вводить, начиная с
« mailto: », после этого без пробелов вводится Email.

3. Теперь введите название для нового ярлыка и нажмите кнопку «Готово». Ярлык электронной почты появиться у Вас на рабочем столе.

Ярлык готов и с его помощью уже можно быстро писать электронные письма. Вот как он выглядит(зависит от вашего почтового клиента):

На этом всё, надеюсь эта статья была Вам полезна.
Как вывести электронную почту на рабочий стол
Автор Максим емельянов задал вопрос в разделе Другое
как вывести ярлык электронной почты на рабочий стол и получил лучший ответ
2. В открывшемся окне в поле “Укажите расположение объекта” введите адрес электронной почты, ярлык которой Вы хотите создать и нажмите «Далее». Адрес нужно вводить, начиная с
« mailto: », после этого без пробелов вводится Email.

3. Теперь введите название для нового ярлыка и нажмите кнопку «Готово». Ярлык электронной почты появиться у Вас на рабочем столе.
Ярлык готов и с его помощью уже можно быстро писать электронные письма. Вот как он выглядит (зависит от вашего почтового клиента):
Источник
Как вывести почту на главный экран?
Находите сначала ярлык в программах, вашей почты. Кликаете на ярлык правой кнопкой и нажимаете создать ярлык, и ваша почта автоматом появиться у вас на рабочем столе. Так же можно просто этот ярлык перетащить на рабочий стол. Чтобы вывести электронную почту на рабочий стол, нужно создать е ярлык на рабочем столе.
Как вернуть ярлык на экран телефона?
Чтобы вернуть ярлык android-устройства нужно:
Как вывести на рабочий стол значок mail?
Зайдите в свой почтовый ящик на сайте, скопируйте адрес. Далее щелкните правой кнопкой мыши по рабочему столу — появится табличка — нажмите «создать»- — «ярлык». Появляется табличка «размещение ярлыка». В строчку «размещение объекта» вставляете скопированный ранее адрес Вашего почтового ящика.
Как вывести почту Gmail на рабочий стол?
Вот как это делается:
Как восстановить значок на рабочем столе?
Как вернуть стандартные иконки на андроид?
Самый простой вариант вернуть потерянный или удаленный виджет — это коснуться и удерживать экран. (Основной экран — это меню, которое появляется при нажатии кнопки «Домой».) Это обеспечит появление нового меню с настраиваемыми параметрами. Кликните «Виджеты и приложения», чтобы открыть новое меню.
Как вывести ярлык электронной почты на рабочий стол планшета?
На рабочем столе нажмите правую кнопку мыши и выберите пункт «Создать/Ярлык» как показано на скриншоте ниже.
Как создать ярлык mail ru на рабочем столе?
Страницу майл ру добавь в закладки, потом в закладках наводишь курсор на ссылку и правой кнопкой на мышке выбираешь копировать, далее мышкой на рабочем столе правой кнопкой выбираешь вставить ярлык.
Как установить почту mail ru на компьютер?
Для установки Mail.ru Агента на компьютер, Вам необходимо: Перейти на страницу http://agent.mail.ru/ и нажать на кнопку «Загрузить Агент». Запустить скаченный файл и нажать на кнопку «Установить».
Как установить значок почты на панели задач?
Как создать ярлык в почте Gmail?
Как добавить ярлык
Как создать ярлык для веб страницы на рабочем столе хром?
Создать ярлык сайта на рабочем столе, который всегда открывается в Google Chrome
Как скачать файл с электронной почты на компьютер?
Чтобы скачать один файл, наведите на него курсор мыши и нажмите «Скачать». Чтобы скачать все файлы из письма, нажмите «Скачать» под списком файлов. На компьютер скачается архив с файлами.
Как скинуть файл с электронной почты на флешку?
Скачиваете документ себе на компьютер из почты (там всегда есть кнопка «скачать», если документ во вложении к письму. Если вдруг документ в самом теле письма, скопируйте его в Ворд). Ну а с компьютера на флешку. Вот и нажимаем «сохранить» и перемещаем этот документ на флешку.
Как скопировать файл на рабочий стол?
Щелкните правой кнопкой мышки по объекту, который хотите перенести. В открывшемся списке нажмите на пункт «Копировать». После этого нужно открыть на компьютере тот отдел, куда Вы хотите отправить данные. Это может быть Локальный диск D, Документы или любая другая папка, Рабочий стол и даже флешка.
Источник
Как вывести почту Gmail на рабочий стол?
Как вывести значок электронной почты на рабочий стол?
Находите сначала ярлык в программах, вашей почты. Кликаете на ярлык правой кнопкой и нажимаете создать ярлык, и ваша почта автоматом появиться у вас на рабочем столе. Так же можно просто этот ярлык перетащить на рабочий стол. Чтобы вывести электронную почту на рабочий стол, нужно создать е ярлык на рабочем столе.
Как установить почту Gmail на рабочий стол?
1.4. Как добавить ярлык Gmail на рабочий стол
Как скопировать файл с электронной почты на рабочий стол?
Для того, чтобы загрузить вложения из полученного письма в Почте Windows Live, откройте нужно письмо и щелкните правой кнопкой на эскиз файла и выберите Сохранить как. Затем выберите нужно Вам расположение на жестком диске компьютера и нажмите Сохранить.
Как установить Gmail на компьютер?
Скачать Gmail на ПК
Как вывести почту mail ru на рабочий стол?
Зайдите в свой почтовый ящик на сайте, скопируйте адрес. Далее щелкните правой кнопкой мыши по рабочему столу — появится табличка — нажмите «создать»- — «ярлык». Появляется табличка «размещение ярлыка». В строчку «размещение объекта» вставляете скопированный ранее адрес Вашего почтового ящика.
Как добавить почту на главный экран?
На рабочем столе нажмите правую кнопку мыши и выберите пункт «Создать/Ярлык» как показано на скриншоте ниже.
Как добавить аккаунт гугл на рабочий стол?
Откроется новая вкладка с основными настройками профиля пользователя. Выберите пункт «ИМЯ И ФОТО ПОЛЬЗОВАТЕЛЯ CHROME» и нажмите. В данном окне перевидите бегунок в крайнее правое положение. Ярлык автоматически поместится на рабочий стол и вы с легкостью сможете выбирать необходимого пользователя.
Как войти на свою почту?
Чтобы войти в почтовый ящик:
Как добавить почту на панель задач?
Как скопировать файл на рабочий стол?
Щелкните правой кнопкой мышки по объекту, который хотите перенести. В открывшемся списке нажмите на пункт «Копировать». После этого нужно открыть на компьютере тот отдел, куда Вы хотите отправить данные. Это может быть Локальный диск D, Документы или любая другая папка, Рабочий стол и даже флешка.
Как сохранить документ с электронной почты?
Как сохранить файл из письма электронной почты
Источник
Как вывести почту на экран?
Находите сначала ярлык в программах, вашей почты. Кликаете на ярлык правой кнопкой и нажимаете создать ярлык, и ваша почта автоматом появиться у вас на рабочем столе. Так же можно просто этот ярлык перетащить на рабочий стол. Чтобы вывести электронную почту на рабочий стол, нужно создать е ярлык на рабочем столе.
Как установить значок электронной почты на рабочем столе?
На рабочем столе нажмите правую кнопку мыши и выберите пункт «Создать/Ярлык» как показано на скриншоте ниже.
Как вывести почту Gmail на рабочий стол?
Вот как это делается:
Как перенести файл с электронной почты на рабочий стол?
Для того, чтобы загрузить вложения из полученного письма в Почте Windows Live, откройте нужно письмо и щелкните правой кнопкой на эскиз файла и выберите Сохранить как. Затем выберите нужно Вам расположение на жестком диске компьютера и нажмите Сохранить.
Как вывести иконку на экран компьютера?
Отображение значков на рабочем столе в Windows 10
Как вывести на рабочий стол значок mail?
Зайдите в свой почтовый ящик на сайте, скопируйте адрес. Далее щелкните правой кнопкой мыши по рабочему столу — появится табличка — нажмите «создать»- — «ярлык». Появляется табличка «размещение ярлыка». В строчку «размещение объекта» вставляете скопированный ранее адрес Вашего почтового ящика.
Как создать ярлык на телефоне?
Как создать ярлык на рабочем столе Android
Как установить почту Gmail на компьютер?
Скачать Gmail на ПК
Как создать ярлык в почте Gmail?
Как добавить ярлык
Как установить майл ру на рабочий стол?
Страницу майл ру добавь в закладки, потом в закладках наводишь курсор на ссылку и правой кнопкой на мышке выбираешь копировать, далее мышкой на рабочем столе правой кнопкой выбираешь вставить ярлык. Это для браузера мозила, в других через избранное.
Как скачать файл с электронной почты на компьютер?
Чтобы скачать один файл, наведите на него курсор мыши и нажмите «Скачать». Чтобы скачать все файлы из письма, нажмите «Скачать» под списком файлов. На компьютер скачается архив с файлами.
Как скопировать файл на рабочий стол?
Щелкните правой кнопкой мышки по объекту, который хотите перенести. В открывшемся списке нажмите на пункт «Копировать». После этого нужно открыть на компьютере тот отдел, куда Вы хотите отправить данные. Это может быть Локальный диск D, Документы или любая другая папка, Рабочий стол и даже флешка.
Как скинуть файл с электронной почты на флешку?
Скачиваете документ себе на компьютер из почты (там всегда есть кнопка «скачать», если документ во вложении к письму. Если вдруг документ в самом теле письма, скопируйте его в Ворд). Ну а с компьютера на флешку. Вот и нажимаем «сохранить» и перемещаем этот документ на флешку.
Как вывести значок Яндекс на экран?
Проще всего сделать ярлык сайта так:
Как установить ярлык Zoom на рабочий стол?
Как создать ярлык Zoom на рабочем столе
Нажмите левой кнопкой мыши на название и не отпускайте, держите и перетаскивайте на рабочий стол и после отпустите. Готово, таким образом получилось закрепить (сохранить) ярлык на рабочем столе.
Источник
Как вывести почту Gmail на рабочий стол?
Как вывести значок электронной почты на рабочий стол?
Находите сначала ярлык в программах, вашей почты. Кликаете на ярлык правой кнопкой и нажимаете создать ярлык, и ваша почта автоматом появиться у вас на рабочем столе. Так же можно просто этот ярлык перетащить на рабочий стол. Чтобы вывести электронную почту на рабочий стол, нужно создать е ярлык на рабочем столе.
Как вывести ярлык электронной почты на рабочий стол планшета?
На рабочем столе нажмите правую кнопку мыши и выберите пункт «Создать/Ярлык» как показано на скриншоте ниже.
Как создать почтовый ящик на рабочем столе?
Не будем останавливаться на сравнении их характеристик, рассмотрим принцип выведения почтовой программы на рабочий стол:
Как создать ярлык на рабочем столе?
Для вывода значка на рабочий стол нужной программы, откройте меню пуск и найдите ее используя прокрутку, после чего зажмите иконку мышкой и переместите на рабочий стол. Или щелкните правой кнопкой мыши на рабочем столе, наведите курсор на «Создать» и нажмите «Ярлык».
Как вывести иконку на экран компьютера?
Отображение значков на рабочем столе в Windows 10
Как скачать документ с электронной почты?
Как скачать вложение с электронной почты
Как скачать письмо с электронной почты?
Как скачать письмо на компьютер
Как скопировать файл на рабочий стол?
Щелкните правой кнопкой мышки по объекту, который хотите перенести. В открывшемся списке нажмите на пункт «Копировать». После этого нужно открыть на компьютере тот отдел, куда Вы хотите отправить данные. Это может быть Локальный диск D, Документы или любая другая папка, Рабочий стол и даже флешка.
Как вывести почту майл ру на рабочий стол?
Зайдите в свой почтовый ящик на сайте, скопируйте адрес. Далее щелкните правой кнопкой мыши по рабочему столу — появится табличка — нажмите «создать»- — «ярлык». Появляется табличка «размещение ярлыка». В строчку «размещение объекта» вставляете скопированный ранее адрес Вашего почтового ящика.
Как создать ярлык яндекс почты на рабочем столе?
Если же вы хотите сделать ярлык для ЯндексПочты, то зайдите на главную страницу Яндекс. В правом верхнем углу нажмите правой кнопкой мыши на имя(никнейм) почты, далее «сохранить ссылку как». Сохраняете ее на рабочий стол и при включении она будет сразу открывать вас ЯндексПочту.
Как вернуть значок приложения на экран?
Восстановить через меню приложений
Найдите то, которое надо вынести на главный экран. (Если не получается найти его, у всех смартфонов есть функция поиска, расположенная в этом перечне.) Появится возможность сбросить программу в нужное место. Что-бы поменять месторасположение нужно еще раз зажать иконку приложения.
Как установить почту mail ru на компьютер?
Для установки Mail.ru Агента на компьютер, Вам необходимо: Перейти на страницу http://agent.mail.ru/ и нажать на кнопку «Загрузить Агент». Запустить скаченный файл и нажать на кнопку «Установить».
Как настроить электронную почту на телефоне?
Настройка приложения «Почта»
Как создать ярлык Outlook?
Перейдите на рабочий стол и щелкните правой кнопкой мыши на значке Outlook и нажмите «Свойства».
…
Подробные шаги:
Источник
Создаем ярлык почты Mail на рабочем столе ПК
Содержание
- 1 Ярлык — что это такое
- 2 Установка для стороннего клиента
- 3 Майл.ру Агент
- 4 В браузере
- 5 Заключение
- 6 Видео по теме
Пользователям, которым приходится постоянно взаимодействовать с письмами по электронной почте, очень важно вовремя получать, обрабатывать и отправлять электронные сообщения. Для того чтобы открывать почтовую программу на компьютере максимально быстро, нужно вывести ее ярлык на рабочий стол. В данной статье будет подробно описано, как почту Майл.ру самостоятельно вывести на рабочий стол компьютера. Приведенные в материале инструкции будут полезны для пользователей сторонних почтовых клиентов, Mail.ru Агента и браузера Chrome.

Ярлык — что это такое
Перед тем как установить ярлык Майл.ру на рабочий стол, необходимо понять работу этого элемента. Ярлыком является простая ссылка к уже инсталлированной на персональный компьютер программе. Он располагается на рабочем столе и указывает путь к самой программе, расположенной в памяти электронного устройства. Иконка несет только одну функцию — она выполняет быстрый запуск необходимого ПО.
В случае с ярлыком для сервиса Майл.ру, иконка должна открывать уже установленный на компьютер почтовый клиент, например, программу Outlook или перенаправлять пользователя на страницу данного сервиса в удобном браузере, инсталлированный на устройстве. Создать ярлык непосредственно для страницы браузера возможно, но перед этим нужно установить удобный интернет-браузер и пройти авторизацию в аккаунте электронной почты через логин/пароль.
Установка для стороннего клиента
Итак, теперь попробуем создать ярлык на рабочем столе для сервиса Маил.ру самостоятельно.

Алгоритм действий при этом будет следующий:
- Включаем персональный компьютер и дожидаемся, пока завершится его загрузка.
- Потом в любом удобном месте рабочего стола нажимаем правую клавишу мышки.
- Далее во всплывающем окне сначала кликаем по «Создать», а потом выбираем в контекстном меню пункт «Ярлык».
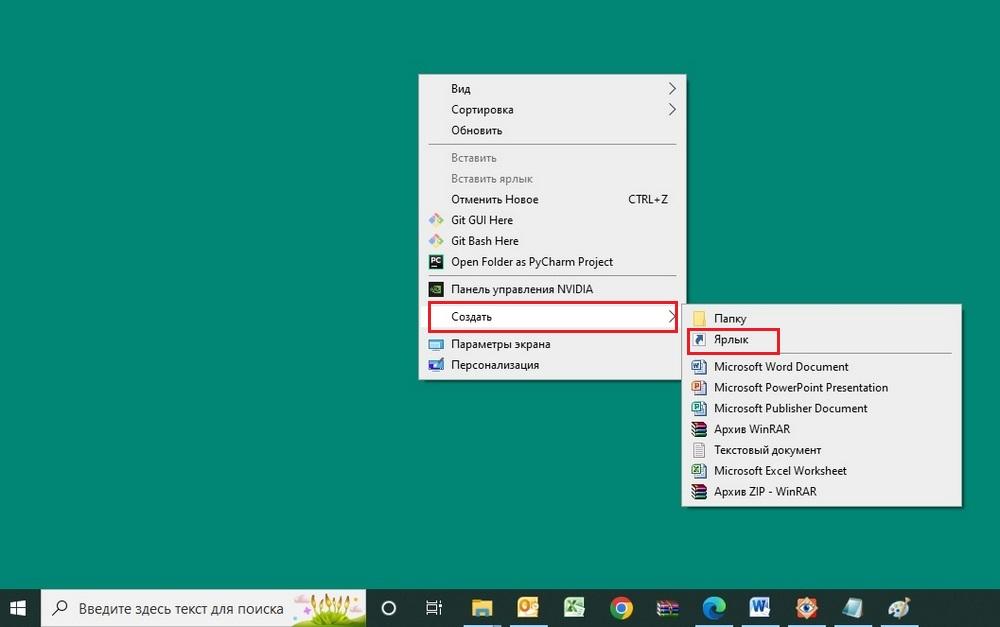
- После этого в новом окне указываем путь к нужному элементу при помощи клика по Обзор. Потом для продолжения нажимаем Далее.
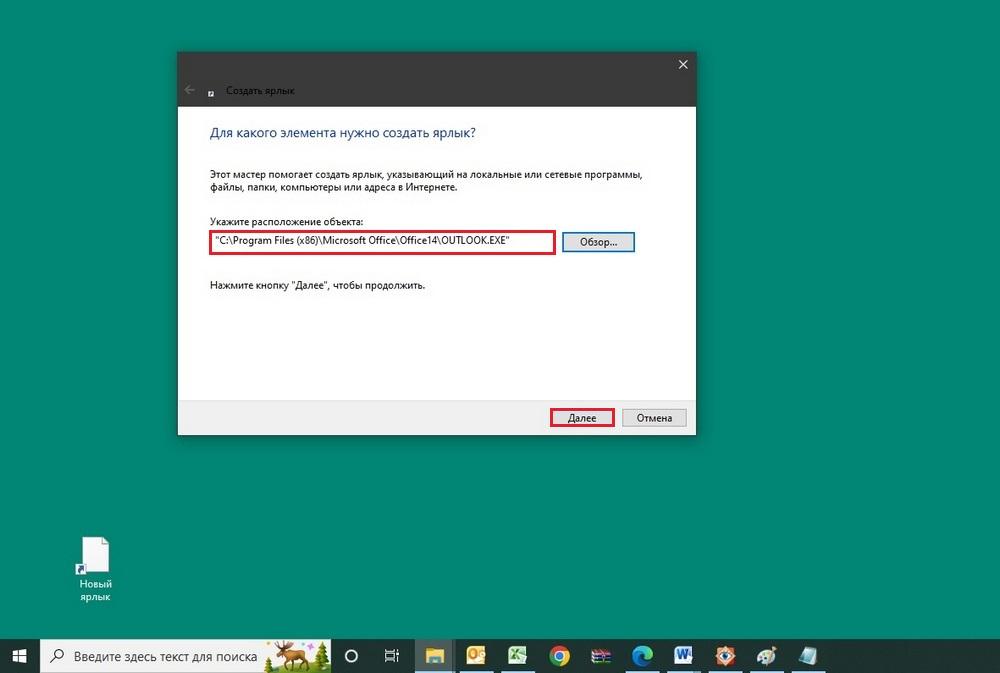
- В следующем всплывающем окне вводим название ярлыка. Можно указать, например, «Майл.ру».
- Для завершения жмем Готово.

- После этого на рабочем столе компьютера будет создан ярлык «Майл.ру».
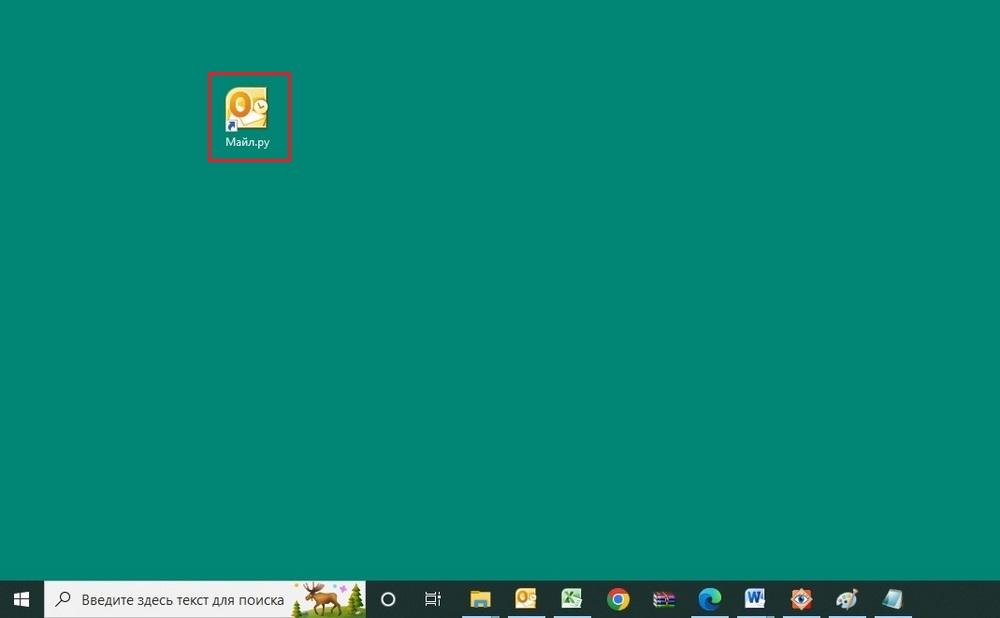
Ярлык быстрого доступа к электронному почтовому ящику создан. Однако он открывает сторонний почтовый клиент, но не может открыть почтовый ящик на Mail.ru. Чтобы в данном клиенте открывался сервис Маил.ру, устанавливаем в программе необходимые параметры. Далее приведем инструкцию, которая поможет поставить параметры учетной записи в почтовом клиенте по IMAP:
- Открываем почтовый клиент MS Outlook.
- В том случае, когда в программе пройдена авторизация для любой почты, надо сделать следующее. Нажимаем «Файл», потом выбираем «Сведения», а затем щелкаем по «Добавить учетную запись». Когда авторизация не проходилась ранее, данный этап надо пропустить.
- Затем в строке «Электронный ящик» вводим адрес почтового ящика на Маил.ру. Далее кликаем по строке «Дополнительные параметры» и отмечаем галочкой пункт «Настроить учетную запись вручную». Для продолжения нажимаем соответствующую клавишу на экране.
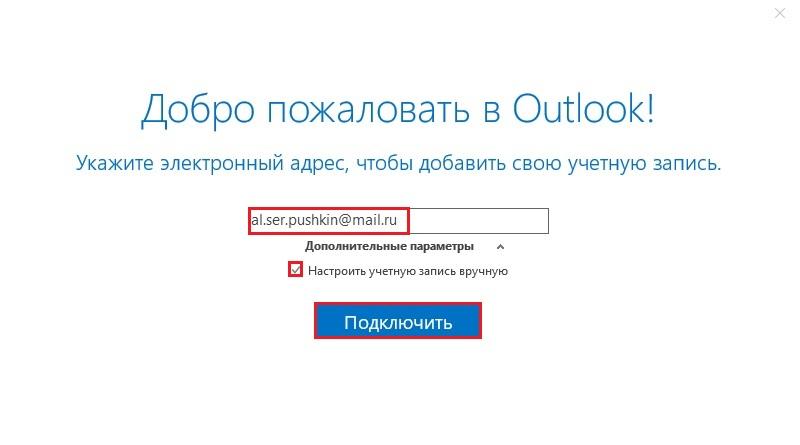
- Выбираем «IMAP» среди отобразившихся вариантов на экране.

- Потом настраиваем параметры учетной записи, как указано на рисунке ниже. Чтобы перейти на следующую страницу, щелкаем по Далее.
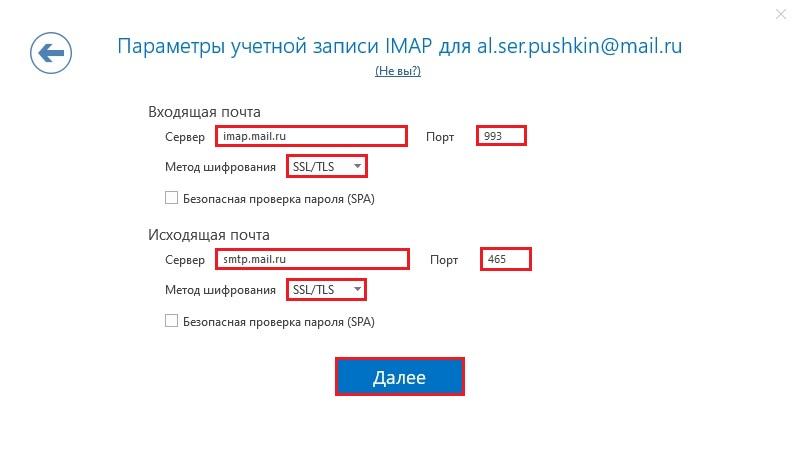
- В новом окошке вводим пароль от учетной записи. Для подключения ящика Маил.ру нажимаем одноименную кнопку на экране.
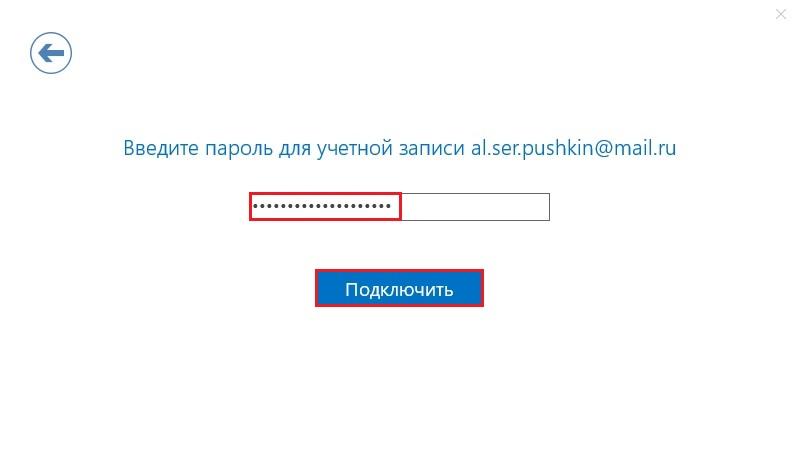
После этого можно будет отправлять и получать сообщения в своем ящике Mail.ru, используя сторонний почтовый клиент. Вот такие простые действия позволяют создать ярлык для Маил.ру на рабочем столе.
Майл.ру Агент
Пользователи, которые до этого не устанавливали на свои компьютеры сторонние почтовые клиенты, могут создать ярлык более простым способом. Для этого необходимо установить на ПК Mail.ru Агент. Для его установки можно использовать следующую инструкцию:
- Открываем в любом удобном веб-обозревателе сайт сервиса Mail.ru, а потом переходим в раздел загрузки почтового клиента https://agent.mail.ru/windows.
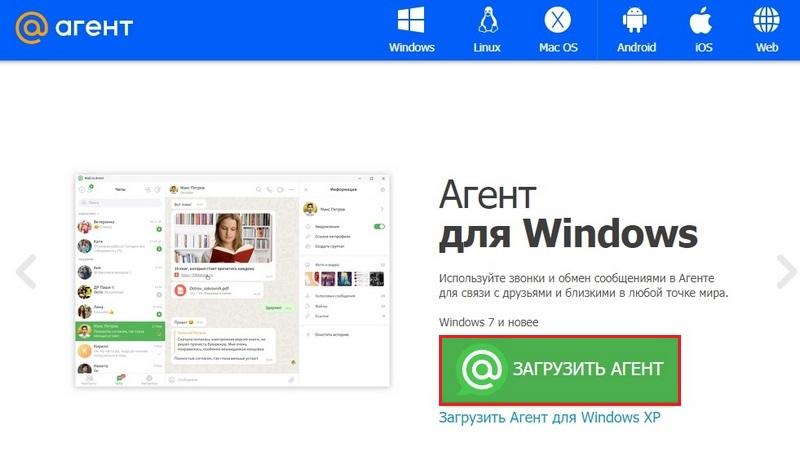
- Потом скачиваем, устанавливаем приложение на персональный компьютер или ноутбук.
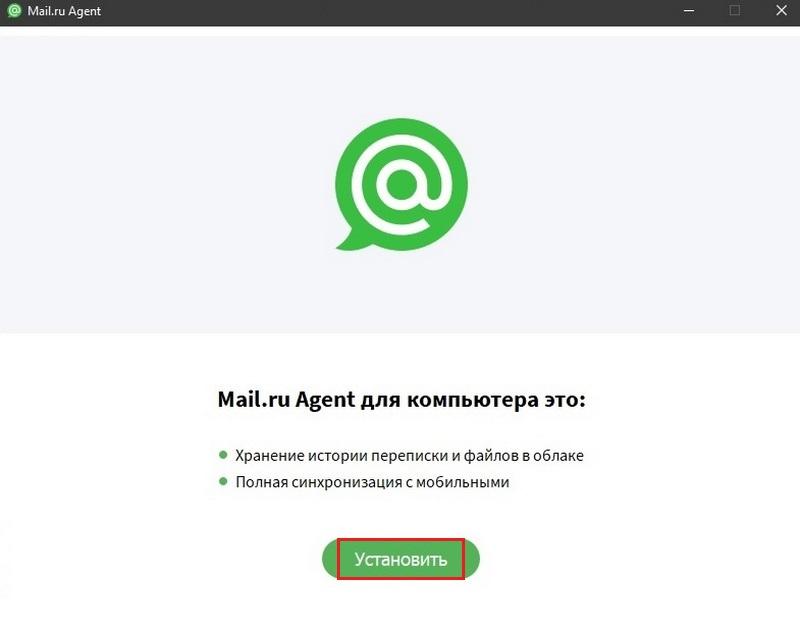
- Далее кликаем по Войти через Mail.ru и проходим авторизацию по логину/паролю.

После установки агента Майл.ру, его ярлык сразу же отобразится на рабочем столе компьютера.
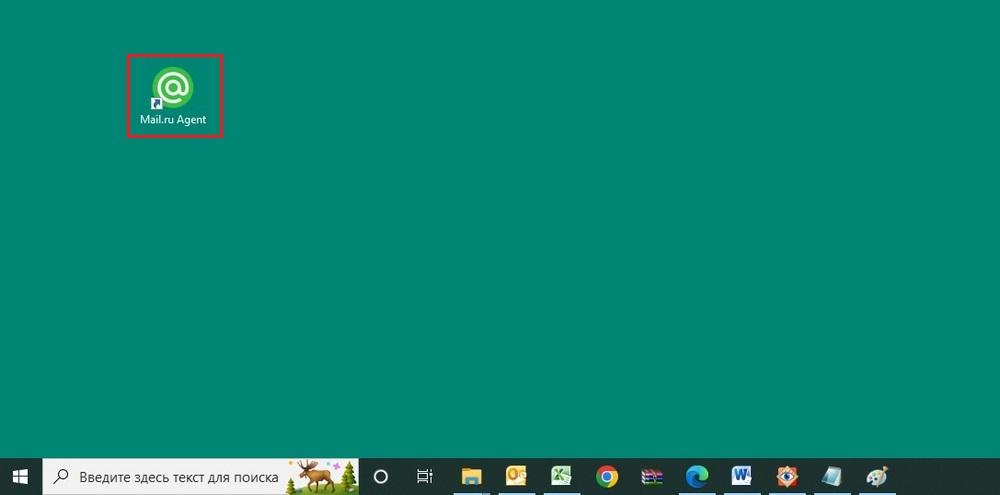
В браузере
Следующий способ позволит создать ярлык для электронной почты Майл.ру на рабочем столе компьютера, который даст возможность открыть аккаунт данного сервиса в браузере. Установка иконки выполняется на примере браузера Chrome. Алгоритм действий будет следующий:
- Открываем браузер «Google Chrome», потом кликаем по значку в виде троеточия справа вверху. Далее в открывшемся контекстном меню выбираем пункт «Настройки».
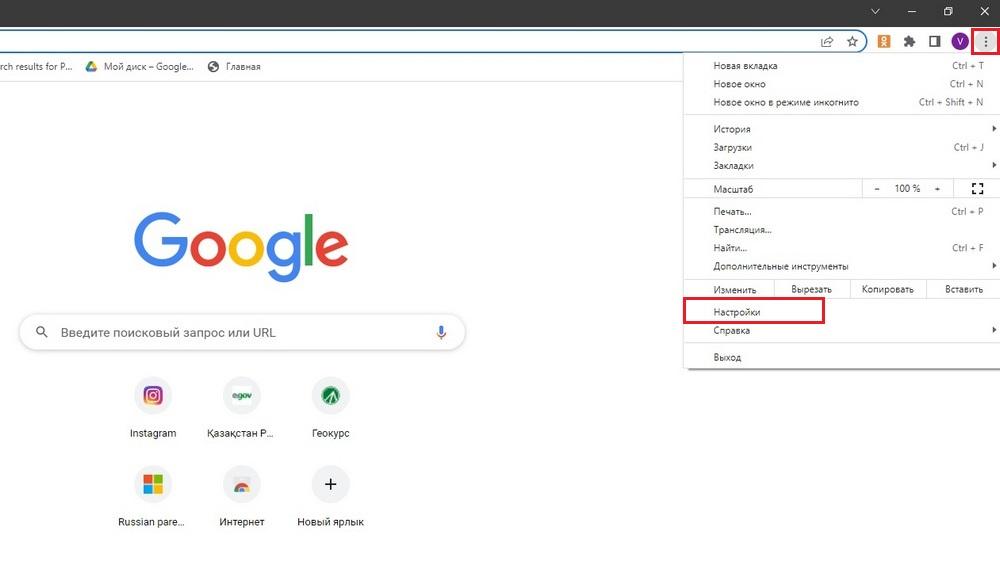
- Во вкладке «Браузер по умолчанию» назначаем данный веб-обозреватель используемым по умолчанию за счет клика по одноименной клавише.

- Далее открываем страницу почтового сервиса Mail.ru и проходим авторизацию по логину/паролю. Можно также сохранить страницу в закладки, чтобы ускорить процесс открытия почтового сервиса в браузере.
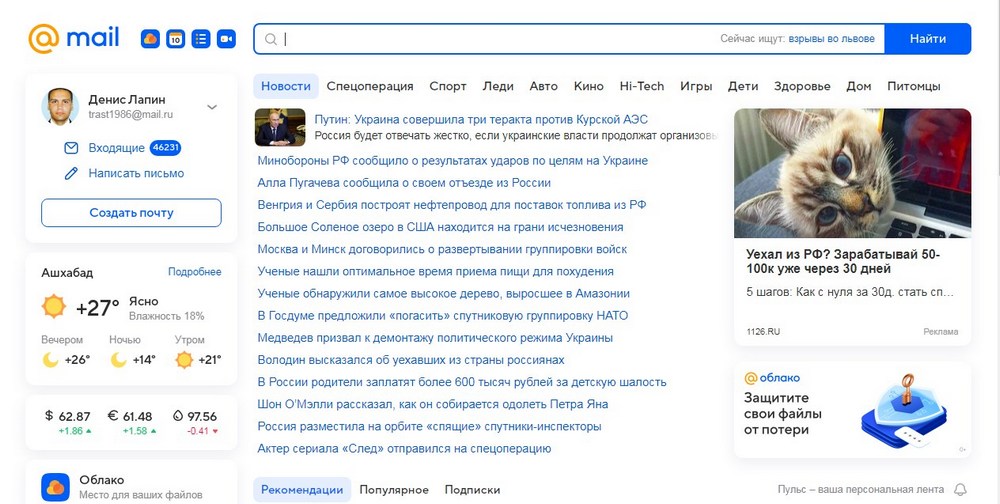
Если не сделать описанные выше шаги, созданный ярлык будет открывать другой браузер, который используется системой по умолчанию для серфинга в интернете. Также в этом браузере не будет открываться сохраненная страница почтового сервиса с пройденной авторизацией. Поэтому пользователю придется проходить все шаги с самого начала.
Теперь создаем иконку для Маил.ру на рабочем столе. Для этого надо сделать следующее:
- Вначале копируем адрес в строке браузера на открытой странице нашего почтового ящика Mail.ru. Потом сворачиваем браузер.
- Затем кликаем ПКМ на свободном месте рабочего стола и в открывшемся окошке нажимаем «Создать». Далее в контекстном меню выбираем пункт «Ярлык».
- В строке «Укажите расположение объекта» вставляем скопированный ранее адрес. Для продолжения жмем Далее.
- В новом окне прописываем имя нового ярлыка, например, «Почта» или «Mail.ru». Потом жмем Готово.
Благодаря этому будет установлено быстрое перенаправление пользователя в почтовый ящик данного сервиса. Кликаем по иконке и проверяем работоспособность созданного ярлыка. Данный способ позволяет создавать ярлыки для любых почтовых сервисов на рабочем столе.
Заключение
Установить ярлык для быстрого доступа к почте Mail.ru достаточно просто. Главное следовать приведенным в статье инструкциям и внимательно прописывать необходимые ссылки. Пользователи также должны учесть, что созданная иконка на рабочем столе не позволит получать уведомления о новых сообщениях. Ведь она только помогает быстро открыть этот почтовый сервис.
Видео по теме
Как вывести почту на рабочий стол
Любой пользователь интернета довольно быстро привыкает проверять свой почтовый ящик несколько раз в день. Многие заводят себе несколько почтовых ящиков. Не очень удобно открывать сначала браузер, а потом по очереди все страницы. Чтобы не приходилось этого делать, можно собрать всю почту в один ящик, а ярлык почтового клиента или нужной страницы вынести на рабочий стол.

Вам понадобится
- — компьютер с операционной системой Windows;
- — подключение к интернету;
- — почтовый клиент.
Инструкция
При пользовании почтовым клиентом ярлык можно создать с помощью меню «Пуск». Найдите раздел «Программы», а в нем — название своего почтового клиента. Щелкните по нему правой клавишей мыши. Перед вами появится выпадающее меню, в котором есть функция «Создать ярлык».
Вытащите мышью ярлык на рабочий стол. Он представляет собой иконку программы, а название чаще всего выглядит как «Ярлык для…». Если оно не очень вас устраивает, встаньте на иконку мышью и щелкните правой клавишей. Можете сменить название на то, которое вам больше нравится. Например, это может быть просто название программы, без слова «ярлык».
Если вы предпочитаете пользоваться веб-интерфейсом, зайдите в свой почтовый ящик и скопируйте адрес. Закройте или сверните окно браузера и все остальные программы.
Встаньте мышью на рабочий стол. Щелкните правой клавишей. Перед вами появится табличка, в верхней части которой есть функция «Создать» и стрелочка. Создать предлагается папку или ярлык. Выберите второе.
Перед вами появится еще одна табличка с окошком — «Размещение ярлыка». Введите в окошко адрес своего почтового ящика. Нажмите кнопку «Далее».
Система предложит вам ввести название ярлыка. Назовите его так, как вам удобно. Это может быть, например, «Почта на Рамблере», «Mail.ru» и вообще все, что вам нравится. Нажмите кнопку «Готово». Ярлык появился у вас на рабочем столе. Нажав на него, вы выйдете сразу на страницу своей почты. Правда, не исключено, что в первый раз вам придется ввести логин и пароль.
Обратите внимание
Почтовый клиент может оповещать вас о получении новых писем. Например, в Microsoft Office Outlook вы можете через меню «Сервис» изменить параметры почты. Найдите вкладку «Параметры», а в ней — «Настройки». Включите «Дополнительные параметры почты». Вы увидите строчку «При получении сообщения» и несколько окошек. Поставьте флажок туда, где предлагается оповещать о новых письмах.
Полезный совет
Если у вас несколько почтовых ящиков, совсем не обязательно размещать все ярлыки на рабочем столе. Можно выбрать один и собирать в него все письма. Выйдите на страницу почтового ящика. На некоторых серверах вы сразу найдете ссылку «Сборщик писем». Внесите в окошко адрес нужного почтового ящика и введите пароль.
Войти на сайт
или
Забыли пароль?
Еще не зарегистрированы?
This site is protected by reCAPTCHA and the Google Privacy Policy and Terms of Service apply.
Как вынести почту на рабочий стол: подробная инструкция
Шаг первый: выберите свой почтовый клиент
Перед тем, как начать процесс создания ярлыка, Вам необходимо выбрать почтовый клиент, который Вы используете. Существует множество клиентов, таких как Microsoft Outlook, Gmail, Yahoo Mail и т.д.
Шаг второй: создайте ярлык почты на рабочем столе
Как только Вы выбрали свой почтовый клиент, следующим шагом будет создание ярлыка на рабочем столе. Для этого выполните следующие действия:
- Откройте меню «Пуск» и найдите Ваш почтовый клиент;
- Перетащите ярлык на Ваш рабочий стол;
- Нажмите правой кнопкой мыши на новом ярлыке и выберите «Открыть файл расположения»;
- Перетащите ярлык в нужную папку на рабочем столе.
Шаг третий: настройте ярлык по своему вкусу
Ну и последний шаг в процессе создания ярлыка — настройка его параметров. Например, Вы можете изменить иконку ярлыка на более удобную для Вас, изменить название ярлыка или добавить к нему дополнительные параметры:
- Нажмите правой кнопкой мыши на ярлыке и выберите «Свойства»;
- Измените название ярлыка в поле «Имя»;
- Нажмите на кнопку «Изменить значок» и выберите новую иконку.
Как видите, очень просто создать ярлык для почтового клиента на рабочем столе. Следуя вышеперечисленным шагам, Вы сможете быстро и удобно получать доступ к почте.
Как создать ярлык электронной почты?
Шаг 1: Найти ярлык приложения «Почта»
Первым шагом необходимо открыть меню «Пуск» в нижней левой части экрана и найти приложение «Почта».
Примечание: Если приложения «Почта» нет в меню «Пуск», вы можете найти его в списке приложений в меню «Пуск».
Шаг 2: Создание ярлыка «Почта»
- После нахождения приложения «Почта», нажмите на него правой кнопкой мыши.
- В открывшемся контекстном меню выберите пункт «Отправить на рабочий стол (создать ярлык)».
- Ярлык «Почта» будет создан на рабочем столе.
Примечание: Если вы хотите изменить название ярлыка «Почта», кликните по нему правой кнопкой мыши и выберите пункт «Переименовать».
Шаг 3: Перемещение ярлыка «Почта» на панель задач
- Кликните на ярлык «Почта» правой кнопкой мыши.
- Выберите пункт «Закрепить на панели задач».
- Ярлык «Почта» будет перемещен на панель задач.
Примечание: Если вы хотите изменить порядок расположения ярлыков на панели задач, перетащите их к нужному месту.
