После установки приложений Office настройте Outlook для работы с электронной почтой, календарем и контактами.
-
Откройте меню Пуск , найдите Outlook и выберите его.
-
Введите адрес электронной почты Майкрософт 365 и нажмите кнопку Подключить.
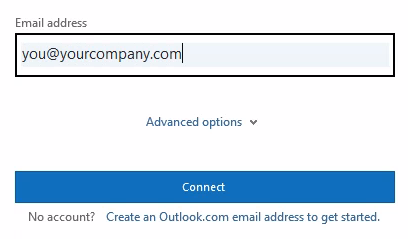
-
Введите все дополнительные адреса электронной почты, которые вы хотите использовать, например предыдущий или личный адрес электронной почты, а затем нажмите кнопку Далее.
-
При появлении запроса введите пароль и нажмите кнопку Войти.
-
После добавления всех учетных записей укажите, хотите ли вы настроить Outlook mobile или подождать позже.
-
Нажмите Готово. Загрузка электронной почты и других данных в Outlook может занять несколько минут.
Теперь вы можете просматривать сообщения электронной почты для добавленных учетных записей. Вы также можете просматривать календарь, контакты и задачи.
Дальнейшие действия
Инструкции по переносу старой электронной почты, календаря и контактов в Майкрософт 365 см. в статье Перемещение старых сообщений электронной почты, календарей и контактов в Майкрософт 365.
Связанное содержимое
-
Майкрософт 365 справка для малого бизнеса на YouTube
-
Настройка Outlook для Microsoft 365 для бизнес-почты
-
Настройка мобильных устройств для Майкрософт 365 для бизнес-пользователей
Нужна дополнительная помощь?
Нужны дополнительные параметры?
Изучите преимущества подписки, просмотрите учебные курсы, узнайте, как защитить свое устройство и т. д.
В сообществах можно задавать вопросы и отвечать на них, отправлять отзывы и консультироваться с экспертами разных профилей.
Содержание
- Приобретение программы
- Начало установки
- Настройка установки
- Продолжение установки
- Вопросы и ответы

Программа Microsoft Outlook является одним из самых популярных почтовых приложений. Её можно назвать настоящим информационным менеджером. Популярность объясняется не в последнюю очередь и тем, что это рекомендованное почтовое приложение для Windows от Microsoft. Но, в то же время, эта программа не является предустановленной в данную операционную систему. Её нужно купить, и провести процедуру инсталляции в ОС. Давайте выясним, как установить Майкрософт Аутлук на компьютер.
Приобретение программы
Программа Microsoft Outlook входит в пакет приложений Microsoft Office, и не имеет собственного инсталлятора. Поэтому, приобретается данное приложение вместе с другими программами входящих в конкретную редакцию офисного пакета. На выбор, можно купить диск, или скачать с официального сайта Microsoft установочный файл, предварительно заплатив указанную сумму денег, с помощью электронной формы расчетов.
Начало установки
- Процедура установки начинается с запуска установочного файла, или диска с пакетом Microsoft Office. Но, перед этим, в обязательном порядке нужно закрыть все другие приложения, особенно, если они тоже входят в пакет Microsoft Office, но были установлены ранее, иначе высока вероятность конфликтов, или ошибки в инсталляции.
- После запуска инсталляционного файла Microsoft Office, открывается окно, в котором из списка представленных программ, нужно выбрать Microsoft Outlook. Совершаем выбор, и жмем на кнопку «Продолжить».
- После этого, открывается окно с лицензионным соглашением, которое следует прочитать, и принять его. Для принятия, ставим галочку около надписи «Я принимаю условия этого соглашения». Затем, жмем на кнопку «Продолжить».
- Далее, открывается окно, в котором предлагается установить программу Microsoft Outlook. Если пользователю подходят стандартные настройки, или он имеет поверхностные знания об изменении конфигурации данного приложения, то следует нажать на кнопку «Установить».



Настройка установки
- Если же стандартная конфигурация пользователя не устраивает, то ему следует нажать на кнопку «Настройка».
- В первой вкладке настроек, под названием «Параметры установки», существует возможность выбора различных компонентов, которые будут инсталлированы с программой: бланки, надстройки, средства разработки, языки, и пр. Если пользователь не разбирается в этих настройках, то лучше всего все параметры оставить по умолчанию.
- Во вкладке «Расположение файлов» пользователем указывается, в какой папке программа Microsoft Outlook будет находиться после установки. Без особой надобности данный параметр не стоит менять.
- Во вкладке «Сведения о пользователе» указывается имя юзера, и некоторые другие данные. Вот здесь, пользователь может внести свои коррективы. Имя, которое он внесет, будет отображаться при просмотре информации о том, кто создал или редактировал конкретный документ. По умолчанию, данные в эту форму подтягиваются из учетной записи пользователя операционной системы, в которой юзер в данный момент находится. Но, эти данные для программы Майкрософт Аутлук можно, при желании, изменить.




Продолжение установки
- После того, как все настройки совершены, жмем на кнопку «Установить».
- Начинается процесс установки Microsoft Outlook, который, в зависимости от мощности компьютера, и операционной системы, может занять продолжительное время.
- После того, как процесс установки закончится, появится соответствующая надпись в окне инсталляции. Жмем на кнопку «Закрыть».
- Инсталлятор закрывается. Пользователь теперь может запустить программу Microsoft Outlook, и использовать её возможности.



Как видим, процесс установки программы Microsoft Outlook, в целом, интуитивно понятен, и доступен даже полному новичку, если пользователь не начинает изменять настройки по умолчанию. В этом случае, нужно уже иметь некоторые знания, и опыт обращения с компьютерными программами.
Еще статьи по данной теме:
Помогла ли Вам статья?
Download Article
A step-by-step guide to downloading and installing Microsoft Outlook on your computer, laptop, smartphone, or tablet
Download Article
- Downloading on a Computer
- Downloading the Mobile App
|
This wikiHow teaches you how to download Microsoft Outlook on a PC or Mac, as well as your Android, iPhone, or iPad. While any account can use the Outlook web version and mobile apps for free, you’ll need to subscribe to a Microsoft 365 account to be able to download the app on your computer.
Things You Should Know
- You will need a Microsoft 365 subscription to download Outlook onto your PC or Mac.
- You can use Outlook for free at Outlook.com or by downloading the app on an Android, iPhone, or iPad.
- If you already have a subscription, redownload Outlook from https://www.office.com by clicking «Install Apps.»
-

1
Go to https://www.office.com. If you haven’t already subscribed to Microsoft 365, you will need to do so before you can download Outlook.
- If you don’t want to pay, you can use the free web version of Outlook.
- Alternatively, if you already have a Microsoft 365 subscription, including through work or school, click Sign in to log into your Microsoft account, and then skip to Step 5.
-

2
Click Get Microsoft 365. This will take you to a page that covers the different subscription options.
Advertisement
-

3
Select and pay for a subscription. There is no way to subscribe to Outlook alone—you will need to subscribe to Microsoft 365. Follow the on-screen instructions to select your subscription and provide your payment details.
- You can sign up for Microsoft 365 Personal for $6.99/mo., which gives 1 account access, or you can sign up for Microsoft 365 Family for $9.99/mo., which gives up to 6 accounts access.
- Once your subscription is active, you’ll be able to download Outlook.
-

4
Return to https://www.office.com. If you’re not signed in with your Microsoft account, sign in when prompted.
-

5
Click Install apps. You’ll see this at the top-right corner of the page next to «Welcome to Microsoft 365.»
- You’ll need to download the entire Microsoft 365 suite to install Outlook.
-

6
Select a version and click Install. In most cases, the Default version is fine. If you know you need a different version, select it from the menu first.
- Your file manager will open and you can choose where to save the installer file.
-

7
Run the Microsoft 365 installer. After it finishes downloading, double-click the installer, and follow the on-screen instructions to download Microsoft 365, which includes Outlook. When the installation is complete, you will find Outlook in your Start menu (Windows) or Applications folder (Mac).
- You can also download emails if you have the desktop application of Outlook on PC or Mac.
- Check out our guide on setting up Outlook for expert setup tips.
Advertisement
-

1
Open the Play Store

(Android) or App Store (iPhone/iPad). You’ll find the icon for either of these stores in your app drawer, on one of your Home screens, or by searching.
- Outlook is available for free on phone and tablets. You will not need a subscription to Microsoft 365.
-

2
Search for «Outlook.« The search bar is located at the top of your screen in the Google Play Store or in a tab at the bottom of your screen if you’re using the App Store.
-

3
Tap the search result that lists «Microsoft Corporation« as the developer. You’ll see this next to a blue icon of a piece of paper half out of an envelope next to the letter «o.»
-

4
Tap Install (Google Play Store) or Get (App Store). Since the app is free, you can download it without a Microsoft 365 subscription.[1]
- If you’re having trouble getting your email, make sure that you’ve set up your email addresses correctly.
Advertisement
Ask a Question
200 characters left
Include your email address to get a message when this question is answered.
Submit
Advertisement
Thanks for submitting a tip for review!
About This Article
Thanks to all authors for creating a page that has been read 92,786 times.
Is this article up to date?
- На главную
- Статьи
- Как настроить электронную почту Outlook
Outlook – это почтовый клиент, который можно установить на компьютер для проверки и доступа к учетным записям электронного ящика. Настройка аккаунта не займет много времени.
2021-08-07 12:29:0710
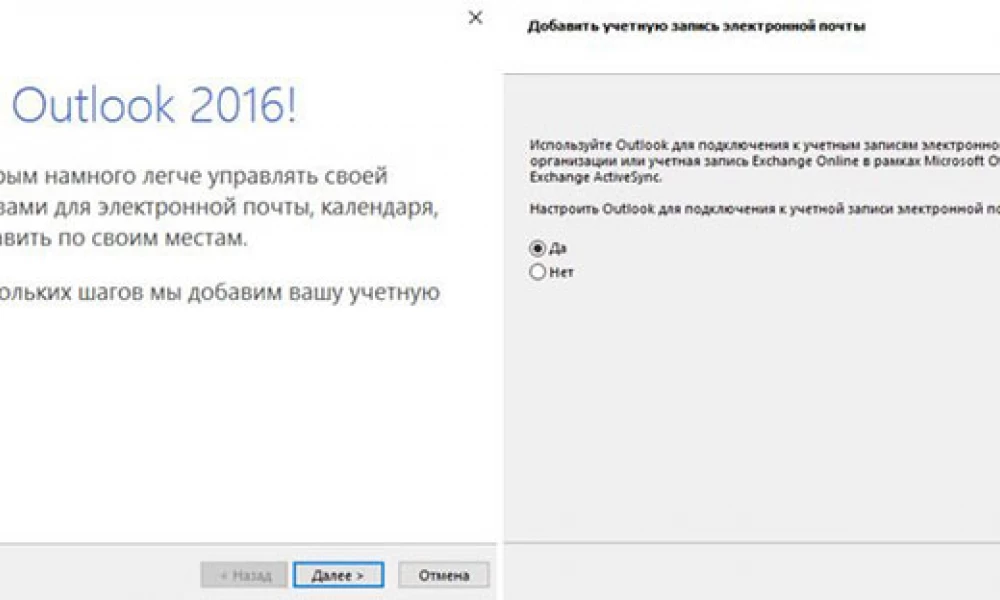
Outlook – это почтовый клиент, который можно установить на компьютер для проверки и доступа к учетным записям электронного ящика. Настройка аккаунта не займет много времени.
Настройка Outlook
Необходимо выполнить такие действия:
- Открыть приложение на компьютере. Если это первый запуск, на экране отобразится приветственное окно. Нажать «Далее». Теперь выбрать опцию настройки Outlook для подключения к аккаунту. Снова кликнуть по «Далее».
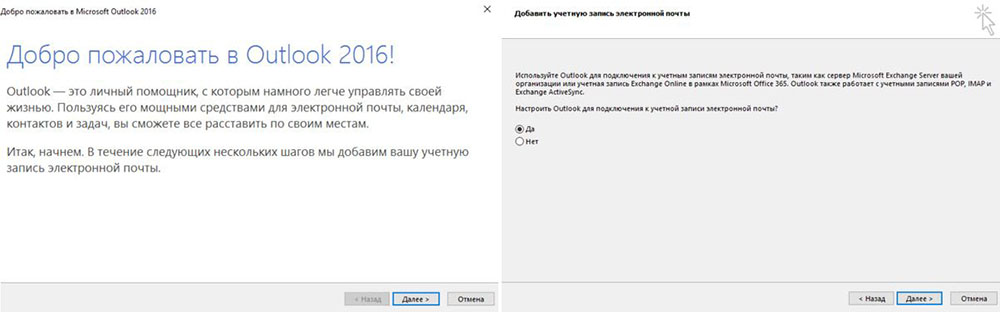
- В новом окне отметить пункт с ручной настройкой. Нажать «Далее».
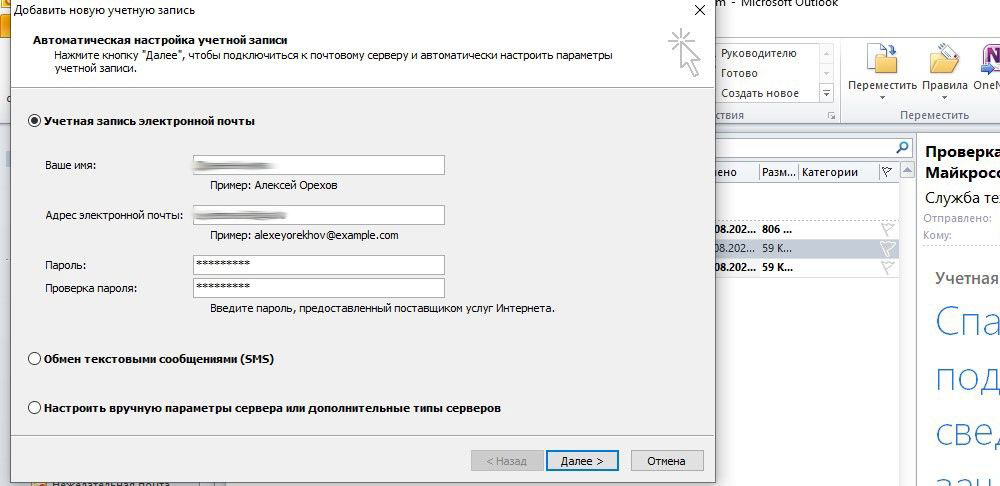
- Выбрать протокол POP или IMAP и перейти к следующему шагу.
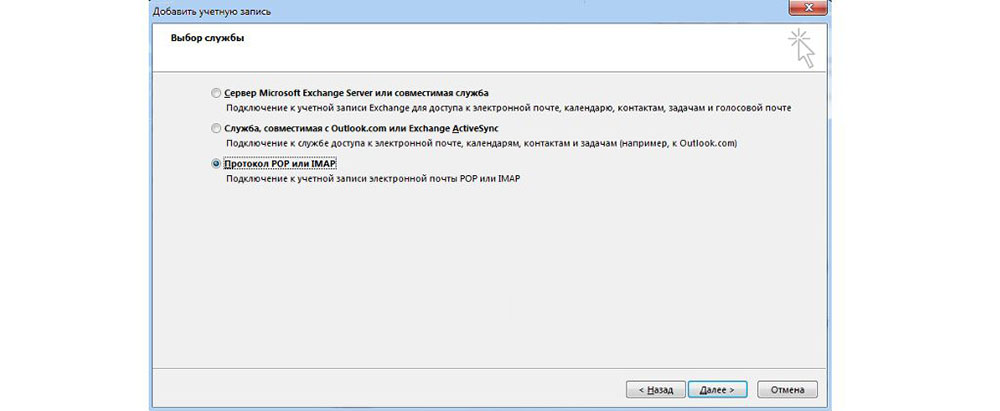
- Теперь указать всю информацию: имя пользователя, электронный адрес, тип учетной записи (POP3 или IMAP), сервер входящей и исходящей почты.
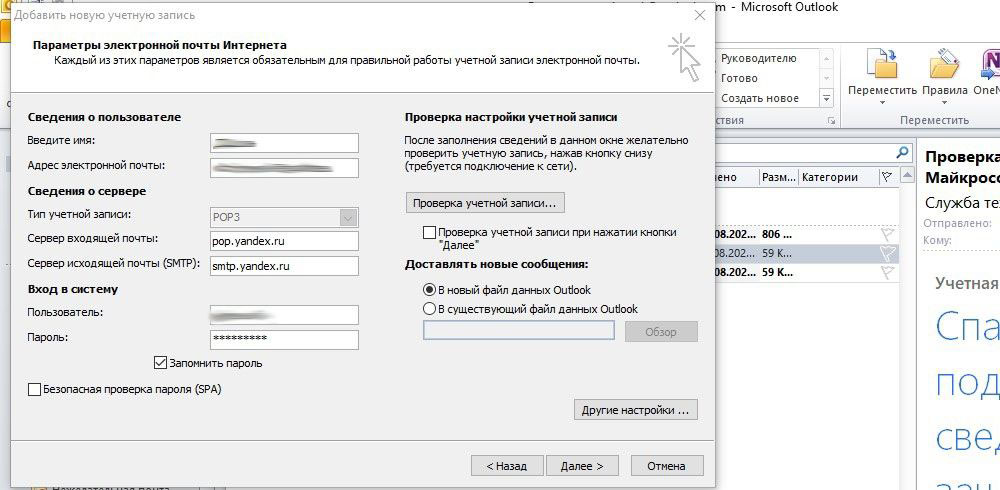
- Для входа в систему необходимо вписать тот же емейл, что указан выше, в поле «Пользователь» и пароль.
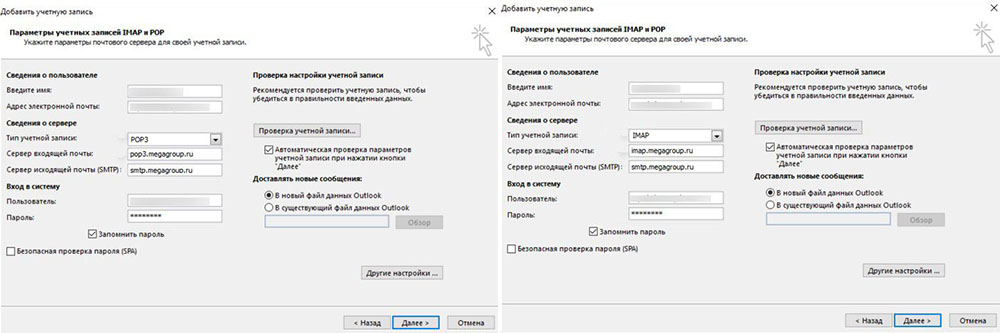
- При вводе символов важно использовать только нижний регистр.
- Перейти в другие настройки, и в новом окне открыть вкладку «Сервер исходящей…». Отметить галочкой пункт с уведомлением, что SMTP требуется проверка подлинности и выбрать опцию «Аналогично серверу для входящей…».
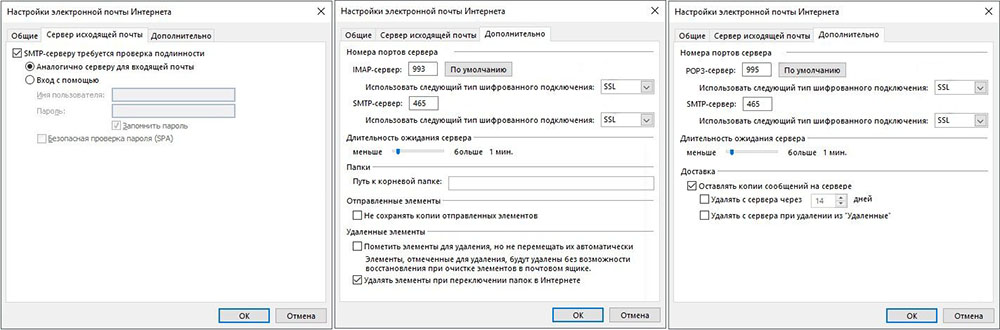
- После открыть вкладку с дополнительными параметрами, где указать номера портов при использовании SSL. Для POP3 – 995, IMAP – 993, SMTP в обоих случаях – 465.
- Для сохранения изменений нажать «Ок» и «Далее» в предыдущем окне.
- Готово.
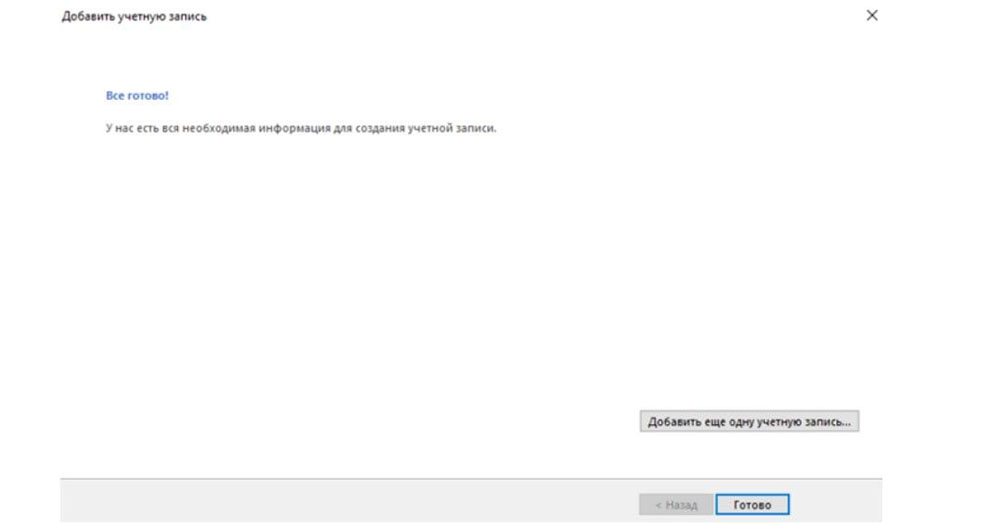
Важно! Рекомендуется обратиться к поставщику услуг почтового сервиса, чтобы узнать точные сведения об именах серверов входящей и исходящей почты.
Какой протокол использовать?
Рекомендуется использовать IMAP, который является самым современным почтовым протоколом. Его главное преимущество – возможность синхронизировать все папки сообщений между различными почтовыми программами и мобильными устройствами. Это означает, что электронное письмо, загруженное с сервера, не удаляется с него автоматически.
При использовании IMAP сообщение удаляется с сервера, когда пользователь удаляет его в программе. Таким образом, для многих людей упрощается использование одного ящика, а также гарантируется удобство независимо от того, где находится пользователь.
Ключевые особенности IMAP:
- В отличие от протокола POP3, который позволяет получать только все пропущенные сообщения и удалять их, IMAP дает возможность управлять несколькими папками, а также получать списки, расположенные на удаленном сервере, и управлять ими.
- Подключившись к программе по протоколу IMAP, можно легко и быстро загружать только заголовки писем и выбирать контент, который будет передан на локальный компьютер.
- Важной функцией является папка СПАМ, куда отправляются сообщения, классифицированные как нежелательные. В рамках IMAP можно решить, нужно ли загружать содержимое этой папки.
- Загрузка содержимого писем и вложений происходит только после открытия программы (с помощью POP3 автоматически загружаются все пропущенные сообщения вместе с их содержимым и вложениями). Соответственно, обработка происходит намного быстрее.
Адреса серверов в собственном домене
Для входящей и исходящей почты вместо адреса по умолчанию, можно ввести адрес домена, который был создан пользователем для своих электронных ящиков.
В этой ситуации условия настройки зашифрованного соединения могут измениться. Нужно ввести адреса серверов входящей и исходящей почты в виде адреса домена, в котором пользователь создал учетную запись электронной почты, и:
- Отключить зашифрованное соединение SSL, если нет сертификата SSL для домена. Выбрать отсутствие SSL или установить количество незашифрованных почтовых портов.
- Или оставить соединение зашифрованным с использованием SSL, если есть активный и установленный сертификат SSL для домена, в котором была создана настроенная учетная запись электронного ящика.
Конфигурация по умолчанию с именем серверов исходящей и входящей почты в виде адреса сервера обеспечивает безопасное соединение с использованием SSL.
Если вместо имени серверов, указанных в «Панели клиента», вписать адрес своего домена, необходимо убедиться, что было отключено зашифрованное соединение (если нет сертификата SSL), или купить сертификат, заказав его и установив на хостинг. Это решение обеспечит высокий уровень безопасности и укрепит доверие пользователя в сети (включая проверку адреса домена).
Как изменить почтовый протокол с IMAP на POP3 и наоборот
После завершения настройки почтового ящика с использованием одного из упомянутых протоколов (IMAP или POP3) Outlook не предоставляет возможность изменить эту конфигурацию. В этой ситуации решение состоит в том, чтобы добавить в программу еще один ящик электронной почты, например, с тем же емейл-адресом, выбрав новый протокол (IMAP или POP3).
После настройки учетной записи на основе обоих протоколов следует (необязательно) удалить одну из конфигураций.
Для этого необходимо перейти по пути: «Файл» – «Информация» – «Параметры учетной записи» – выбрать электронный ящик, для которого нужно изменить настройки – «Изменить», чтобы поменять информацию об учетной записи – «Восстановить», чтобы изменить номера портов и имена серверов.
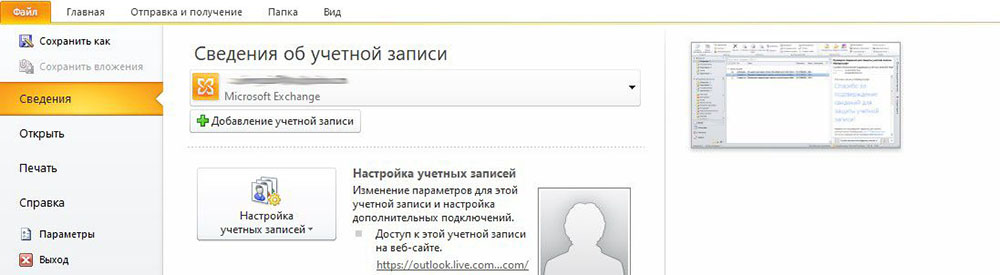

Ваш покорный слуга — компьютерщик широкого профиля: системный администратор, вебмастер, интернет-маркетолог и много чего кто. Вместе с Вами, если Вы конечно не против, разовьем из обычного блога крутой технический комплекс.
Для чего нужен Outlook
Microsoft Outlook – это мощный почтовый клиент, который позволяет не только обмениваться электронными письмами, но и управлять информацией. Вы можете отправлять и получать электронные сообщения, создавать задачи, управлять контактами и календарем. Кроме того, Outlook предлагает множество дополнительных возможностей, таких как хранение заметок, установка напоминаний и организация встреч.
Настроить Outlook на компьютере сможет каждый.
Продвинем ваш бизнес
В Google и «Яндексе», соцсетях, рассылках, на видеоплатформах, у блогеров
Подробнее

Установка Outlook
Для установки Outlook, рекомендуем загрузить последнюю версию программы с официального сайта Microsoft, либо приобрести его вместе с офисным пакетом. Однако, перед установкой необходимо убедиться, что ваш компьютер или иное устройство соответствуют системным требованиям данной программы, иначе возможны трудности в работе с ней.
Минимальные системные требования
Outlook неприхотлив в своих требованиях и будет стабильно работать под операционными системами:
- Windows 10 с долгосрочным обслуживанием 2019 или Windows 11 с двухъядерным процессором с частотой 2 ГГц и 4ГБ ОЗУ;
- MacOS с процессором Intel и 4ГБ ОЗУ. Office для Mac поддерживается тремя последними версиями MacOS. По мере выпуска новых основных версий, MacOS Майкрософт прекращает поддержку для самой старой версии и продолжает поддержку для последней и двух предыдущих версий MacOS. В предыдущих версиях операционных систем могут поддерживаться не все функции и возможности продуктов. Для оптимальной работы используйте последние версии указанных выше операционных систем.
Добавление учетной записи
После установки Outlook на компьютере откройте его и выполните следующие действия.
- Нажмите на кнопку «Файл» в верхнем левом углу экрана.
- Нажмите на «Добавить учетную запись» в правой части экрана.
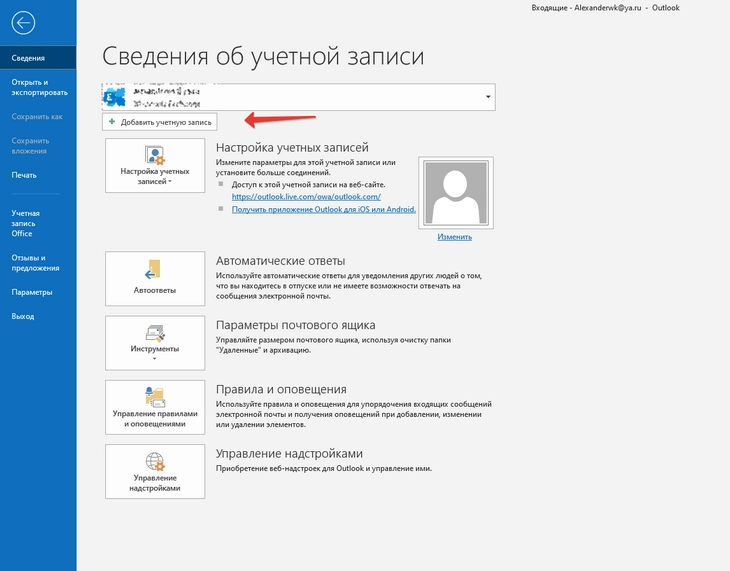
- Укажите адрес электронной почты. Во вкладке «Дополнительные параметры» выберите «Настроить учетную запись вручную» и кликните «Далее».
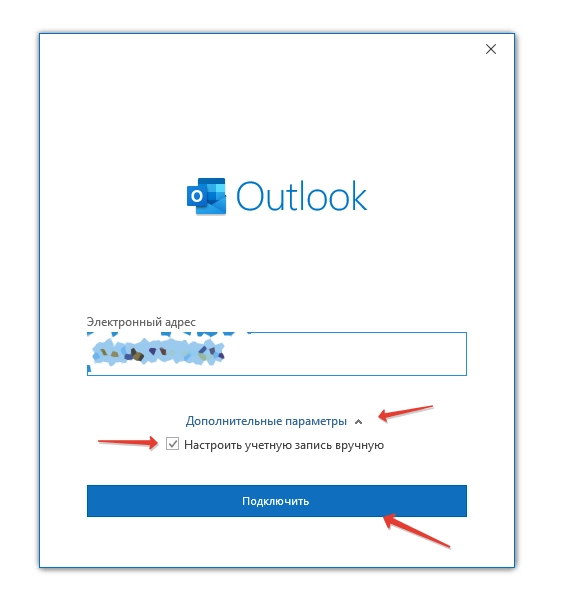
- В разделе «Расширенная настройка» кликните по современному протоколу IMAP входящей почты.
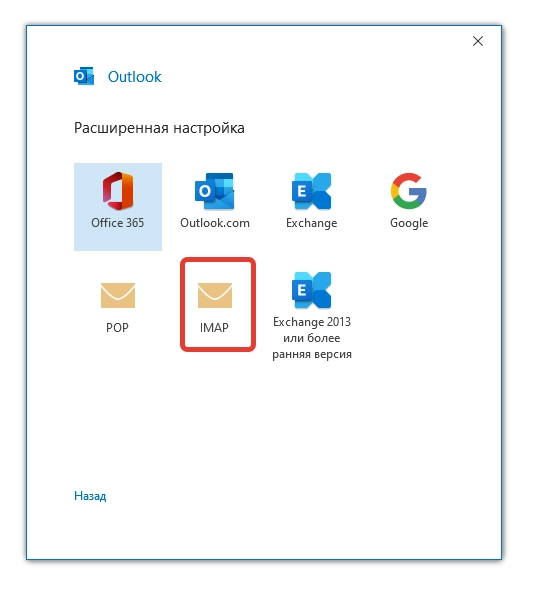
- Следуйте инструкциям на экране, чтобы завершить настройку.
Настройка параметров учетной записи
После добавления учетной записи необходимо настроить некоторые параметры, чтобы Outlook работал эффективнее.
Настройка автоматических ответов
Автоматический ответ будет отправляться всем, кто пытается связаться с вами во время вашего отсутствия.
- Выберите пункты «Файл» > «Автоответы».
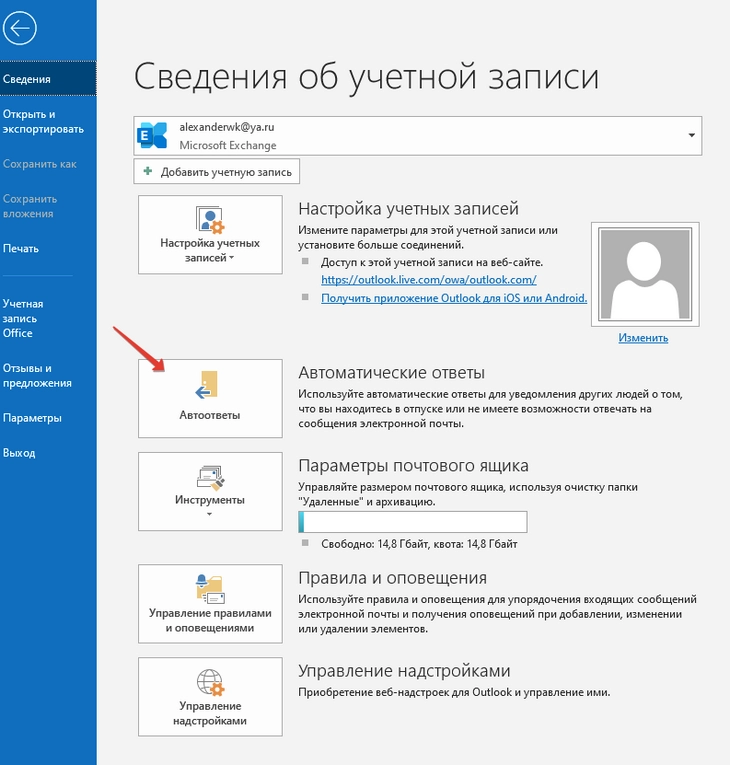
- В диалоговом окне «Автоответы» выберите команду «Отправлять автоответы».
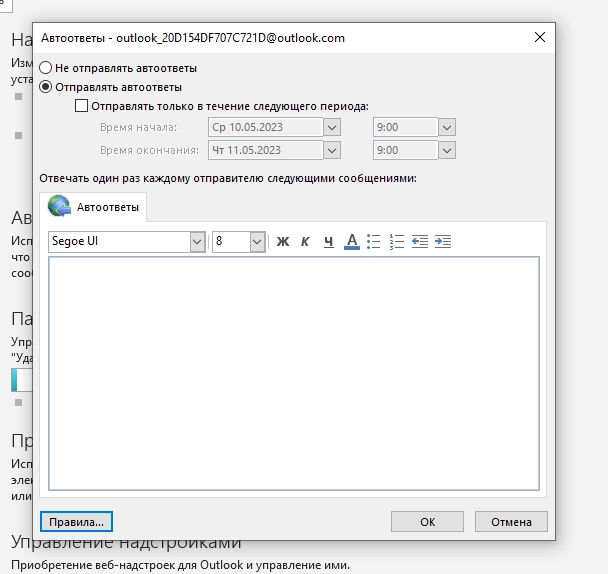
- Можно указать диапазон дат для автоматических ответов. После указанной даты их отправка прекратится. В противном случае автоматические ответы нужно будет отключить вручную.
- На вкладке «Автоответы» введите текст ответа, который будет отправляться, если вас нет на рабочем месте.
- Чтобы сохранить параметры, нажмите кнопку ОК.
Настройка подписи
Outlook может автоматически добавить подпись к каждому отправляемому письму. Подпись может содержать информацию о вашей должности, контактных данных или другую полезную информацию.
- Создайте новое сообщение электронной почты или сгенерируйте форму ответа на полученное письмо.
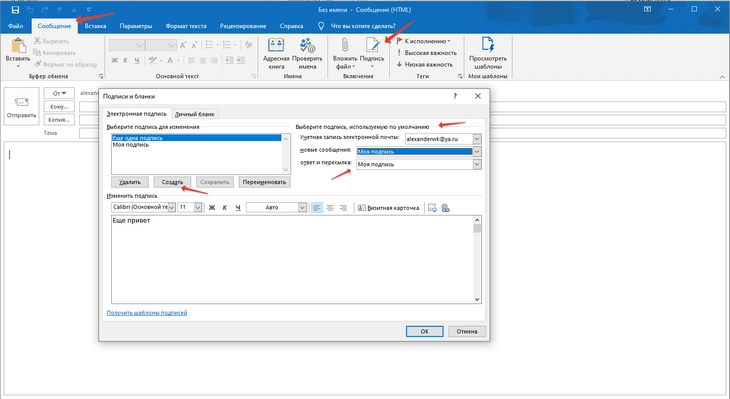
- Зайдите в пункт меню «Сообщение» > «Подпись».
- На форме «Подписи и бланки» в группе «Выберите подпись для изменения» щелкните на кнопку «Создать», после чего в появившейся форме «Новая подпись» введите новое наименование для активной подписи.
- В группе «Изменить подпись» создайте требуемую подпись. Вы можете изменять, гибко конфигурировать и настраивать выравнивание текста, размер и цвет шрифта, а также саму гарнитуру. Если вы желаете сформировать более изящную подпись с границами, таблицами или маркерами, используйте текстовый редактор Word для предварительного форматирования текстового содержимого, после чего попросту скопируйте и вставьте подпись в поле «Изменить подпись» в Outlook. В дополнение, вы можете воспользоваться одним шаблонов для подписей. Чтобы ознакомиться с заготовленными шаблонами более детально, скачайте шаблоны в приложении Word, измените шаблон под себя (укажите: ФИО, телефон, другие контактные данные), после чего скопируйте и вставьте полученный текст в поле «Изменить подпись».
- В секции «Выберите подпись, используемую по умолчанию» задайте необходимые подписи для новых сообщений и ответов (как правило для новых сообщений используется расширенная подпись, а для ответов – короткий вариант наподобие «С уважением …»).
- Щелкните на кнопке ОК для сохранения новой подписи и возврата к форме сообщения.
Важно: При создании новой подписи Outlook автоматически не применяет её к текущему сообщению, открытому в первом пункте этого подраздела, даже если вы настроили автоматическое применение подписей ко всем новым генерируемым в программе Outlook сообщениям. Для текущего сообщения придется добавить подпись в ручном режиме (либо закрыть его и создать новое сообщение – подпись туда вставится уже автоматически). Для добавления подписи ручным способом на вкладке «Сообщение» выберите элемент «Подпись», после чего выберите только что созданную, новую подпись из предложенного раскрывающегося списка.
Настройка автоматического ответа
Outlook может автоматически ответить всем на полученное письмо. Это может быть полезно, если вы получили письмо с общим вопросом, на который должны ответить все участники проекта.
- В основном окне Outlook, кликаем на закладку «Файл».
- Кликаем на большую кнопку «Управление правилами и оповещениями».
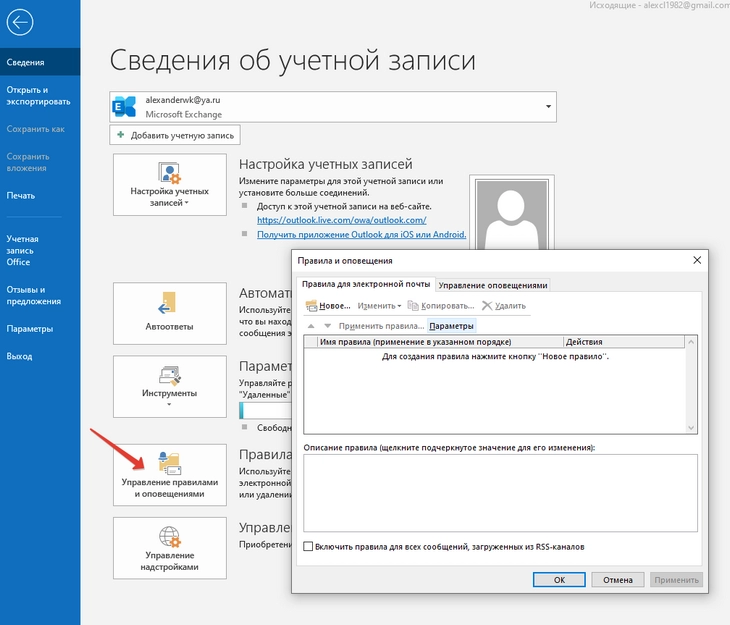
- Нажимаем «Новое…».
- Выбираем пункт «Применение правила к полученным мной сообщениям».
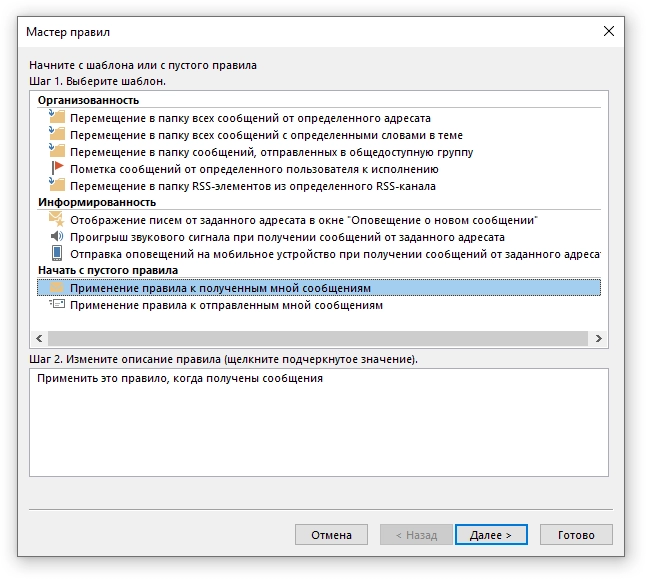
- Нажимаем «Далее».
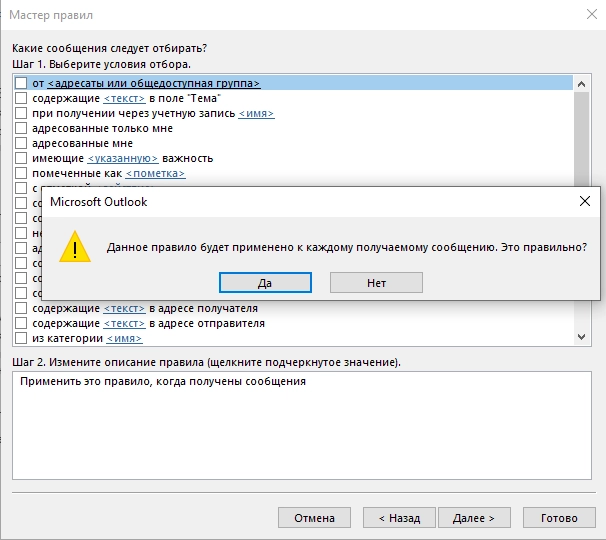
- В окне со списком ничего не выбираем, а просто нажимаем «Далее». Появится очень важное предупреждение о том, что «Данное правило будет применено к каждому получаемому сообщению». Соглашаемся.
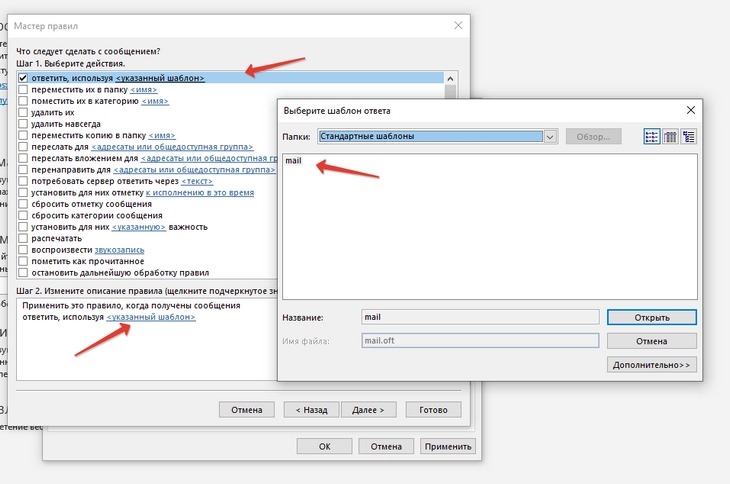
- В окне со списком действий ставим галочку в пункте «Ответить, используя». В окошке «Шаг 2» щелкаем на «Указанный шаблон». Откроется окно выбора шаблона. Выбираем нужный нам шаблон. Нажимаем «Открыть».
- Появится экран, на котором можно выбрать исключения – признаки, по которым какие-то письма не будут получать ответа. В нашем случае галочку не ставим. Нажимаем «Далее».
- Сохраняем правило, давая ему понятное нам название и жмем «Готово».
Настройка автоматического ответа на определенный тип писем
Вы можете создать правила, которые будут автоматически отвечать на определенный тип писем. Например, можно настроить автоматический ответ на все письма с темой «Вопросы по проекту». Порядок действий тот же, что и в предыдущем подразделе, но после предупреждения о том, что «Данное правило будет применено к каждому получаемому сообщению», с чем мы соглашаемся, действуем так.
- В окне со списком действий ставим галочку в пункте «Содержащие <текст> в тексте или в поле ‘Тема’». В окошке «Шаг 2» щелкаем на «<текст>». Откроется окно поиска текста. Набираем нужный нам текст. Нажимаем «Добавить» и кнопку ОК.
- Появится экран, на котором можно выбрать исключения – признаки по которым какие-то письма не будут получать ответ. В нашем случае никакие галочки не ставим. Нажимаем «Далее».
- Сохраняем правило с понятным названием и жмем «Готово».
Настройка пересылки сообщений
Вы можете настроить Outlook таким образом, чтобы он автоматически пересылал все полученные письма на другой адрес электронной почты. Это может быть полезно, если вы планируете выходить в отпуск и хотите, чтобы другой человек мог получать ваши письма.
- В основном окне Outlook, кликаем на закладку «Файл».
- Кликаем на большую кнопку «Управление правилами и оповещениями».
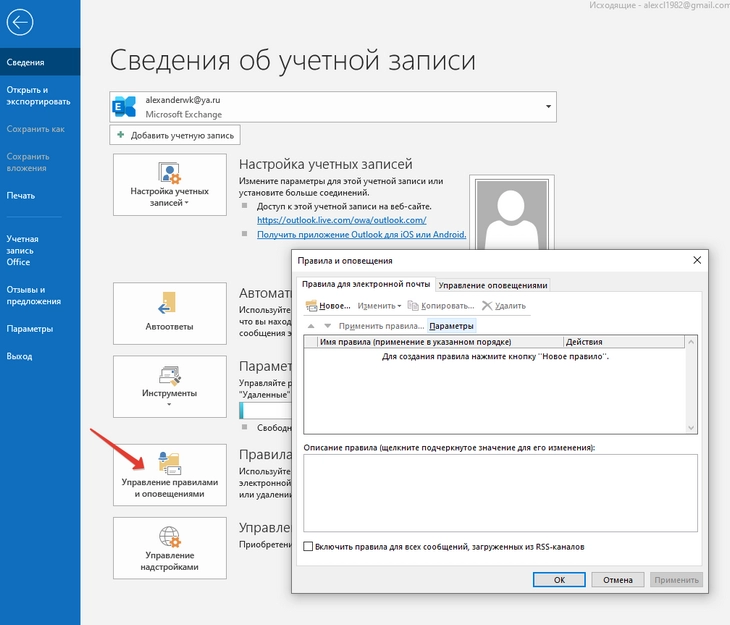
- Нажимаем «Новое…».
- Выбираем пункт «Применение правила к полученным мной сообщениям».
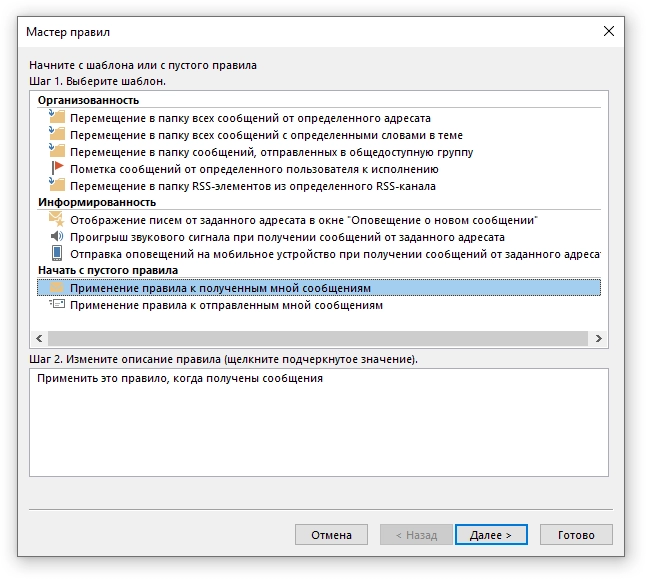
- Нажимаем «Далее».
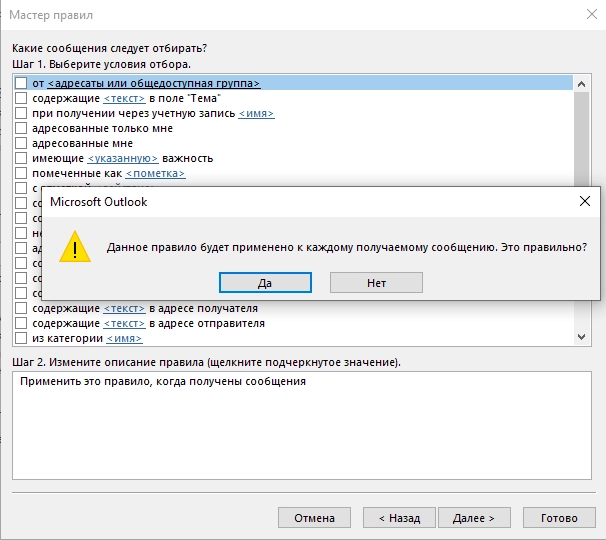
- В окне ничего выбирать не надо – просто жмем «Далее» и соглашаемся с тем, что «Данное правило будет применено к каждому получаемому сообщению».
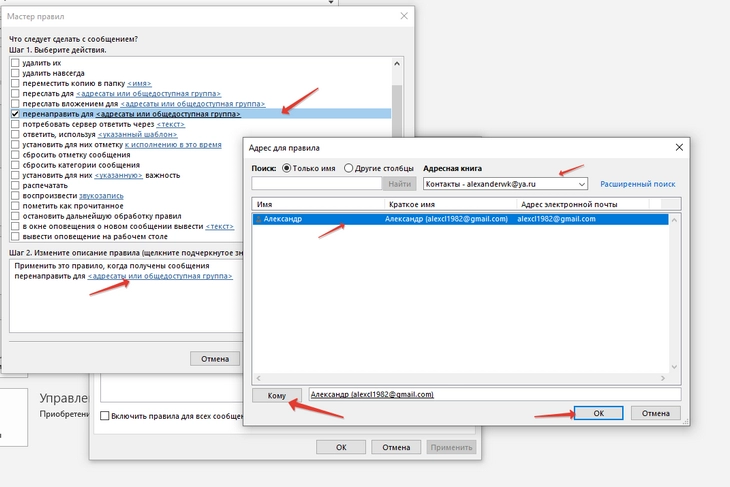
- В окне со списком действий ставим галочку в пункте «Перенаправить для …». В окошке «Шаг 2» щелкаем на «Адресаты или общедоступная группа». Откроется адресная книга Outlook. Выбираем раздел «Контакты».
- Выбираем в списке контакт, выделяем его, и щелкаем ниже «Кому ->». Адрес подставится в соответствующее поле. Нажимаем внизу ОК.
- Появится экран, на котором можно выбрать исключения – признаки по которым какие-то письма не будут перенаправляться. В нашем случае никакие галочки не ставим. Нажимаем «Далее».
- Сохраняем правило с понятным нам названием и жмем «Готово».
Настройка учетной записи на других устройствах.
Настроить Outlook на других устройствах не составит труда, так как процесс идентичен шагам, описанным в пункте «Добавление учетной записи» данной статьи. После того как в приложении будет добавлена учетная запись, данные будут автоматически синхронизированы с другими вашими устройствами.
Календарь в Outlook: как использовать его для эффективного планирования
Календарь является одним из наиболее важных инструментов для планирования задач. В Microsoft Outlook, календарь предоставляет широкий спектр функций, которые помогают управлять расписанием и делают работу более эффективной. Рассмотрим самые используемые из них:
- Одна из наиболее полезных функций календаря — это возможность создавать встречи. Чтобы её создать, выберите нужную дату и время в календаре, затем нажмите на кнопку «Встреча». Заполните информацию о встрече, включая участников и место проведения. Каждый участник получит приглашение по электронной почте, и вы можете отследить, кто принял участие, а кто не сможет прийти.
- Если у вас есть задачи, которые нужно выполнить в определенный день или в определенное время, можно воспользоваться функцией «Задача». Чтобы создать задачу, выберите нужную дату и время в календаре, затем нажмите на кнопку «Задача». Заполните информацию о задаче, включая ее описание и срок выполнения. Когда срок выполнения наступит, вы получите напоминание о задаче.
- Календарь также предоставляет множество возможностей для просмотра вашего расписания. Можно просмотреть расписание на день, неделю, месяц или год.
Мои Контакты — удобный способ организации контактов
Outlook также предоставляет простой и удобный способ организации контактов, именуемый “Мои Контакты”. Рассмотрим их:
- Outlook позволяет организовывать ваши контакты в группы. Это может быть полезно при большом количестве контактов, и необходимо быстро найти нужного человека. Вы можете создать группу «Коллеги», «Друзья» или «Клиенты», и добавить соответствующие контакты в каждую группу. После чего найти нужный контакт не составит труда, просто выбрав соответствующую группу.
- Категории — это еще один удобный способ организации контактов. Каждому контакту можно назначить категорию, например «Работа», «Личные контакты» или «Семья». Затем можно использовать категории для быстрого поиска нужных контактов. Например, если вы ищете контакт для работы, вы можете выбрать категорию «Работа» и быстро найти нужный контакт.
- Мои Контакты также позволяет синхронизировать ваши контакты с мобильным устройством. Это может быть полезно, при частом использовании мобильного телефона для звонков и отправки сообщений. Синхронизация позволяет иметь доступ к вашим контактам в любом месте и в любое время.
Три совета по использованию Outlook
После необходимых настроек Outlook можно использовать для отправки и получения электронных писем, управления календарем, контактами и задачами. Вот некоторые полезные советы, которые помогут вам использовать Outlook эффективно и быстро.
- Использование вкладок. Outlook имеет несколько вкладок, которые позволяют быстро переключаться между различными функциями (например, электронная почта, календарь, контакты и т.д.).
- Использование горячих клавиш. Outlook имеет множество быстрых клавиш, которые позволяют управлять им без долгого выбора команд в меню. Например:
- Ctrl+N – для создания нового письма,
- SHIFT+ВВОД – откроет выбранное сообщение в новом окне,
- CTRL+F – переадресует сообщение,
- CTRL+2 – откроет календарь,
- CTRL+R – ответить на сообщение,
- CTRL+SHIFT+R – ответить всем,
- CTRL+M – проверка наличия новых сообщений.
- Использование поиска. Outlook имеет мощный поиск, который позволяет быстро найти нужное письмо, контакт или задачу.
Вот так просто! Теперь вы легко настроите Outlook и сможете пользоваться всеми его возможностями.
Читайте также:
Как зайти в Инстаграм* через браузер в 2023 году: 5 способов
Умные таблицы в Excel: что это, как сделать и как все вернуть
Озон Селлер — полная инструкция для продавцов на 2023 год
