Содержание
- Устанавливаем программу СБИС на компьютер
- Шаг 1: Скачивание
- Шаг 2: Установка
- Шаг 3: Первый запуск
- Инсталляция обновления программы СБИС
- Вопросы и ответы

Система сервисов СБИС объединяет частные организации, компании, бизнес-процессы и документы. Благодаря этому появляется возможность сдавать отчетность в госорганы по интернету, подготавливая все на сайте или через официальное программное обеспечение. Хоть сейчас большинство пользователей предпочитают работать онлайн, ПО все еще пользуется популярностью. Ниже мы пошагово распишем весь процесс установки максимально детально.
Устанавливаем программу СБИС на компьютер
СБИС работает в двух версиях – локально и онлайн через сайт. Локальная версия будет удобнее тем, что определенные функции доступны без подключения к интернету, например, просмотр личных данных или информации о компании. Поэтому некоторые юзеры выбирают именно ее. Перед началом использования программу следует загрузить и инсталлировать.
Шаг 1: Скачивание
У рассматриваемого софта присутствует несколько актуальных версий, подходящих под разные профессии и цели, однако все процессы выполняются одинаково. Сначала загрузите инсталлятор СБИС на компьютер. Делается это буквально в три действия:
Перейти к странице скачивания СБИС
- По ссылке выше или через любой удобный браузер перейдите к странице загрузки ПО.
- Выберите подходящую сборку и напротив нее кликните на «Полная версия».
- Ожидайте завершения скачивания установщика, после чего откройте его.


Шаг 2: Установка
Теперь перейдем к процессу инсталляции. Вне зависимости от версии или сборки все делается по одному шаблону:
- После запуска инсталлятора вы можете ознакомиться с минимальными требованиями, дабы убедиться в том, что приложение будет нормально функционировать с ПК. Затем нажмите на «Далее».
- Ознакомьтесь с условиями лицензионного соглашения и переместитесь к следующему окну.
- Выберите любое удобное место, куда будет инсталлирован СБИС.
- Отметьте галочкой, нужно ли создавать ярлык на рабочем столе и ставить фирменный драйвер.
- Ожидайте, пока процесс установки будет завершен. Во время него не выключайте компьютер.
- Теперь вы можете запускать софт.






Шаг 3: Первый запуск
Все основные настройки уже можно совершать после того, как вы разберетесь с принципом работы в СБИС, однако в первую очередь рекомендуется выполнить следующее:
- Во время первого запуска произойдет индексация таблиц и дополнительная конфигурация параметров, поэтому нужно подождать некоторое время.
- Далее следует заполнить необходимые поля в мастере создания налогоплательщика. Если сейчас это не нужно, просто закройте окно.
- Перед вами находится рабочая область, вы можете приступать к использованию СБИС.
- Новым пользователям рекомендуем обратиться в меню «Помощь», чтобы ознакомиться с инструкциями по взаимодействию с программой.




Инсталляция обновления программы СБИС
Если вы являетесь активным пользователем рассматриваемого ПО, рекомендуем периодически проверять наличие обновлений, если вы не получаете соответствующие оповещения от разработчиков. Инсталляция новых файлов необходима для исправления мелких неисправностей или активации добавленных функций. Установка обновления происходит следующим образом:
- Перейдите по ссылке, что указана в первом шаге в разделе об установке СБИС.
- Выберите версию, которая инсталлирована у вас на компьютере и загрузите для нее обновление. По завершении процесса откройте исполняемый файл.
- В нем сразу кликните на «Далее».
- Выберите место сохранение файлов туда, где установлен СБИС.
- Дождитесь, пока обновление будет сохранено на компьютере.




Теперь вы можете запустить софт, дождаться индексации таблиц и переходить к комфортной работе за самой свежей версией.
Инсталляция СБИС – несложный процесс. Как видите, все выполняется буквально за несколько секунд, основное время занимает только ожидание скачивания и распаковки файлов. Следуйте приведенным выше инструкциям и у вас обязательно все получится.
Читайте также: Перенос СБиС на другой компьютер
Еще статьи по данной теме:
Помогла ли Вам статья?

Содержание
- Требования к рабочему месту
- Настройка рабочего места автоматическая
- Настройка рабочего места вручную
Подготовка к работе
Перед установкой и настройкой компонентов для работы в «СБИС Online» рекомендуется проверить своё рабочее место на соответствие требованиям.
Требования к рабочему месту
Компьютер
| Минимальные параметры | Рекомендуемые параметры | |
| Процессор | 2 ядра, 1.3 ГГц | 4 ядра, 3 ГГц |
| Оперативная память | 2 ГБ | 8 ГБ |
| Место на жестком диске | не менее 2 ГБ | 100 ГБ |
| Ширина интернет-канала | 2 Мбит/с | > 10 Мбит/с |
| Разрешение экрана | 1024х768 пикселей | — |
Операционная система
Windows: 7 Service Pack 1 и выше с драйвером DirectX 11, Server 2008 R2 Service Pack 1 и выше, 8, 8.1, 10, 11
Настройка рабочего места
Существует два варианта настройки рабочего места, для работы в «СБИС Online»:
— Автоматическая настройка —
(подходит для обычного пользователя, не имеющего специальных знаний)
Настройка происходит в формате online диагностики, после перехода на сайт разработчика СБИС (компании Тензор) — https://sbis.ru/reg/
Диагностика системы автоматически определяет уже установленные, либо отсутствующие компоненты необходимые для работы с «СБИС Online».
И в случае, если отсутствует какой-либо из компонентов, предлагает его установить.
Следуя этапам диагностики и соглашаясь на установку компонентов, а именно:
— СБИС Плагин —
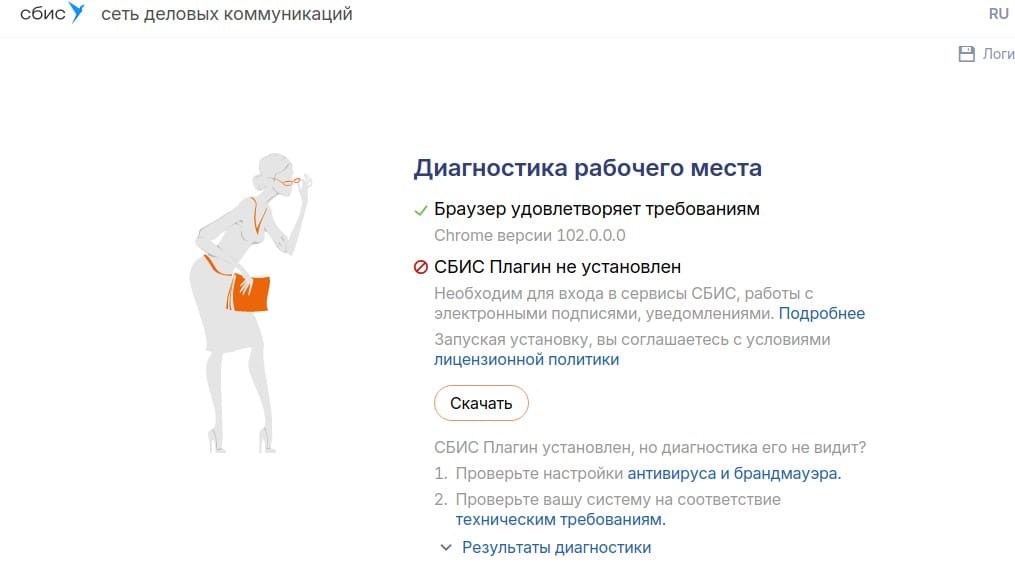
— Расширение для браузера Saby Plugin Extension —
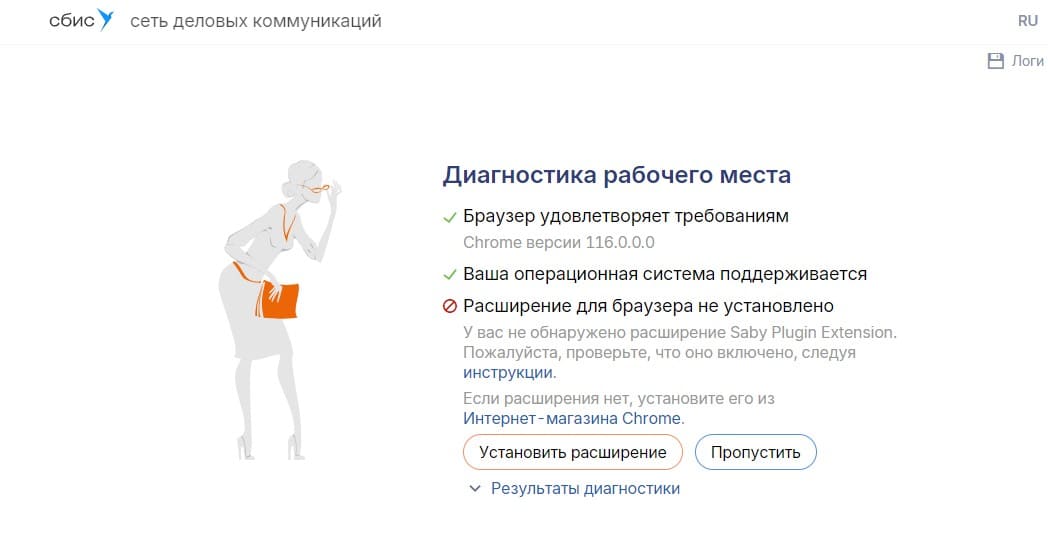
— СКЗИ КриптоПро CSP —
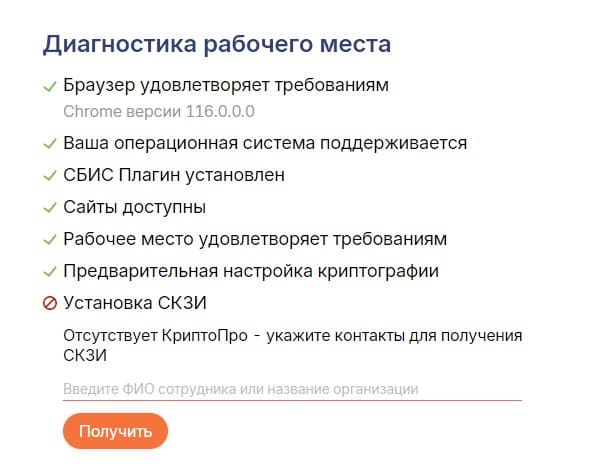
— Необходимые для работы корневые сертификаты —

— Драйвера носителей Рутокен и Jacarta —

По завершению диагностики, и установки всех необходимых компонентов на рабочем столе появятся ярлыки:
Используется для запуска плагина (должен быть запущен для корректной работы СБИС)

Используется для входа в СБИС Online с помощью браузера

Ваше рабочее место настроено и готово к работе в «СБИС Online»!
Для входа в «СБИС Online», воспользуйтесь ярлыком на рабочем столе,
Попав на сайт, у вас будет возможность выбрать способ входа:
1) По Логину и паролю (если они у вас имеются)
2) По электронной подписи
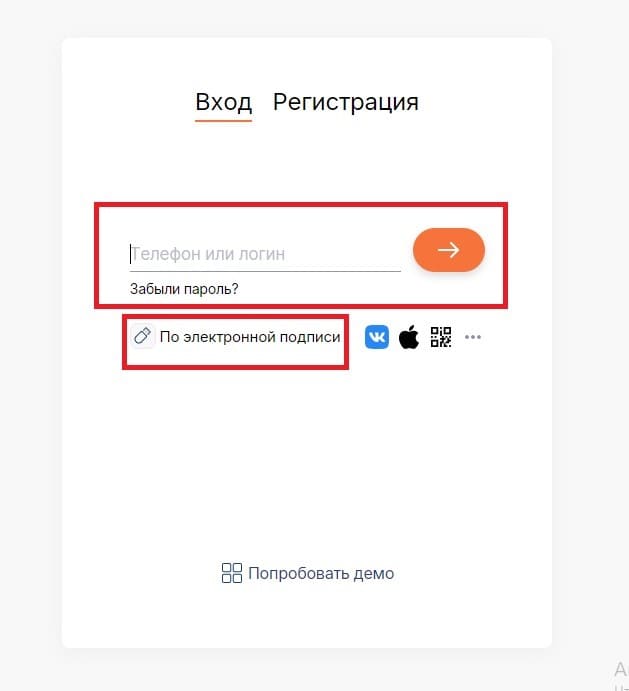
Воспользовавшись одним из способов входа, при первом входе вам необходимо выбрать конфигурацию, в которой вы планируете работать
(в последствии при необходимости её можно изменить)
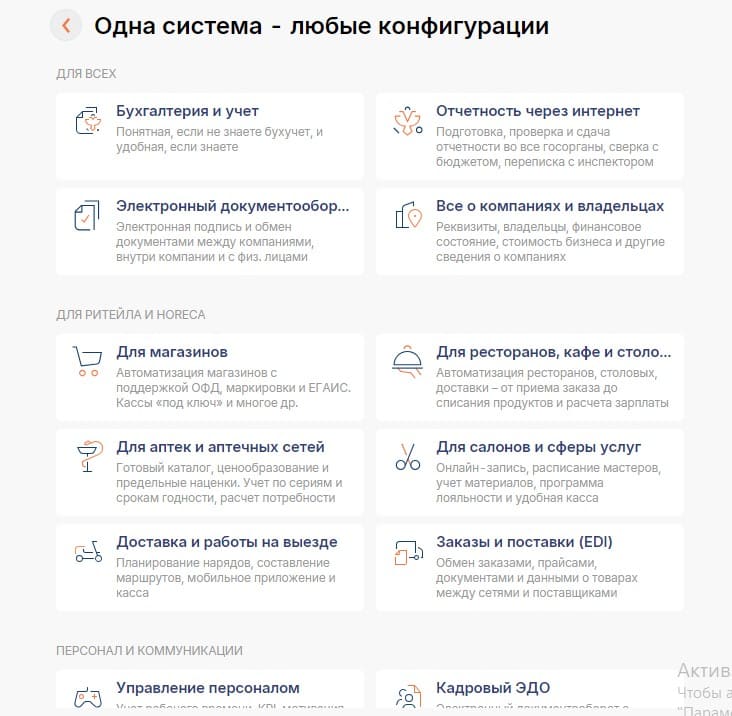
В зависимости от выбранной конфигурации вы попадаете в Saby приложение, где можете начать работу.
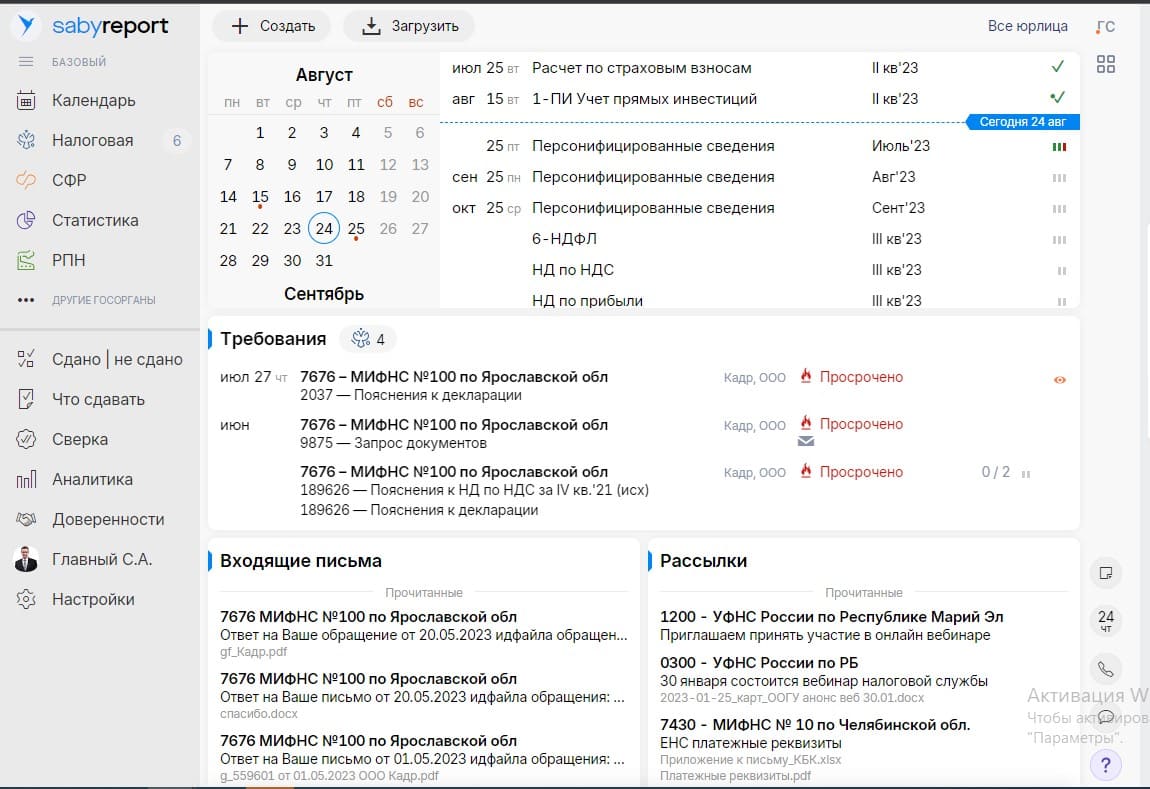
Так же есть возможность работать в классическом «СБИС Online»
Для этого необходимо нажать на инициалы пользователя, под которым вы авторизовались в Saby приложении
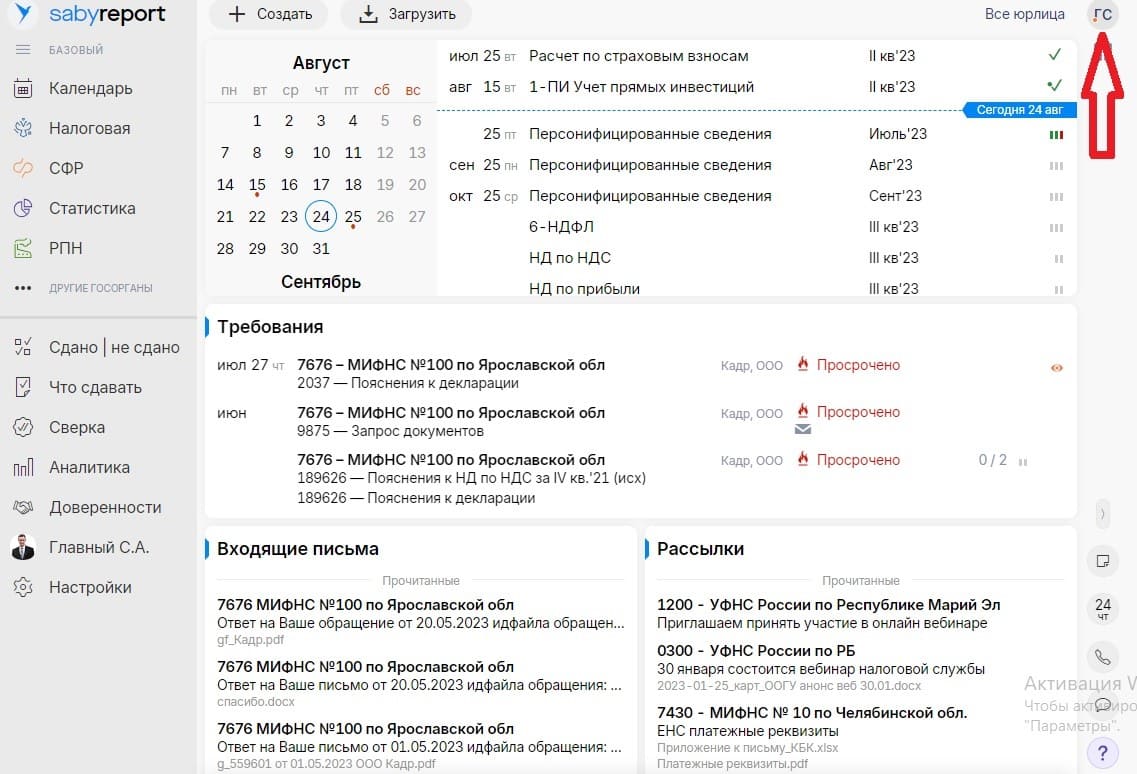
И выбрать кнопку Online
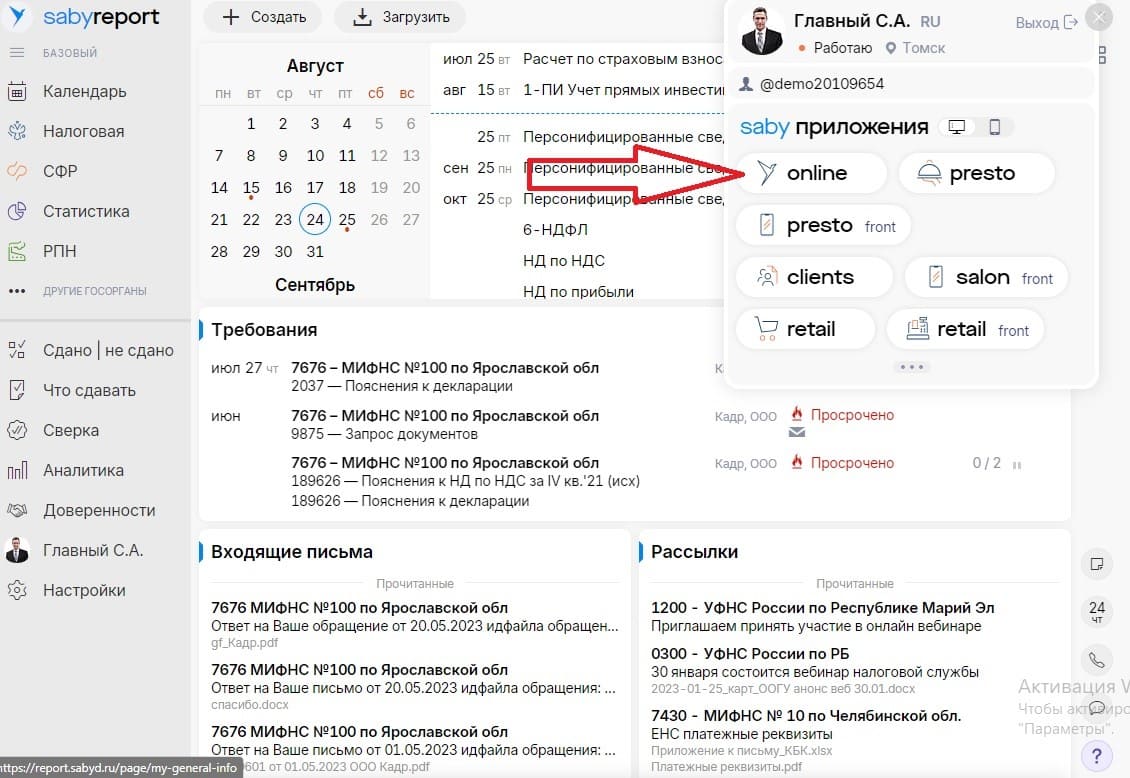
Таким образом вы попадете в стандартный «СБИС Online»
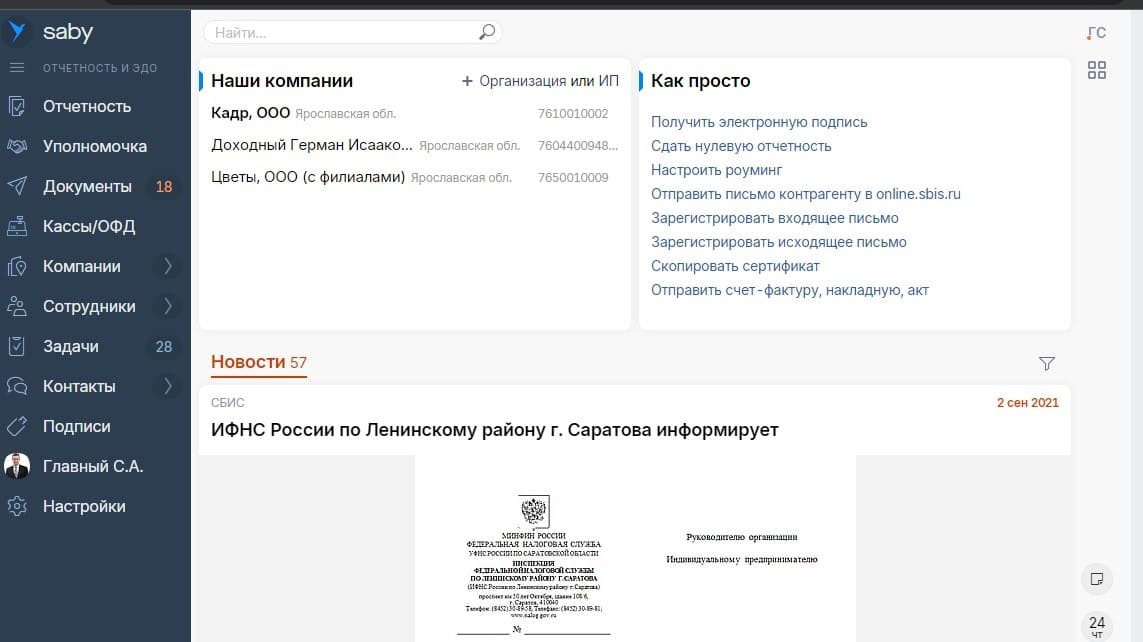
— Ручная настройка —
Так же вы можете установить необходимые компоненты вручную:
— СБИС Плагин —
Можно скачать с официального сайта СБИС
https://sbis.ru/help/plugin/sbis3plugin/install
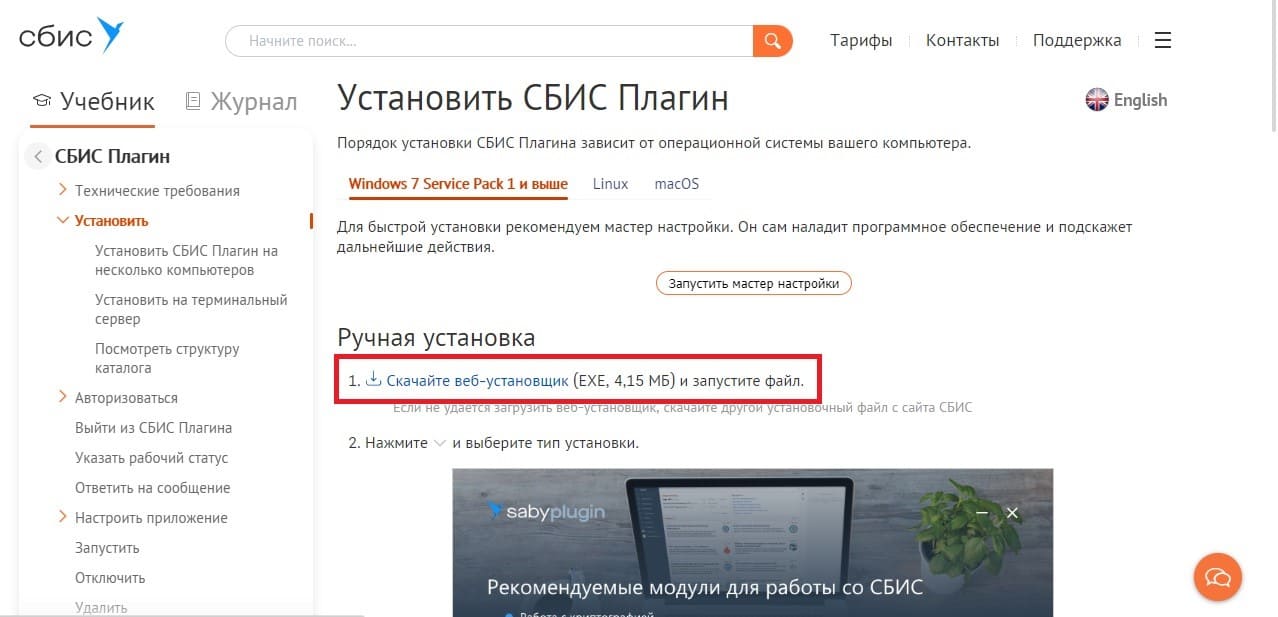
После скачивания, запустите файл, для начала установки
Выберите тип установки и место куда будет установлен СБИС плагин
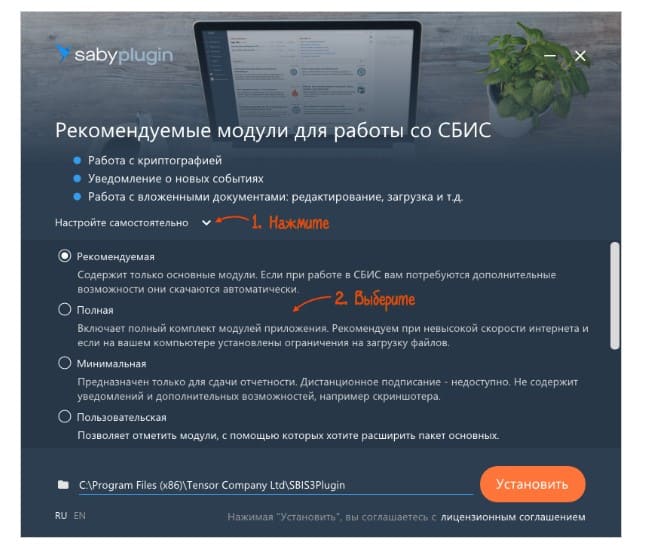
Установите флаги напротив параметров:
— «Автоматически запускать при старте системы» — чтобы при включении компьютера запускалось приложение;
— «Быстрый запуск утилиты диагностики (CTRL + ALT + U)» — активация горячих клавиш для быстрого запуска утилиты диагностики;
— «Установка сертификата для резервного подключения из браузера» — чтобы браузер Internet Explorer поддерживал работу СБИС Плагина.
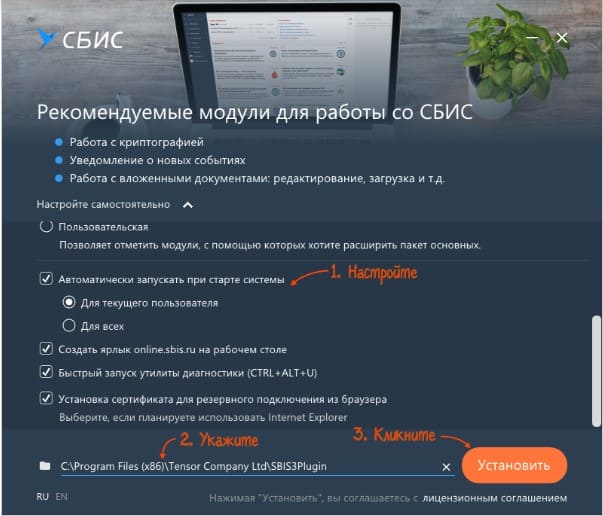
Завершите установку и проверьте работу
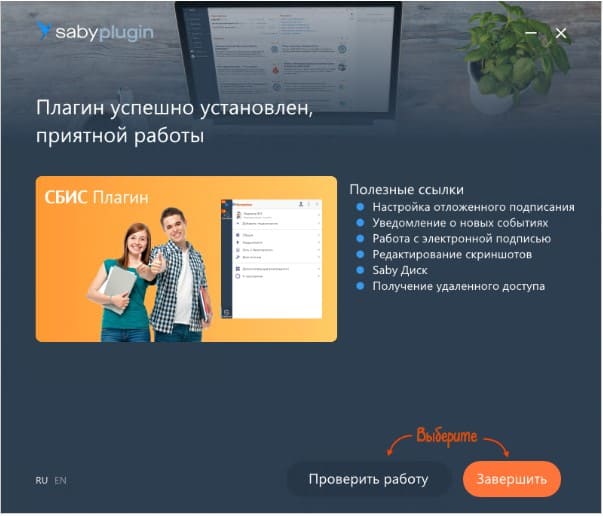
— СКЗИ КриптоПро CSP 5.0.12000 (Сертифицированная версия) —
Можно скачать с официального сайта КриптоПро пройдя регистрацию.
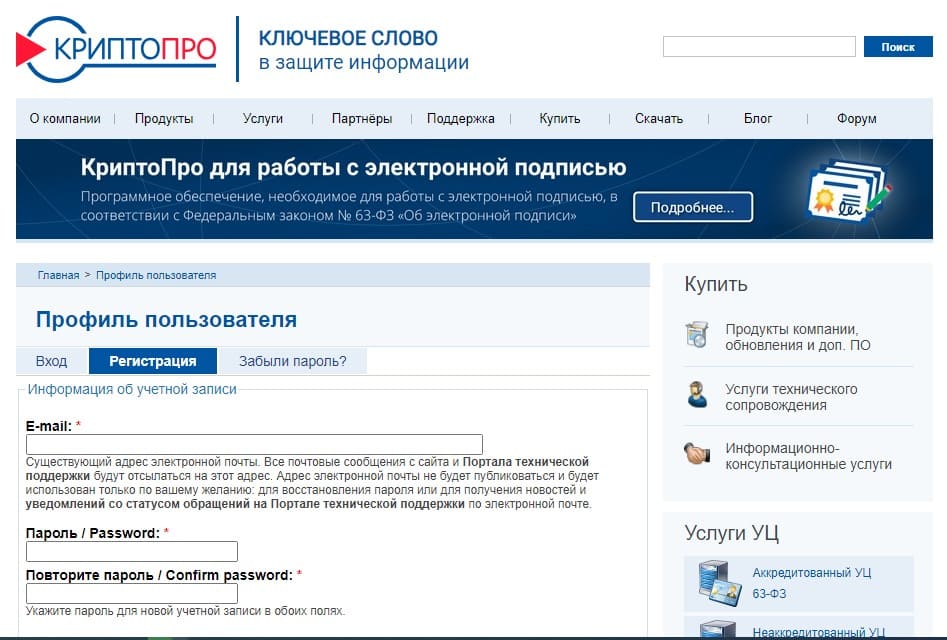
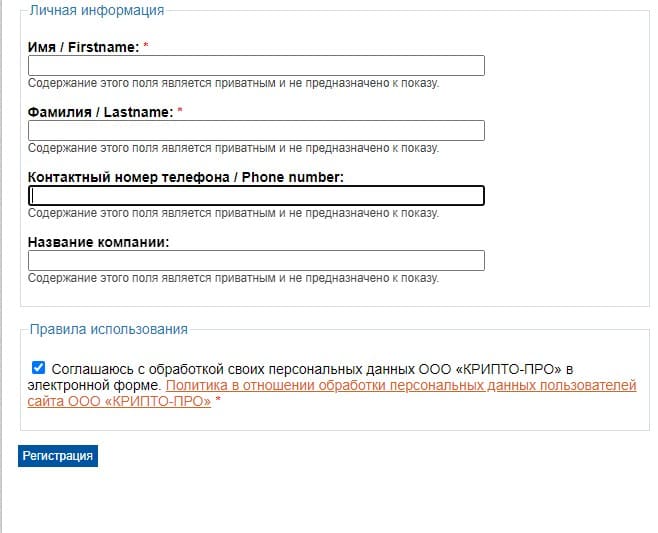
После регистрации загрузка установочного файла начнется автоматически. Скачанный файл отобразится в загрузках
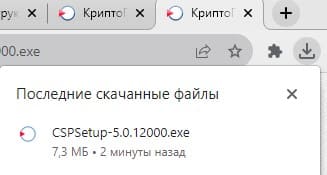
Установку дистрибутива можно осуществить по инструкции
Драйвера для носителей Рутокен и Jacarta при необходимости, можно скачать с нашего сайта в разделе «Загрузки»
и установить последовательно следуя инструкциям программы установки.
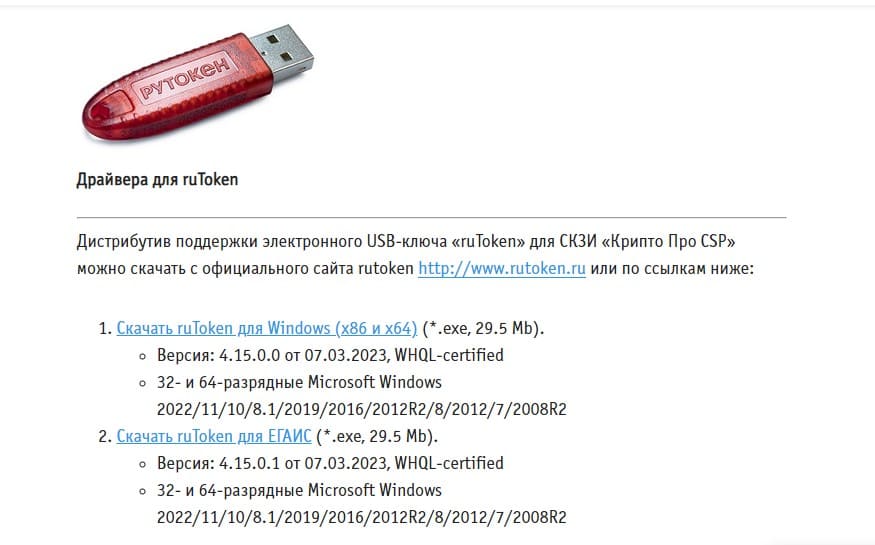
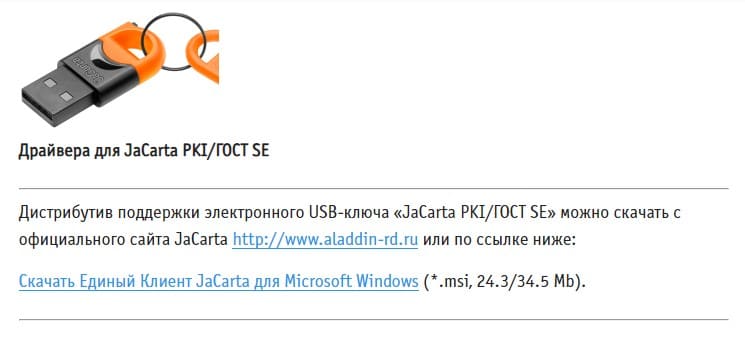
По завершению установок, можно проверить работоспособность СБИС Online.
Если в процессе установки у вас возникли сложности или остались вопросы по работе в системе, просим связаться с нашим отделом технической поддержки по телефону
8(3452)68-00-86 доб.3.
Отправим материал Вам на почту
СБИС: установка неизбежна. Как установить и обновить СБИС
Более 3.5 миллиона российских компаний отдали предпочтение СБИС, позволяющему решить задачу по сдаче отчетности как крупному холдингу, так и стартапу. СБИС используют ИП, предприятия из списка МСП, транснациональные компании разной направленности. СБИС сегодня – это не только сдача отчетности, это система управления и автоматизации бизнеса. Как установить, а затем обновить СБИС – расскажем в нашей статье.
Почему выбирают СБИС
Если список клиентов СБИС разместить в одном документе, на его прочтение потребуется целый рабочий день. Содержание будет захватывающим, потому что это своего рода каталог прогрессивных компаний: в нем можно будет увидеть как крупные российские добывающие и перерабатывающие компании, финансовые структуры, находящиеся у всех на слуху торговые сети, крупные и средние компании самых разных отраслей, так и небольшие, но перспективные компании от Калининграда до Владивостока.
Почему клиенты выбирают сервис СБИС, в чем его преимущества? Как и любой другой продукт или услугу, СБИС оценивают по шкале цена/качество. СБИС предоставляет сервисы по электронному документообороту, сверке расчетов с госорганами, решения для управления бизнесом, для управления персоналом, СБИС обеспечивает автоматизацию розничной торговли, создает корпоративную структуру компании.
СБИС Электронная отчетность держит баланс между ценой и качеством: при высоком качестве продукта он имеет конкурентную цену.
Что может СБИС:
- Персональный календарь отчетности. Сервис формирует календарь бухгалтера конкретной компании, напоминает о сроках, при работе нескольких филиалов формирует контрольные таблицы сроков сдачи отчетности, распределяет работу между бухгалтериями филиалов.
- Автоматический расчет строк из ранее созданных отчетов, автоматическое заполнение переносимых строк. Развернутая система подсказок как электронных, так и устных – через линию консультаций.
- Многоуровневая система проверки. СБИС проверяет как актуальность форм отчетности, так и правильность содержания отчетов. В системе заложены более 2,5 тысяч контрольных соотношений. Программа также проверит все счета-фактуры контрагентов.
- Оптимизация налогов. СБИС сравнит вашу налоговую нагрузку со средней по отрасли и позволит выбрать оптимальную систему налогообложения. Также СБИС оценит вероятность налоговой проверки.
- Экономическая и финансовая оценка работы компании. Система рассчитает рентабельность бизнеса, стоимость активов и т.п.

Очень важно, что СБИС имеет интуитивно понятную навигацию и простой интерфейс. А вся информация дается на человеческом языке, без специальной терминологии и конструкций, понятных только узкому кругу лиц.
Федеральная налоговая инспекция, Пенсионный фонд РФ, Росстат, Фонд социального страхования, ФСРАР, Росприроднадзор, Центробанк, Миграционная служба принимают отчетность в электронном виде. СБИС позволит сдавать электронную отчетность во все без исключения перечисленные государственные структуры.
Подготовка к установке сервиса
После принятия решения о начале работы в СБИС, необходимо знать, как установить программу и какие действия предшествуют установке этого программного продукта.
Прежде всего для сдачи отчетности в электронном виде в отдельные структуры необходимо предпринять дополнительные действия: заключить соглашение с Пенсионным фондом и скачать программу проверки отчетности в ПФ, зарегистрироваться на портале ФСРАР, заключить соглашение по информационному взаимодействию с МВД, установить программу Adobe Acrobat Reader для работы с Центробанком.
Следующим шагом необходимо приобрести электронную подпись на сертифицированном носителе. Сделать это можно в нашем Центре ЭЦП. Также для работы потребуется СКЗИ (средство криптографической защиты информации) — это программа, которая обеспечивает шифрование и расшифровку документов, отвечает за работу с электронной подписью. СКЗИ может быть встроена в носитель или представлена как отдельный программный продукт. Приобретая лицензию на СБИС, лицензию на СКЗИ вы получаете бесплатно. СБИС 2.4 автоматически установит СКЗИ при настройке налогоплательщика, а online.sbis.ru при первом обращении к ЭЦП.
После этого можно приступать к установке дистрибутива программы СБИС (установочного диска или файла с программой).
Пошаговая установка сервиса СБИС Электронная отчетность
- Запустите установку программы. Выберите папку, в которую будете устанавливать программу, укажите свой регион, если вы формируете отчетность в 1С, укажите необходимость интеграции с 1С. Не забудьте принять условия соглашения. После заполнения указанных данных начнётся установка программы. Далее вам необходимо подтвердить действие нажатием мышки в окошке «готово» — после этого стартует запуск программы.
- После запуска программы и регистрации модулей появится мастер создания налогоплательщика. Следуя подсказкам мастера, пошагово заполните ИНН и КПП организации, а также код активации, указанный в договоре. После введения кода активации, необходимо нажать «далее», после чего запустится процесс активации программы. Убедитесь, что у вас установлена связь с интернетом.
- После активации СБИС появится серийный номер программы СКЗИ и начнется её установка. Далее необходимо ввести указанный серийный номер программы, другие настройки остаются по умолчанию. После согласия путем нажима в окошке «далее», программа установится.
- Следующим этапом создается налогоплательщик: вводятся реквизиты организации, ФИО руководителя, ФИО главного бухгалтера.
- Далее необходимо подтвердить полномочия электронной подписью (ЭЦП). Необходимо вставить носитель с ЭЦП, напротив ФИО руководителя организации нужно выбрать «получить сертификат». В мастере установки сертификата нужно выбрать «установить с носителя», затем добавить сертификат с носителя ЭЦП.
- Затем откроется мастер настройки учётной схемы, где нужно выбрать систему налогообложения организации.
- В разделе «Отчетность» или «Учет/Отчетность» (в зависимости от конфигурации программы), настраивается календарь отчетности организации. Он позволяет быть всегда начеку, напоминает о том, какие именно формы и в какие сроки необходимо сдавать организации.
Если вам сложно разбираться в тонкостях установки СБИС – обратитесь к нашим специалистам. Мы подберем для вас выгодные тарифы, установим и настроим СБИС, подготовим и сдадим отчетность в контролирующие органы. Кроме того, у нас всегда действуют выгодные акции для клиентов.
Есть вопросы про СБИС? Обращайтесь к нам прямо сейчас!
Оставьте заявку и получите бесплатную консультацию уже сегодня!
Видео по теме
Статьи по теме
3 мин
Путевые листы с 1 сентября 2023 года: главное за 5 минут
С 1 сентября 2023 года меняется состав сведений, необходимых для включения в путевой лист, изменения также касаются порядка оформления путевых листов. Новшества нужно применять с 1 сентября 2023 года до 1 марта 2029 года. А еще в 2023 году них появилась электронная форма. Разбираемся, какие реквизиты cтали обязательными и как их необходимо заполнять.
Статьи по теме
150 000
Клиентов на постоянной поддержке
40
Офисов по всей России и продолжаем расширяться
15 лет
Мы успешно работаем в сфере электронных решений
24/7
Всегда на связи с клиентами группа Техподдержки
Как установить СБИС на компьютер
Главная  Инструкции по СБиС++
Инструкции по СБиС++
1. Запустите дистрибутив программы (Скачать дистрибутив можно ЗДЕСЬ .).
2. Следуя подсказкам Мастера установки, выберите папку, куда необходимо установить программу, Ваш регион, и, при необходимости, интеграцию с 1С, если Вы формируете отчётность в 1С. По окончании шагов начнётся установка программы.
3. После установки программы нажмите «Готово», и начнётся запуск программы «СБиС ++ Электронная отчётность».
4. После запуска программы и регистрации модулей, появится Мастер создания налогоплательщика. Следуя подсказкам Мастера пошагово заполните ИНН и КПП Вашей организации, а также код активации (указан в договоре). После введения кода активации, необходимо установить соединение с интернетом, если оно ещё не было установлено, нажать Далее, и начнётся процесс активации программы.
5. После активации программы СБиС++ появится серийный номер программы КриптоПРО CSP и запустится дистрибутив её. В Мастере установки необходимо ввести серийный номер программы, остальные настройки оставить по умолчанию, нажимая «Далее», после чего установится программа КриптоПРО CSP. После установки программа потребует перезагрузки. В большинстве случаев перезагрузка не требуется, поэтому можно нажать кнопку «Нет»
6. Следуя дальнейшим подсказкам Мастера создания налогоплательщика в программе «СБиС++ Электронная отчётность», введите реквизиты Вашей организации, ФИО руководителя и ФИО главного бухгалтера.
7. Вставьте носитель с ЭЦП.
8. Рядом с ФИО руководителя Вашей организации нажмите «Получить сертификат», после чего запустится Мастер установки сертификата, где необходимо выбрать «Установить с носителя» и добавить сертификат с Вашего носителя ЭЦП.
9. После Мастера создания налогоплательщика откроется Мастер настройки учётной схемы, где Вам необходимо, следуя подсказкам Мастера выбрать систему налогообложения Вашей организации и сдаваемые налоги.
Обновление СБиС++
Программа СБиС++ включает в себя функцию автообновления, благодаря которой осуществляется периодическая проверка наличия новых версий, и, если новая версия будет обнаружена, — автоматическое скачивание.
Автообновление можно выключить/включить в программе «СБиС++ Электронная отчётность», зайдя в меню Сервис – Конфигурация рабочего места и в открывшемся окне выбрать закладку «Обновления».
Проверить наличие новых версий вручную можно, зайдя в меню Сервис – Обновить программу.
Также при автоматическом обновлении программы, будет предложено обновить не только саму программу, но и справочную систему, классификатор адресов, а также программы проверки отчётности ПФ CheckXML и CheckXML UFA.
При необходимости можно скачать и самому установить обновление программы. Для этого Вам нужно перейти по этой ссылке, выбрать нужное обновление (Электронная отчётность или Уполномоченная бухгалтерия), скачать его, запустить, следуя подсказкам Мастера обновления, выбрать папку, в которую установлен СБиС, и установить обновление. После установки программа запустится, и начнётся регистрация модулей. По окончании регистрации модулей программа будет обновлена.
Как войти в личный кабинет СБИС Онлайн и подключиться к системе



Очень важно, что СБИС имеет интуитивно понятную навигацию и простой интерфейс. А вся информация дается на человеческом языке, без специальной терминологии и конструкций, понятных только узкому кругу лиц.
Федеральная налоговая инспекция, Пенсионный фонд РФ, Росстат, Фонд социального страхования, ФСРАР, Росприроднадзор, Центробанк, Миграционная служба принимают отчетность в электронном виде. СБИС позволит сдавать электронную отчетность во все без исключения перечисленные государственные структуры.
Подготовка к установке сервиса
После принятия решения о начале работы в СБИС, необходимо знать, как установить программу и какие действия предшествуют установке этого программного продукта.
Прежде всего для сдачи отчетности в электронном виде в отдельные структуры необходимо предпринять дополнительные действия: заключить соглашение с Пенсионным фондом и скачать программу проверки отчетности в ПФ, зарегистрироваться на портале ФСРАР, заключить соглашение по информационному взаимодействию с МВД, установить программу Adobe Acrobat Reader для работы с Центробанком.
Следующим шагом необходимо приобрести электронную подпись на сертифицированном носителе. Сделать это можно в нашем Центре ЭЦП. Также для работы потребуется СКЗИ (средство криптографической защиты информации) — это программа, которая обеспечивает шифрование и расшифровку документов, отвечает за работу с электронной подписью. СКЗИ может быть встроена в носитель или представлена как отдельный программный продукт. Приобретая лицензию на СБИС, лицензию на СКЗИ вы получаете бесплатно. СБИС 2.4 автоматически установит СКЗИ при настройке налогоплательщика, а online.sbis.ru при первом обращении к ЭЦП.
После этого можно приступать к установке дистрибутива программы СБИС (установочного диска или файла с программой).
Пошаговая установка сервиса СБИС Электронная отчетность
- Запустите установку программы. Выберите папку, в которую будете устанавливать программу, укажите свой регион, если вы формируете отчетность в 1С, укажите необходимость интеграции с 1С. Не забудьте принять условия соглашения. После заполнения указанных данных начнётся установка программы. Далее вам необходимо подтвердить действие нажатием мышки в окошке «готово» — после этого стартует запуск программы.
- После запуска программы и регистрации модулей появится мастер создания налогоплательщика. Следуя подсказкам мастера, пошагово заполните ИНН и КПП организации, а также код активации, указанный в договоре. После введения кода активации, необходимо нажать «далее», после чего запустится процесс активации программы. Убедитесь, что у вас установлена связь с интернетом.
- После активации СБИС появится серийный номер программы СКЗИ и начнется её установка. Далее необходимо ввести указанный серийный номер программы, другие настройки остаются по умолчанию. После согласия путем нажима в окошке «далее», программа установится.
- Следующим этапом создается налогоплательщик: вводятся реквизиты организации, ФИО руководителя, ФИО главного бухгалтера.
- Далее необходимо подтвердить полномочия электронной подписью (ЭЦП). Необходимо вставить носитель с ЭЦП, напротив ФИО руководителя организации нужно выбрать «получить сертификат». В мастере установки сертификата нужно выбрать «установить с носителя», затем добавить сертификат с носителя ЭЦП.
- Затем откроется мастер настройки учётной схемы, где нужно выбрать систему налогообложения организации.
- В разделе «Отчетность» или «Учет/Отчетность» (в зависимости от конфигурации программы), настраивается календарь отчетности организации. Он позволяет быть всегда начеку, напоминает о том, какие именно формы и в какие сроки необходимо сдавать организации.
Если вам сложно разбираться в тонкостях установки СБИС – обратитесь к нашим специалистам. Мы подберем для вас выгодные тарифы, установим и настроим СБИС, подготовим и сдадим отчетность в контролирующие органы. Кроме того, у нас всегда действуют выгодные акции для клиентов.
Есть вопросы про СБИС? Обращайтесь к нам прямо сейчас!
Оставьте заявку и получите бесплатную консультацию уже сегодня!
Видео по теме
Статьи по теме
3 мин
Путевые листы с 1 сентября 2023 года: главное за 5 минут
С 1 сентября 2023 года меняется состав сведений, необходимых для включения в путевой лист, изменения также касаются порядка оформления путевых листов. Новшества нужно применять с 1 сентября 2023 года до 1 марта 2029 года. А еще в 2023 году них появилась электронная форма. Разбираемся, какие реквизиты cтали обязательными и как их необходимо заполнять.
Статьи по теме
150 000
Клиентов на постоянной поддержке
40
Офисов по всей России и продолжаем расширяться
15 лет
Мы успешно работаем в сфере электронных решений
24/7
Всегда на связи с клиентами группа Техподдержки
Как установить СБИС на компьютер
Главная  Инструкции по СБиС++
Инструкции по СБиС++
1. Запустите дистрибутив программы (Скачать дистрибутив можно ЗДЕСЬ .).
2. Следуя подсказкам Мастера установки, выберите папку, куда необходимо установить программу, Ваш регион, и, при необходимости, интеграцию с 1С, если Вы формируете отчётность в 1С. По окончании шагов начнётся установка программы.
3. После установки программы нажмите «Готово», и начнётся запуск программы «СБиС ++ Электронная отчётность».
4. После запуска программы и регистрации модулей, появится Мастер создания налогоплательщика. Следуя подсказкам Мастера пошагово заполните ИНН и КПП Вашей организации, а также код активации (указан в договоре). После введения кода активации, необходимо установить соединение с интернетом, если оно ещё не было установлено, нажать Далее, и начнётся процесс активации программы.
5. После активации программы СБиС++ появится серийный номер программы КриптоПРО CSP и запустится дистрибутив её. В Мастере установки необходимо ввести серийный номер программы, остальные настройки оставить по умолчанию, нажимая «Далее», после чего установится программа КриптоПРО CSP. После установки программа потребует перезагрузки. В большинстве случаев перезагрузка не требуется, поэтому можно нажать кнопку «Нет»
6. Следуя дальнейшим подсказкам Мастера создания налогоплательщика в программе «СБиС++ Электронная отчётность», введите реквизиты Вашей организации, ФИО руководителя и ФИО главного бухгалтера.
7. Вставьте носитель с ЭЦП.
8. Рядом с ФИО руководителя Вашей организации нажмите «Получить сертификат», после чего запустится Мастер установки сертификата, где необходимо выбрать «Установить с носителя» и добавить сертификат с Вашего носителя ЭЦП.
9. После Мастера создания налогоплательщика откроется Мастер настройки учётной схемы, где Вам необходимо, следуя подсказкам Мастера выбрать систему налогообложения Вашей организации и сдаваемые налоги.
Обновление СБиС++
Программа СБиС++ включает в себя функцию автообновления, благодаря которой осуществляется периодическая проверка наличия новых версий, и, если новая версия будет обнаружена, — автоматическое скачивание.
Автообновление можно выключить/включить в программе «СБиС++ Электронная отчётность», зайдя в меню Сервис – Конфигурация рабочего места и в открывшемся окне выбрать закладку «Обновления».
Проверить наличие новых версий вручную можно, зайдя в меню Сервис – Обновить программу.
Также при автоматическом обновлении программы, будет предложено обновить не только саму программу, но и справочную систему, классификатор адресов, а также программы проверки отчётности ПФ CheckXML и CheckXML UFA.
При необходимости можно скачать и самому установить обновление программы. Для этого Вам нужно перейти по этой ссылке, выбрать нужное обновление (Электронная отчётность или Уполномоченная бухгалтерия), скачать его, запустить, следуя подсказкам Мастера обновления, выбрать папку, в которую установлен СБиС, и установить обновление. После установки программа запустится, и начнётся регистрация модулей. По окончании регистрации модулей программа будет обновлена.
Как войти в личный кабинет СБИС Онлайн и подключиться к системе





Чтобы приступить к работе в СБИС, организации, индивидуальному предпринимателю или физическому лицу необходимо создать личный кабинет на официальном сайте. В личном кабинете пользователям предоставляется возможность отправлять отчеты и документы в государственные органы, подписывать договоры и акты, обмениваться сообщениями, вести внутренний документооборот, участвовать в электронных торгах и многое другое.

К одному аккаунту СБИС могут быть подключены несколько сотрудников. Для каждого из них администратором или руководителем настраиваются права и ограничения доступа.
Обмен сообщениями с другими сотрудниками и просмотр документов или новостей доступны бесплатно
Если у вас уже есть сертификат электронной подписи, то выполнить вход и регистрацию можно с его помощью. В данном случае электронная подпись будет либо на USB носителе, либо с помощью плагина СБИС (должен быть установлен заранее).






Действие 2: Установка программы СБиС++ на новом рабочем компьютере.
Закачайте с сайта на компьютер, куда Вы хотите перенести программу СБиС++, последнюю версию дистрибутива программы СБиС++ для Вашей конфигурации:
- «СБиС++ Электронная отчетность и документооборот»
;

Запустите на новой рабочей станции загруженный файл, следуя при этом указаниям
«Мастера установки»
:
- при установке программы СБиС++ соглашаемся с условиями Лицензии и нажимаем «Далее»
, оставляя при этом стандартные настройки, а уже на последнем шаге, перед тем, как нажать кнопку
«Готово»
, убираем галочку
«Запустить программу»
.

В каталоге, только что установленной Вами программы СБиС++, удалите папку
«db»
, и после этого надо скопировать в каталог носителя такую папку
«db»
из копии программы СБиС++, сделанной Вами ранее.
Затем запустите саму программу СБиС++.
При этом произойдёт запуск автоматически мониторинга системы, в котором следует найти ошибку
«Программа – крипто провайдер не установлена»
. Для решения ошибки нажимаем на ссылку –
«Установите программу – крипто провайдер»
.

После нажатия откроется
«Мастер создания налогоплательщика – Сведения для регистрации на операторе связи»
:
- где мы проверяем данные организации (по умолчанию: они должны оставаться такими же, как и на предыдущем компьютере). После чего нажимаем «Далее»
;

Следует убедиться в наличии ранее отправленной отчетности и правильном переносе налогоплательщиков, внесенных в программу.
Если же Вы ещё на самом первом шаге скопировали ключ на съёмный внешний носитель, то его необходимо добавить в перенесённую программу СБиС++ для отправки отчетов:
- если Вами в качестве внешнего носителя информации используются ру-токен или е-токен, то необходимо закачать драйвера этого устройства с официального сайта: Рутокен или еТокен ;
- в самой программе СБиС++ надо зайти во вкладку «Контрагенты» -> «Налогоплательщики»
(
«Отправители»
для УПБ) и открыть карточку Вашей организации (или же индивидуального предпринимателя); - затем зайти во вкладку «Ответственные лица»
, двойным кликом открыть запись, где в одну строку будет Ф.И.О. руководителя и указана должность –
«Руководитель»
; - после чего, откроется карточка ответственного лица, где в таблице «Сертификаты ответственного лица»
, с помощью кнопки
«Delete»
, удаляем действующий сертификат, и, находясь в таблице «Сертификаты ответственного лица», нажимаем кнопку
«insert»
;



Далее для проверки работоспособности перенесённой программы СБиС++, отправляем письмо в тестовую налоговою:
- заходим в раздел «ФНС» – «Налоговая и бухгалтерская отчетность»
, где выбираем под цифрой 2 –
«письмо»
. - в этом письме осуществляем выбор тестовой налоговой инспекции, после чего сохраняем письмо, передаем его на подпись и затем – отправляем.

Если же Вам требуется установка дополнительных модулей, таких, как CheckXML и
«Помощь бухгалтера»
, то:
- заходим в перенесённой программе СБиС++ во вкладку «Сервис» – «Обновить программу»
, где в окне
«Автоматическое обновление»
нажимаем кнопку
«Проверить корректность» («Обновить»)
; - затем, в окне «На сайте разработчиков обнаружено обновление для модулей»
, выбираем нужные Вам модули, после чего нажимаем кнопку
«Загрузить»
.

Если же для Вас самостоятельный перенос программы СБиС++ покажется затруднительным, или Вы предпочитаете не делать этого сами, то специалисты Компании Sky с удовольствием окажут Вам помощь.
Регистрация в личном кабинете СБИС
Процесс открытия аккаунта в дистанционном сервисе может осуществляться ИП или представителями компаний. В этих целях следует открыть страницу для посещения кабинета, определиться с вариантом наиболее подходящего профиля и кликнуть на клавишу для регистрации.

Регистрация физического лица
Для частных лиц предлагаются различные способы входа в систему. При использовании любого из них на эту процедуру нужно будет затратить незначительный объем времени.
Способы регистрации в СБИС:
- С применением электронной подписи;
- Посредством профиля в соцсети;
- С помощью кода, полученного в SMS.

Через Госуслуги
- На странице регистрации нажмите «Госуслуги» и авторизуйтесь на сайте.

- Заполните ФИО, электронную почту или номер телефона и нажмите «Далее».

Завершите регистрацию — перейдите к следующему шагу.
По электронной цифровой подписи
- Нажмите «По сертификату электронной подписи» и выберите ЭП из списка.

- ФИО владельца ЭП заполнится автоматически. Укажите логин, пароль, номер телефона или электронную почту и нажмите «Далее».

Завершите регистрацию — перейдите к следующему шагу.
По телефону
- Введите номер телефона на странице регистрации и нажмите «Получить код».

- Появится диалоговое окно — нажмите «Согласен». На указанный телефон придет смс с кодом подтверждения. Если в течение 20 секунд этого не произошло, нажмите «Повторить отправку». Введите код подтверждения и нажмите «Далее».

- Заполните ФИО и нажмите «Войти».

Зарегистрировать юрлицо или ИП
Регистрация для ИП и организаций происходит с использованием реквизитов или подписи в электронном виде. Для этого из перечня следует подобрать самый подходящий вариант. Если для данной процедуры будет применяться подпись, то не нужно будет выполнять еще какие-либо действия. Когда используются реквизиты, то следует указать KПП, название компании, ИНН, а также эл. почту.

Для начала работы с учетной записью и ее активации следует перейти по специальной ссылке, которая будет выслана в письме на почту. Здесь же можно ознакомиться с подробными инструкциями дальнейших действий.
Регистрация как ИП
Индивидуальный предприниматель на главной странице сайта должен выбрать «Регистрация», после чего ему предоставляется возможность пройти процедуру по электронной подписи или по заполнению полей:
- ИНН;
- Название организации;
- Электронная почта.
Заполнять КПП не нужно, в названии организации предприниматель указывает собственные ФИО и через запятую ИП. В результате успешной регистрации в системе на указанную почту должно прийти письмо с ссылкой для дальнейших действий.
Цена подключения СБИС и эксплуатационные расходы
Основные функции системы можно использовать бесплатно. В частности, пользователи со свободным офисом имеют доступ к этим функциям:
- Получение электронных документов от контрагентов.
- Сверка с контрагентами по НДС.
- Подготовка и печать отчетов для государственных органов.
- Создание и печать первичных документов.
Если таких возможностей недостаточно, необходимо подключить свой счет VLSI (стоимость услуги 500 рублей) и выбрать один из доступных тарифов. План использования личного кабинета VLSI будет выбран в соответствии с текущими потребностями компании. При необходимости тариф может быть изменен позже. Например, в таблице показана стоимость годового обслуживания в рублях для наиболее популярных тарифных планов группы «Отчетность»:





Вход в личный кабинет Онлайн.СБИС.ру
После завершения процедуры регистрации пользователь создаёт карточки участников с доступом в личный кабинет системы (далее ЛК СБИС, учётная запись или аккаунт), устанавливает права доступа.
Для входа в аккаунт можно прибегнуть к нескольким способам.
Если есть сертификат электронной подписи, участник может воспользоваться соответствующим ключом. Доступны также способы:
- По телефону;
- По логину и паролю;
- Через личный кабинет Госуслуги;
- Через социальные сети;
- С помощью СБИС3 плагина.
Каждый участник может выбрать удобный способ входа в настройках аккаунта.
По сертификату электронной подписи
Чтобы выполнить вход в СБИС по сертификату, нужно выполнить следующую последовательность действий:
- Заходим на www.online.sbis.ru;
- Вставляем в разъём устройства носитель ключей;
- Во вкладке Вход кликаем ссылку По сертификату электронной подписи (ЭП);
- Система произведёт поиск ЭП;
- Выбираем ЭП;
- Подтверждаем действие вводом sms;
- Вход завершён.

По логину и паролю
При регистрации пользователь указывает логин и пароль. Другие пользователи получают данные для входа по электронной почте (приглашение в систему новых сотрудников) или через ответственного сотрудника, который настраивает доступ в СБИС через личную карточку сотрудника.
Инструкция по входу через логин и пароль:
- Открываем www.online.sbis.ru;
- Выбираем в разделе «Вход «вкладку «По логину»;
- В соответствующие поля логин и пароль, которые были созданы при регистрации или были получены от ответственного сотрудника;
- Жмём Войти.

По номеру телефона
Чтобы выполнять вход по номеру телефона, нужно указать его в настройках личной карточки и подтвердить.
Порядок действий при входе по номеру телефона:
- Заходим в online.sbis.ru;
- В разделе Вход кликаем вкладку По телефону;
- Вводим в поле телефон, кликаем получение кода;
- Вбиваем в поле капчу проверки;
- Указываем код из sms;
- Жмём Войти.

Порядок загрузки КЛАДР
Перед загрузкой файлы КЛАДР должны быть извлечены из архивов в один и тот же каталог.
Перейдите в задачу «Администратор» ( ) и выполните команду «Импортировать географический справочник » («Главное меню/ Сервис ») . В окне выбора каталога укажите папку с файлами КЛАДР.
Далее откроется окно для настройки параметров импорта.
Рис. П 4-1 – Настройка параметров импорта
§ Пометьте с помощью клавиши те области, которые требуется загрузить. Для выбора всех областей нажмите .
§ Чтобы переустановить справочник установите флаг «Очищать справочник перед загрузкой» — данные, загруженные в предыдущем сеансе установки КЛАДР, будут удалены из базы (при этом адреса в карточках сотрудников, организаций сохранятся). Затем данные будут заново загружены, согласно текущим параметрам загрузки.
§ Чтобы дополнить справочник снимите флаг «Очищать справочник перед загрузкой». В этом случае данные будут добавлены в базу, прежние записи сохранятся.
§ «Не импортировать справочник улиц» – поставьте флаг, если не требуется загружать справочник улиц. В этом случае при вводе адресов вам придется вводить улицы вручную, с клавиатуры.
§ «Не импортировать справочник домов» – поставьте флаг, если не требуется загружать справочник домов.
Если вам нужен только справочник регионов (областей) и их кодов, достаточно выбрать области, но не загружать справочники улиц и домов. Впоследствии, эти справочники можно будет добавить в базу. Для этого в параметрах импорта нужно будет снять флаги «Очищать справочник перед загрузкой», «Не импортировать справочник улиц» и «Не импортировать справочник домов» и снова выполнить загрузку нужных областей. В результате справочник областей будет дополнен справочником улиц и домов.
После настройки параметров импорта нажмите «Далее» — начнется загрузка справочников.
Рис. П 4-2 – Загрузка классификатора
По окончании загрузки выполните проверку. Для этого в карточке сотрудника или организации откройте окно ввода адреса и, переходя от поля к полю, просмотрите содержимое справочников.
Как восстановить или поменять пароль Тензор СБИС
Возможно, пароль был утерян или Вам необходимо зайти в личный кабинет на новом устройстве. Для этого в форме входа нажмите «Забыли пароль». В новом окне укажите свой логин, телефон или E-mail и нажмите «Восстановить». Инструкции для сброса пароля от СБИС придут на электронную почту.

Если Вы считаете, что к существующему паролю могли получить доступ посторонние, то следует как можно скорее сменить его в личном кабинете. Выполните вход в персональный кабинет и в разделе «настройки и подписи» укажите новый пароль, повторите ввод.
Как запустить функцию удаленного помощника
Специально разработанное приложение от СБИС, позволяющее клиенту решать возникающие вопросы и проблемы в работе программы, не находясь рядом с устройством, на котором установлен личный кабинет СБИС.
Удаленный помощник можно скачать на стартовой странице в первой ее части. Также можно запустить данную функцию в настройках браузера СБИС и кликнуть по иконке удаленного помощника.
Чтобы получить профессиональную помощь, достаточно сообщить сотруднику СБИС свой идентификационный номер и предоставить возможность удаленного доступа.
Электронный документооборот
Электронный документооборот СБИС позволяет обмениваться электронными документами с клиентами, поставщиками, контролировать взаиморасчеты с партнерами или территориально удаленными подразделениями. Все документы при этом подписываются электронной подписью, а значит имеют юридическую силу.

- Отправитель заполняет документ в СБИС или загружает готовый. Подписывает своей ЭП и отправляет контрагенту. Если получатель еще не использует ЭДО, на электронную почту он получит приглашение на регистрацию в СБИС.
- Контрагент получает документ. Если документ требует двустороннего согласования, то получатель утверждает его или отклоняет, указав причину.
- Отправитель контролирует обработку документа и поступление подписанного контрагентом экземпляра.Если документ был отклонен, отправитель может исправить замечания и отослать корректировку, либо создать новый.
Документооборот может быть внешним, между организациями через оператора связи, и внутренним, в пределах одного аккаунта по внутренним регламентам.
Уполномоченная бухгалтерия
Сервис «Уполномоченная бухгалтерия» (УПБ, «уполномочка») в СБИС предназначен для централизованных и обслуживающих бухгалтерий, а также представителей, которые сдают отчетность за других налогоплательщиков. С его помощью можно формировать и отправлять отчеты за клиентов по доверенности.
Как все устроено
Налогоплательщик доверяет представителю УПБ право подписи или использование своей ЭП, чтобы заверять отчетность.
- Создает и отправляет отчеты;
- Обрабатывает требования ФНС;
- Принимает входящие письма от госорганов;
- Сверяет данные с налоговой инспекцией.
Для отправки отчетности в ФСРАР, Росприродназдор, Центробанк и МВД у клиентов должна быть своя электронная подпись.
Где формировать
В СБИС есть два варианта работы с уполномоченной бухгалтерией: программа, установленная на ПК, и личный кабинет на online.sbis.ru. Мы рекомендуем использовать для сдачи отчетности онлайн-версию, так как она обладает преимуществами и позволяет:
- Быстрее формировать отчеты — данные клиентов не нужно вносить заранее, они добавятся автоматически;
- Создавать доверенности прямо из отчета, в том числе с правом передоверия. Они автоматически заполняются данными из ЕГРЮЛ;
- Массово загружать и отправлять отчеты.
С чего начать
- Авторизуйтесь в личном кабинете — уполномоченная бухгалтерия включится автоматически.
- Перейдите в раздел «Уполномочка» или «Бизнес/Уполномочка» (в зависимости от конфигурации).
- Сформируйте отчет. Клиент добавится автоматически.
- Оформите доверенность, распечатайте из нее договор и заявление для клиента.
- Установите «СБИС Уполномоченная бухгалтерия».
- Добавьте отправителей и налогоплательщиков.
- Оформите доверенности.
Формат файла sbis.ini
Рекомендуем использовать для сдачи отчетности онлайн-версию СБИС. Она удобнее, не требует обновления, имеет больше функций — ЭДО, все о компаниях и владельцах, ОФД и ЕГАИС, поиск и анализ закупок, а также обладает рядом других преимуществ.
Поскольку может быть несколько вариантов запуска программы, то параметры запуска для каждого варианта указываются в ini-файле в самостоятельной секции, выделенной квадратными скобками. Каждый раз при запуске конкретной конфигурации программы используются параметры, прописанные в файле sbis.ini именно для этой конфигурации запуска. В базовой поставке комплекса в файле у параметров уже установлены необходимые значения, которые могут быть использованы по умолчанию. Для удобства пользователь может указать другие значения параметров, которые и будут использоваться при каждом запуске программы.
Куда и какие отчеты нужно сдавать
Состав отчетности, представляемой в контролирующие органы, напрямую зависит от применяемого режима налогообложения: ОСНО, УСН, ЕНВД. Если предприятие ведeт несколько видов деятельности, то возможно совмещение режимов (УСН+ОСНО, ЕНВД+ОСНО, ЕНВД+УСН). В таком случае по ним ведeтся раздельный учeт, а список отчетов, которые сдаeт организация/ИП, увеличивается.
Ниже представлены только те отчеты, которые сдают все плательщики, использующие указанную систему налогообложения. Этот список может быть расширен за счет региональных форм, отчетов, сдаваемых при определенном виде деятельности, статистических форм. Полный список отчетов, реализованных в СБИС, представлен на официальном сайте. Какие из необязательных форм должна сдавать ваша организация/ИП лучше уточнить в контролирующем органе.
Налоговая инспекция
- Налоговый кодекс часть 2;
- Приказ ФНС ММВ-7-6/[email protected] от 31.07.2014;
- Приказ ФНС ММВ-7-6/[email protected] от 09.11.2010;
Пенсионный фонд
- Распоряжение ПФР №190р от 11.10.2007;
- Федеральный закон №212-ФЗ от 24.07.2009;
Фонд социального страхования
- Приказ ФСС №19 от 12.02.2010;
- Федеральный закон №212-ФЗ от 24.07.2009;
СБИС плагин — программа для работы в системе онлайн
Чтобы получить максимум безопасности и функциональности при использовании личного кабинета на online.sbis.ru, рекомендуется установить плагин. Предложение об установка этого инструмента появится в панели управления уже при первом входе. После скачивания плагина на компьютер Вы сможете:
- Получать уведомления о новых сообщениях, видеозвонках и других событиях в сервисе;
- Работать с электронной подписью;
- Проходить авторизацию в онлайн-кабинете с помощью сертификата;
- Выпускать электронную подпись на носителе;
- Подписывать, шифровать и расшифровывать документы;
- Редактировать документы Microsoft Office;
- Сканировать электронные документы;
- Передавать данные в УТМ для обмена с ЕГАИС.
После установки инструмент будет автоматически запускаться при старте Windows. Обновление ПО осуществляется в автоматическом режиме — никаких дополнительных действий для получения актуальной версии программы не требуется.
Скачать СБИС Плагин
- В окне сообщения нажмите «Скачать».
- Если предлагается выбрать каталог для загрузки файла, укажите папку, в которую хотите сохранить файл установки SbisPlugin.exe;
- Если окно с выбором каталога не появилось, установщик загрузится в папку по умолчанию (как правило, «Загрузки»).
- Запустите файл.

Установить приложение
Пройдите все этапы мастера установки.
- В приветственном окне нажмите «Далее» и выберите каталог установки.

- Выберите компоненты установки. По умолчанию указана «Рекомендуемая установка», в которой содержатся все
основные модули. Остальные являются необязательными, и, если они понадобятся в работе, СБИС Плагин скачает их автоматически. Чтобы установить расширенный набор модулей, выберите другой пакет установки.

- На этапе «Установка сертификата для обеспечения локального подключения» рекомендуем оставить флаг «Установить сертификат». Сертификат безопасности повысит стабильность соединения СБИС Плагина с браузером. Если снять флаг, приложение «СБИС Плагин» также установится. Подтвердите установку сертификата в окне предупреждения — нажмите «Да».

- На этапе «Все готово к установке» нажмите «Установить».

- На заключительном этапе появится сообщение об успешной установке СБИС Плагина. Если оставить флаг «Проверить соединение со СБИС Плагин», после завершения установки откроется страница диагностики подключения браузера к СБИС Плагину. Также на страницу диагностики можно перейти из настроек СБИС Плагина. Чтобы окончить установку, нажмите «Завершить».

В системном трее компьютера появится значок
. По умолчанию СБИС Плагин будет запускаться автоматически при включении компьютера.
После установки настройте антивирусные программы, брандмауэр и приложения-блокировщики.
Если на компьютере создано несколько учетных записей, то для каждой установите отдельную копию СБИС Плагина.
Последняя версия СБИС Удаленный помощник
Компания Тензор разработала специальную программу для технического обслуживания СБИС в дистанционном формате. Специалист может подключиться к удаленному рабочему столу для настройки и корректировки ПО. Чтобы скачать новую версию, выберите «Удаленный помощник» на официальном сайте (на ПК будет скачан установочный файл RemoteHelper.exe).




Инсталляция обновления программы СБИС
Если вы являетесь активным пользователем рассматриваемого ПО, рекомендуем периодически проверять наличие обновлений, если вы не получаете соответствующие оповещения от разработчиков. Инсталляция новых файлов необходима для исправления мелких неисправностей или активации добавленных функций. Установка обновления происходит следующим образом:
- Перейдите по ссылке, что указана в первом шаге в разделе об установке СБИС.
- Выберите версию, которая инсталлирована у вас на компьютере и загрузите для нее обновление. По завершении процесса откройте исполняемый файл.




Теперь вы можете запустить софт, дождаться индексации таблиц и переходить к комфортной работе за самой свежей версией.
Инсталляция СБИС – несложный процесс. Как видите, все выполняется буквально за несколько секунд, основное время занимает только ожидание скачивания и распаковки файлов. Следуйте приведенным выше инструкциям и у вас обязательно все получится.
Электронная отчетность СБИС тарифы

Приложение желательно использовать при необходимости проводить такие процессы, как разработка и внедрение многочисленных сервисных центров. По сути, это самое настоящее производство, выстроившее свою деятельность в интернете.
Сотрудники концерна создают многочисленные идеи, воплощают их в реальность и перед этим тщательно тестировать. Среди основных предлагаемых тарифных планов можно отметить следующие цены и тарифы СБИС на 2020 год:
- Базовые возможности – предоставляются бесплатно.
- Легкий – от 700 до 2200 р. Здесь предоставляется возможность сдавать отчетность, вести персональный календарь и получать помощь в заполнении отчетов.
- Базовый – от 1100 до 2900 р. В качестве дополнительных услуг можно отметить сверку НДС, расчетов, проведение камеральной проверки, получение выписок из ЕГРИП и ЕГРЮЛ.
- Корпоративный – от 7100 до 62000 р. Здесь предлагается сдача самых разных форм отчетности. Можно использовать специальное пакетное расширение компаний.
- Расширенный пакет – 4000 р. Есть возможность рассчитать стоимость запланированного бизнеса, оценить общее финансовое состояние предприятия, расчет суммы займа по оптимальным банковским интернет методикам.
- Премиум пакет – 19000 р. Предоставляется выделенная индивидуальная линия для консультирования, консолидация отчетности, а также сопровождение всех оформленных сертификатов индивидуальной электронной подписью.
- Уполномоченная бухгалтерия от 3000 р. Разрешается вести неограниченное количество организаций, использовать по отчетной тарификации. Предлагается система разграничений официальных прав пользователей.
Вне зависимости от выбранного варианта по ценам на 2020 год сотрудники предприятия или небольшой компании получают с подобным приложением большое количество преимуществ. Клиенты получают постоянные обновления, предназначенные для внедрения и построения оптимальных бизнес-процессов.
Круглосуточно работает служба поддержки клиентов, сотрудники которой не только консультируют по техническим, но и по предметным составляющим. Все это и доступная цена СБИС на год дают возможность по максимуму удовлетворить потребности пользователей и клиентов вне зависимости от объема производимой деятельности уполномоченной бухгалтерии.
Тензор тарифы СБИС

Все без исключения тарифы, которые предлагает данный разработчик, можно для удобства изучения и смены распределить на пять ключевых категорий:
- Отчетность – программы по тарифам – легкий, более популярный базовый, узконаправленный корпоративный и все что связаны с бухгалтерией.
- Аналитические информационные сервисы – все о фирмах и компаниях и подробный анализ покупок.
- Электронный качественный документооборот с аналогичным по названию тарифным планом.
Точки реализации для ИП – обмен сведениями с ЕГАИС и проведение розничных продаж. Каждый пользователь имеет возможность подобрать для себя оптимальный вариант отчетности и обслуживания документов, тем более, что цена отчетности СБИС через интернет вполне доступна.
Мобильное приложение СБИС
Для пользователей системы СБИС разработано удобное мобильное приложение, представляющее из себя личный кабинет с базовым функционалом. Всё что нужно для работы в мобильном клиенте СБИС — установленный апплет на смартфоне и доступ в интернет. Приложение СБИС предоставляется бесплатно и доступно для установки пользователям мобильных устройств на базе iOS и Android.

В мобильном клиенте пользователю доступны следующие функции:
- Карточки ваших контактов;
- Обмен сообщениями между коллегами по цеху (с возможностью прикрепить файл);
- Совместное обсуждение задач и документов;
- Аудио- и видеозвонки с поддержкой мультивызова (несколько человек сразу);
- Доступ к хранилищу файлов;
- Уведомления от государственных органов;
- Уведомления о самом важном (задачи, напоминания, встречи и дела);
- Создание, редактирование и распределение задач;
Мобильное приложение СБИС позволяет руководителям фирмы следить за успехом всей компании с мобильного устройства, находясь в командировке или за пределами офиса.
Для загрузки программного обеспечения на устройство необходимо зайти в магазин приложений вашего устройства (App Store или Google Play) и в строке поиска ввести фразу «СБИС».

Далее нажмите кнопку «Установить» и дождитесь завершения загрузки на телефон — по завершению в меню смартфона появится иконка с фирменный логотипом СБИС. Для доступа в приложение используйте логин и пароль, полученные при регистрации. В самом крайнем случае зарегистрироваться вы можете прямо в мобильной программе.
Также вы можете скачать официальное приложение СБИС от Тензор по ссылкам ниже:
Инструкции по работе с программой СБиС++
Инструкции по работе с программой СБиС++
для клиентов – Бухгалтерия
Последняя версия данного файла
доступна на нашем сайте: https://assistentbuh.ru – Техподдержка – Скачать – Документы
| Инструкции | Ссылка | Стр. |
| Куда обращаться в случае вопросов и проблем | перейти | 2 |
| Как скачать и запустить Ammy Admin (удаленная помощь) | перейти | 5 |
| Подключение новых абонентов | ||
| Подключение новой компании | перейти | 33 |
| Как зарегистрироваться в личном кабинете на online. sbis. ru | перейти | 28 |
| Как зайти в личный кабинет на online. sbis. ru | перейти | 9 |
| Подключение нового абонента в личном кабинете | перейти | 13 |
| Создаем заявку на новую ЭЦП | перейти | 14 |
| Как сформировать контейнер для ЭЦП | перейти | 30 |
| Как установить сертификат в контейнер | перейти | 29 |
| Как обновить информацию о лицензиях | перейти | 5 |
| Добавление новой компании в программе СБиС | перейти | 20 |
| Замена ЭЦП | ||
| Процедура замены ранее выданной ЭЦП | перейти | 15 |
| Как установить (подключить) ЭЦП налогоплательщику | перейти | 6 |
| Продление лицензий | ||
| Как обновить информацию о лицензиях | перейти | 5 |
| Личный кабинет online.sbis.ru |
||
| Как зарегистрироваться в личном кабинете на online. sbis. ru | перейти | 28 |
| Как зайти в личный кабинет на online. sbis. ru | перейти | 9 |
| Подключение нового абонента в личном кабинете | перейти | 13 |
| Создаем заявку на новую ЭЦП | перейти | 14 |
| Как сформировать контейнер для ЭЦП | перейти | 30 |
| Как установить сертификат в контейнер | перейти | 29 |
| Как подключить / изменить направление сдачи | перейти | 12 |
| Как подписать документы по ЭДО | перейти | 17 |
| Установка, переустановка, перенос программы СБиС | ||
| Перенос СБиС с одного компьютера на другой | перейти | 10 |
| Как ввести серийный номер лицензии КриптоПРО | перейти | 2 |
| Как посмотреть, какие ЭЦП присутствуют в компьютере | перейти | 4 |
| Как сделать резервную копию ЭЦП | перейти | 3 |
| Как установить (подключить) ЭЦП налогоплательщику | перейти | 6 |
| Обновления СБиС | ||
| Как обновить программу СБиС с дистрибутива обновления | перейти | 11 |
| ЭЦП, крипто-про | ||
| Где посмотреть срок действия лицензии КриптоПРО | перейти | 2 |
| Как посмотреть параметры ЭЦП | перейти | 4 |
| Как сделать резервную копию ЭЦП | перейти | 3 |
| Как установить (подключить) ЭЦП налогоплательщику | перейти | 6 |
| Создаем заявку на новую ЭЦП | перейти | 14 |
| Как установить КриптоПРО | перейти | 19 |
| Прочие | ||
| Как установить/обновить CheckXML и CheckXML-UFA | перейти | 4 |
1. (3, — техническая поддержка – Бухгалтерия»
2. sbis54.ru — можно отправить заявку в техническую поддержку – Бухгалтерия»
3. forum.sbis.ru — форум программы СБиС, администрируется разработчиком
4. (3федеральная техническая поддержка от разработчика СБиС (г. Ярославль)
1. Зайдите в меню Пуск и запустите программу КриптоПро PKI
2. В левом окне раскройте пункт «Управление лицензиями» и нажмите правой мышкой на КриптоПро CSP – Все задачи – Ввести серийный номер

3. Введите серийный номер. Пользователя и организацию можно не указывать.
1. Зайдите в меню Пуск и запустите программу КриптоПро PKI
2. В левом окне раскройте пункт «Управление лицензиями» и посмотрите номер:

1. Зайдите в меню Пуск и откройте программу КриптоПРО CSP
2. Перейдите на закладку Сервис и нажмите Скопировать контейнер.
3. Нажмите Обзор и выберите ключ (контейнер), который вы хотите скопировать, после чего перейдите к следующему окну (кнопка Далее). Возможно, Вам не удастся из названия ключа понять к какой компании он относится, в таком случае сначала определите какой именно контейнер вам нужен, воспользовавшись инструкцией Как посмотреть параметры ЭЦП.
4. Введите название для копии ключа (латинскими буквами) и перейдите к следующему окну, где надо выбрать носитель, на котором будет создана копия ключа:
5. После чего будет предложено ввести пароль – пароль вводить не надо, просто нажимаем Ок.
6. После этого вы вернетесь в главное окно КриптоПРО, что означает, что процедура копирования закончена.
Получить полный текст
7. Убедитесь, что копия успешно создана (см. инструкцию Как посмотреть параметры ЭЦП).
1. Зайдите в меню Пуск и откройте программу КриптоПРО CSP
2. Перейдите на закладку Сервис, нажмите Посмотреть сертификаты в контейнере.
3. Нажмите Обзор, выберите из списка интересующий контейнер, после чего перейдите Далее:

4. Основная информация о сертификате записана в поле Субъект (в более удобном виде ее можно посмотреть нажав Свойства – Состав – Субъект)
1. Зайдите в меню Пуск и откройте программу КриптоПРО CSP
2. Перейдите на закладку Сервис, нажмите Посмотреть сертификаты в контейнере.
1. Нажмите Обзор, после чего вам будет выведен список всех эцп обнаруженных на вашем компьютере.
1. Скачать дистрибутив CheckXML
a. Идем на https://ereport.sbis.ru
, переходим в раздел
Поддержка/скачать
(с правой стороны сайта), ищем внизу страницы дистрибутив и скачиваем.
2. Установить дистрибутив
a. Скачанный файл запускаем. В процессе установки будет предложен путь, куда устанавливать программу – запоминаем его.
b. Возможно, Вам понадобятся права администратора для установки – спросите у Вашего админа.
3. Прописать в СБиСе путь к установленной программе
a. Открываем СБиС, переходим в меню Сервис/Конфигурация задачи
– закладка
Параметры ПФР
.
b. Видим поле «Расположение программы проверки
», справа нажимаем кнопку с троеточием и выбираем каталог, куда была установлен CheckXML. Сохраняем.
4. Все, CheckXML установлен, можно проверять отчетность.
1. Если СБИС у Вас установлен на сервере – все эти действия надо также проводить на сервере.
2. Посмотреть установленную версию CheckXML можно в протоколе проверки CheckXML, в первой его строчке (перейдите в раздел ПФР, выберите отчет, нажмите Проверить).
1. Зайдите в меню Контрагенты/Налогоплательщики и откройте вашу компанию (если у вас тариф Уполномоченная бухгалтерия, то Контрагенты/Отправители).
2. В окне с параметрами компании слева внизу нажмите кнопку «Мастер создания налогоплательщика».
3. Пройдите мастер до конца, на втором шаге поставив галочку «Обновить информацию о лицензиях». Если на каком-то шаге программа попросит Вас что-то дозаполнить — дозаполните.
4. По завершению мастера обязательно убедитесь, что в программе поменялось то, ради чего вы обновляли информацию о лицензиях.
1. Зайдите на сайт sbis54.ru (откроется раздел Техническая поддержка Ассистент – Бухгалтерия)
2. Перейдите в раздел Скачать, найдите Ammy
Adminv3
и скачайте его к себе на компьютер (например, нажав на нем правой кнопкой мышки и выбрав пункт Сохранить как). Скачивать программу лучше на рабочий стол, чтобы Вы всегда ее могли быстро найти.
3. Найдите на компьютере скачанный файл и запустите его.
– при скачивании или при запуске может появиться предупреждающее окно от антивируса, в таком случае надо разрешить антивирусу скачать или запустить этот файл.
1. Если ЭЦП у Вас записана на флешке – вставьте ее в компьютер. Если ЭЦП лежит в компьютере (Реестре), то ничего вставлять не надо.
2. Откройте карточку налогоплательщика (меню Контрагенты – Налогоплательщики – Компания), перейдите на закладку Ответственные лица и откройте строчку с руководителем (нажмите на ней 2 раза).

Примечание. У Вас уже может присутствовать какой-либо ранее установленный сертификат. Если это сертификат для электронной отчетности, то его лучше удалить (кнопкой
Delete), а если для ФСРАР – то оставить.
3. Нажмите мышкой на табличной части и нажмите кнопку Insert. Запустится Мастер установки сертификата, который надо пройти.

Выбираем сертификат, который хотим установить. В списке будут присутствовать все ключи, которые удалось обнаружить в компьютере. Выбрать нужный ключ можно либо по дате окончания, либо по ФИО, либо по названию контейнера.
После выбора ключа появится информация об устанавливаемом сертификате. Завершаем мастер.

У Вас есть несколько способов зайти в личный кабинет
1. В личный кабинет можно зайти из программы СБиС — нажать на баннер СБиС Онлайн, после чего откроется браузер и Вы автоматически попадете в свой личный кабинет.
2. Также, в личный кабинет можно зайти по адресу https://online.sbis.ru и войти по сертификату:

a. Если при этом браузер предложит вам установить крипто-плагин – надо согласиться и установить
b. При входе по сертификату вам будет предложено выбрать ЭЦП, которую использовать для входа. Выберите действующую подпись на руководителя.
Получить полный текст
3. Если у Вас нет ни сертификата, ни установленной программы СБиС, то зайти в личный кабинет (online.sbis.ru) можно по логину и паролю.
c. Для этого надо сначала пройти несложную процедуру регистрации – на главной странице нажмите Подключиться, заполните поля и подтвердите регистрацию, перейдя по ссылке в письме с запросом подтверждения регистрации.
Порядок действий при переносе программы СБиС++ с одного компьютера на другой.
1. Подготовьте ключи ЭЦП.
Убедитесь, что у вас есть копия ключей ЭЦП на съемном носителе. Если ключи лежат в реестре (т. е. вы не используете флешку при работе с программой), то скопируйте ключи из реестра на флешку (см. инструкцию по копированию ключей).
2. Сделайте копию базы данных.
Зайдите в папку, в которой установлена программа (например C:СБИС++ Электронная отчетность) и скопируйте находящуюся там папку «db» на съемный носитель. Это ваша база данных.
3.
Скачайте дистрибутивы:
a. Дистрибутив программы СБиС++ (ereport.sbis.ru – Поддержка – скачать)
b. КриптоПРО (sbis54.ru – Вас перебросит в раздел техподдержки – скачать)
c. CheckXML и CheckXML-UFA (ereport.sbis.ru – Поддержка – скачать)
4. Установите КриптоПРО.
Запустите дистрибутив и пройдите мастер установки (устанавливать из под админа!) Если хотите потом ключи записать в реестр, то добавьте его в считыватели (откройте крипто-про CSP и на закладке Оборудование нажмите Настроить считыватели и добавьте реестр). Если у Вас нет серийного номера КриптоПро, то не вводите его – у программы есть бесплатный тестовый период 3 месяца.
5. Установите СБиС и подмените БД
. Запустите дистрибутив СБиС и пройдите установку до шага, на котором предлагается запустить программу после установки. Снимите галочку, запускать не надо, просто закончите установку и все (если программа все-таки запустится, то просто сразу выйдите из нее, ничего не сохраняя). Замените папку «db» на новом компьютере сохраненной ранее копией. Откройте СБиС и проверьте, что в базе есть все ваши налогоплательщики.
6. Установите CheckXML и CheckXML-UFA.
При установке UFA на определенном шаге надо отметить, что требуется установить Firebird.
7. Пропишите в СБиС пути к CheckXML и CheckXML-UFA
. Для этого откройте Сервис – Конфигурация задачи – закладка Параметры ПФР и укажите расположение программ.
8. Переподключите ключи эцп.
Уберите сертификаты у ответственных лиц и подключите их заново (с флешки или из реестра, предварительно туда их скопировав). Как это сделать – см. инструкцию по установке ключей ЭЦП налогоплательщику.
9. Введите серийный номер КриптоПро
. Как это сделать – см. соответствующую инструкцию, а сам номер можно узнать в технической поддержке.
10. Убедитесь в работоспособности программы
. Закройте и снова откройте программу СБиС, при запуске она не должна выдавать отрицательный протокол проверки.
2. Зайдите на сайт ereport.sbis.ru в раздел Поддержка / скачать
3. Перейдите в раздел Обновления:
4. И скачайте нужный для вашей лицензии дистрибутив обновления (посмотреть какая у вас лицензия можно в программе СБиС в меню Помощь – О программе – закладка Лицензии):
Получить полный текст
a. Для организаций на лицензиях Лайт, Базовая и Корпоративная надо скачивать первый по порядку дистрибутив
b. Для лицензий Уполномоченная бухгалтерия – надо скачивать второй дистрибутив с пометкой «для уполномоченных бухгалтерий»
c. Если у Вас многопользовательская версия с использованием Pervasive SQL – качаете дистрибутивы с пометкой «многопользовательская версия» (это редкий случай, обычно для крупных организаций)
5. После скачивания дистрибутива запускаете его и следуете инструкциям мастера установки.
Способ 1. Через программу СБиС.
1. Откройте карточку компании и перейдите на закладку ГосИнспекции (Контрагенты – Налогоплательщики – ВашаКомпания – закладка ГосИнспекции)
2. Удалите ненужные направления сдачи
a. Выделите направление мышкой и нажмите клавишу Delete
3. Добавьте нужные направления сдачи
a. В табличной части нажмите правой кнопкой мышки – Редактирование – Добавить запись
b. Если подключаете новый УПФР – не забудьте заключить с ними соглашение об электронном документообороте.
c. Внимание – в списке направлений сдачи отсутствует ФСС. Так и должно быть.
4. Обязательно запустите протокол проверки системы (меню Сервис – Протокол проверки системы). Он должен быть без ошибок.
5. Внимание. Вы не сразу сможете сдавать отчет в только что подключенное направление сдачи. Должно пройти некоторое время, чтобы госорган вас у себя зарегистрировал (от нескольких минут до нескольких дней в зависимости от загрузки госоргана). Пробуйте сдавать и смотрите на ответ.
Способ 2. Через личный кабинет
1. Зайдите в свой личный кабинет на online.sbis.ru (если не знаете как зайти – посмотрите соответствующую инструкцию).
2. Перейдите в раздел Электронные подписи
3. Выберите подпись, которой вы подписываете отчетность:

4. Добавьте или удалите направление сдачи:
a. Чтобы добавить — нажмите Добавить
b. Чтобы удалить — наведите курсор на подключенное направление сдачи и нажмите на появившийся справа красный крестик.
c. Обратите внимание, что направление сдачи «ФСС» будет указано как «не подключено». Так и должно быть, т. к. отправка в ФСС идет непосредственно на сервер ФСС (а не через спецоператора) и как либо подключать это направление не требуется.
d. Количество направлений сдачи, которое вы можете подключить –обусловлено вашей лицензией. Подробности у менеджеров.

5. Внимание. Вы не сразу сможете сдавать отчет в только что подключенное направление сдачи. Должно пройти некоторое время, чтобы госорган вас у себя зарегистрировал (от нескольких минут до нескольких дней в зависимости от загрузки госоргана). Следите за статусом направления сдачи – он должен поменяться с «идет подключение» на «подключен».
6. После того, как вы добавили /изменили направление сдачи в личном кабинете – обновите информацию о лицензиях в программе СБиС (как это сделать — см. соответствующую инструкцию)
1. Зайдите в личный кабинет на сайте online.sbis.ru (если не знаете, как это сделать – смотрите соответствующую инструкцию).
2. На главной странице перейдите в раздел Конфигурация:
3. В разделе «Наша компания» добавьте новую организацию или ИП:
4. Заполните основные данные:
5. Заполните остальные данные:

6. Организация добавлена. Теперь, если для этой организации вам нужна электронно-цифровая подпись, то отправьте запрос на формирование ЭЦП (как это сделать – смотрите соответствующую инструкцию).
7. Если ЭЦП для этой организации вам не нужна, то обновите информацию о лицензиях в программе СБиС (как это сделать – смотрите инструкцию).
Установите программу КриптоПРО, если она у Вас еще не установлена. Для этого скачайте дистрибутив с сайта cryptopro.ru (раздел Загрузка – КриптоПРО CSP – версия для Windows R3) и запустите его. (Более подробно – читайте соответствующую инструкцию. Перейти. )
После установки КриптоПРО:
1. Зайдите в личный кабинет на сайте online.sbis.ru
2. Перейдите в раздел Электронные подписи – Получить новую:
3. Выберите тип ЭЦП «Ключ на носителе, выдается вам на руки» и нажмите Далее.
4. На втором шаге заполните внимательно все реквизиты и нажмите Отправить заявку на выпуск.
5. Прикрепите сканы документов:
a. можно не сканы, а фотографии, сделанные, например, телефоном
b. прикреплять нужно только цветные изображения. Если вы сканируете/фотографируете копии документов – то копии должны быть заверенные (т. е. на копии должно стоять «Копия верна», дата, ФИО, подпись, печать)
c. Что прикреплять:
i. свидетельство юридического лица о постановке на НУ
ii. разворот паспорта владельца подписи (обычно это директор)
iii. снилс владельца подписи
iv. доверенность, если за подписью поедет не владелец (внимание! Доверенность заполнять тут же на сайте — форма особая, не стандартная.)
v. разворот паспорта получателя, если за подписью поедет не руководитель
vi. Платежный документ прикреплять не нужно
6. Нажмите Жду звонка и САМИ ПОЗВОНИТЕ МЕНЕДЖЕРУ и сообщите, что вы все подготовили.
Пройдя по ссылке, распечатайте заявление, отсканируете его и пришлите менеджеру на электронную почту.
Оформите заявку на ЭЦП по инструкции «Создаем заявку на новую ЭЦП»
Сформируйте контейнер для ЭЦП согласно инструкции «Как сформировать контейнер для ЭЦП»
После формирования контейнера — приезжайте!
Куда приезжать: пр-т Димитрова 7, оф. 310, правый вход с колоннами
¾ Печать или доверенность
¾ Оригинал заявления на отзыв
Если эцп меняется в связи с утерей:
¾ Установите новую эцп по инструкции «Как установить (подключить) ЭЦП налогоплательщику»
Если сменился директор:
¾ Добавьте в справочник сотрудников нового директора (Контрагенты – Сотрудники)
¾ На закладке Ответственные лица ВО ВСЕХ строчках поменяйте директора (дважды кликните на строке и в поле ФИО выберите нового директора)
¾ Установите эцп новому руководителя по инструкции «Как установить (подключить) ЭЦП налогоплательщику»
Если изменился юридический адрес:
¾ Измените юридический адрес в карточке компании (Контрагенты – Налогоплательщики – ВашаКомпания – закладка Общие – Адрес Юридический)
¾ Обновите КПП, код подчиненности ФСС, регистрационный номер ПФР в карточке компании
¾ Проверьте, какие госорганы указаны на закладке Госинспекции. Если там нет нужных, то добавьте их (в табличной части нажмите правой кнопкой мышки – Редактирование – Создать запись). Если там есть лишние – удалите их, выделив мышкой и нажав на клавиатуре Delete.
¾ Установите новую эцп по инструкции «Как установить (подключить) ЭЦП налогоплательщику»
¾ Если вы переехали под юрисдикцию другого УПФР – не забудьте перезаключить с ними соглашение об ЭДО.
Если изменилось название компании:
¾ Измените название и полное название в карточке компании (Контрагенты – Налогоплательщики – ВашаКомпания – закладка Общие)
¾ Установите новую эцп по инструкции «Как установить (подключить) ЭЦП налогоплательщику»
Если изменилась фамилия руководителя:
¾ Добавьте в справочник сотрудников руководителя с новой фамилией (Контрагенты – Сотрудники)
¾ Установите новую эцп по инструкции «Как установить (подключить) ЭЦП налогоплательщику»
Отправьте любой отчет в тестовую налоговую (в отчете выберите «Тестовая налоговая») или отправьте письмо с темой «тест» в вашу реальную налоговую (они не расстроятся).
1. Войдите в личный кабинет на сайте online.sbis.ru (как это сделать – смотрите соответствующую инструкцию)
Получить полный текст
2. Перейдите в раздел Документы.

3. Выберите нужный документ. Вы его можете сразу утвердить/отклонить, или сначала посмотреть содержание (для этого надо на него нажать).

4. В детальном просмотре вы можете документ подписать, отклонить, сохранить или распечатать:

5. Внимание. Если кнопка «Распечатать» не активна, то распечатать документ можно либо открыв его в Word/Excel, либо следующим способом:
a. Наведите курсор на серое поле, после чего справа появится значок принтера. Если нажать на принтер, то документ будет сохранен как файл формата pdf (Adobe Acrobat Reader), из которого его можно распечатать.

1. Зайдите на сайт cryptopro.ru, перейдите в раздел Загрузки:

2. Войдите на сайт под пользователем «123», пароль «123»
3. Промотайте страницу вниз и перейдите к загрузке КриптоПРО CSP R3

4. Скачайте и запустите дистрибутив. Следуйте установкам по умолчанию до конца установки.
5. Внимание! В процессе установки программа попросит ввести серийный номер. Его можно не вводить, программа будет работать бесплатно 3 месяца. За этот период Вам надо связаться с менеджером, получить серийный номер и ввести его.
Инструкция описывает порядок добавления налогоплательщика в программу СБиС при условии, что у Вас уже есть сформированная ЭЦП.
Для лицензий: Базовая, Лайт, Корпоративная.
При добавлении компании Вам потребуется ввести в программу следующие данные, рекомендуем приготовить их заранее:
o Код авторизации — скажет Вам менеджер.
o ИНН, КПП, ОГРН, юридический адрес
o Регистрационные номера ПФР, ФСС, код подчиненности ФСС
o ОКОПФ, ОКПО, ОКАТО, ОКФС, основной ОКВЭД
o Паспортные данные руководителя, его место рождения, прописка, СНИЛС
o Паспортные данные бухгалтера, его место рождения, прописка
Если ЭЦП для новой компании у Вас записана на флешке, то вставьте ее в компьютер.
Откройте в СБиС справочник налогоплательщиков (контрагенты – налогоплательщики) и нажмите Добавить. Запустится мастер создания налогоплательщика, который надо мужественно пройти до конца:
Когда нажмете Получить сертификат – запустится мастер добавления сертификата:

Выберите нужный сертификат:

Отобразится информация о загруженном сертификате, после чего заканчиваем работу с мастером:

Вы вернулись в мастер создания налогоплательщика:
Сертификат на главного бухгалтера устанавливать не надо, просто жмем Готово.
После этого программа еще немножко поспрашивает про систему налогообложения, какие налоги платите, являетесь ли субъектом малого предпринимательства и т. п. Надо дойти до конца этого опроса, после чего компания будет окончательно добавлена в программу.
Зайдите на сайт https://online.sbis.ru (мы рекомендуем использовать браузер Google Chrome)

Если Вы не уверены, есть ли у Вас электронная подпись, то на следующем шаге выбирайте «НЕТ».
После нажатия кнопки «Зарегистрироваться» Вам будет выслано письмо с подтверждением регистрации.
Получить полный текст
Если при формировании заявки вы вставляли флешку и записывали контейнер на флешку, то вставьте ее в компьютер.
1. Зайдите в личный кабинет на сайте online.sbis.ru
2. Перейдите в раздел Электронные подписи:
3. Нажмите мышкой на ранее сформированную заявку (у нее будет статус «Сертификат готов. Загрузите его в носитель ключа ЭП»):

Нажмите сначала на ней, а потом на ОК:

Если операция прошла успешно, то на этом процесс формирования электронно-цифровой подписи закончен. Теперь можно приступать к действиям, для которых вы новую подпись формировали.
1. Зайдите в личный кабинет, перейдите в раздел Электронные подписи. Ваша заявка теперь выглядит так:

2. Нажмите на ней и проследуйте инструкциям на экране.

Выбираем носитель, на который будет записан ключ (флешку или реестр):

Запустится процесс генерирования ключа:
Двигаем мышкой в пределах этого окна, пока зеленый бегунок не дойдет до конца.
После этого Вам будет предложено ввести пароль – ничего не вводим, просто нажимаем ОК:

Все, контейнер сформирован.
Счет высылается в течение 4 часов с момента получения регкарты.
Если делаете самостоятельно:
¾ Зарегистрируйтесь на сайте online.sbis.ru (только для новых клиентов, по инструкции «Как зарегистрироваться в личном кабинете», стр.28)
¾ Оформите заявку на ЭЦП по инструкции «Создаем заявку на новую ЭЦП», стр.14
*** Заявку можно оформлять, не дожидаясь оплаты, т. е. сразу после получения счета
Сформируйте контейнер для ЭЦП согласно инструкции «Как сформировать контейнер для ЭЦП», стр.30
После формирования контейнера — приезжайте!
Куда приезжать: пр-т Димитрова 7, оф. 310, правый вход с колоннами
¾ Печать или доверенность
Если делаете самостоятельно:
¾ Установите сертификат ЭЦП в контейнер (инструкция «Как установить сертификат в контейнер», стр.29).
¾ Добавьте компанию в СБиС по инструкции «Добавление новой компании в программе СБиС», стр.20
Отправьте любой отчет в тестовую налоговую (в отчете выберите «Тестовая налоговая») или отправьте письмо с темой «тест» в вашу реальную налоговую (они не расстроятся).
Когда заберете подписанное соглашение – введите его дату и номер в программе СБиС (Контрагенты – налогоплательщики – ВашаКомпания – закладка Госинспекции – два раза кликаем на упфр и вводим дату/номер)
Версия от 01.01.2001
· В инструкцию по добавлению направления сдачи добавлен способ добавления через программу сбис
· Полностью переделана инструкция по добавлению нового абонента
· Полностью переделана инструкция по процедуре замены ранее выданной эцп
· Из инструкции «Создаем заявку на эцп» убраны шаги по формированию контейнера и далее.
· В инструкции «Создаем заявку на эцп» уточнены требования к сканам документов в заявке
Горячая линия СБИС
Вопросы при работе в сети деловых коммуникаций СБИС возникают у всех пользователей. Новички должны научиться пользоваться аккаунтом, вести электронный документооборот, отчетность, проводить вебинары. У постоянных пользователей могут возникнуть проблемы с обслуживанием, получением электронной подписи, сменой пароля в личном кабинете и т.д. Все вопросы можно решить быстро, обратившись в компанию по телефону горячей линии, на сайте СБИС, через социальные сети. Давайте подробно рассмотрим все способы.
Телефон круглосуточной техподдержки и горячей линии СБИС 8-800
Контактным телефоном для Москвы и московской области является номер. Линия работает круглосуточно.
Найти номер можно на официальном сайте sbis.ru, в разделе «Поддержка». Потребуется выбрать название города или области, нажав на наименование населенного пункта.
Горячая линия Тензор СБИС
Разработчиком системы является , создающая софт для бизнеса. Московский номер горячей линии компании +7 485 226-20-00.
Телефон удостоверяющего Центра и ЭП. Партнеры могут звонить по номеру 8 4852 262-000 – это центр, занимающийся развитием партнерской сети.
Главное окно

Главное окно программы
Перед вами главное окно программы – ее «центр управления». Находясь в нем, можно выполнять все основные операции с отчетами и их отправку по каналам связи.
Реестры отчетности
В левой части окна указаны кнопки для быстрого перехода в реестр отчетности (ФНС, ПФР, и т.д.).
Календарь налогоплательщика
Основной элемент окна. Здесь отображается информация о налогоплательщике и перечислены отчеты, которые налогоплательщик должен сдать до указанного срока:
Сроки сдачи отчетности определяются законодательством и выделяются в календаре особым образом:
- Красным цветом обозначены просроченные даты (срок сдачи отчетности или уплаты платежей уже истек).
- Оранжевым цветом выделяется текущая дата (крайний срок сдачи отчетности).
- Черным цветом выделены обычные даты (до наступления крайнего срока сдачи отчетности или выполнения платежей еще есть время).
Справка по нормативным документам
Вы можете получить быстрый доступ к системе помощи, в которую включены самые необходимые нормативные документы: кодексы (налоговый, гражданский и трудовой), план счетов, сборник положений по бухгалтерскому учету и другие документы, которые могут понадобиться бухгалтеру не только при формировании регламентированной отчетности, но и в повседневной работе с системой СБИС. Нажмите «Нормативные документы» в главном окне программы, чтобы получить необходимую информацию:

Откроется окно помощи: воспользуйтесь поиском или просто перейдите к нужному документу по ссылке.
Последние новости
В нижней части окна располагается реестр с последней полученной по электронным каналам информацией. Самые свежие новости располагаются в верхних строках реестра и выделены жирным шрифтом:
Щелкните на сообщении, чтобы открыть и прочитать новости. Это могут быть разного рода сообщения: о выпуске обновлений версий программы СБИС Электронная отчетность и уведомления от инспекций и оператора связи. Уведомление может содержать как простое текстовое сообщение, так и вложенный файл (подробнее об этом – см. главу «Дополнительные возможности отправки отчетности», раздел«Входящие документы»).
Управление документами
Быстрый переход в реестр входящих и исходящих документов.
Подробные инструкции по обработке документов приводятся в главе«Дополнительные возможности отправки отчетности».
СБИС — это программное обеспечение, которое используется в России для взаимодействия с государственными и муниципальными службами. Оно позволяет получать различные услуги и информацию, подавать заявления и отчеты, а также вести бизнес-процессы. Если вы хотите установить СБИС на свой компьютер, следуйте данной подробной инструкции.
Шаг 1: Перейдите на официальный сайт СБИС и зарегистрируйтесь. Для этого вам потребуется указать свои персональные данные, создать логин и пароль. После регистрации вам будет доступна возможность скачать установочный пакет СБИС.
Шаг 2: Скачайте установочный пакет СБИС с официального сайта. Убедитесь, что у вас достаточно свободного места на жестком диске для установки программы.
Шаг 3: Запустите скачанный установочный файл СБИС. Вам будет предложено выбрать язык установки и прочитать лицензионное соглашение. Прочтите его внимательно и, если вы согласны с условиями, примите соглашение.
Содержание
- Проверка системных требований
- Операционная система
- Процессор
- Оперативная память
- Свободное место на жестком диске
- Загрузка установочного пакета СБИС
- Запуск установки СБИС
- Установка необходимых компонентов
- Завершение установки СБИС
- Регистрация учетной записи в СБИС
- Начало работы с СБИС
Проверка системных требований
Перед установкой СБИС на компьютер необходимо убедиться, что ваша система соответствует минимальным требованиям для работы программы. Проверьте следующие параметры:
Операционная система
Установка СБИС возможна на компьютерах с операционными системами Windows 7, Windows 8 или Windows 10. Убедитесь, что ваша система работает под одной из этих операционных систем.
Процессор
Для работы СБИС требуется процессор с тактовой частотой не менее 1,8 ГГц. Убедитесь, что ваш компьютер обладает процессором, отвечающим этому требованию.
Оперативная память
Минимальный объем оперативной памяти для установки СБИС составляет 2 ГБ. Рекомендуется иметь больший объем памяти для более комфортной работы с программой.
Свободное место на жестком диске
Для установки СБИС на компьютер необходимо иметь свободное место на жестком диске объемом не менее 4 ГБ. Убедитесь, что у вас есть достаточно места на диске для установки программы и дополнительных файлов.
Проверьте соответствие вашей системы указанным требованиям перед началом установки СБИС на компьютер. В противном случае, это может привести к некорректной работе программы или невозможности ее установки.
Загрузка установочного пакета СБИС
Прежде чем приступить к установке Системы Банковской Информационной Системы (СБИС) на ваш компьютер, необходимо загрузить установочный пакет. Этот пакет содержит все необходимые файлы для успешной установки и настройки программы.
Для загрузки установочного пакета СБИС, следуйте указанным ниже инструкциям:
| Шаг | Действие |
|---|---|
| 1 | Откройте веб-браузер на вашем компьютере. |
| 2 | Перейдите на официальный веб-сайт СБИС по адресу www.сбис.ру. |
| 3 | На главной странице сайта найдите раздел «Загрузки» или «Скачать». |
| 4 | Кликните на ссылку, указанную для загрузки установочного пакета СБИС. |
| 5 | Дождитесь окончания загрузки файлов установочного пакета на ваш компьютер. |
После того, как установочный пакет СБИС будет загружен на ваш компьютер, вы будете готовы приступить к процессу установки программы. В следующей статье мы расскажем вам о том, как правильно установить СБИС на компьютер и настроить его для работы.
Запуск установки СБИС
После успешного скачивания установочного пакета СБИС с официального сайта, следует перейти в папку, где был сохранен этот файл.
Далее, найдите файл с названием «sbis_installer.exe» и дважды щелкните по нему, чтобы запустить установку.
При запуске установщика вы увидите приветственное окно, где необходимо будет выбрать язык установки. Выберите русский язык и нажмите кнопку «Далее».
На следующем шаге установщик предложит вам ознакомиться с лицензионным соглашением. Прочтите его внимательно и, если согласны с условиями, поставьте галочку в соответствующем поле и нажмите кнопку «Далее».
После этого установщик предложит выбрать путь для установки СБИС на вашем компьютере. Вы можете воспользоваться предложенным путем или выбрать другую папку, кликнув на кнопку «Обзор».
После выбора пути установки нажмите кнопку «Далее». Установщик начнет процесс копирования файлов на ваш компьютер. Ожидайте завершения этого процесса, который может занять некоторое время.
По завершении копирования файлов вы получите сообщение о том, что установка СБИС была успешно завершена. Нажмите кнопку «Завершить», чтобы закрыть установщик.
Установка необходимых компонентов
Перед установкой СБИС на компьютер необходимо убедиться, что у вас установлены следующие компоненты:
- Операционная система Windows 7, 8, 10
- Оперативная память не менее 4 ГБ
- Процессор с тактовой частотой не менее 2 ГГц
- Свободное место на жестком диске не менее 5 ГБ
- Java Development Kit (JDK) версии 8 или выше
- Apache Maven версии 3.0 или выше
- Git
Если вы не уверены, что все компоненты установлены, следуйте следующим инструкциям:
- Для проверки операционной системы нажмите правой кнопкой мыши на значок «Мой компьютер» на рабочем столе или в меню «Пуск» и выберите «Свойства». Появится окно со списком характеристик вашей системы.
- Для проверки объема оперативной памяти откройте меню «Пуск», найдите «Система» и выберите его. В открывшемся окне найдите секцию «Общая информация» и посмотрите значение «Установленная память (RAM)».
- Для проверки процессора откройте меню «Пуск», найдите «Система» и выберите его. В открывшемся окне найдите секцию «Сведения о компьютере» и посмотрите значение процессора.
- Для проверки свободного места на жестком диске откройте «Проводник» и найдите раздел, на котором установлена операционная система. Найдите размер свободного места на этом разделе.
- Для проверки установленной версии JDK откройте командную строку и введите команду «java -version». Если версия JDK отображается, значит она установлена.
- Для проверки установленной версии Apache Maven откройте командную строку и введите команду «mvn -v». Если версия Maven отображается, значит она установлена.
- Для проверки установленного Git откройте командную строку и введите команду «git —version». Если версия Git отображается, значит он установлен.
Если один или несколько компонентов отсутствуют, загрузите их с официальных сайтов соответствующих разработчиков и выполните их установку.
Завершение установки СБИС
После того, как вы успешно скачали и установили СБИС на свой компьютер, осталось только завершить процесс установки. Это необходимо сделать для корректной работы программы и доступа ко всем ее возможностям.
Для завершения установки СБИС выполните следующие действия:
- Запустите установленное приложение СБИС на вашем компьютере.
- Пройдите процесс авторизации с использованием вашего логина и пароля.
- Подтвердите согласие с условиями использования программы.
- Если потребуется, введите дополнительные данные, такие как ваше имя, фамилию и контактную информацию.
- Дождитесь завершения процесса проверки и настройки программы, который может занять несколько минут.
- После завершения установки вы сможете начать использовать все возможности СБИС и настроить его под ваши предпочтения и нужды.
Завершение установки СБИС позволяет вам начать работать с этой обширной программой, предоставляющей доступ к различным сервисам и функциям. Убедитесь, что все указанные действия выполняются в соответствии с инструкцией и корректными данными, чтобы избежать возможных проблем при использовании СБИС.
Регистрация учетной записи в СБИС
Для использования системы СБИС необходимо зарегистрировать учетную запись. Для этого следуйте инструкции:
1. Откройте официальный сайт СБИС.
2. Нажмите на кнопку «Регистрация» или «Создать учетную запись».
3. Заполните регистрационную форму, указав личные данные: ФИО, контактный телефон, адрес электронной почты и другие необходимые поля.
4. Придумайте надежный пароль для входа в систему. Убедитесь, что пароль включает цифры, буквы в верхнем и нижнем регистрах, а также специальные символы.
5. Подтвердите свои данные, пройдя процесс верификации. Обычно это делается путем указания кодов, отправляемых на указанный телефон или электронную почту.
6. После успешной верификации учетная запись будет создана, и вы получите доступ к системе СБИС.
Регистрация учетной записи в СБИС обязательна для использования всех функций системы, включая взаимодействие с государственными органами и получение различных услуг. Следуйте указанной инструкции для быстрой и успешной регистрации.
Начало работы с СБИС
Чтобы начать работу с СБИС, необходимо выполнить следующие шаги:
- Установите СБИС на свой компьютер, следуя инструкции из предыдущего раздела.
- Откройте браузер на своем компьютере.
- В адресной строке браузера введите адрес СБИС, который был указан во время установки.
- Нажмите клавишу Enter, чтобы перейти на страницу авторизации.
- На странице авторизации введите свои учетные данные (логин и пароль), которые вы получили от администратора СБИС.
- Нажмите кнопку «Войти» для входа в СБИС.
После успешного входа в СБИС вы окажетесь на главной странице системы, где вы сможете найти все необходимые функции и инструменты для своей работы.
