Установить WhatsApp на компьютер проще, чем какую-либо другую программу. Процесс автоматизирован. Покажем как это сделать на примере Windows 10. Пользователям Windows 7 инструкция также подойдет.
Шаг 1
Скачайте WhatsApp на компьютер с нашего фан-сайта whapp-club.com, или со страницы загрузки на сайте разработчика. В зависимости от разрядности операционной системы выберите версию 32 или 64 bit. Если не знаете как определить разрядность — не парьтесь, качайте x32.
Шаг 2
Запустите установщик. Появится такое окно:

Это значит, что установка уже началась. Она происходит в автоматическом режиме. Дождитесь появления такого окна:

Затем откройте WhatsApp на телефоне и просканируйте QR-код из окна выше. Сканер кодов находится во вкладке настройки, в разделе WhatsApp Web.


Шаг 3
После сканирования произойдет вход в аккаунт. Не отключайте телефон от интернета. Если на нем сядет батарея, приложение на компьютере перестанет работать.
В левой части интерфейса программы отображается список чатов, которые были начаты ранее. Для создания нового диалога нажмите на плюсик вверху слева. Общение возможно только с людьми из записной книжки телефона. Чтобы написать на новый номер, добавьте его туда.

Обратите внимание: одновременно может быть запущена только одна копия приложения на одном мобильном и на одном десктопном устройстве. После авторизации на другом ПК, предыдущая копия WhatsApp заблокируется. Выйти из аккаунта можно также удаленно — через настройки мессенджера на телефоне, выбрав в разделе «WhatsApp Web» команду «Выйти со всех устройств».
Установка на этом завершена. Смотрите другие инструкции.
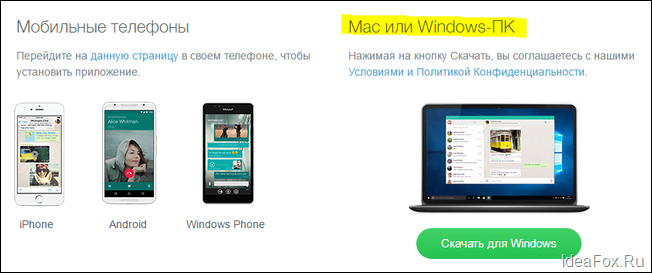
Добрый день, уважаемые читатели!
Сегодня с удивлением узнал, что компания WhatsApp выпустила официальное приложение для компьютера. Да, ранее была возможность пользоваться им на обычном компьютере, но делать это нужно было через браузер.
Что было очень неудобно. О том, как это происходило раньше, можно прочитать вот в этой статье:
- WhatsApp Web–как пользоваться ВотсАпп на компьютере и как зайти в веб-версию через браузеры Chrome, FireFox, Opera?
Ну, а если Вы до сих пор не знаете, что это за программа такая, и как ее установить на телефон, то просто посмотрите вот это небольшое обучающее видео:
Нам в любом случае сначала придется установить ВотсАпп на свой телефон. Без этого шага Вы не сможете пользоваться версией для компьютера.
Как установить ВатсАпп на компьютер?
Сразу советую посмотреть небольшое видео, в котором все подробно рассказываю и показываю:
Ну, а если Вы любитель текстовых инструкций, то читаем дальше:
Шаг №1. Сначала ставим ее на свой телефон
Повторюсь, что сначала необходимо установить эту программу на свой телефон. То есть, смотрите сначала видео выше, или прочтите вот эту статью:
- Whatsapp (Ватсапп) что это такое или как экономить на SMS-сообщениях? Очень рекомендую установить эту программу!
Шаг №2. Установка официальной программы на компьютер
Это крайне важный момент. Дело в том, что сейчас развелось огромное количество фишинговых сайтов, которые подсовывают зараженные версии этой замечательной программы.
Поэтому, настоятельно рекомендуется скачивать ее ТОЛЬКО с официального сайта компании-разработчика.
Это можно сделать вот на этой странице:
https://www.whatsapp.com/download/
На этой странице нужно скачивать именно версию под Windows:
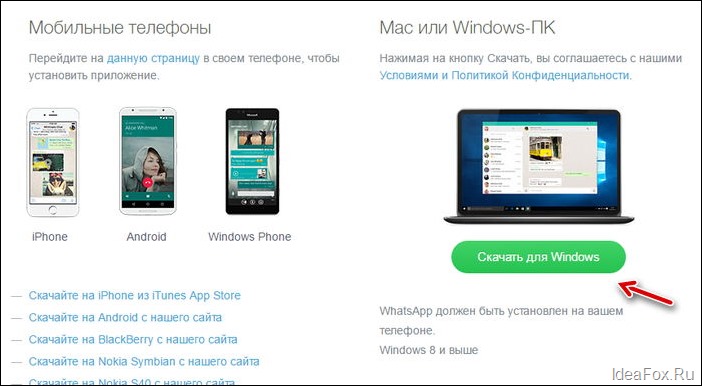
На сегодня, эту программу можно установить только на компьютеры со следующими операционными системами:
- Windows 8 или 10
- MAC
- Windows XP, Vista, 7 НЕ поддерживаются!
То есть, Вы должны знать, под какой операционной системой работает Ваш компьютер.
Если он удовлетворяет требованиям, то смело можете двигаться далее.
Шаг № 3. Итак, скачиваем программу и устанавливаем как и любую другую программу под Виндоус:
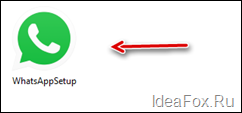
Просто дважды кликаем на установочном файле и следуем инструкциям на экране.
Первое, что мы увидим, будет вот такое странное окно:
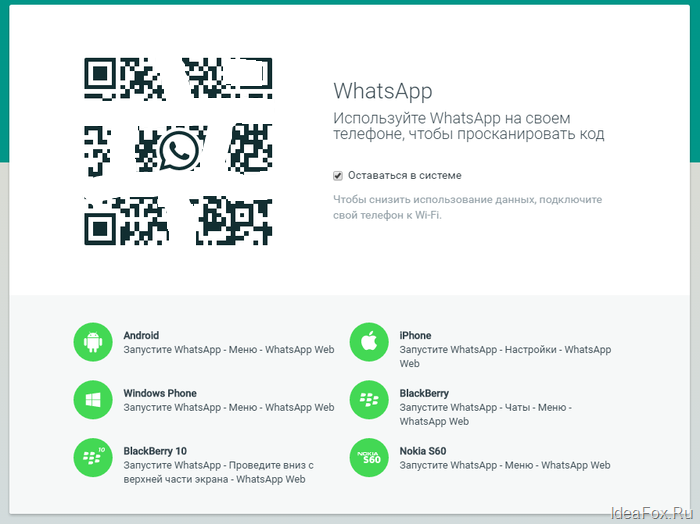
Шаг №4: Фотографируем QR-код
На этом шаге, как раз, многие и спотыкаются, так как совсем непонятно, как это можно сделать.
Нужно сфотографировать QR-код прямо из Вотсаппа, который установлен на Вашем телефоне. Причем, у Вас должен быть выход в интернет на самом телефоне.
Покажу на примере телефона под управлением Android:
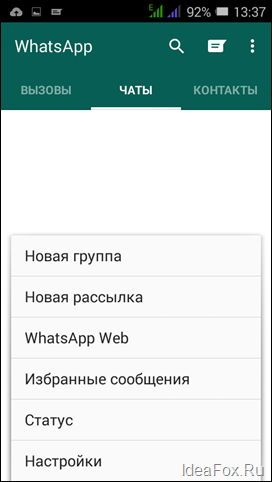
Заходим в раздел “Чаты”. Это важно, так находится нужный нам пункт меню “WhatsAppWeb”
Нажимаем на эту надпись (см. рисунок выше)
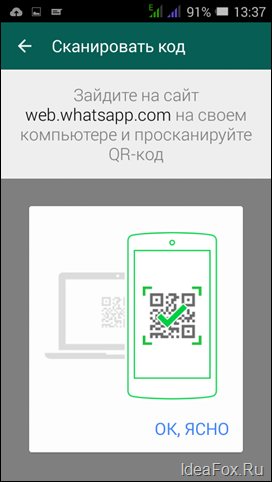
Далее нажимаем на надпись “ОК, Ясно” =)
И фотографируем QR-код, который видим на экране нашего компьютера. Для этого достаточно навести фотокамеру на экран монитора. Думаю, что справитесь =)
Собственно, на этом настройка Ватсаппа на компьютере закончена.
Как начать чат в этой программе?
Все очень просто. Нужно в меню программы нажать на кнопку “WhatsApp”, а затем на “Новый чат”.
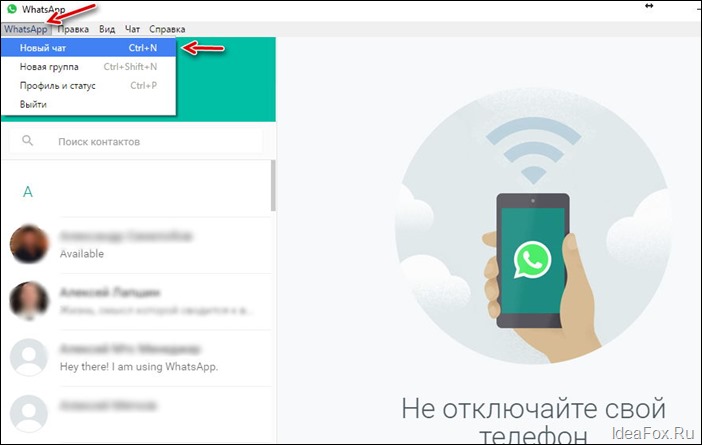
Дальше разберетесь уже без моей помощи =)
Ответы на частые вопросы:
Почему я не могу установить программу WhatsApp на свой компьютер?
Еще раз повторюсь, что на данный момент поддерживаются только версии под Windows 8 и 10. Более старые версии Виндоус НЕ поддерживаются.
И, скорее всего, не будут поддерживаться, так как они постепенно выйдут из массового применения пользователями.
Могу ли установит эту программу без установки на телефон?
Нет, так не получится. Сам механизм применения этой программы полностью привязан к мобильной версии программы.
А телефон должен быть всегда включен?
Да, причем должна быть установлена мобильная версия Ватсаппа и должен быть постоянный доступ в Интернет. В противном случае, версия программы для компьютера НЕ будет работать.
Как удалить эту программу с компьютера?
Как и любую другую программу на Windows. Через панель управления компьютером.
А где взять версию под MAC?
Только вот здесь: https://www.whatsapp.com/download/
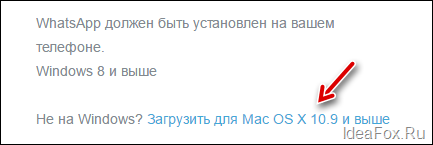
Это платная программа?
Нет. Еще раз повторюсь, что нужно ее скачивать ТОЛЬКО с официального сайта разработчика. Никаких платных СМС отправлять НЕ нужно. И тем, более, НЕ нужно качать ее с мутных сайтов и прочих файлопомоек.
Надеюсь, что я ответил на Ваши самые частые вопросы.
С уважением, Дмитрий.
P.S. Если остались вопросы, то рекомендую прочитать статьи ниже, или задать их в комментариях!
Еще статьи по этой теме:
- Whatsapp (Ватсапп) что это такое или как экономить на SMS-сообщениях? Очень рекомендую установить эту программу!
- WhatsApp Web–как пользоваться ВотсАпп на компьютере и как зайти в веб-версию через браузеры Chrome, FireFox, Opera?
- Как звонить с WhatsApp на телефоны друзьям? Нет ничего проще!
16.07.2017
Просмотров: 12053
WhatsApp – это удобный мессенджер, который позволяет абсолютно бесплатно переписываться со знакомыми, совершать звонки, передавать файлы, создавать групповые беседы посредством сети Интернет. И если ранее данное приложение было доступно только для операционной системы Android, то на сегодня его можно скачать и установить на ноутбук или персональный компьютер с Windows 10. Однако процесс установки ВацАп значительно отличается от обычной инсталляции приложения. Поэтому рассмотрим способы, как установить WhatsApp на компьютер с Windows 10.
Читайте также: Как работает Whatsapp в браузере Microsoft Edge?
Установка WhatsApp посредством браузера Google Chrome
Установить ВатсАп для Виндовс 10 можно двумя способами: прямой загрузкой установочных файлов, предназначенных для Windows 10 и установкой через браузер Google Chrome. Также есть еще третий метод – использование эмулятора. Мы этот способ также рассмотрим. Однако остановимся изначально на способе инсталляции через популярный браузер.
Чтобы установить ВацАп на ПК нам потребуется:
- Установленный мессенджер на телефоне с камерой;
- ПК с установленным браузером Google Chrome.
Если у вас все это есть, действия по установке приложения будут следующими:
- Запускаем программу на телефоне. Переходим в раздел «Чаты» и выбираем «Меню». Выбираем пункт «WhatsApp Web».
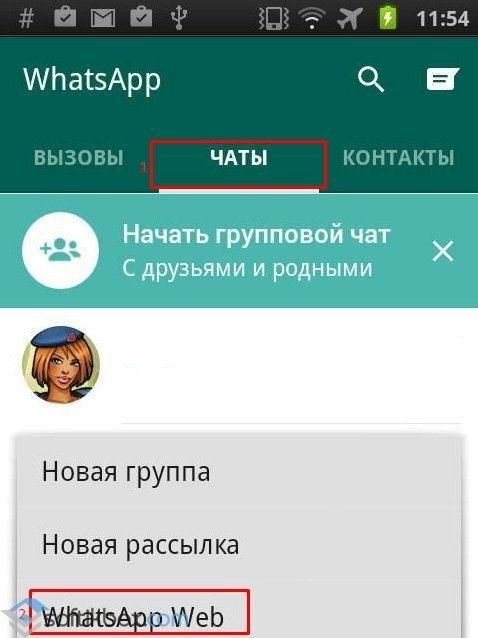
- Открываем браузер Google Chrome, переходим по ссылке и, наведя камеру на код, сканируем его. Телефон должен поддерживать функцию сканирования QR кодов.
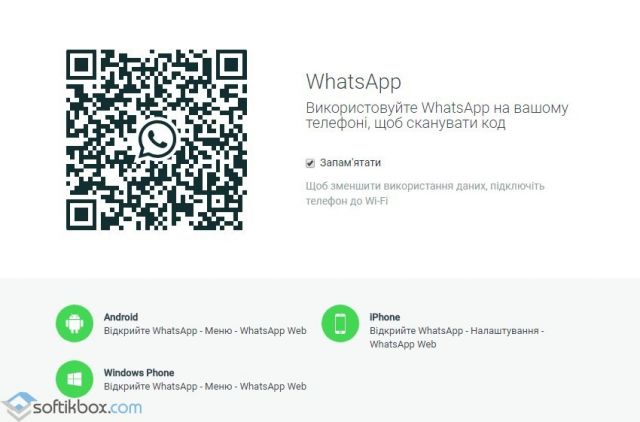
- В браузере откроется новая страница со всеми контактами и сообщениями от программы WhatsApp Web. Ею можно пользоваться как приложением. При этом устанавливать софт вовсе не нужно.
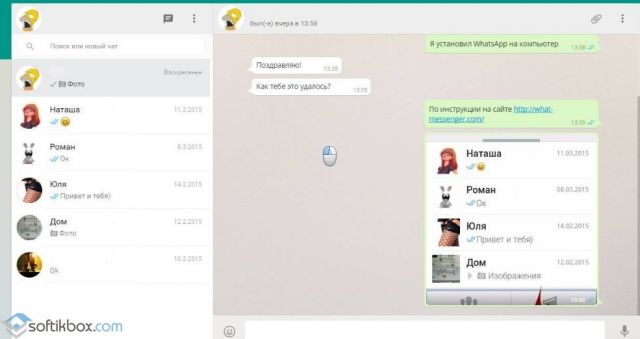
Таким образом, выполнив данное действие, вы сможете использовать мессенджер на компьютере с Windows 10 через браузер Google Chrome.
Для того, чтобы прямиком скачать и установить приложение на свой ПК, стоит выполнить следующее:
- Переходим по ссылке и нажимаем «Скачать». Загружаем установочный файл для Windows 8 и выше в соответствии с разрядностью системы.
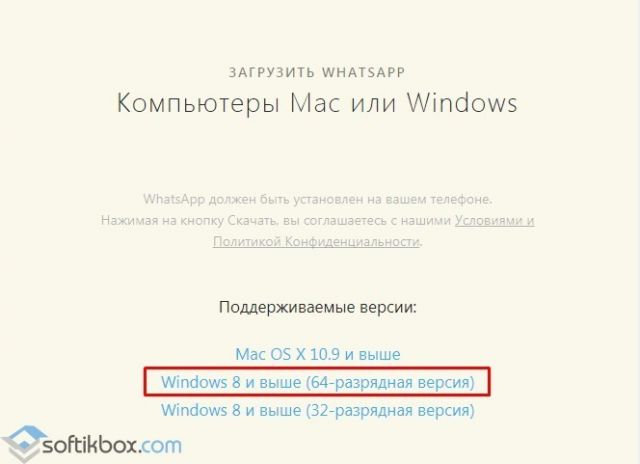
- Запускаем установку на своем ПК. Следуем подсказкам установщика.
ВАЖНО! При использовании этого способа также потребуется наличие телефона с установленной программой.
Следующий третий способ – это использование эмулятора. Рекомендуем скачать Bluestacks. После загрузки и установки эмулятора стоит перейти на Google Play и скачать WhatsApp.
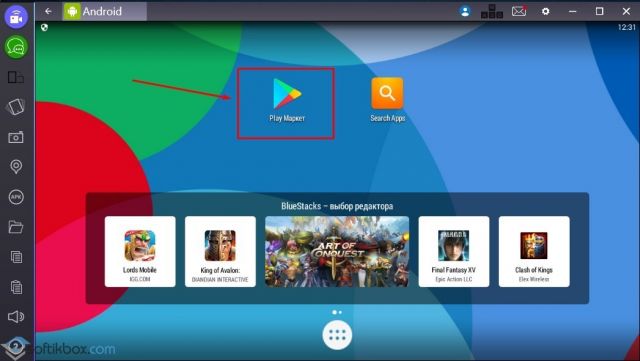
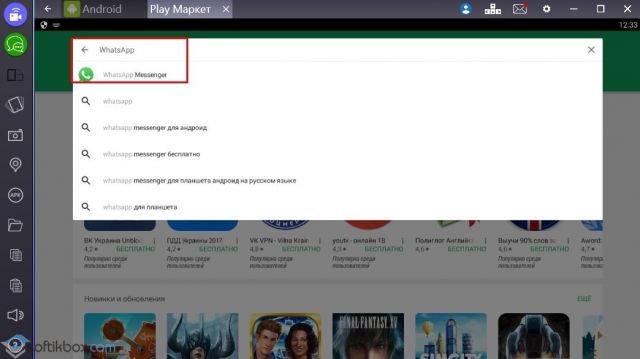
После нужно нажать на кнопку «Установить».
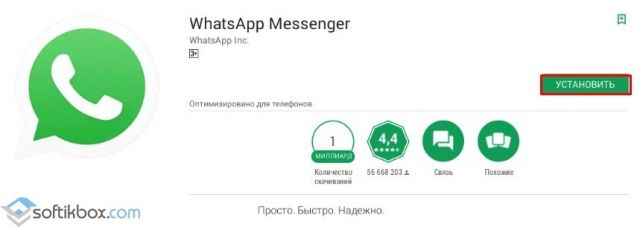
Принимаем условия разработчиков.
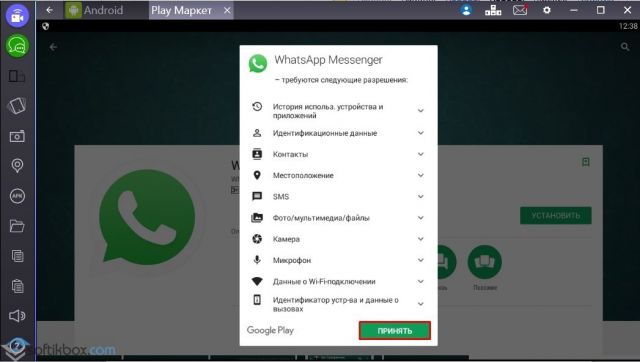
Запустится загрузка и установка приложения.
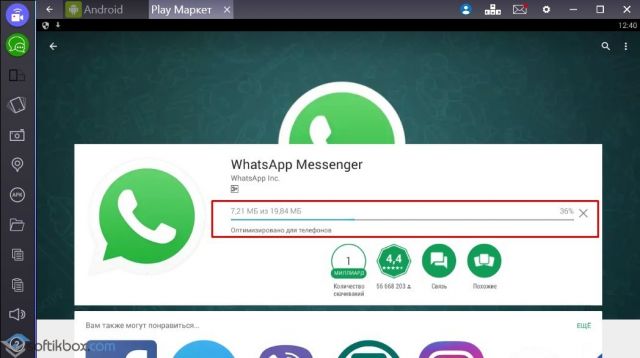
Как только приложение будет установлено, нужно принять условия программы.
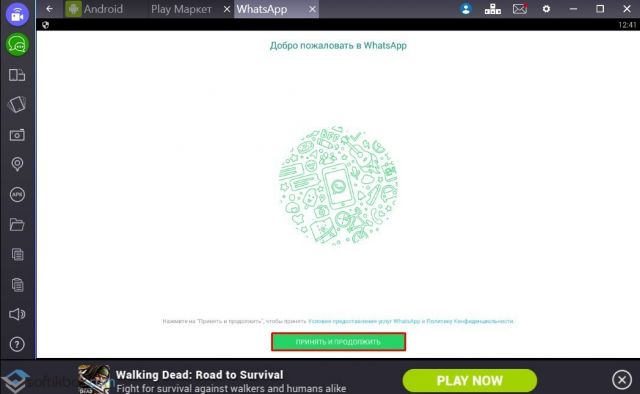
Выбираем страну и вводим номер телефона для регистрации.
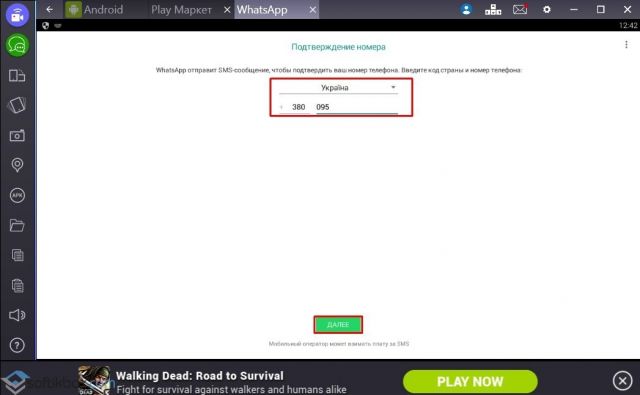
На телефон придет смс с кодом. Вводим его в специальное поле. После активации приложения появится окно с предложением пригласить друга, чтобы получить возможность совершить звонки.
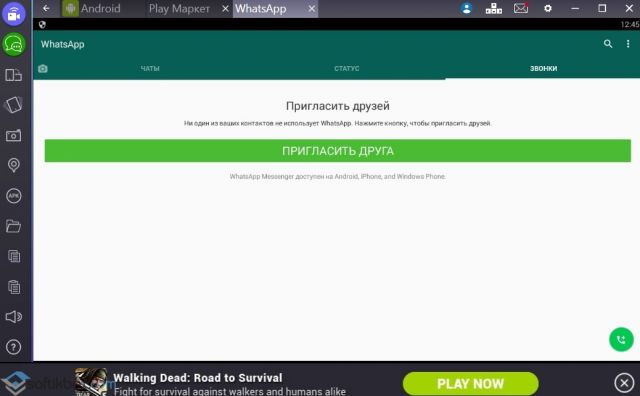
После приглашения друга можно использовать остальные возможности программы.
Важно отметить, что использование эмулятора не совсем удобное, так как каждый раз, чтобы написать в WhatsApp, нужно запускать Bluestacks.
 Приветствуем. Хотите скачать и установить Ватсап на компьютер или ноутбук? Предлагаем прочитать нашу простую инструкцию про три способа запуска WhatsApp на ПК. Мы покажем, все возможные методы открыть Ватсап на компьютере или ноутбуке.
Приветствуем. Хотите скачать и установить Ватсап на компьютер или ноутбук? Предлагаем прочитать нашу простую инструкцию про три способа запуска WhatsApp на ПК. Мы покажем, все возможные методы открыть Ватсап на компьютере или ноутбуке.
Статья актуальна для всех более-менее современных версий операционной системы Виндовс. Мы поможем установить Ватсап на ноутбук и стационарный компьютер на Windows 7, Windows 8.1, Windows 10 и Windows 11. Уверены, инструкция будет актуальна и для последующих версий этой ОС.
3 способа входа в WhatsApp через компьютер
Способ #1: Вход в Ватсап Веб на компьютере или ноутбуке
Этот способ позволит осуществить вход в мессенджер WhatssApp на компьютере без скачивания приложения. Чтобы войти в Ватсап через компьютер без установки, сделайте следующее.
Перейдите на официальную страницу WhatsApp Web. Откройте мобильное приложение мессенджера на вашем телефоне. Если приложение еще не установлено, установите его из Google Play Store или Apple App Store, и зарегистрируйтесь в нём.
Вход в WhatsApp Web на ПК через телефон Андроид
Сначала расскажем, что делать на телефоне Андроид.
- Откройте приложение и на главном окне списка чатов нажмите на три точки, расположенные в правом верхнем углу.

- Откройте «Настройки».

- Нажмите на значок QR кода слева от вашего имени профиля Ватсапа.

- Перейдите в раздел «Сканировать код» и наведите камеру телефона на QR-код, который расположен на странице WhatsApp Web.

- После считывания кода вы будете перенаправлены в браузере на компьютере в ваш профиль Ватсап Веб.

Как открыть Ватсап Веб на компьютере через Айфон или Айпад
Чтобы установить Ватсап на ПК через браузер, используйте приложение мессенджера в iOS.
- Откройте мобильное приложение WhatsApp на iPhone или iPad.
- Войдите в «Настройки» и откройте пункт «Связанные устройства».

- Нажмите на кнопку «Привязка устройства».

- Подтвердите привязку через Touch ID, приложив палец к кнопке Айфона. Наведите камеру на QR-код, который расположен на официальной странице Ватсап Веб.

После подтверждения кода вас перенаправит в ваш онлайн-профиль мессенджера.
Способ #2: Скачать инсталлятор WhatsApp на ПК
Летом 2022 года запрещенная в России организация Meta, которая является разработчиком мессенджера WhatsApp, закрыла доступ к скачиванию установочной версии мессенджера для компьютера из РФ. Тем не менее, компьютерная версия Ватсапа продолжает работать.
Скачать WhatsApp Desktop для Windows
Мы предлагаем бесплатно скачать Ватсап на ноутбук или компьютер по ссылке, данной выше. Это установщик ПК-версии WhatsApp для Windows 7, Windows 8, Windows 10 и Windows 11, который был получен через обновление компьютерной программы WhatsApp Desktop. Версия датируется мартом 2023 года.
Помимо этого, разработчики приложения дали возможность скачать Ватсап для ПК на Виндовс 10 и Виндовс 11 через магазин Microsoft Store. Об этом способе зайти в Ватсап с компьютера расскажем далее.
Способ #3: Скачать последнюю версию Ватсап на компьютер из магазина Microsoft
Если вам нужна последняя версия Ватсап для компьютера без скачивания веб-версии мессенджера, и вы являетесь пользователем Windows 10 и Windows 11, а также последующих версий этой операционной системы, то это самый простой и правильный способ установить WhatsApp на компьютер.
Есть два варианта бесплатно загрузить русскую версию Ватсап на ноутбук или стационарный ПК через магазин Microsoft.
Страница приложения WhatsApp в Microsoft Store
Метод установки #1: Через официальный сайт WhatsApp
Для этого перейдите на страницу загрузки месседжера https://www.whatsapp.com/download/?lang=ru.
- Нажмите на «Скачать в Microsoft».

- Дайте разрешение на запрос браузера.
- Откроется магазин Майкрософт. Установите WhatsApp.
Метод установки #2: Скачать приложение Ватсап в Windows Microsoft Store
Второй вариант зайти в Ватсап на компе, установить приложение из Windows.
- Откройте Microsoft Store. Например, приложение магазина можно найти через встроенный поиск Windows. Оно также есть в меню «Пуск».

- Авторизуйтесь в магазине под учетной записью и введите в его поисковой строке «whatsapp».
- После того, как откроете страницу мессенджера, установите его.
Наверное, это самая правильная установка Ватсап на компьютер. Вход в приложение Ватсап через компьютер осуществляется так же, как и в случае авторизации в WhtasApp Web (первый способ в этой статье). При первом запуске приложение выдаст окно с QR-кодом, который нужно активировать через мобильное приложение на телефоне. Надеемся статья помогла. Если есть вопросы, задавайте их в комментариях, постараемся ответить.
Николай Данилов
Пара слов об авторе от редакции smartronix.ru. Николай работает с нами с самого основания проекта. Он отлично разбирается в компьютерах и программном обеспечении. Также неплохо освоил мобильный сегмент и всегда готов подробно рассказать про особенности работы телефона и приложений.
WhatsApp – один из самых распространенных мессенджеров во всем мире. Количество пользователей на 2020 год превысило 1 млрд. Изначально он разрабатывался только как мобильное приложение, но с 2018 года пользователи получили возможность скачать и установить Ватсап на компьютер на Виндовс 10.
Содержание
- WhatsApp на компьютер — о приложении
- Где скачать русскую версию
- Как установить на Windows 10, пошагово
- Проверка разрядности
- Загрузка соответствующего клиента
- Установить приложение на жестком диске
- Ноутбук и ПК, есть ли разница в установке
- Первый запуск мессенджера, особенности
- Активация приложения на ПК
- Вход в профиль пользователя
- Чем отличается WhatsApp для Windows 10 от мобильной версии
- Веб-версия Ватсап
- Ватсап на ПК с помощью эмулятора Андроид
- Недостатки и преимущества десктопной версии
WhatsApp на компьютер — о приложении
Whatsapp на ПК – это программа, которая дополняет мобильное приложение. Позволяет обмениваться мгновенными сообщениями с друзьями, отправлять фото, аудио, видеофайлы, общаться в группах, отправлять голосовые сообщения. Для использования Ватсап на Виндовс 10 его нужно скачать на компьютер. А также на смартфоне должна быть установлена мобильная версия приложения.
Для корректной работы десктопной версии программы телефон должен быть включен и на нем должен быть настроен мобильный интернет или WiFi.
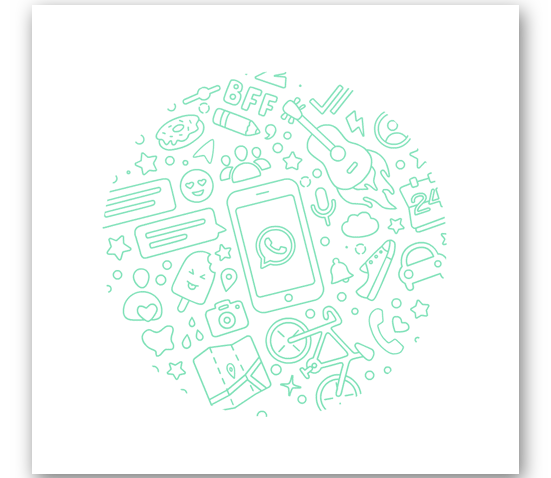
Где скачать русскую версию
Самый верный способ загрузить русскую версию – это отправиться на официальный сайт.
- Здесь в разделе загрузки выберите версию для Windows и разрядность.
- Скачайте .exe файл на компьютер и установите мессенджер, следуя пошаговой инструкции, описанной дальше.
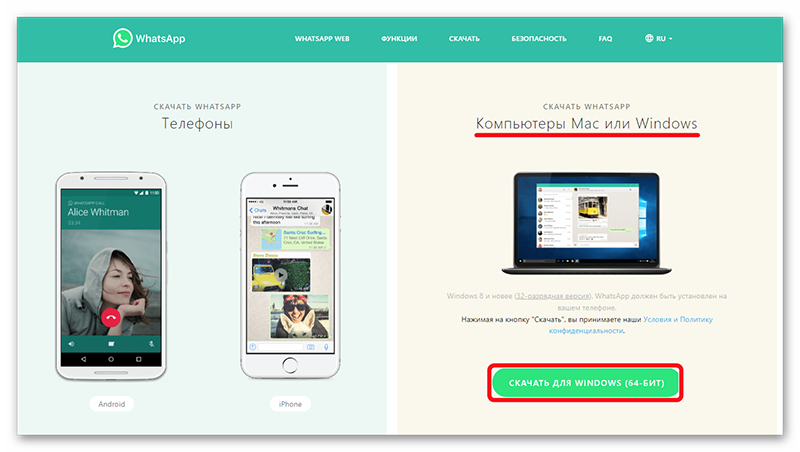
Как установить на Windows 10, пошагово
На самом деле, приложение WhatsApp скачать на компьютер Windows 10 очень просто. Но иногда у пользователей возникают трудности. В связи с этим мы разработали подробную пошаговую инструкцию.
Проверка разрядности
Если вы не знаете, какую версию загружать на ПК, проверьте разрядность:
- Откройте проводник.
- В левой колонке выполните правый клик мыши на ярлыке «Этот компьютер».
- В выпадающем списке выберите «Свойства».
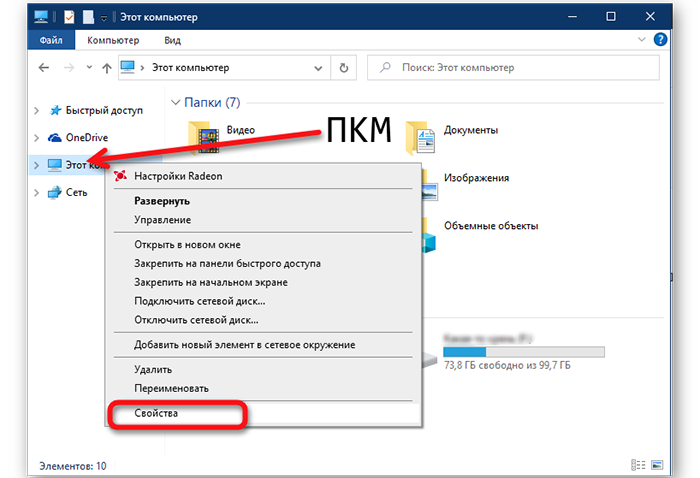
- В открывшемся окне в поле «Тип системы» посмотрите что там написано: 32-bit или 64-bit. Ватсап на компьютер нужно загружать соответствующей разрядности.
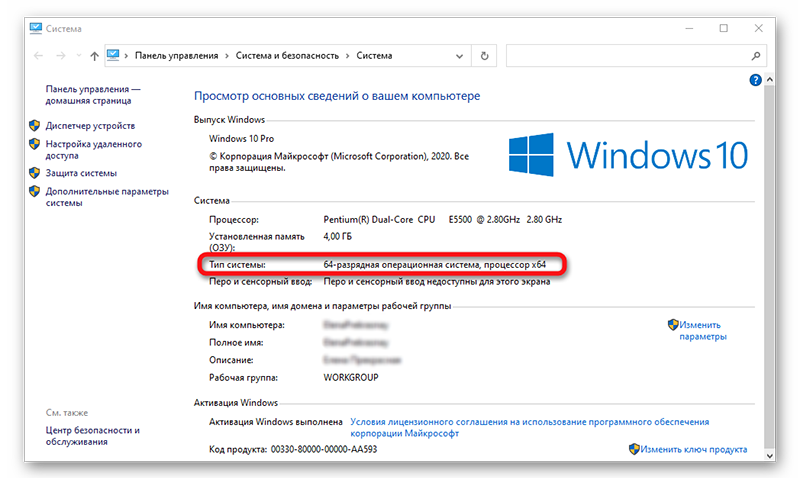
На Windows 64-bit можно установить 32-разрядную версию. Если у вас Windows 32-bit, то 64-разрядную версию Ватсап установить не получится.
Загрузка соответствующего клиента
Посте того как вы определились с разрядностью системы нужно скачать Ватсап на ноутбук или компьютер с Виндовс 10.
- Выбираем соответствующую версию на официальном сайте.
- И кликаем на большую зеленую кнопку «Скачать для windows (64 bit). Или, если у вас установлена Windows 32 bit, под изображением ноутбука кликаем на ссылку «32-разрядная версия».
- Начнется скачивание программы. Дождитесь окончания и следуйте дальнейшим инструкциям.
На официальном сайте всегда актуальная версия без вирусов. С непроверенных ресурсов не стоит качать программы, если не хотите заразить ПК вредоносными программами.
Установить приложение на жестком диске
По умолчанию установочный файл загружается в папку «Загрузки» на системном диске, если иное не установлено в настройках браузера.
- Для установки приложения открываем «Загрузки».
- Выполняем двойной клик по файлу .exe.
- В открывшемся окне авторизации, чтобы синхронизировать приложения на ПК и смартфоне, нужно активировать его с помощью QR-кода.
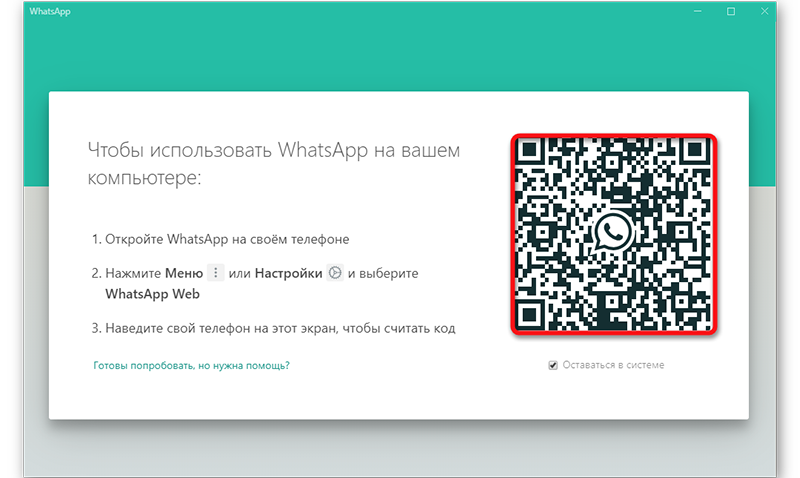
Ноутбук и ПК, есть ли разница в установке
Не зависимо от типа устройства (ПК или ноутбук) — процедура скачивания и инсталляции Ватсап на ноутбук или компьютер бесплатно для Виндовс 10 не будет отличаться.
По умолчанию ПК не укомплектован микрофоном и веб-камерой для связи. Периферийные устройства на стационарном ПК нужно покупать отдельно. В отличие от ноутбука, в котором, в большинстве случаев есть встроенный микрофон и веб-камера. И после установки Ватсапа на ноутбуке у пользователя есть возможность не только общаться посредством мгновенных сообщений, но также записи голосовых в сообщений и создание фотографии с помощью веб-камеры.
Первый запуск мессенджера, особенности
Для работы с программой Ватсап на компьютере нужно синхронизировать данные смартфона и десктопной версии. Для этого не нужно вводить номер телефона и ждать смс, как у Вайбера. Здесь авторизация проходит иначе.
Активация приложения на ПК
- Откройте приложение на телефоне.
- Нажмите на три точки в правом верхнем углу (для Android). Или войдите в настройки (для iPhone).
- В выпадающем списке выберите WhatsApp Web.
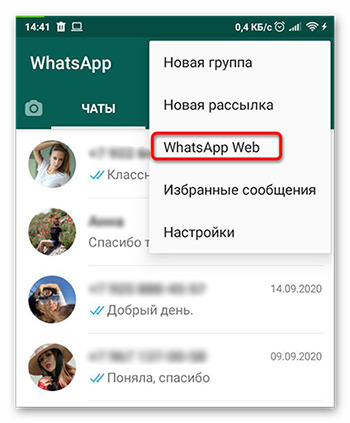
- Откроется сканер, наведите его на QR-код в окне авторизации на компьютере. Старайтесь поместить картинку кода точно в центр.
- При удачном сканировании камера сканера закроется, а на ПК откроется рабочее окно программы.
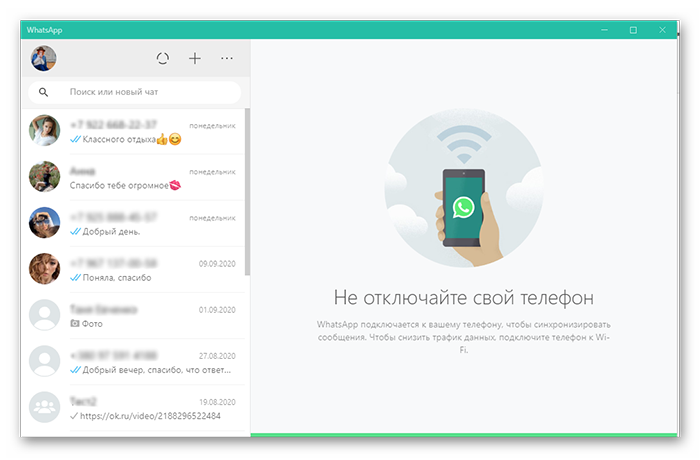
Вход в профиль пользователя
- Чтобы войти в профиль пользователя нажмите на свой аватар в левом верхнем углу.
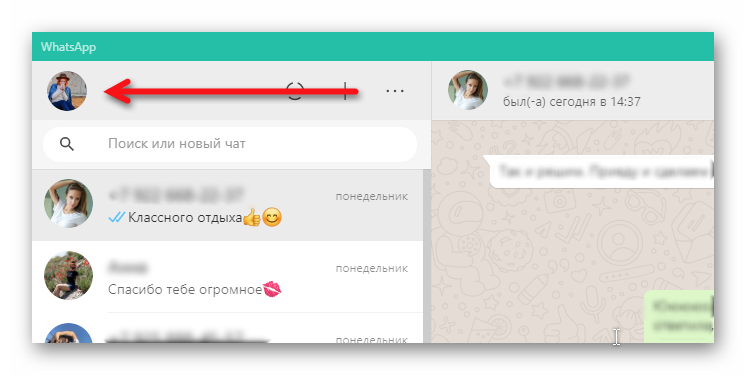
- В панели слева отобразится данные профиля пользователя.
- Здесь пользователю доступны функции по изменению имени и других сведений о контакте.
- Также с компьютера пользователь может изменить аватар — загрузить фотографию или картинку.
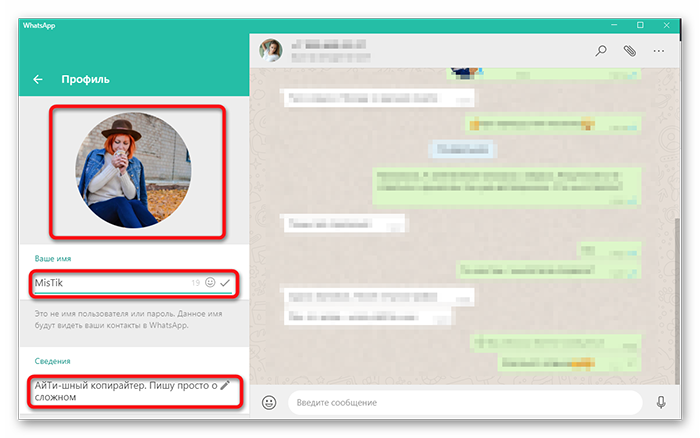
Чем отличается WhatsApp для Windows 10 от мобильной версии
Мобильная версия WhatsApp выпущена достаточно давно, в далеком 2009 году. Все эти годы разработчики активно дорабатывали её, добавляли новые функции, улучшали безопасность и многое другое. По просьбам пользователей не так давно была выпущена веб-версия, которая не всем пришлась по душе.
Десктопная версия Ватсап веб для компьютера появилась только в 2018 году, которую можно скачать для Вин 10 на официальном сайте.
В отличие от мобильной версии в десктопной нельзя совершать аудио- и видео звонки, можно только отправлять голосовые и текстовое сообщения. Ограничения касаются изменения номера телефона, а также нельзя удалить свой профиль. В групповых чатах и диалогах пользователь может отправлять фотографии, изображения, если на компьютере установлена веб-камера может сделать фото с её помощью, отправить документ или контакт. В чатах с повышенной активностью пользователей можно включить режим без звука, заблокировать диалог, очистить его или удалить.
Веб-версия Ватсап
Если вы не хотите скачивать и устанавливать десктопную версию программы Вацап на компьютер под управлением Виндовс 10 – есть возможность использовать браузерную версию сервиса бесплатно.
Такой способ более безопасный – в отличие от десктопной версии программы. В веб-версии при каждом включении нужно проводить авторизацию с помощью QR-кода, если снять галочку «Остаться в системе» под кодом. Таким образом данные пользователя защищены от случайного или намеренного хищения конфиденциальной информации.
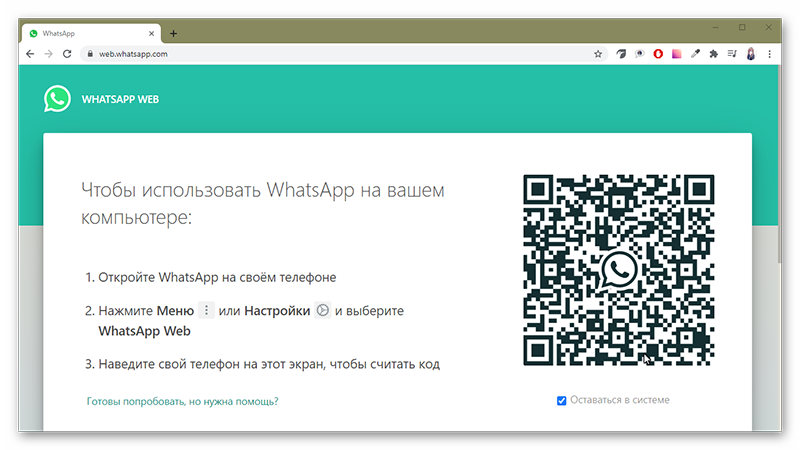
Ватсап на ПК с помощью эмулятора Андроид
Ещё один способ использования приложения на ПК, при этом не быть зависимым от мобильного интернета или держать смартфон включенным — это установить Ватсап на ПК с помощью эмулятора Андроид. Можно использовать любой эмулятор, например Blue Stacks.
После установки эмулятора Вы можете скачать Вацап на ноутбук или стационарный компьютер под управлением операционной системы Виндовс 10 и установить его в среду эмулятора, как на обычном смартфоне.
В эмуляторе WhatsApp активируется с помощью кода, который придет на телефон. После активации приложения WhatsApp на компьютере к самому смартфону больше не привязан. Способ не лишён изъяна – почти все эмуляторы прожорливые и для корректной работы им требуется немало ресурсов. Слабый ПК не потянет программу или компьютер будет виснуть.
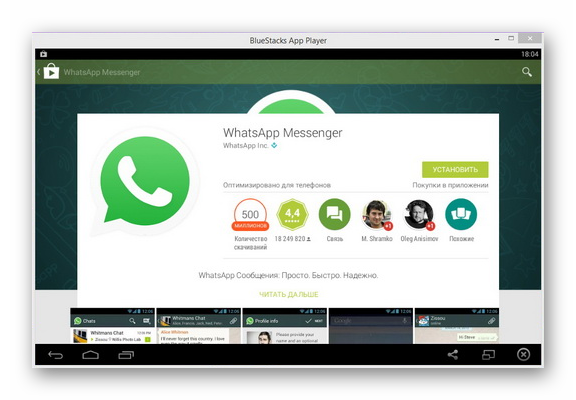
Недостатки и преимущества десктопной версии
Почти все программы для связи обладают рядом достоинств и недостатков. Не исключение и WhatsApp Messenger для компьютера под Windows 10.
Достоинства:
- мгновенная отправка сообщений между пользователями Ватсап;
- VoIP телефония;
- удаление отправленных сообщений;
- поддержка более чем 10 языков в том числе и русский;
- передача файлов с компьютера на телефон и обратно;
- удобство набора текста с клавиатуры.
Недостатки:
- привязка телефона к компьютеру, если он разрядится или в смартфоне попадет мобильная сеть доступ к Ватсапу на ПК будет заблокирован;
- ограниченный набор функций;
- дыры в безопасности;
- отсутствует функция видеовызовов;
- не работает функция звонков.
Несмотря на все недостатки Ватсап, на Виндовс 10, скачать бесплатно его всё-таки стоит. Он станет хорошим подспорьем при работе с бизнес-чатами и при необходимости загрузки большого количества файлов или фотографий, а также при нестабильной мобильном интернете в смартфоне.
Скачать WhatsApp для Windows 10
