Viber – это популярное мобильное приложение, которое предназначено для общения с другими пользователями. В Вайбере можно бесплатно переписываться и созваниваться без каких-либо ограничений и без привязки к конкретной стране. От вас нужно только подключиться к интернету. Сегодня у каждого владельца смартфона имеется приложение-мессенджер, так как оно не только удобное, но и помогает всегда оставаться на связи, даже если у вас закончились деньги на телефоне. Также разработчики постоянно стараются усовершенствовать приложение и сделали его доступным для компьютеров.
Содержание
- Можно ли скачать Вайбер на компьютер без телефона
- Способы установки
- С помощью BlueStacks
- С QR-кодом
- Сервис Telphin
- Сервис Onlinesim
- Какой способ выбрать
Можно ли скачать Вайбер на компьютер без телефона
Если вы не хотите засорять свой телефон или ваше мобильное устройство не подходит под системные требования Вайбера, то вы можете установить мессенджер на свой компьютер или ноутбук без привязки к учетной записи на телефоне. Сделать это не совсем просто, однако возможно. В зависимости от того, по какой причине вы не хотите или не можете иметь Вайбер на смартфоне, мы предложим вам несколько вариантов – стандартный способ или в обход, с использованием вспомогательных программ.
Способы установки
Ниже представлено несколько способов установки, которые помогут вам использовать Viber на стационарном компьютере или ноутбуке без телефона.
С помощью BlueStacks
BlueStacks – это один из самых популярных эмуляторов, с помощью которого можно работать в мобильных приложениях через компьютер. Программа очень удобная, простая для понимания и при этом абсолютно бесплатная. Итак, с чего нужно начать? Разбираемся с эмулятором. Скачайте BlueStacks для своей операционной системы компьютера, распаковываете программный пакет, соглашаетесь со всеми условиями и дожидаетесь окончания загрузки. При успешной установке, на вашем Рабочем столе появится ярлык с эмулятором. Запускаете его:
- Для продолжения работы в программе обязательно нужно пройти авторизацию через почту Google.
- Далее на экране появится меню программы, которое очень будет напоминать интерфейс смартфона на Андроиде.
- Переходите через раздел «Trending Apps» в «Play Market».
- В поисковой строке вверху вводите «Viber».
- В появившихся результатах нажимаете на Вайбер.
- Он устанавливается на ваш компьютер, после чего опять возвращаетесь в главное меню программы и открываете доступное приложение – Viber, через стандартную сиреневую иконку.
- Указываете свою страну, номер мобильного телефона, подтверждаете его смс-кодом и можете работать.
- Использовать Вайбер придется через консоль данного эмулятора.
Данная программа также выпускается и для Андроид систем, то есть вы можете проделать подобную функцию и с телефоном, а вот для ОС iOS эмуляторов не существует.
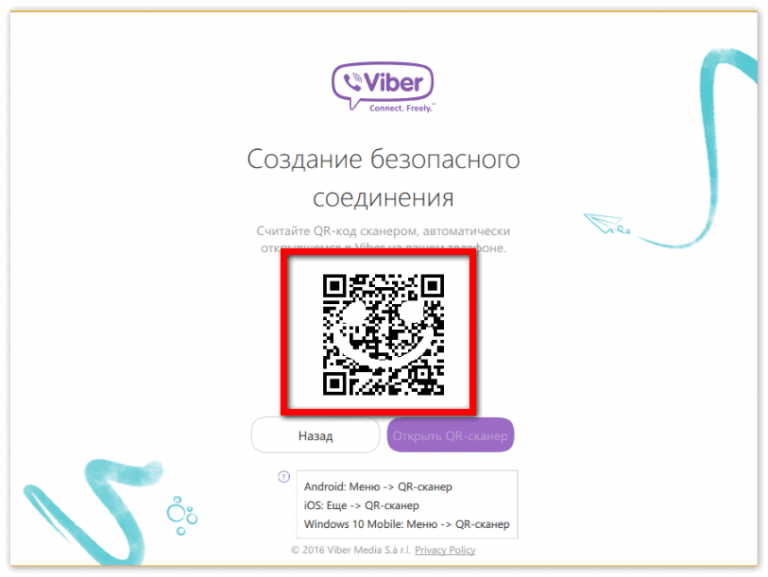
С QR-кодом
Этот способ является привычным и позволяет скачать мессенджер на компьютер стандартным способом. Поэтому здесь без телефона не обойтись, а если быть точнее, без регистрационного номера сим-карты. Однако устанавливать Viber на телефон не является обязательным. Такой вариант станет полезным для тех, кто хочет работать в Вайбере, однако наличие кнопочного телефона или смартфона с устаревшей операционной системой не позволяет установить приложение.
Сначала вам нужно установить Вайбер. Скачайте установочный файл для своей операционной системы на нашем сайте, по ссылке ниже, дождитесь окончания загрузки, после чего запустите файл и на экране у вас появится окно с программой. Далее переходим к регистрации:
- Первый шаг – это ответить на вопрос «Есть ли у вас Viber на телефоне?».
- Отвечаете «Да».
- Далее переходите к авторизации – указываете свою страну и вводите номер мобильного телефона.
- На ваш телефон приходит смс-код, вы его вписываете в соответствующее поле и нажимаете «Продолжить».
- Перед вами откроется мессенджер на главной странице, полностью идентичен мобильному приложению.
Если вы установили одну из последних версий Вайбера на компьютер, тогда вместо смс-кода, на экране появится QR-код, который для подтверждения входа в Вайбер требует, чтобы вы отсканировали камерой телефона эту пиктограмму. В этом случае установка будет невозможна, так как данное действие предполагает сопряжение двух устройств и синхронизацию Вайбера на телефоне и Вайбера на компьютере. А если на телефоне он отсутствует, то ничего не выйдет. Поэтому выбираете внизу «У меня не работает камера» и в представленной ссылке для аутентификации подтверждаете регистрацию.
Сервис Telphin
Есть еще один специальный софт, который помогает скачать Viber на компьютер без телефона. Но сразу нужно быть готовым к тому, что такая утилита является не бесплатной. Это в первую очередь связано с тем, что вы сможете работать в Вайбере без личного номера мобильного телефона. Программа Telphin предоставляет виртуальные номера. Итак, вам через компьютер нужно зайти на сайт – www.telphin.ru/virtualnye-nomera и оставить заявку на предоставление мобильного номера. Как это делается:
- Переходите по ссылке.
- Вверху высветится окно об автоматическом определении геолокации, соглашаетесь с данными правилами.
- Потом нажимаете на кнопку «Подключить».
- Указываете свою страну и регион, для определения кода номера.
- Программа указывает вам стоимость данной услуги.
- Если вас устраивает цена, нажимаете «Следующий шаг».
- Ваша заявка отправляется на рассмотрение.
В случае если она одобрена, вы оплачиваете необходимую сумму за предоставление виртуального номера телефона, а после повторяете шаги, представленные в инструкции при инсталляции при помощи Qr-кода. Однако, опять-таки, предупреждение – если новая версия Вайбера потребует сканирования камерой смартфона Qr-код, тогда остается один вариант – использовать эмулятор BlueStacks и подтвердить регистрацию через смс-код на виртуальный номер телефона.
Сервис Onlinesim
Аналогом Telphin является сервис Onlinesim. Вы также покупаете виртуальный номер мобильного телефона, а после используете первый или второй способ по установке приложения Viber. Однако здесь есть свой плюс, сервер по предоставлению виртуального мобильного номера также платный, но для новых пользователей можно первый раз попробовать бесплатно. Для этого перейдите на сайт разработчика со своего компьютера – Online.ru/sms-receive, зарегистрируйтесь. На главном экране выберите «Попробовать бесплатно», далее «Воспользоваться услугой» и после предоставления виртуального номера в своем личном кабинете вы сможете отслеживать смс-сообщения, а значит подтвердить регистрацию в Вайбере.
Какой способ выбрать
Из четырех представленных способов у каждого есть свои особенности, которые станут преимуществом для отдельного пользователя. Во-первых, сначала нужно понять, если у вас собственная сим-карта для регистрации Вайбера и хотите ли вы закрепить этот номер за вашей учетной записью в мессенджере, а во-вторых, по каким причинам у вас отсутствует Вайбер на телефоне или почему вы не хотите или не можете его туда установить? Ознакомьтесь со следующими рекомендациями:
- Первый и второй способ – через симулятор BlueStacks или через QR-код – подойдет для тех пользователей, у кого есть телефон, но он не может или не хочет устанавливать Вайбер. Например, не хочет засорять память или боится, что его переписку кто-то прочитает, а может просто телефон не поддерживает данное приложение.
- Второй способ – через платные серверы Telphin и Onlinesim, будет актуален для людей, кто не хочет засветить свой номер мобильного телефона в Вайбере. Получение виртуального номера является выходом, однако и придется заплатить за данную услугу.
Установить Вайбер на компьютер без привязки и синхронизации с телефоном вполне возможно. Приложение можно даже зарегистрировать на виртуальный номер телефона.
Использование виртуального номера за Вайбером, позволяет не только сохранить в недоступность свой личный номер мобильного телефона, но и повысить безопасность данных, которые хранятся в Вайбере. При этом мессенджер будет исправно работать на вашем компьютере, а сам интерфейс и набор функций ничем не будут отличаться от мобильной версии Viber.
( 6 оценок, среднее 4.17 из 5 )
Как установить Вайбер на компьютер без телефона
Содержание
- 1 Viber на ПК: основные нюансы
- 2 Стандартная установка на ПК
- 3 Установка Viber без смартфона: как это сделать
- 4 Заключение
- 5 Видео по теме
Viber — популярный мобильный мессенджер, позволяющий обмениваться сообщениями, совершать звонки, отправлять и получать мультимедийные файлы. Изначально приложение было доступно только для пользователей смартфонов, но в данный момент можно использовать Вайбер на компьютере.
Чтобы открыть мессенджер на ПК, потребуется предварительная активация, которую можно осуществить только при наличии смартфона с установленной мобильной версией. Отсюда возникает закономерный вопрос — как установить Вайбер на компьютер без телефона.
Viber на ПК: основные нюансы
Многие пользователи, которые регулярно используют мессенджер в повседневной жизни, не знают можно ли установить Viber на компьютер. Изначально была доступна только мобильная версия, но позже было разработано и запущено приложение для ПК. Функционал компьютерного Вайбера практически не отличается от версии для мобильника, а в отдельных моментах даже превосходит мессенджер.
Чтобы установить Вайбер на ноутбук или стационарный компьютер, потребуется предварительная установка на телефоне. Это объясняется тем, что изначально версия мессенджера для ПК была рассчитана на уже существующих, а не новых пользователей Viber. Поэтому установка мессенджера Вайбер на компьютер без смартфона стандартным способом в данный момент невозможна.
Стандартная установка на ПК
Чтобы войти в Viber с компьютера, прежде всего нужно загрузить десктопную версию приложения. Это можно сделать на официальном сайте разработчика по ссылке https://www.viber.com/ru/download/. Здесь представлена сборка Вайбера, которую можно поставить на компьютер бесплатно. Доступны приложения для Windows 7 и более поздних версий, а также для Mac OS.

Выбрав нужную версию, начнется загрузка, по окончании которой файл откроется автоматически. Если нет — запустите скачанное приложение вручную. После этого начнется установка, которая длится несколько секунд. После этого потребуется активировать Viber, так как без привязки к телефону пользоваться мессенджером нельзя.
Как пройти активацию стандартным способом:
- Открываем приложение Viber на смартфоне, переходим в раздел «Еще».
- Сканируем QR-код, который отображается при запуске программы на компе.

После того как код отсканирован, на телефоне появится окно с запросом подтверждения активации дополнительного устройства. Необходимо подтвердить операцию, после чего вы можете синхронизировать компьютерную версию с мобильной. Для этого откройте приложение в смартфоне и подтвердите синхронизацию с ПК.
Если на устройстве есть много диалогов и контактов, обмен данными может занять некоторое время.

После завершения этой операции можно зайти в Вайбер на ПК и увидеть, что на экране отображается сообщение о том, что синхронизация прошла успешно.

Таким образом, активировать Вайбер на компьютере можно только после предварительной регистрации на телефоне. Персональный профиль каждого пользователя привязан к его номеру и зарегистрироваться в Вайбере другим способом, в принципе невозможно.
Есть только один способ, пользуясь которым устанавливают мессенджер на компьютер или на ноутбук без телефона. Он имеет свои особенности и эффективен не во всех случаях. О специфике этого варианта поговорим далее.
Установка Viber без смартфона: как это сделать
Многие пользователи задумываются о том, как поставить Вайбер на компьютер без телефона. Как было сказано выше, для использования мессенджера необходимо предоставить свой номер телефона. Первичная авторизация осуществляется через смс-код или звонок-подтверждение.
Viber на компьютере без телефона использовать нельзя. Но чтобы поставить приложение на компьютер, необязательно устанавливать мобильное приложение на продвинутый современный смартфон. В этом и заключается способ, позволяющий обойти ограничения, предусмотренные разработчиками и установить Viber на компьютер без телефона.
Прежде всего скачиваем версию мессенджера для компьютеров. Выбираем необходимую операционную систему и загружаем установочный файл в любую удобную папку. Затем запускаем и устанавливаем программу, так же как и при стандартной инсталляции Viber для компьютера.
Так как установить Viber на смартфон нет возможности, для выполнения дальнейших этапов потребуется эмулятор операционной системы Android на ПК. Это программа, которая копирует поведением мобильной ОС на компьютере. Пользователь сможет устанавливать и запускать любые Андроид-приложения прямо на ПК или ноутбуке, хотя визуально это будет выглядеть так же, как при работе на смартфоне.
В число лучших эмуляторов Android OS входят:
- NoxPlayer;
- Bluestacks;
- MuMu App Player’
- XePlayer;
- M Emu;
- Droid4X.
Эти программные продукты в свободном доступе. Их можно загрузить на сайтах разработчиков бесплатно на русском языке. Скачайте любой подходящий эмулятор на ПК и выполните установку. После этого вы сможете установить Вайбер на компьютер без смартфона.
Как установить мессенджер Вайбер на компьютер или ноутбук без телефона — пошаговая инструкция на примере эмулятора BlueStacks:
- В эмуляторе по умолчанию установлен Google Play Market, необходимый для загрузки разных Андроид-приложений. Войдите в магазин и авторизуйтесь в своей учетной записи Google. Если ее нет, зарегистрируйтесь, так как по другому зайти в Вайбер на ПК без телефона не получится.

- Находим Viber в Play Market. Выполняем установку. Процедура такая же, как и при загрузке на смартфоне. Отличаются только некоторые элементы интерфейса эмулятора, но это никак не отягощает работу.

- Когда мобильная версия приложения загрузится, необходимо найти установочный файл через рабочий стол эмулятора. Визуально установленная версия мессенджера не отличается от обычной.

- Регистрируемся в сервисе. Так как войти в Вайбер без номера нельзя, нужно указать любой свободный телефон. Можно приобрести самую дешевую сим-карту и вставить ее в старый телефон. Это не имеет принципиального значения, так как симка и телефон понадобятся только для получения смс-кода с подтверждением. Указываем этот номер в соответствующем поле в приложении.

- В новых версиях Вайбера вместо СМС может поступать звонок. На него не нужно отвечать, достаточно немного подождать, после чего активация аккаунта будет выполнена. Программа предложит поставить фото, указать личные данные пользователя.

После этого мессенджер в эмуляторе заработает. Осталось скачать Вайбер на компьютер и выполнить авторизацию в десктопной версии. Если приложение еще на загружено, скачайте его на ПК с официального сайта и выполните установку. Затем откройте приложение, и в окне авторизации нажмите кнопку Не работает камера.

Приложение предоставит уникальный ключ идентификации, который используется для активации. Его нужно скопировать, перейти в эмулятор, запустить браузер и скопировать в адресную строку.

Завершающий этап — подтверждение активации нового устройства в мобильной версии в Вайбер. После этого компьютер синхронизируется с эмулированным приложением без установки на смартфон.
Необходимо учесть несколько нюансов. Главный заключается в том, что для активации в любом случае потребуется мобильное устройство, на которое будет получено смс с кодом. Еще один момент касается эмуляторов Андроид. Эти программы довольно требовательны. На слабых ПК они работают очень медленно, из-за чего загрузка и вход в Viber может занять очень много времени. На компьютерах с производительной аппаратной начинкой такой проблемы не возникнет, так как им хватит вычислительной мощности для стабильной работы эмулятора.
Заключение
Стандартным способом поставить Вайбер на ПК без телефона нельзя. Так как сделать это можно только при наличии установленного мобильного приложения, можно воспользоваться эмулятором Android и загрузить веб-версию мессенджера. В настоящий момент это единственный доступный способ, позволяющий запускать Viber на компьютере без смартфона.
Видео по теме
Из этой пошаговой инструкции вы узнаете, как установить Viber на компьютер и ноутбук с Windows 10, 8, 7 и XP. Как сделать это быстро и бесплатно. Откуда скачивать установщик, как его запускать и куда нажимать на каждом этапе.
Примечание 1: сначала установите Viber на телефон. На Android или iPhone – не имеет значения. Это обязательное условие. Мобильная версия активирует десктопную, и синхронизирует все чаты и настройки. Установить на ПК без телефона не получится. Вместо смартфона можно использовать Андроид-эмулятор BlueStacks, но рабочий номер все равно понадобится для приема смс с кодом активации.
Примечание 2: скриншоты установщика в инструкции сделаны на Win 10. На предыдущих версиях операционной системы он выглядит примерно также.
Шаг 1
Скачайте Viber на компьютер с нашего фан-сайт vbr-app.com или с сайта разработчика. В обоих случаях программа загружается с одного и того же сервера. Это бесплатно и безопасно. С других серверов загружать установщик не рекомендуем. В этом нет смысла.
Если у вас Win XP, качайте отдельную версию для этой ОС.
Шаг 2
Запустите инсталлятор. Нажмите на фиолетово-сиреневую кнопку по центру.
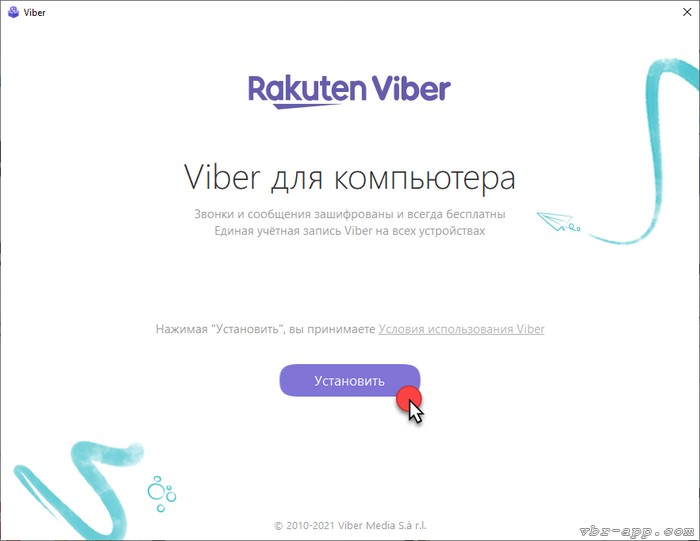
Подождите пару минут. При медленном интернете подождать придется подольше.
Шаг 3
Появится окно с QR-кодом:
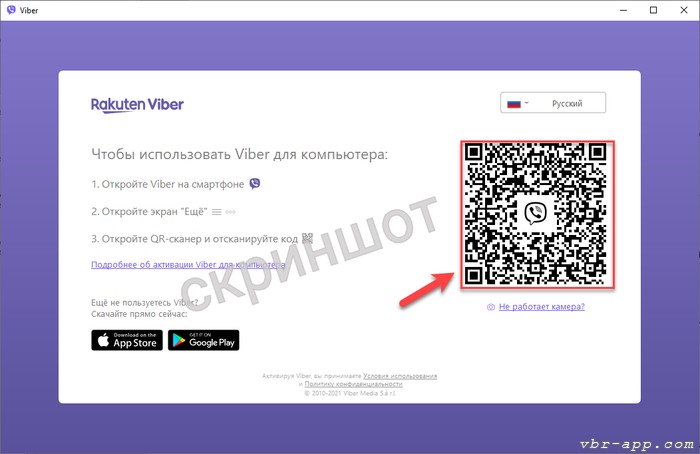
Откройте Viber на смартфоне, зайдите в раздел «Еще» и коснитесь значка QR в правом верхнем углу.
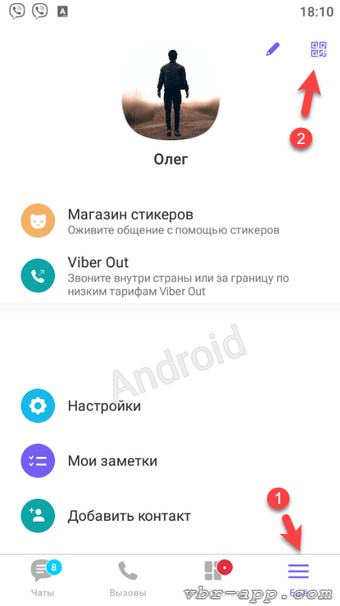
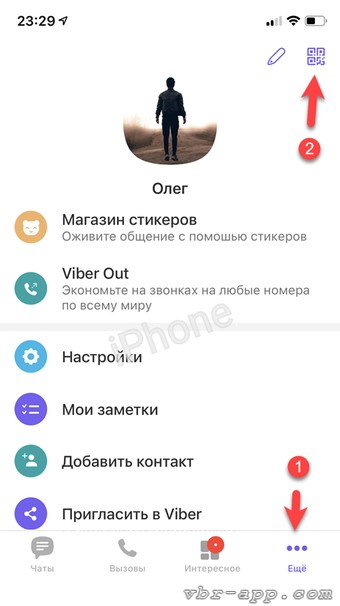
Откроется камера. Просканируйте ей код на мониторе.
Если камера не работает
Если камера не работает или если для активации вы хотите использовать Viber, установленный в эмуляторе BlueStacks, кликните на ссылку под кодом.
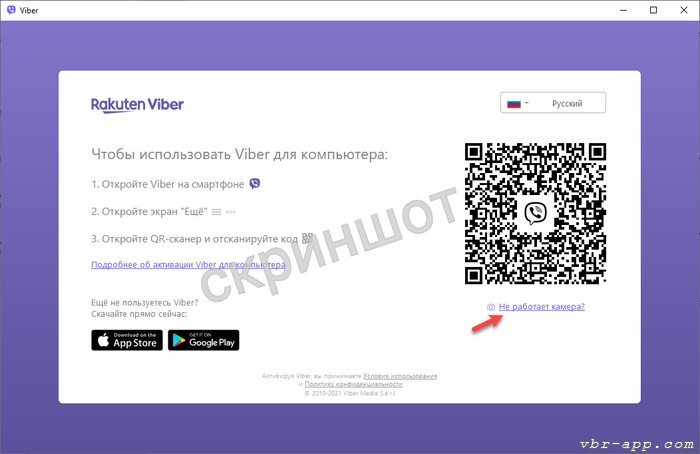
В новом окне нажмите «Копировать». Скопированную ссылку откройте на телефоне (или в эмуляторе). Отправить туда ее можно по электронной почте или через другой мессенджер.
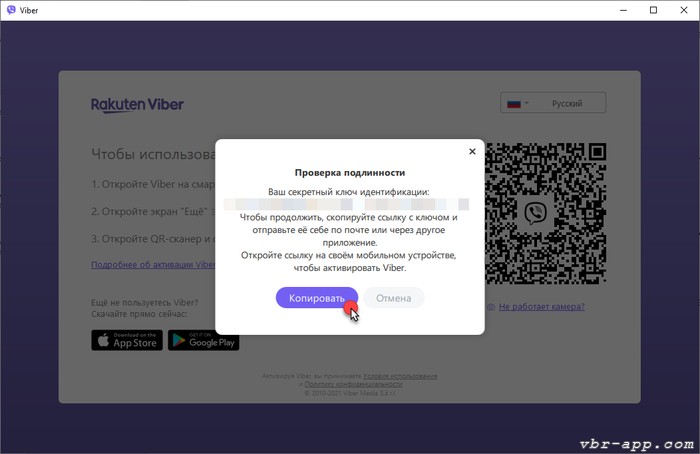
Разрешите активацию.
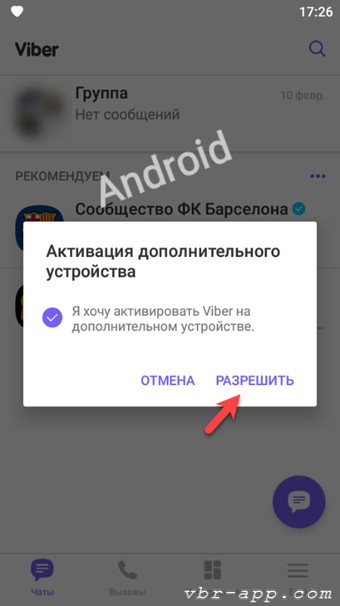
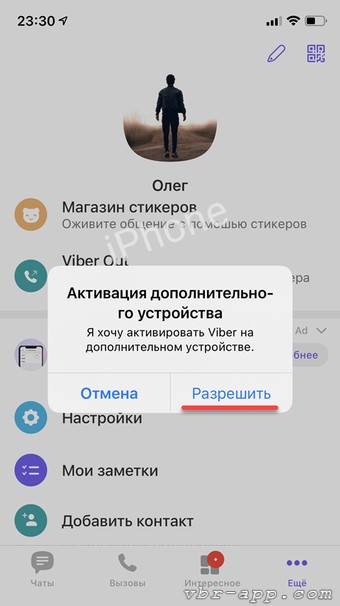
Для загрузки истории чатов запустите синхронизацию.
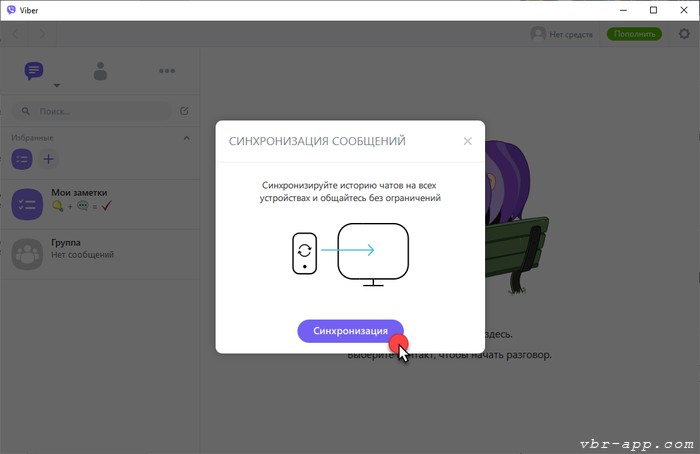
На этом всё.
Интерфейс Viber после установки должен быть на русском. Если это не так, поменяйте язык в настройках.
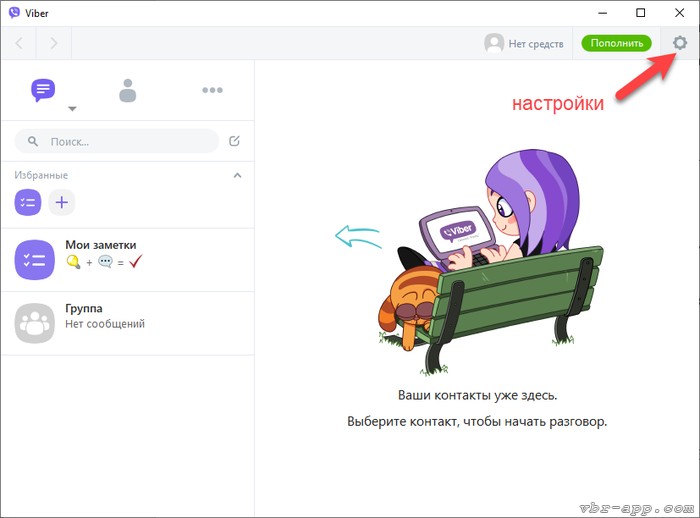
Для использования Вайбера на ПК предварительно следует зарегистрироваться и авторизоваться в мобильном клиенте, для чего требуется смартфон/планшет на Android или iOS. При этом далеко не каждый пользователь располагает подходящим устройством или актуальной версией операционной системы. Поэтому в статье мы расскажем, как установить Вайбер на компьютер без использования смартфона или планшета.
Установить Вайбер на компьютер совершенно без телефона нельзя. Телефонный номер требуется обязательно, но можно обойтись без андроида и без установки Viber на телефон. В статье мы рассматриваем установку приложения на ПК, без установки на телефон.
Что требуется для установки
Для установки Viber на компьютер без телефона понадобится Android эмулятор для имитации мобильного клиента. Так же необходим любой телефон с SIM картой сотового оператора, поскольку мессенджер использует телефонный номер в качестве учетной записи. А ещё требуется компьютер, отвечающий минимальным требованиям для работы настольной версии мессенджера.
Инструкция по установке Viber без телефона
Последовательность действий состоит из трех этапов:
- Установка эмулятора Android.
- Инсталляция настольной версии Viber.
- Регистрация и авторизация.
Хоть какой-нибудь телефон, но обязательно с рабочим номером нам потребуется — на него придет код для активации Viber. Но непосредственно на телефон устанавливать Вайбер мы не будем — только на компьютер.
Этап 1: установка эмулятора Android
Для начала следует установить на ПК программу для эмуляции Android-устройства. Утилита необходима для имитации обычного смартфона или планшета. Какой эмулятор использовать решать вам: Nox App Player, MEmu, Koplayer или BlueStacks. В качестве примера воспользуемся BlueStacks, поскольку данный эмулятор работает на Windows, MAC OS и Linux. Установку проведем на ОС Windows.
Алгоритм действий:
Скачайте эмулятор. Инсталляционный пакет доступен для бесплатного скачивания на официальной странице.
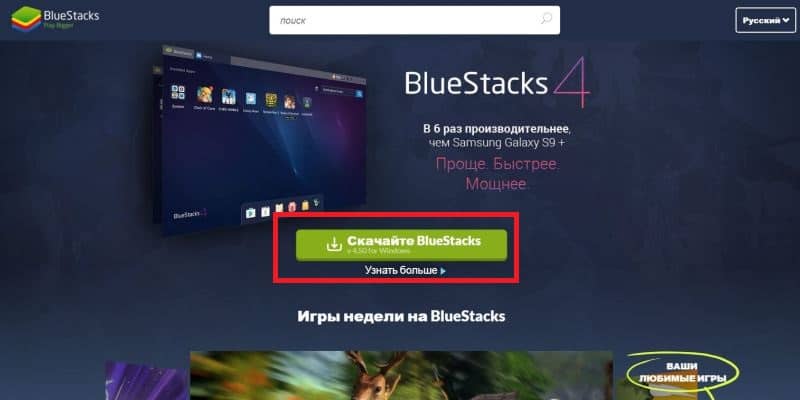
Запустите установочный пакет.
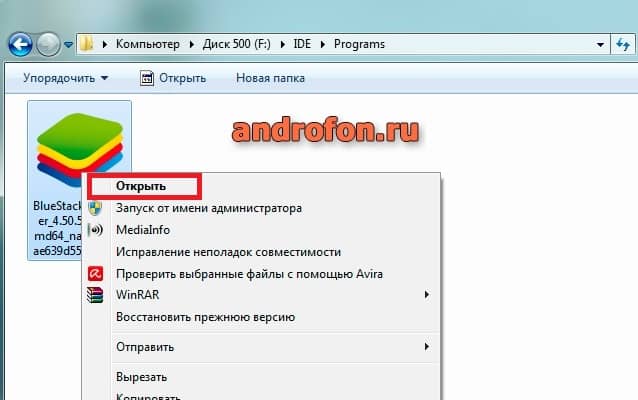
Разрешите программе внести изменения на ПК, если используете Windows 7 или выше.
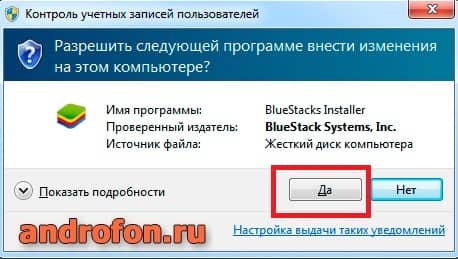
Как запустится мастер установки, нажмите на кнопку «Установить сейчас». При необходимости «измените путь установки».

Ожидайте, пока установщик закончит инсталляцию программы.
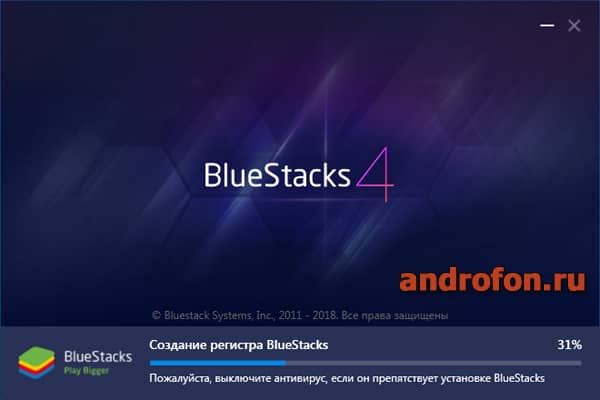
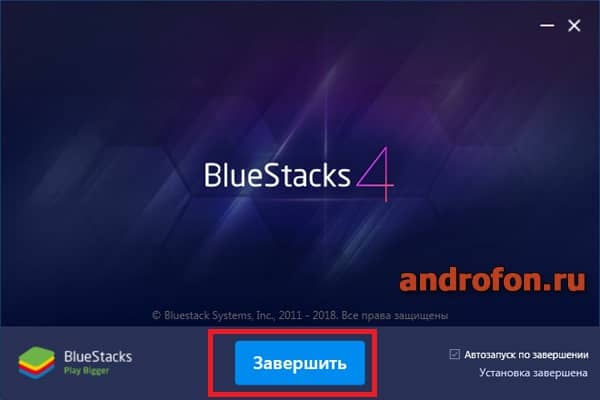
После установки эмулятор запустится автоматически.

Создайте учетную запись либо введите имеющийся адрес электронной почты/телефона.
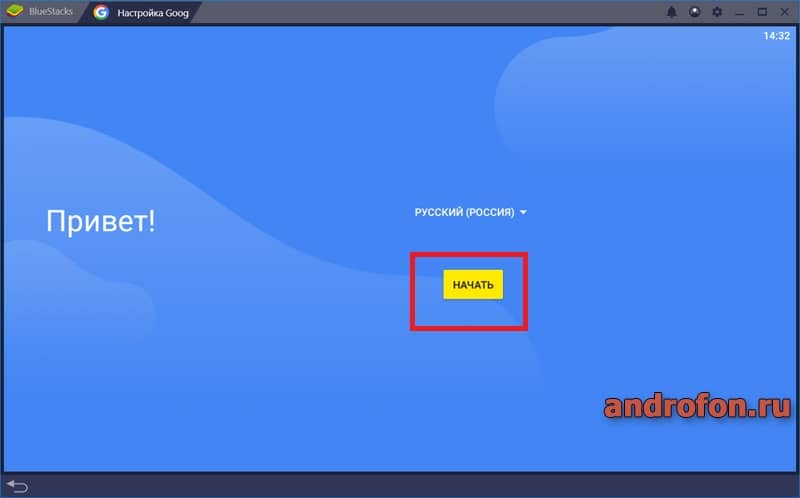
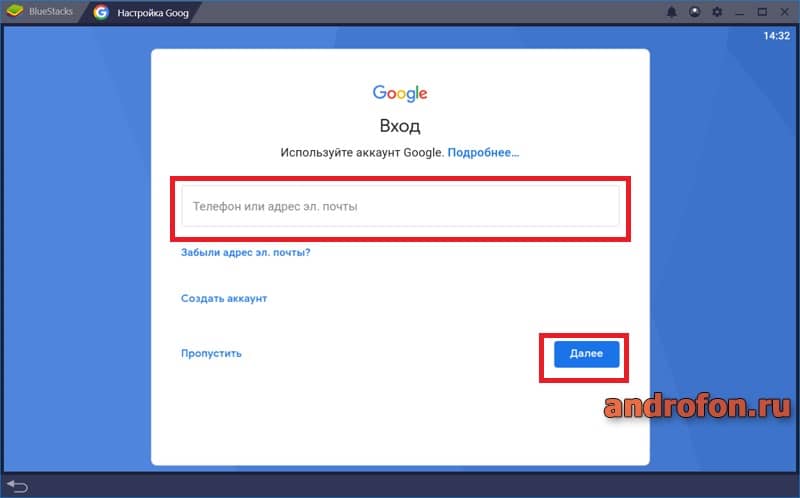
Важно! Пропустить данный этап невозможно. А в конце создания учетной записи происходит ошибка, что приводит к сбросу ранее введенной информации. Лучше использовать имеющуюся учетную запись, либо создать аккаунт в настольном браузере.
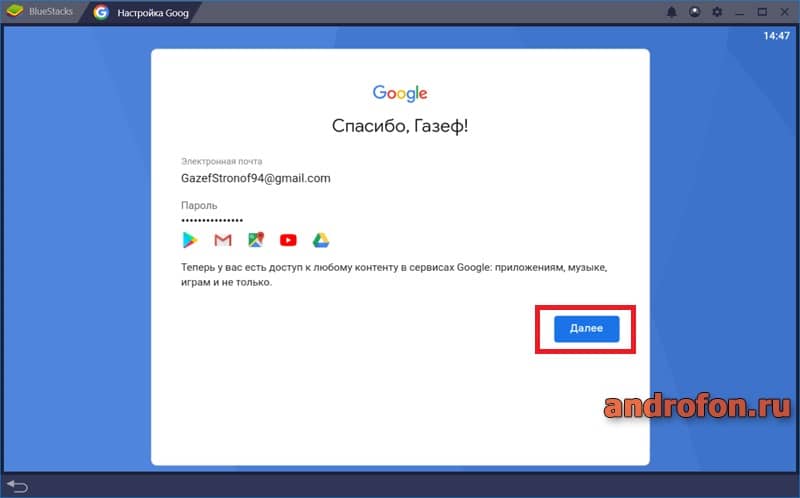
Далее откройте Google Play Store внутри эмулятора.
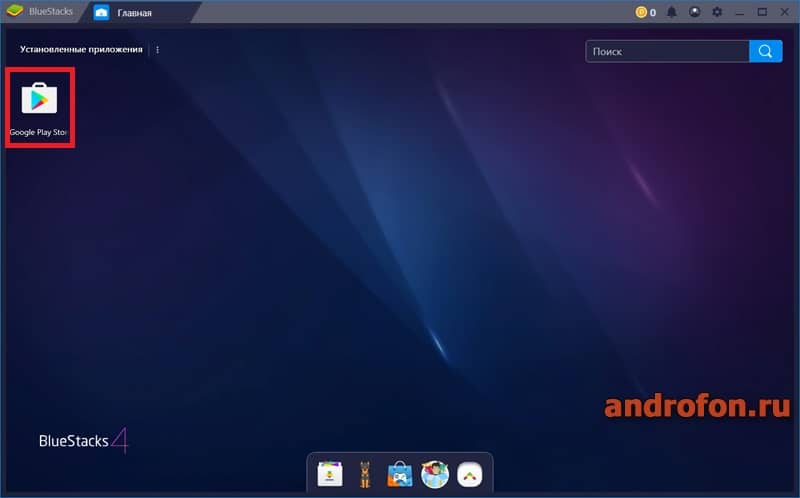
Выберите программу Viber, затем установите утилиту.
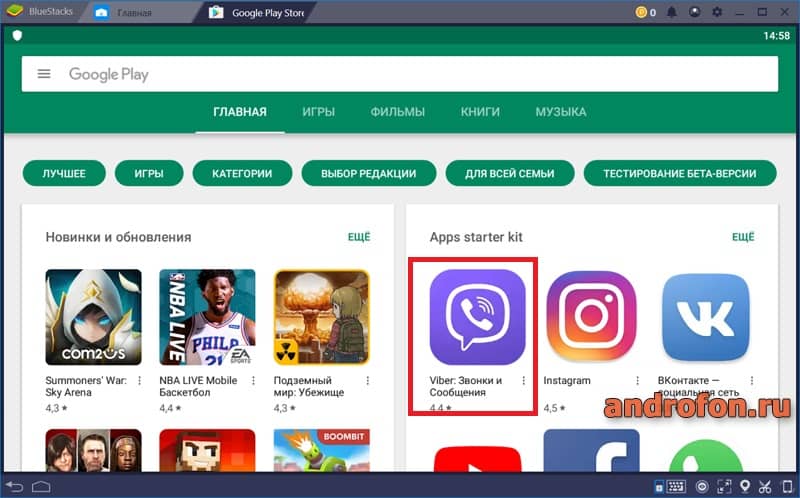
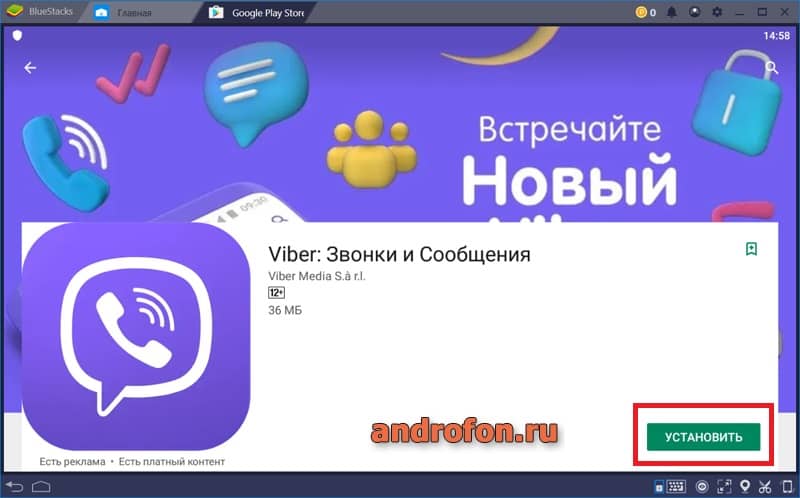
После установки мессенджера запустите приложение.
На этом первый этап выполнен. Сверните эмулятор и приступайте ко второму этапу.
Этап 2: Инсталляция настольной версии Viber
Далее следует установить настольный клиент Viber, что будет использоваться на компьютере в дальнейшем. Подробнейшая инструкция установки описана в этом материале. Процесс установки прост: следует скачать инсталляционный пакет, запустить установщик и подтвердить установку. По завершению установки программа запустится автоматически. На этом второй этап считается завершенным.
Этап 3: регистрация и авторизация
Завершающий этап – создание учетной записи и авторизация в настольной версии Viber.
Алгоритм действий:
Откройте эмулятор, где нажмите на кнопку «Продолжить».
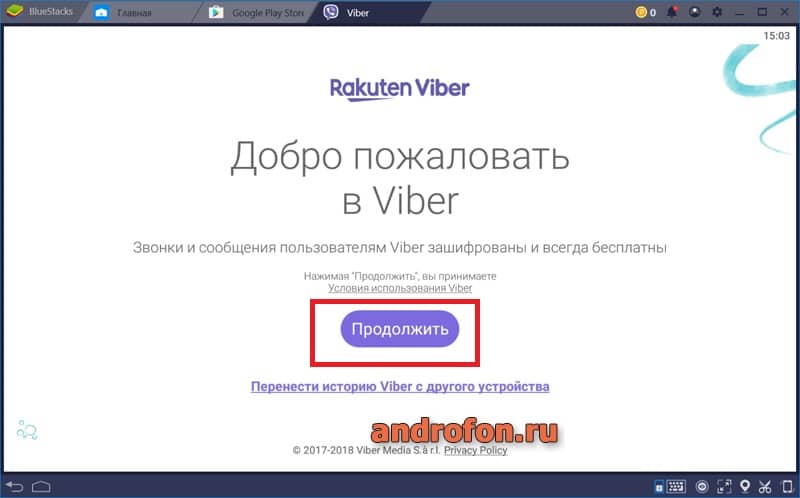
Задайте номер сотового телефона. Предварительно укажите страну, где используется сотовый номер.

На телефон придет SMS сообщение с цифровым кодом. После ввода кода произойдет автоматическая авторизация.
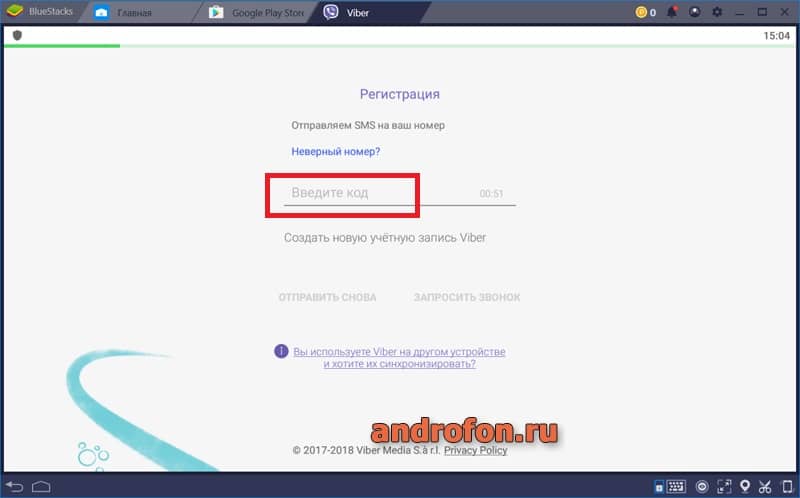
Добавьте фотографию и введите имя. Действия не обязательны, но при желании данные легко импортировать из социальных сетей Facebook или VK. Нажмите на кнопку «Продолжить», что бы завершить регистрацию.
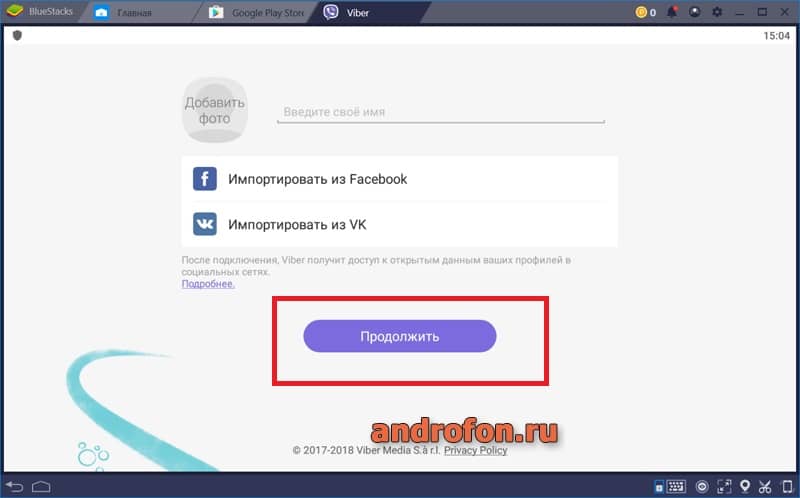
Пожеланию укажите день рождения и предоставьте разрешения для работы определенных функций.
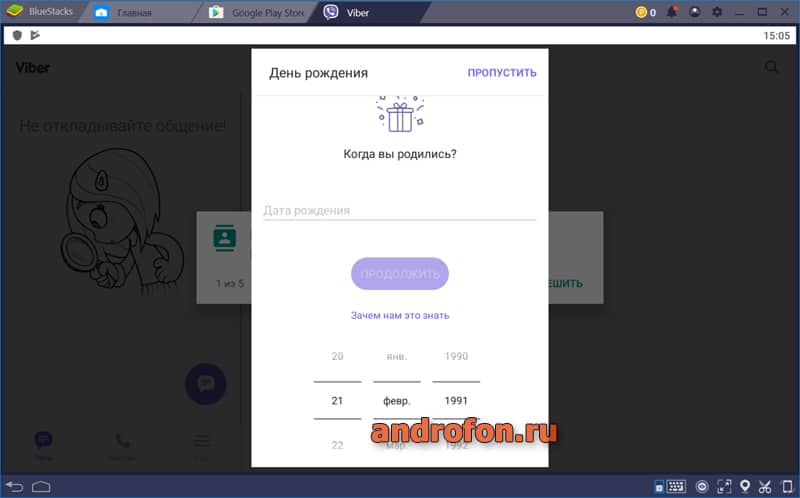
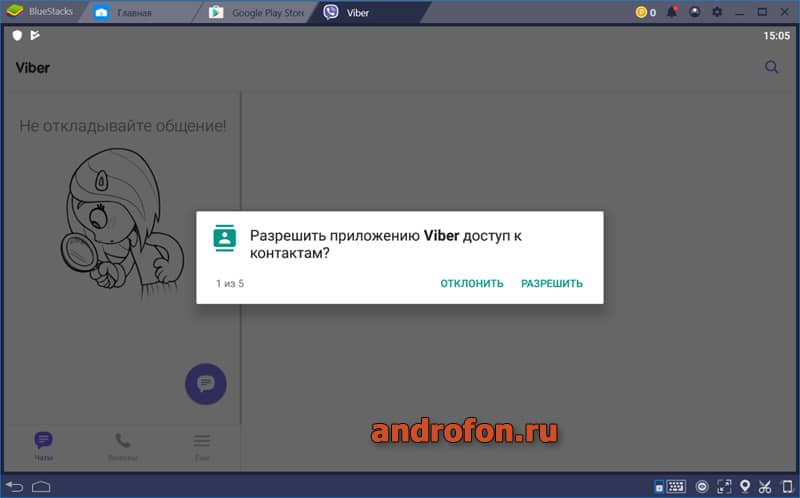
Далее откройте настольный клиент Viber. Нажмите на кнопку «Да» для начала установки.
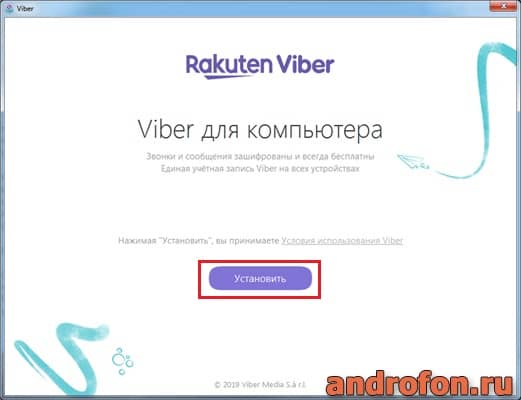
Снова задайте ваш телефонный номер и нажмите «Продолжить».
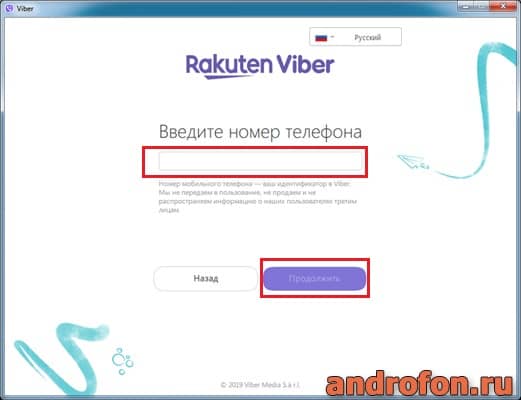
Для активации программа запросит отсканировать QR-код. При наличии веб-камеры, воспользуйтесь камерой для сканирования кода. Если камера не сработает, нажмите на строку «У меня не работает камера».
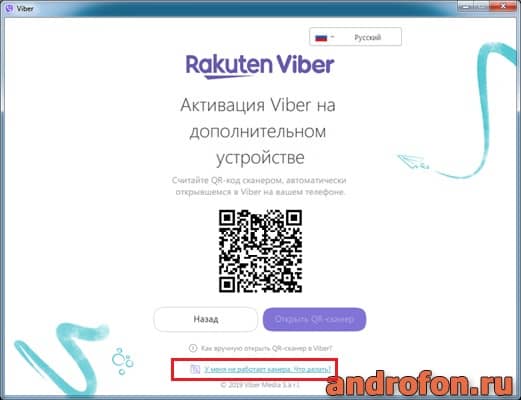
Появится окно с ключом, что требуется скопировать.
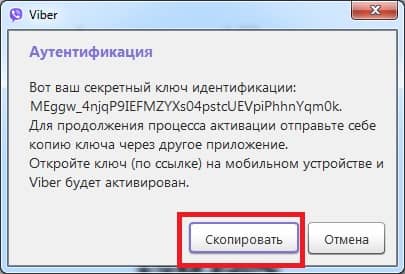
Вставьте ключ в окне браузера для завершения авторизации.
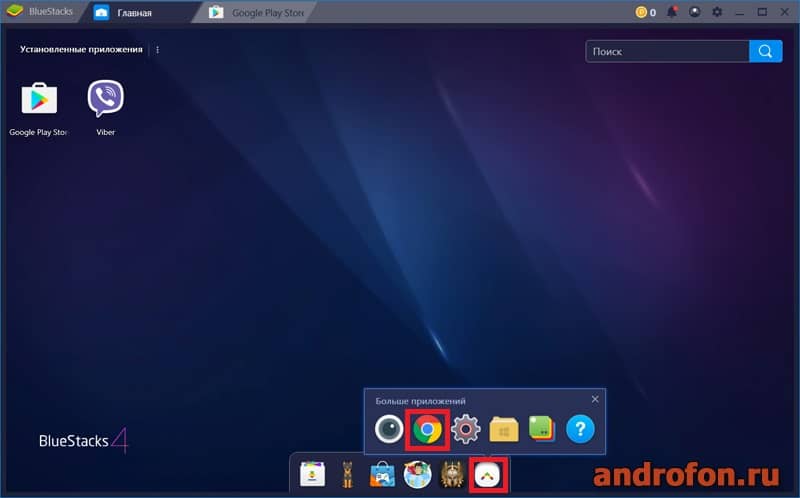
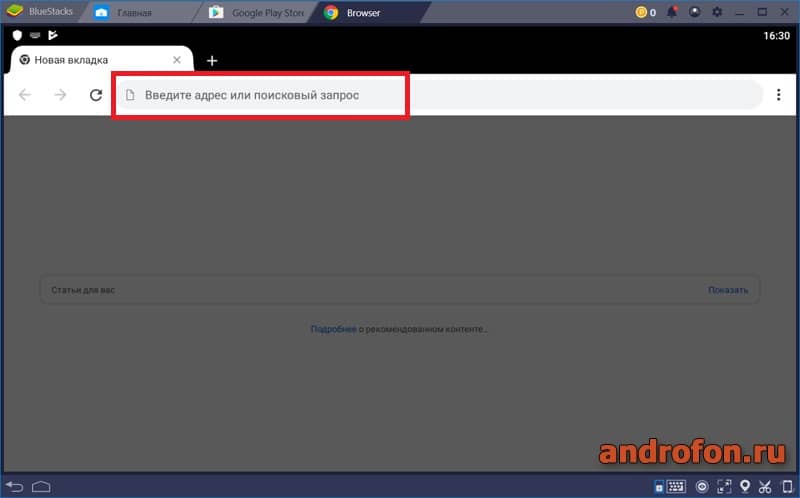
На этом установка Viber на ПК завершена. Закройте эмулятор или удалите, если не планируете пользоваться программой в будущем.
Видео: установка Viber на компьютер
Видео: как установить Viber на андроид телефон или планшет
Вывод
В статье детально описан процесс, как установить Вайбер на компьютер без телефона. Инструкция пригодится в тех случаях, когда отсутствует современный смартфон/планшет или нет подходящей версии ОС. При этом, установить Viber на компьютер полностью без телефона не выйдет. Понадобиться обычный аппарат и номер сотового оператора, для привязки к учетной записи и получения кода подтверждения.
Какие у вас остались вопросы? Оставляйте комментарии под статьей.
Viber – это популярный мессенджер, который предназначен для прямого использования на смартфонах, планшетах и прочей мобильно технике. Как правило, для полноценной работы в устройстве должна быть установлена SIM-карта. Однако на данный момент существуют эмуляторы, которые позволяют использовать мессенджер на компьютере без соответствующей карточки.
Содержание
- Как установить Вайбер на компьютер без телефона с помощью эмулятора
- Используем сервис виртуальных номеров
- Как синхронизировать устройства без QR-кода
- Как настроить Вайбер на компьютере
- Как пользоваться Вайбером на компьютере
Как установить Вайбер на компьютер без телефона с помощью эмулятора
Какие действия для этого нужно произвести:
- В первую очередь скачать Viber и установить на компьютер.
- Далее система задаст вопрос касательно наличия вайбера на мобильном телефоне. Потребуется свернуть окно мессенджера.
- Следующий шаг – скачивание и установка специального эмулятора Bluestacks.

- Перейти к этапу установки, после чего выбрать папку для хранения данных эмулятора. Преимущественно указывать место на диске «С».
- Согласиться с условиями использования, и продолжить установку.
- Включить Bluestacks после чего перейти в поисковую строку на главной странице эмулятора.
- В специальном окне ввести название «Viber».
- Чтобы установить мессенджер на компьютер без мобильного телефона, пользователю потребуется посетить собственный электронный ящик в сервисе Google. Когда в соответствующие поля будут введены личностные данные, система автоматически откроет официальный магазин play market.

- Нажать на кнопку установки и дождаться окончания процесса. Процедура во многом схожа с действиями на мобильном гаджете.
- Далее откроется страница, в которой потребуется ввести номер мобильного телефона. Он необходим для подтверждения личности через СМС-оповещение. Так как необходимо установить вайбер без мобильного телефона, можно воспользоваться специальными онлайн-сервисами, которые предоставляют номер бесплатно. Речь о них пойдет ниже.
- В соответствующем окне ввести свободный номер из сервиса.
- В случае успешной активации система оповестит пользователя с помощью специального сообщения.
- Следующим этапом будет открытие свернутого ранее окна с мессенджером на компьютере.
- Дождаться поступления защитного кода в эмуляторе, после чего ввести его в мессенджер.
Данная инструкция предназначена для установки вайбера на ПК без мобильного устройства. После данной процедуры пользователь сможет полноценно использовать программу на компьютере. Однако следует помнить, что при каждом входе система будет отправлять код безопасности на указанный номер телефона. Без данной защитной функции владелец устройства не сможет совершать звонки.
Используем сервис виртуальных номеров
Многие пользователи предпочитают держать собственный номер телефона в безопасности и не указывать в мессенджерах. У некоторых просто нет возможности создавать аккаунт в вайбере на свой мобильный номер. В любом случае данную проблему решить довольно просто. В интернете существует перечень специальных сервисов, которые предоставляют виртуальные номера. Чтобы успешно пользоваться подобной комбинацией, необходимо ее для начала зарегистрировать. Далее содержится инструкция по созданию виртуального номера на примере двух онлайн-сервисов.
Telphin
Стоит заметить, что использование номеров в данном сервисе является платинным. В противном случае пользователь не сможет получить надежную комбинацию для регистрации аккаунта в вайбере. Какие действия необходимо провести:
- Открыть на компьютере браузер и перейти по ссылке.
- Во время первого посещения ресурса дать подтверждение на автоматическое определение геоданных.
- Следующим шагом будет нажатие на кнопку подключения, которая расположена на главной странице.
- Далее перед пользователем откроется список доступных номеров. Они разделены с учетом стран и регионов. В левой части экрана можно увидеть стоимость аренды виртуального номера.
- После удачного выбора нажать на кнопку с переходом к следующему шагу.
- Заполнить специальное заявление и дождаться окончания проверки.

OnlineSim
В отличие от предыдущего ресурса данный сервис предлагает совершенно бесплатные номера. Инструкция по получению комбинации выглядит следующим образом:
- В браузере компьютера перейти по адресу.
- На стартовой странице портала нажать на кнопку бесплатного использования.
- На следующем этапе потребуется отыскать подходящий номер, после чего нажать на использование услуги.
- Пройти процедуру регистрации.
- После авторизации пользователь получит все дополнительные возможности, вплоть до отправки SMS-сообщений.
После получения виртуального номера в одном из указанных сервисов потребуется установить эмулятор. Используя указанную выше инструкцию у пользователя появится возможность воспользоваться инструментами приложения Bluestacks.

Применение данной методики полезно тем, что любой владелец телефона может защитить информацию на собственном девайсе. Также стоит отметить возможность использования стороннего аккаунта, что также положительно скажется на безопасности данных основного профиля Viber. Как правило, к использованию мессенджера через эмулятор посредством ввода виртуальных номеров прибегают частные предприниматели и бизнесмены.
Как синхронизировать устройства без QR-кода
В нередких случаях во время установки вайбера на компьютер без телефона система запрашивает распознание QR-кода. Казалось бы, провести данную манипуляцию без камеры в девайсе не удастся. Однако возможность обойти процедуру сканирования существует.

Разработчики предусмотрели несколько нюансов, к которым можно отнести поломку телефона или модуля камеры. Благодаря этому пользователь может с легкостью пройти регистрацию без сканирования QR-кодов. Что потребуется сделать:
- Когда в нижней части экрана появится черный квадрат для сканирования, потребуется нажать на надпись «Что делать, если не работает камера?».
- После перехода по ссылке система автоматически создаст адрес, которые потребуется скопировать в эмулятор.
- Далее ссылка переведет пользователя в обычный браузер на страницу мессенджера, однако сразу после этого произойдет переход в приложение на эмуляторе.
- На главной странице Вайбера появится строка с активацией дополнительного устройства. Пользователю придется напротив установить флажок, который подтвердит согласие активации и сохранит профиль.
После подтверждения учетной записи в Viber эмулятор Bluestacks можно закрыть. Активное приложение будет негативно сказываться на производительности компьютера.
Как настроить Вайбер на компьютере
Кроме описанного эмулятора Bluestacks существует более простой метод, который позволит с легкостью настроить Viber на компьютере без смартфона. Для этого понадобится воспользоваться инструментами приложения NOX. Порядок действий выглядит следующим образом:
- Скачать и установить эмулятор, используя данную ссылку .
- Скачать на компьютер установочный файл мессенджера Вайбер.
- Открыть эмулятор и перейти к кнопке с добавлением apk файлов, которая расположена в правом углу верхней панели.

- Выбрать загруженный файл Viber и подтвердить открытие.
- После недолгой загрузки нажать на кнопку продолжения.

- В следующей строке ввести необходимый номер телефона. Эмулятор позволяет пользоваться виртуальными номерами.
Далее система должна отправить код с подтверждением через SMS-сообщение. Комбинацию потребуется ввести в небольшое окно. Если мессенджер начнет звонить, пользователю потребуется отклонить звонок и нажать на клавишу повторной отправки оповещения. 
После получения кода 6 цифр понадобится ввести в строку и дождаться окончания активации. В зависимости от номера процедура подтверждения может занять несколько минут.
Что касается настройки учетной записи, в первую очередь следует снять флажок напротив команды с автоматической загрузкой мессенджера во время включения системы.

Для этого нужно отыскать вкладку с инструментами, в которой будет содержаться значок с шестеренкой. После активации ярлыка перед пользователем откроется следующий список разделов:
- Информационный – содержит всю необходимую информацию, касающуюся профиля;
- Интерфейс – в данном разделе пользователь сможет изменить язык, общее оформление и фон окна с переписками;
- Аудио и видео – позволяет настроить качество звуковой и визуальной составляющей;
- Безопасность и конфиденциальность – в этом разделе можно установить пароль для входа в учетной запись вайбера;
Уведомления – в данном пункте можно поставить запрет или разрешения на принятие сообщений от конкретных собеседников; - Галерея и медиа – в разделе можно установить автоматическую загрузку контента или срок хранения загруженных файлов.
Как пользоваться Вайбером на компьютере
После успешной установки, активации и настройки мессенджера пользователь может приступать к полноценному использованию Вайбера на компьютере. Приложение на устройствах под руководством Windows и Mac позволяет совершать следующие действия:
- Обмениваться текстовыми сообщениями;

- Использовать смайлики и эмоджи;

- Отправлять различные материалы с других сервисов;

- Создавать голосовые сообщения;

- Отправлять различные файлы;

- Создавать групповые чаты;

- Подписываться на различные сообщества и паблики;

- Совершать аудио и видеозвонки.


Автор
Янис
Занимаюсь ремонтом мобильной техники и переустановкой программного обеспечения с 2013 года. Являюсь поклонником любых Andoid-устройств. Неустанно отслеживаю все свежие новости касательно мобильной техники.
