В инструкции разобрана инструкция и установка wordpress на denwer и даны рекомендации по дальнейшей работе. Денвер старая разработка русских программистов, являющаяся оболочкой сервера для разработки не напрямую в сети, а на компьютере. Рассмотрим как же поставить на него вордпресс.
Установка соединения
Для начала запускаем денвер и проверяем работает ли серверная оболочка с браузером и не блокируется ли host (множество антивирусов не любят denwer, за то что меняет файл host).

- Запуск программы
- Вводим в строке браузера localhost
- Если хорошо, появится надпись «Ура заработало!»
Далее прокручиваем страницу вниз и находим раздел Утилиты, выбираем и нажимаем phpMyAdmin — администрирование СУБД MySQL.

Denwer всегда поддерживает современные тенденции windows 10 так же входит в пакет, спасибо разработчикам.
Настройка базы данных
Войдя в phpmyadmin создаём новую базу данных.

- Заходим в раздел «базы данных»
- Вводим новое название, например wp
- Жмём кнопку создать
- Результатом должна появиться новая база в левой колонке.
Базу данных создали, теперь нужно присоединить к ней логин с паролем и сделать базовые настройки.

- Переходим во вкладку «пользователи»
- Выбираем добавить
- Вводим название базы, которое прописывали ранее, в нашем случае wp
- Выбираем из выпадающего списка локальный, что приведёт к появлению надписи localhost
- Забиваем пароль на ваше усмотрение, я сделал 1234
- Подтверждаем пароль
- Ставим «предоставить полные привилегии», тем самым даём root права
- Нажатием отметить всё, делаем глобальную настройку (прокрутив пониже увидите что пункты отметились)

- Добавляем пользователя
Настроив phpmyadmin переходим к загрузке самого wordpress на denwer. Переходим на официальный репозиторий здесь, и загружаем последнюю актуальную версию, на момент написания статьи 5.1.1.

Запускаем архив, можете сразу распаковать, либо оставить открытым. По умолчанию denwer устанавливается на диск C, нам необходимо создать новый сайт и загрузить в него содержимое архива.

- Переходим по данному пути C:\WebServers\home\localhost\www
- Создаем здесь папку сайта, я назвал test-blog (вы пишите любое название, например test1) данное название это URL ресурса на wordpress
- В архиве выделяем всё
- Перетаскиваем выделенное в директорию
Заходим в test-blog и видим сам wordpress, нужно присоединить ранее созданную базу к движку, открываем для редактирования wp-config-sample.php (правой кнопкой мыши и выбираем редактор, у меня стоит NotePad++).

- Имя (DB_NAME) вписываем wp
- Админ (DB_USER) также wp
- Пароль (DB_PASSWORD) прописываем 1234
- Не забываем сохранить изменения из меню файл, или комбинацией CNTRL+S
Редактор кода закрываем, и переименовываем wp-config-sample.php в просто wp-config.php, то есть стираем из названия -sample.

Финальное руководство установки
Вводим в адресную строку http://localhost/test-blog.ru и видим окно приветствия и финальной загрузки wordpress.

Если сайт не отобразился, то рекомендую перезапустить Denwer.
Либо возможна «ошибка установки соединения с базой данных«, значит в предыдущем пункте допустили ошибку, и не правильно приписали данные в файле wp-config.
Настраиваем установку по своему усмотрению, вводим логин, пароль, почту, и остальные пункты. Запоминаем данные и нажимаем «Установить WordPress». На следующей странице вас поздравят, и предложат войти в административную панель жмём войти. Записываем данные для входа и поздравляем.

Такими простыми действиями мы установили wordpress на denwer, прошли весь путь от начала и до конца. Творите с вордпресс и делайте свои сайты. В следующих статьях научимся переносить данные на хостинг.
Видео инструкция
Понимая что посетители любят читать руководство, но прикладываем подробную видео инструкцию.
Нажмите, пожалуйста, на одну из кнопок, чтобы узнать понравилась статья или нет.
 Я вас категорически приветствую. Не так давно написал статью про установку wordpress на openserver. Для разработки своего сайта существует также сервер под названием denwer. Данная разработка заброшена автором три года назад. Однако до сих пор стабильно работает даже на windows 10 (даже на 64 bit). В статье подробно по шагам описана установка wordpress на denwer.
Я вас категорически приветствую. Не так давно написал статью про установку wordpress на openserver. Для разработки своего сайта существует также сервер под названием denwer. Данная разработка заброшена автором три года назад. Однако до сих пор стабильно работает даже на windows 10 (даже на 64 bit). В статье подробно по шагам описана установка wordpress на denwer.
Содержание
- Как запустить вордпресс на денвере
- Установка denwer на компьютер
- Создание базы данных mysql и пользователя
- Установка wordpress на denwer
- Заключение
Как запустить вордпресс на денвере
Установка wordpress на денвер проще, чем установка на openserver. Однако тоже имеются несколько нюансов, которые нужно учесть, чтобы все прошло гладко. Переходим на денвер официальный сайт, регистрируемся, и на указанный почтовый ящик придет ссылка на дистрибутив.
Если не желаете оставлять свою почту разработчикам, можете скачать последний на сегодняшний день установочный пакет denwer с моего блога.
[sociallocker id=»3893″]
[/sociallocker]
Далее подробно опишу, как производится установка вордпресс на денвер: пошаговая инструкция для быстрого результата.
Установка denwer на компьютер
На время установки рекомендую выключить ваш антивирус, так как установщик вносит в системные файлы (которые защищены антивирусами) изменения, необходимые для работы сервера. Никакой гадости установщик не добавляет. Проверенно.
Итак, denwer как пользоваться. Запускаем установочный файл.
 Для продолжения просто жмем Enter на клавиатуре.
Для продолжения просто жмем Enter на клавиатуре.
 Программа установки предложит название рабочей папки. Можете согласиться, можете выбрать другие имя и размещение. Если соглашаетесь просто жмете Enter и дальше подтверждаете свой выбор.
Программа установки предложит название рабочей папки. Можете согласиться, можете выбрать другие имя и размещение. Если соглашаетесь просто жмете Enter и дальше подтверждаете свой выбор.
 Установщик предложит выбрать имя виртуального диска. Соглашаемся и жмем Enter. Начнется копирование файлов.
Установщик предложит выбрать имя виртуального диска. Соглашаемся и жмем Enter. Начнется копирование файлов.
 На вопрос о типе запуска вводим цифру 1 и Enter. Соглашаемся с выводом ярлыков на рабочий стол. Жмем букву «Y» и Enter. На рабочем столе у вас появятся три ярлыка для работы с сервером.
На вопрос о типе запуска вводим цифру 1 и Enter. Соглашаемся с выводом ярлыков на рабочий стол. Жмем букву «Y» и Enter. На рабочем столе у вас появятся три ярлыка для работы с сервером.
Рекомендую для перезагрузки denwer использовать связку Stop denwer-Start denwer. Вариант Restart denwer у меня отрабатывается некорректно (возможно, у вас будет по другому).
Перезагружаем компьютер. Установка завершена. Многие спрашивают, как настроить denwer? Никаких дополнительных настроек после установки производить не требуется. Можно сразу приступать к работе.
Идем дальше. Denwer как пользоваться. Запускаем с помощью ярлыка на рабочем столе.
Создание базы данных mysql и пользователя
 В браузере в адресной строке набираем http://localhost. Дальше в разделе утилит жмякаем на последнюю строчку «phpMyAdmin — администрирование СУБД MySQL».
В браузере в адресной строке набираем http://localhost. Дальше в разделе утилит жмякаем на последнюю строчку «phpMyAdmin — администрирование СУБД MySQL».
 Откроется окно утилиты phpmyadmin. Выбираем вкладку «Базы данных». вводим имя базы данных на латинице (кириллица не поддерживается). В моем случае это moynewsite. Жмем создать. Появится сообщение, что база данных с нашим именем создана.
Откроется окно утилиты phpmyadmin. Выбираем вкладку «Базы данных». вводим имя базы данных на латинице (кириллица не поддерживается). В моем случае это moynewsite. Жмем создать. Появится сообщение, что база данных с нашим именем создана.
 Далее, идем на вкладку «Пользователи». Жмем «Добавить пользователя». В открывшемся окне в соответствующие поля забиваем имя пользователя, хост (localhost) и пароль пользователя.
Далее, идем на вкладку «Пользователи». Жмем «Добавить пользователя». В открывшемся окне в соответствующие поля забиваем имя пользователя, хост (localhost) и пароль пользователя.
В целях безопасности рекомендуется выработать у себя привычку НЕ ИСПОЛЬЗОВАТЬ нигде простые пароли типа qwerty и ему подобных. О том, как запомнить много сложных паролей читайте в этой статье.
Запишите где-нибудь имя базы данный, имя пользователя и пароль, чтобы установка вордпресс на денвер прошла корректно.
Для создания сложного пароля нажмите кнопку «Генерировать». Потом в самом низу окна «Добавить пользователя». Созданный пользователь появится в списке.
 В списке пользователей ищем только что созданного нами и справа от имени жмем «Редактирование привилегий». В открывшемся окне в разделе «Привилегии уровня базы данных» в выпадающем меню выбираем нашу базу данных. И чуть ниже справа Ok.
В списке пользователей ищем только что созданного нами и справа от имени жмем «Редактирование привилегий». В открывшемся окне в разделе «Привилегии уровня базы данных» в выпадающем меню выбираем нашу базу данных. И чуть ниже справа Ok.
 В новом окне жмем «Отметить все» и также чуть ниже справа Ok. Все, нами созданы база данных, пользователь и пароль. Надеюсь, вы записали эти данные? Далее расскажу, как установить wordpress на denwer.
В новом окне жмем «Отметить все» и также чуть ниже справа Ok. Все, нами созданы база данных, пользователь и пароль. Надеюсь, вы записали эти данные? Далее расскажу, как установить wordpress на denwer.
Установка wordpress на denwer
Воооот. Подготовительные работы мы завершили. Идем дальше. Теперь расскажу, как установить wordpress на denwer. Установка wordpress на denwer почти не отличается от установки на хостинг. Итак, как поставить wordpress на denwer? Да легко.
Останавливаем denwer. В папке C:WebServershome создаем папку с именем своего сайта и доменом. Например, moinewsite.ru. Названия папки только латиницей. В этой папке создаем папку www.
Скачиваем с официального сайта дистрибутив cms wordpress. Архив распаковываем в любую папку. Все файлы из этой папки копируем в C:WebServershomeпапка вашего сайтаwww. Запускаем denwer ярлыком на рабочем столе.
 В адресной строке вводим адрес вашего сайта на денвере. В моем примере это будет
В адресной строке вводим адрес вашего сайта на денвере. В моем примере это будет
http://www.moinewsite.ru
Запустится установка cms. Далее идет стандартная wordpress установка. Вбиваете свои данные в нужные поля. Сервер базы данных и префикс таблиц не трогаем. далее «Отправить».
 В новом окне вводим название вашего сайта, логин (латинскими, опять же в целях безопасности придумывайте уникальное имя (не admin (administrator)), что усложнит взлом вашего сайта), пароль — помните о предупреждении не использовать простые пароли? и почтовый адрес администратора нового сайта. Запишите их тоже. Жмем «Установить wordpress».
В новом окне вводим название вашего сайта, логин (латинскими, опять же в целях безопасности придумывайте уникальное имя (не admin (administrator)), что усложнит взлом вашего сайта), пароль — помните о предупреждении не использовать простые пароли? и почтовый адрес администратора нового сайта. Запишите их тоже. Жмем «Установить wordpress».
 Вводим созданные в предыдущем шаге логин и пароль админа. Жмете «Войти» и попадаете в админку вашего блога. Установка wordpress на denwer завершена.
Вводим созданные в предыдущем шаге логин и пароль админа. Жмете «Войти» и попадаете в админку вашего блога. Установка wordpress на denwer завершена.
Заключение
Вы узнали, как установить вордпресс на денвер. Теперь можете заниматься настройкой и наполнением вашего блога. После того как сайт будет полностью готов, его можно переносить непосредственно на хостинг.
07 августа 2021 (обновлено 07.08.2021) ·
На чтение: 4 мин
Комментарии: 0
Добрый день, уважаемые читатели! В этой статье, я пошагово объясню как установить Вордпресс на Денвер. Установка WordPress на Denwer не займёт много времени, а созданный сайт наверняка принесёт вам пользу.
Для удобства, я разделил установку Вордпресс на Денвер на четыре этапа, которые необходимо выполнить.
- Установить программу Denwer на компьютер и создать базу данных
- Скачать WordPress на компьютер
- Распаковать и скопировать файлы WordPress
- Установка WordPress на Denwer
Установить программу Denwer на компьютер и создать базу данных
Перед установкой WordPress, на компьютер необходимо установить бесплатную программу Denwer, а также создать базу данных. Как это сделать, я подробно объяснил в статье — установка и настройка web сервера Denwer.
Скачать WordPress на компьютер
Теперь нам необходимо скачать WordPress, дабы не нахватать привьюшек, скачивать будем с официального сайта https://ru.wordpress.org
На открывшейся странице выберите самую последнюю версию, на момент написания этой статьи последняя версия 4.5.3 выпущенная в 2016 году.
Распаковать и скопировать файлы WordPress
После установки программы Денвер, на диске «С» появилась папка «WebServers» в ней будут хранится все файлы нашего сайта. Также создался диск «Z» зайдя в который, мы опять же попадём в папку «WebServers», это сделано для удобства.
Итак, что куда необходимо вставлять:
1. Открываем диск «Z». 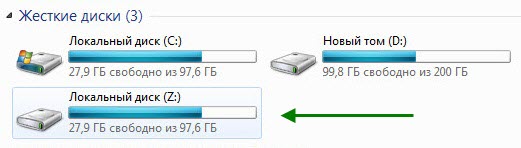
2. Там располагаются четыре папки, заходим в папку «home». 
3. В папке «home» необходимо создать новую папку и дать ей название вашего будущего сайта. У меня это «blognavordpress.ru» у вас будет своё название. 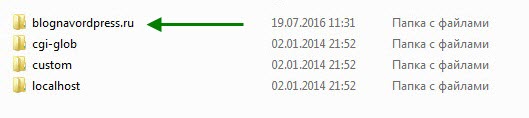
4. Теперь заходим в только что созданную папку «blognavordpress.ru» и создаём в ней папку с названием «www». Вот так будет выглядеть путь к папке: Z:\home\blognavordpress.ru\www ![]()
5. Далее нам необходимо распаковать скачанный архив с WordPress, в только что созданную папку «www» В результате в папке «www» будут располагаться вот такие файлы, папки и документы. 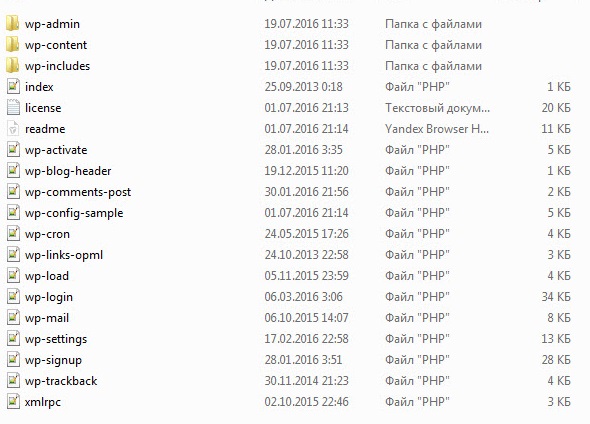
Установка WordPress на Denwer
После того как мы с вами установили программу Денвер, создали базу данных и поместили распакованные файлы Вордпресс в необходимую папку, пора приступить к непосредственной установке Вордпресс на Денвер.
Сложного в этом абсолютно ничего нет, установка Вордпресс слегка напоминает установку обычной программы на компьютер. Итак, давайте перейдём от слов к делу.
1. Первым делом, необходимо перезапустить программу Denwer, для этого два раза кликните по иконке «Restart Denwer».
2. Далее открываем браузер, и прописываем в адресной строке, адрес сайта (название папки которую мы создали, у меня это blognavordpress.ru у вас своё название), после жмём Enter на клавиатуре. ![]()
3. Перед нами открылось приветственное окно, где рассказывается что необходимо знать перед установкой Вордпресс, жмём кнопку «Вперёд». 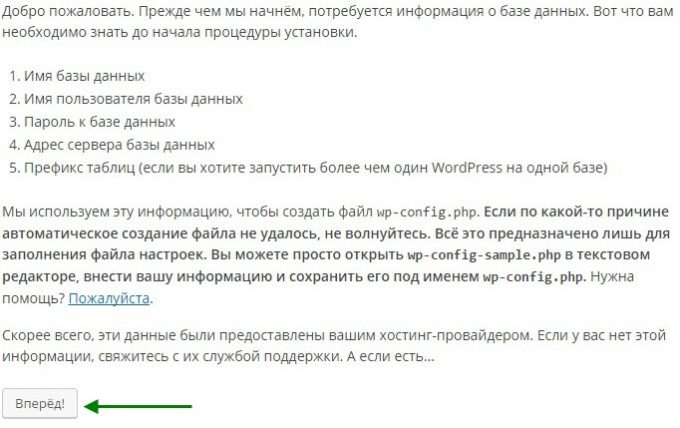
4. В открывшемся окне, нам необходимо заполнить пять полей:
- Имя базы данных — вписываем сюда имя ранее созданной нами базы данных, у меня это moyblog.
- Имя пользователя — пишем root.
- Пароль — поле пароль оставляем пустым, так как на Денвере в нём нет необходимости.
- Сервер базы данных — пишем localhost.
- Префикс таблиц — оставляем wp_
После заполнения этих полей жмём кнопку «Отправить». 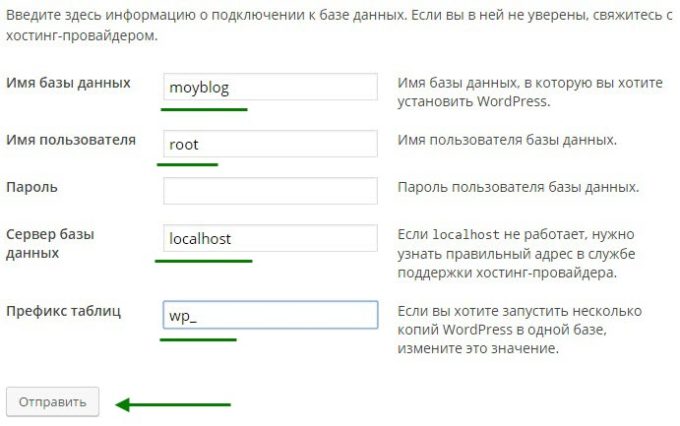
5. В открывшемся окне, жмём кнопку «Запустить установку». 
6. На завершающем этапе установки Вордпресс, опять же необходимо заполнить пять полей, где мы укажем:
- Название сайта — можете дать любое название, потом его можно будет изменить.
- Имя пользователя — необходимо для входа в панель управления сайтом, придумайте достаточно сложное имя пользователя чтобы ваш сайт было труднее взломать, обязательно сохраните его иначе потом не сможете зайти в админку.
- Пароль — также необходим для входа в админку сайта, у меня сгенерировался автоматически. Должен состоять из больших и маленьких английских букв и цифр, чем сложнее тем лучше, обязательно сохраните его.
- Ваш e-mail — укажите ваш действительный e-mail.
- Видимость для поисковых систем — так как мы устанавливаем Вордпресс на Денвер, ставить галочку не обязательно.
После заполнения этих полей, жмём кнопку «Установить WordPress». 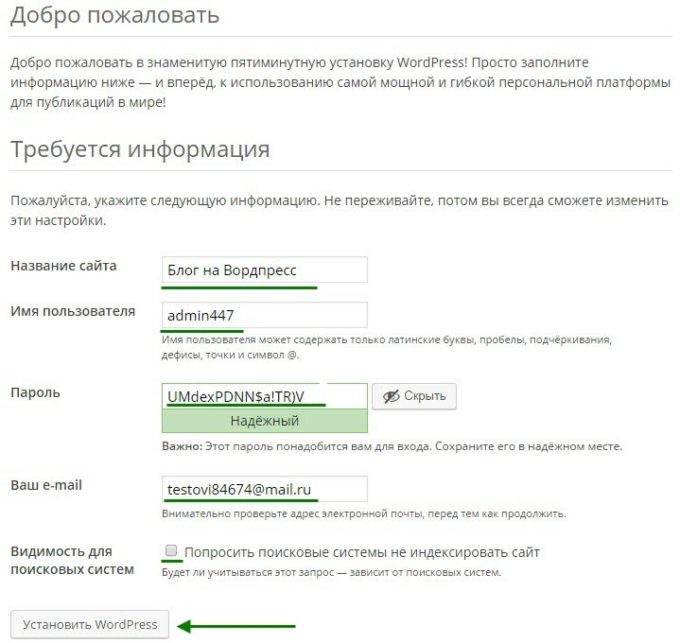
7. В открывшемся окне, мы видим что Вордпресс успешно установлен, жмём кнопку «Войти». 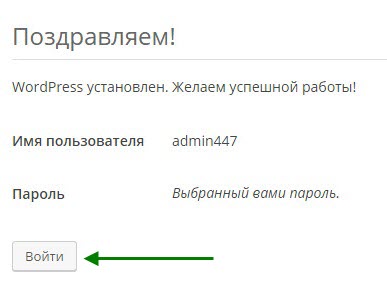
8. Вводим имя пользователя и пароль, который мы создали на шестом шаге, после жмём кнопку «Войти», после чего вы попадёте в админку WordPress. 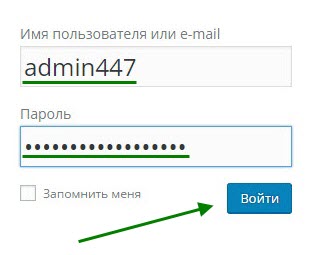
Как зайти в админку WordPress
Для того чтобы зайти в админку Вордпресс, необходимо прописать в адресной строке вашего сайта http://site.ru/wp-login.php где в место site.ru будет адрес вашего сайта.
Теперь вы знаете как установить Вордпресс на компьютер, у меня на этом всё, желаю успехов.
Думаю, Вы выполнили задание Урок 4. Установка Денвера (Denwer), так как не выполнив предыдущий урок, Вы просто не сможете сделать урок под номером 5. Теперь перейдем к, непосредственной установки самой WordPress, о которой, рассказывал с самого начала ведения блога.
1. Для начала Вам нужно скачать WordPress.
2. Теперь копируете содержимое этой папки в папку, назовем ее, «web» (создаем эту папку сами по адресу D:\Server\home\localhost\www\ . То есть то, что было в скаченном архиве, теперь у нас располагается по адресу: «D:\Server\home\localhost\www\web» . Папки wp-admin, wp-content, wp-includes и другие файлы должны располагаться по следующему адресу: «D:\Server\home\localhost\www\web«, а НЕ В ПАПКЕ WORDPRESS!
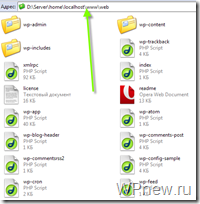
3. Теперь Вам нужно запустить локальный сервер Denwer, нажимаем на рабочем столе «Start Denwer
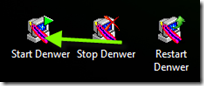 4. Запомните Денвер надо запускать всегда, когда Вы будете работать над своим блоге на локальном сервере.
4. Запомните Денвер надо запускать всегда, когда Вы будете работать над своим блоге на локальном сервере.
5. Если у Вас Денвер был запущен, перезапустите его, нажав Restart Denwer. Теперь у Вас должны появиться 2 ярлыка около часов:

6. Теперь открываем адрес http://localhost/tools/phpmyadmin/. В браузере откроется программа для создания базы данных.
7. Базу данных называем например «web», и нажимаем кнопку «создать», как показано ниже:
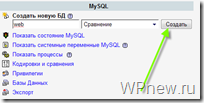 8. Выйдет окошко, в котором написано, что «БД web была создана». Теперь нам нужно настроить WordPress.
8. Выйдет окошко, в котором написано, что «БД web была создана». Теперь нам нужно настроить WordPress.
Перейдите в папку по адресу D:\Server\home\localhost\www\web, в которую мы установили WordPress. Теперь нужно найти там файл wp-config-sample.php и открыть через текстовой редактор Notepad++ (скачать Notepad++):
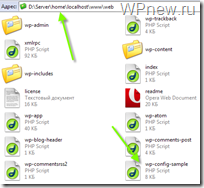
9. Там меняем настройки на следующие значения
// ** Настройки MySQL - Вы можете получить их у вашего хостера ** //
/** Имя базы данных для WordPress */
define('DB_NAME', 'web');
/** MySQL имя пользователя */
define('DB_USER', 'root');
/** MySQL пароль базы данных */
define('DB_PASSWORD', '');
/** MySQL сервер - иногда требуется изменять это значение. например на Мастерхосте */
define('DB_HOST', 'localhost');
/** Кодировка базы данных, используемая при создании таблиц. */
define('DB_CHARSET', 'utf8');
10. Также для безопасности нужно изменить строки, где написано ‘izmenite na unikalnuyu frazu’ (эти строки я показал ниже). И причем их нужно изменить так, чтобы все это было уникально. То есть, не нужно копировать то, что ниже, просто вставьте десяток абсолютно разных английских букв в слова ‘izmenite na unikalnuyu frazu’! Повторяю, совпадений с другими не должно быть, просто вставьте ЛЮБЫЕ буквы, желательно больше 7. У меня эти строки выглядат так (у вас не должно совпадать с моими):
define('AUTH_KEY', 'izmenccfg2sdfsdf34hfghite eto na unikhfghalnuyu frazu');
define('SECURE_AUTH_KEY', 'izmxenrwerifghfhdsfste eto nhdhfga unikalnuyu frazu');
define('LOGGED_IN_KEY', 'izmenfghwssdfsdrewfgixxte eto na ufghfgnikalnuyu frazu');
define('NONCE_KEY', 'izmenitecfghwfsdfsdfsdferwfghfghg eto na ungfhikalnuyu frazu');
11. Теперь заходим во вкладку кодировки и выбираем Кодировать в UTF-8 (без BOM):
12. Далее сохраняем этот файл под другим именем, сохраняем как wp-config.php в ту же папку!
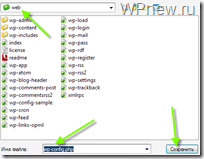
13. После сохранения этого файла в браузере набираете localhost/web и у Вас откроется установщик, делайте все, как показано на рисунке (их можно будет потом поменять, пока сильно не задумывайтесь над именем):
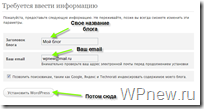 14. После того, как ввели свое описание и email, нажимаем «Установить сейчас». Далее выходит окно с именем Вашей учетной записи и паролем. Запишите их ОБЯЗАТЕЛЬНО или скопируйте в буфер обмена, это имя и Ваш пароль пригодится Вам, чтобы поменять их. Чтобы поменять пароль, выданный автоматически WordPress Вам нужно будет ввести «admin» и тот пароль, который дали Вам в предыдущем шаге:
14. После того, как ввели свое описание и email, нажимаем «Установить сейчас». Далее выходит окно с именем Вашей учетной записи и паролем. Запишите их ОБЯЗАТЕЛЬНО или скопируйте в буфер обмена, это имя и Ваш пароль пригодится Вам, чтобы поменять их. Чтобы поменять пароль, выданный автоматически WordPress Вам нужно будет ввести «admin» и тот пароль, который дали Вам в предыдущем шаге:
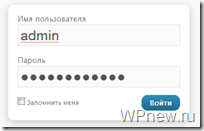 15. После того, как ввели, нажимаете «Войти». Вас перенесет в администраторскую панель («админка») WordPress. Давайте теперь поменяем пароль на тот, который Вы хотите сами. Для этого Вам нужно перейти «Пользователи» -> «Ваш профиль» и меняете там пароль:
15. После того, как ввели, нажимаете «Войти». Вас перенесет в администраторскую панель («админка») WordPress. Давайте теперь поменяем пароль на тот, который Вы хотите сами. Для этого Вам нужно перейти «Пользователи» -> «Ваш профиль» и меняете там пароль:
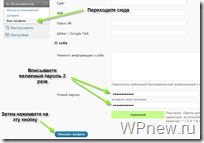
16. Теперь можете зайти в браузере по адресу localhost/web и должен открыться Ваш блог. Он, примерно, выглядит следующим образом:
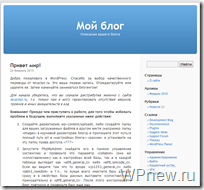
Поздравляю, Вы установили WordPress (Вордпресс) себе на локальный компьютер! Вы стали на шаг ближе к своей заветной мечте. Я Вам советую пока ничего больше не делать со своим блогом, самое главное сейчас, постарайтесь подумать на какую тему Вы будете писать, и если 100% уверены в своем выборе тематики ведения блога, то рекомендую пока в каком-нибудь простом текстовом редакторе набрать около 10 статей, написанные Вами, и объемом, желательно больше 300 слов, но не слишком большие (думаю, менее 2000 слов), для подсчета слов можете использовать Microsoft Word.
А, если Вы никак не определились со своей темой блога, советую Вам немного подождать, и мы «вместе» выберем тематику для своего блога, проведем анализ и т. д.
Решение всевозможных проблем
Проблема № 1. Возникает следующая ошибка: Warning: Cannot modify header information — headers already sent by (output started at Z:\home\localhost\www\web\wp-config.php:1) in Z:\home\localhost\www\web\wp-includes\pluggable.php on line 865.(что-то подобное).
Решение. Редактируйте все файлы только через программу Notepad++!!!
Проблема №2. Когда пытаюсь зайти на localhost/web пишет что:
Адрес не найден:
Вы попытались получить доступ к адресу localhost/web, который сейчас недоступен. Убедитесь, что веб-адрес (URL) введен правильно, и попытайтесь перезагрузить страницу.
Решение: Выключите Skype (Скайп) — нажмите правой кнопкой на значок скайпа около часов и нажмите Выход. Редактируйте все файлы только через Notepad++!
Проблема №3. Всё повторно сделал по уроку, но после ввода в адресную строку IE браузера localhost/web, установщик не открывается, а открывается страница:
Index of/web
Name Last modified Size Descrition
Parent Directory
wordpress
при клике на wordpress появляется текст: Parse error: syntax error, unexpected ‘<‘ in Z:\home\localhost\www\web\wordpress\wp-config.php on line 24
и Pandy i Skype отключал, и выше изложенные посты изучал, короче, подскажите пожалуйста в чём может быть проблема?
Решение: Файлы wordpress лежали в папке D:\Server\home\localhost\www\web\wordpress, а не в D:\Server\home\localhost\www\web\, исправьте это.
Проблема №4. По адресу localhost/tools/phpmyadmin я пробовал зайти, но появляется пустой белый экран и больше ничего.
Решение. У кого по адресу localhost/tools/phpmyadmin пустой экран (белый) попробуйте удалить свой Денвер и скачать его отсюда: //wpnew.ru/denwer_3.zip. Также проверьте Z:\home\localhost\www, есть ли там папка web? Если нет создайте директорию web в виртуальном диске — Z и скопируйте туда WordPress.
Иные проблемы: «Ничего не получается, попробовал использовать все решения!»
Решение: Закачивать программы (WP,denwer и notepad) именно из 4го и 5 урока, если были ранее скаченные — удалите их.
До встречи на следующих уроках по созданию блога!
_____
Теперь Вы можете перейти к выполнению Урок 6. Настройка блога на WordPress после установки
Начинающие пользователи, которые хотят использовать WordPress для редактирования шаблонов, проверки плагинов и других действий, сталкиваются с проблемой установки. Не у каждого получается правильно установить WordPress на Denwer. Для таких случаев ниже приведена инструкция, что нужно делать для корректной установки.
Этап подготовки
Для начала нужно скачать программу Denwer. Сделать это можно с официального сайта www.denwer.ru. Устанавливать Денвер нужно как обычную программу. Устанавливается он командной строкой, которая подразумевает следующие ответы:
- Директория может быть C:\WebServers, но можете выбрать и другую папку (главное, чтобы она была пустой).
- Для буквы нового виртуального диска выберите одну из последних буквы латинского алфавита. Например, X, Y или Z.
- Соглашаемся на создание ярлыка на рабочем столе, если он нужен.
- Выбор способа функционирования программы Denwer.
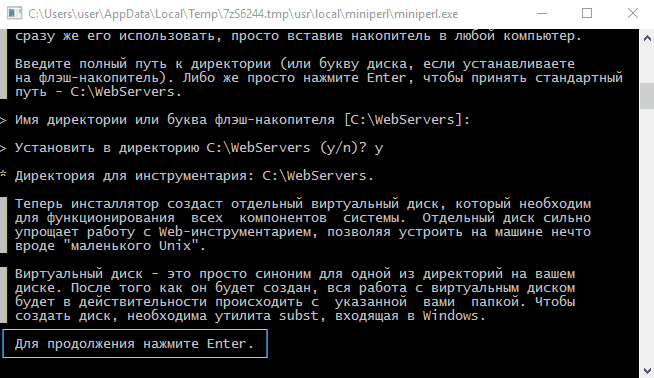
Если вы все сделали правильно, должно всплыть HTML-окно с уведомлением об успешной установке Денвера. На Windows 10 окно не откроется, так как оно будет пытаться открыться в Internet Explorer, которого здесь уже нет. Можно проверить установку следующим образом:
- Открыть программу с помощью ярлыка Start Denwer на рабочем столе (или файлу Run.exe в папке с программой).
- Вбить в адресную строку http://localhost/
- Опять же открывается HTML-окно, которое говорит об успехе установки.
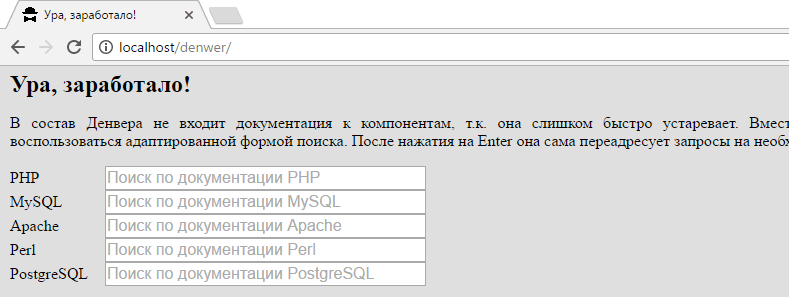
База данных
Установка WordPress на Denwer подразумевает собой создание базы данных. Для этого сначала нужно запустить Денвер. Наберите в адресную строку вашего браузера следующее: http://localhost/tools/phpmyadmin. Это вызовет рабочую панель. В окне PhpMyAdmin в верхнем меню выберите кнопку «База данных». Теперь нужно дать название своей базе в графе «База данных». Я назвал её просто — wordpess. Также справа от названия базы нужно выбрать кодировку utf-8_general_ci. После нажимаем на кнопку «Создать», всплывает окно с текстом: «База данных (название базы данных) была создана».
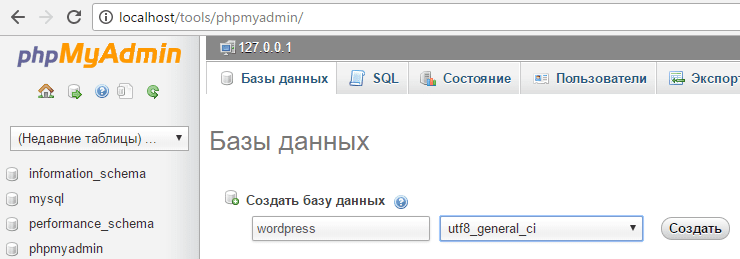
По умолчанию в качестве имени пользователя используется root@localhost (то есть логин вашей базы данных будет root), а пароль пока не потребуется. Вы можете изменить имя пользователя и пароль позже, когда ваша база данных расширится и потребуется поставить на нее защиту. Сделать это можно во вкладке «Привилегии».
Установка WordPress на Denwer
Вот мы и дошли до самой главной части, как установить WordPress на Denwer. Первым шагом будет создание директории для файлов своего сайта. Для этого заходим в директорию уже установленного Денвера и переходим по следующему пути: C:\WebServers\home. В ней мы создадим корневую папку. Название для нее можно выбрать какое угодно, я же решил назвать её wordpess.loc.
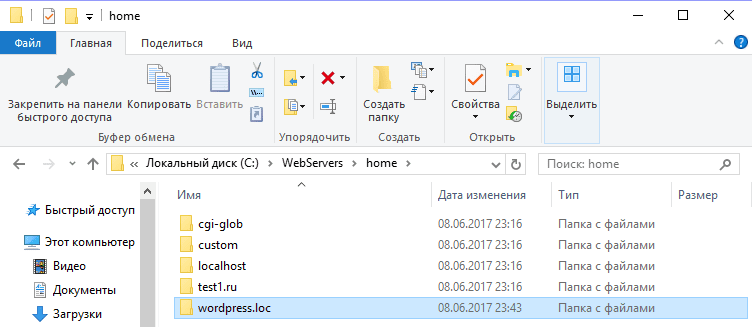
В ней мы создаём ещё одну папку с названием www и распаковываем уже в неё скачанный архив с WordPress, который мы предварительно скачали с wordpress.org. Должно получиться так:
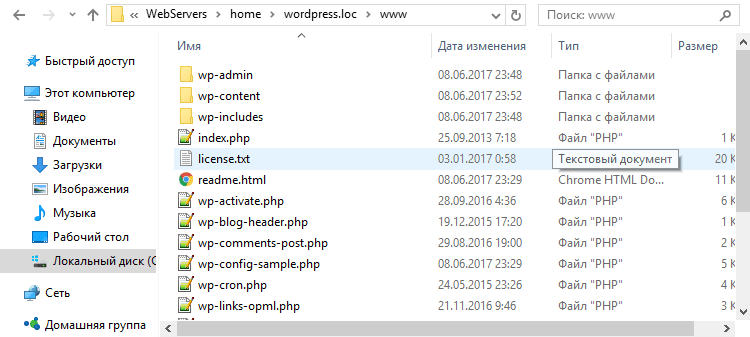
Теперь запускаем Denwer (или перезапускаем, если он был запущен ранее, чтобы наша новая папочка подхватилась). В браузерную строку вбиваем адрес сайта. Это должно выглядеть следующим образом: http://wordpress.loc/ (это в моём случае, если вы назвали по-другому, то тут должно быть имя вашей папки). Если вы всё сделали верно, должно открыться окно с предложением ввести настройки. Заполняйте его очень аккуратно, чтобы не пришлось переделывать:
- В строку «Имя базы данных» надо вбить название своей базы (в нашем случае wordpress).
- «Имя пользователя» – сюда пишем логин базы данных, то есть root.
- Поле «Пароль базы данных» оставляем пустым.
- В «Имя сервера» вписываем localhost.
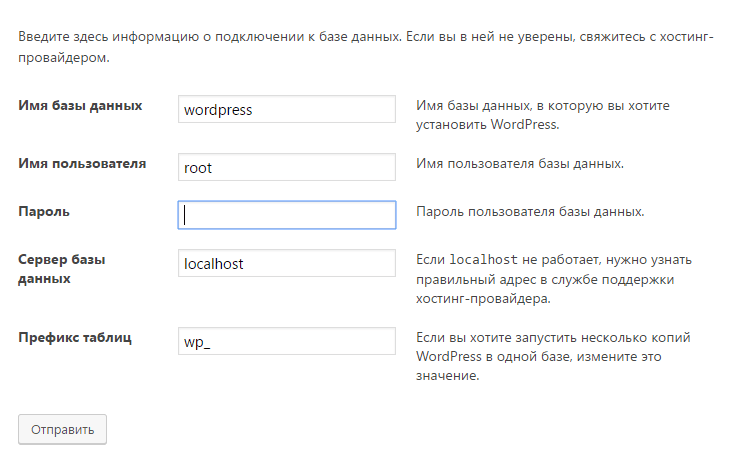
Дальнейшие пункты трогать не нужно, так как программа позаботится о них сама. Если все заполнено правильно, нигде не допущено ошибок, появится окно с установкой WordPress. В нем вам потребуется указать:
- название вашего сайта;
- логин администратора;
- дважды ввести пароль администратора;
- ваш рабочий почтовый ящик.
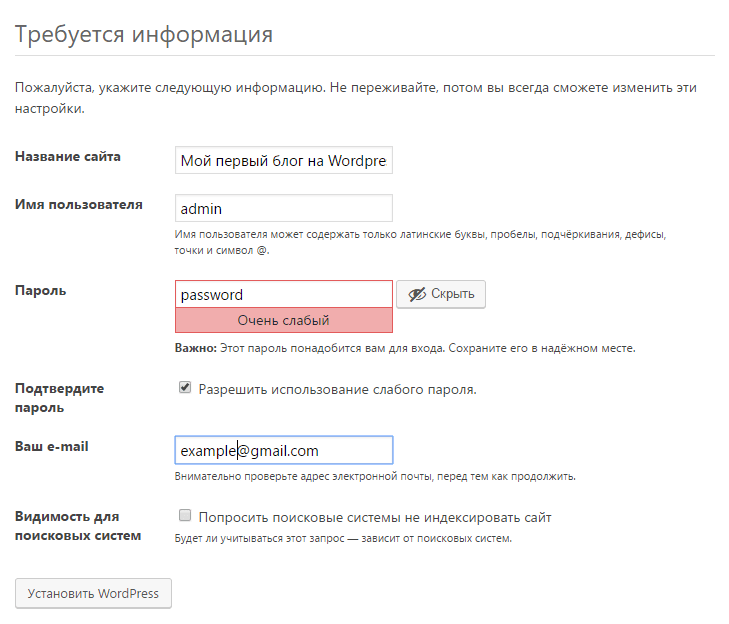
На этом установка WordPress на Денвер закончена. При следующем вводе своего логина и администраторского пароля вы попадете в административную панель своего сайта. Теперь на правах администратора вы можете управлять своим сайтом (настраивать WordPress, изменять контент и так далее). Осуществить это можно, набрав в адресной строке http://wordpress.loc/admin/.
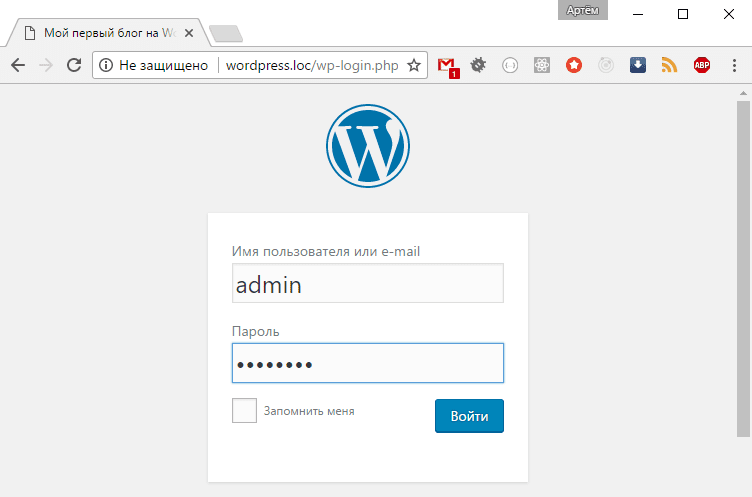
В принципе, в админке всё довольно интуитивно понятно и здесь не требуются какие-либо дополнительные пояснения.
Посмотреть на свой сайт можно по адресу http://wordpress.loc/. На этом установка WordPress на denwer успешно завершена.

