В 1С 8.3 Бухгалтерия существует возможность ведения простого кадрового учета с использованием документов на прием, увольнение и кадровое перемещение сотрудников.
Рассмотрим:
- увольнение сотрудника в 1С пошагово;
- как оформить приказ на увольнение сотрудника в 1С 8.3 на примере.
Подробнее смотрите в онлайн-курсе: «Бухгалтерский и налоговый учет в 1С:Бухгалтерия 8 ред. 3 от А до Я»
Пошаговая инструкция
Как уволить сотрудника в 1С пошагово.
Начальник транспортного цеха Колокольцев И. Ф. увольняется, отработав в Организации 1 год 9 месяцев. 05 сентября Колокольцев написал заявление на увольнение. В тот же день вышел приказ о его увольнении с 19 сентября.
Пошаговая инструкция увольнения сотрудника в 1С 8.3 Бухгалтерия ![]() PDF
PDF
| Дата | Дебет | Кредит | Сумма БУ | Сумма НУ | Наименование операции | Документы (отчеты) в 1С | |
| Дт | Кт | ||||||
| Увольнение сотрудника | |||||||
| 5 сентября | — | — | — | Приказ на увольнение сотрудника | Увольнение |
Увольнение сотрудника в 1С 8.3 Бухгалтерия оформите документом Увольнение в разделе Зарплата и кадры – Кадровый учет – Кадровые документы —Создать — Увольнение.
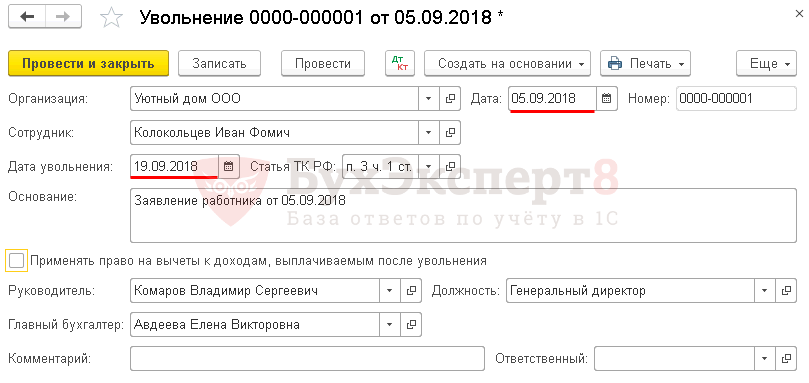
В документе укажите:
- Дата — дата оформления приказа;
- Дата увольнения — дата последнего дня работы сотрудника, согласно заявлению или резолюции на нем;
- Статья ТК РФ — основание расторжения трудового договора, согласно ТК РФ. В нашем примере это п. 3 ч. 1 ст. 77 — Расторжение трудового договора по инициативе работника;
- Основание — документ, на основании которого производится расторжение трудового договора.
Как оформить увольнение сотрудника
Организация должна утвердить формы кадровых документов в учетной политике или локальном нормативном акте. В настоящее время унифицированные бланки кадровых документов, разработанные Госкомстатом РФ, необязательны для применения. Но организация может воспользоваться бланками, предложенными 1С.
В документе Увольнение в 1С по кнопке Печать можно сформировать:
Мы рассмотрели как сделать увольнение сотрудника в 1С 8.3 Бухгалтерия пошагово, как оформить приказ на увольнение в 1С.
См. также:
- Штатное расписание в 1С Бухгалтерия 8.3
- Прием сотрудника на работу в 1С 8.3 Бухгалтерия 3.0 по шагам
- Производственный календарь в 1С Бухгалтерия 8.3
- Приказ на увольнение сотрудников
- Порядок приема на работу
- Настройки зарплаты: 1С
Если Вы еще не подписаны:
Активировать демо-доступ бесплатно →
или
Оформить подписку на Рубрикатор →
После оформления подписки вам станут доступны все материалы по 1С Бухгалтерия, записи поддерживающих эфиров и вы сможете задавать любые вопросы по 1С.
Подписывайтесь на наши YouTube и Telegram чтобы не пропустить
важные изменения 1С и законодательства
Помогла статья?
Получите еще секретный бонус и полный доступ к справочной системе БухЭксперт8 на 14 дней бесплатно
Оцените публикацию





(4 оценок, среднее: 4,00 из 5)
![]() Загрузка…
Загрузка…
Чтобы уволить сотрудника из организации в программе Бухгалтерия предприятия 3.0 нужно зайти в раздел зарплата и кадры далее кадры пункт кадровые документы.

Создать документ увольнение. Данный документ делает только кадровые движения, компенсации при увольнении начисляются в документе «Начисление зарплаты».

В открывшемся документе заполняем поле сотрудник, дату увольнения и по какой статье ТК РФ был уволен. Для отражения увольнения в отчетах СЗВ-ТД и СТД-Р нужно поставить галку «Отразить в трудовой книжке». Если у сотрудника были вычеты и они должны применяться к начислениям после увольнения, тогда ставим соответствующую галку в документе. После внесения всех данный проводим документ, по кнопке печать можно выбрать для печати приказ об увольнении и справку для пособия по безработице.

Если кадровые документы в программе не ведутся, т.е. нет документов «Увольнение», «Кадровый перевод», «Прием на работу», тогда нужно зайти в раздел зарплата и кадры далее кадры и пункт сотрудники.

Пройти в сотрудника и в верхней части будет кнопка уволить. При нажатии откроется окно в котором указываем дату увольнения, нажимаем «Ок» и записываем карточку сотрудника. Печатные формы в данном случае будут доступны по кнопке печать из самой карточки сотрудника.

При необходимости кадровый учет можно включить в разделе главное далее настройки пункт функциональность.

Перейти на вкладку сотрудники и поставить галку «Кадровые документы». Без использования настройки кадровых документов данные об увольнении в отчетах СЗВ-ТД и СТД-Р нужно будет добавлять вручную.

Компенсация при увольнении начисляется в документе начисления зарплаты, который находится в разделе зарплата и кадры далее зарплата пункт все начисления.

Создаем документ начисления зарплаты по кнопке заполнить в табличной части будет расчет зарплаты по всем сотрудникам за месяц. Если нужно начисление только по увольняющемуся сотруднику, тогда добавить сотрудника в документ через кнопку подбор. Выделяем строку с нужным сотрудником потом кнопка начислить и выбираем начисление компенсация отпуска при увольнении.

В открывшемся окне указываем сумму компенсации, расчет компенсации в программе не автоматизирован. После указания суммы нажимаем по кнопке «Ок», сумма встанет в колонку начислено.

Если сотрудник отгулял отпуск авансом и с него нужно удержать, тогда в документе начисления зарплаты выбираем кнопку удержать. Так как в списке удержаний нет нужного выбираем новое удержание.

Указываем наименование и сумму удержания, автоматический расчет также не поддерживается. После внесения данных нажимаем кнопку «Ок». Удержание отразится в отдельной колонке.

Для отражения суммы удержания в проводках перейдем в раздел операции далее бухгалтерский учет пункт операции, введенный вручную.

Создаем документ операция и заводим проводку дебет 70 счета и кредит 91.01.


В таком методе при удержании за неотработанные дни отпуска не уменьшаются налоги и взносы. Для уменьшения нужно удержание завести как начисление, но с отрицательной суммой. Для этого зайдем в раздел зарплата и кадры далее справочники и настройки пункт настройки зарплаты.

В открывшемся окне перейти в пункт расчет зарплаты и перейти по ссылке «Начисления».

Создаем начисление удержания за использованный авансом отпуск с указанными настройками, сохраняем начисление по кнопке «Записать и закрыть».

В документе начисления зарплаты по кнопке начислить выбираем удержание за неотработанный отпуск и указываем сумму с минусом. Потом нажимаем «Ок» сумма начисления уменьшится, налоги и взносы пересчитаются.

Консультацию для Вас составила специалист нашей Линии консультаций.
Закажите тестовую консультацию по Вашей программе у нас по телефону: +7(343) 288-75-45.
*Для оказания консультации необходимо сообщить ИНН вашей организации, регистрационный номер вашей программы ( для программ 1С:Предприятие версии ПРОФ необходим активный договор 1С:ИТС ПРОФ)

Увольнение в 1С: Бухгалтерия 8.3 — пошаговая инструкция
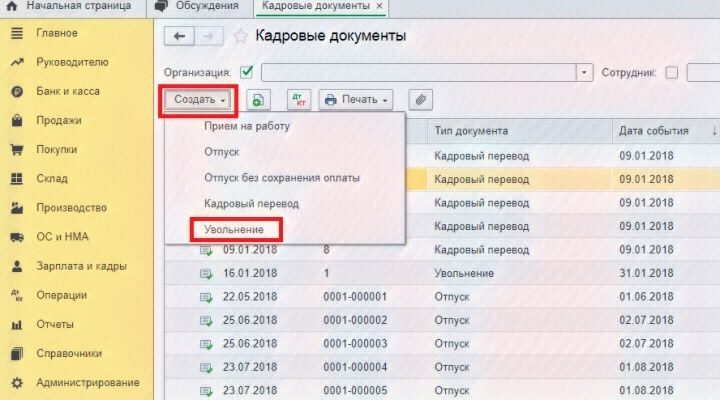
Увольнение в 1С: Бухгалтерия 8.3 — пошаговая инструкция
На чтение 2 мин Просмотров 2.2к. Опубликовано
В нашей сегодняшней статье опишем, как уволить сотрудника в 1С.
Естественно, увольняемый сотрудник сначала должен был быть принят на работу в 1С.
Для увольнения пройдем путь, начиная с главной страницы: Зарплата и кадры – Кадры — Кадровые документы

Далее нажимаем кнопку Создать и выбираем Увольнение.

Попадаем в документ формирования увольнения. Начинаем заполнять его. Сначала выберем документ-основание. Если нужного документа нет в перечне, его можно внести кнопкой Создать. Мы выберем – Приказ.

Если есть еще один документ-основание увольнения, то ставим галочку и вписываем его реквизиты в открывшихся полях.

Далее выбираем из перечня сотрудников того, кого мы увольняем.

Вводим дату увольнения и выбираем статью ТК – основание для увольнения. Если нужного нам основания увольнения нет в перечне, его можно внести кнопкой Создать.

Текст, который будет в приказе, вводится автоматически в зависимости от основания увольнения.

Выбираем еще одно основание для увольнения


Если после увольнения предполагается, что сотрудник будет получать доходы (например, премию), и к этим доходам надо применять стандартные вычеты, то ставим галочку.

Если после увольнения предполагается, что сотрудник будет получать доходы (например, премию), и к этим доходам надо применять стандартные вычеты, то ставим галочку.

Такое кадровое изменение как увольнение необходимо отразить в СЗВ-ТД. Причем сделать это надо не позднее дня увольнения. Поэтому ставим галочку и нажимаем Зарегистрировать.

Программа напомнит, что перед регистрацией записи в СЗВ-ТД, документ увольнения надо провести. Соглашаемся.

Попадаем в форму СЗВ-ТД, где отражено кадровое мероприятие – увольнение.

Документ можно распечатать, выгрузить файл или сразу отправить в ПФР, если подключена функция 1С отчетность. Далее нажимаем Провести и закрыть и возвращаемся в документ увольнения.

Документ увольнения заполнен. Можно распечатать приказ об увольнении кнопкой Печать.

Попадаем в печатную форму, которую распечатываем кнопкой Печать.

Нажимаем Провести и закрыть.

Сотрудник уволен в 1С.
Автор материала:
Оксана Лим
- Опубликовано 14.11.2016 08:51
- Автор: Administrator
- Просмотров: 25046
Увольнения сотрудников в большинстве компаний происходят регулярно, при этом бухгалтеру необходимо не только корректно заполнить кадровые документы, правильно рассчитать компенсацию за неиспользованный отпуск, но и отразить все перечисленные этапы в программах 1С. Сейчас мы рассмотрим, как оформить увольнение в программе 1С: Бухгалтерия предприятия 8 редакции 3.0.
Сначала создадим приказ об увольнении. Способ его создания зависит от того, какой способ ведения кадрового учета выбран в настройках: упрощенный или полный. Посмотреть и изменить данную настройку можно в разделе «Зарплата и кадры», выбрав пункт «Справочники и настройки», «Настройки зарплаты».
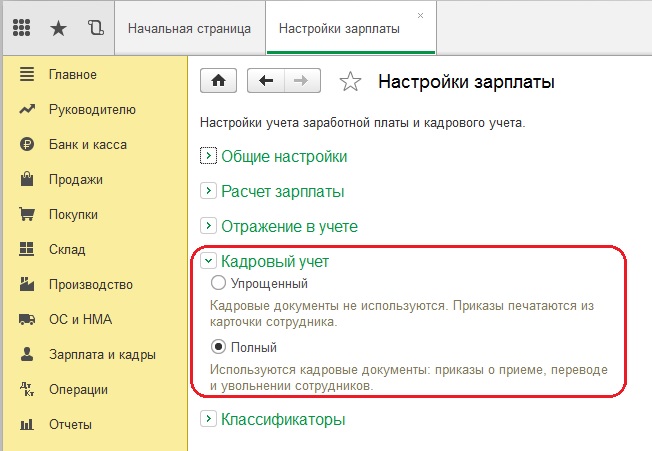
Если вы ведете упрощенный кадровый учет, то в карточке сотрудника («Зарплата и кадры», «Кадровый учет», «Сотрудники») просто заполняете дату увольнения и по кнопке «Печать» можете сразу же распечатать приказ.
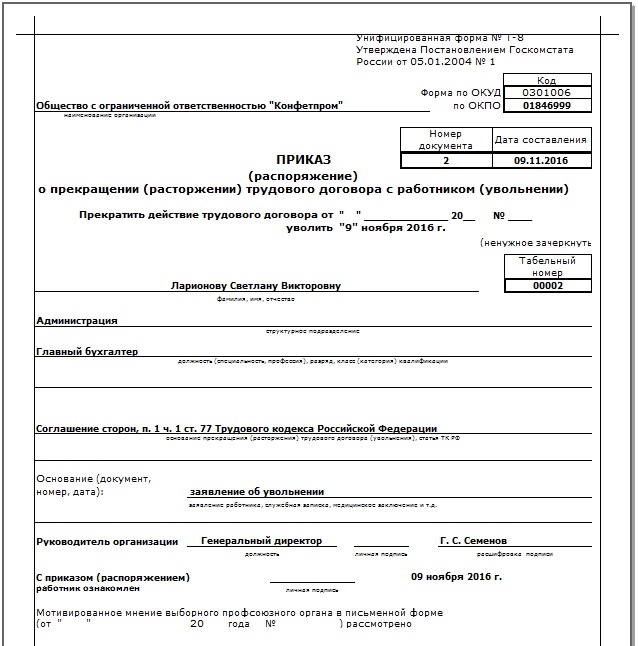
Мы же сейчас подробно рассмотрим второй вариант, когда организация применяет полный кадровый учет. Открываем раздел «Зарплата и кадры», «Кадровый учет» и выбираем пункт «Увольнения»
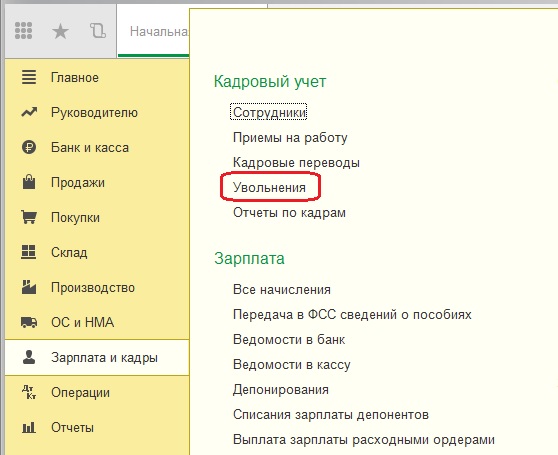
Нажимаем кнопку «Создать» и в открывшемся документе заполняем всю необходимую информацию. Проводим документ и по кнопке «Приказ об увольнении (Т-8)» можем распечатать приказ.
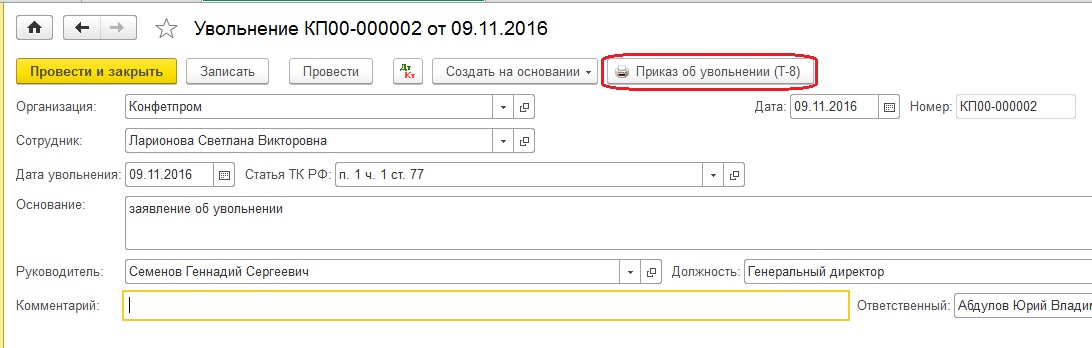
Также сотруднику необходимо начислить компенсацию за неиспользованный отпуск. Автоматический расчет данной компенсации в программе в настоящее время не поддерживается, поэтому необходимо рассчитать сумму вручную, а в программу внести готовые данные. Для того, чтобы это сделать, нужно создать и настроить соответствующий вид расчета.
Открываем раздел «Зарплата и кадры», «Справочники и настройки», пункт «Начисления»
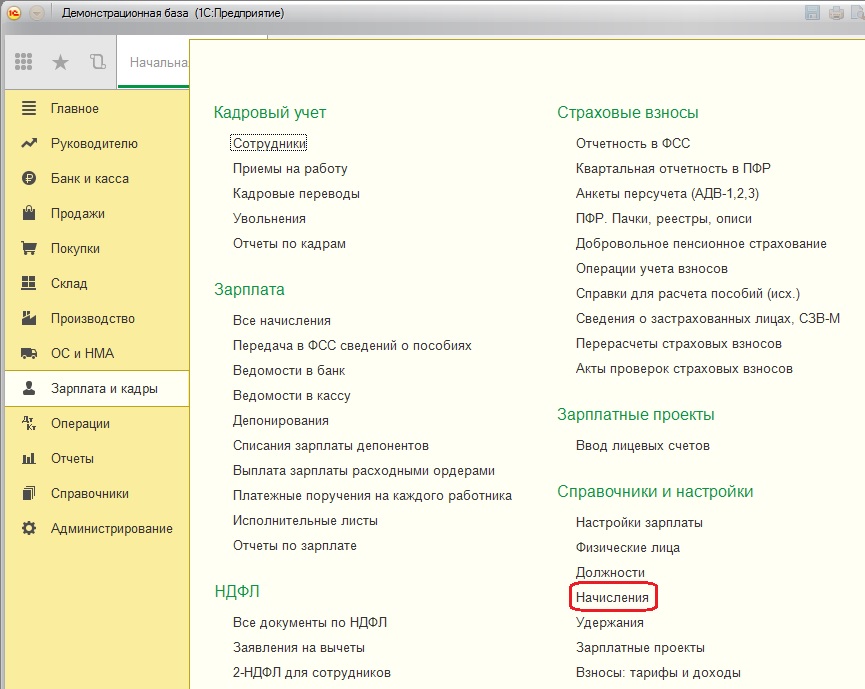
Щелкаем кнопку «Создать» и заполняем поля. Обращаю ваше внимание на то, что в поле «Код» должно быть уникальное значение (может включать в себя любой набор цифр или букв, который не должен совпадать с кодами других видов расчета), для целей учета НДФЛ используется код 2012, начисление является доходом, целиком облагаемым страховыми взносами, и не входит в состав начислений для расчета РК. В расходах на оплату труда учитывается по пп. 8 ст. 255 НК РФ.
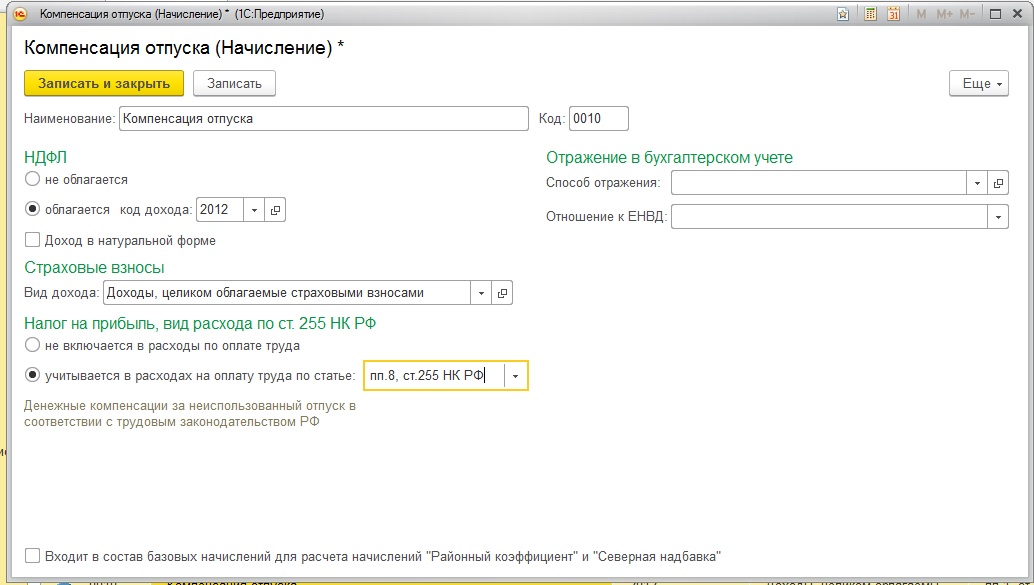
Вид расчета создан, нажимаем «Записать и закрыть».
Далее необходимо начислить компенсацию увольняющемуся сотруднику. Открываем раздел «Зарплата и кадры», «Зарплата», «Все начисления».
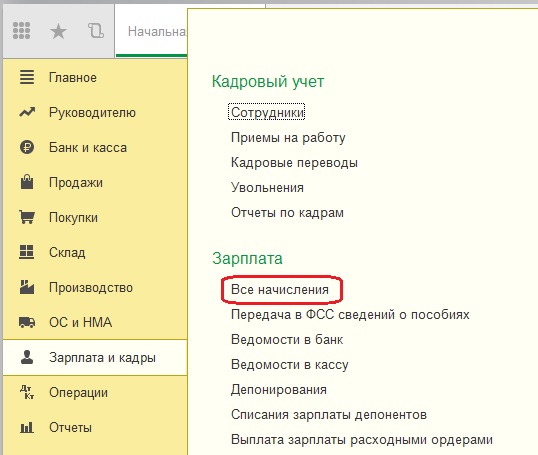
Выбираем «Начисление зарплаты»
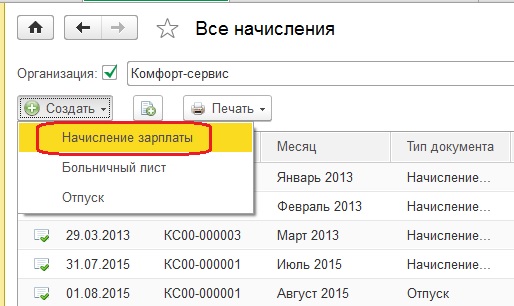
И заполняем документ, указывая месяц начисления, дату и организацию, нажимаем кнопку «Заполнить». При автоматическом заполнении осуществляется расчет повременной оплаты за дни, отработанные сотрудником в месяце увольнения.
Затем необходимо перейти на закладку «Начисления» и по кнопке «Добавить» ввести новую строку, в которой указать сотрудника, созданный вид расчета «Компенсация отпуска» и сумму компенсации, рассчитанную вручную
Колонки «чс», «код вычета» и «сумма вычета» в нашем случае не заполняются.
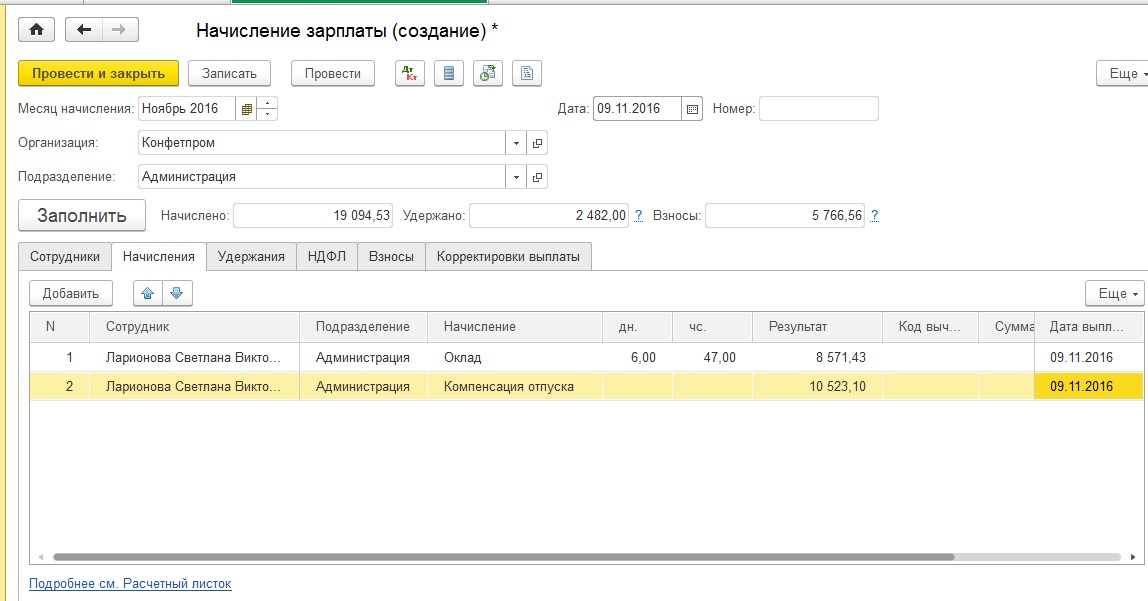
Обращением внимание на колонку «Дата выплаты», данный параметр очень важен для заполнения формы 6-НДФЛ, поэтому проверяем и корректируем дату при необходимости. Проводим и закрываем документ. Для проверки произведенных начислений сформируем «Расчетный листок», нажав ссылку в левом нижнем углу: сотруднику был начислен оклад за 6 отработанных дней и компенсация отпуска.
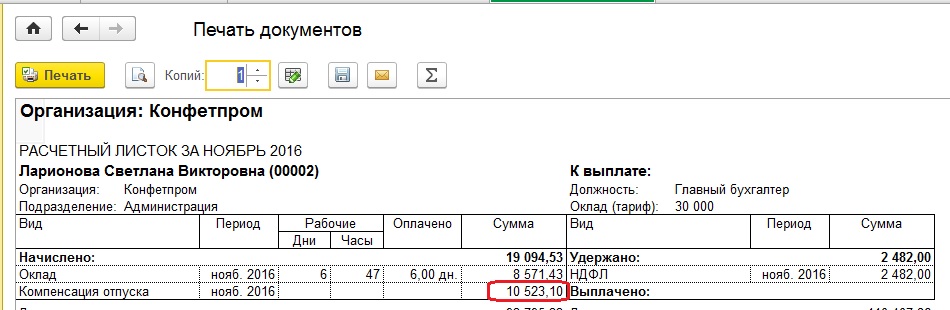
Теперь можно выплачивать сотруднику причитающуюся сумму и перечислять удержанный НДФЛ в бюджет.
Автор статьи: Светлана Губина

Понравилась статья? Подпишитесь на рассылку новых материалов

