Счет — документ, не имеющий финансовых последствий, поэтому на нем разрешены факсимиле или воспроизведенные другим способом подпись и оттиск печати. В этой статье разберем, как в 1С автоматически загрузить в счет печать и подпись.
Перейдите в раздел Главное-Организации.
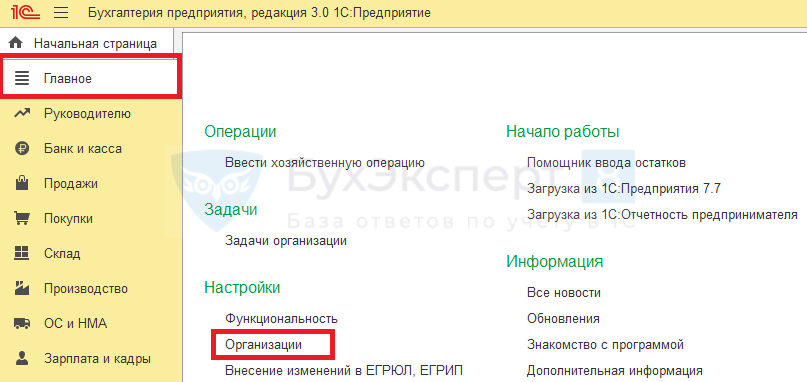
Откройте карточку организации и нажмите на ссылку Логотип и печать.
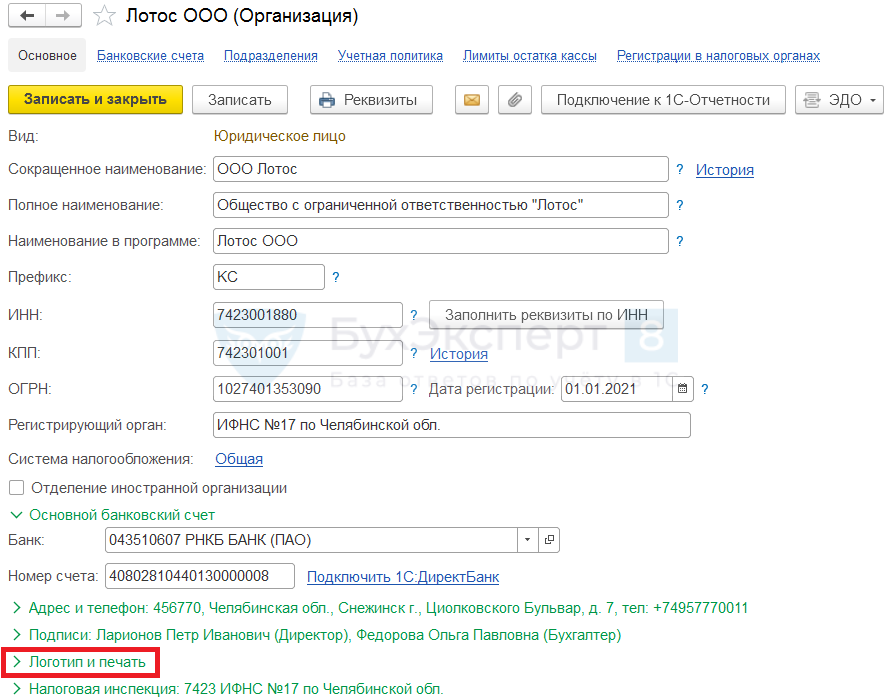
Нажмите на ссылку Инструкция «Как создать факсимильную подпись и печать».
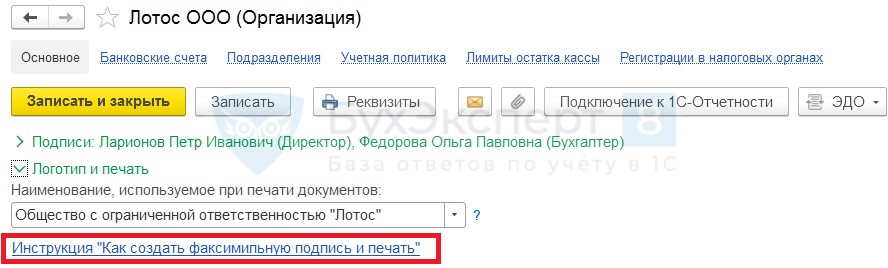
Открылась печатная форма с шаблоном.
После выполнения всех действий у вас сохранились 3 отдельных файла-картинки в формате PNG.

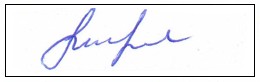
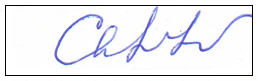
Загрузите печать и подпись в 1С 8.3, нажимая на ссылку Загрузить печать, выберите файл с печатью и подгрузите в программу.

То же самое нужно проделать с подписями руководителя и главного бухгалтера.
После этого нажмите Записать. Для проверки отображения печати и подписей перейдите по ссылке Предварительный просмотр печатной формы «Счет покупателю».
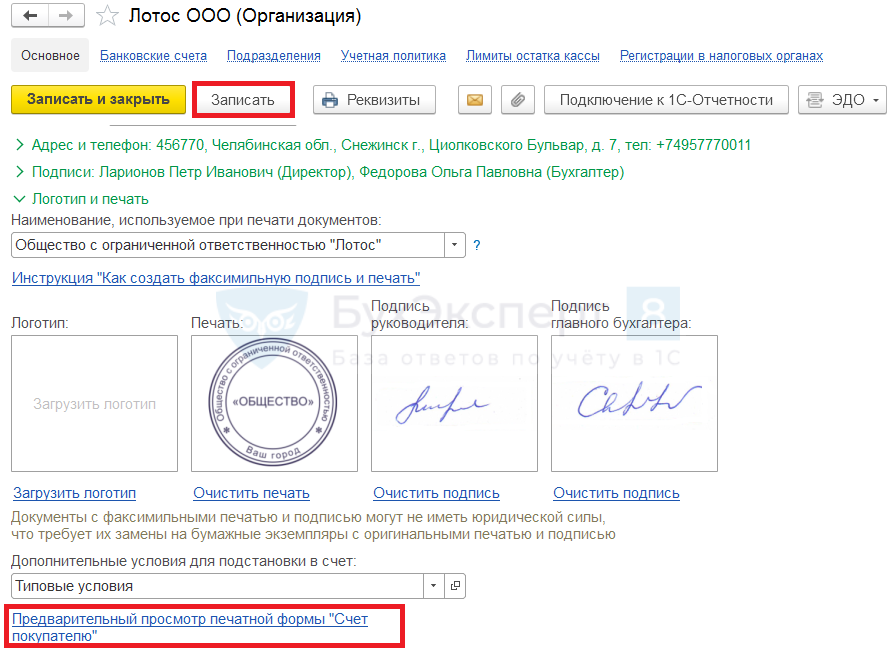
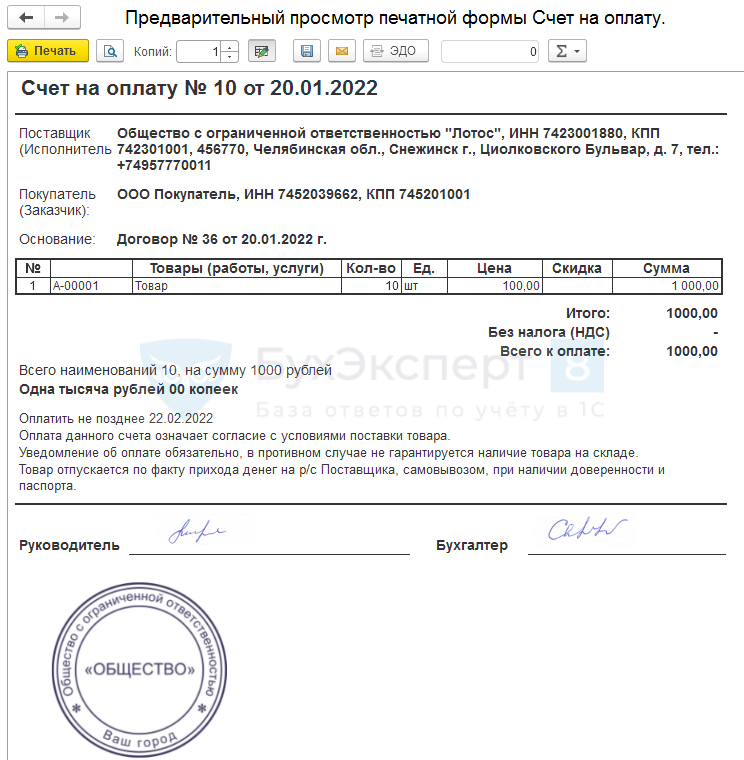
Далее необходимо в печатной форме Счет покупателю продолжить настройки.
Подпись и печать в счете 1С 8.3
Начиная с релиза 3.0.64.34 настроить подпись и печать в карточке Организации недостаточно. Чтобы подпись и печать отображались в счете, установите флаг Подпись и печать в самой печатной форме Счет покупателю.
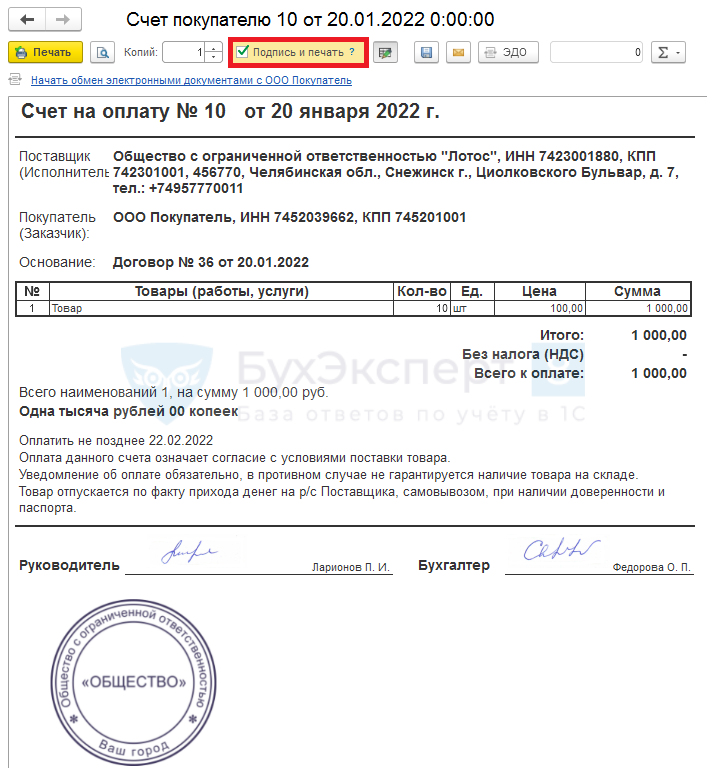
После установки флаг сохраняется при дальнейшем использовании печатной формы. Если вам необходимо распечатать Счет покупателю без печати и подписей, снимите флаг.
Настройка печати и подписей в 1С 8.3 закончена.
См. также:
- Практикум по работе с подписями и печатями на документах
- Как выставить счет на оплату в 1С 8.3 Бухгалтерия
- Указание ответственных лиц организации в печатных формах документов
- Почему сканы печати логотипа и подписи подцепляются не ко всем документам при отправке по почте из 1С?
- Документ Счет покупателю
- Печать факсимиле уполномоченного сотрудника
Если Вы еще не подписаны:
Активировать демо-доступ бесплатно →
или
Оформить подписку на Рубрикатор →
После оформления подписки вам станут доступны все материалы по 1С:Бухгалтерия, записи поддерживающих эфиров и вы сможете задавать любые вопросы по 1С.
Подписывайтесь на наши YouTube и Telegram чтобы не пропустить
важные изменения 1С и законодательства
Помогла статья?
Получите еще секретный бонус и полный доступ к справочной системе БухЭксперт8 на 14 дней бесплатно
Оцените публикацию





(2 оценок, среднее: 5,00 из 5)
![]() Загрузка…
Загрузка…
В статье мы расскажем, как создать и загрузить печати и подписи в 1С и онлайн-сервис АБП с помощью бесплатного графического редактора GIMP и сканера всего за несколько минут. К сожалению, на первый взгляд, простая операция вызывает некоторые трудности у большинства обычных пользователей, поскольку, зачастую, они не учитывают некоторые особенности оформления подобных документов. Переходим от слов к делу.
Для создания изображений подписей и печати для 1С нам потребуется:
- Белый лист с образцами подписей руководителя и главного бухгалтера, а также оттиск печати;
- Цветной сканер или МФУ;
- Графический редактор (в данной статье мы используем бесплатный GIMP, пользователи Photoshop, думаю, по аналогии справятся с поставленной задачей) для обрезки и обработки отсканированных изображений.
На первом шаге нам необходимо отсканировать образцы подписей и печати так, чтобы можно было выделить их в отдельные области, каждая из которых будет в дальнейшем составлять 1 файл, непосредственно загружаемый в 1С или другую программу генерации документов. Сканирование производим с разрешением 300dpi. Обращаем внимание, что лист должен быть абсолютно белым, это существенно ускорит процесс обработки.
На втором шаге нам потребуется графический редактор. Если у Вас его нет, бесплатную версию можно загрузить на сайте проекта gimp.org (действительная ссылка на момент написания статьи). Установка, как правило, не вызывает трудностей.
Запускаем редактор, который нам потребуется для обрезки факсимиле и приданию прозрачности картинкам, содержащим подписи и печать — 1С и другие программы рекомендуют формат PNG, поскольку он поддерживает прозрачный фон изображения.
Прозрачный фон необходим для того, чтобы белые области под печатью и подписями не закрывали части счетов, актов и других бухгалтерских документов, формируемых 1С, АБП и т.д.
И так, открываем отсканированный файл в редакторе и вырезаем область, содержащую оттиск печати.
Чтобы выделение было квадратным используйте сочетание клавиш Shift+Alt.

Копируем выделение (Ctrl+C)
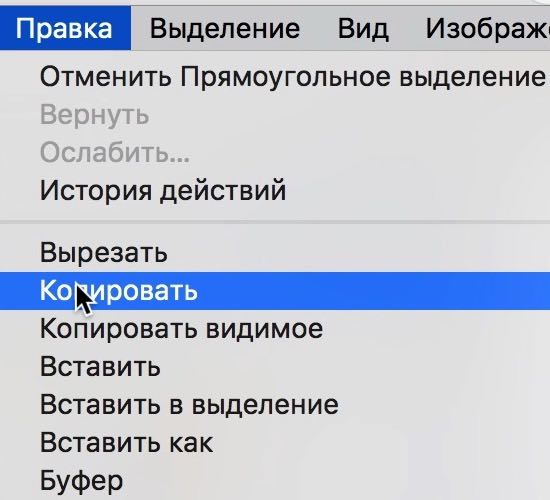
и создаем новый проект (Shift+Ctrl+V).

Таким образом мы выделили оттиск печати в отдельный файл. Следующим шагом придадим прозрачности будущему факсимиле печати 1С. Для этого необходимо выделить всю белую подложку, оставив только синий оттиск. Используем инструмент «Выделение по цвету» (Shift+O)
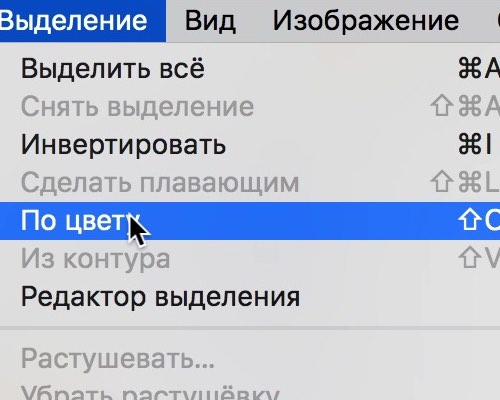
и кликаем по белому фону.
Удаляем весь белый фон (клавиша Delete).
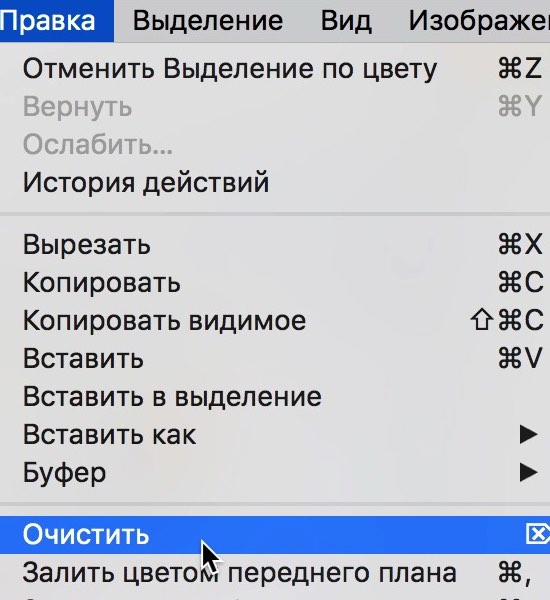
Теперь можно придать печати «живую» прозрачность, изменяя режим непрозрачности слоя, например до 80-85%. Так документы 1С с такими печатями и подписями будут выглядеть более реалистично.
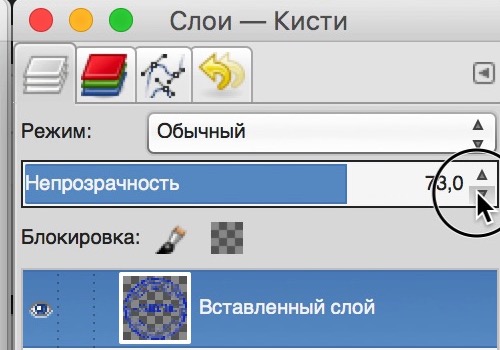
Изменяем размер печати (Shift+S) до размера 300х300 точек.
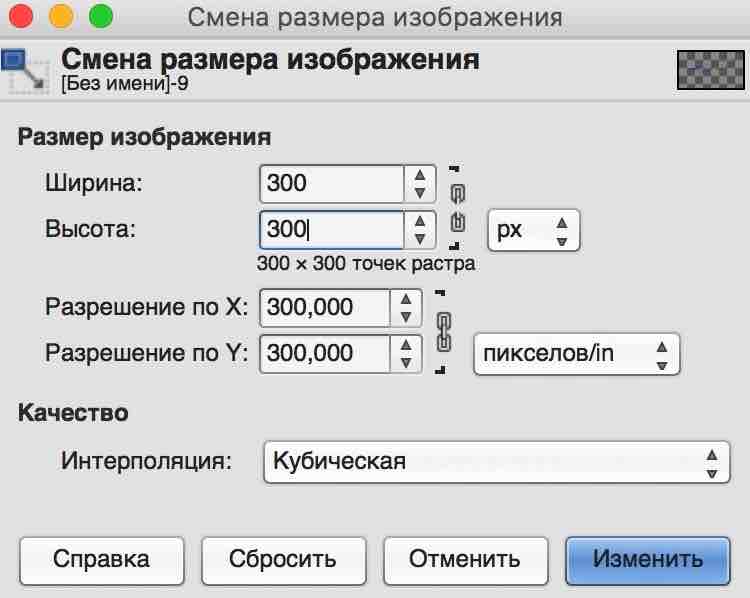
Затем сохраним полученное изображение. Для этого выполняем действие Файл-Экспортировать как (Shift+Ctrl+E),
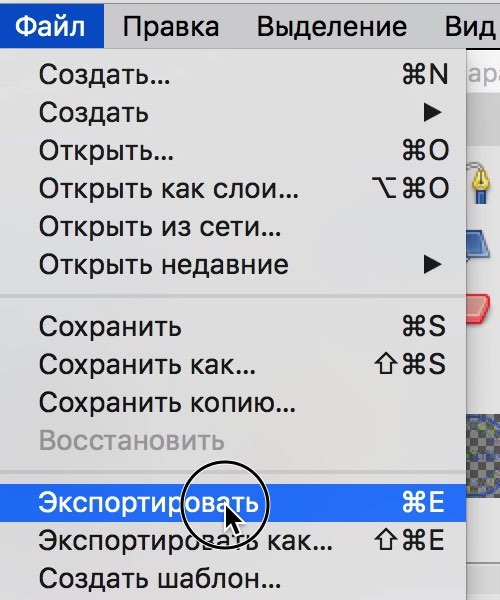
обязательно указывая после имени файла расширение PNG, например, C:/pechat_i_podpis_1C.png
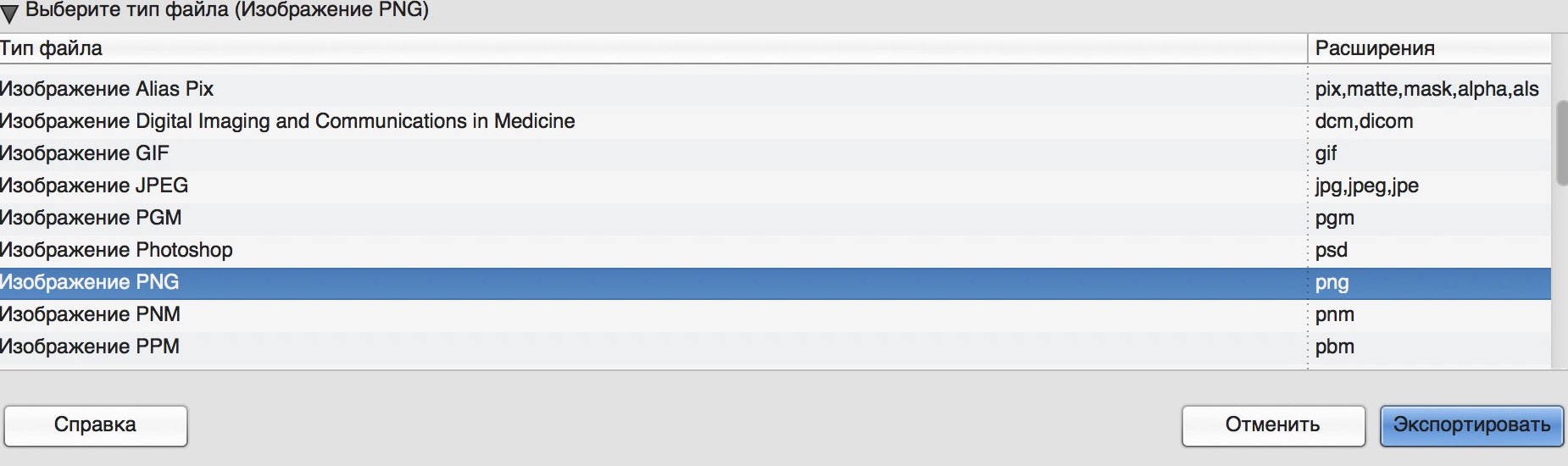
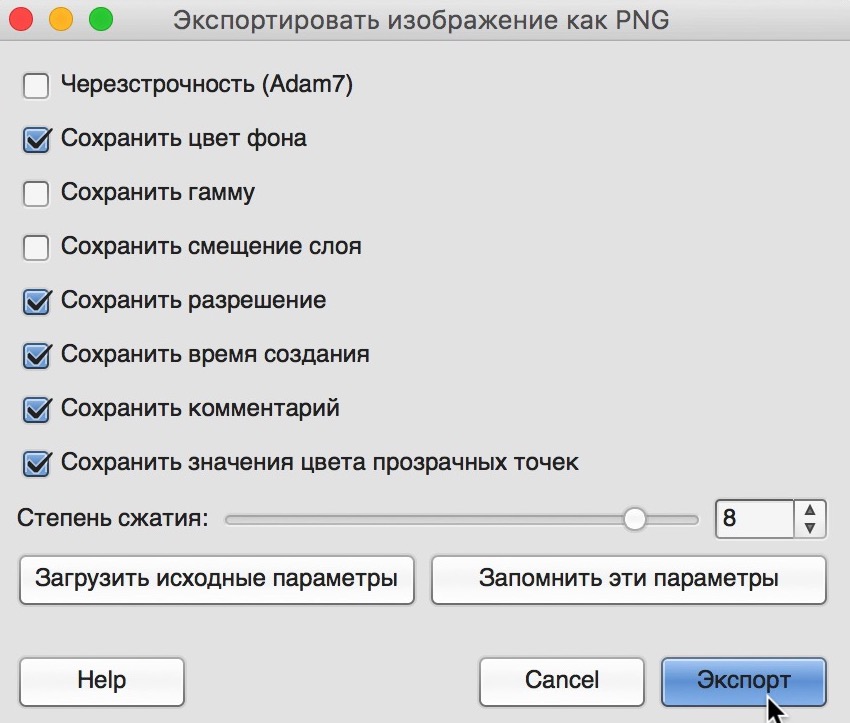
Аналогичным образом мы поступаем и с подписью руководителя и главного бухгалтера. Не забываем убирать фон белой подложки и установки прозрачности, ведь под подписью должны быть видны прочерки и текст документа.
При сохранении изменяем размеры факсимиле до 250х125 точек и также экспортируем в формат PNG.
Таким образом у нас должно получиться 3 файла: две подписи и печать для загрузки в 1С и АБП. Если у Вас получилось – переходим к следующему шагу.
Загрузка факсимиле в 1С
Загрузку факсимиле в 1С мы будем иллюстрировать на примере бухгалтерии. Для этого откройте организацию, в которую загружаем печати и подписи. Сделать это удобнее всего из меню Главное-Настройки-Организации.
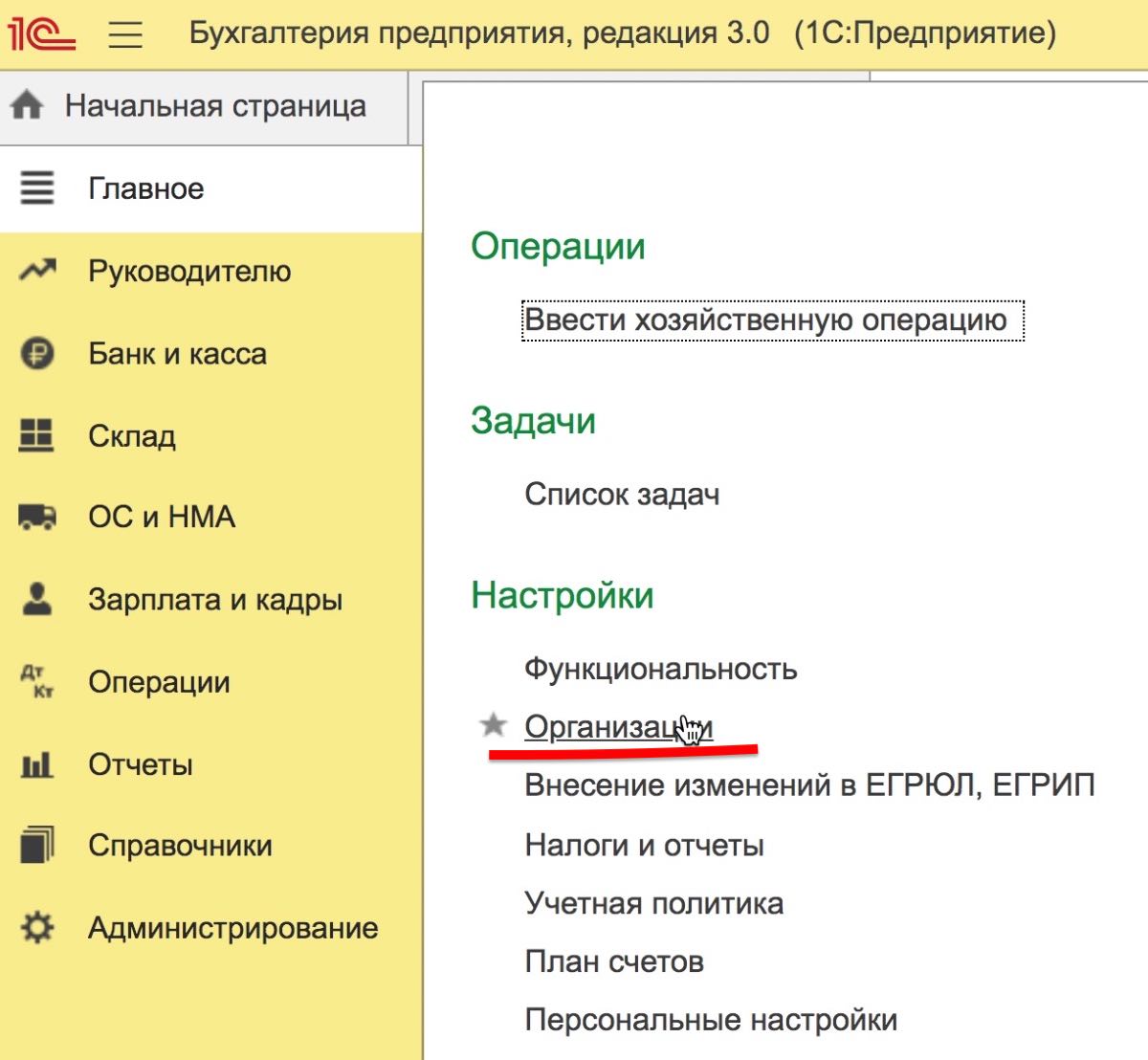
Перейдите к блоку «Логотип и печать», раскройте его.
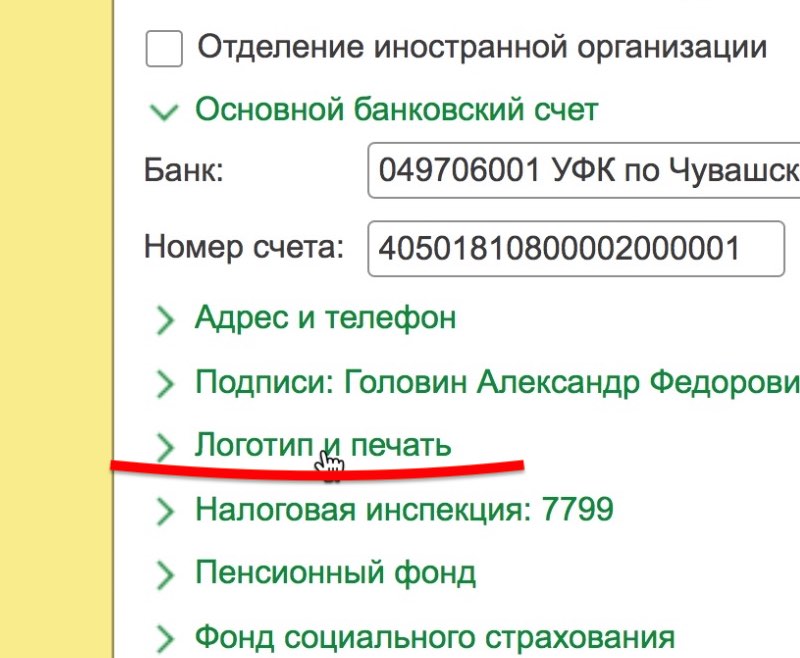
И в соответствующих блоках укажите только что созданный файл, содержащий Печать, подпись руководителя и подпись главного бухгалтера
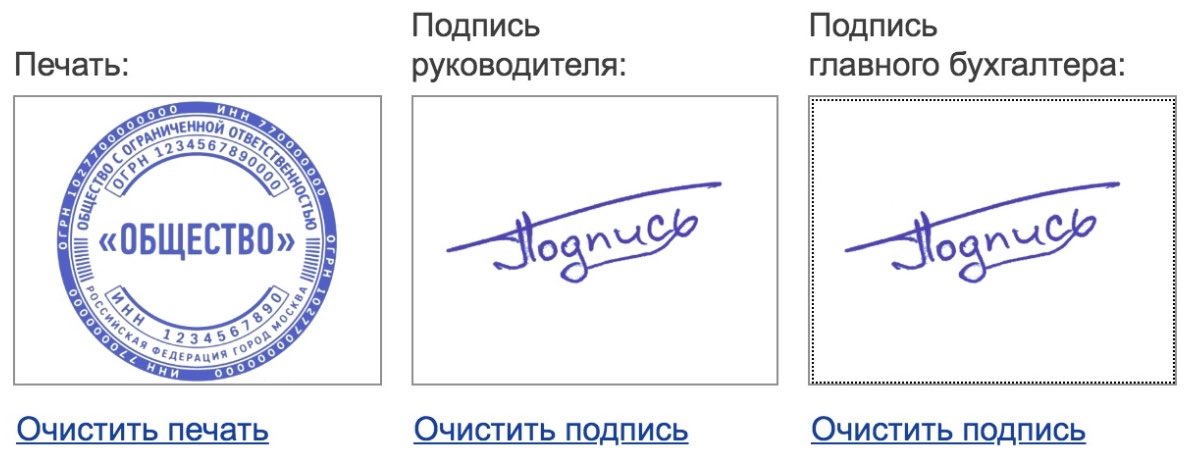
Кнопка Записать и закрыть сохранит эти изменения.

На этом загрузку факсимиле в 1С можно считать успешно завершенной. Давайте посмотрим на счет, который получился благодаря нашим стараниям.
Для вывода в печатной форме факсимиле не забудьте установить галочку «Подпись и печать ?»

Помните, что при смене руководителя или главного бухгалтера в программе 1С необходимо будет изменить и файлы, содержащие факсимиле.
Загрузка подписей и печати в АБП
Загрузка подписей и печати в АБП осуществляется в двух справочниках: печать организации в меню Справочники-Наши фирмы.
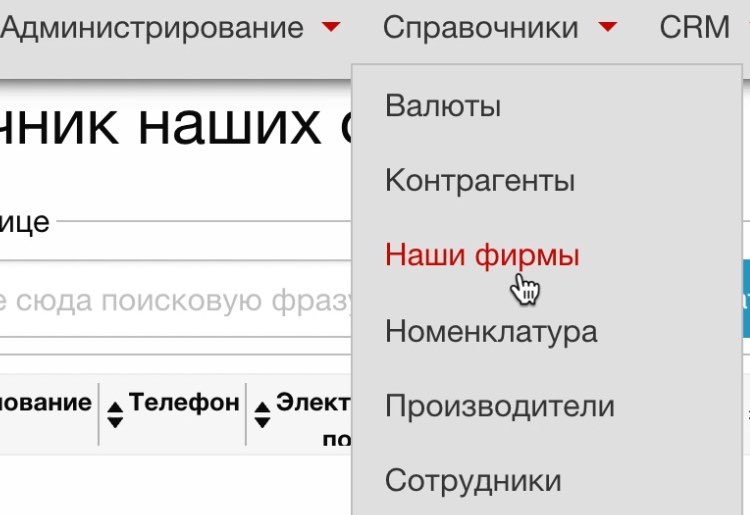
Открываем фирму на редактирование и переходим в блок «Дополнительно».
В поле «Печать» нажимаем кнопку загрузить и выбираем созданный файл с оттиском.
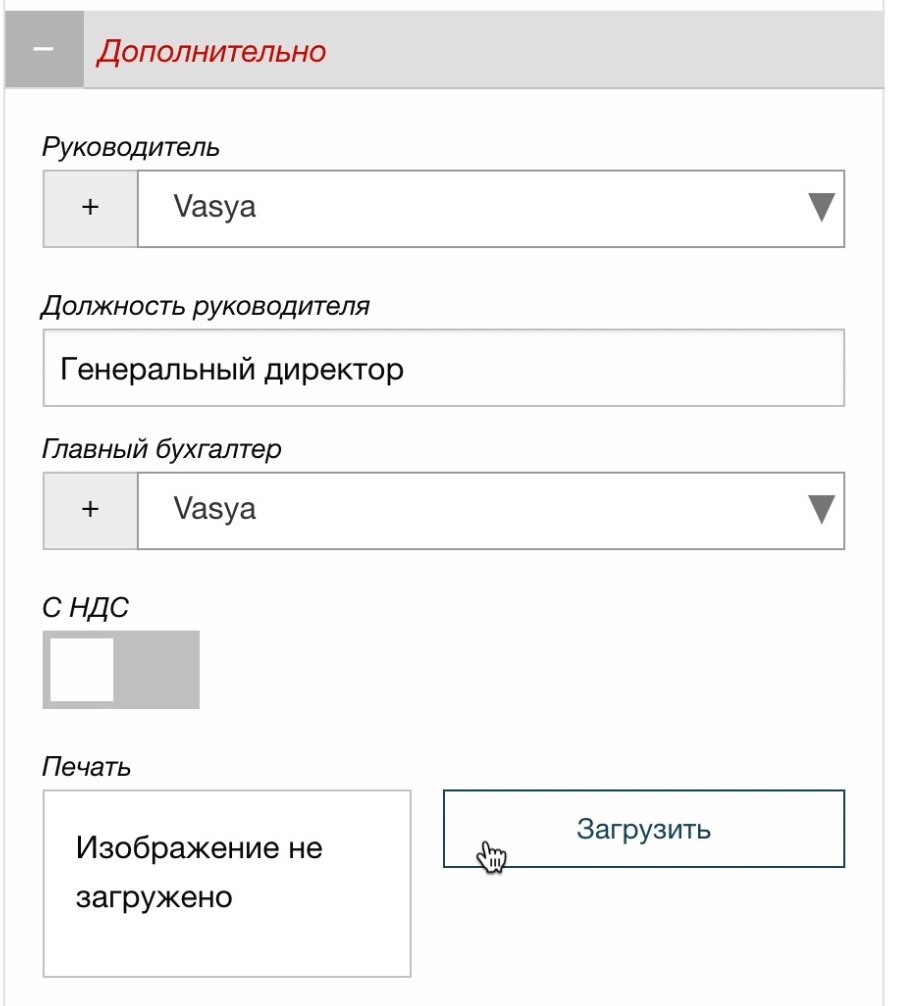
Чтобы на документах также отображались подписи руководителя и главного бухгалтера необходимо в том же блоке выбрать их из выпадающего списка сотрудников, а также загрузить сканы их подписей в соответствующем справочнике.
Сохраняем
Для этого переходим в меню Справочники-Сотрудники.
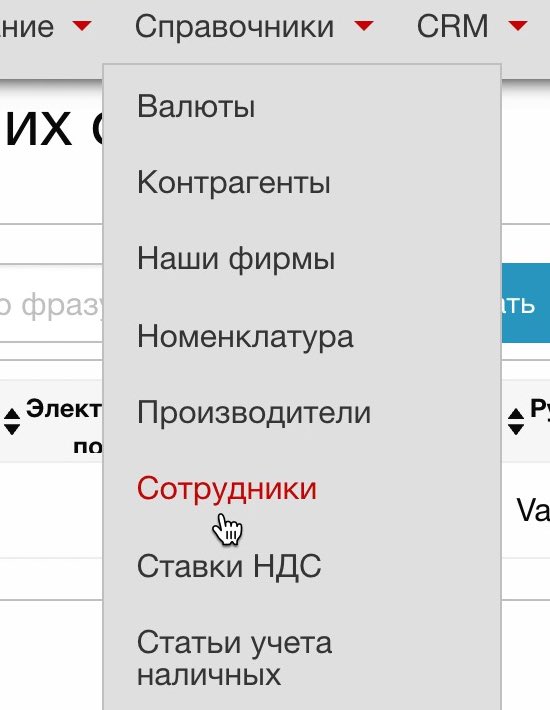
Открываем на редактирование руководителя и/или главного бухгалтера фирмы, переходим в блок «Дополнительно».
В поле «Скан подписи» нажимаем кнопку Загрузить и выбираем ранее созданное изображение подписи.
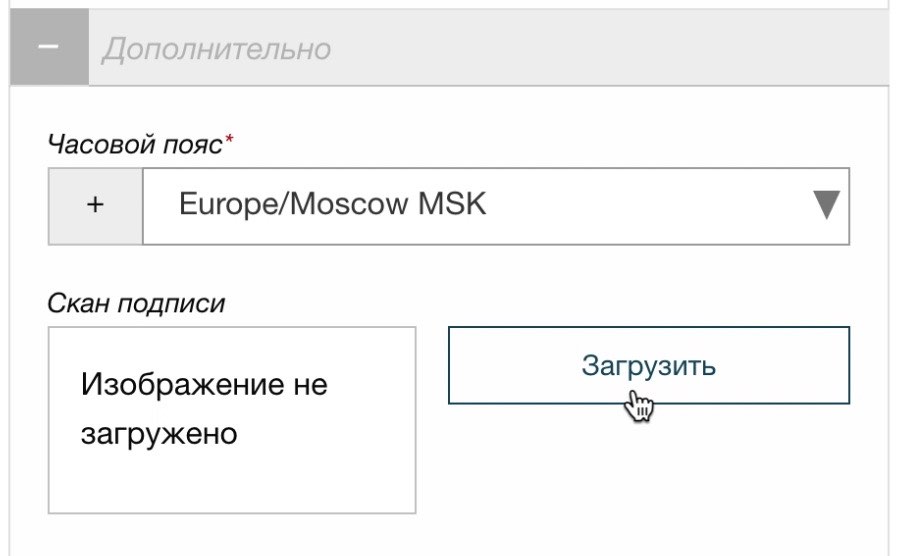
В отличии от 1С, где подписи и печати загружаются в редакторе фирм, в АБП факсимиле подписи привязывается к сотруднику – это позволяет оформлять не только счета на оплату, но ТОРГ-12, ПКО, РКО и прочие документы.
Разберем пример добавления подписи, печати и логотипа в печатной форме документов «Счет покупателю», «Реализация» в программе 1С:Бухгалтерия 8 редакция 3.0.
Разберем пример добавления подписи, печати и логотипа в печатной форме документов «Счет покупателю», «Реализация» в программе 1С:Бухгалтерия 8 редакция 3.0.
1 Раздел: Главное – Организации. Открыть карточку организации.
Факсимиле руководителя организации, главного бухгалтера и кассира настраиваются в карточке организации. Факсимиле других сотрудников настраиваются в справочнике «Сотрудники» по ссылке «Подпись»
- Раскройте блок «Подписи» и проверьте список ответственных лиц, имеющих право подписи, и их должности (руководитель, главный бухгалтер).
- Раскройте блок «Логотип и печать«. По соответствующей ссылке под каждым полем «Логотип», «Печать», «Подпись руководителя», «Подпись главного бухгалтера» загрузите предварительно подготовленные отдельные файлы с изображениями в формате PNG.

- В поле «Дополнительные условия для подстановки в счет» можно выбрать информацию, которая будет выводиться в счете, текст условий можно изменить или добавить в него новые условия.
- По ссылке «Предварительный просмотр печатной формы «Счет покупателю» откройте форму для просмотра результата.
- Кнопка «Записать и закрыть».

- Для сотрудников подпись, оттиск печати настраиваются аналогично в справочнике «Сотрудники» по ссылке «Подпись«
- По умолчанию в печатных формах документов указываются факсимиле из карточки организации.
Чтобы в документе «Счет покупателю» установить факсимиле сотрудника (из справочника «Сотрудники»), перед открытием печатной формы перейдите по ссылке «Реквизиты продавца и покупателя» и укажите сотрудника в полях «Руководитель» и (или) «Главный бухгалтер». Затем откройте печатную форму (по кнопке «Печать») и установите флажок «Подпись и печать».


Чтобы в документе «Реализация (акт, накладная)» установить факсимиле сотрудника (из справочника «Сотрудники»), перед открытием печатной формы перейдите по ссылке «Подписи» и укажите сотрудника в полях «Руководитель» и (или) «Главный бухгалтер» и (или) «Отпуск произвел»). Затем откройте печатную форму (по кнопке «Печать») и установите флажок «Подпись и печать«.

Хотите задать вопрос специалисту 1С?
Оставьте заявку, мы свяжемся с Вами в течение 10 минут.
Заказать звонок
Добавление подписей и печатей в документы является важным шагом в процессе работы с программой 1С:Предприятие. Подписи и печати дают возможность установить официальный характер документа, а также обеспечивают защиту от фальсификации и противозаконного использования. В этой статье мы пошагово рассмотрим, как добавить подпись и печать в 1С:Предприятие.
Первым шагом является создание подписи и печати в программе 1С:Предприятие. Для этого необходимо выбрать раздел «Конфигурация», затем «Настройка» и «Печатные формы». В открывшемся окне выберите нужную печатную форму и нажмите кнопку «Правка».
Далее, в открывшемся окне редактора печатных форм, выберите элемент, к которому необходимо добавить подпись или печать. Нажмите правой кнопкой мыши на выбранный элемент и выберите пункт меню «Вставить элемент — Подпись» или «Вставить элемент — Печать».
После добавления элемента подписи или печати, необходимо настроить его параметры. Для этого выберите добавленный элемент, нажмите правой кнопкой мыши и выберите пункт меню «Свойства». В открывшемся окне вы можете задать имя, размеры и расположение элемента, а также выбрать изображение для печати.
Важно помнить, что добавленные подписи и печати будут видны только при печати документа или его предварительном просмотре.
После того, как вы настроили элементы подписей и печатей, сохраните изменения в печатной форме и закройте редактор. При следующей печати выбранного документа подписи и печати будут отображены на нем.
Теперь вы знаете, как добавить подпись и печать в программу 1С:Предприятие. Этот процесс занимает всего несколько минут, но важно следовать указанным выше шагам, чтобы установить и настроить элементы правильно. Использование подписей и печатей в 1С:Предприятие не только придает официальный вид вашим документам, но и обеспечивает их защиту от возможной фальсификации.
Регистрация в системе 1С
Шаг 1: Откройте официальный сайт «1С:Предприятие» по ссылке www.1c.ru
Шаг 2: Нажмите на кнопку «Регистрация» в верхнем правом углу страницы
Шаг 3: Заполните форму регистрации, указав свои ФИО, электронную почту и пароль
Шаг 4: Прочитайте и принимайте условия пользовательского соглашения, поставив галочку в соответствующем поле
Шаг 5: Нажмите кнопку «Зарегистрироваться»
Шаг 6: Проверьте указанную электронную почту на наличие активационного письма от системы 1С
Шаг 7: Откройте активационное письмо и перейдите по ссылке для активации вашей учетной записи
Шаг 8: Вернитесь на сайт 1С и войдите в систему, указав свою электронную почту и пароль
Шаг 9: Поздравляю, вы успешно зарегистрировались в системе 1С! Теперь вы можете пользоваться всеми возможностями программного продукта.
Установка программы 1C:Предприятие
Для установки программы 1C:Предприятие на компьютер необходимо выполнить следующие шаги:
- Получите установочный файл программы 1C:Предприятие. Обратитесь к поставщику программного обеспечения или скачайте его с официального сайта 1C.
- Запустите установочный файл программы, дважды кликнув по нему.
- Выберите язык установщика и нажмите кнопку «Далее».
- Прочитайте лицензионное соглашение и примите его условия, если вы согласны.
- Выберите путь установки программы на вашем компьютере и нажмите кнопку «Установить».
- Дождитесь завершения процесса установки. В этот момент могут быть созданы ярлыки на рабочем столе и в меню «Пуск».
- Запустите программу 1C:Предприятие и выполните процедуру активации программы, если таковая необходима.
- Настройте программу в соответствии с требованиями вашей организации.
Поздравляем! Теперь у вас установлена и настроена программа 1C:Предприятие, и вы можете приступить к работе.
Создание новой базы данных
Шаг 1:
Запустите программу 1С:Предприятие и выберите пункт «Создать новую базу данных» в главном меню.
Шаг 2:
Выберите тип создаваемой базы данных, например, «Управление торговлей». Нажмите кнопку «Далее».
Шаг 3:
Введите название базы данных и выберите путь для ее сохранения на вашем компьютере. Нажмите кнопку «Далее».
Шаг 4:
Установите необходимые параметры базы данных, например, валюту, условия работы и прочие настройки. Нажмите кнопку «Далее».
Шаг 5:
Подтвердите создание базы данных, просмотрев все введенные данные. Нажмите кнопку «Создать».
Шаг 6:
Поздравляю! Вы успешно создали новую базу данных в программе 1С:Предприятие. Теперь вы можете начать работу с ней, добавлять подписи и печати в документы и прочие необходимые действия.
Настройка реквизитов организации
В системе 1С:Предприятие для добавления подписи и печати в документы необходимо указать соответствующие реквизиты организации. Это позволит автоматически вставлять на печатные формы необходимые данные.
Для настройки реквизитов организации в 1С необходимо выполнить следующие шаги:
- Открыть программу 1С:Предприятие и выбрать нужную информационную базу.
- Перейти в раздел «Наладка» и выбрать пункт «Настройка реквизитов организации».
- В открывшемся окне указать все необходимые данные: полное наименование организации, ее сокращенное наименование, ИНН, КПП, адрес и другие реквизиты.
- Если необходимо добавить подпись и печать, то в соответствующих полях нужно указать пути к файлам с изображениями подписи и печати. Это могут быть как файлы в форматах JPEG или PNG, так и файлы с расширением BMP.
- После заполнения всех полей необходимо нажать кнопку «Сохранить» и закрыть окно настройки реквизитов организации.
После выполнения всех указанных выше действий реквизиты организации будут автоматически добавляться на печатные формы, а подпись и печать будут вставляться в соответствующие поля документов.
Добавление сотрудников
Для добавления сотрудников в приложении 1С необходимо выполнить следующие шаги:
- Зайти в меню «Справочники».
- Выбрать «Сотрудники».
- Нажать на кнопку «Добавить» или использовать комбинацию клавиш Ctrl + N.
- Заполнить поля с необходимыми данными о сотруднике, такие как ФИО, должность, контактная информация и прочие сведения.
- Нажать на кнопку «Сохранить» или использовать комбинацию клавиш Ctrl + S.
После выполнения данных шагов новый сотрудник будет успешно добавлен в приложение 1С.
Создание документа для подписи и печати
Для добавления подписи и печати в 1С необходимо создать специальный документ, в котором будет содержаться информация для подписи, а также место для нанесения печати.
Для этого необходимо:
- Открыть программу 1С:Предприятие и перейти в соответствующую конфигурацию.
- В меню выбрать раздел «Документы» и создать новый документ.
- В открывшемся окне выбрать нужный тип документа, например «Договор».
- Заполнить все необходимые поля, вводя информацию о документе, включая данные для подписи и печати. Подпись может быть добавлена, например, в виде электронной цифровой подписи или подписи руководителя организации.
- В таблице документа создать место для нанесения печати. Для этого можно использовать специальные поля, предназначенные для фотографии подписи или печати.
- После заполнения всех полей и создания места для печати необходимо сохранить документ.
Таким образом, созданный документ будет содержать все необходимые данные для подписи и печати, которые могут быть далее использованы при формировании документов в программе 1С:Предприятие.
Подготовка изображения подписи
Для добавления подписи и печати в 1С необходимо подготовить изображение с вашей подписью. Для этого следуйте простым шагам:
- Напишите вашу подпись на белом листе бумаги или используйте графический редактор для создания электронной подписи.
- Отсканируйте подпись или сохраните электронную версию в формате JPG, PNG или BMP.
- Убедитесь, что изображение имеет хорошее качество и является читаемым. Если подпись слишком тонкая или нечеткая, подкорректируйте ее.
- Измерьте размеры изображения подписи. Это важно для того, чтобы подпись соответствовала масштабу документа.
Обратите внимание на то, что подпись должна быть четкой и разборчивой, чтобы ее было легко прочитать. Если подпись не соответствует указанным требованиям, вам может потребоваться повторить предыдущие шаги или обратиться за помощью к специалисту в области графического дизайна.
После подготовки изображения подписи вы будете готовы добавить его в 1С и использовать его для подписывания и печати документов.
Подготовка изображения печати
Первым шагом при добавлении печати в документ в 1С необходимо подготовить изображение печати. Для этого вы можете использовать различные программы для работы с изображениями, такие как Adobe Photoshop, CorelDRAW или онлайн-сервисы по редактированию изображений.
Изображение печати должно быть в высоком качестве и отображать все необходимые детали, такие как логотип, печатное поле, подписи и другие элементы. Рекомендуется использовать формат изображения с высоким разрешением, например, PNG или TIFF.
Для того чтобы изображение печати выглядело профессионально и четко на печати, не забудьте учесть следующие рекомендации:
- Убедитесь, что изображение имеет достаточно яркие цвета, чтобы оно хорошо отображалось на печати.
- Размер изображения должен быть соответствующим, чтобы печатаемые элементы не выглядели слишком маленькими или слишком большими.
- Если вам необходимо добавить подписи или текст на изображение печати, используйте подходящую шрифтовую группу и цвет, чтобы текст был четким и легко читаемым.
- Не забудьте задать нужные отступы и настройки для каждого элемента изображения, чтобы все элементы были правильно размещены и отображались на печати.
После того как вы подготовили изображение печати, сохраните его в подходящем формате и переходите к следующему шагу — добавлению печати в документ в 1С.
Добавление подписи в документ
Для добавления подписи в документ в 1С необходимо выполнить следующие шаги:
- Открыть документ, в который нужно добавить подпись;
- Перейти в режим редактирования документа;
- Выбрать место, где будет располагаться подпись;
- Нажать на кнопку «Вставить подпись» в меню программы;
- Выбрать подпись из списка доступных подписей или создать новую;
- Указать место расположения подписи на документе;
- Сохранить изменения в документе.
После выполнения этих шагов подпись будет добавлена в документ, и вы сможете видеть ее при просмотре или печати документа.
Добавление печати в документ
Печать в документе в 1С:Предприятие делается с помощью функции «Печать». Чтобы добавить печать в документ, выполните следующие шаги:
- Откройте желаемый документ в 1С:Предприятие.
- В верхней панели нажмите на кнопку «Печать».
- Откроется окно «Печать» с доступными печатными формами.
- Выберите нужную печатную форму из списка.
- Если необходимо, укажите нужные опции печати, например, кол-во копий или ориентацию страницы.
- Нажмите на кнопку «Печать», чтобы начать печать документа.
После выполнения этих шагов, выбранная печатная форма будет выведена на принтер. Помимо непосредственно печати, вы также можете сохранить выделенную печатную форму в файл или отправить на электронную почту.
Настройка печатного макета документа
1. Откройте нужный документ в системе 1С.
2. В верхней панели нажмите на вкладку «Макеты».
3. В появившемся меню выберите «Печатные формы».
4. В открывшемся окне выберите нужный печатный макет документа и нажмите на кнопку «Изменить».
5. В редакторе макетов выберите место, где вы хотите разместить подпись и печать.
6. Нажмите на кнопку «Вставить изображение» в верхней панели.
7. Выберите файл с изображением подписи или печати и нажмите кнопку «Открыть».
8. При необходимости, вы можете изменить размер и положение подписи или печати на макете, используя инструменты редактора.
9. После вставки изображения, сохраните изменения и закройте редактор макетов.
10. Теперь ваши документы будут содержать подпись и печать на указанном вами месте.
Проверка подписи и печати в документе
1. Откройте документ, в котором требуется проверить подпись и печать.
2. В правом нижнем углу документа найдите раздел «Подпись и печать».
3. Просмотрите детали подписи, такие как имя лица, должность, дата и время подписи.
4. Убедитесь, что подпись соответствует ожидаемым данным и не содержит ошибок.
5. Проверьте печать на документе. Убедитесь, что она является надлежащей и не имеет признаков подделки.
6. Если имеется возможность, сравните подпись и печать с оригинальными документами или предоставленными образцами.
7. В случае обнаружения каких-либо расхождений или подозрительных признаков обратитесь к ответственному лицу или отделу для дальнейшей проверки.
Тщательная проверка подписи и печати в документе поможет избежать возможности подделки и обеспечить достоверность информации, содержащейся в документе.
Экспорт документа с подписью и печатью
Чтобы экспортировать документ с подписью и печатью в программе 1С:Предприятие, выполните следующие шаги:
- Откройте документ, который содержит подпись и печать.
- Нажмите на кнопку «Экспорт» или выберите соответствующий пункт меню.
- В появившемся окне выберите формат экспорта, например, PDF или DOC.
- Укажите путь к файлу, в который будет экспортирован документ. Можно также выбрать имя файла.
- Проверьте настройки экспорта и укажите дополнительные параметры, если необходимо.
- Нажмите на кнопку «ОК» или «Сохранить», чтобы начать экспорт.
- Дождитесь окончания экспорта. После этого файл с подписью и печатью будет сохранен по указанному пути.
Примечание: Перед экспортом убедитесь, что в вашей конфигурации 1C подключен модуль для работы с документами с подписью и печатью.
Экспортированный файл можно открыть и распечатать на любом устройстве, поддерживающем выбранный формат. При этом подпись и печать будут сохранены и отображены в соответствии с оригинальным документом.
Таким образом, экспорт документа с подписью и печатью в программе 1С:Предприятие требует выполнения нескольких простых шагов. Это удобное решение, позволяющее сохранить интегритет и визуальное представление документа при его передаче на другие устройства или использовании внешних сервисов.
Импорт документа с подписью и печатью
Для импорта документа с подписью и печатью в систему «1С:Предприятие» необходимо выполнить следующие шаги:
- Откройте модуль «Документы» в системе «1С:Предприятие».
- Перейдите в раздел «Ввод документа» и выберите необходимый тип документа.
- Нажмите кнопку «Импорт документа» на панели инструментов.
- Укажите путь к файлу документа с подписью и печатью на вашем компьютере.
- Нажмите кнопку «Открыть» для загрузки документа.
- Система «1С:Предприятие» автоматически распознает подпись и печать на документе и добавит их в соответствующие поля.
- Проверьте правильность информации о подписи и печати, внесите необходимые изменения, если требуется.
- Сохраните документ, чтобы применить изменения.
Теперь документ с подписью и печатью успешно импортирован в систему «1С:Предприятие» и готов к дальнейшей обработке.
Настраиваем отражение подписи и печати на примере «1С:Бухгалтерия 8»
Если у Вас не получится самостоятельно настроить, позвоните нам, и мы с радостью вам поможем.
В «1С:Бухгалтерия 8» в печатной форме документов «Счет покупателю», «Реализация» можно вывести факсимильные подписи должностных лиц, логотип и печать организации. Данная возможность появилась с обновления 3.0.78.
Факсимиле руководителя, главного бухгалтера и кассира настраиваются в карточке организации. Для отображения факсимиле в документах необходимо открыть печатную форму документа (по кнопке «Печать») и установить флажок «Подпись и печать».
- Раздел: Главное –> Организации.
- Откройте карточку организации.
- Раскройте блок «Подписи» и проверьте список ответственных лиц, имеющих право подписи, и их должности (руководитель, главный бухгалтер).
- Раскройте блок «Логотип и печать». По соответствующей ссылке под каждым полем «Логотип», «Печать», «Подпись руководителя», «Подпись главного бухгалтера» загрузите предварительно подготовленные отдельные файлы с изображениями в формате PNG.
- Для создания файлов с образцами подписей и оттиском печати организации можно перейти по ссылке: Инструкция «Как создать факсимильную подпись и печать».
- Распечатайте открывшуюся форму с инструкцией.
- Поставьте подписи и печать в соответствующих местах, отсканируйте лист с подписями и печатью (в формате JPEG, PNG, кроме формата PDF).
- В любом графическом редакторе (например, в программе Paint или Snagit) откройте отсканированный файл, по пунктирным линиям выделите рисунок подписи, установите прозрачный фон или прозрачное выделение (в зависимости от программы графического редактора) и скопируйте каждое изображение в отдельные файлы. Сохраните файлы и загрузите их, как это описано в п. 4.


Для печати документов (счета покупателю, товарной накладной) с факсимиле, настроенными в карточке организации, и оттиском печати установите флажок «Подпись и печать» в печатной форме документа (рис. ниже). По умолчанию в печатных формах документов указываются факсимиле из карточки организации.

