В данной статье рассмотрим, как уволить сотрудника и сделать полный окончательный расчет в 1С 8.3 ЗУП, а также как оформить отпуск с последующим увольнением.
Подробнее смотрите в онлайн-курсе «ЗУП 3.1 кадровый и зарплатный учет от А до Я»
Содержание
- Шаг 1. Создание документа Увольнение/Увольнение списком
- Шаг 2. Расчет компенсации отпуска при увольнении или удержание за использованный авансом отпуска
- Компенсация отпуска
- Удержание за использованный авансом отпуск
- Шаг 3. Окончательный расчет
- Шаг 4. Выходное пособие
- Шаг 5. Печать приказа об увольнении (Т-8 или Т-8а) и записки-расчета (Т-61)
- Шаг 6. Формирование исходящих документов для сотрудника
- Справка о доходах 2-НДФЛ и исходящая справка для расчета пособий
- Печать комплекта документов для выдачи сотруднику
- Формирование СТД-Р (только для сотрудников, по которым ведется электронная трудовая книжка)
- Шаг 7. Формирование ведомости на выплату
- Отпуск с последующим увольнением
Документы Увольнение и Увольнение списком можно найти в журнале Кадры — Приемы, переводы, увольнения.
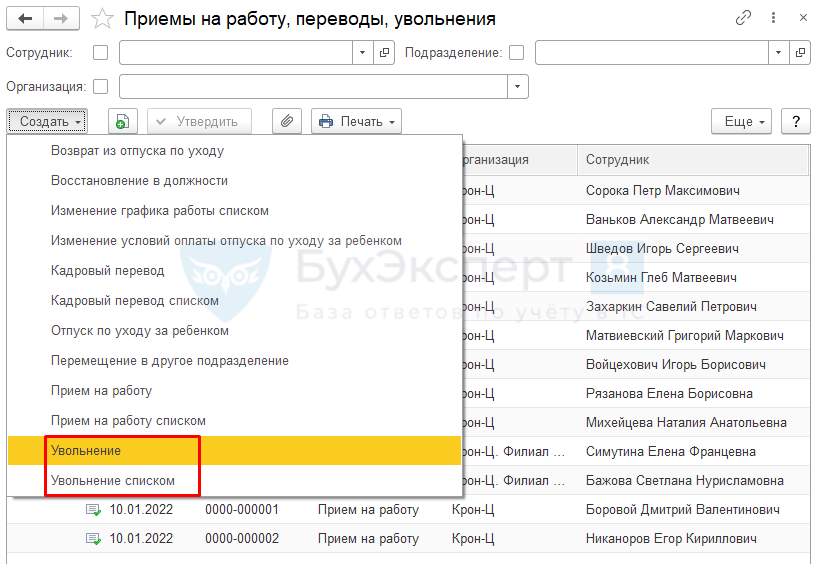
Документ Увольнение позволяет зарегистрировать факт расторжения трудового договора с сотрудником, сформировать приказ по унифицированной форме Т-8, а также провести окончательный расчет с сотрудником. При этом рассчитываются все необходимые компенсации, зарплата, удержания, а также налоги и взносы. Можно сформировать записку-расчет по унифицированной форме Т-61.
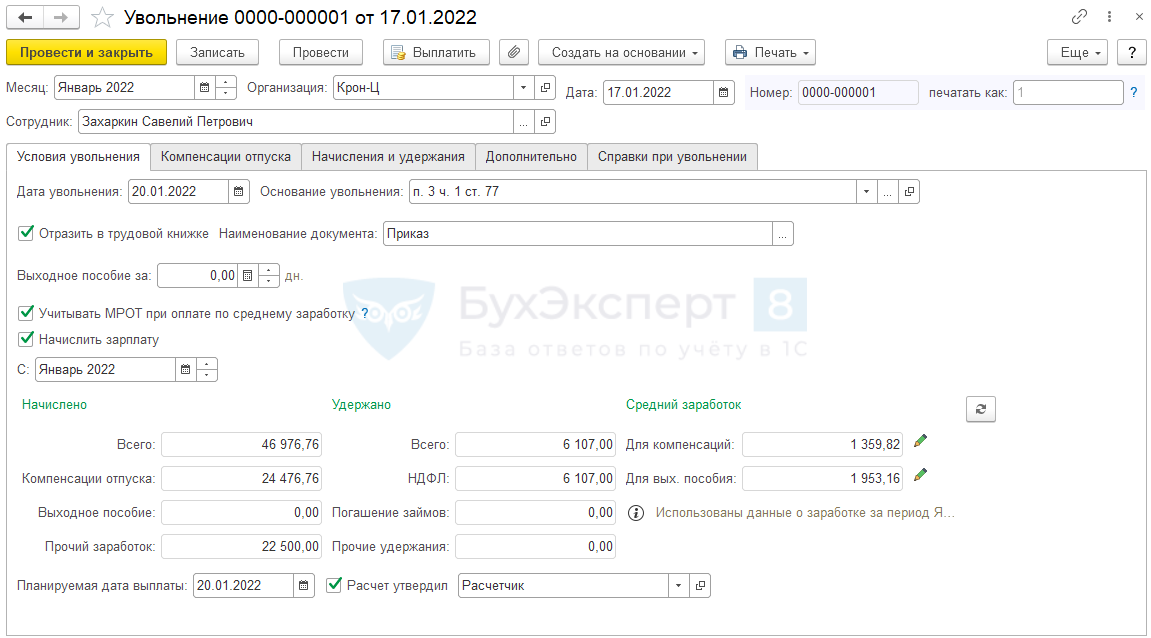
Документ Увольнение списком позволяет сделать тоже самое, но сразу на нескольких сотрудников, с формированием приказа по унифицированной форме Т-8а.
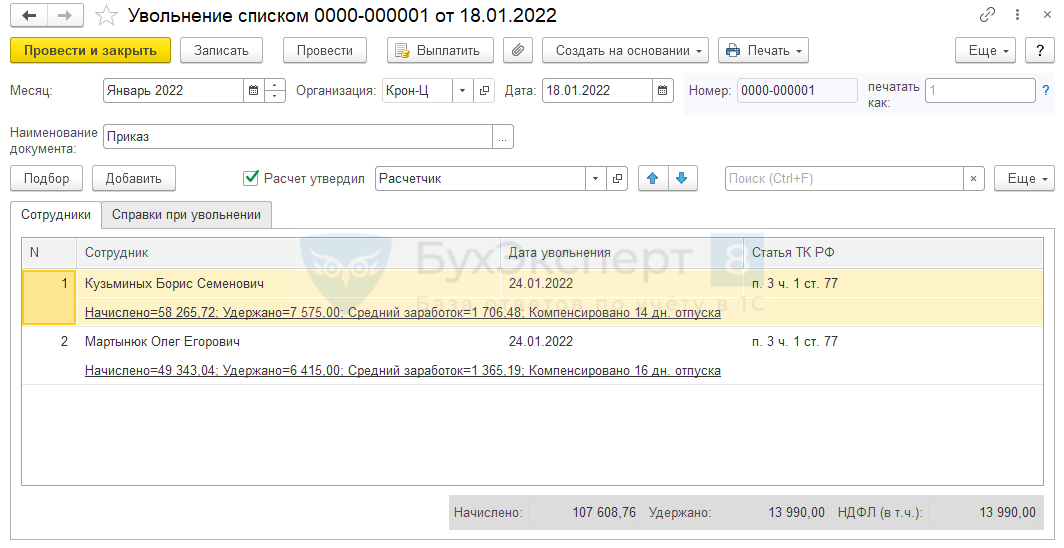
Работа с каждой строкой в документе Увольнение списком аналогична работе с индивидуальным документом Увольнение.
Однако, желательно все же пользоваться именно индивидуальным документом Увольнение. Документ Увольнение списком нельзя исправить в будущем периоде (отсутствует ссылка Исправить).
Номер в шапке документа – это «технический» номер документа в базе. Значения полей Дата и Печатать как используются в качестве реквизитов приказа в печатных формах приказа об увольнении (Т-8) и личной карточки сотрудника (Т-2), а также в отчетности по ЭТК: формах СЗВ-ТД и СТД-Р. По умолчанию реквизит Печатать как заполняется из поля Номер. Если требуется изменить номер приказа для печати, то это следует сделать вручную.
В первую очередь на вкладке Условия увольнения следует указать Дата увольнения. Эта дата будет считаться последним днем работы сотрудника. На дату увольнения будут рассчитаны остатки отпусков для расчета компенсаций или удержаний, по эту дату включительно будет начислена зарплата.
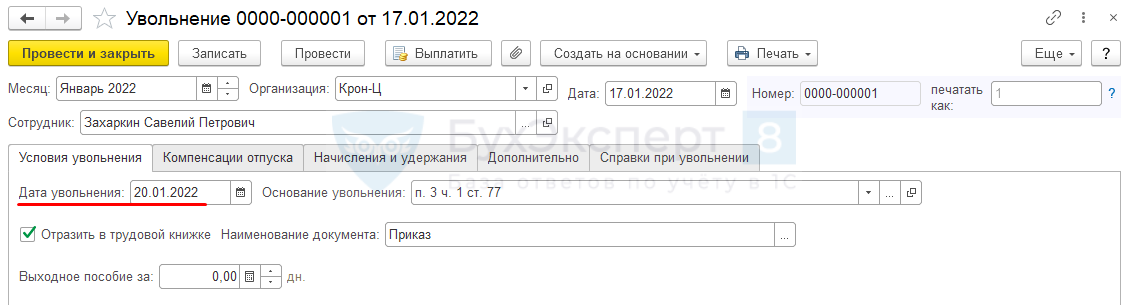
Основание увольнения выбирается из предопределенного перечня.
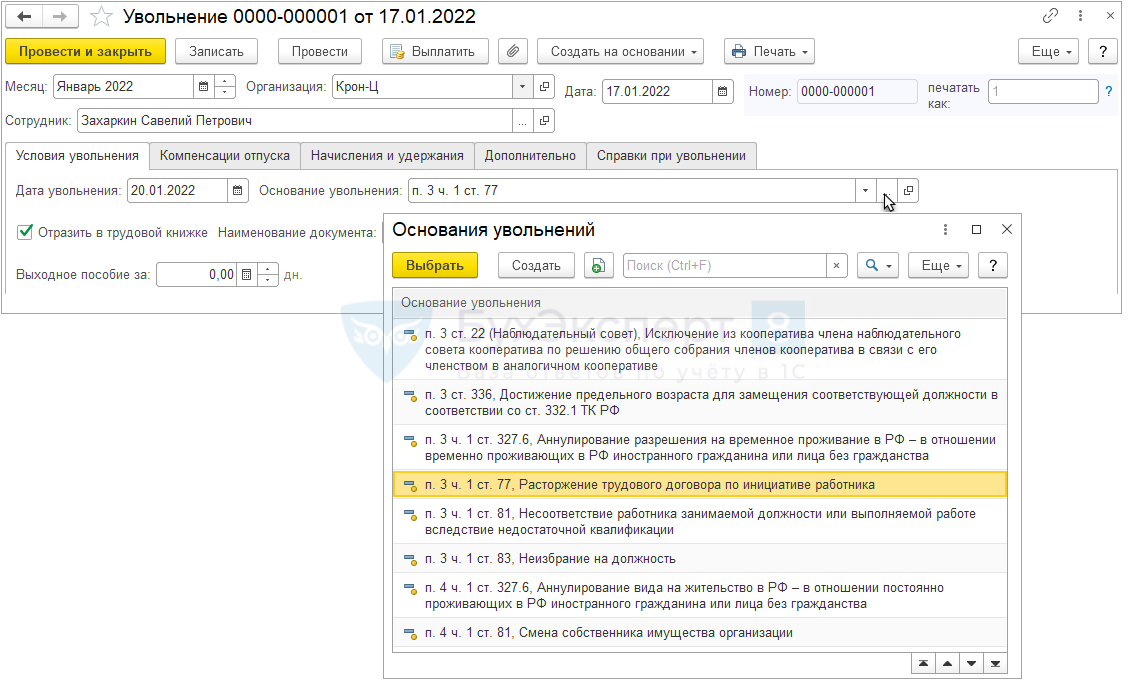
Флажок Отразить в трудовой книжке отвечает за то, чтобы информация об увольнении отразилась в отчетности по ЭТК: СЗВ-ТД и СТД-Р. По умолчанию флажок установлен.

Поле Наименование документа – название документа, подтверждающего прекращение трудовых отношений, которое будет выводиться в СЗВ-ТД и СТД-Р в качестве документа-основания. По умолчанию поле заполняется значением Приказ. Другое наименование можно задать и выбрать из заполняемого вручную перечня.
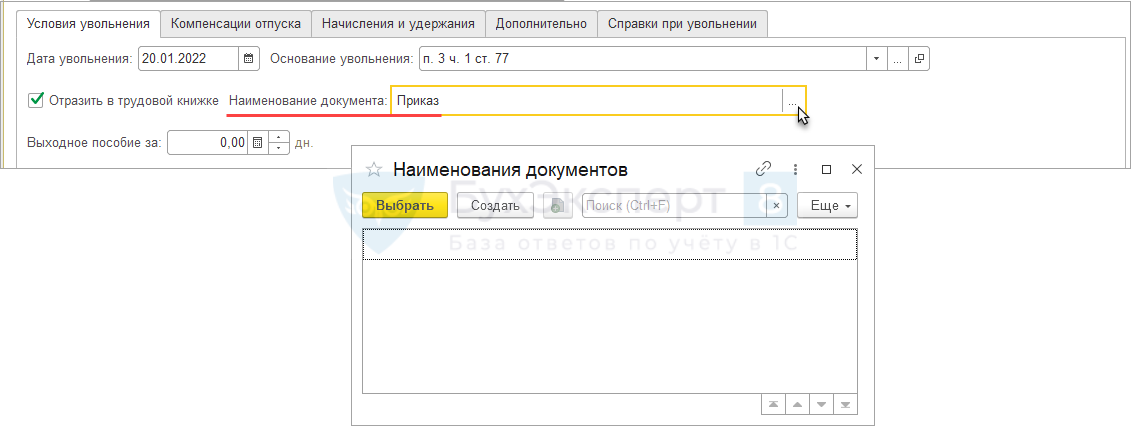
Шаг 2. Расчет компенсации отпуска при увольнении или удержание за использованный авансом отпуска
На вкладке Компенсации отпуска заполняется информация о положенных сотруднику компенсациях отпусков, либо об удержаниях за отпуск использованный авансом. Вкладка заполняется автоматически по данным остатков отпусков в программе, однако при необходимости можно изменить данные вручную.
В шапке вкладки выводится информация об основном отпуске, а в табличной части — о дополнительных отпусках.
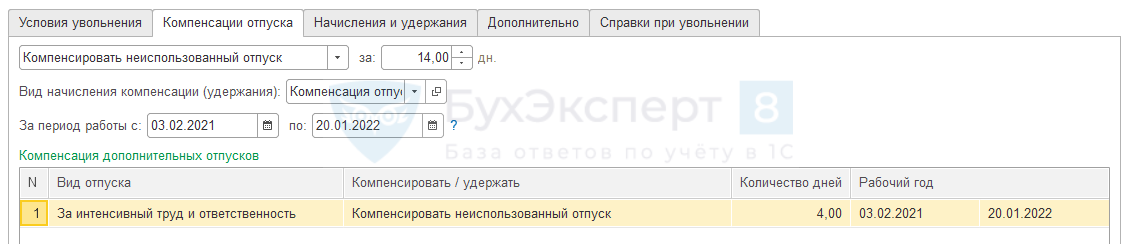
Компенсация отпуска
Рассмотрим расчет компенсации отпуска при увольнении на примере.
Сотрудник Захаров С. П. обратился к работодателю с заявлением об увольнении 20.01.2021. Необходимо уволить сотрудника и рассчитать компенсацию отпуска. Помимо основного ежегодного отпуска сотрудник имеет право на дополнительный отпуск за интенсивный труд ответственность в размере 7 календарных дней за рабочий год.
Заполним документ Увольнение:
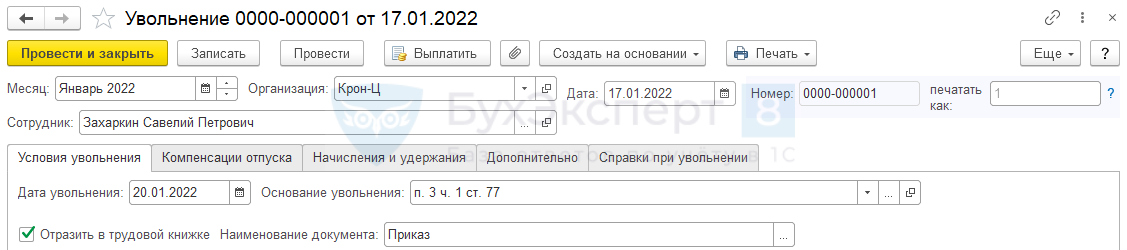
По данным Справки об остатках отпусков (Кадры – Кадровые отчеты – Справка об остатках отпусков) на дату увольнения сотрудник заработал 14 дней по основному и 4 дня по дополнительному отпуску:
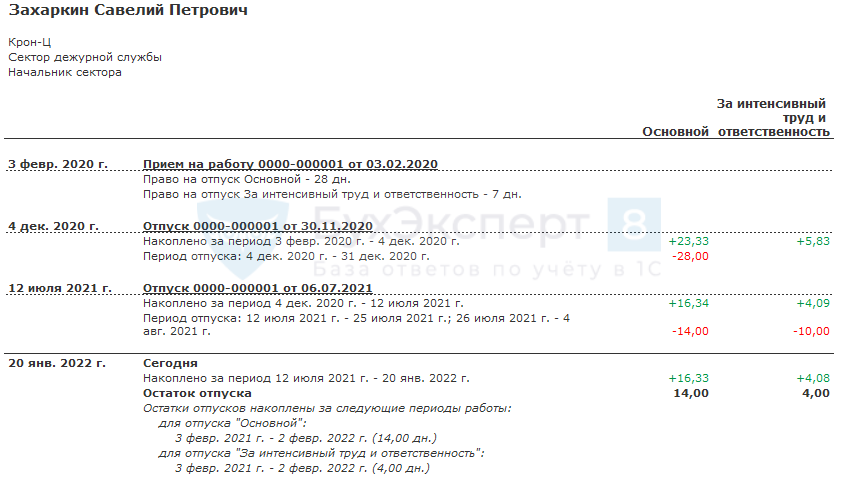
Именно такие данные отразились на вкладке Компенсация отпуска документа Увольнение:
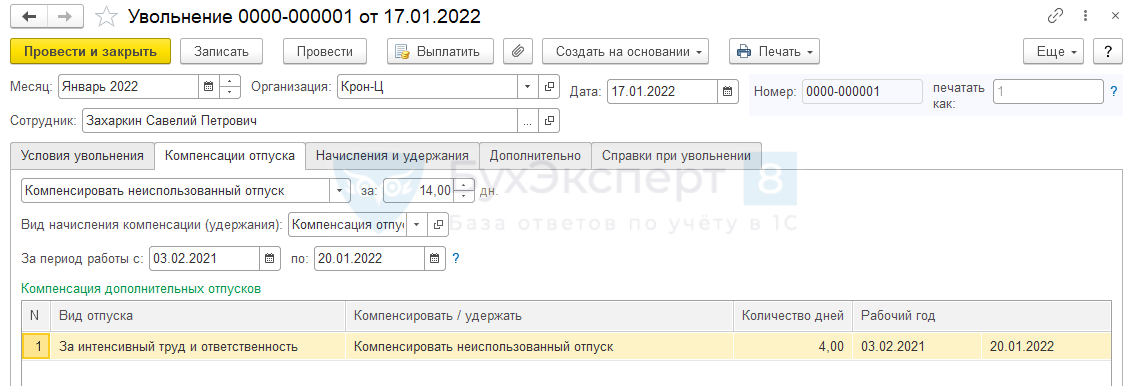
На вкладке Начисления и удержания рассчитаны все положенные сотруднице начисления. В том числе на вложенной вкладке Начисления начислены суммы положенных компенсаций за основной и дополнительный отпуск:
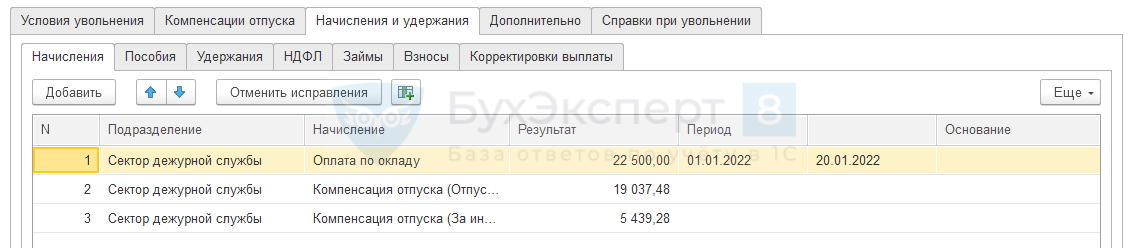
Суммы компенсаций за неиспользованные дни отпуска рассчитываются исходя из среднего заработка, приведенного на вкладке Условия увольнения в поле Для компенсаций. По кнопке с изображением зеленого карандашика можно открыть форму расчета среднего заработка:
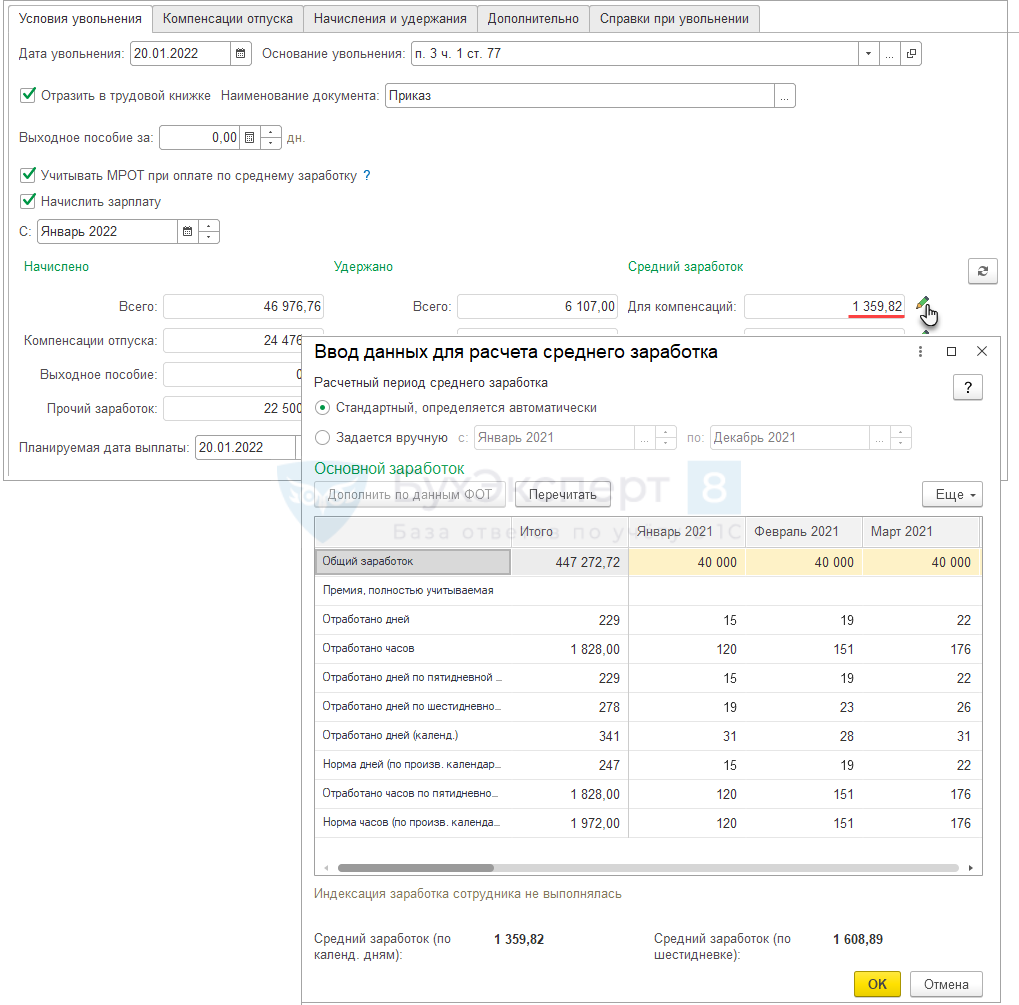
Подробности расчета можно также посмотреть в печатной форме по кнопке Печать — Расчет среднего заработка:
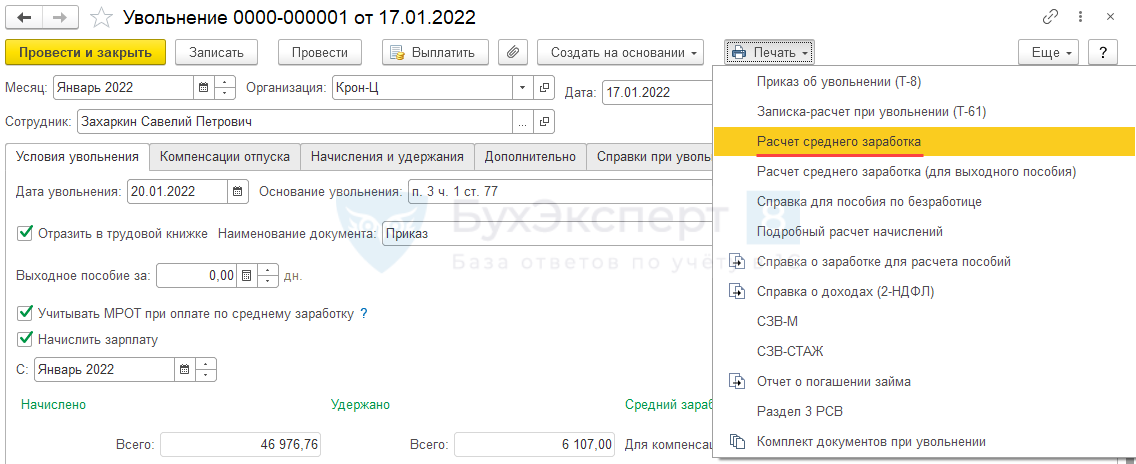

Флажок Учитывать МРОТ при оплате по среднему заработку влияет на расчет сумм компенсации при увольнении, если средний разработок оказался меньше МРОТ. Сумма среднего заработка сотрудника умножается на количество календарных дней месяца, за исключением праздников. Полученная сумма сравнивается с МРОТ. Если она оказалась меньше МРОТ, то вместо среднего заработка используется МРОТ, поделенный на количество календарных дней месяца без праздников.

Удержание за использованный авансом отпуск
Если сотрудник использовал отпуск авансом, то необходимо провести удержание.

Удержание можно зарегистрировать двумя способами:
- Как сторно начислений, при этом удержание будет уменьшать базу для расчета налогов и взносов;
- Как удержание, не уменьшающее базу для налогов и взносов.
За выбор способа отвечает переключатель в разделе Настройка – Расчет зарплаты – ссылка Настройка состава начислений и удержаний — вкладка Удержания.

Милова С. А. уволена 02.03.2022 г. в связи в связи с восстановлением на работе работника, ранее выполнявшего эту работу. Необходимо рассчитать удержание за использованный авансом отпуск. В настройках программы установлено, что удержание за использованный авансом отпуск регистрируется как сторно начислений.
Создадим документ Увольнение и заполним его в соответствии с условиями примера.
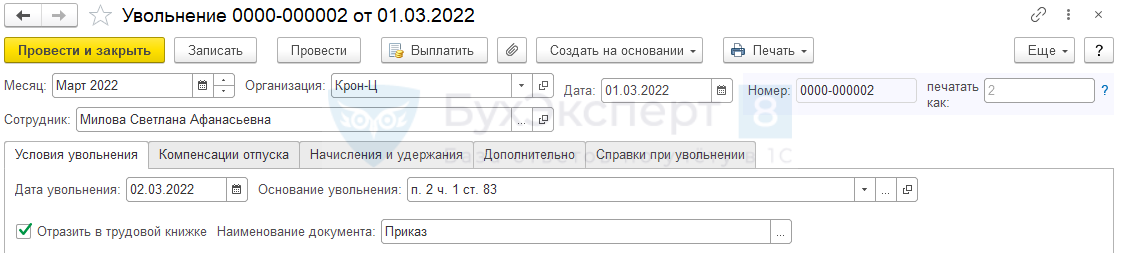
По данным Справки по остаткам отпусков на дату увольнения Лютикова Л.Л. использовала авансом 7 дней основного отпуска и 0,25 дня дополнительного отпуска.

На вкладе Компенсация отпуска отразилась необходимость провести удержание за 7 дней основного отпуска и 0,25 дня дополнительного отпуска использованных авансом.
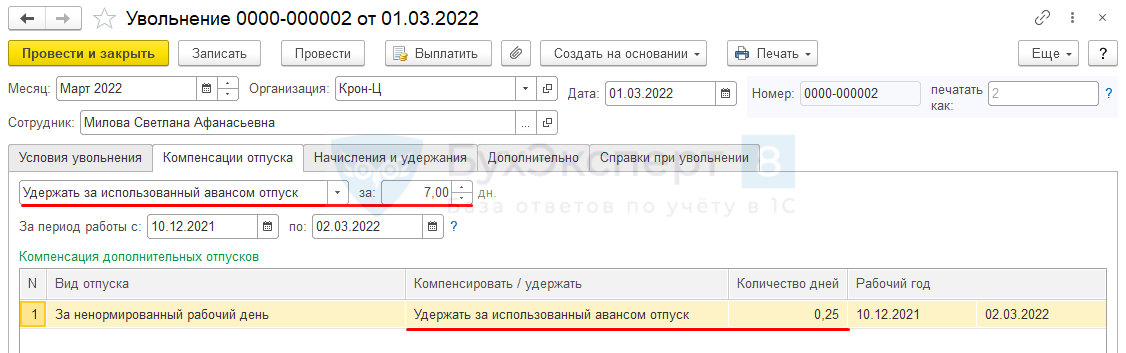
На вкладке Начисления и удержания рассчитаны все положенные сотруднице начисления. В том числе на вложенной вкладке Начисления отразилось сторно начисление за 7 дней использовано авансом отпуска. При этом сумма сторно начисления рассчитывается исходя из среднего заработка в исходном отпуске, начисленном сотруднице в Январе 2022.
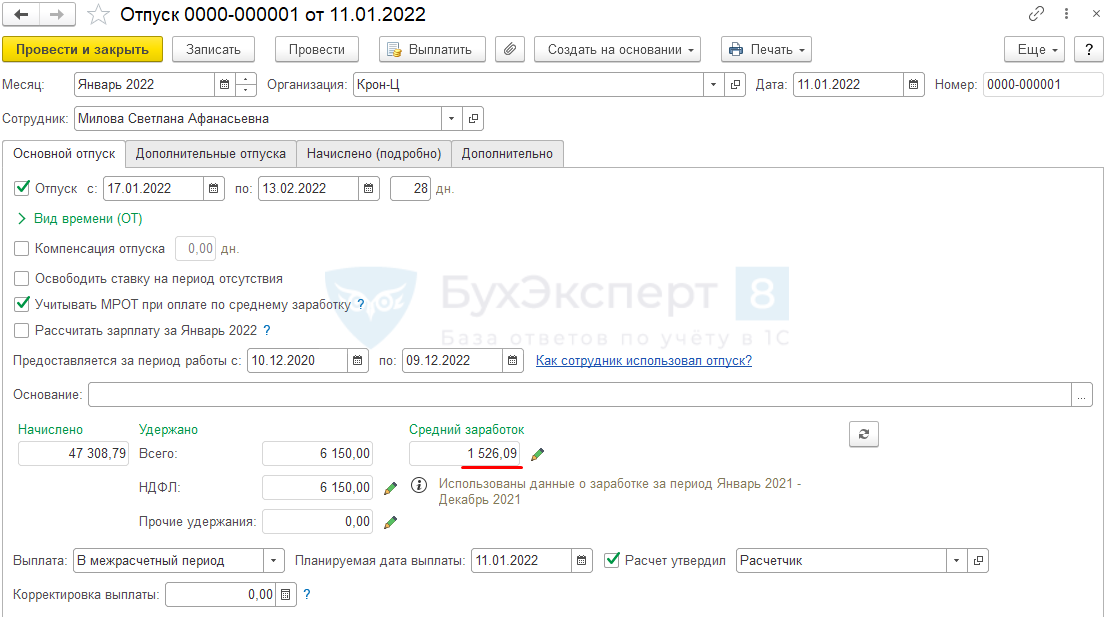
Сторно начисление по основному отпуску будет равно:
- 1 526,09 (средний заработок) * 7 (кол-во дней отпуска использованного авансом) = 10 682,63 руб.
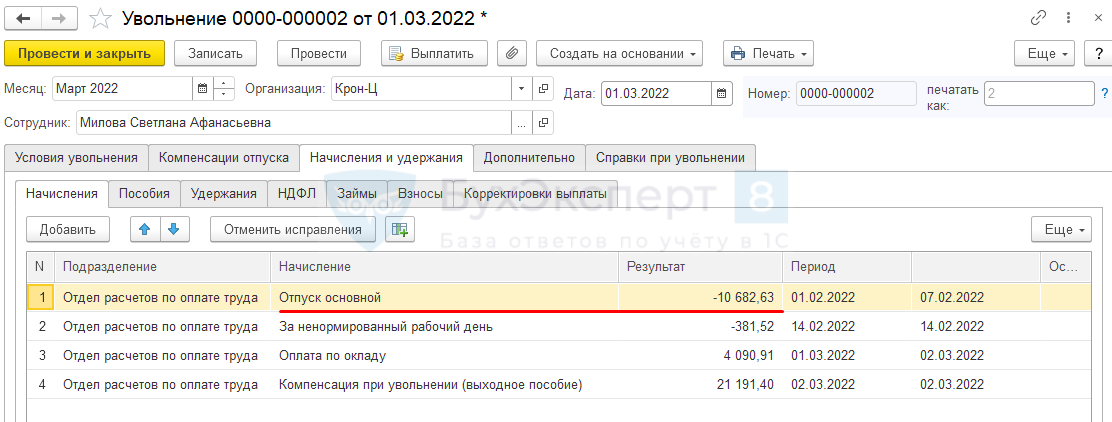
Сторно начисление по дополнительному отпуску за ненормированный рабочий день будет равно:
- 1 526,09 (средний заработок) * 0,25 (кол-во дней отпуска использованного авансом) = 381,52 руб.

Поскольку сторно-начисление уменьшает базу для расчета налогов и взносов, на вложенной вкладке НДФЛ отразился перерасчет НДФЛ за дату получения дохода исходного отпуска.
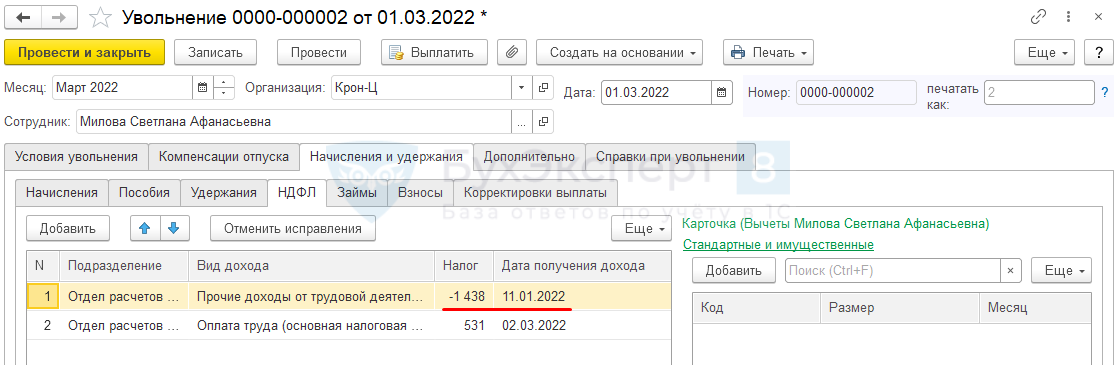
Взносы так же рассчитаны с учетом сторно.
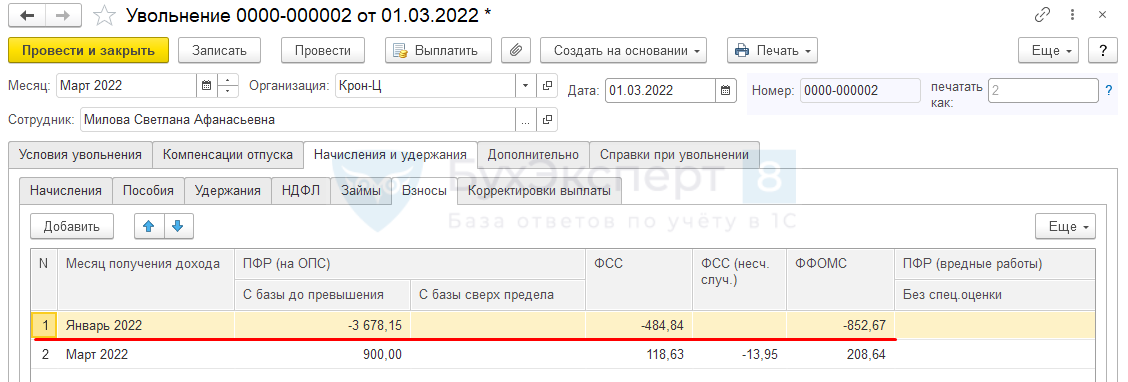
Отрицательные суммы взносов, относятся не к месяцу увольнения, а к тому месяцу, за который происходит сторно дохода, кроме взносов ФСС от несчастных случаев. Эти взносы всегда учитываются в месяце расчета.
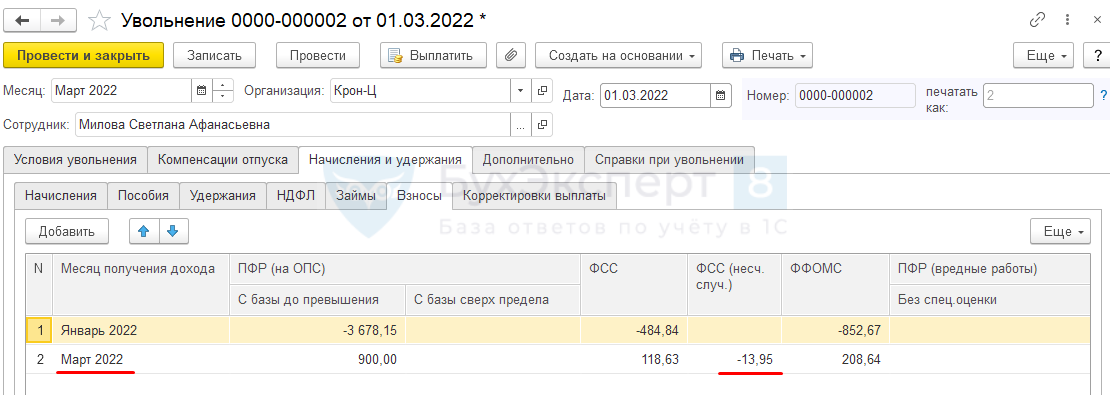
Если месяц расчета отрицательных сумм относится к предыдущему периоду, за который уже сдана отчетность по страховым взносам, то потребуется сдать корректирующий отчет.
В нашем примере, корректирующий отчет не потребуется, поскольку сторно происходит за месяц текущего квартала: в Марте 2022 года за Январь 2022 года.
Волков М. С. уволен 21.01.2022 г по собственно инициативе. Необходимо рассчитать удержание за использованный авансом отпуск. В настройках программы установлено, что удержание за использованный авансом отпуск регистрируется как удержание.
Заполним документ Увольнение в соответствии с условиями примера.
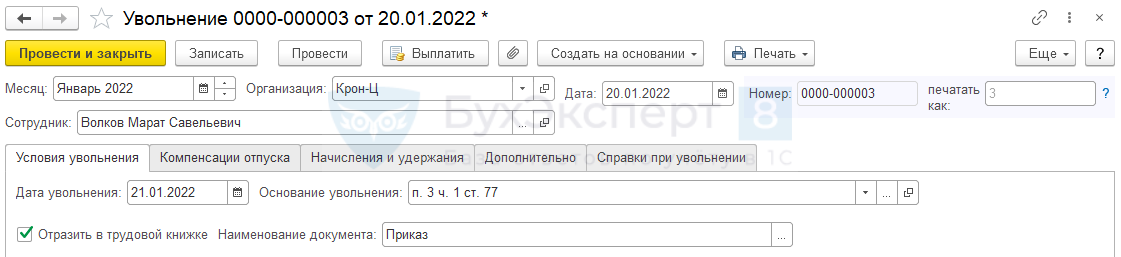
На вкладе Компенсация отпуска отразилась необходимость провести удержание за 4,67 дня отпуска использованных авансом.
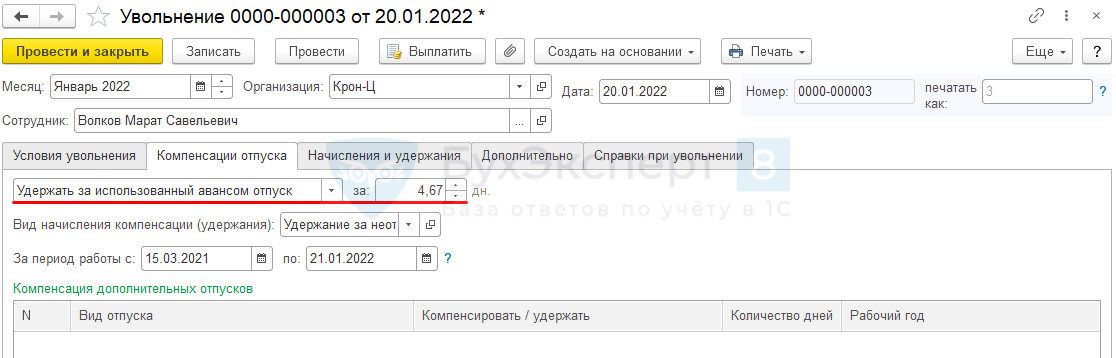
Это соответствует данным справки об остатках отпусков сотрудника.
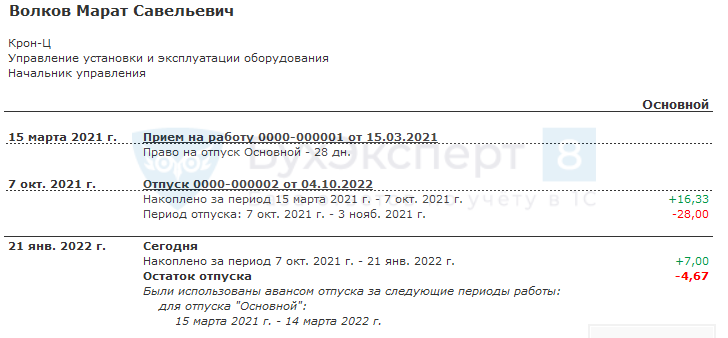
Поскольку в настройках программы установлено, что удержание за использованный авансом отпуск регистрируется как удержание, расчет происходит на вкладке Удержания.
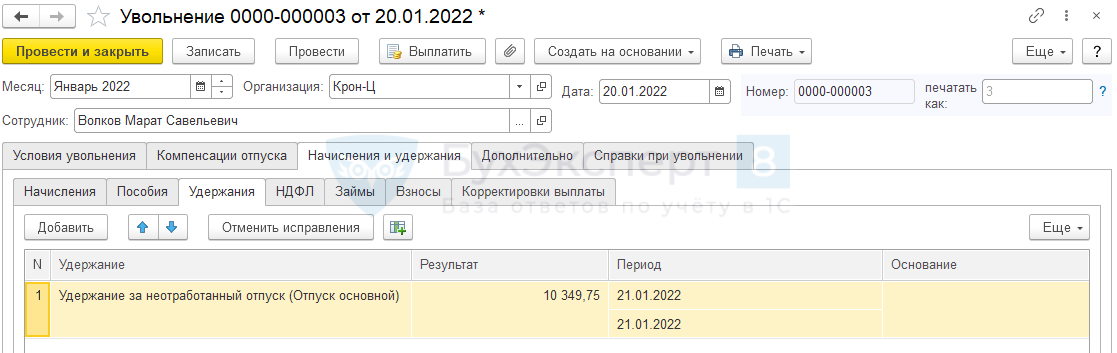
Сумма удержания рассчитывается исходя из среднего заработка, рассчитанного в документе Увольнение.
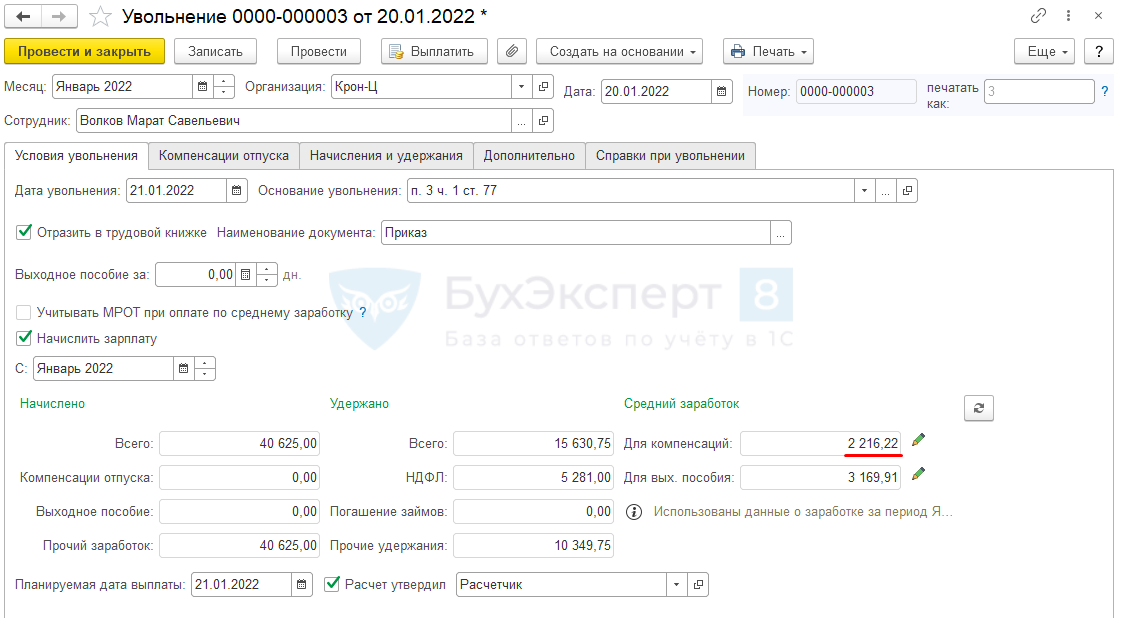
Проверим расчет:
- 2 216,22 (средний заработок) * 4,67 (кол-во дней отпуска использованного авансом) = 10 349,75 руб.
При регистрации удержания за использованный авансом отпуск как удержание, оно не влияет на базу расчета для налогов и взносов. Поэтому не возникает отрицательных сумм расчетов ни по НДФЛ.
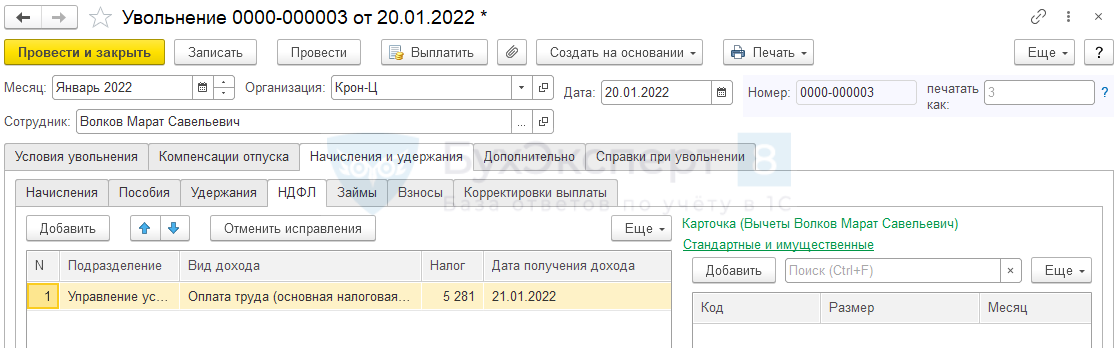
Ни по страховым взносам.
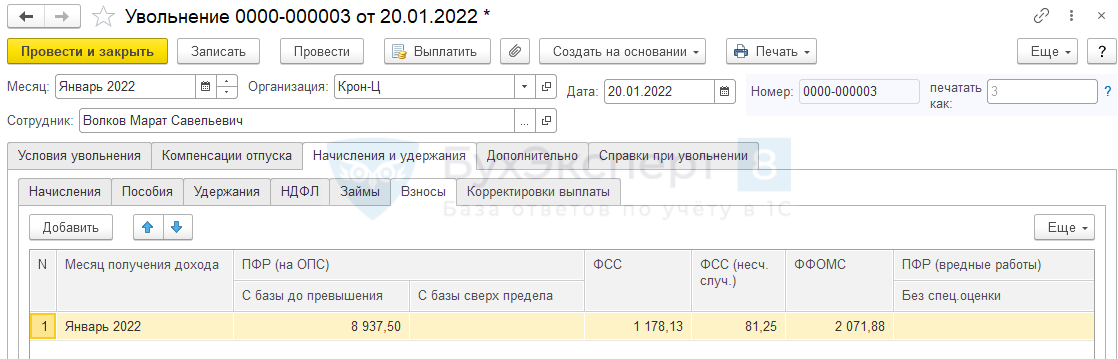
Шаг 3. Окончательный расчет
Окончательный расчет зарплаты, удержаний, а также расчет НДФЛ и страховых взносов, также происходит в документе Увольнение/Увольнение списком.
На вкладке Условия увольнения отображается флажок Начислить зарплату и указывается месяц, с которого необходимо рассчитать зарплату. Автоматически данный флажок установлен, а поле С заполнено месяцем, на который приходится дата увольнения.
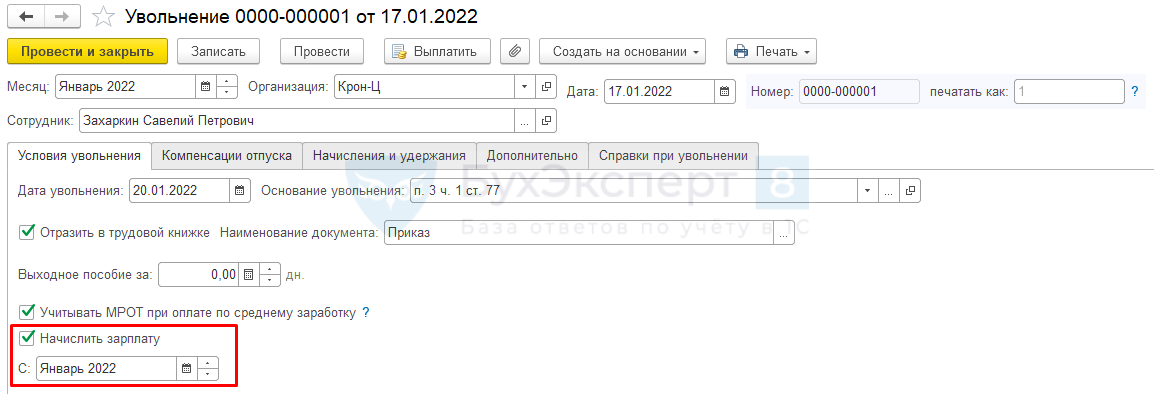
Расчет происходит на вкладке Начисления и удержания.
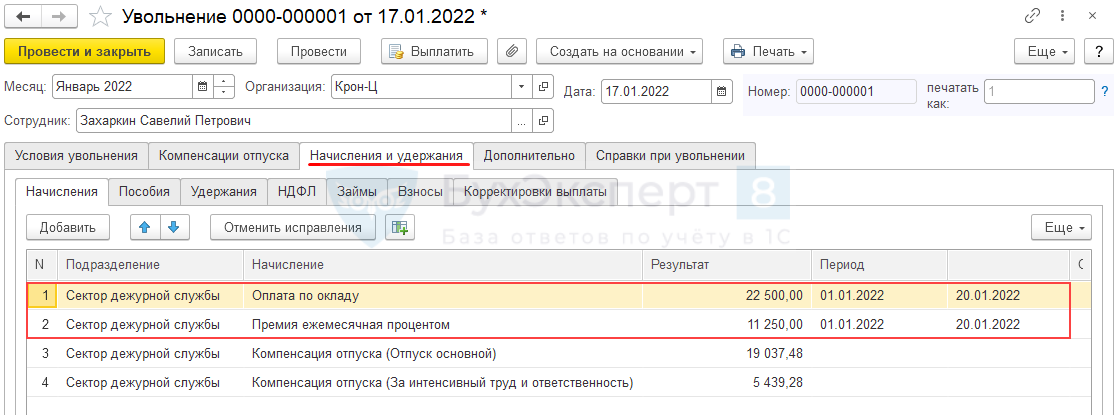
Состав вложенных вкладок аналогичен вкладкам документа Начисление зарплаты и взносов. Подробное описание каждой вкладки можно найти в статье Начисление зарплаты в 1С ЗУП 3.1: пошаговая инструкция для начинающих. Таким образом, документ Увольнение позволяет начислить зарплату, пособия, произвести удержания, а так же рассчитать НДФЛ и страховые взносы.
Шаг 4. Выходное пособие
В соответствии со ст. 178 ТК РФ, в некоторых случаях работнику при увольнении полагается выходное пособие, например, при увольнении в связи с сокращением штата или призывом на военную службу (п. 2 ч. 1 ст. 81 ТК РФ и п. 1 ч. 1 ст. 83 ТК РФ).
Для того, чтобы начислить выходное пособие, выплачиваемое сразу при увольнении, необходимо указать количество дней в поле Выходное пособие за на вкладке Условия увольнения.
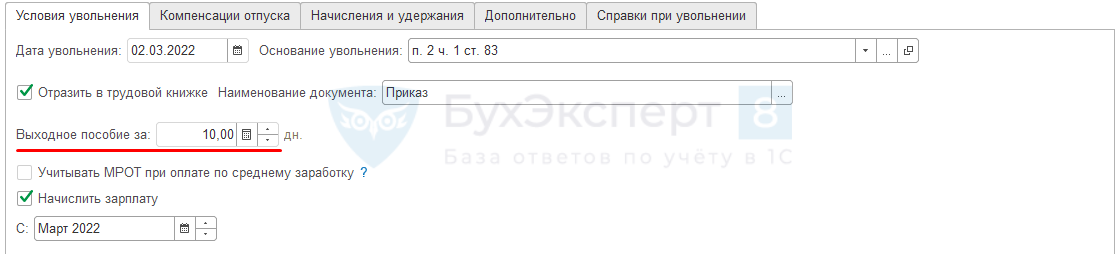
Средний заработок для выходного пособия рассчитывается по рабочим дням, результат отображается в отдельном поле.

Сумма выходного пособия не облагается НДФЛ и страховыми взносами.
Сотрудница Милова С. А. уволена 02.03.2022 в связи с восстановлением на работе работника, ранее выполнявшего эту работу. При увольнении необходимо начислить выходное пособие за 2 недели в размере двухнедельного среднего заработка.
Заполним документ Увольнение. Поскольку выходное пособие выплачивается за рабочие дни, то в поле Выходное пособие укажем 10 дней. Количество рабочих дней рассчитывается по графику работы сотрудника.
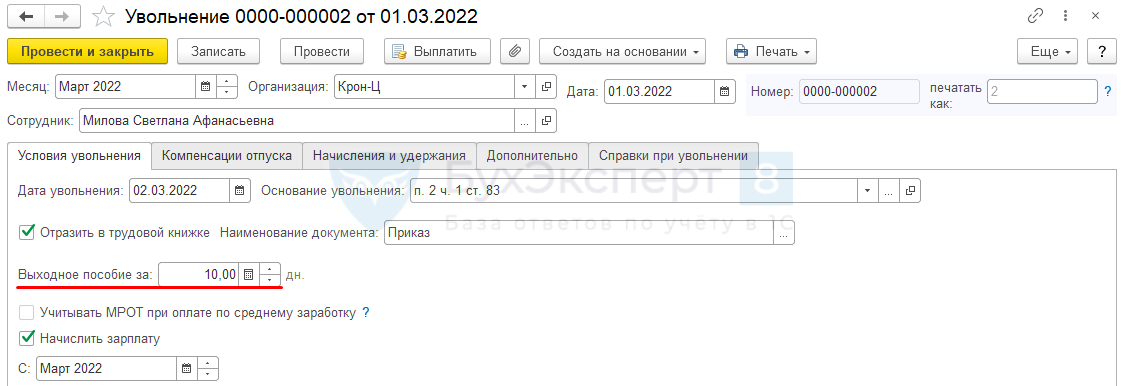
Средний заработок для оплаты выходного пособия отражается в поле в нижней части формы в поле Для вых. Пособия.
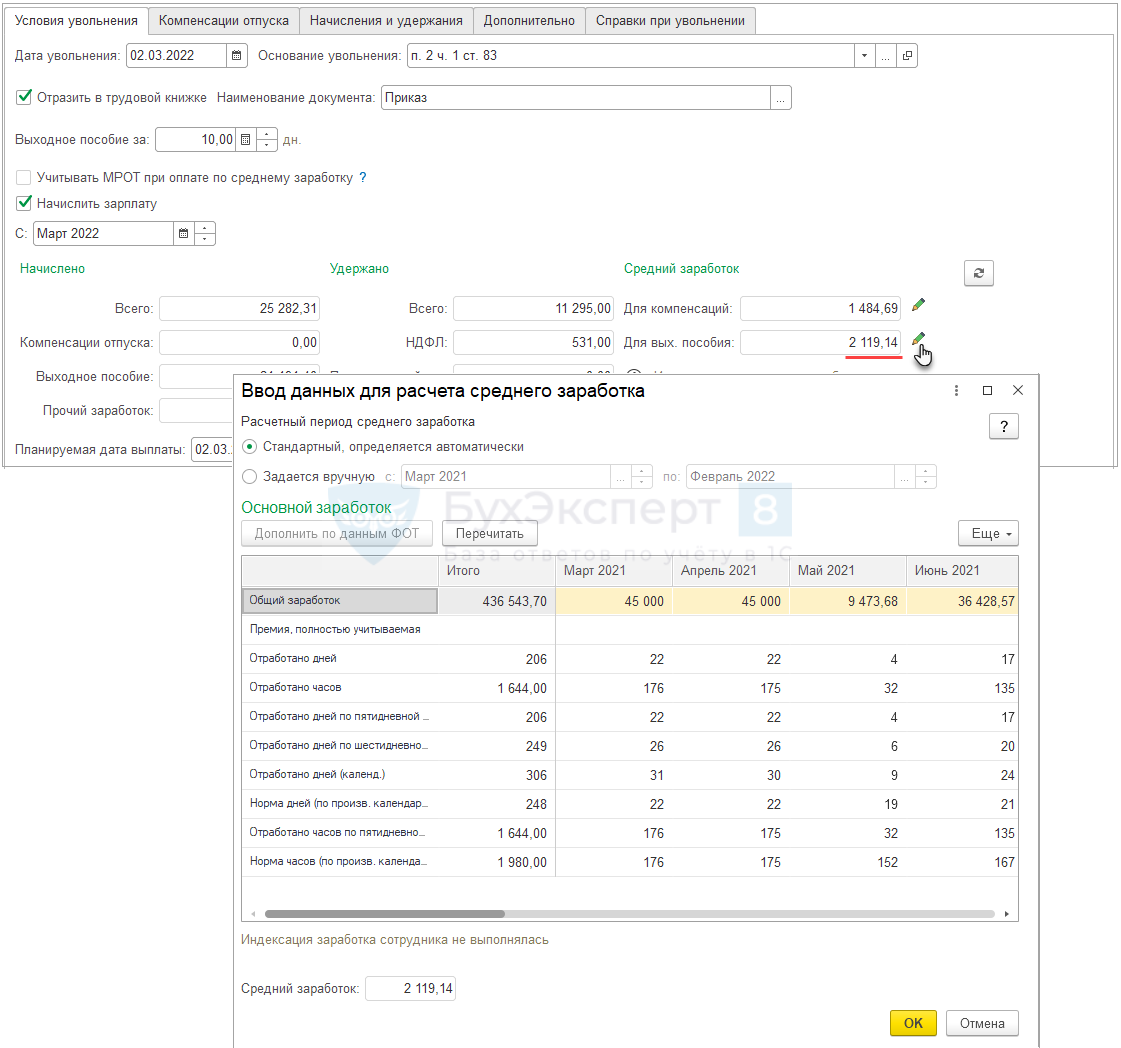
Также подробности расчета среднего заработка можно посмотреть, сформировав печатную форму в меню Печать – Расчет среднего заработка (для выходного пособия).
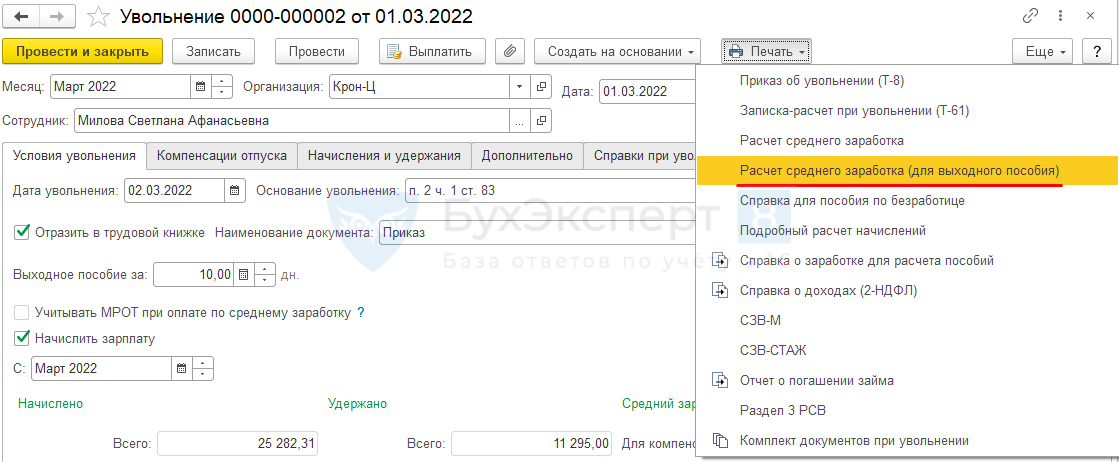

Итоговая сума начисленного пособия отражается на вкладке Начисления и удержания – вложенная вкладка Начисления.

Шаг 5. Печать приказа об увольнении (Т-8 или Т-8а) и записки-расчета (Т-61)
Из документа Увольнение по кнопке Печать – Приказ об увольнении (Т-8) можно распечатать приказ об увольнении на одного сотрудника.
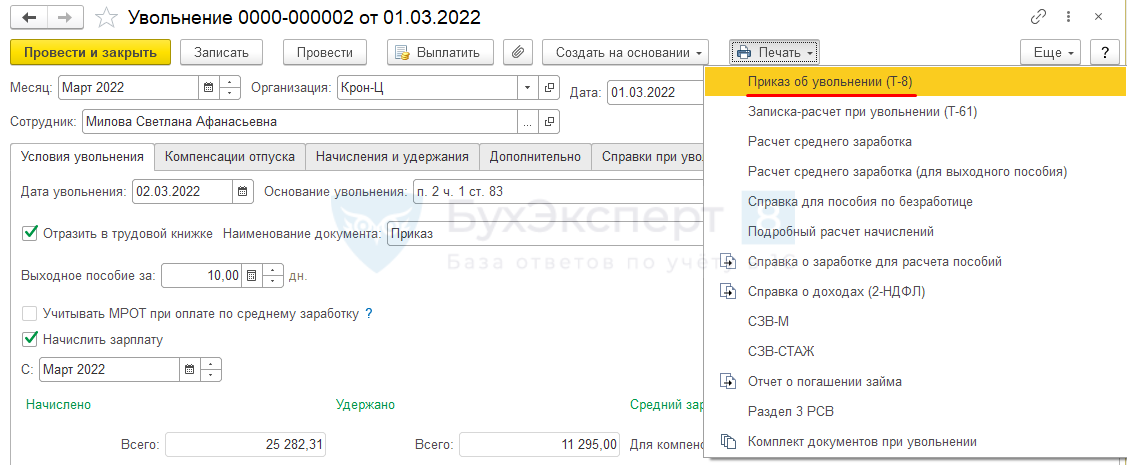
Приказ об увольнении на группу сотрудников можно вывести на печать из документа Увольнение списком по кнопке Печать – Приказ об увольнении (Т-8а).
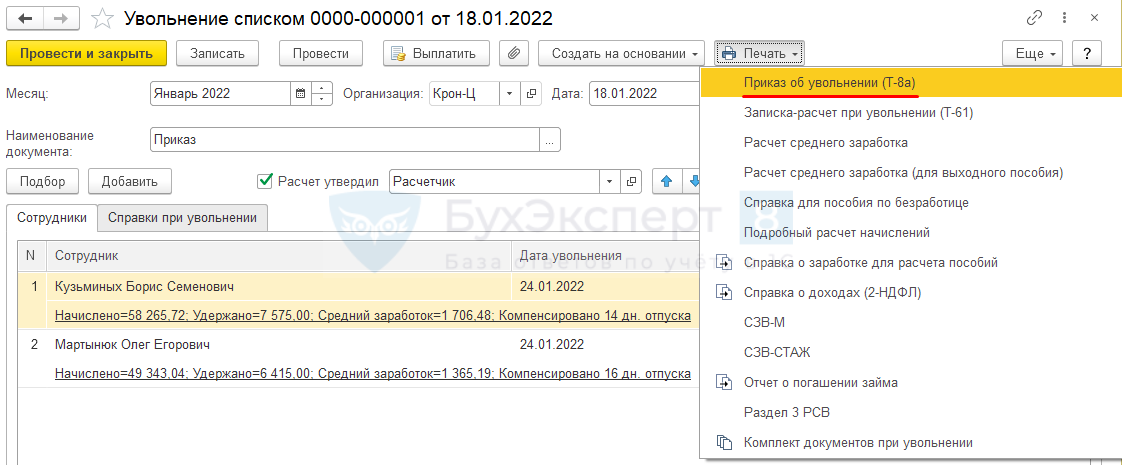
Форма записки-расчета об увольнении №Т-61 доступна для печати из обоих документов по кнопке Печать –Записка-расчет при увольнении (Т-61).
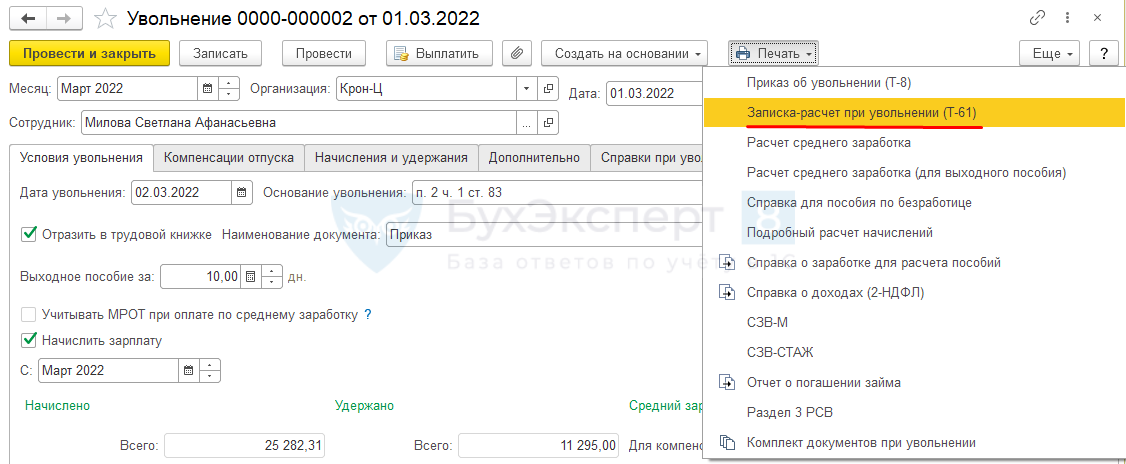
Шаг 6. Формирование исходящих документов для сотрудника
Справка о доходах 2-НДФЛ и исходящая справка для расчета пособий
При увольнении сотрудника необходимо выдать ему справку 2-НДФЛ и Исходящую справку для расчета пособий.
Создать справки можно прямо из документа Увольнение. На специальной вкладке Справки при увольнении есть ссылки для быстрого оформления справок.

Когда документы сформированы, на вкладке отражаются ссылки для перехода к ним.

Также сформировать документы можно по кнопке Создать на основании.
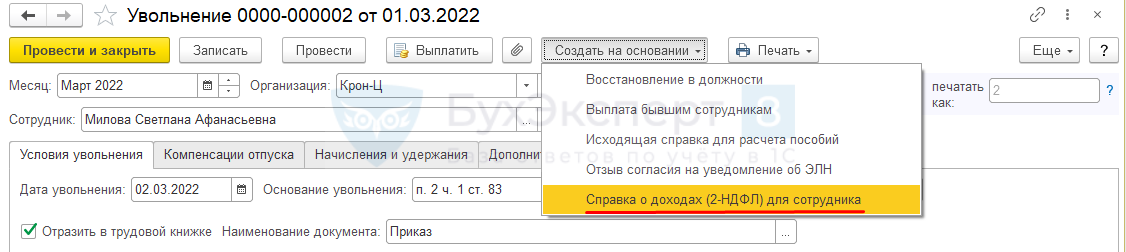
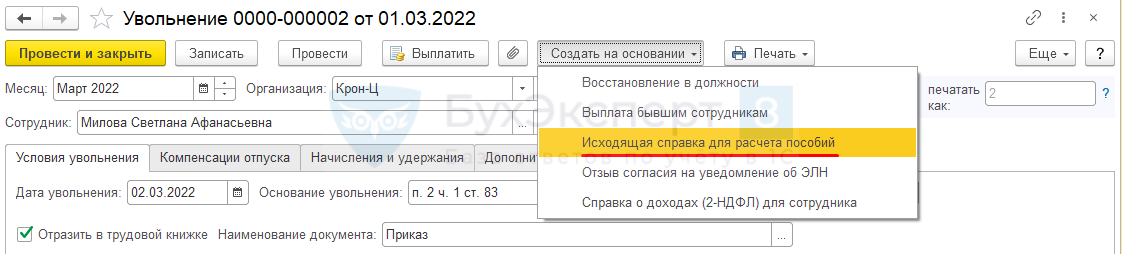
Печатные формы справок можно сформировать непосредственно из документа Увольнение по кнопке Печать:
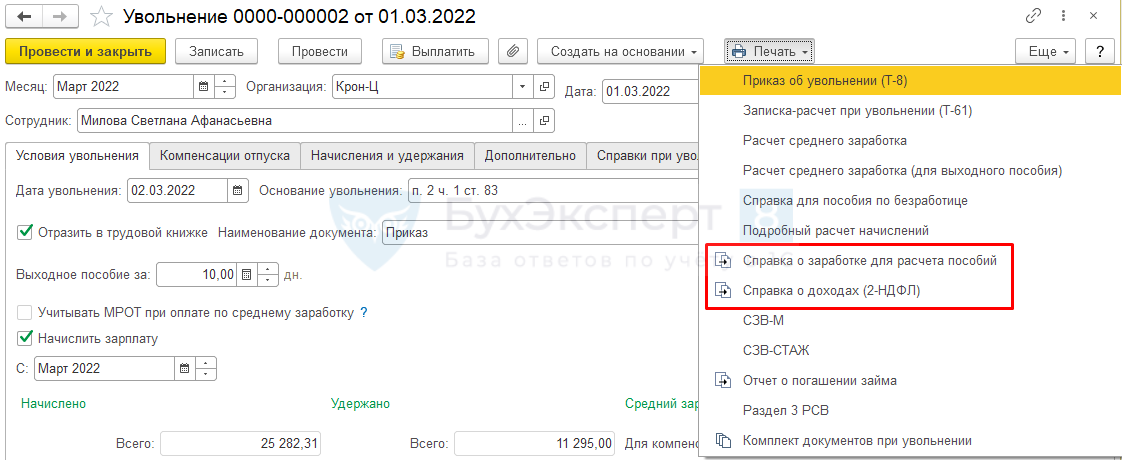
Формы могут быть сформированы, только когда документы проведены.
Справки также доступны в меню Отчетность – Справки сотрудникам.

Печать комплекта документов для выдачи сотруднику
Также при увольнении работника необходимо выдавать ему выписки из Раздела 3 Расчета по страховым взносам, СЗВ-М и СЗВ-СТАЖ. Сформировать эти формы также можно по кнопке Печать.
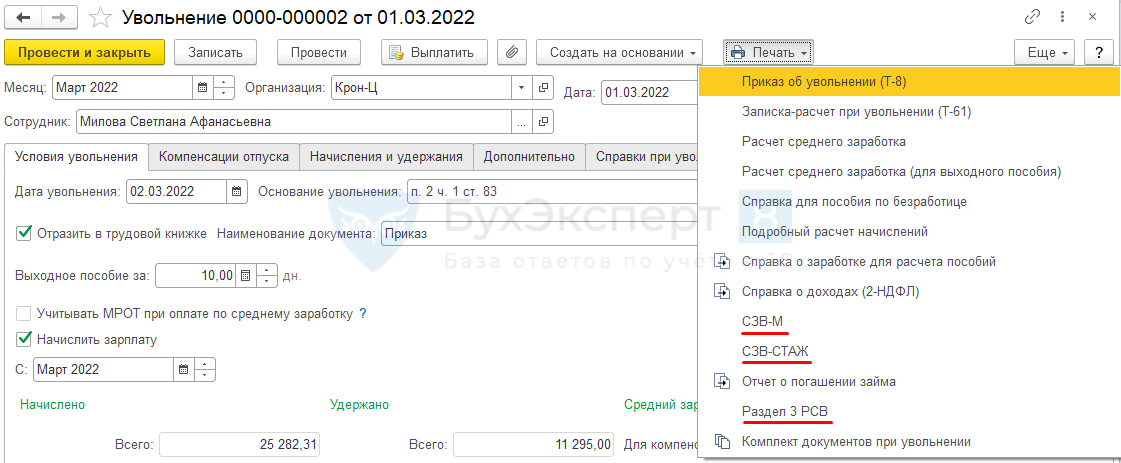
При постановке на учет в центр занятости сотруднику понадобится справка для пособия по безработице. Ее можно сформировать из документа Увольнение/Увольнение списком по кнопке Печать – Справка для пособия по безработице.
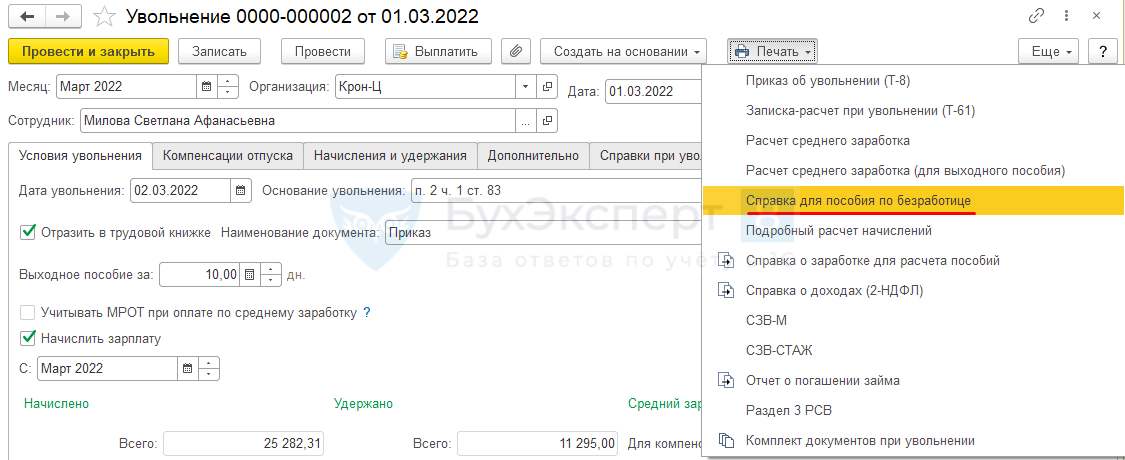
Также в документах Увольнение и Увольнение списком есть возможность вывести на печать сразу весь комплект необходимых документов по кнопке Печать – Комплект документов при увольнении.

В открывшемся окне в левой части можно отметить флажками, какие документы печатать.
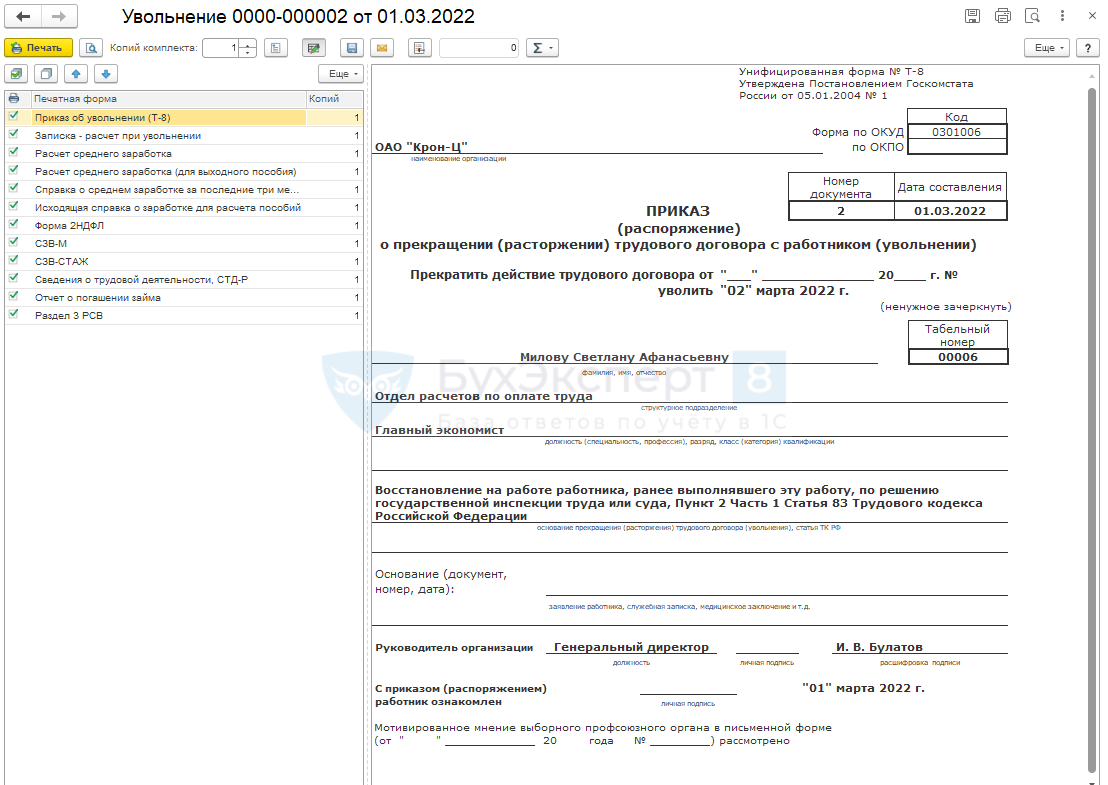
Формирование СТД-Р (только для сотрудников, по которым ведется электронная трудовая книжка)
Если трудовая книжка сотрудника ведется в электронном виде, то ему при увольнении необходимо выдать форму СТД-Р. Сформировать отчет СТД-Р можно в разделе Кадры – Электронные трудовые книжки – Сведения о трудовой деятельности работников (СТД-Р).
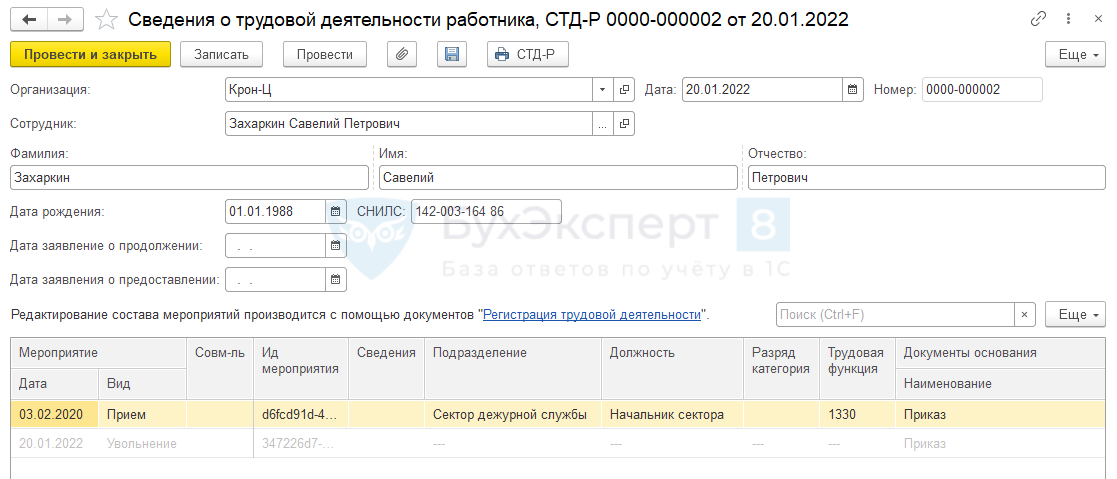
Форма заполняется автоматически при выборе сотрудника в шапке документа.
Вывести печатную форму можно по кнопке СТД-Р в шапке документа.

Шаг 7. Формирование ведомости на выплату
Ввести ведомость на выплату можно непосредственно из документа Увольнение/Увольнение списком по кнопке Выплатить:

Второй вариант – создать ведомость (Ведомость в банк, Ведомость в кассу или Ведомость перечислений на счета) из раздела Выплаты. В графе Выплачивать указать значение — Увольнения, и по ссылке выбрать документы, по которым выплачиваются суммы при увольнении:
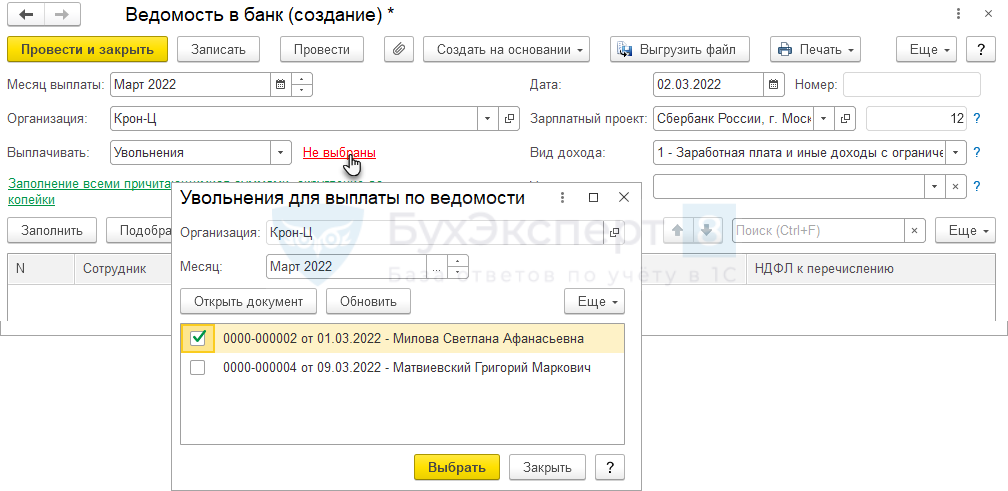
Отпуск с последующим увольнением
В абзаце 2 ст. 127 ТК РФ сказано, что по письменному заявлению работника неиспользованные отпуска могут быть предоставлены ему с последующим увольнением (за исключением случаев увольнения за виновные действия). При этом днем увольнения считается последний день отпуска.
В программе 1С:ЗУП 3 в этом случае следует ввести документ Отпуск, а затем документ Увольнение, указав в качестве даты увольнения последний день отпуска.
Рассмотрим оформление отпуска с последующим увольнением в ЗУП 3 на примере.
Сотрудник Матвиевский Г. М. обратился к работодателю с заявлением о предоставлении отпуска с 14.03.2022 по 27.03.2022 (14 календарных дней) с последующим увольнением.
Сформируем Справку об остатках отпусков в разделе Кадры – Кадровые отчеты –Справка по остаткам отпусков, чтобы проверить сколько дней отпуска заработал сотрудник на предполагаемую дату увольнения.
Поскольку период отпуска включается в стаж, то справку необходимо сформировать на дату увольнения, то есть на последний день отпуска. В нашем примере это 27.03.2022:
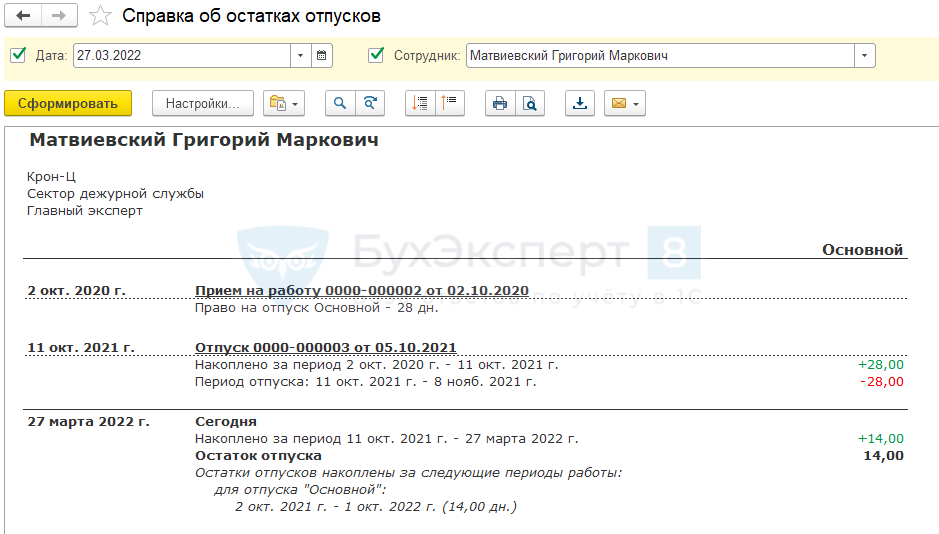
Как видно из справки, действительно, на дату окончания отпуска сотрудник имеет право на 14 календарных дней отпуска.
Оформим документ Отпуск:
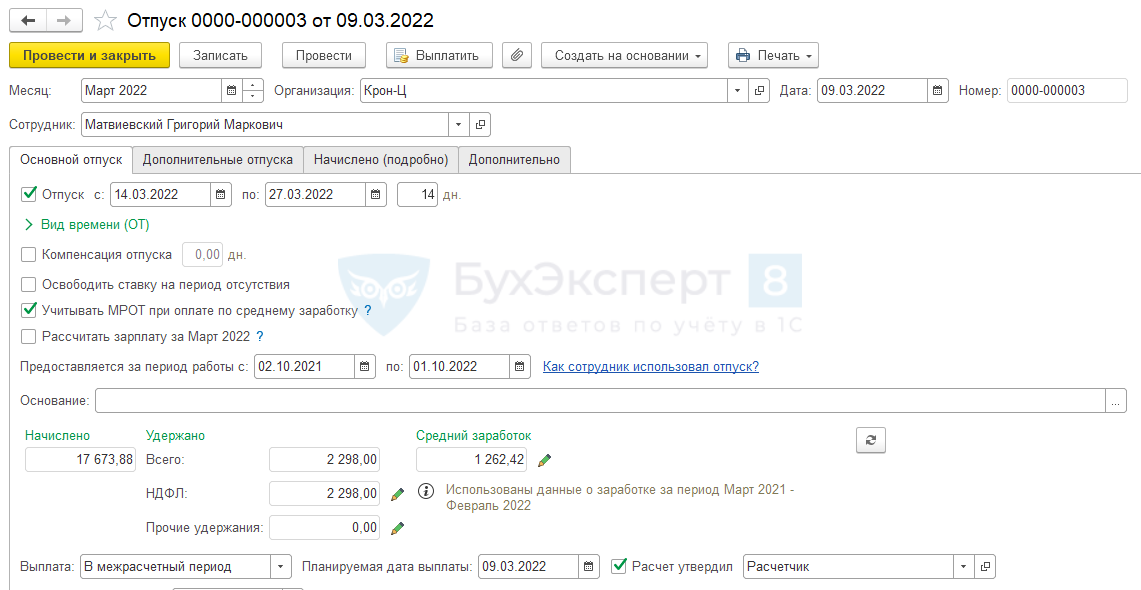
А затем введем Увольнение, где в качестве даты увольнения укажем последний день отпуска:
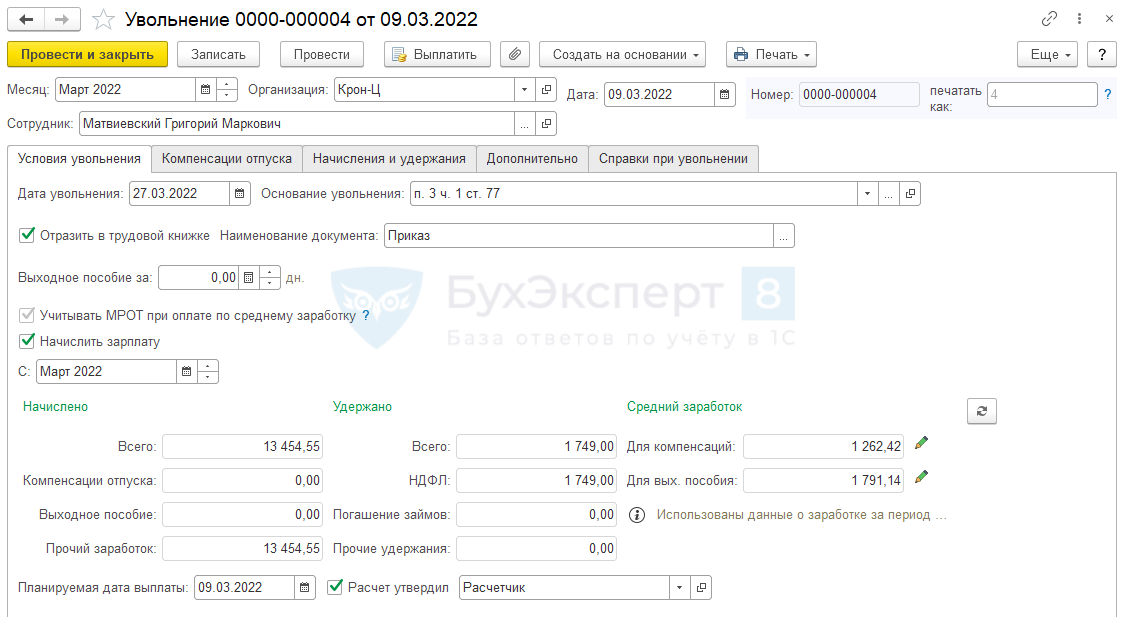
На вкладке Компенсация отпуска установилось значение Не использовать, поскольку сотрудник использовал все положенные дни отпуска:
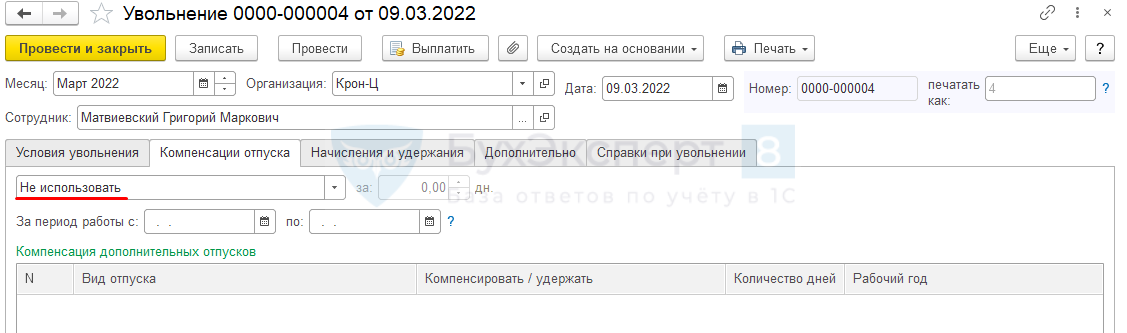
На вкладке Начисления и удержания происходит окончательный расчет сотрудника: заработной платы, пособий, удержаний, а также НДФЛ и взносов. Расчет происходит на соответствующих вложенных вкладках:
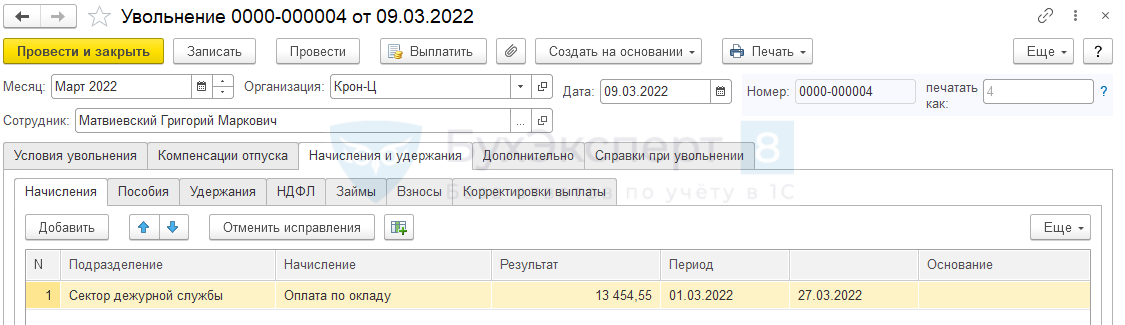
Завершить все расчеты с сотрудником необходимо в последний рабочий день перед началом отпуска. Не позднее этого дня следует выплатить все полагающиеся сотруднику суммы, за исключением отпускных, которые по общему правилу следует выплатить не позднее чем за три дня до начала отпуска.
В нашем примере отпуск начинается 14.03.2022 (понедельник), значит отпускные необходимо выплатить не позднее 10.03.2022 (четверг). Последним рабочим днем также будет 11.03.2022 (пятница), поскольку сотрудник работает по графику пятидневки.
См. также:
- Удержание за неотработанные дни отпуска при увольнении в 1С ЗУП 8.3
- Если увольнение в последний день месяца
- Выплаты при увольнении
- Штатное расписание в ЗУП 3.1 – пошаговая инструкция
- Начальная штатная расстановка в 1С 8.3 ЗУП
- Прием на работу в ЗУП 3.1 — пошаговая инструкция
- Как в списке сотрудников различать сотрудников по основному месту работы и совместительству, «штатников» и «договорников»
- Лайфхаки по 1C: ЗУП 8
Если Вы являетесь подписчиком системы «БухЭксперт8: Рубрикатор 1С ЗУП», тогда смотрите материалы по теме «Увольнение»:
- Удержание за неотработанные дни отпуска при увольнении в 1С ЗУП 8.3
- Если увольнение в последний день месяца
- Выплаты при увольнении
Если Вы еще не подписаны:
Активировать демо-доступ бесплатно →
или
Оформить подписку на Рубрикатор →
После оформления подписки вам станут доступны все материалы по 1С ЗУП, записи поддерживающих эфиров и вы сможете задавать любые вопросы по 1С.
Подписывайтесь на наши YouTube и Telegram чтобы не пропустить
важные изменения 1С и законодательства
Помогла статья?
Получите еще секретный бонус и полный доступ к справочной системе БухЭксперт8 на 14 дней бесплатно
Для того чтобы провести увольнение сотрудника программа 1С предусматривает документ «Увольнение» на одного сотрудника и «Увольнение списком» на целую группу
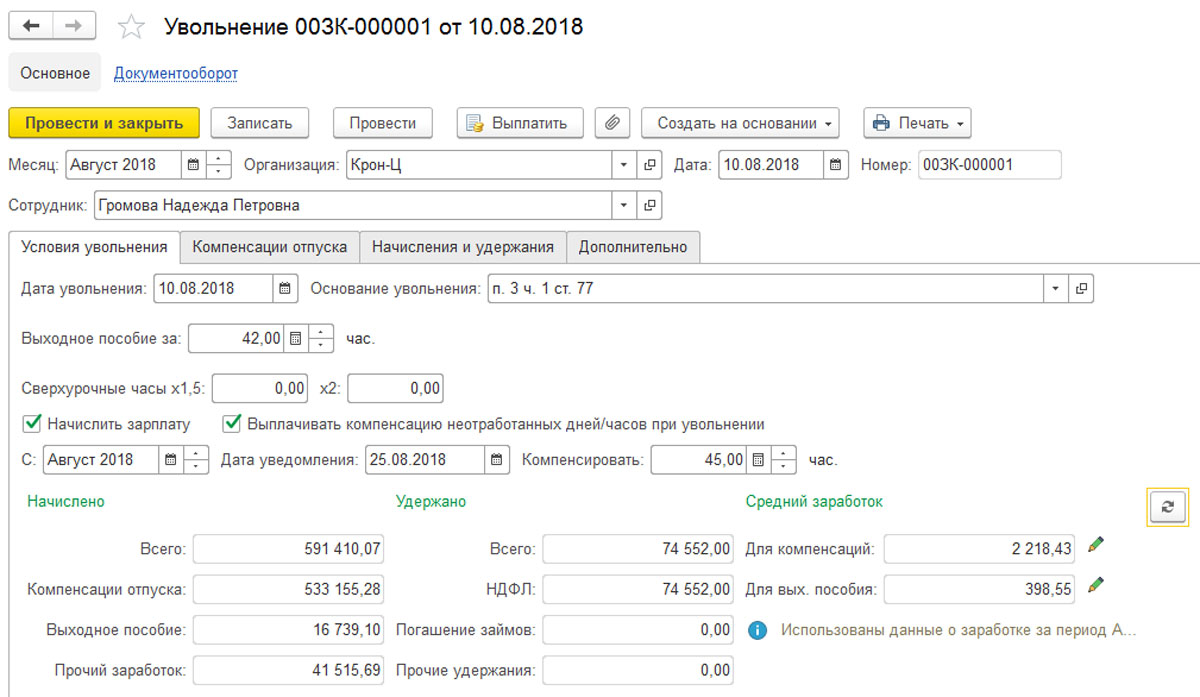
На первой вкладке ставим дату и основание. Последнее находим в одноименном справочнике. Справочник не пополняемый (нельзя ввести пользовательские элементы), но может пополняться при обновлении конфигурации.
Если сотруднику положена компенсация при увольнении, в 1С 8.3 она фиксируется непосредственно в «теле» документа (Рис. 1) в виде количества дней выходного пособия или сохраняемого заработка на период трудоустройства. В любом случае, для его корректного начисления в системе должно быть начисление с такой категорией.
Корректный расчет компенсаций при увольнении вам помогут настроить наши специалисты
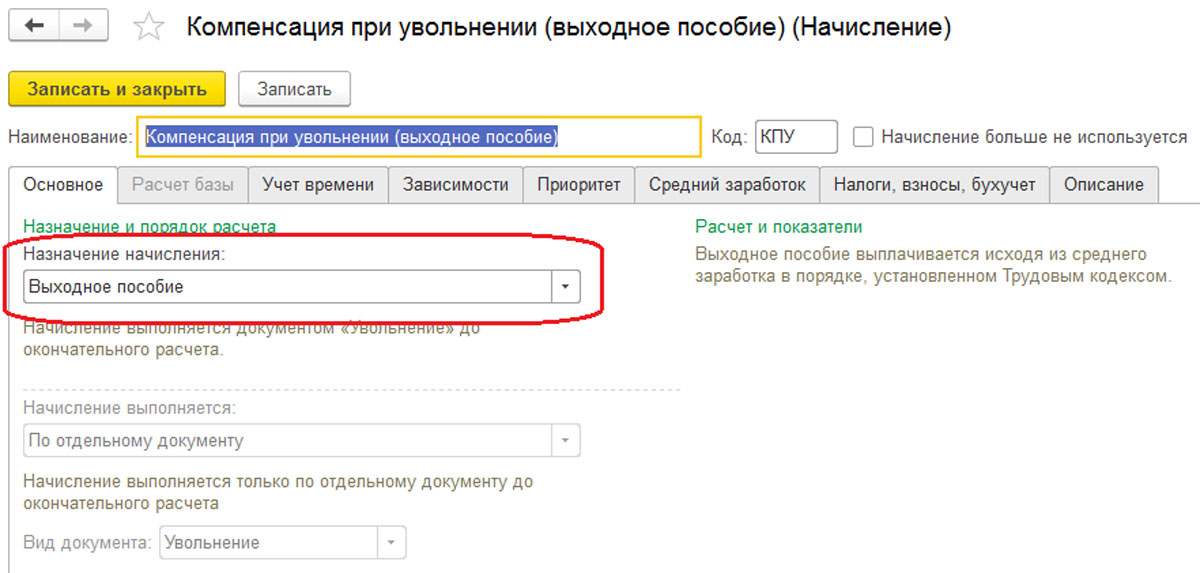
Для сотрудников с графиком суммированного учета в документе есть часы сверхурочной работы при использовании механизма переработок.
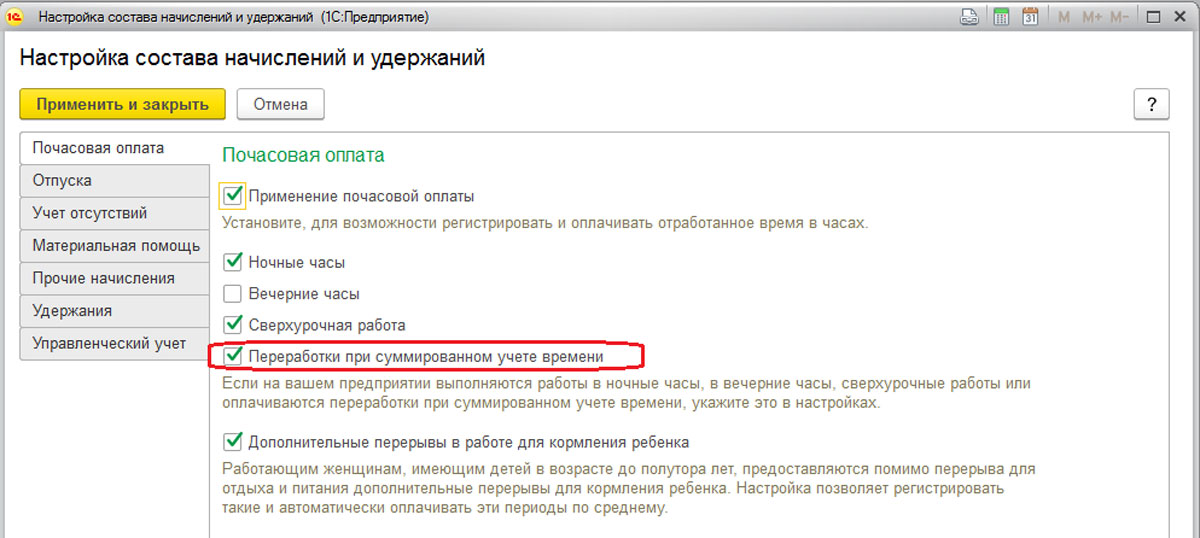
Часы переработок при суммированном учете рассчитываются автоматически с даты регистрации последнего документа «Регистрация переработок» или с приема на работу.
Чтобы сотрудник получил зарплату, в текущем документе надо проставить соответствующий флажок и указать, с какого месяца будем рассчитывать заработную плату. При такой настройке полностью повторяется расчет основных начислений, удержаний и налогов по уволенному.
Для компенсации за неотработанные дни\часы указывается признак и проставляется дата уведомления. Количество дней\часов система просчитает автоматом. В системе необходимо ввести начисление с категорией «Компенсация за неотработанные дни\часы при увольнении».
Бесплатная
консультация
эксперта

Анна Викулина
Руководитель Центра
сопровождения 1С
Спасибо за Ваше обращение!
Специалист 1С свяжется с вами в течение 15 минут.
Документ является многофункциональным, поэтому, для того чтобы провести документ в расчетном контуре, необходимо установить флаг «Расчет утвердил».
На второй закладке отражается компенсация отпуска при увольнении, как для основного отпуска, так и для дополнительных. Так как в системе ведется остаток отпусков, то количество дней также просчитается системой самостоятельно.
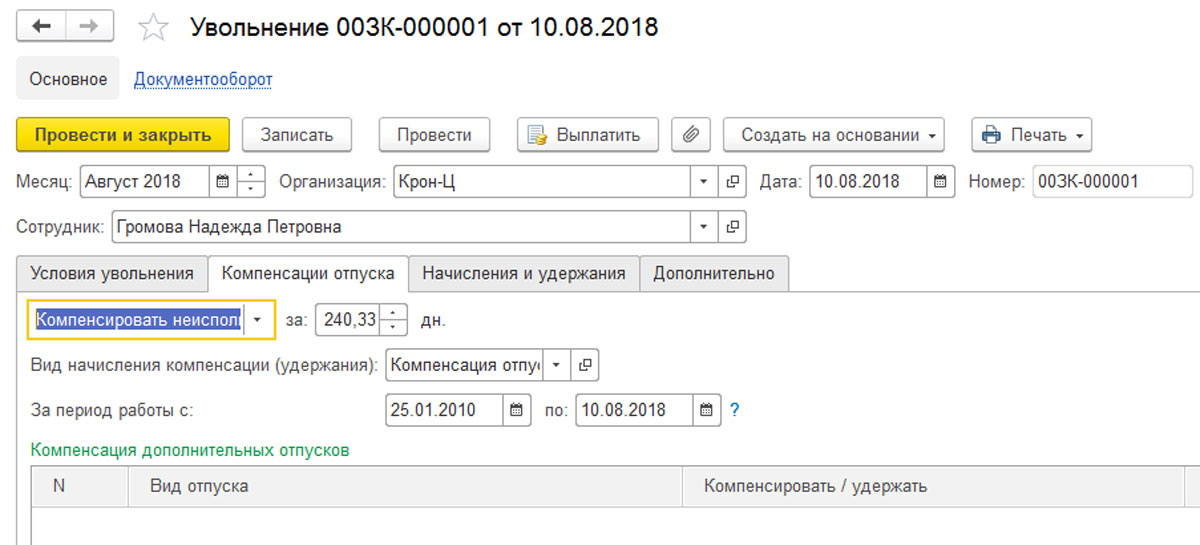
Порядок удержания при увольнении за использованный авансом отпуск настраивается в «Настройке состава начислений и удержаний».
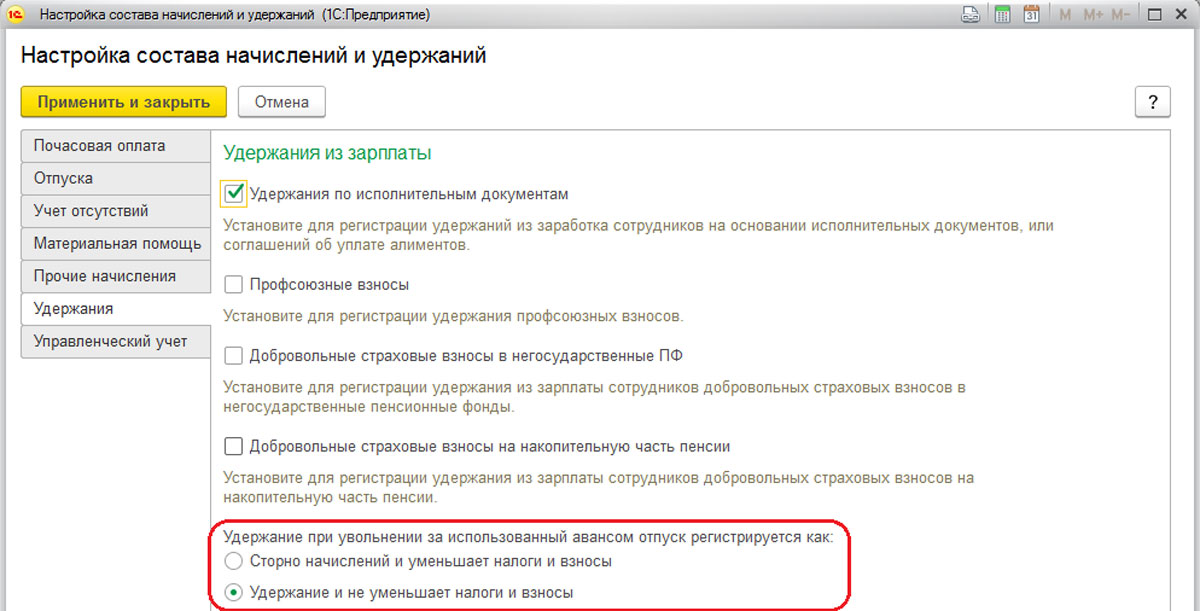
При указании настройки «Регистрируется как сторно начислений и уменьшает налоги и взносы», в системе удержание отражается как сторно основного начисления на отпуск со знаком «минус», на него исчисляется НДФЛ и страховые взносы.
При указании настройки «Регистрируется удержание и не уменьшает налоги и взносы», в системе отражается как отдельное удержание со знаком «плюс».
На следующей закладке происходит расчет при увольнении. Все расчеты, указанные в текущем документе, отражаются здесь.
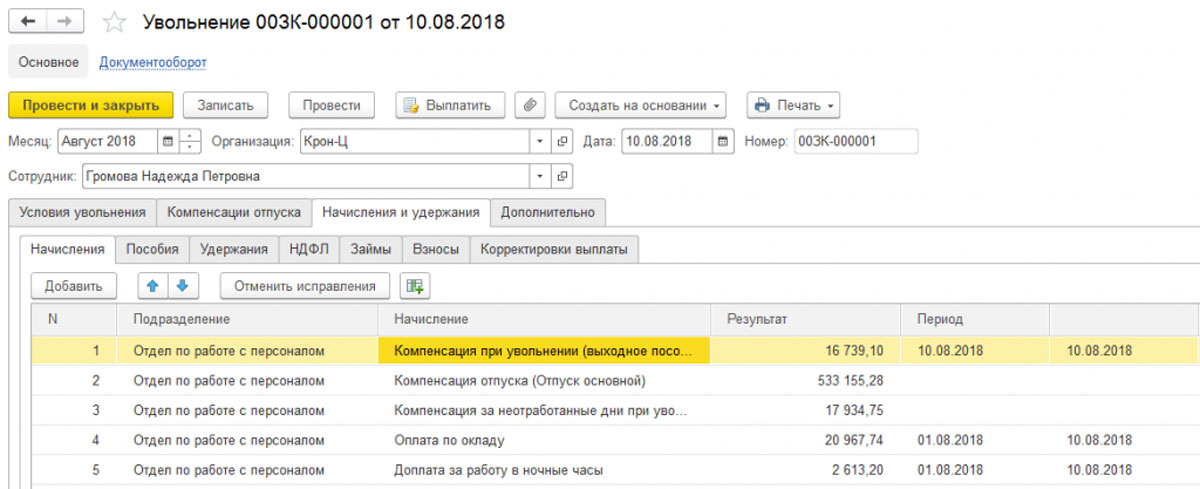
В интерфейсе документа «Увольнение» есть кнопка «Выплатить», при нажатии которой формируется документ «Выплата» с типом выплаты «Увольнения».
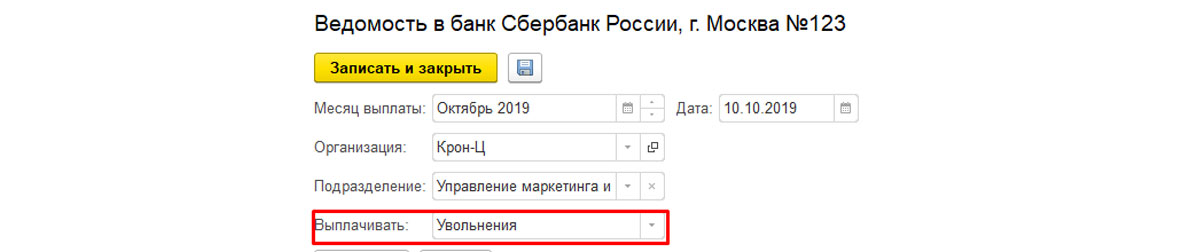
Если документ «Увольнение» был перерассчитан после увольнения и работнику были доначислены выплаты, либо, допустим, ему была начислена квартальная премия после увольнения, то для таких выплат будет использоваться документ «Выплаты бывшим сотрудникам». Документ «Увольнение» является основанием для «Выплаты бывшим сотрудникам» (механизм активен, если такая возможность настроена).
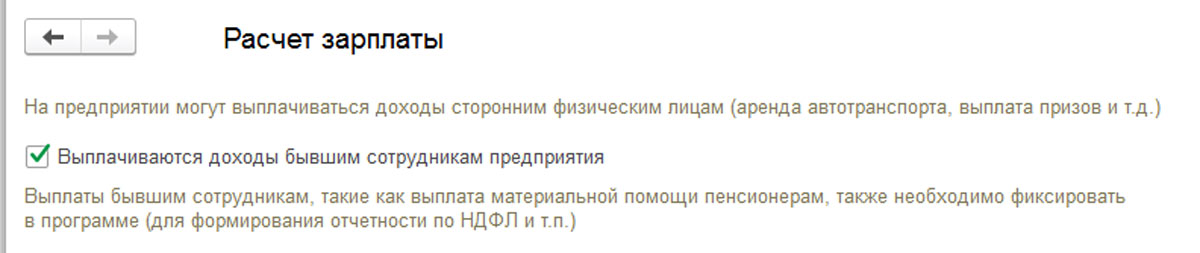
Услуги для кадрового делопроизводства


Проводка по таким выплатам будет по Кт 76. Если необходимо доход бывшего работника учитывать по Кт 70 счета, то, например, премия бывшему сотруднику вводится одноименным документом. Доход, введенный этим документов, не отражается в сводах, расчетных листках. Его можно посмотреть через отчет «Незарплатные доходы».
Отменяет наши действия документ «Восстановление в должности». Он возвращает уволенного на работу, назначает ему плановые начисления и возможного компенсацию морального ущерба.
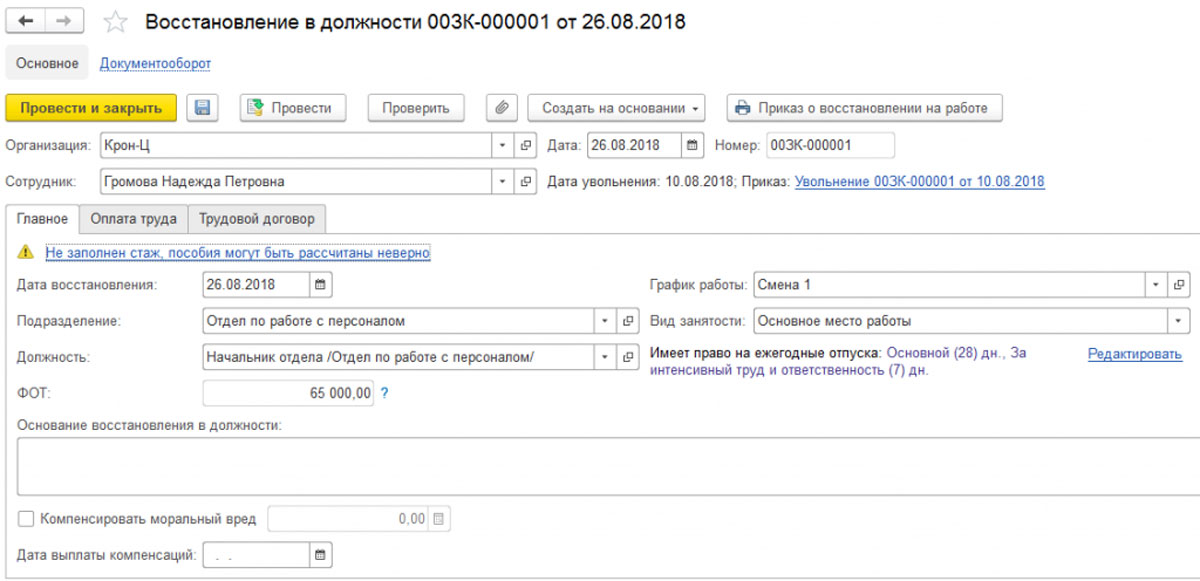
Для выплаты начисленных сумм надо нажать кнопку «Выплатить». Откроется помощник для создания ведомости на зарплату по текущему документу.
Для расчета и выдачи зарплаты умершему сотруднику, помимо рассмотренного, в систему нужно внести следующие документы:
- Операция учета НДФЛ. Этим отсторнируется база для исчисления НДФЛ со знаком «минус», так как со смертью работника организация перестает быть налоговым агентом;
- Операция учета взносов. Этим документом необходимо отсторнировать базу для начисления страхов взносов со знаком «минус», так как со смертью работника начисленные суммы не подлежат обложению страховыми взносами.
Для умершего нужно будет установить постоянное удержание в пользу третьих лиц (родственника). При начислении заработной платы по умершему сотруднику, начисленные суммы попадут в удержание в пользу родственника, сальдо по 70 счету по сотруднику обнулится, налог, начисленный в документе увольнения, отсторнируется. «Отражение зарплаты в бухгалтерском учете» образует в 1С:Бухгалтерии проводку – Дт 70 Кт 76.
За невыдачу или несвоевременную выдачу документов, которые работодатель обязан выдать при увольнении или которые работник письменно запросил у работодателя, организацию могут привлечь к административной ответственности по ч. 1 ст. 5.27 КоАП РФ. А это штраф от 30 000 до 50 000 руб. на саму организацию и от 1 000 до 5 000 руб. на руководителя. Как в 1С сформировать комплект документов при увольнении пошагово описано в этой статье.
Как сформировать комплект документов при увольнении в 1С ЗУП 3.1 (редакция 3.1.24.408)
При увольнении сотруднику необходимо выдать определенный комплект документов, выписок из отчетов. В 2023 году такой пакет документов несколько видоизменился, так как в законодательство внесли много правок, связанных в том числе и с новыми формами отчетов. Давайте разберёмся что изменилось, а что осталось прежним.
- справку 182н
Ранее справка по форме 182-Н, содержала сведения по заработку за два предшествующих года. Теперь сведения о доходах за два года сотруднику не требуются, так как информация о совокупном доходе для расчета больничных будет поступать не от работодателя, а напрямую от СФР.
- Выписка из СЗВ-М
С 2023г отменили сам отчет СЗВ-М, следовательно, и выписку теперь не следует выдавать.
- СЗВ-СТАЖ
Аналогично СЗВ-М.
Выдаются с 2023г:
Обязательные в день увольнения:
- Трудовая книжка или электронная форма СТД-Р
Трудовая книжка выдается в последний день работы сотрудника. Если у сотрудника нет возможности забрать документ в последний день работы, то работодатель высылает работнику письменное уведомление о необходимости явиться за бумажной трудовой книжкой или дать разрешение на отправку трудовой книжки по почте.
Форму СТД-Р необходимо выдавать по форме, утв. приказом Минтруда России от 10.11.2022 № 713н. Приказом № 713н.Форма может быть представлена сотруднику на бумажном носителе или в виде электронного документа.
В программе эту форму можно найти в разделе «Отчетность, справки»



Форма заполнится всеми мероприятиями, в которых установлена галочка «Отразить в трудовой книжке»
Так же разработчики реализовали возможность заполнить форму всеми мероприятия до 2020г, даже те, которые не передавались в ПФР. Для этого необходимо в разделе «Настройка — Кадровый учет» установить галочку «Заполнять СТД-Р всеми мероприятиями до 2020 года»

Форма заполняется отдельно на каждого сотрудника. В ней указываются следующие мероприятия:
- прием на работу;
- перевод на другую работу;
- увольнение;
- заявление сотрудника о порядке ведения трудовой книжки;
- изменение наименования страхователя;
- установление (присвоение) работнику второй и последующей профессии, специальности или иной квалификации;
- лишение права в соответствии с приговором суда занимать определенные должности и заниматься определенной деятельностью;
- приостановление трудового договора в связи с поступлением на военную службу по мобилизации, по контракту либо в связи с заключением контракта о добровольном содействии в выполнении задач, возложенных на Вооруженные Силы РФ;
- возобновление действия ранее заключенного трудового договора, приостановленного в связи с поступлением на военную службу по мобилизации, по контракту либо в связи с заключением контракта о добровольном содействии в выполнении задач, возложенных на Вооруженные Силы РФ.
- Расчетный листок
Выдается с расшифровкой всех выплат при увольнении
Его можно сформировать, перейдя в раздел «Зарплата-Отчеты по зарплате»


- Выписка из отчета «Персонифицированные сведения о застрахованных лицах» (вместо выписки СЗВ-М)
Форма и порядок заполнения персонифицированных сведений о физических лицах утверждены приказом ФНС России от 29.09.2022 № ЕД-7-11/878@.
Поскольку этот отчет сдается в ИФНС ежемесячно, достаточно выдать работнику выписку из отчета за месяц увольнения.
Данные отчет можно сформировать в разделе «Отчетность, справки-1С-отчетность»



Для того чтобы распечатать сведения только по уволенному сотруднику, придется удалить страницы других сотрудников.

- Подраздел 1.2 подраздела 1 «Сведения о страховом стаже» отчета ЕФС-1 (вместо отчета СЗВ-СТАЖ)
С 01.01.2023 действующие формы персонифицированной отчетности объединяются в единую форму ЕФС-1. Каждый из разделов (подразделов) отчетности ЕФС-1 необходимо представить в свой срок. Так, аналогом действующей формы СЗВ-СТАЖ выступает подраздел 1.2 подраздела 1 раздела 1 формы ЕФС-1.
Выписка из отчета выдается с начало года и по день увольнения, только на увольняющегося сотрудника.
Данную форму, как и прежнюю форму СЗВ-СТАЖ (она так и называется до сих пор) можно сформировать из раздела «Отчётность, справки-ПФР. Пачки, пачки, описи»


Но при открытии отчета и выгрузке, если выбран период 2023г, преобразуется в «ЕФС-1: Сведения о страховом стаже застрахованных лиц, СЗВ-СТАЖ».

- Раздел 3 РСВ
С 1 кв. 2023 г. Расчет по страховым взносам заполняется по новой форме (Приказ ФНС от 29.09.2022 № ЕД-7-11/878@)
Данный отчет можно так же найти в разделе «Отчетность, справки-1С Отчетность»


На данный момент комплект этих документов, к сожалению, пока не формируется надлежащим образом из документа «увольнения», как раньше. Поэтому пользуемся вышеописанными способами.
По заявлению сотрудника:
- Справка о доходах и суммах налога (бывшая 2-НДФЛ)
- Любые документы, связанные с работой данного сотрудника (приказы, переводы и т.д.)
Работодатель обязан выдать сотруднику любые документы, связанные с работой, в течение 3-х рабочих дней со дня подачи бывшим работником письменного заявления (ст. 62 ТК РФ).
Рекомендуем Вам письменно фиксировать выдачу документов работнику, например, составить опись выданных документов.
Возникают вопросы по работе с 1С? Обращайтесь на нашу линию поддержки. Специалисты с опытом работы более десяти лет помогут сформировать любой документ или установить недостающие сервисы. Чтобы начать работу с Ю-Софт, закажите бесплатную консультацию по кнопке или через чат.
Мы запускаем новую рубрику — теперь специалисты компании «1С-Рарус» будут делиться с вами секретами работы с программным продуктом «1С:Зарплата и управление персоналом».
Сегодня мы начинаем с разбора, как отражать в программе удержания и увольнения.
Оглавление
- Регистрация разового удержания
- Постоянное удержание, заданное на срок в 1 месяц
- Настройка возмещения ущерба
- Регистрация и удержание сумм сторонним организациям и лицам
- Оформление и проведение исполнительных листов
- Кредитование сотрудников
- Проведение увольнения в программе
Регистрация разового удержания
Чтобы создать разовое удержание, нужно сначала снять показатели для расчета формулы в удержаниях.
- Переходим в раздел «Настройки».
- Выбираем «Показатели расчета зарплаты».
- Создадим показатель.
- Допустим, организация будет выполнять разовое удержание на карту — медицинская или трудовая книжки.
- Введем наименование, автоматически заполнится идентификатор.
- Укажем тип и точность показателя — у организации это сотрудники с численностью 2.
- Настроим, когда будет использоваться показатель:
- во всех месяцах после ввода значения;
- только в месяце, в котором вводится значение.
- Выбираем второй вариант. Теперь выполним его настройки.
- Выберем первый вариант.
- Запишем показатель.
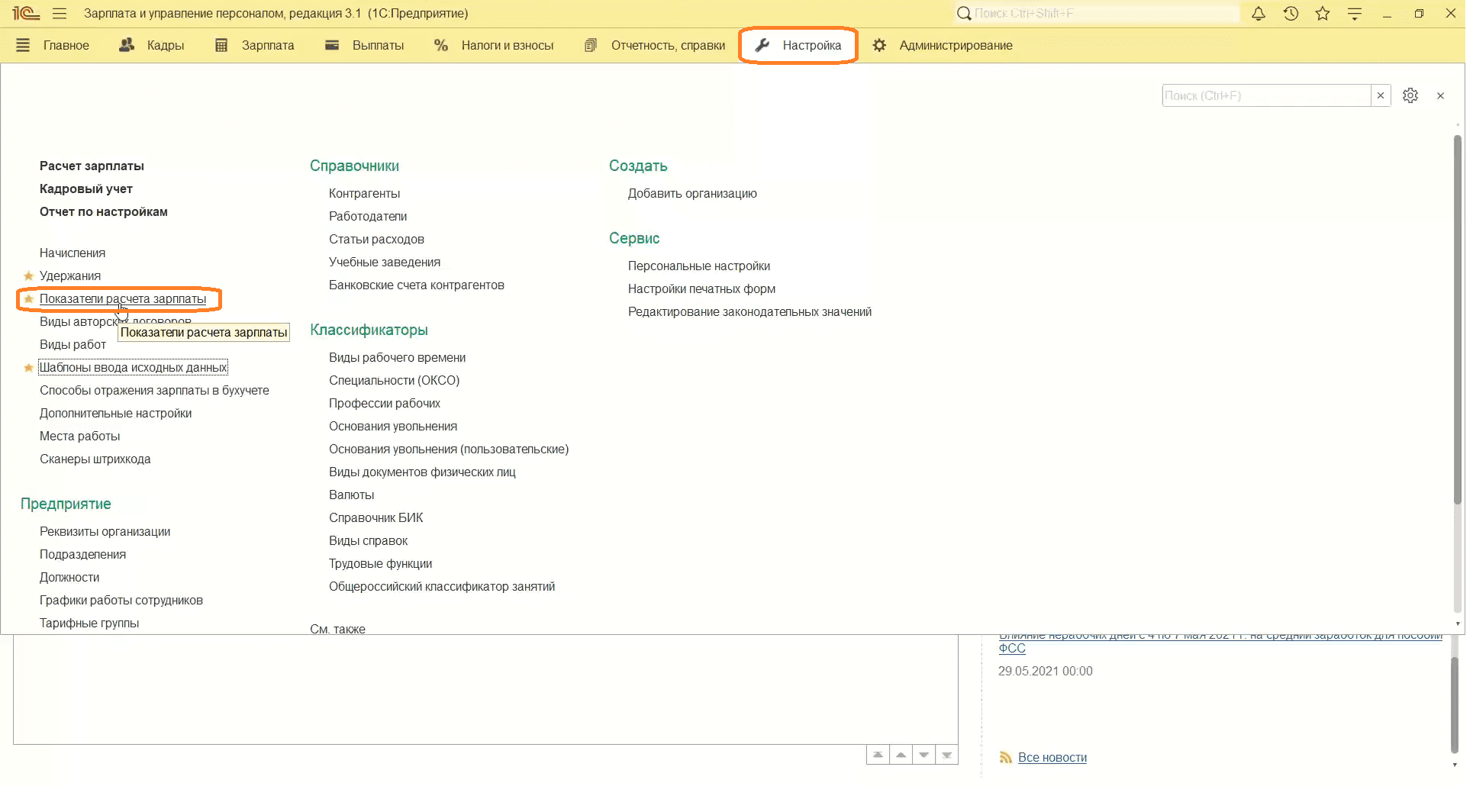
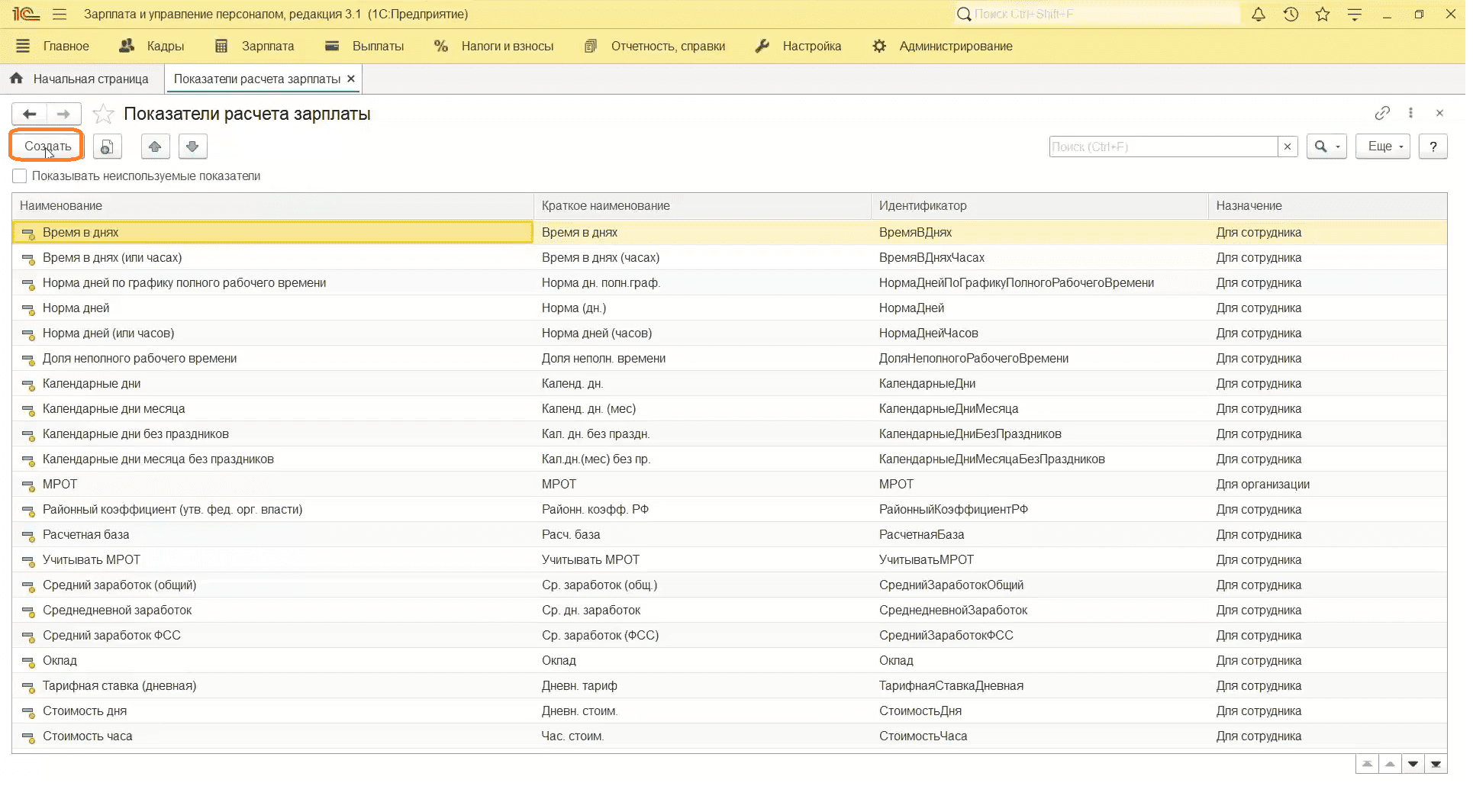
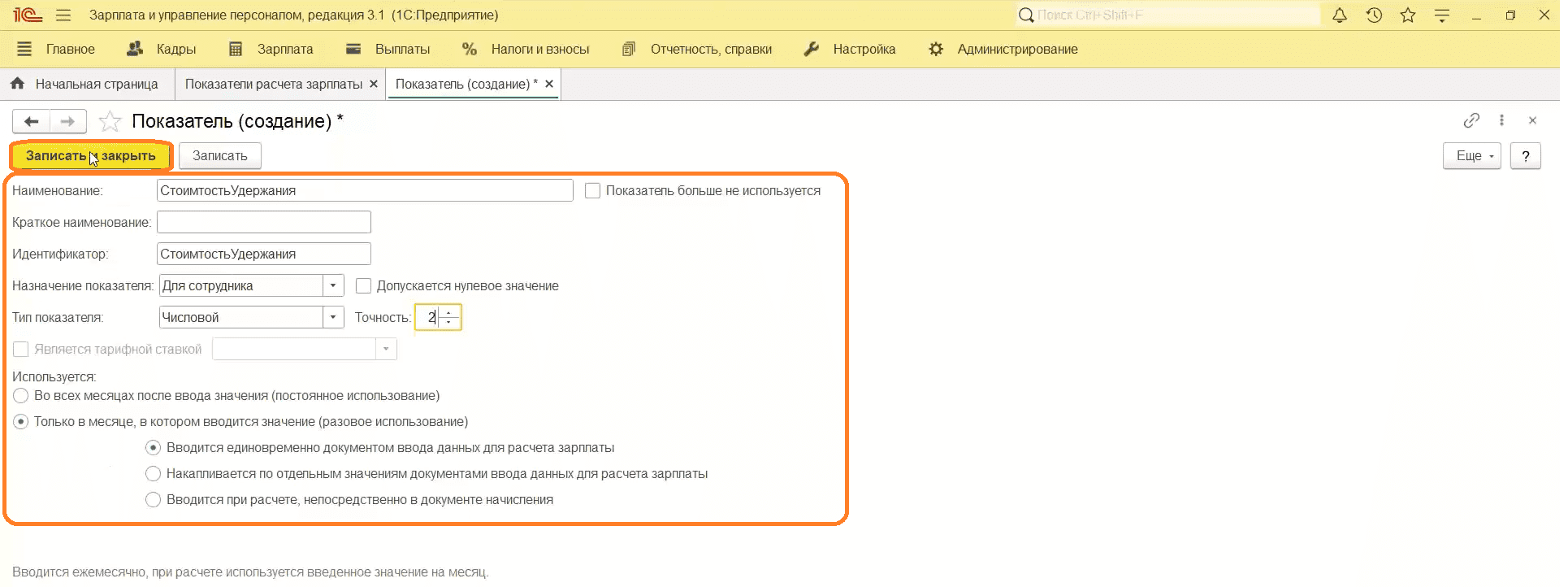
Регистрация удержания
- Перейдем в раздел «Настройка», затем «Удержание».
- Создадим Удержание.
- Вводим наименование: например, «Удержание за медицинскую книжку».
- Выбираем назначение удержания. В нашем случае это «По прочим операциям».
- В «удержание выполняется» выбираем нужный вариант. У нас это «только если введен показатель».
- Нажимаем «Отредактировать формулу».
- Находим ранее созданный показатель. Выбираем его. Закрываем форму.
- Ставим галочку на выбранный показатель в левой части экрана.
- Выбираем вид операции. В нашем случае это будет «Удержание по прочим операциям с работниками».
- Поставить галочку «Удерживается при расчете первой половины месяца» — опционально.
- Запишем показатель.
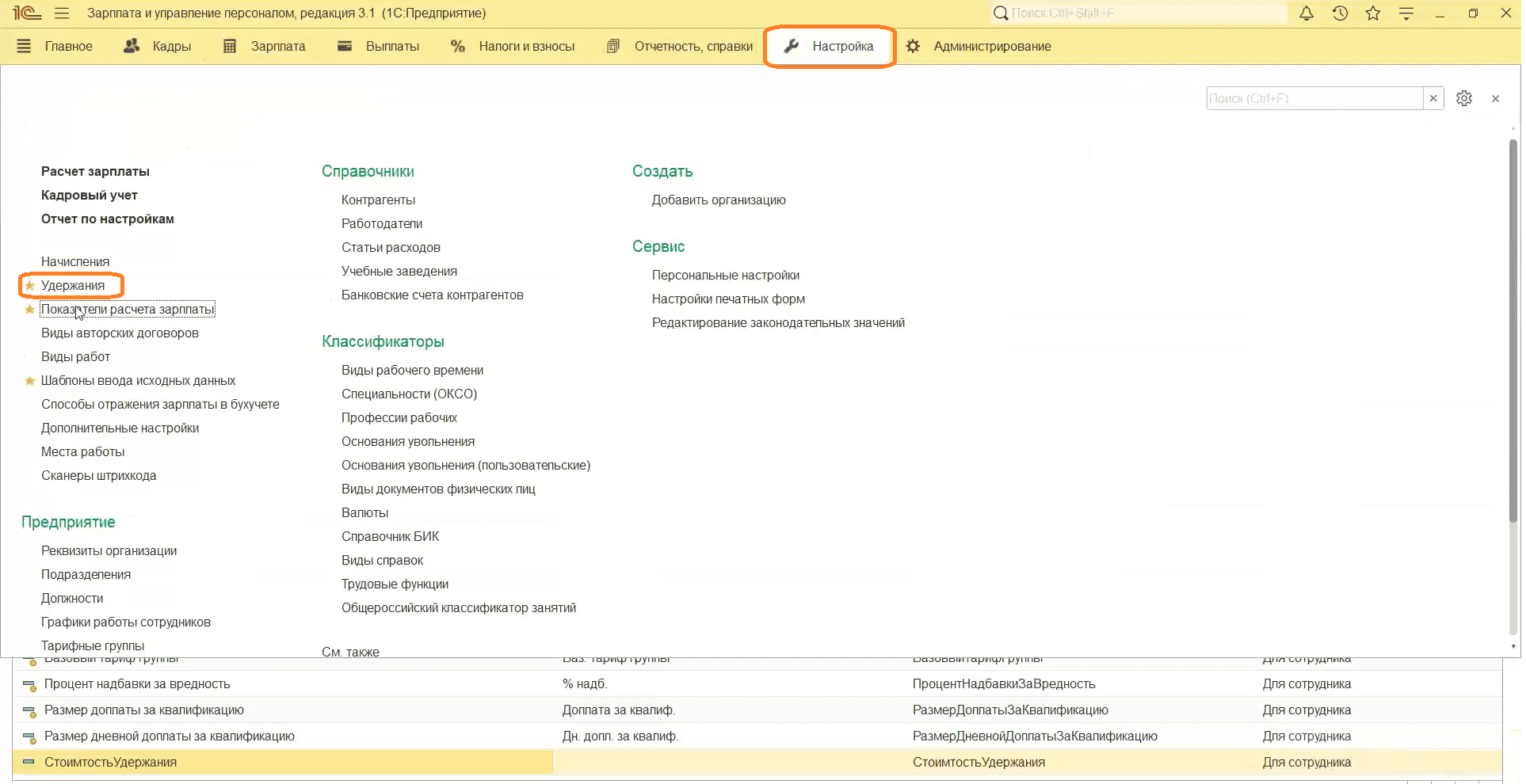
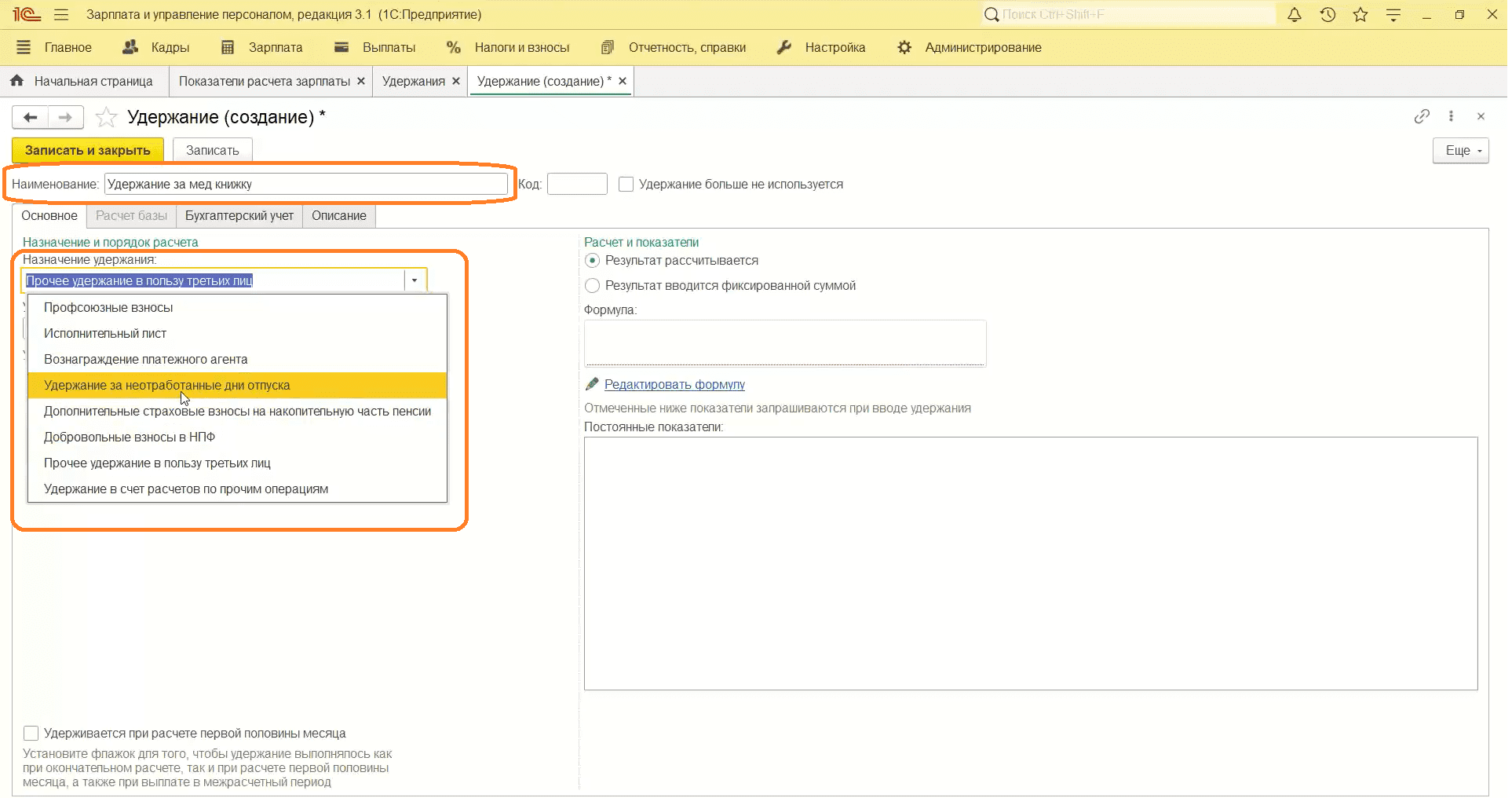
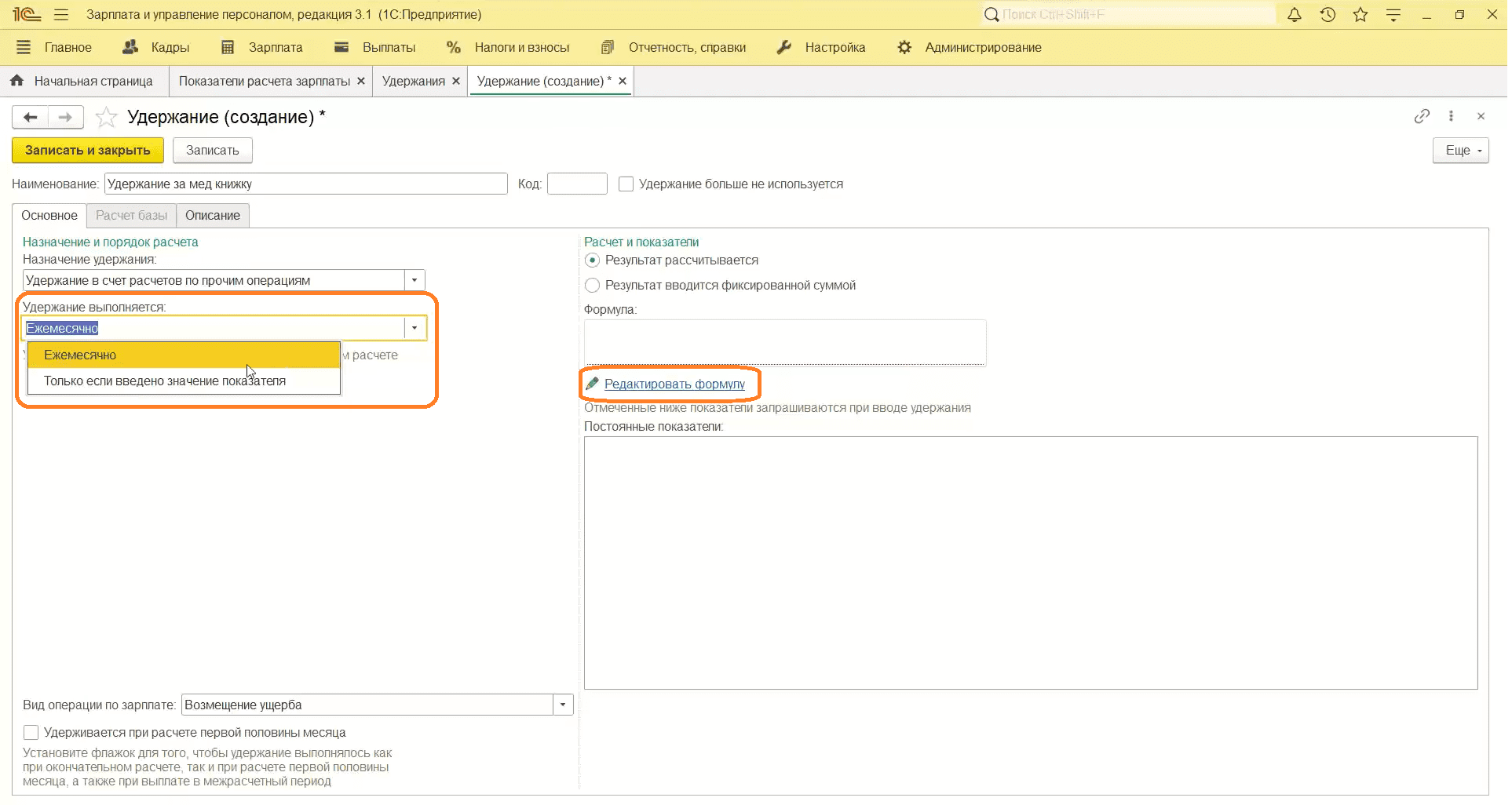
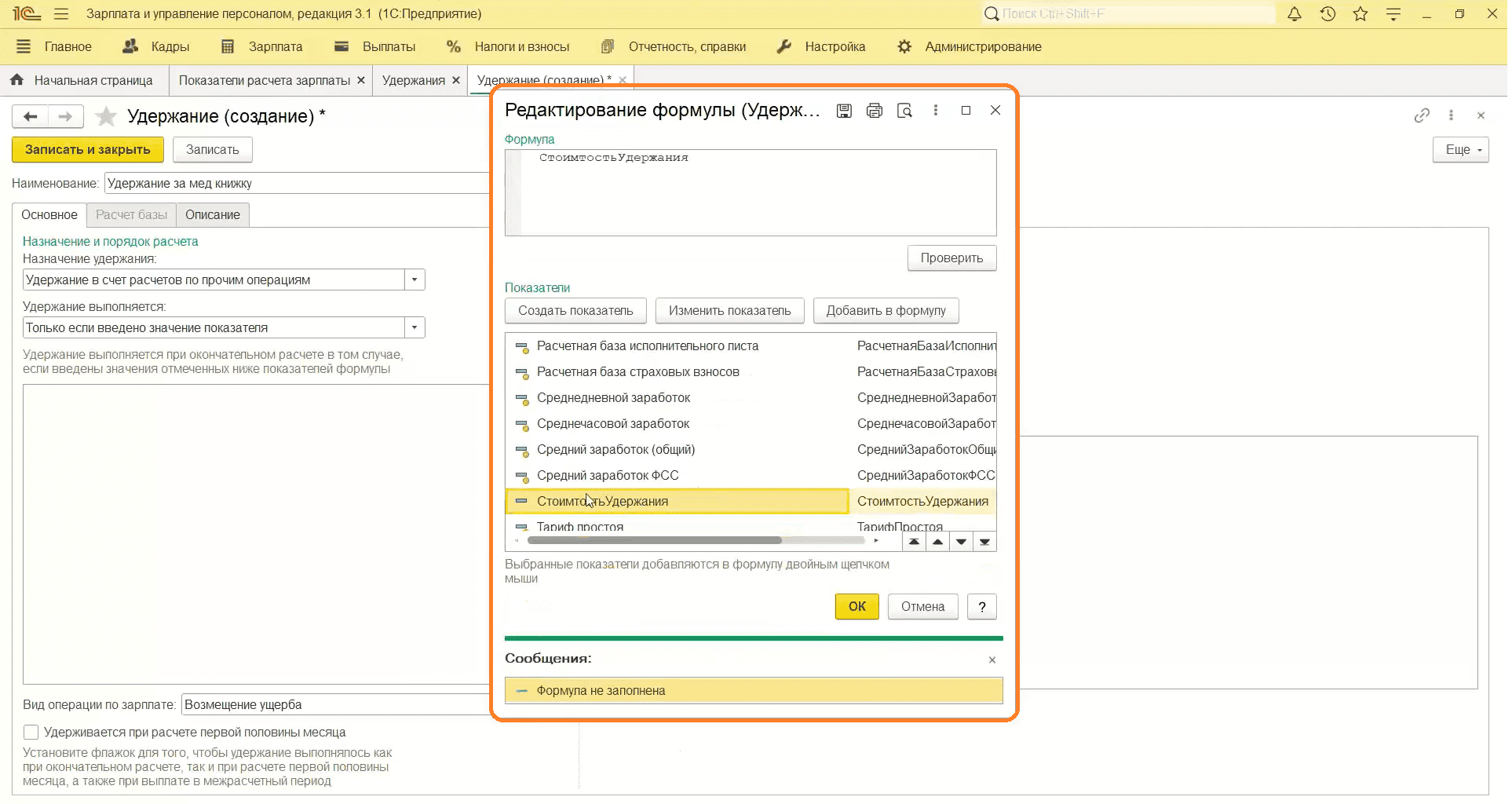
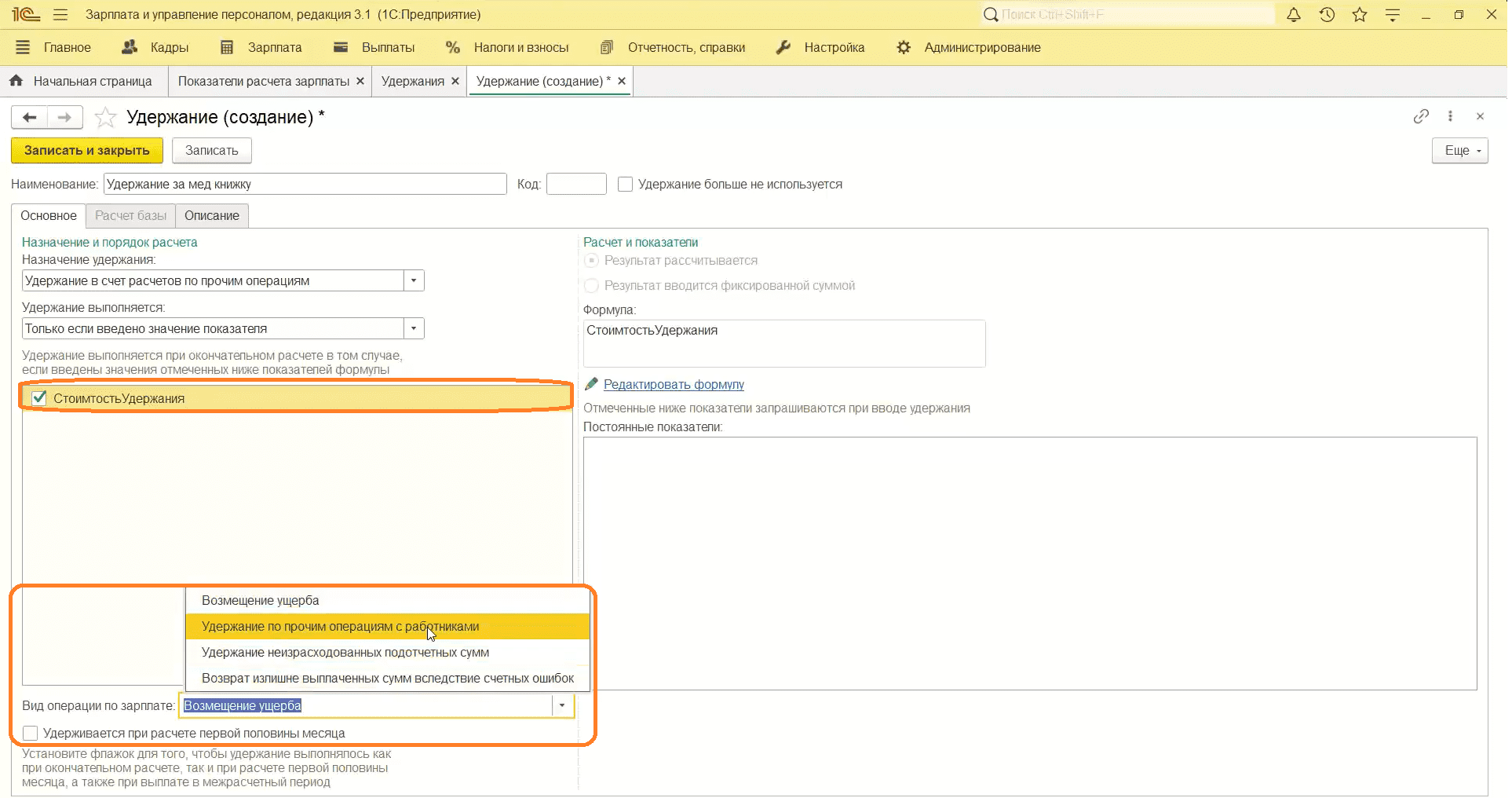
Создание шаблона для документов с исходными данными
- Переходим в раздел «Настройка», затем «Шаблоны с исходными данными».
- Создаем шаблон.
- Назовем его «Удержание за медицинскую книжку».
- Выделим для сотрудника стоимость удержания.
- Перейдем на вкладку «Дополнительно» и поставим галочку «Сотрудников» для «В документе ведется несколько».
- Запишем удержание.
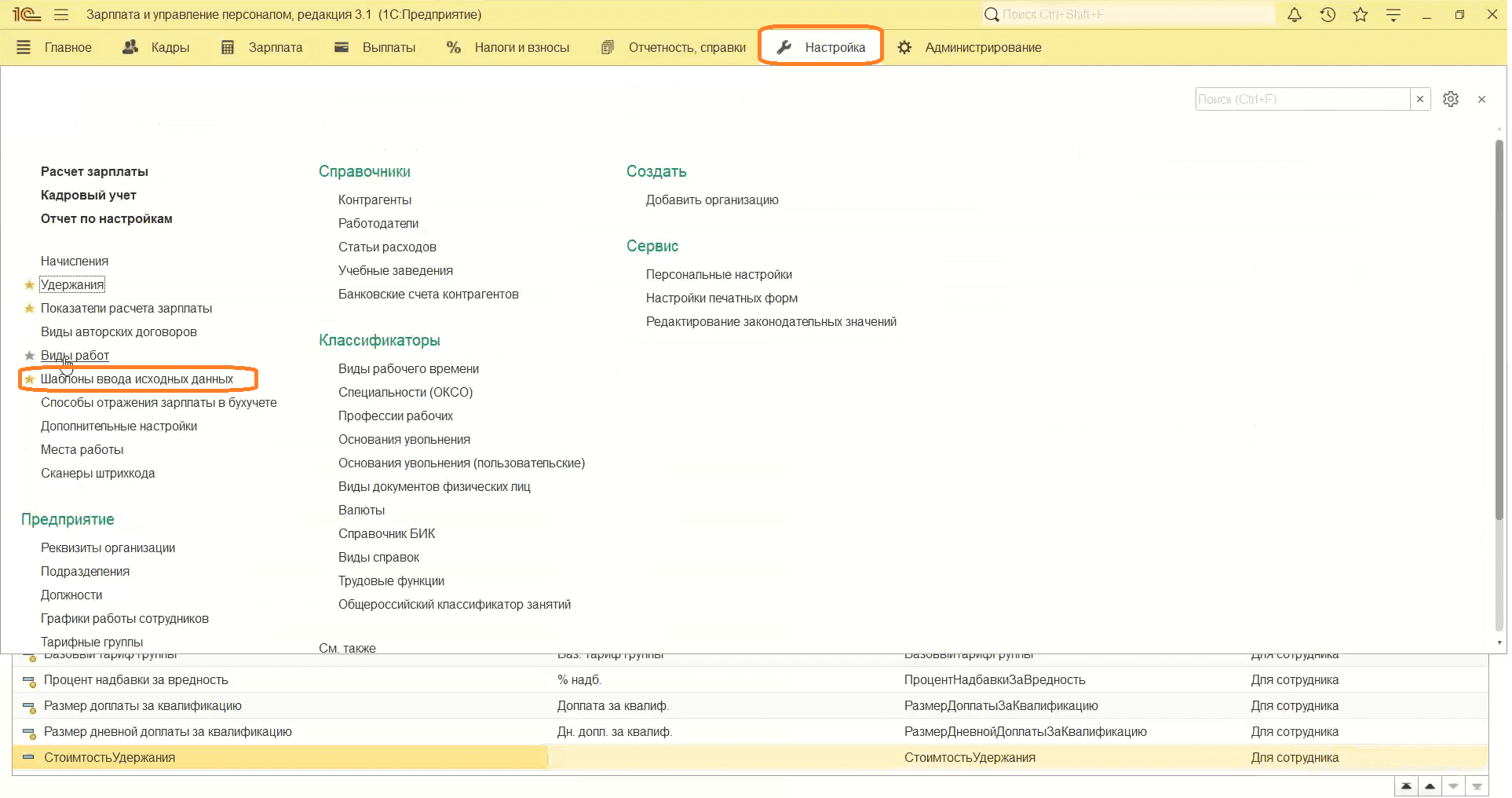
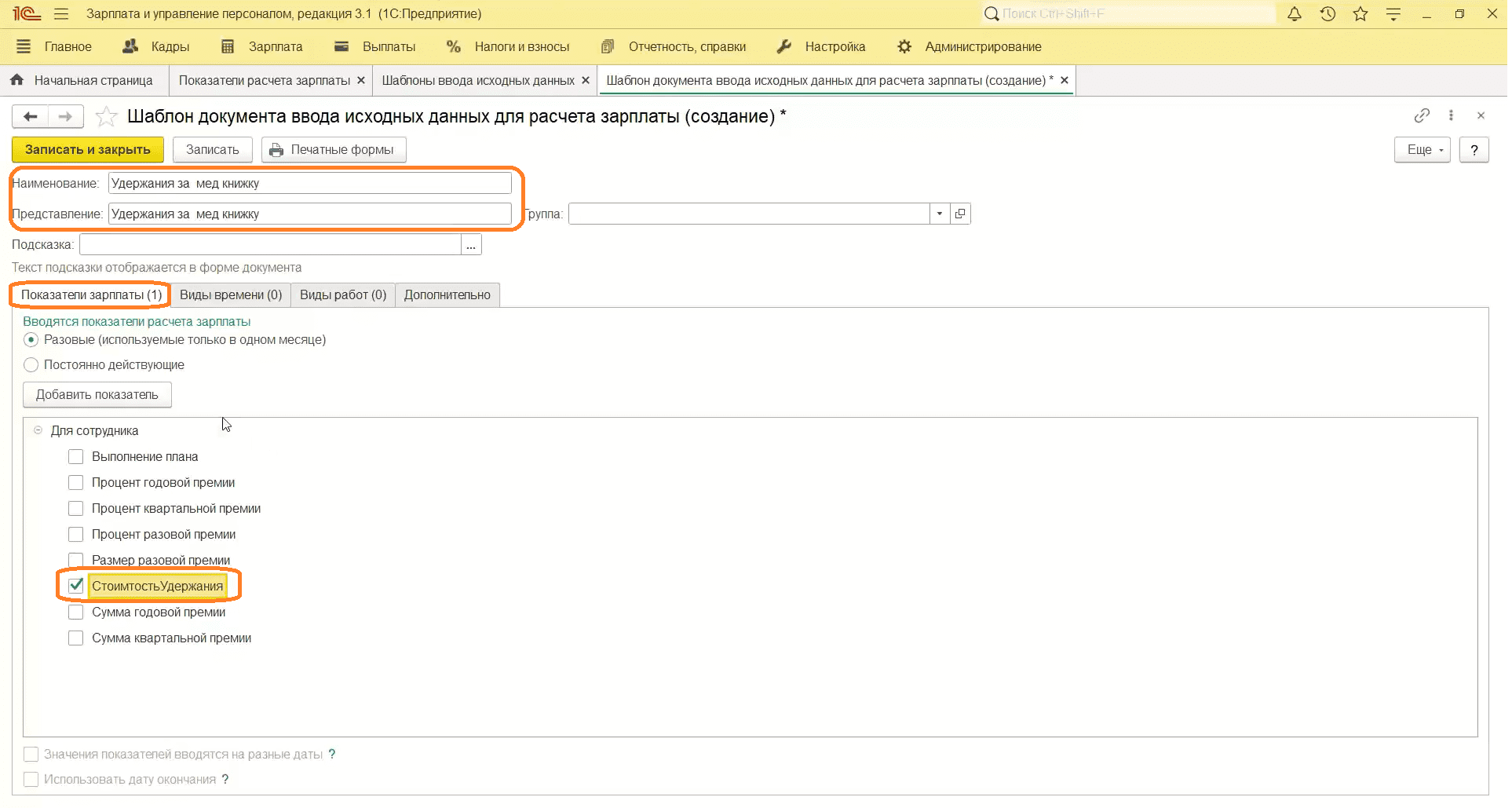
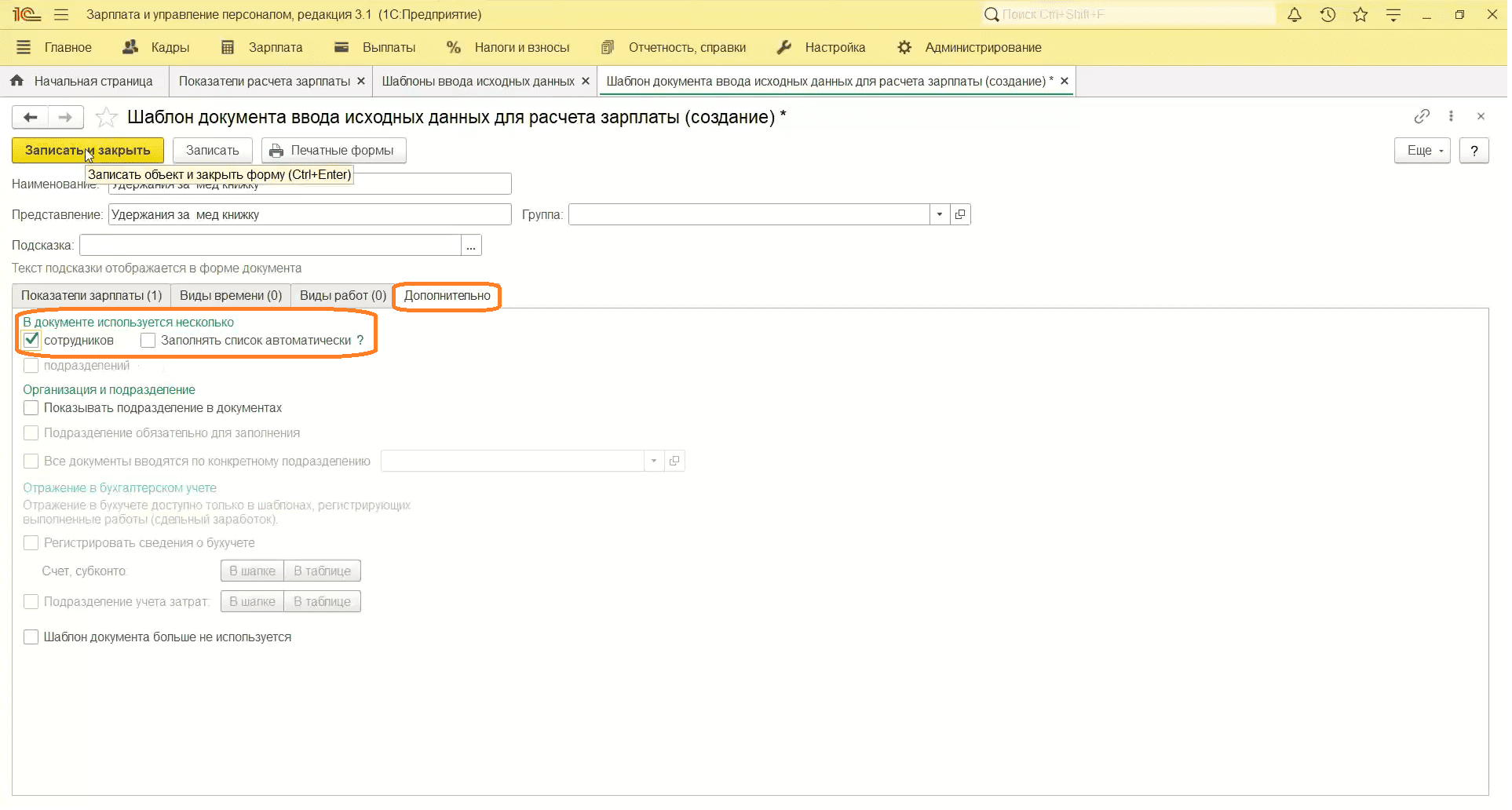
Начисление удержания
- Переходим в раздел «Зарплата», затем «Данные для расчета зарплаты».
- Нажимаем «Создать», затем «Удержание за медицинскую книжку».
- Укажем период и дату.
- Добавляем сотрудника.
- Вводим стоимость удержания.
- Проводим документ.
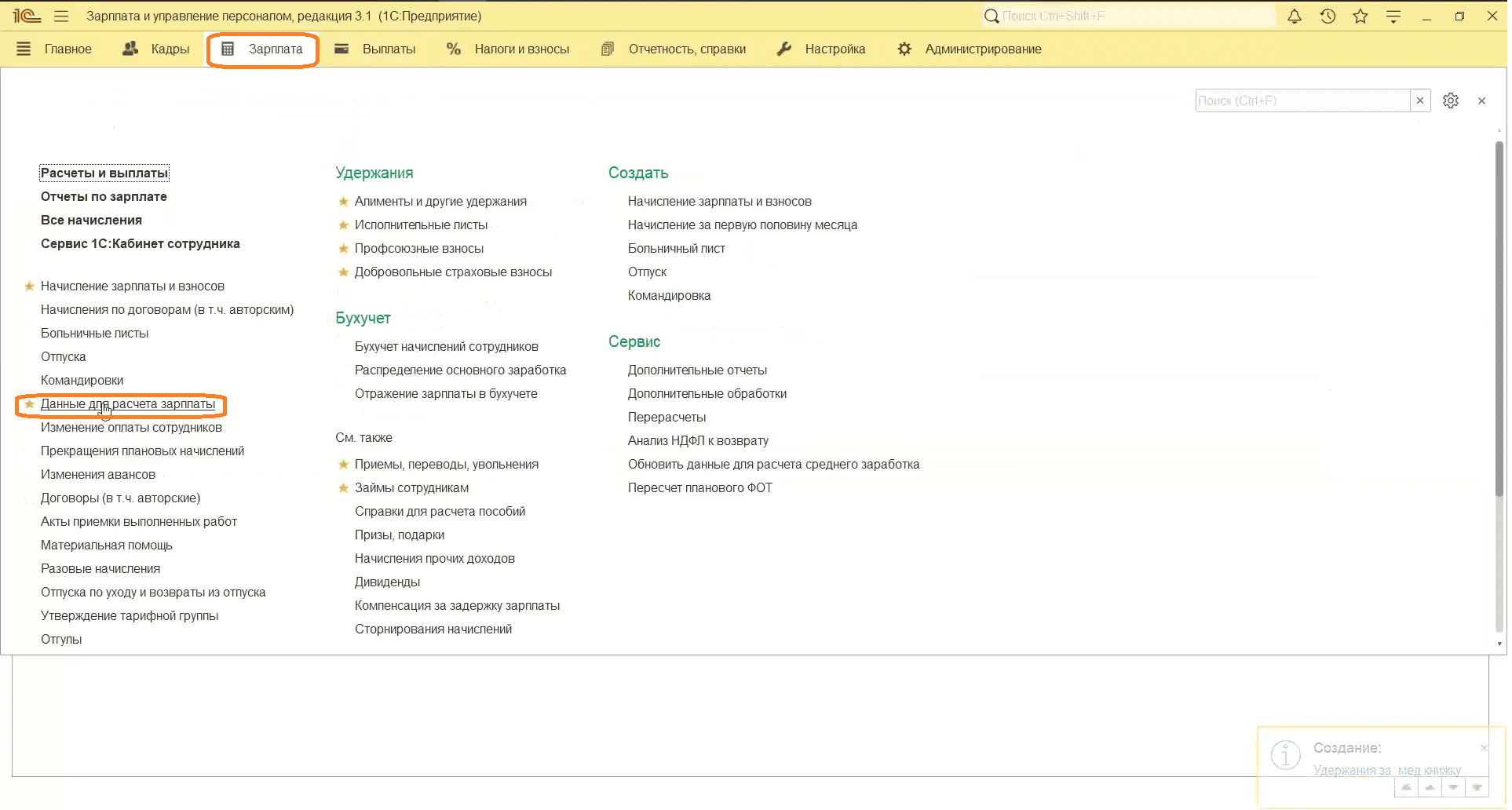
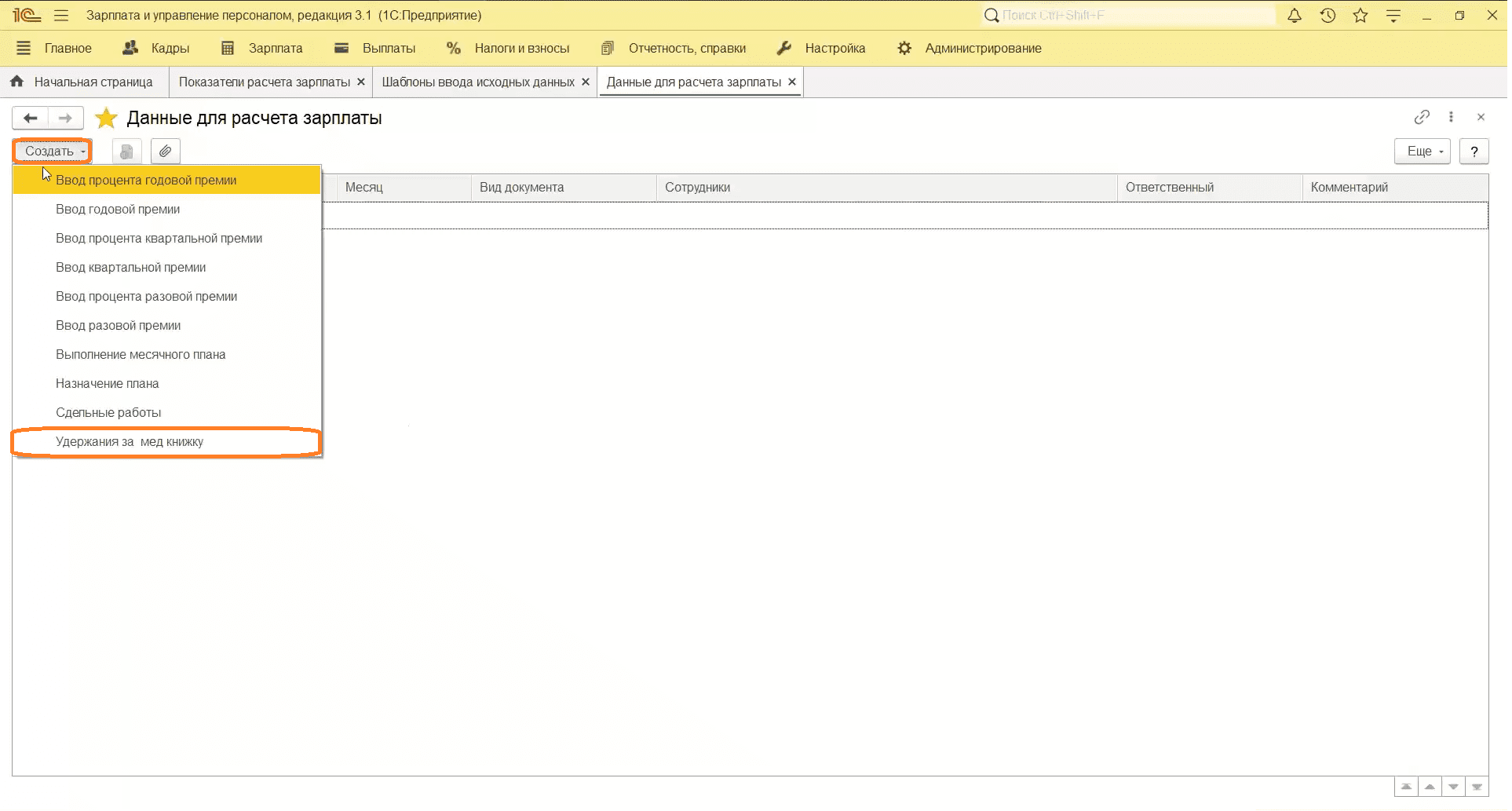
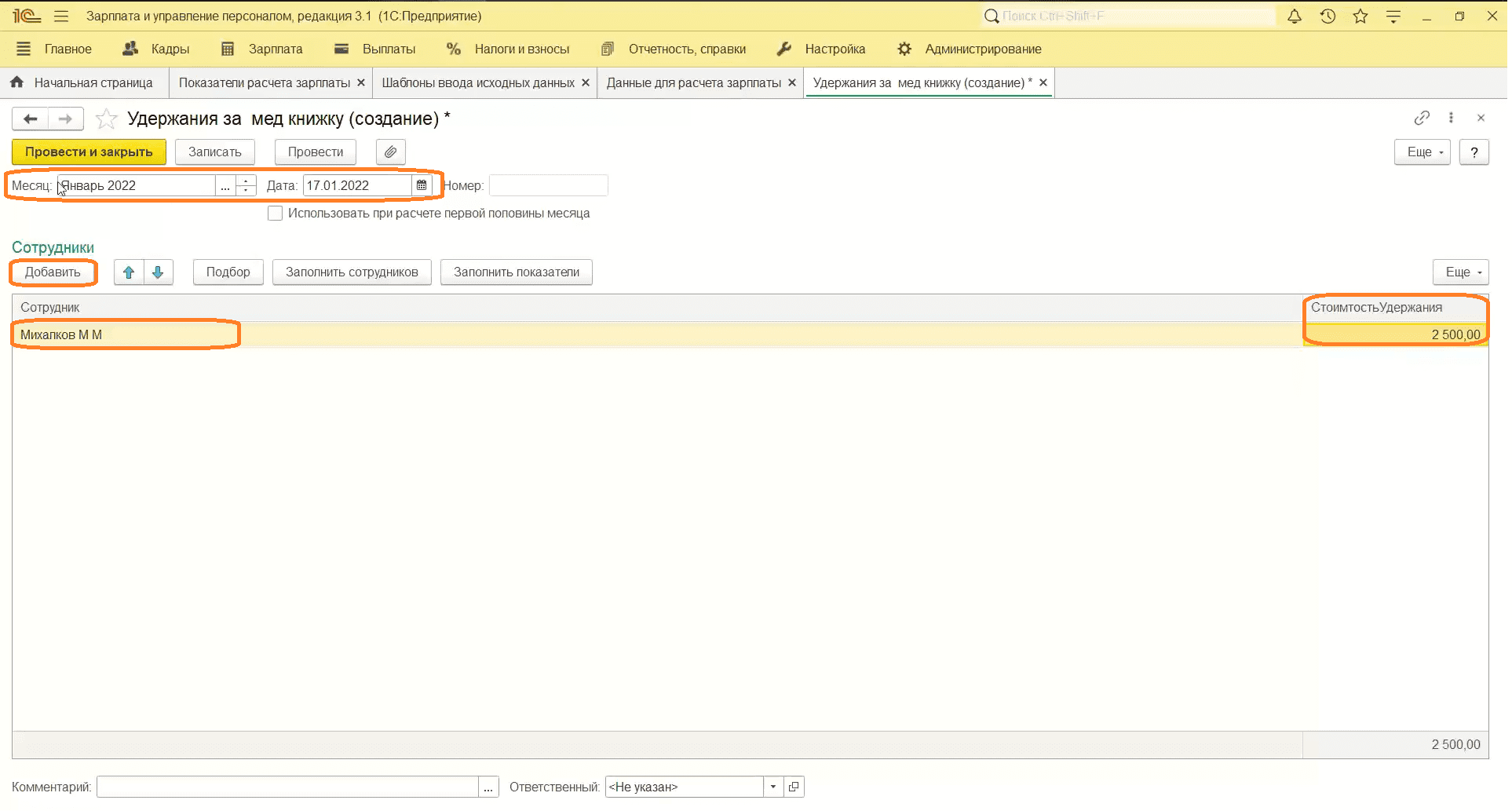
Постоянное удержание, заданное на срок в 1 месяц
- Переходим в раздел «Настройка», затем «Удержания».
- Создаем удержание. Пусть это будет удержание за фитнес-клуб.
- Вводим наименование, назначение — «Удержание по прочим операциям».
- Ставим в настройке, что удержание будет ежемесячное в фиксированной сумме.
- В видах операций мы также ставим «Удержание по прочим операциям с работниками».
- Ставим флажок на «Удерживается при расчете первой половины месяца».
- Записать и закрыть
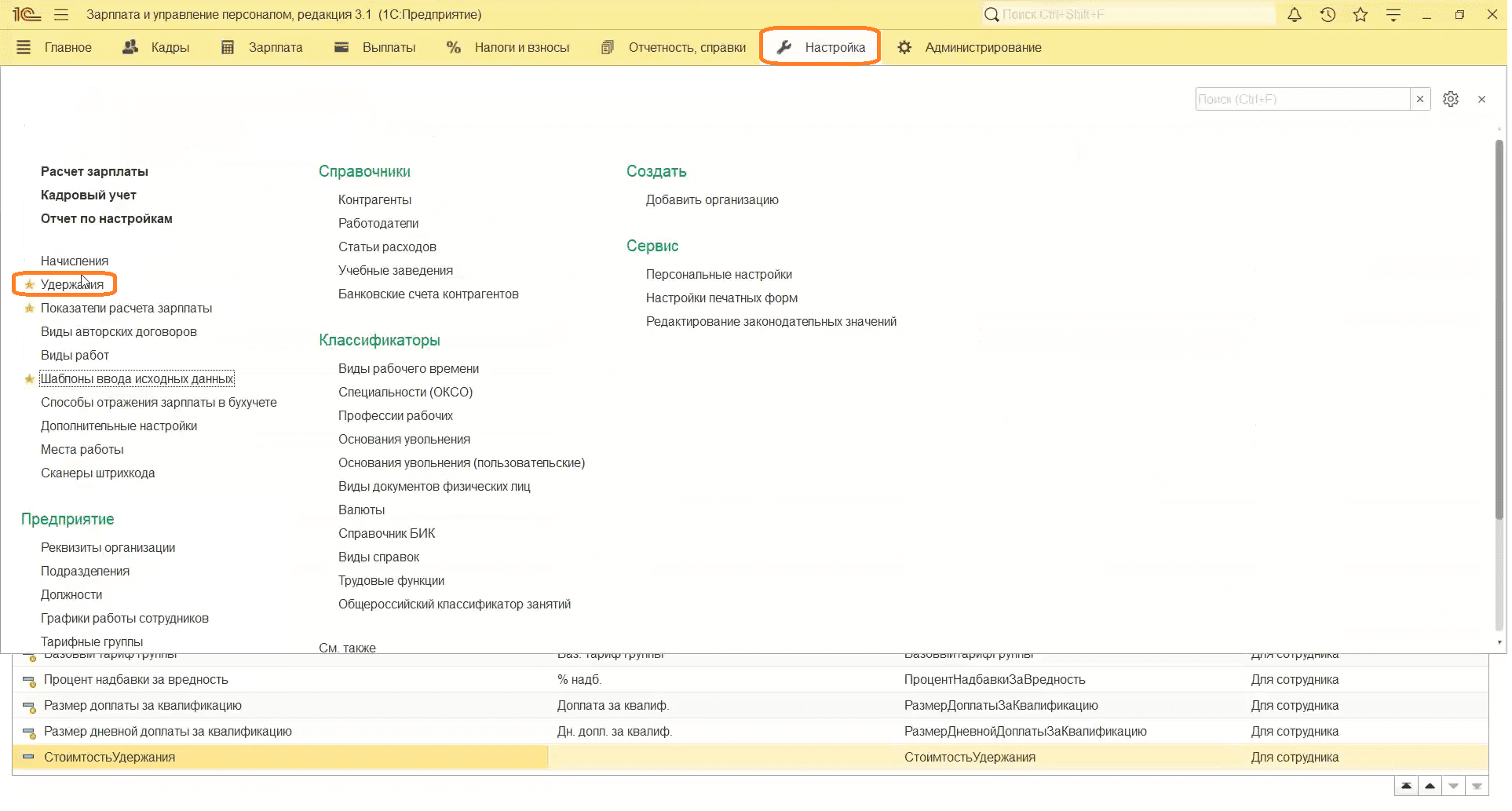
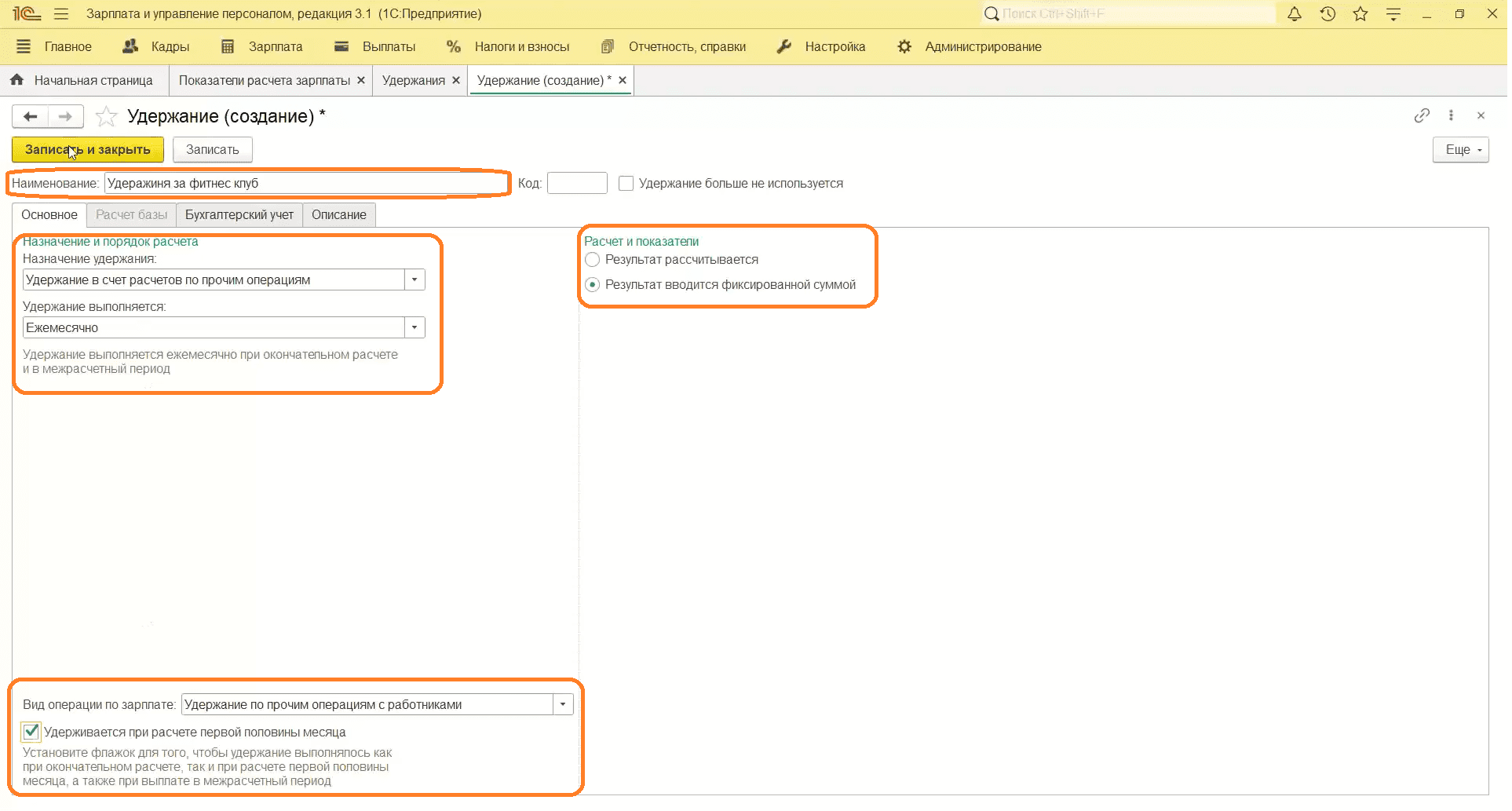
Начисление удержания
- Переходим в раздел «Зарплата», затем «Алименты и другие постоянные удержания».
- Создаем документ в виде «Удержание по прочим операциям».
- Появляется новый реквизит при создании новых удержаний.
- Указываем сотрудника, удержание.
- Вводим дату.
- Указываем размер удержания.
- Проводим документ.
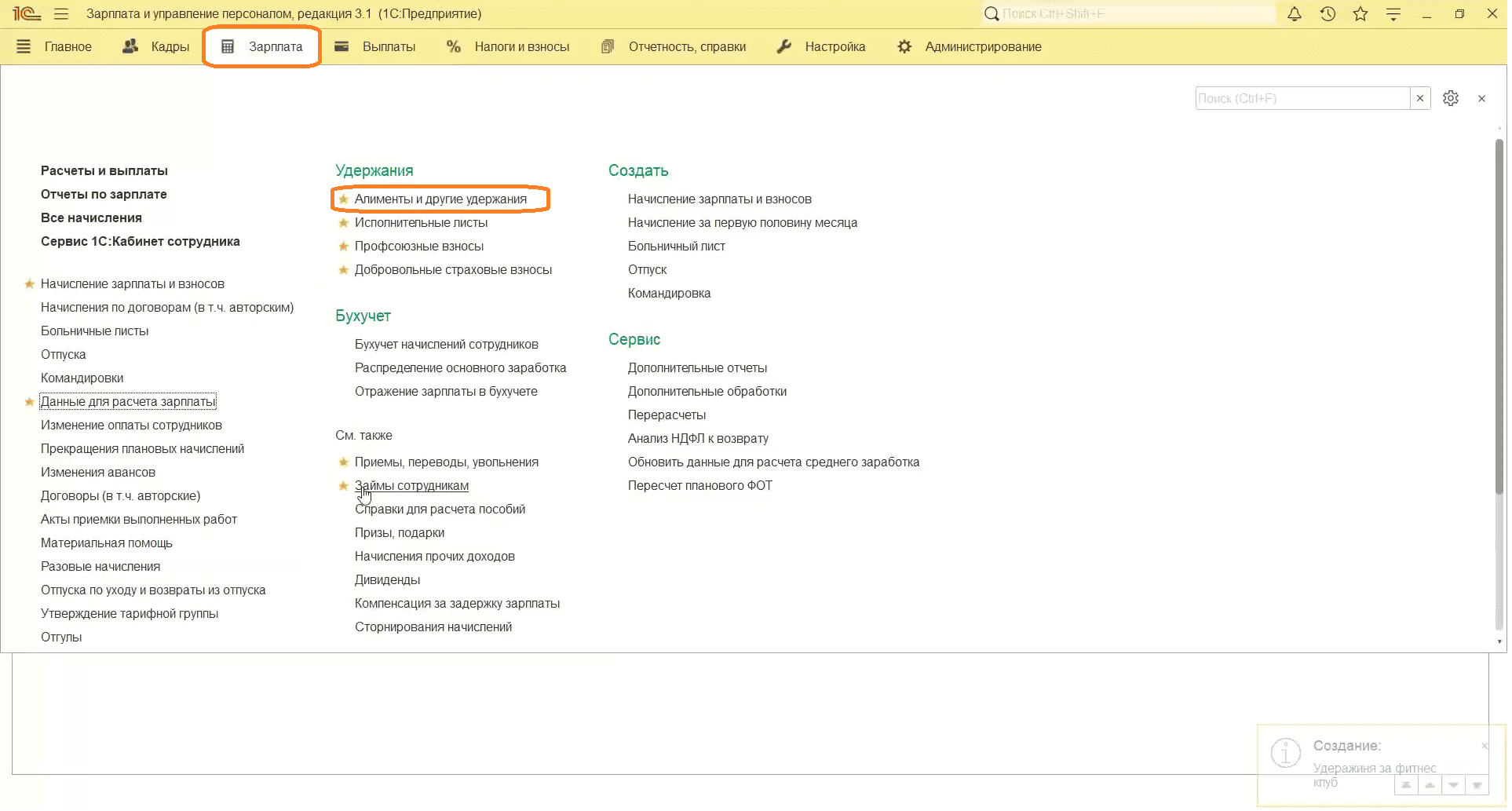
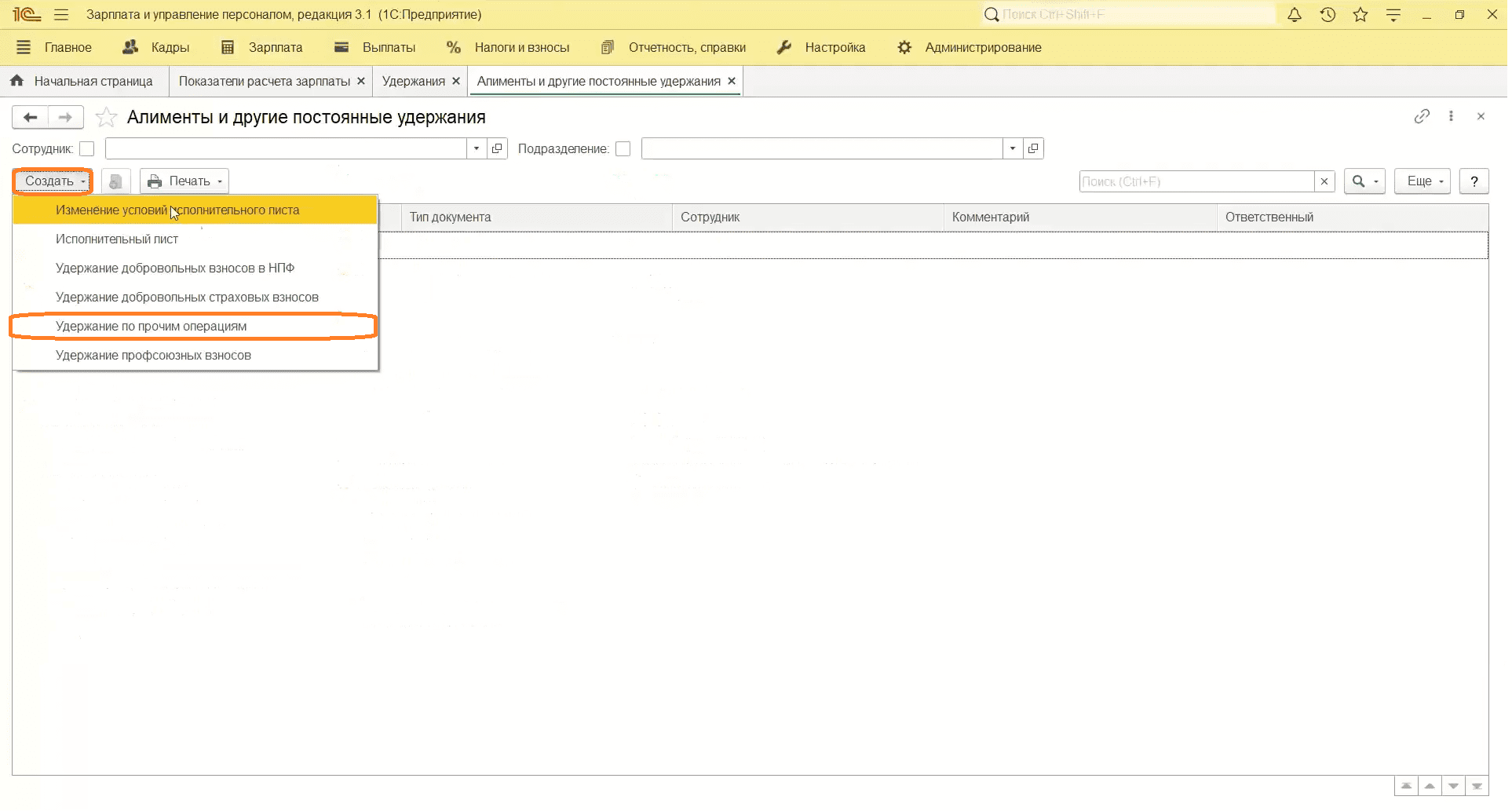
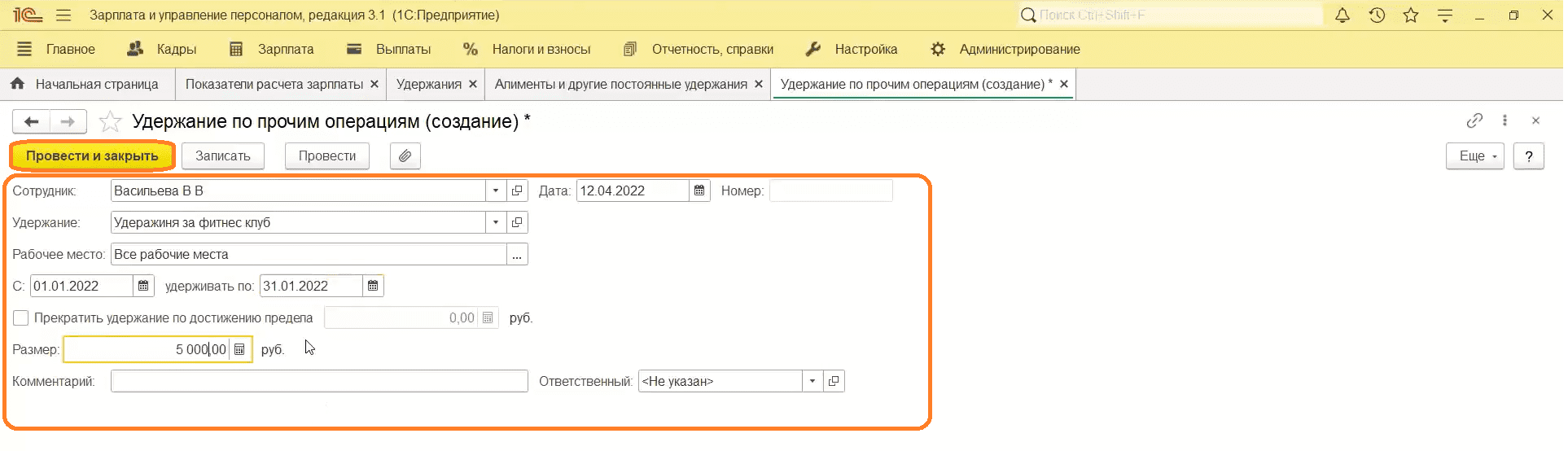
Где найти удержание
Когда мы только поставили программу, была обработка, которая запускала начальную настройку.
- Переходим в «Дополнительно», затем «Функции технического специалиста».
- Выбираем «Начальная настройка программы».
- Переходим на вкладку «Удержание из зарплаты».
- Проставляем все флажки.
- Готово.
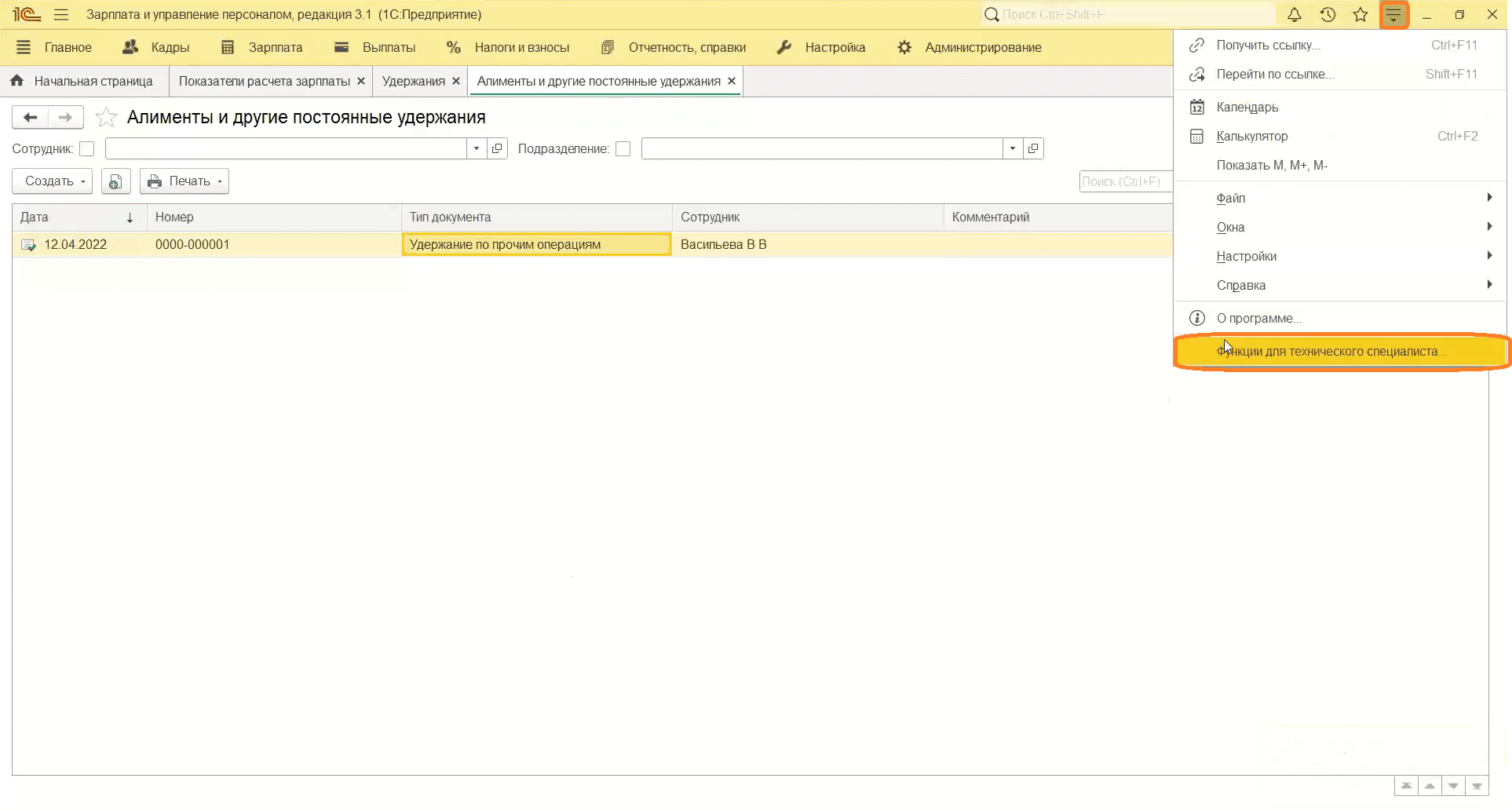
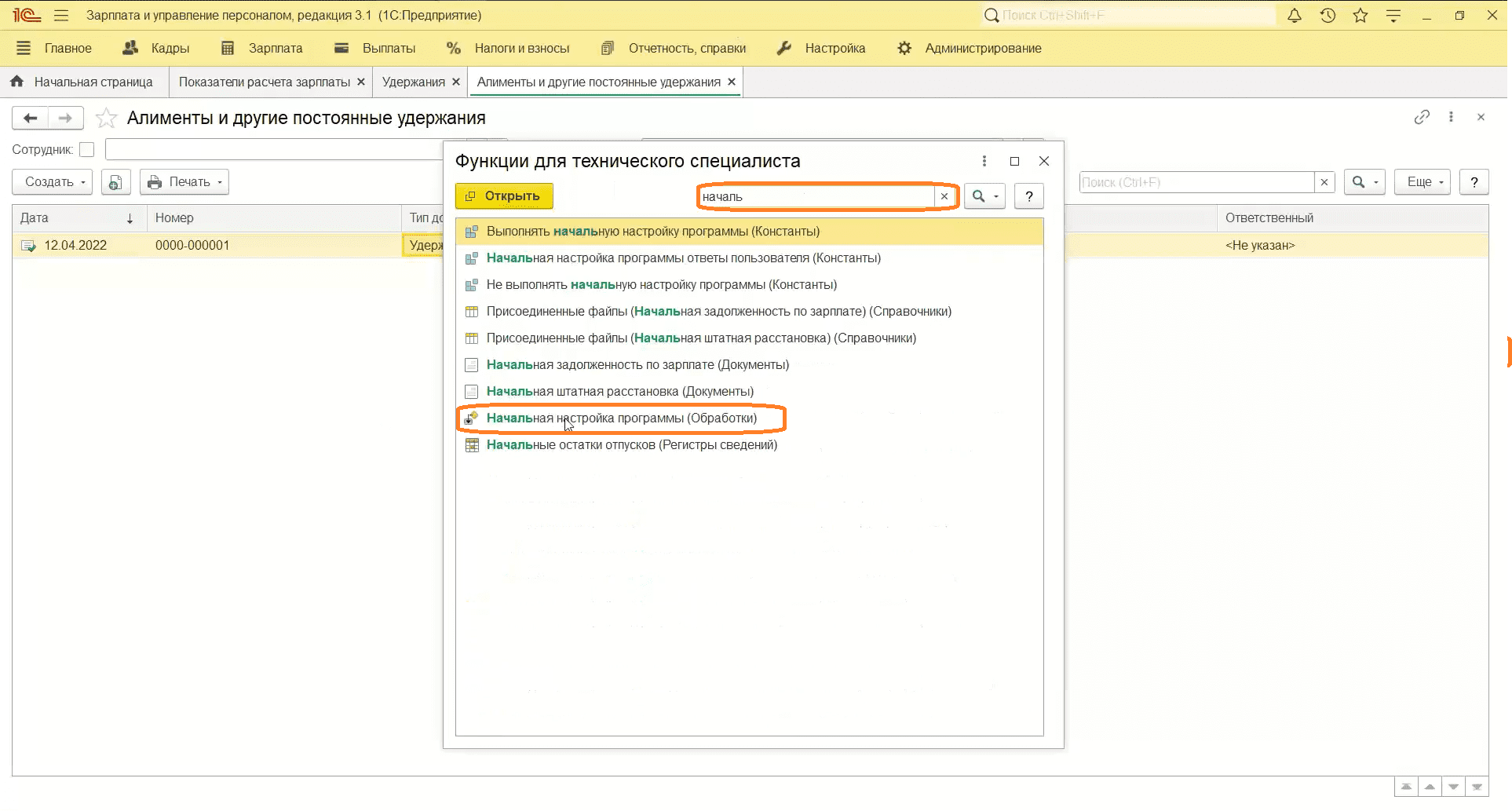
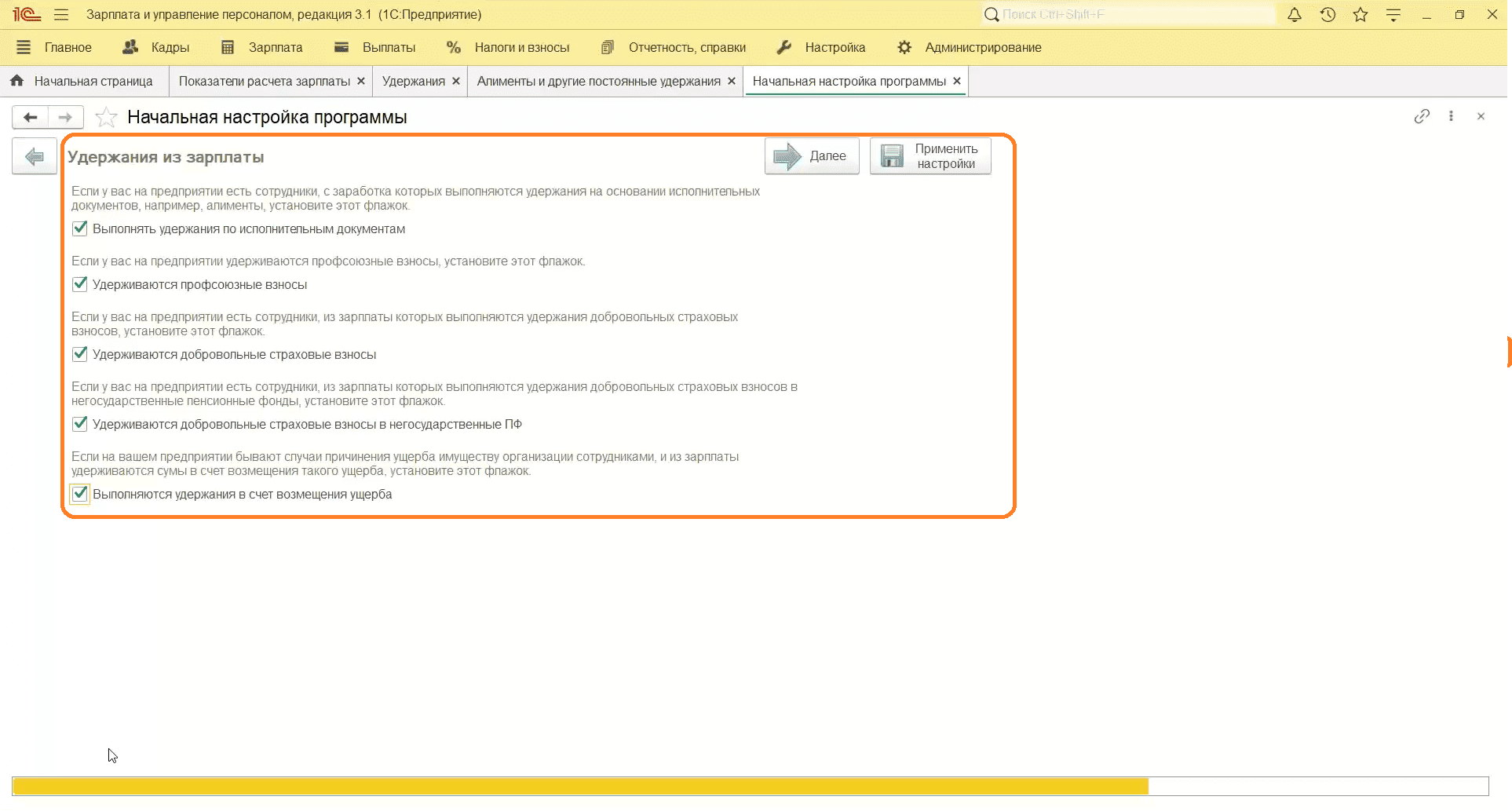
Возмещение ущерба
- Переходим в раздел «Настройка», затем «Удержания».
- Создаем удержание.
- Вводим наименование, сотрудника.
- В «Удержание» отмечаем «Удержание в счет возмещения ущерба».
- Указываем дату, тип (по месяцам или разово) и размер удержания.
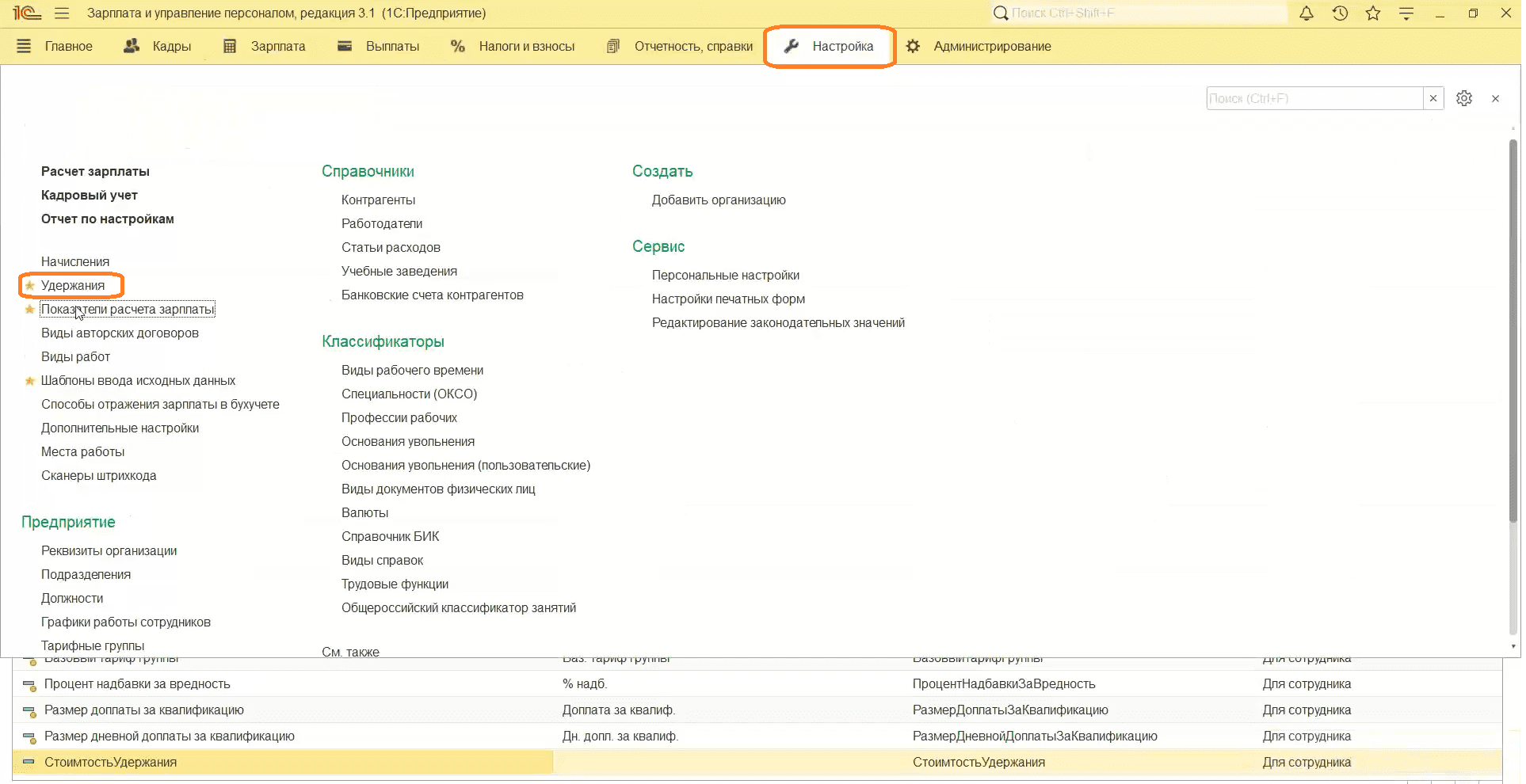
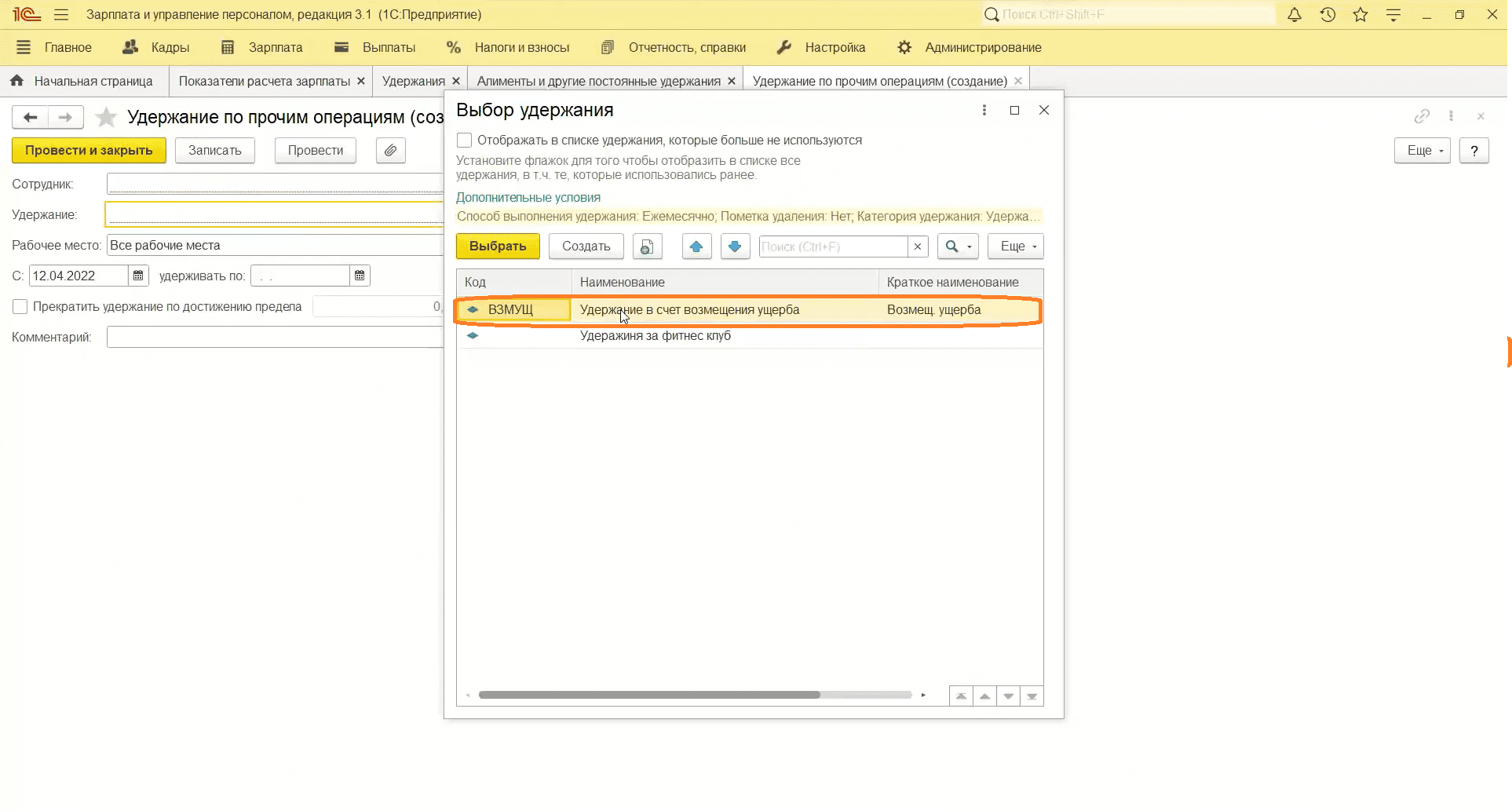
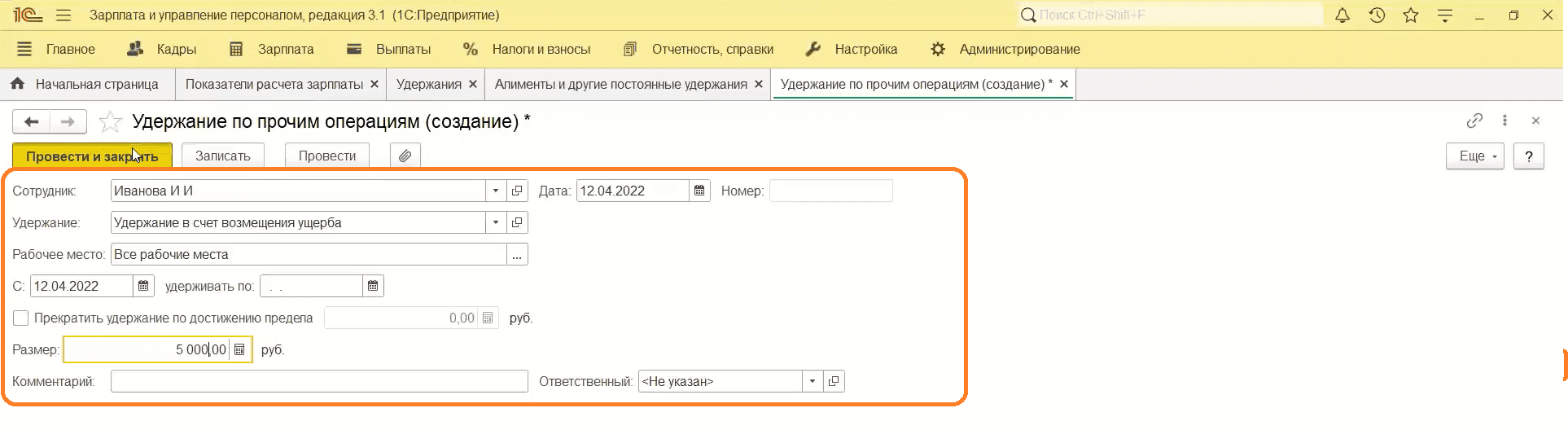
Создание страховых взносов
- Переходим в раздел «Зарплата», затем «Профсоюзные взносы» или «Добровольные страховые взносы».
- Указываем дату.
- Выбираем «Начать новое удержание».
- Назначаем период удержания с зарплаты сотрудника.
- Добавляем сотрудника на рабочем месте.
- Указываем размер — 10%.
- Проведем удержание.
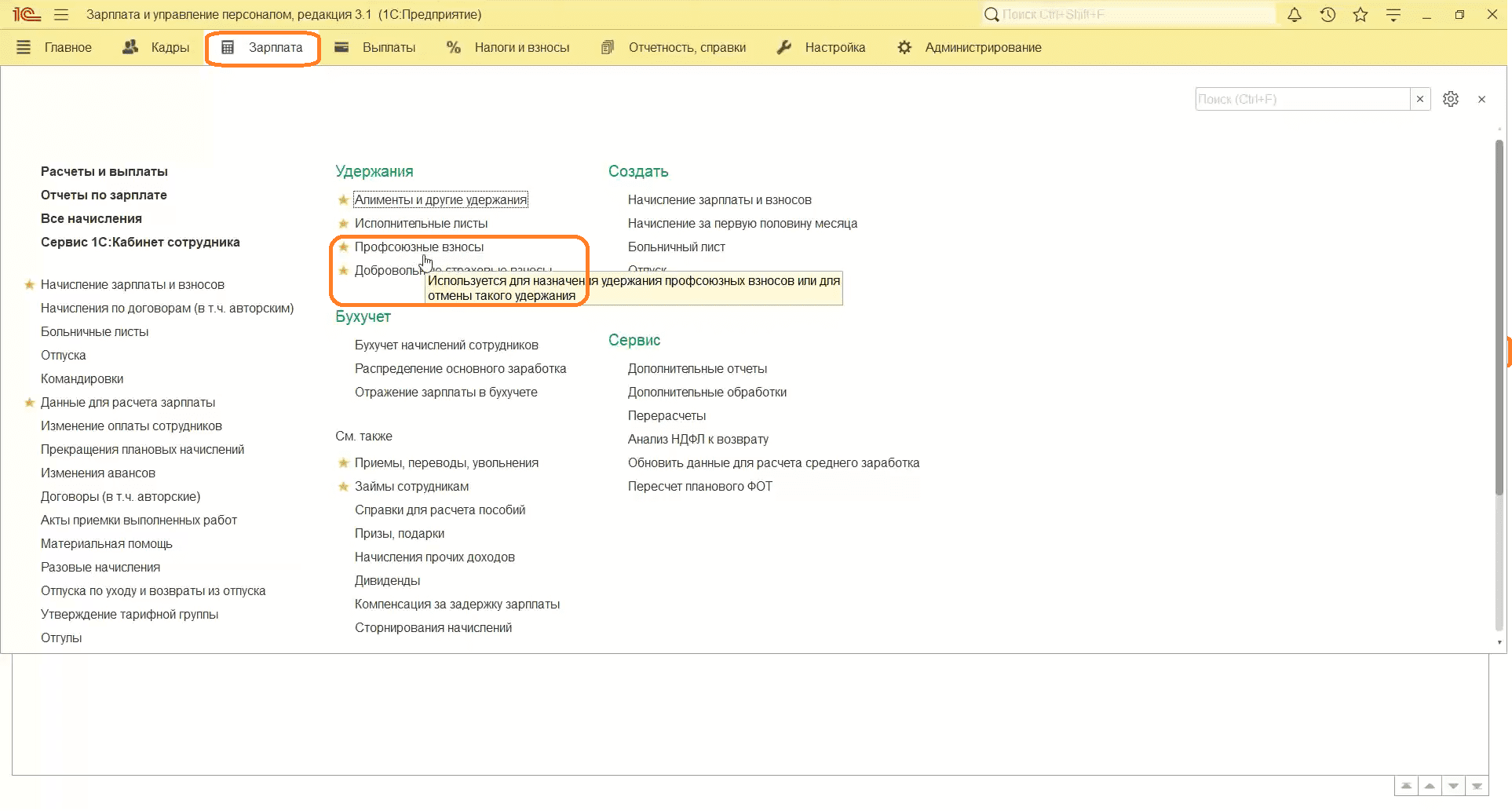
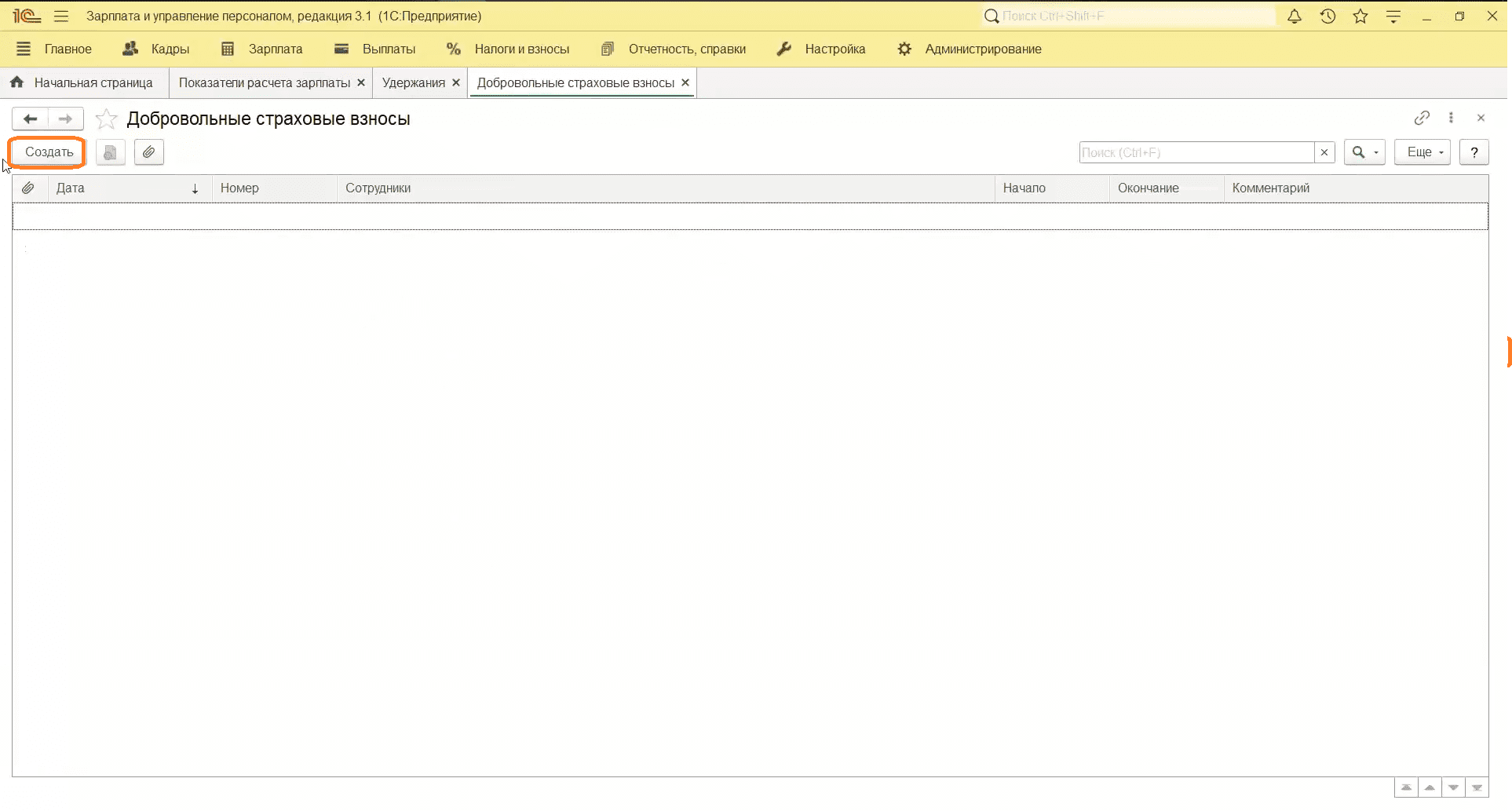
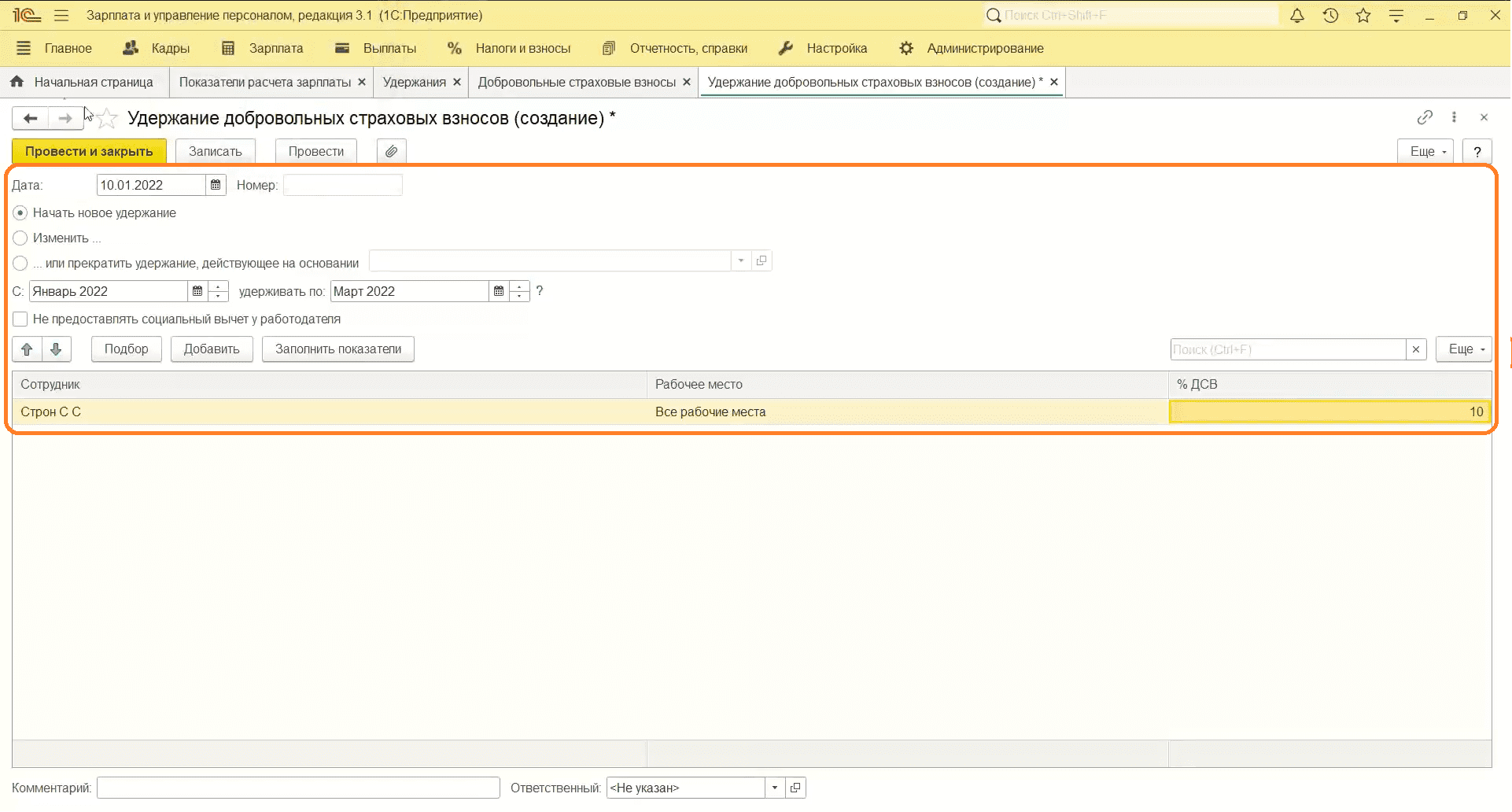
Оформление и проведение исполнительных листов
Исполнительный лист включает в себя множество функционала. Исполнительные листы могут проходить и по судебным решениям, и по добровольному назначению сотрудника. Перейдем в раздел «Зарплата», затем «Исполнительные листы»
- Нажимаем «Создать».
- Вводим сотрудника.
- Указываем получателя и период удержания.
- Выбираем способ расчета:
- формированной суммой,
- процентом,
- долей.
- Указываем платежного агента.
- Можно учитывать больничные листы, поставив соответствующую галочку.
- Можно указать в настройке расчет по тарифу.
- Записать и закрыть.
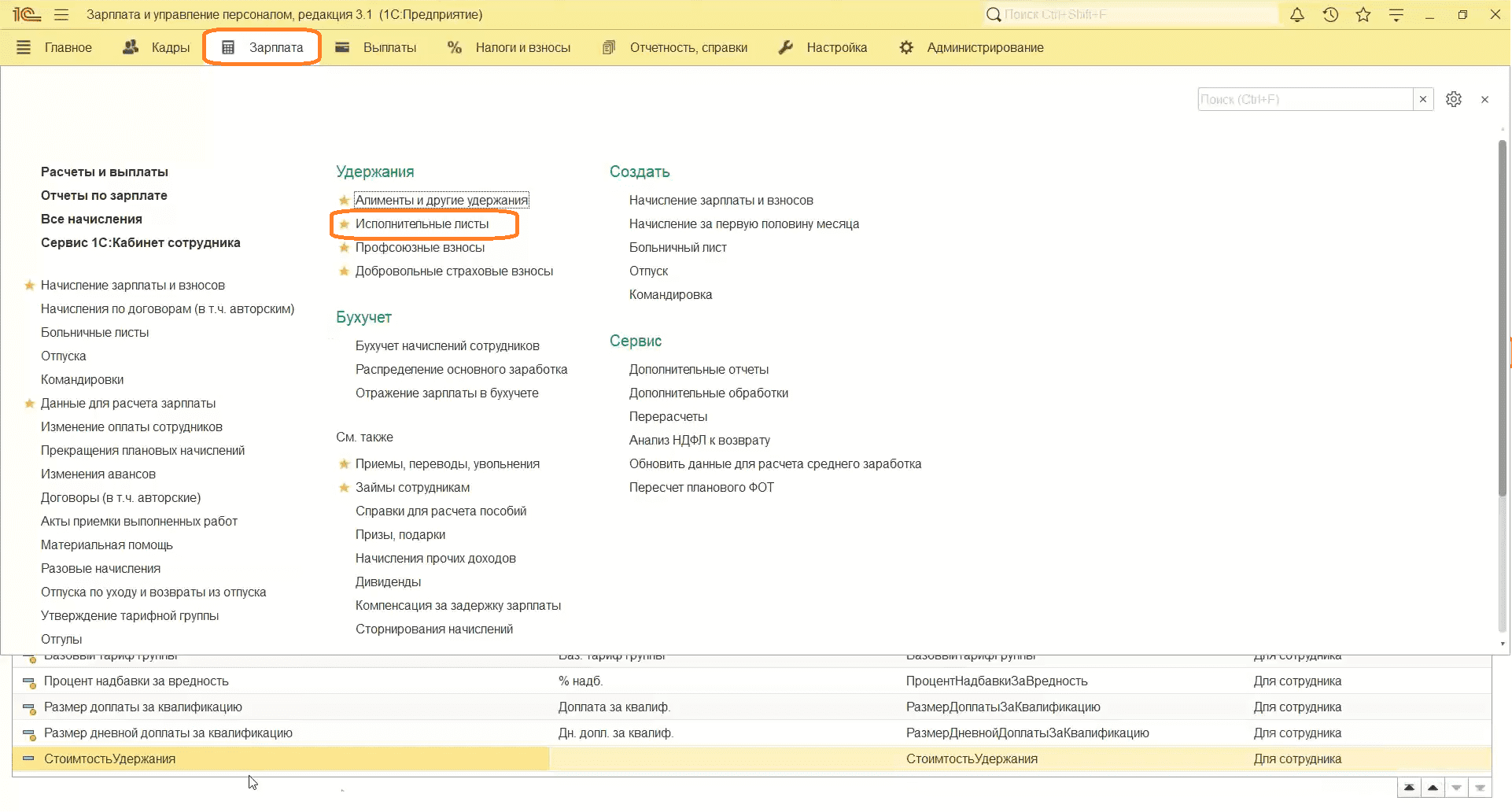
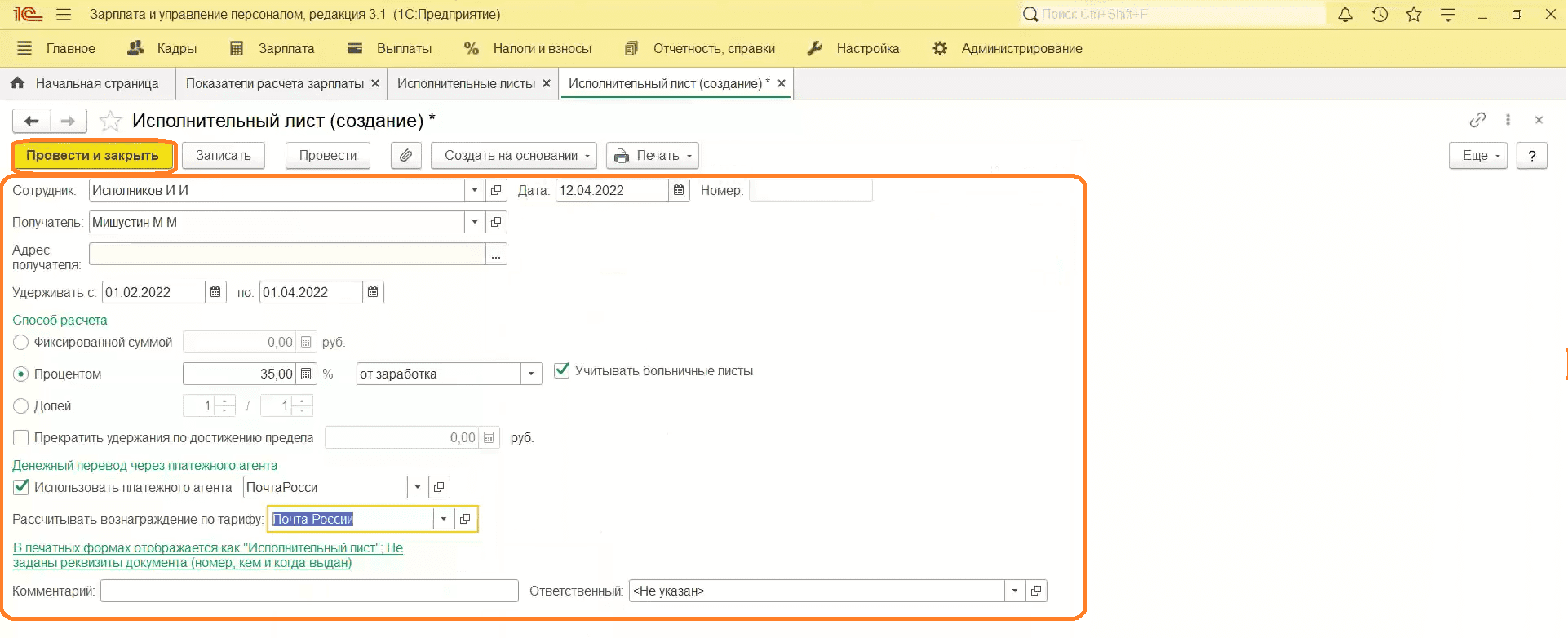
Кредитование сотрудников
Сотрудники могут просить у организации займ.
- Перейдем в раздел «Зарплата», затем «Займы сотрудникам».
- Сначала подпишем договор с сотрудником о займе.
- Заходим в документ «Договор о займе сотрудника».
- Создаем договор займа сотрудника.
- Указываем сотрудника.
- Выбираем способ выплаты — единовременно или несколькими траншами.
- Указываем сумму.
- Выбираем срок и ставку.
- Указываем форму расчета.
- Выбираем вид ежемесячного платежа.
- Займ может быть ранее частично был погашен. Если нужно, ставим соответствующий флажок.
- Провести и закрыть.
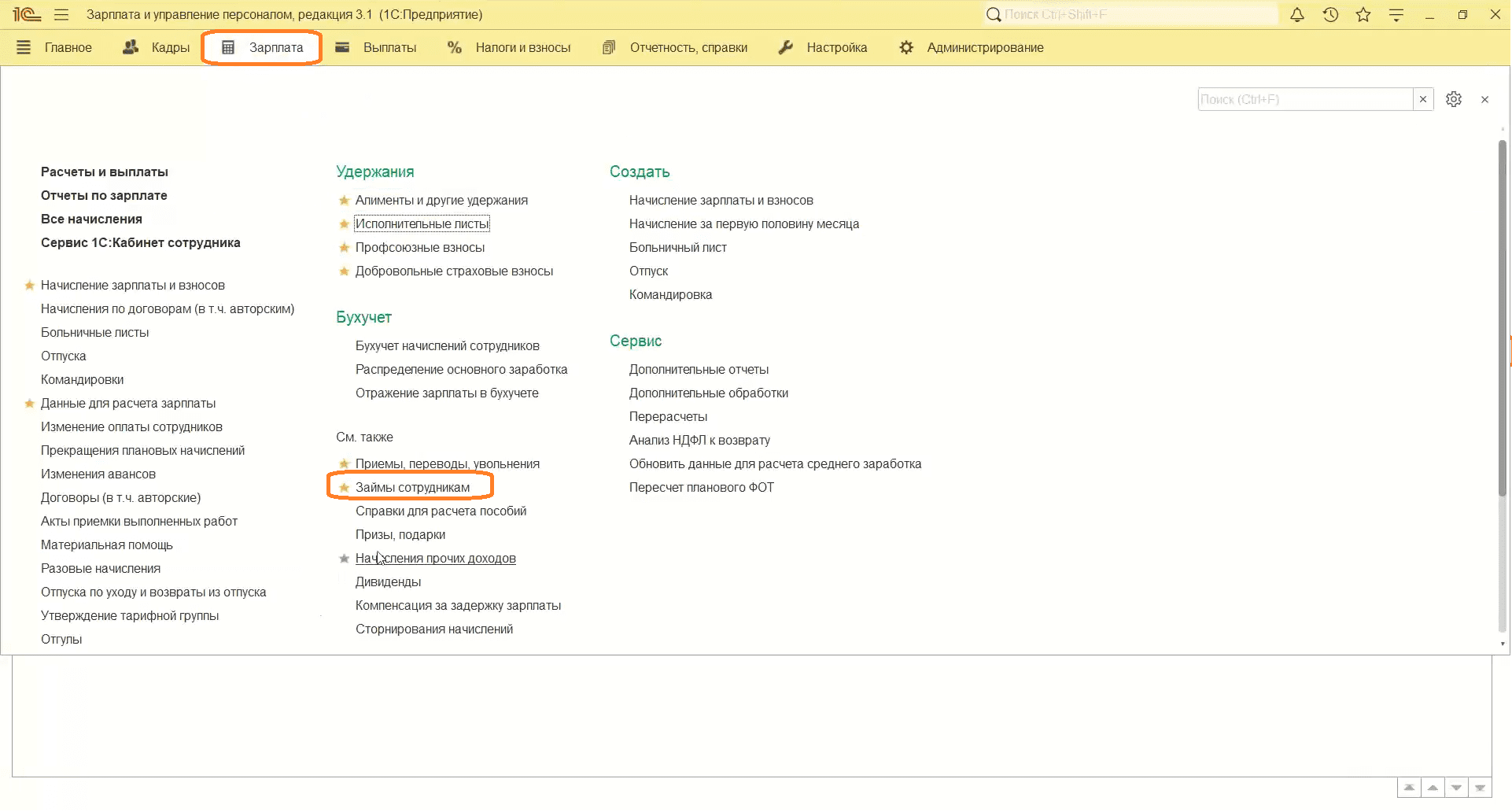
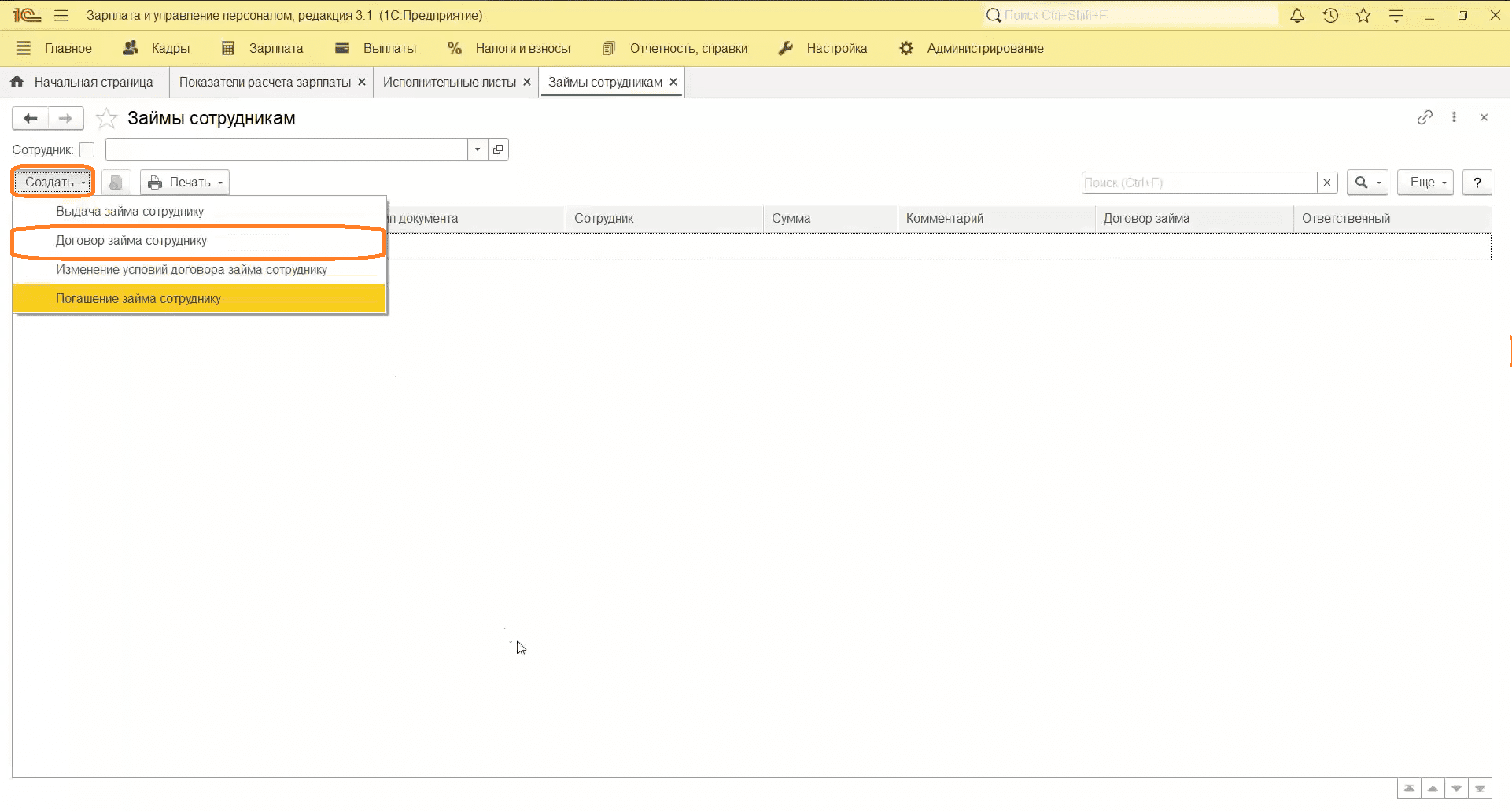
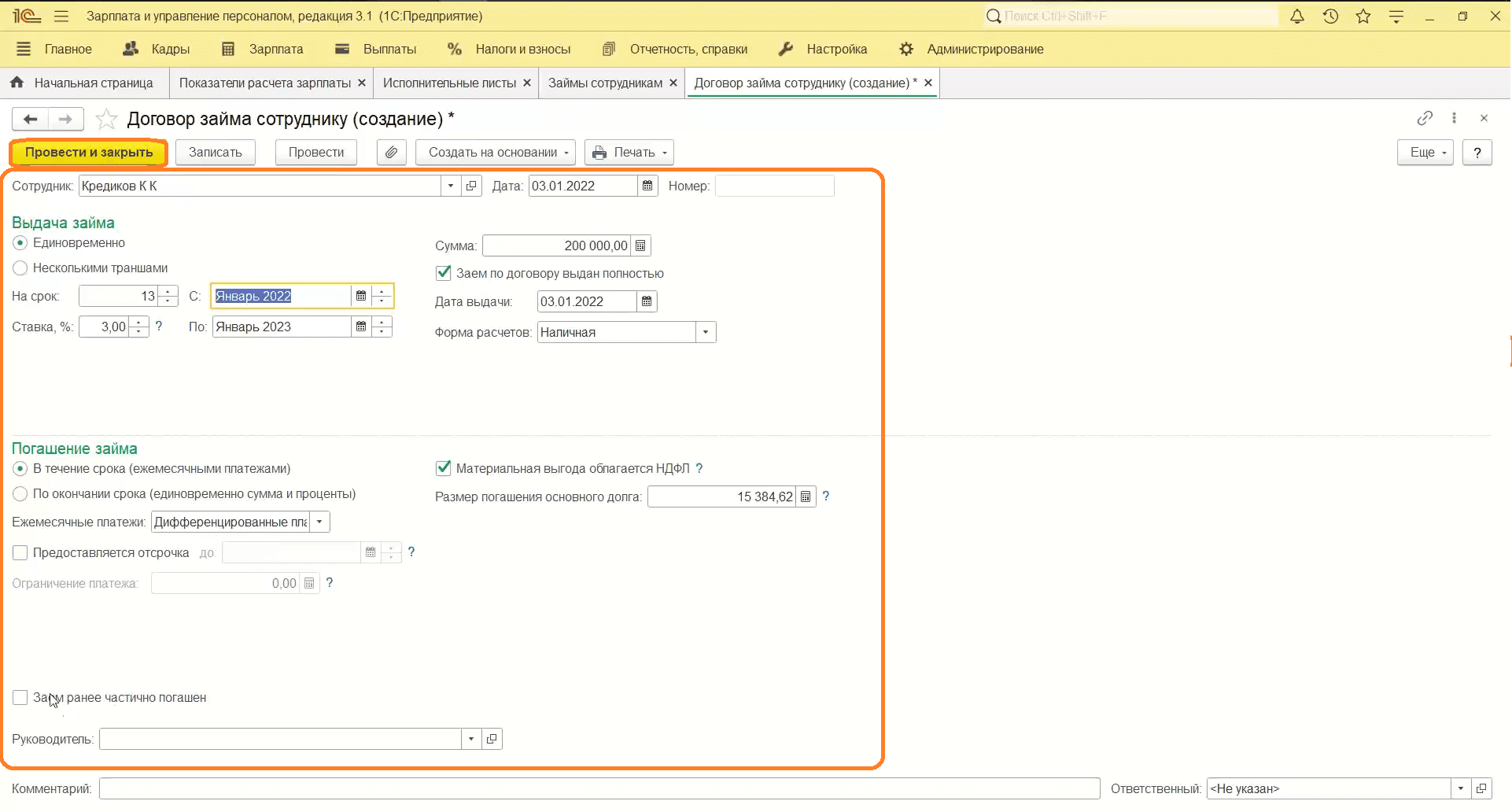
- Создадим выдачу займа.
- Нажимая «Создать», выберем «Выдача займа сотруднику».
- Указываем сотрудника.
- Выставляем вид расчета. У нас это наличные.
- Указываем суммы.
- Проставляем дату.
Обратите внимание: договор займа заполняется программой автоматически.
- Нажимаем «Провести и закрыть».
- Мы выдали займ.
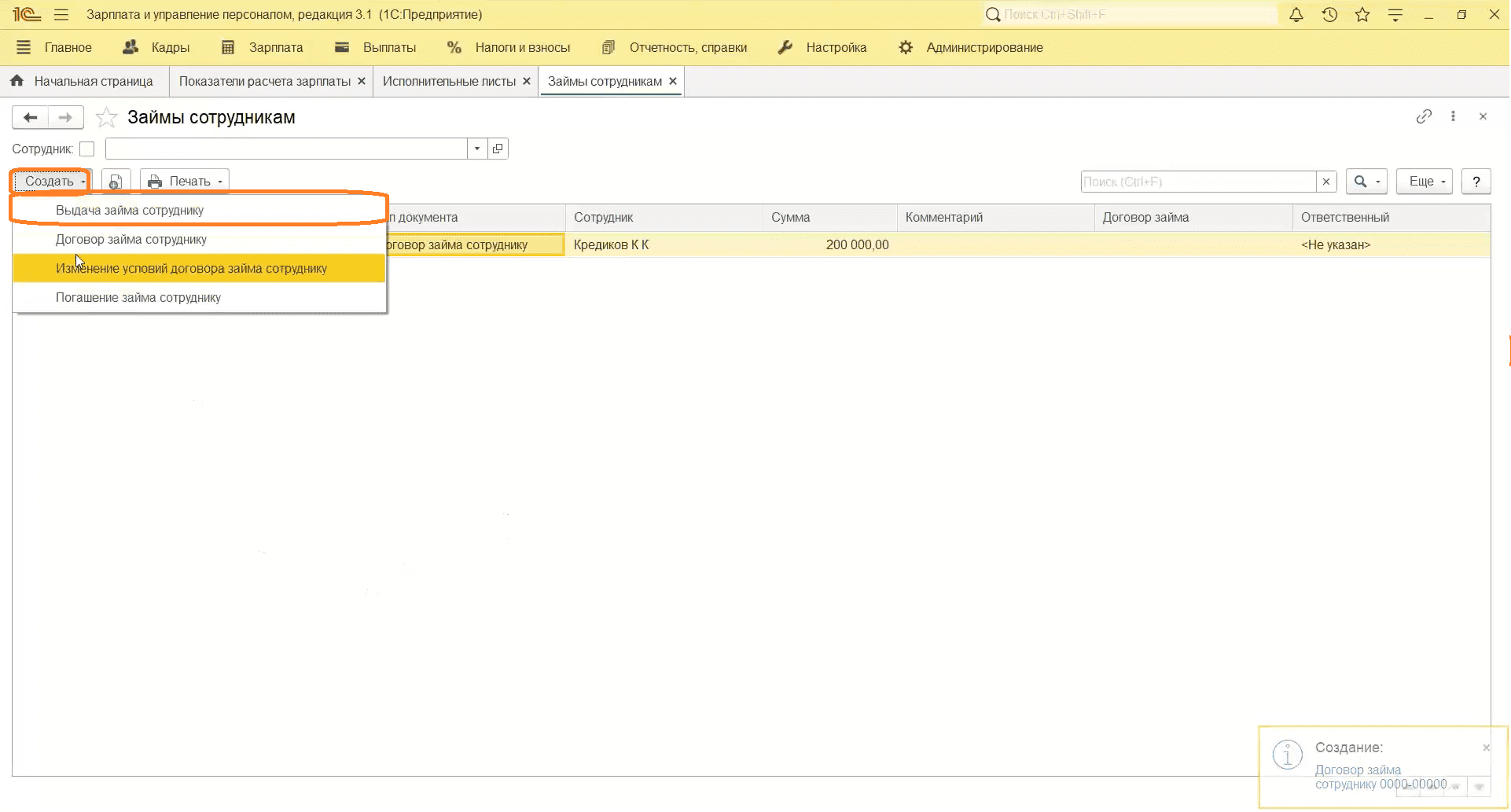
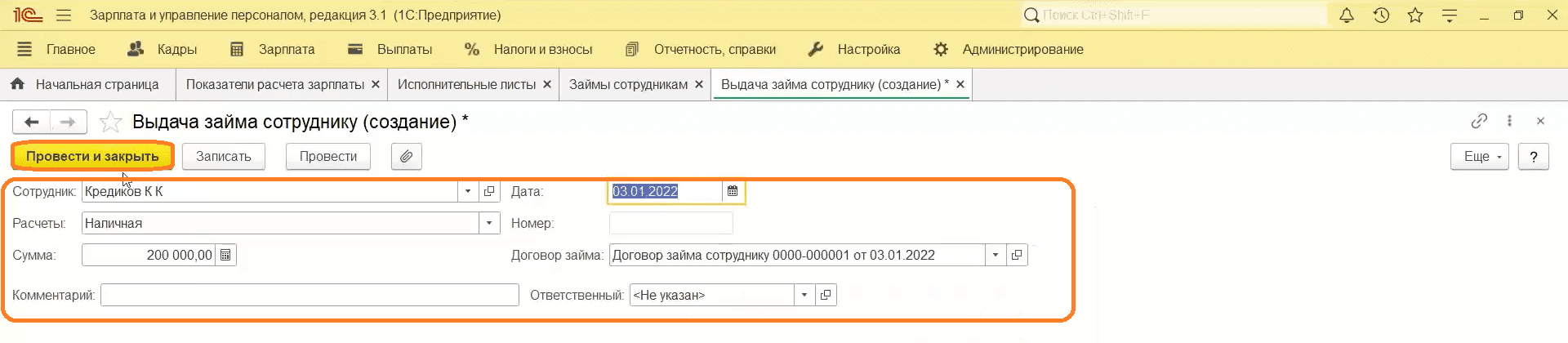
Начисление зарплаты и взносов
Посмотрим, как все созданные нами удержания сотрудников выглядят при начислении зарплаты и взносов.
- Переходим в раздел «Зарплата», затем «Начисление зарплаты и взносов».
- Нажимаем «Создать», затем «Начисление зарплаты и взносов».
- Указываем необходимый период.
- Проставляем дату.
- Заполняем свободное поле.
- Видим, что все созданные ранее удержания отображаются в программе.
- Проводим документ.
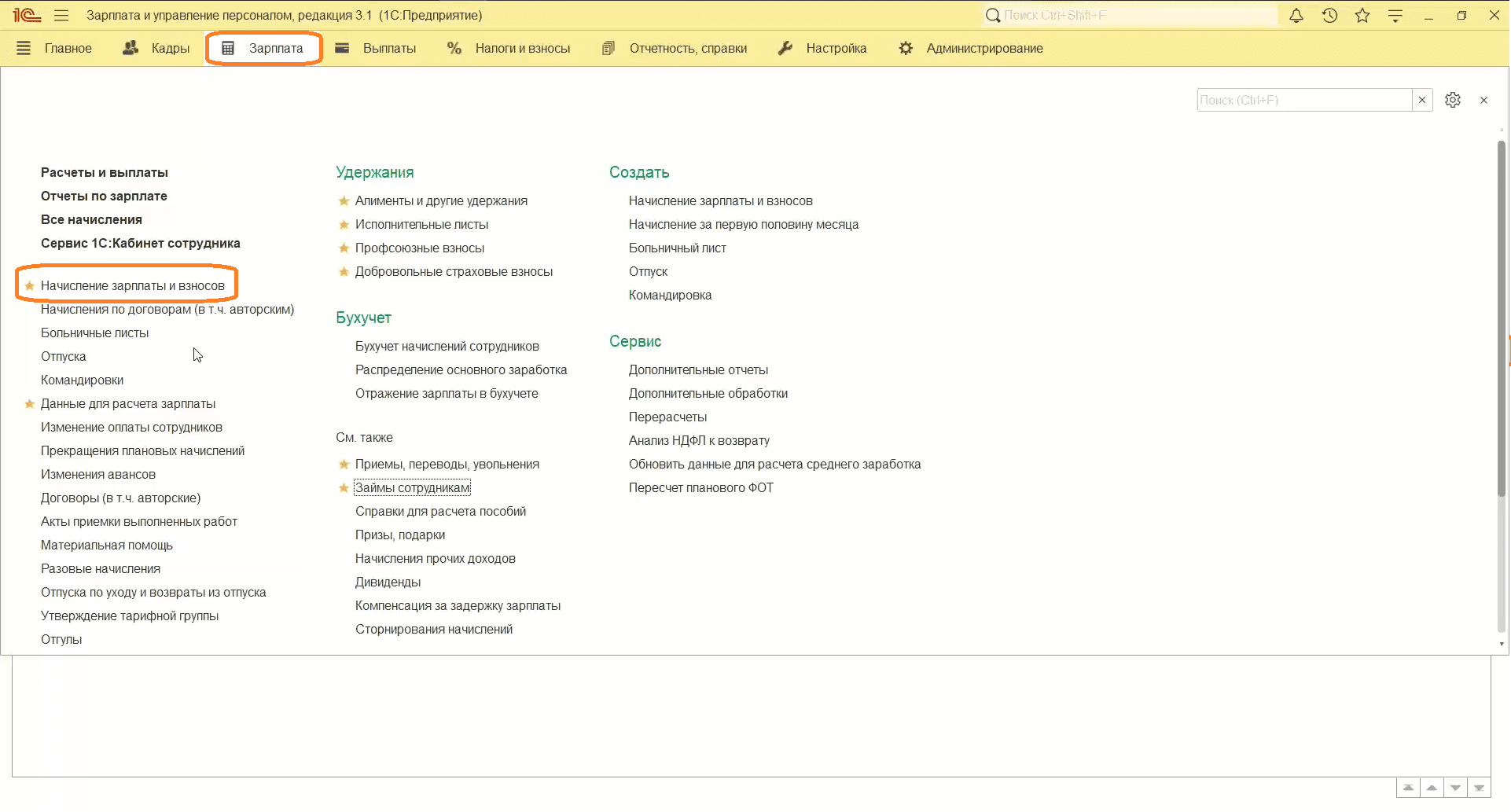
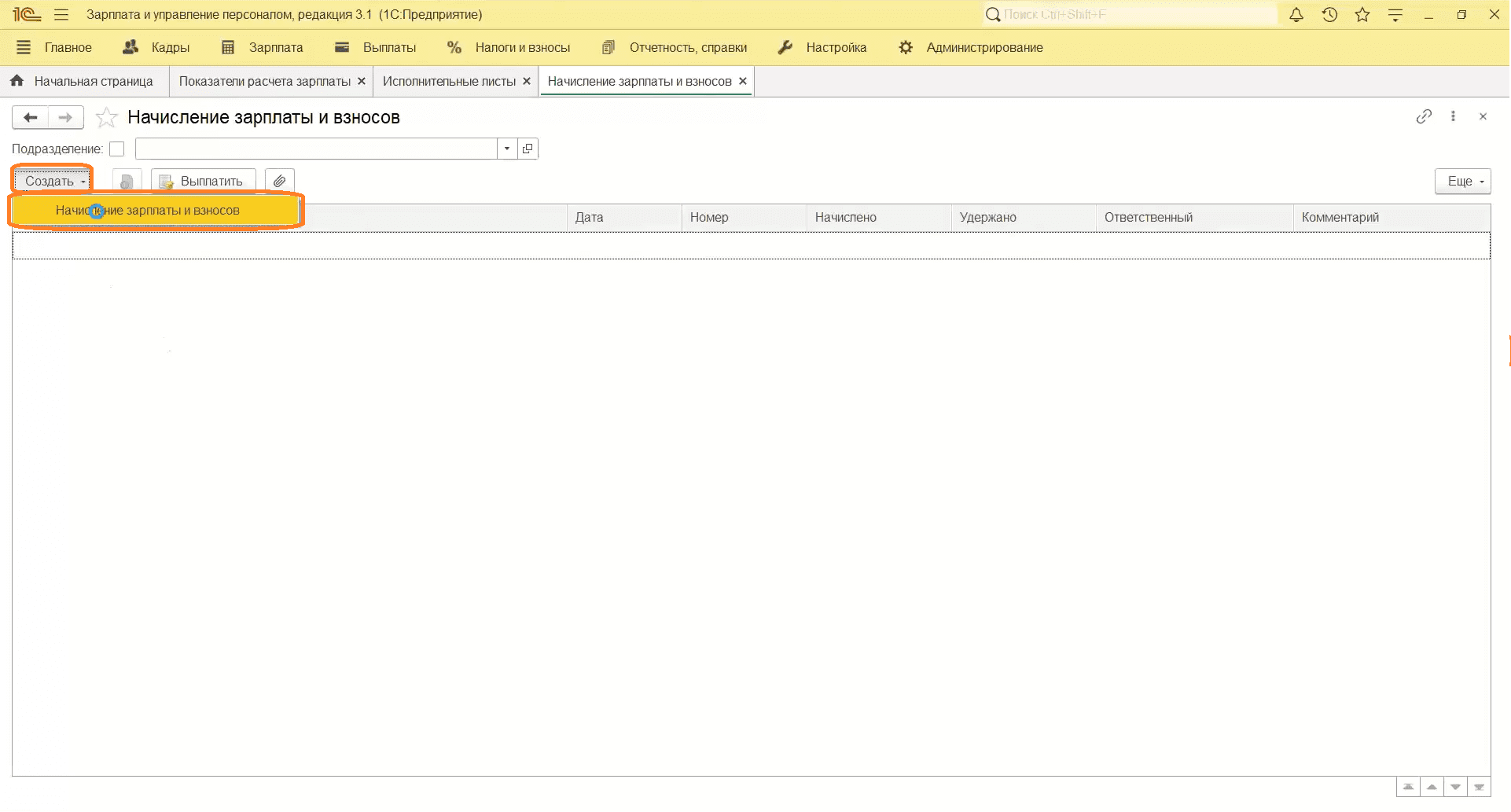
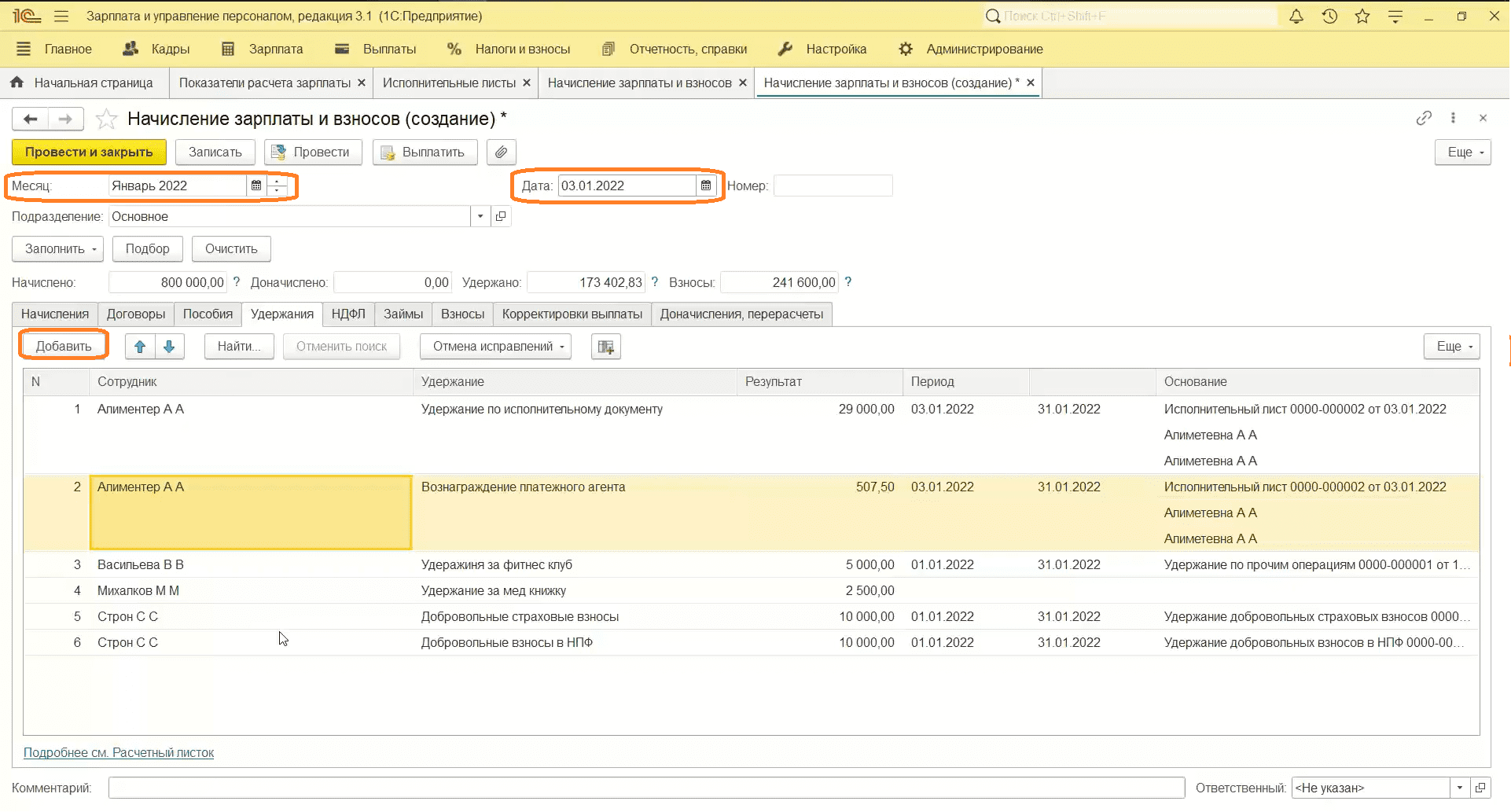
Проведение увольнения в программе
- Переходим в раздел «Зарплата», затем «Приемы, переводы, увольнения».
- Нажимаем «Создать», затем «Увольнение».
- Указываем сотрудника.
- Проставляем даты.
- Выбираем основание увольнения.
- Нажимаем «Провести и закрыть».
- Создадим сотруднику ведомость.
- Нажимаем «Выплатить».
- Заполняем поля ведомости.
- Провести и закрыть.
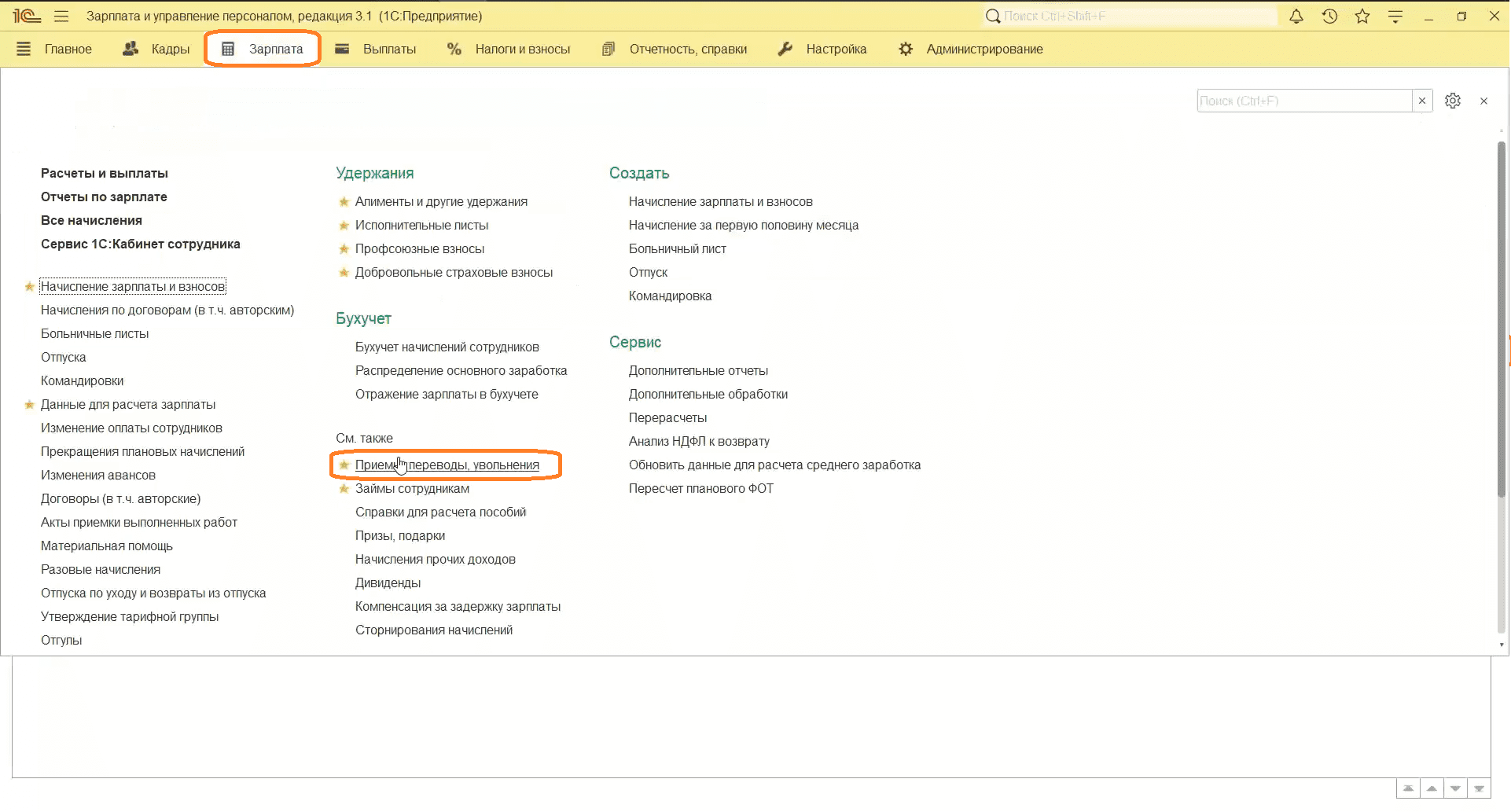
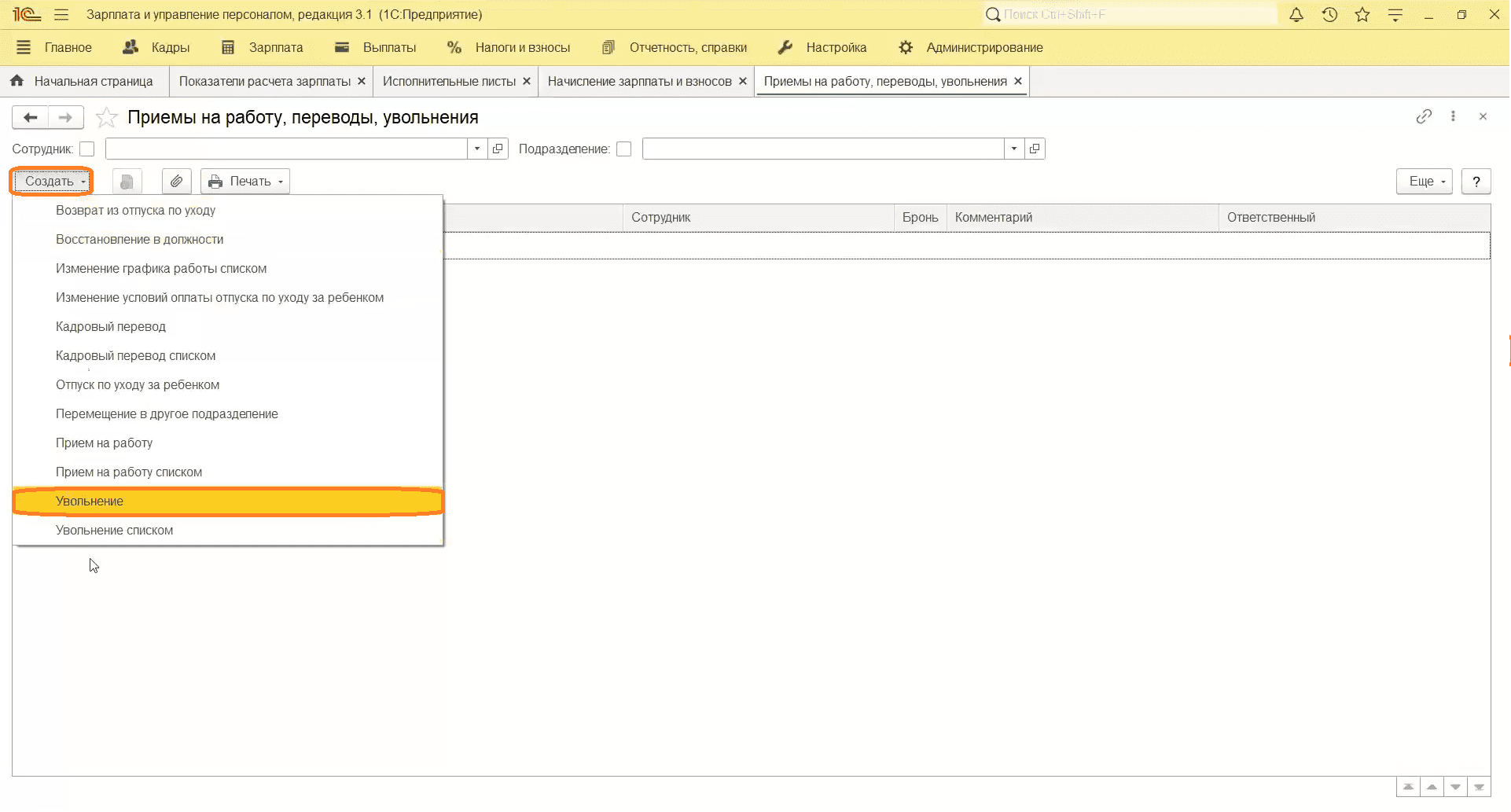
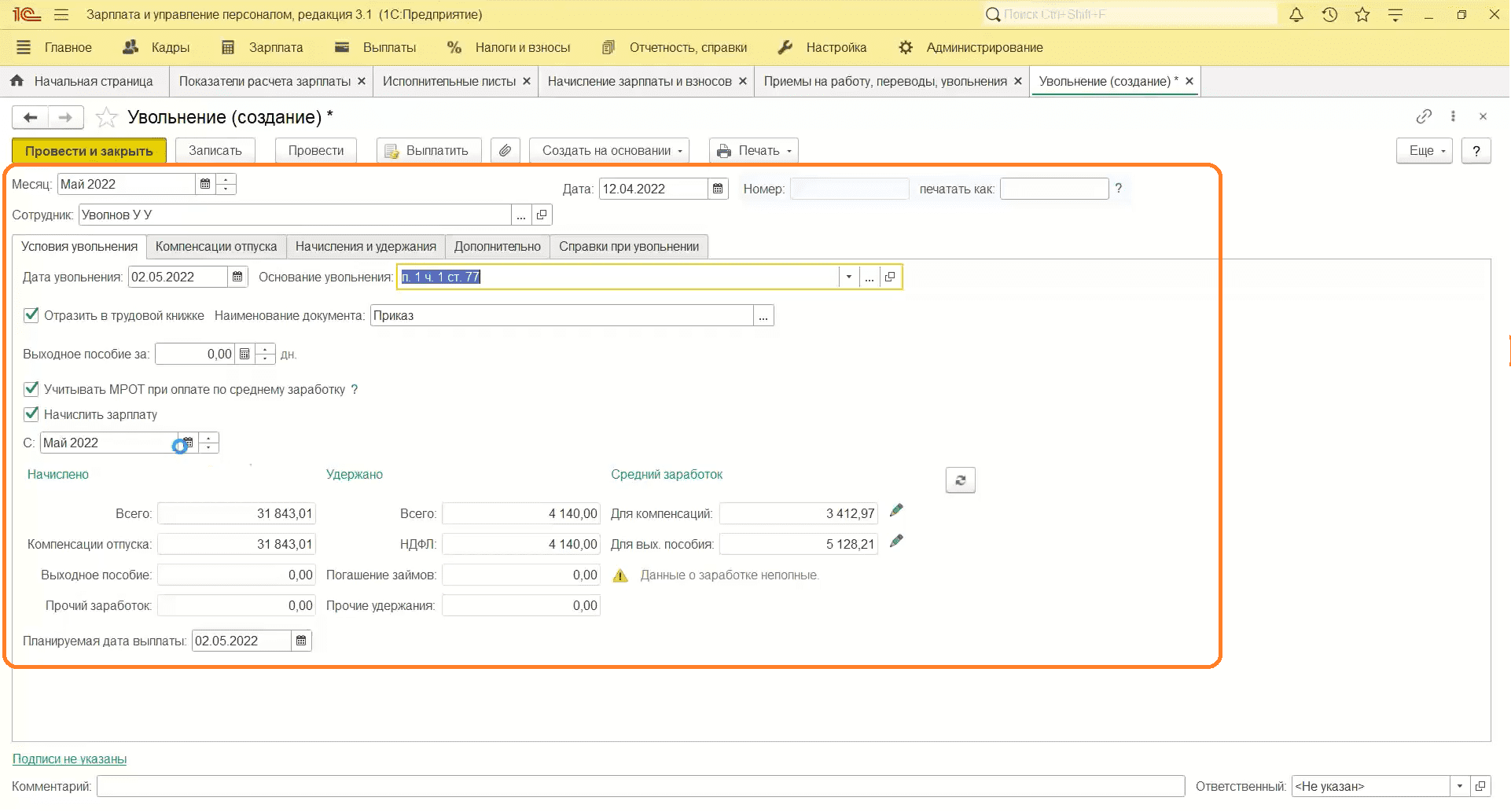
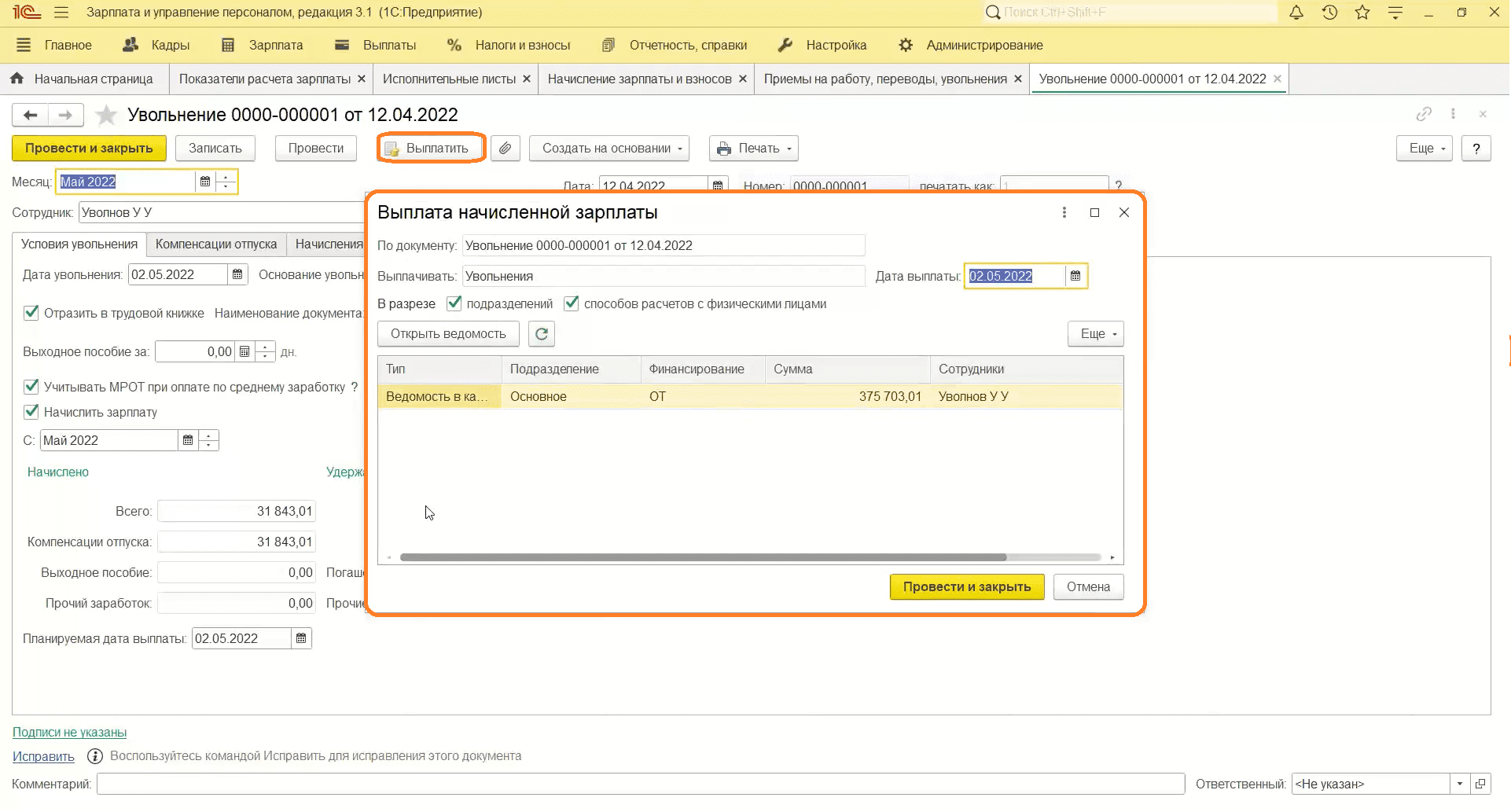
Первый выпуск новой рубрики подошел к концу.
Оставайтесь с нами и ищите полезные материалы в Telegram-канале «ЛК 1С-Рарус отвечает»
- Опубликовано 01.12.2015 08:03
- Автор: Administrator
- Просмотров: 39822
Случаи расторжения трудового договора организации с сотрудником не редки и требуют в свою очередь как оформления приказа об увольнении, так и выполнения всех необходимых расчетов. Главный вопрос, ответ на который постараемся получить в этой статье, как в программе «1С: Зарплата и управление персоналом 8» произвести увольнение сотрудника. В редакции 3.0 изменен механизм работы с увольнениями, теперь все действия происходят в одном документе.
Располагается данный документ в разделе «Кадры», к нему можно обратиться не только напрямую, но и выбрав пункты «Все кадровые документы» или «Приемы, переводы, увольнения». 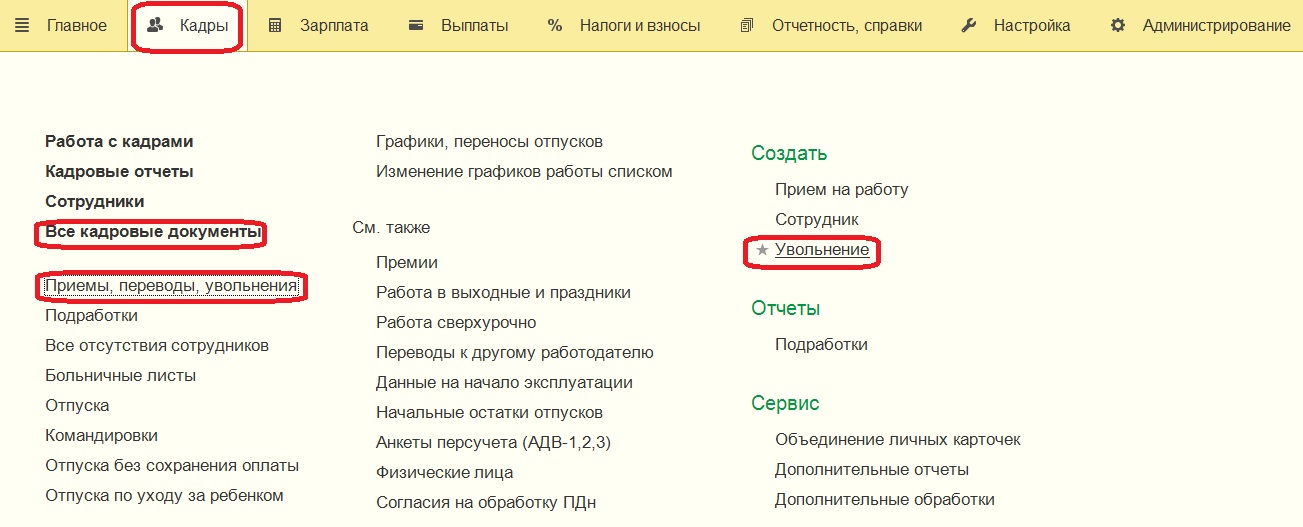
- Подраздел 1.2 подраздела 1 «Сведения о страховом стаже» отчета ЕФС-1 (вместо отчета СЗВ-СТАЖ)
С 01.01.2023 действующие формы персонифицированной отчетности объединяются в единую форму ЕФС-1. Каждый из разделов (подразделов) отчетности ЕФС-1 необходимо представить в свой срок. Так, аналогом действующей формы СЗВ-СТАЖ выступает подраздел 1.2 подраздела 1 раздела 1 формы ЕФС-1.
Выписка из отчета выдается с начало года и по день увольнения, только на увольняющегося сотрудника.
Данную форму, как и прежнюю форму СЗВ-СТАЖ (она так и называется до сих пор) можно сформировать из раздела «Отчётность, справки-ПФР. Пачки, пачки, описи»


Но при открытии отчета и выгрузке, если выбран период 2023г, преобразуется в «ЕФС-1: Сведения о страховом стаже застрахованных лиц, СЗВ-СТАЖ».

- Раздел 3 РСВ
С 1 кв. 2023 г. Расчет по страховым взносам заполняется по новой форме (Приказ ФНС от 29.09.2022 № ЕД-7-11/878@)
Данный отчет можно так же найти в разделе «Отчетность, справки-1С Отчетность»


На данный момент комплект этих документов, к сожалению, пока не формируется надлежащим образом из документа «увольнения», как раньше. Поэтому пользуемся вышеописанными способами.
По заявлению сотрудника:
- Справка о доходах и суммах налога (бывшая 2-НДФЛ)
- Любые документы, связанные с работой данного сотрудника (приказы, переводы и т.д.)
Работодатель обязан выдать сотруднику любые документы, связанные с работой, в течение 3-х рабочих дней со дня подачи бывшим работником письменного заявления (ст. 62 ТК РФ).
Рекомендуем Вам письменно фиксировать выдачу документов работнику, например, составить опись выданных документов.
Возникают вопросы по работе с 1С? Обращайтесь на нашу линию поддержки. Специалисты с опытом работы более десяти лет помогут сформировать любой документ или установить недостающие сервисы. Чтобы начать работу с Ю-Софт, закажите бесплатную консультацию по кнопке или через чат.
Мы запускаем новую рубрику — теперь специалисты компании «1С-Рарус» будут делиться с вами секретами работы с программным продуктом «1С:Зарплата и управление персоналом».
Сегодня мы начинаем с разбора, как отражать в программе удержания и увольнения.
Оглавление
- Регистрация разового удержания
- Постоянное удержание, заданное на срок в 1 месяц
- Настройка возмещения ущерба
- Регистрация и удержание сумм сторонним организациям и лицам
- Оформление и проведение исполнительных листов
- Кредитование сотрудников
- Проведение увольнения в программе
Регистрация разового удержания
Чтобы создать разовое удержание, нужно сначала снять показатели для расчета формулы в удержаниях.
- Переходим в раздел «Настройки».
- Выбираем «Показатели расчета зарплаты».
- Создадим показатель.
- Допустим, организация будет выполнять разовое удержание на карту — медицинская или трудовая книжки.
- Введем наименование, автоматически заполнится идентификатор.
- Укажем тип и точность показателя — у организации это сотрудники с численностью 2.
- Настроим, когда будет использоваться показатель:
- во всех месяцах после ввода значения;
- только в месяце, в котором вводится значение.
- Выбираем второй вариант. Теперь выполним его настройки.
- Выберем первый вариант.
- Запишем показатель.
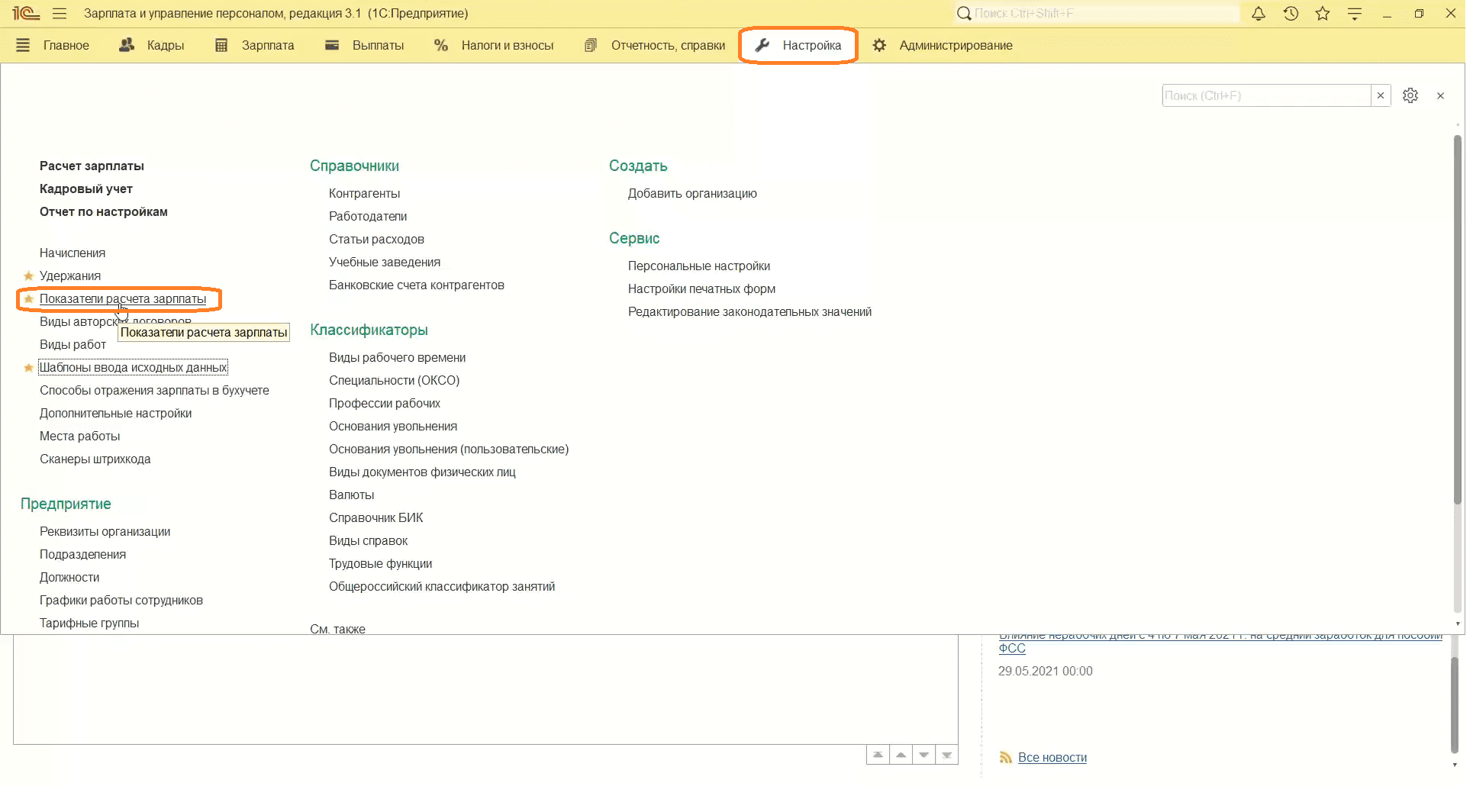
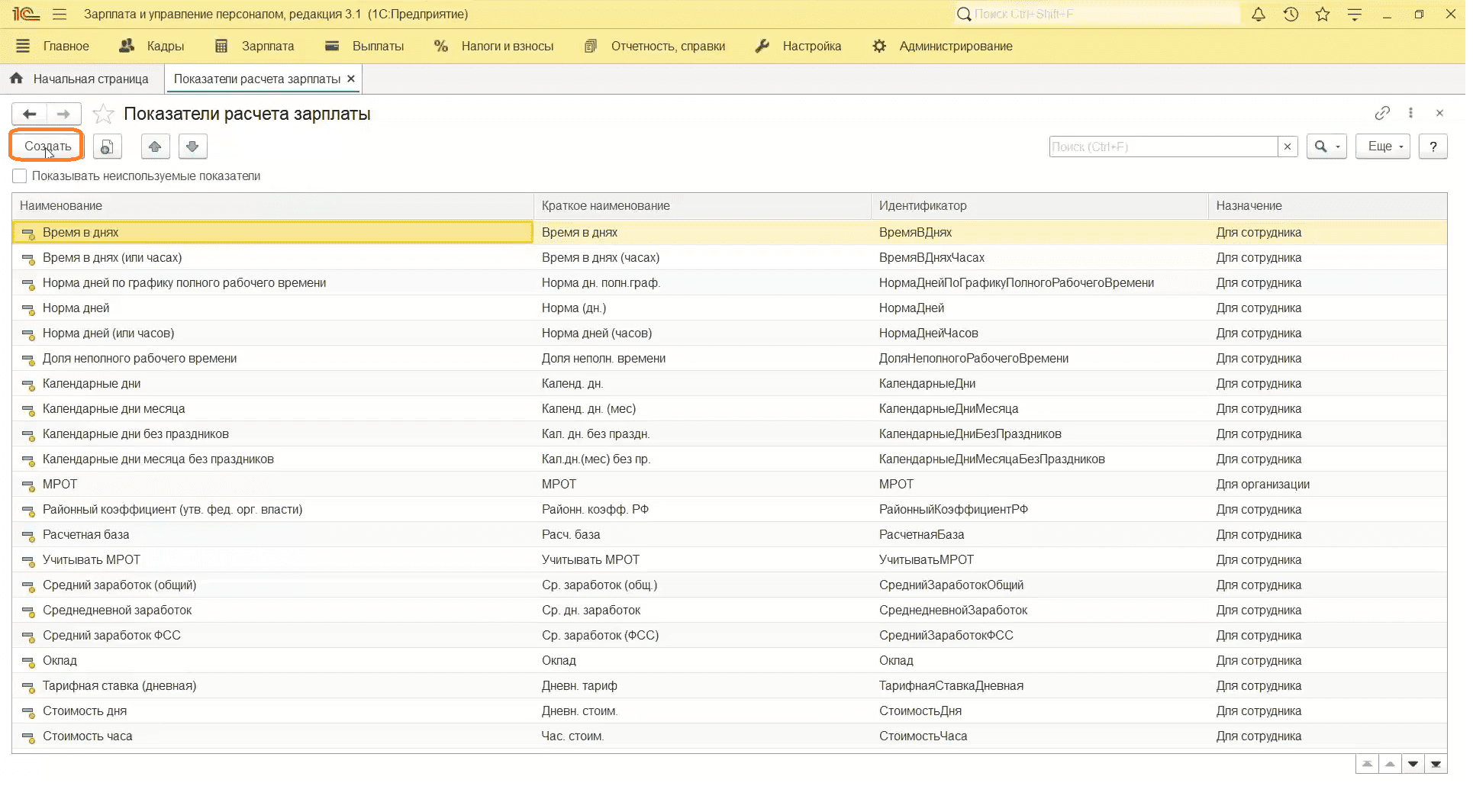
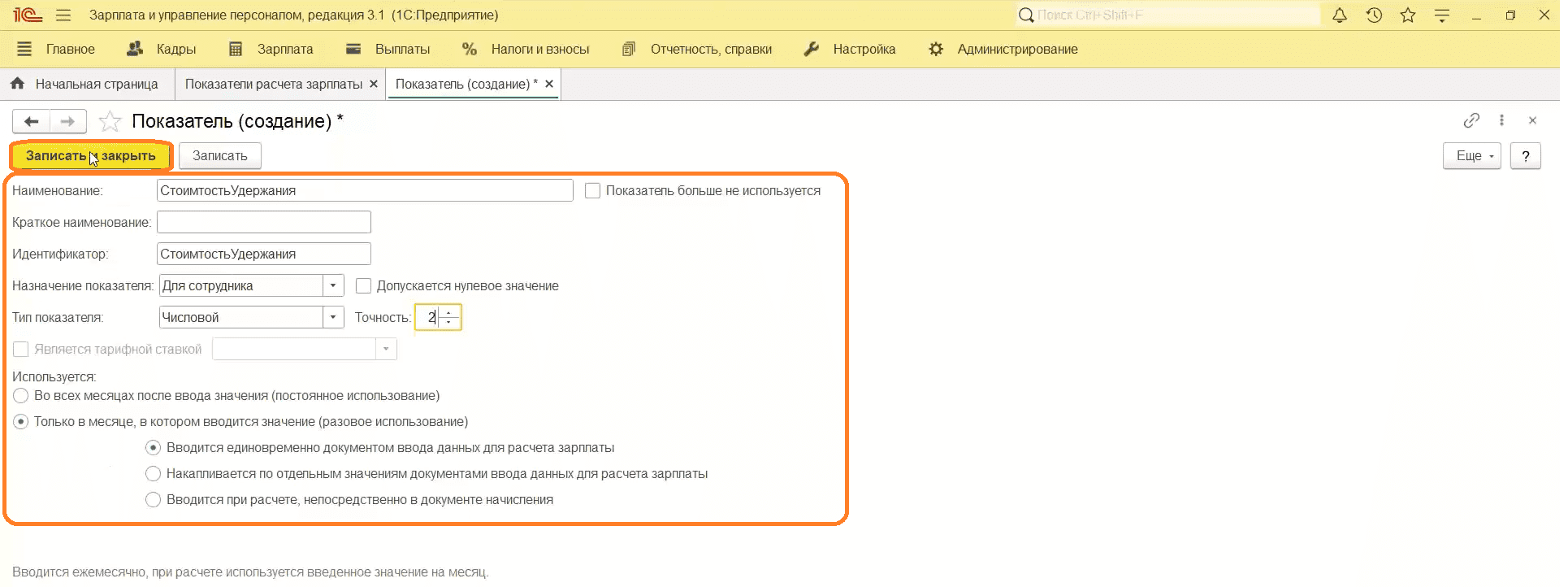
Регистрация удержания
- Перейдем в раздел «Настройка», затем «Удержание».
- Создадим Удержание.
- Вводим наименование: например, «Удержание за медицинскую книжку».
- Выбираем назначение удержания. В нашем случае это «По прочим операциям».
- В «удержание выполняется» выбираем нужный вариант. У нас это «только если введен показатель».
- Нажимаем «Отредактировать формулу».
- Находим ранее созданный показатель. Выбираем его. Закрываем форму.
- Ставим галочку на выбранный показатель в левой части экрана.
- Выбираем вид операции. В нашем случае это будет «Удержание по прочим операциям с работниками».
- Поставить галочку «Удерживается при расчете первой половины месяца» — опционально.
- Запишем показатель.
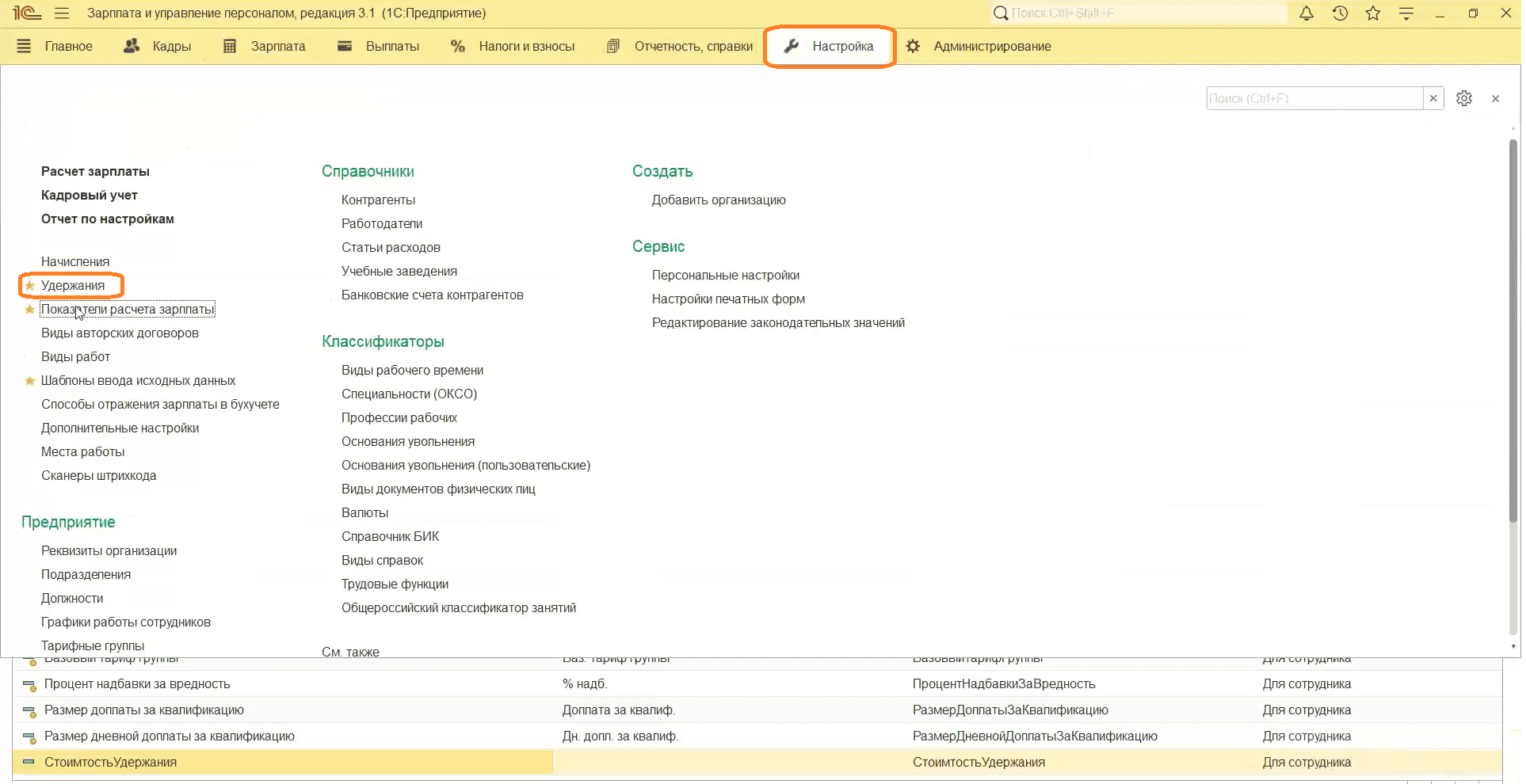
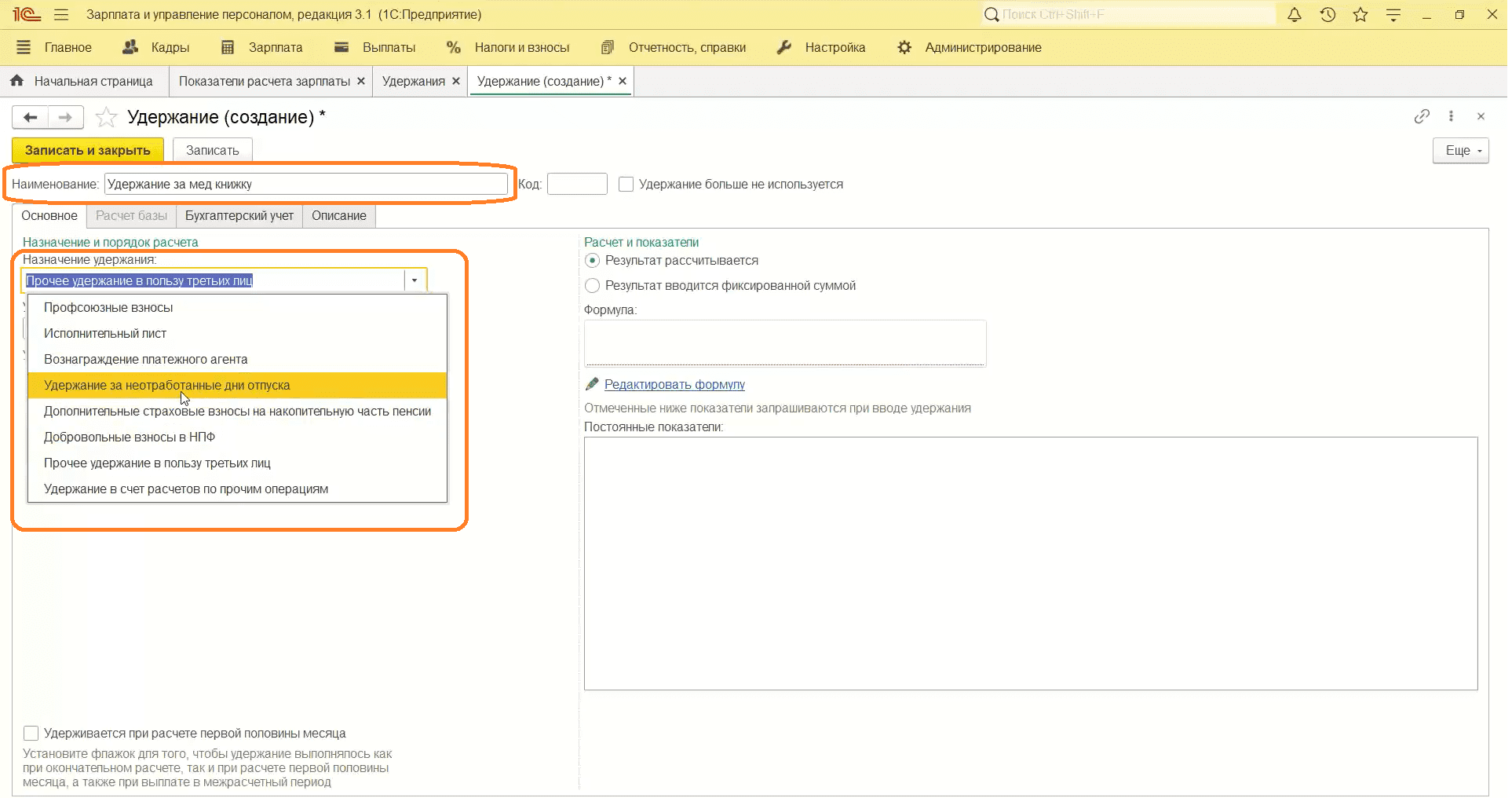
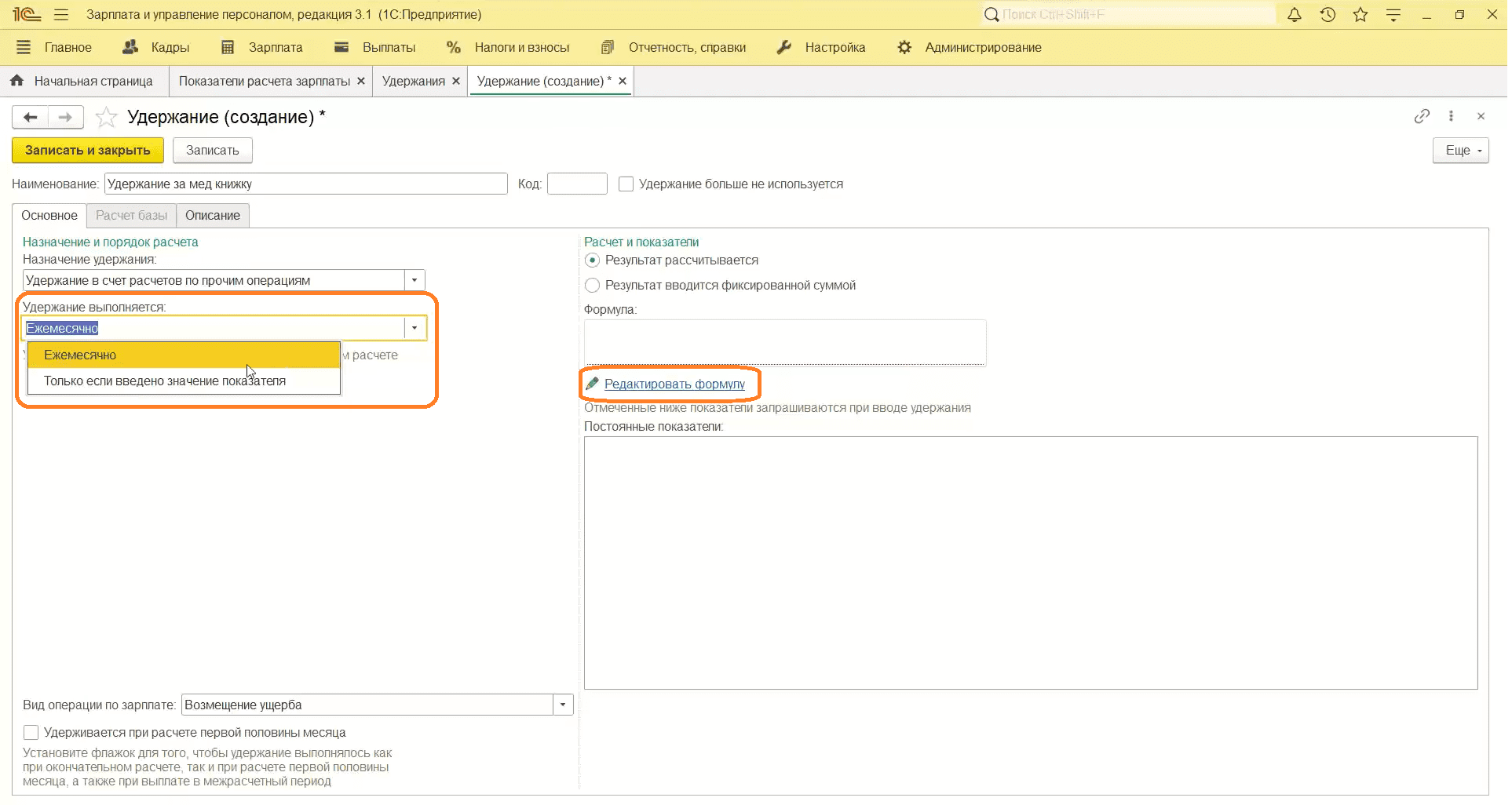
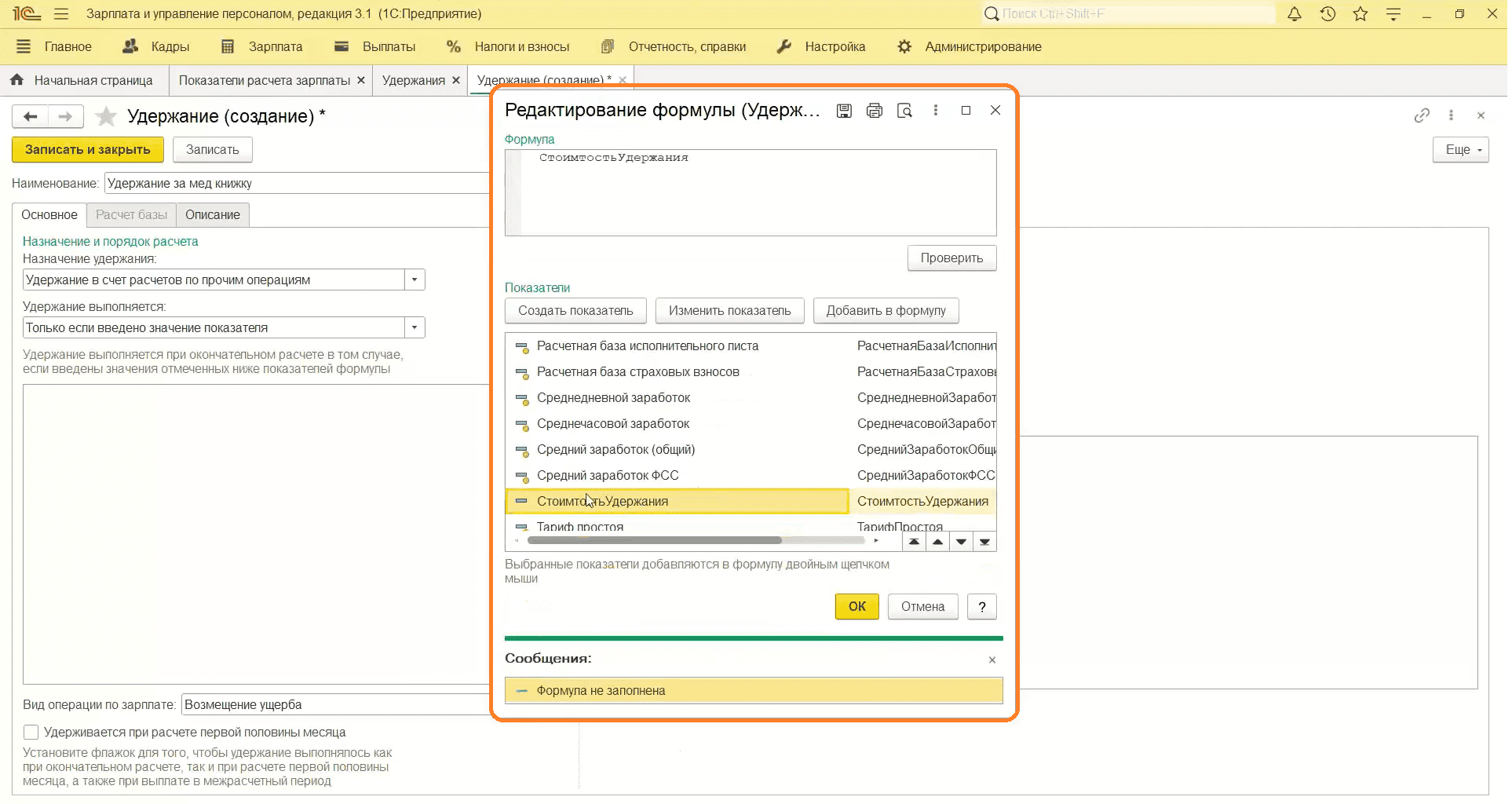
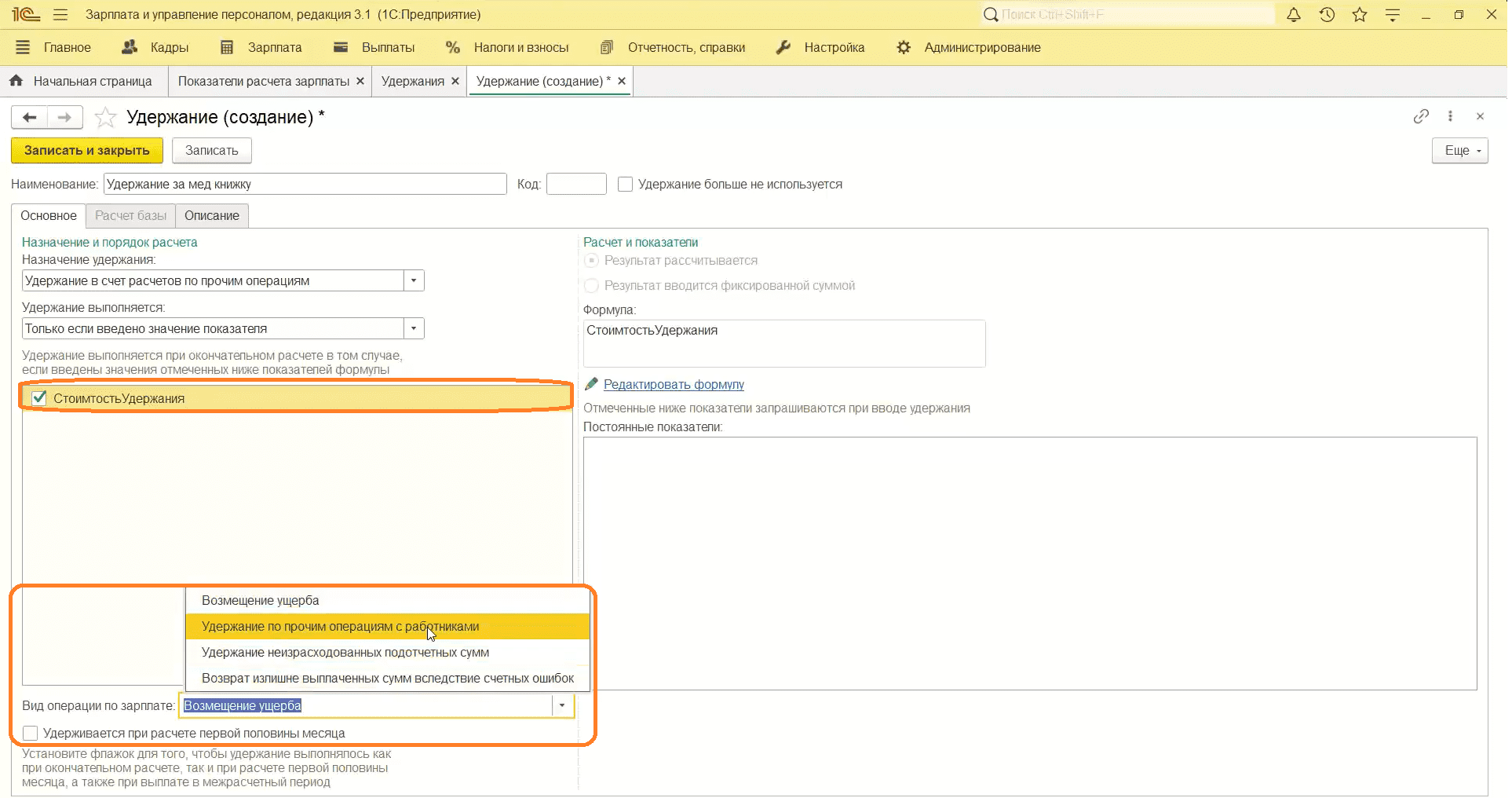
Создание шаблона для документов с исходными данными
- Переходим в раздел «Настройка», затем «Шаблоны с исходными данными».
- Создаем шаблон.
- Назовем его «Удержание за медицинскую книжку».
- Выделим для сотрудника стоимость удержания.
- Перейдем на вкладку «Дополнительно» и поставим галочку «Сотрудников» для «В документе ведется несколько».
- Запишем удержание.
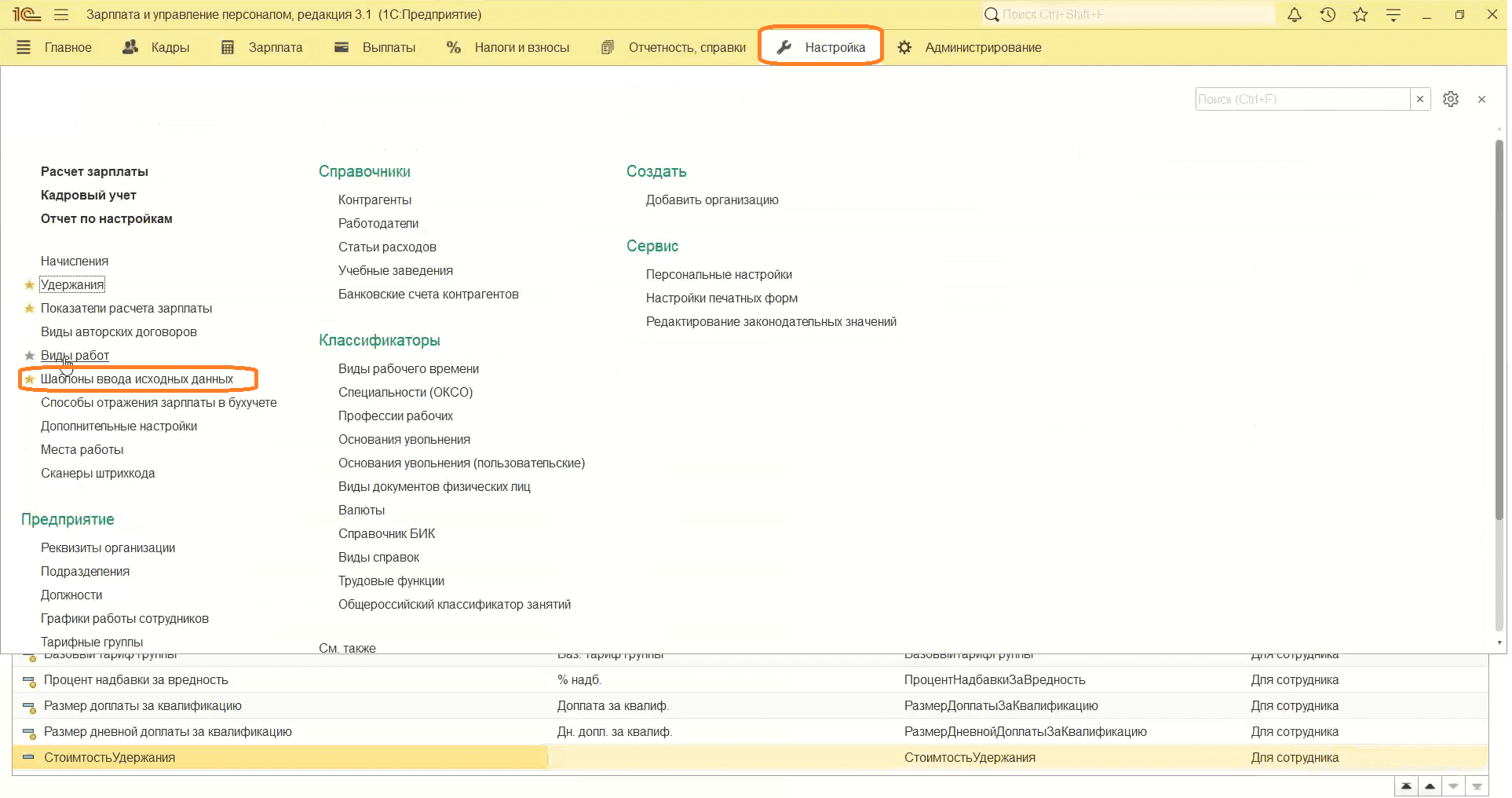
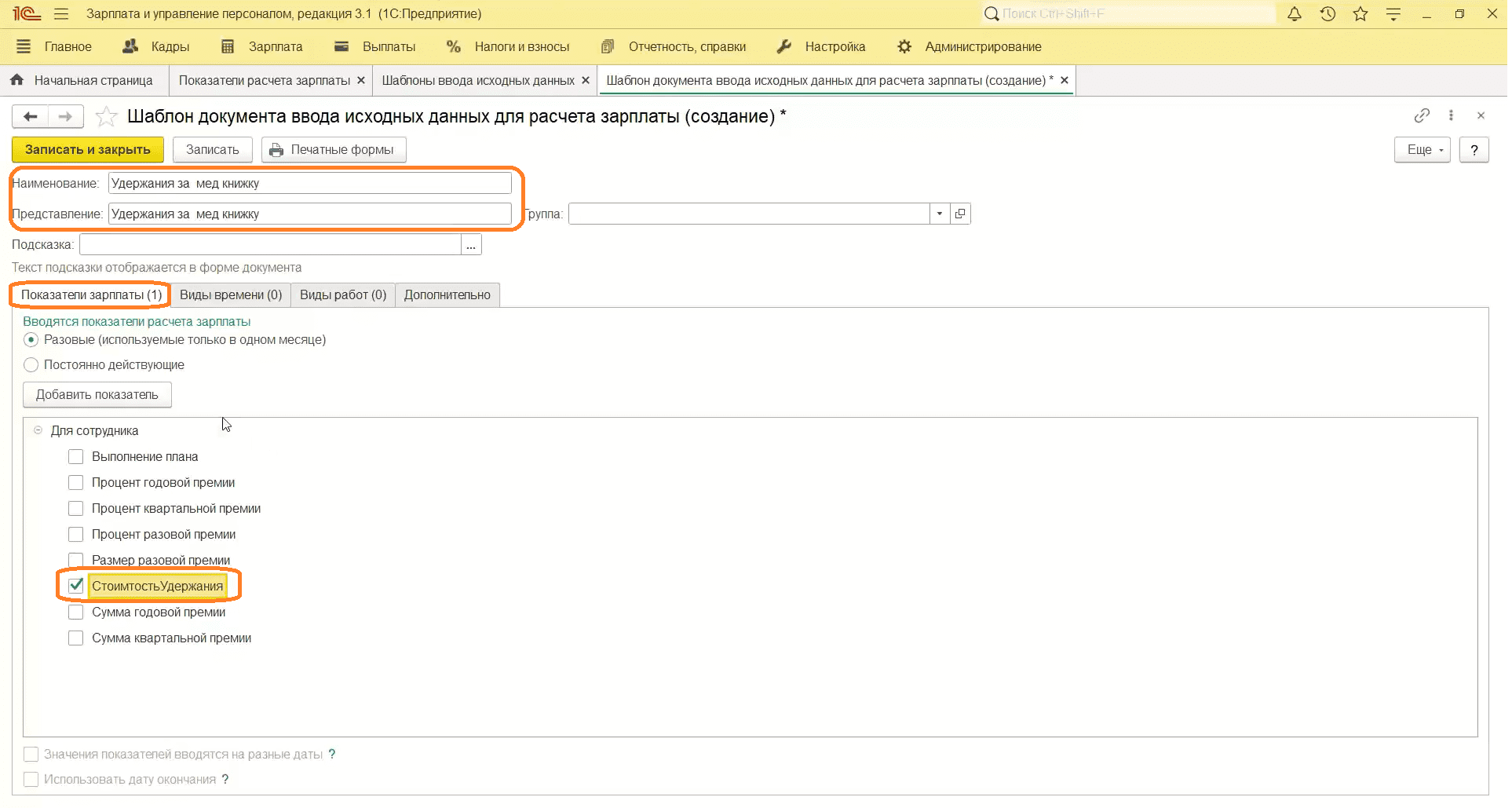
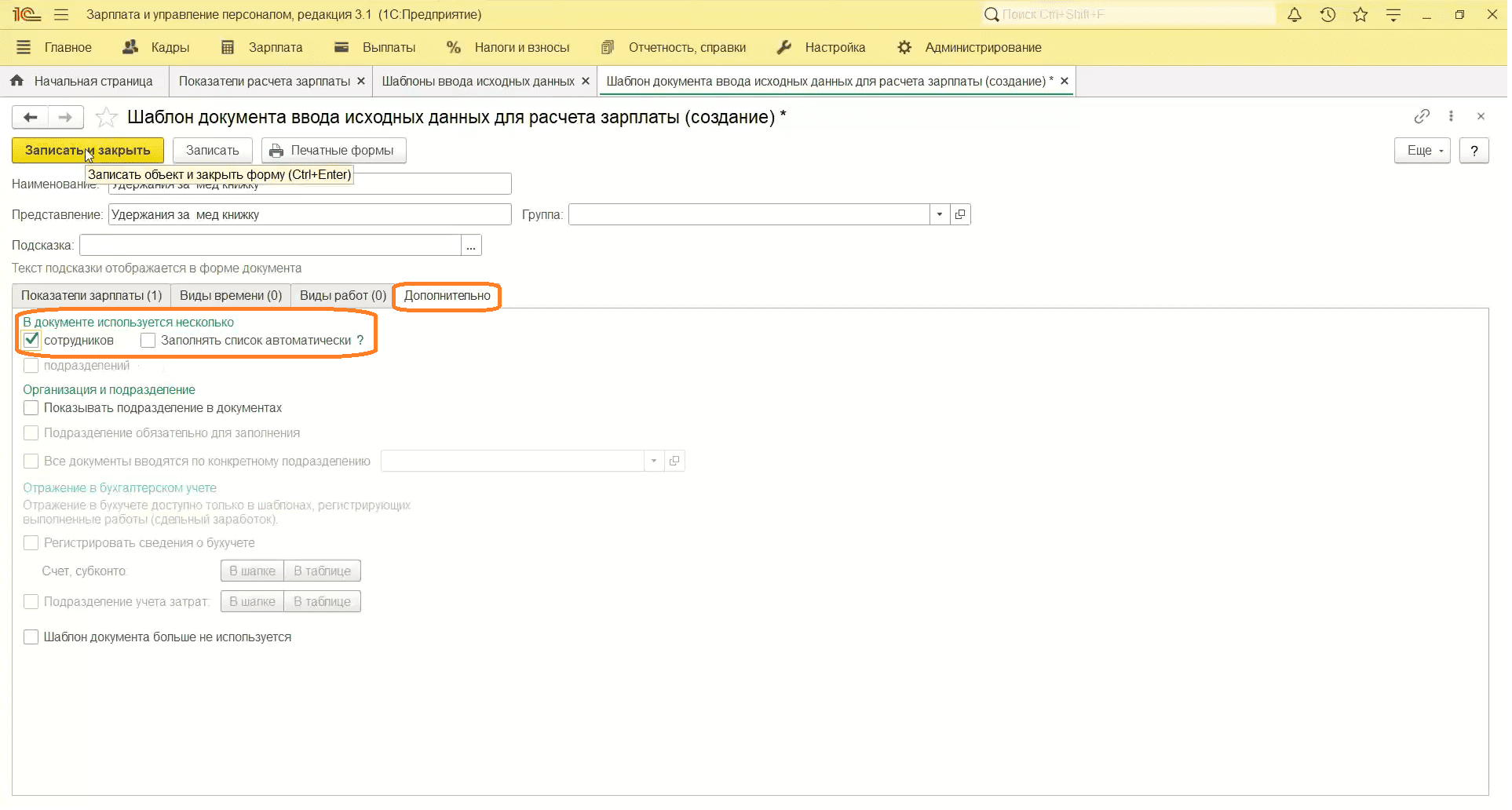
Начисление удержания
- Переходим в раздел «Зарплата», затем «Данные для расчета зарплаты».
- Нажимаем «Создать», затем «Удержание за медицинскую книжку».
- Укажем период и дату.
- Добавляем сотрудника.
- Вводим стоимость удержания.
- Проводим документ.
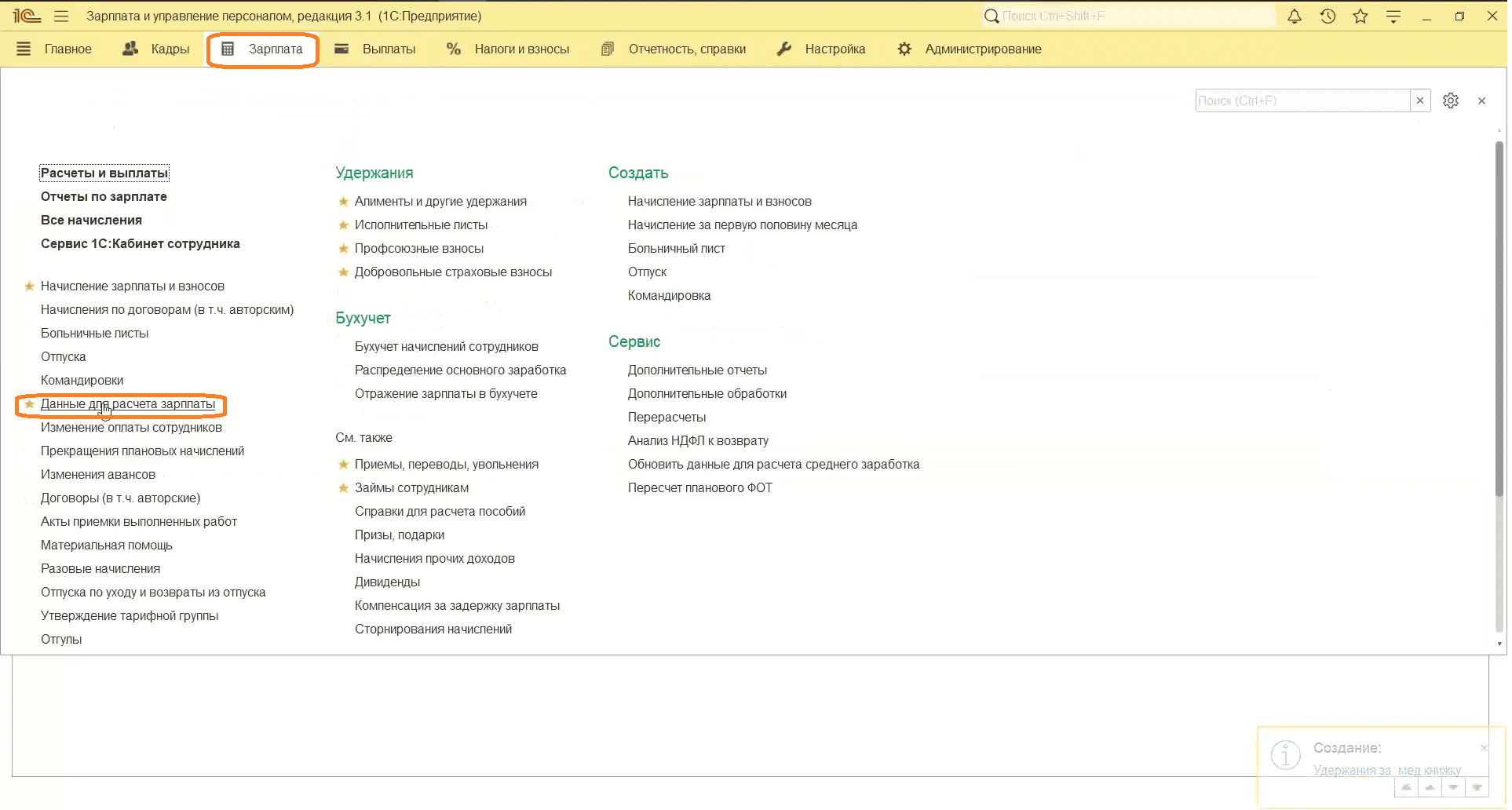
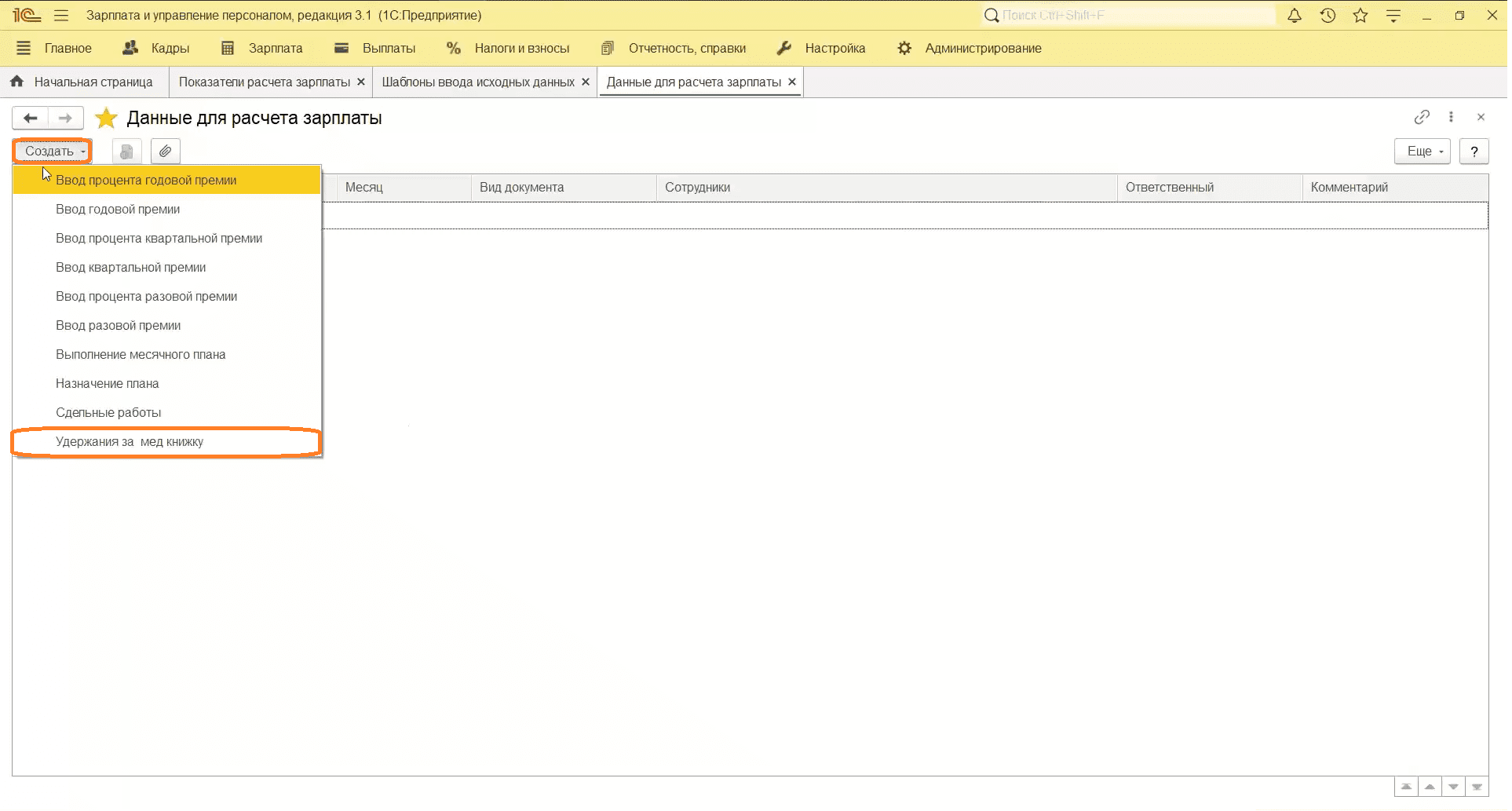
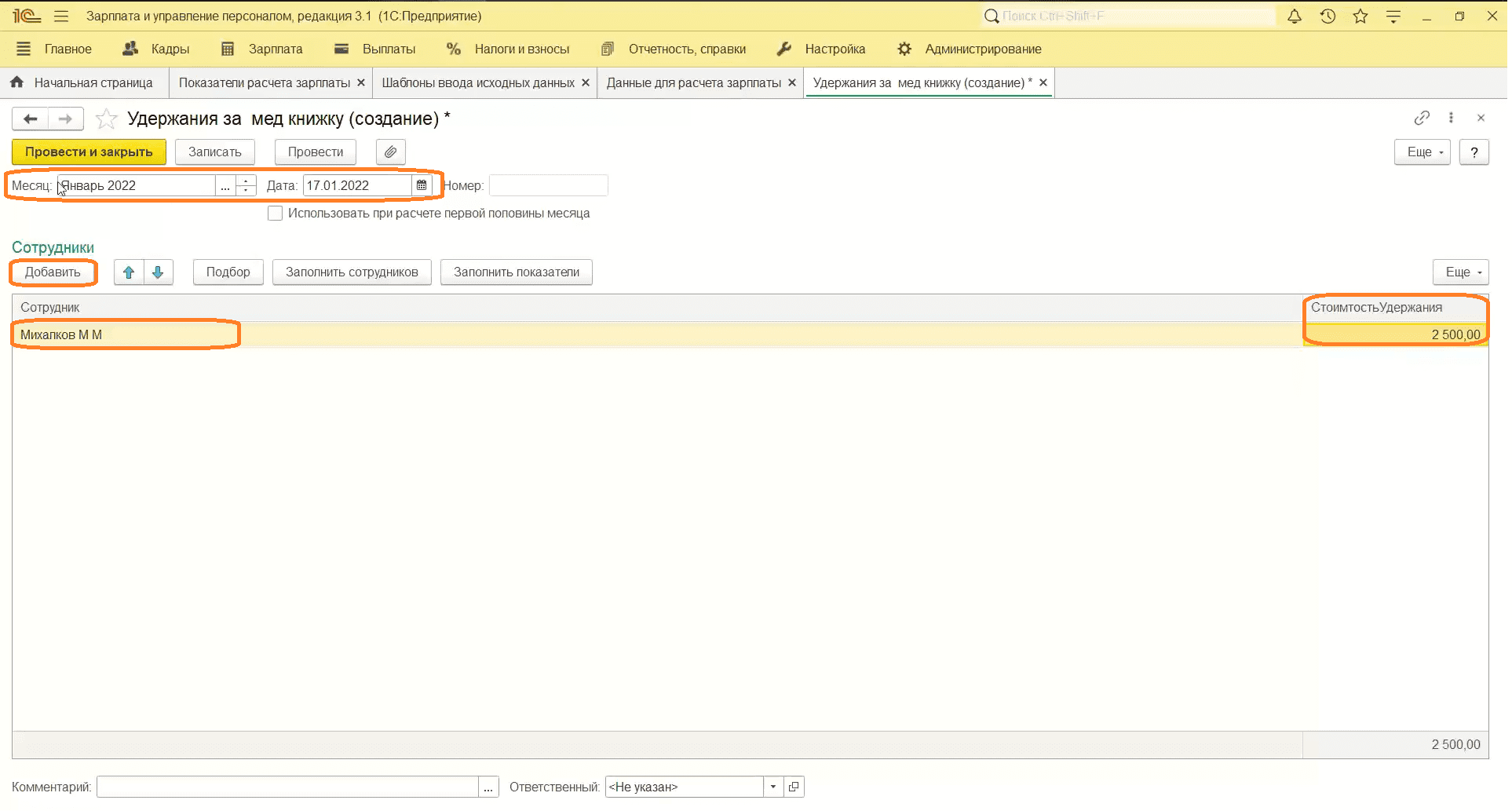
Постоянное удержание, заданное на срок в 1 месяц
- Переходим в раздел «Настройка», затем «Удержания».
- Создаем удержание. Пусть это будет удержание за фитнес-клуб.
- Вводим наименование, назначение — «Удержание по прочим операциям».
- Ставим в настройке, что удержание будет ежемесячное в фиксированной сумме.
- В видах операций мы также ставим «Удержание по прочим операциям с работниками».
- Ставим флажок на «Удерживается при расчете первой половины месяца».
- Записать и закрыть
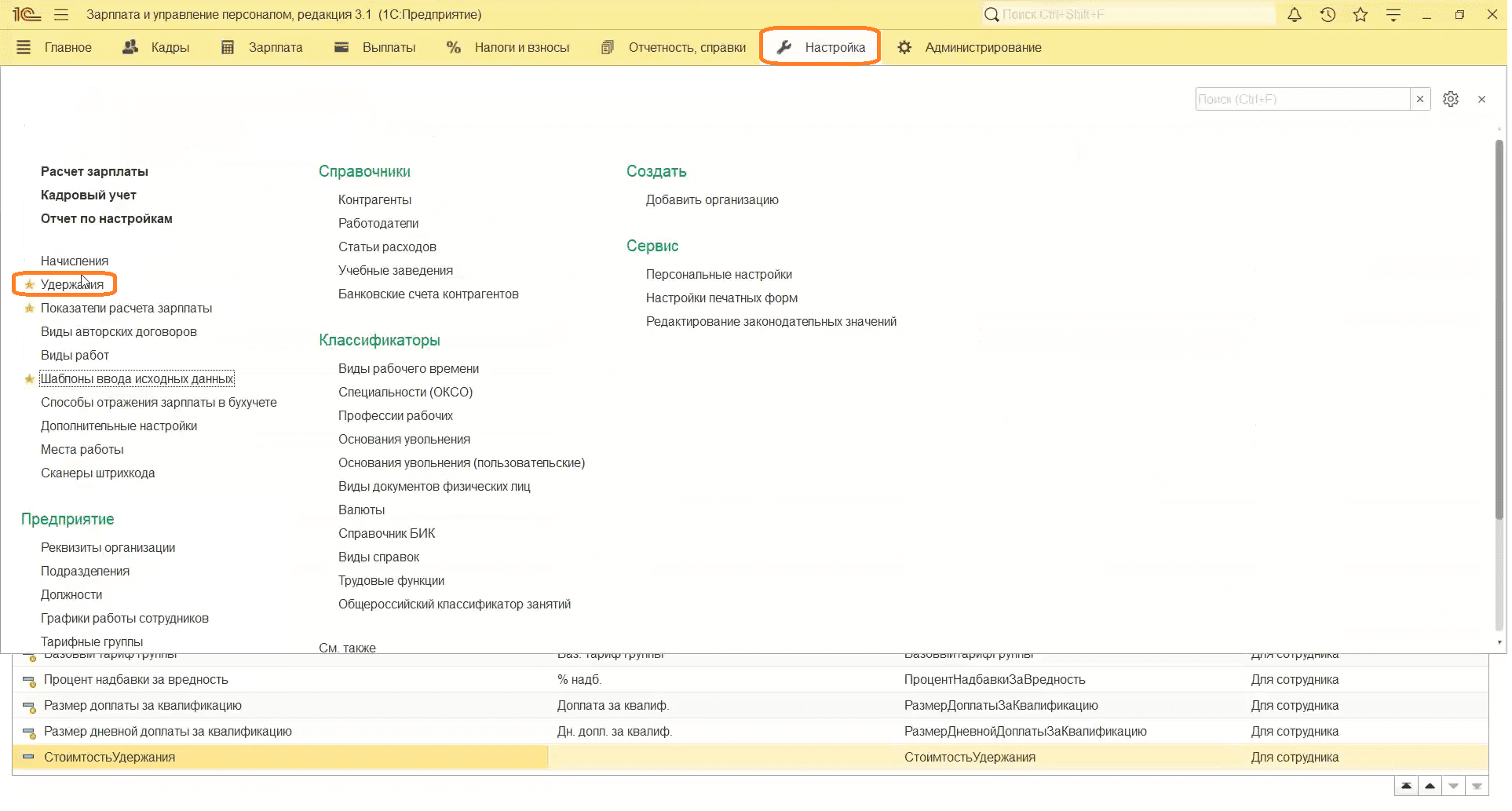
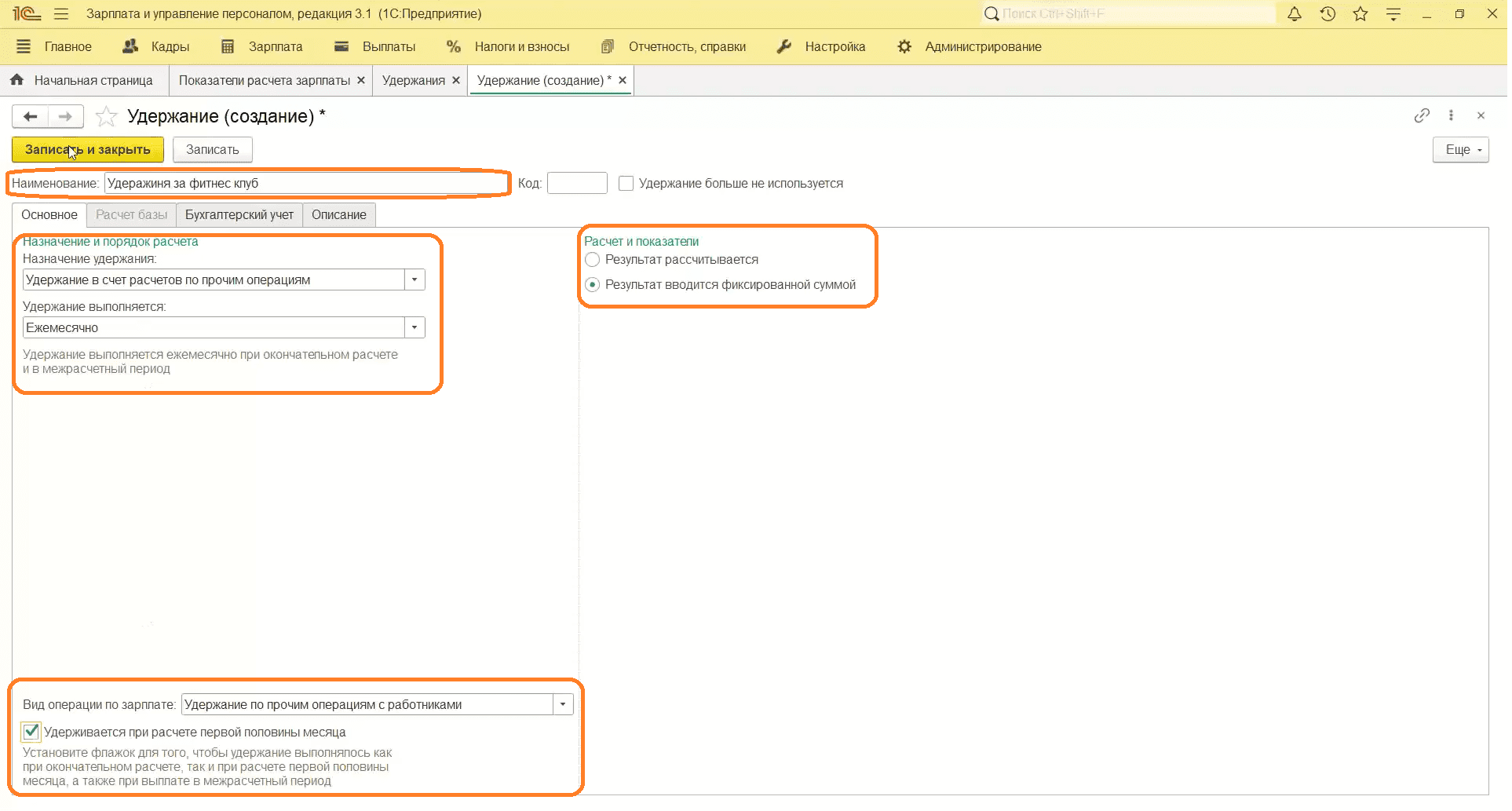
Начисление удержания
- Переходим в раздел «Зарплата», затем «Алименты и другие постоянные удержания».
- Создаем документ в виде «Удержание по прочим операциям».
- Появляется новый реквизит при создании новых удержаний.
- Указываем сотрудника, удержание.
- Вводим дату.
- Указываем размер удержания.
- Проводим документ.
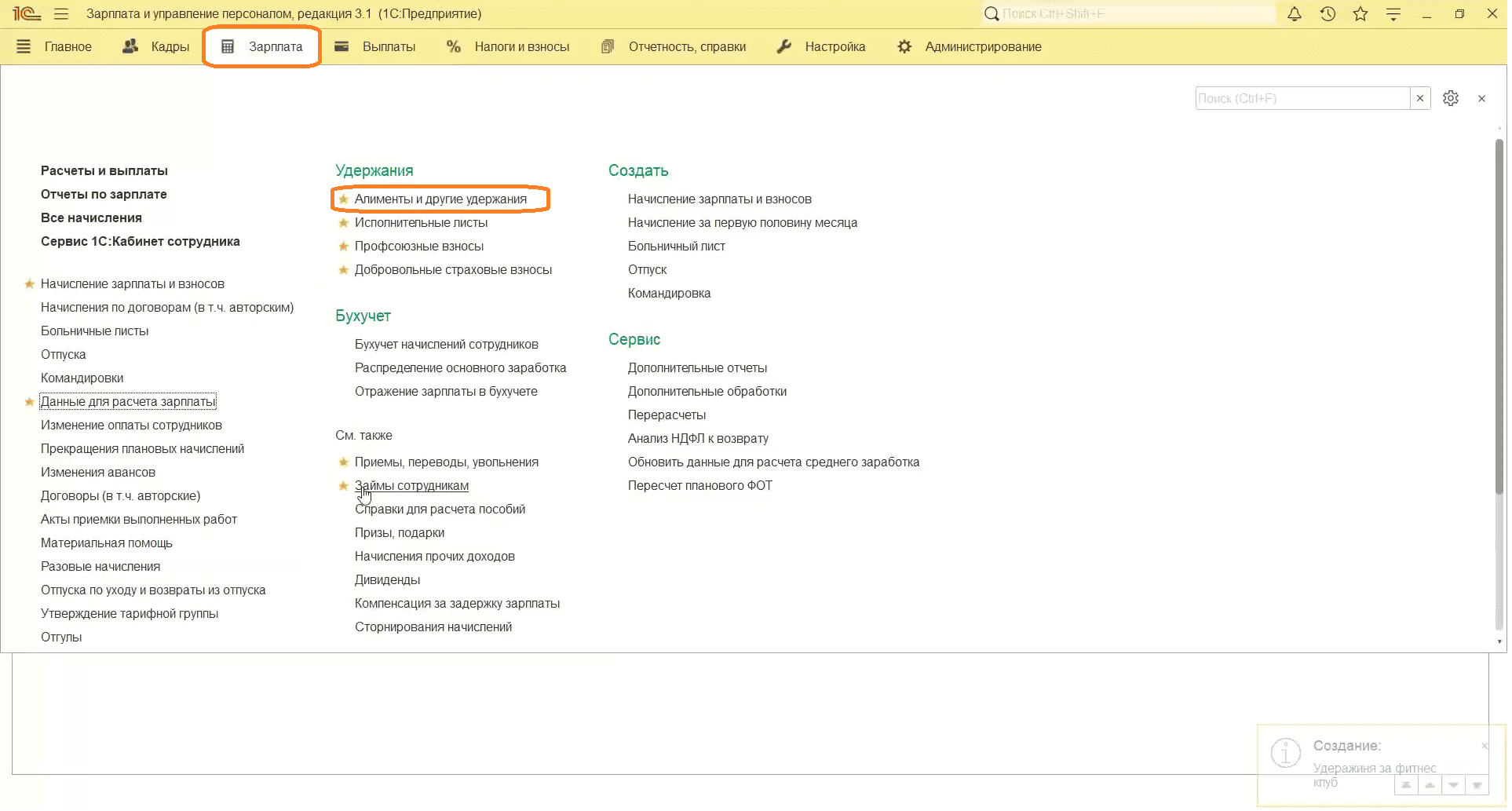
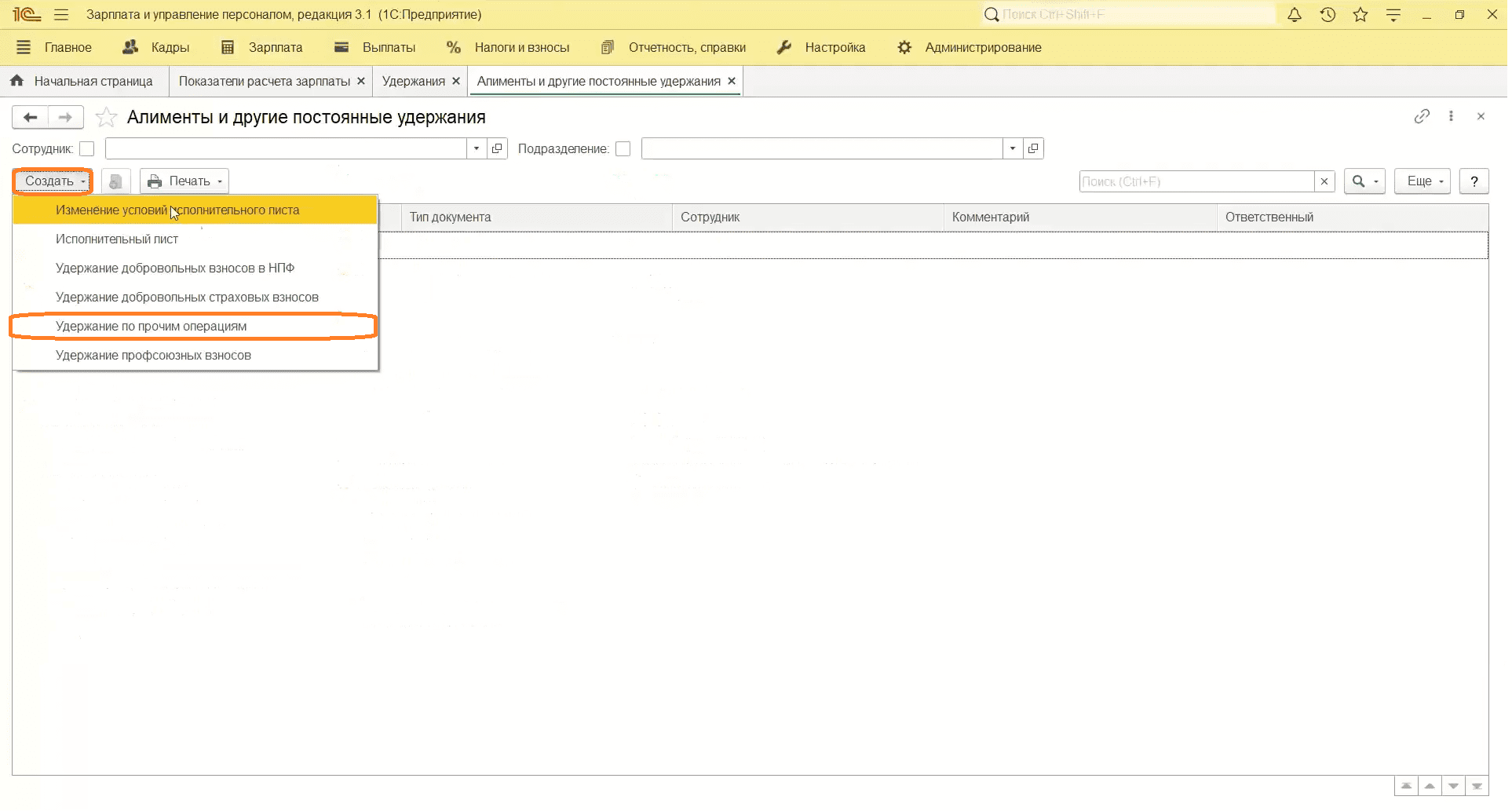
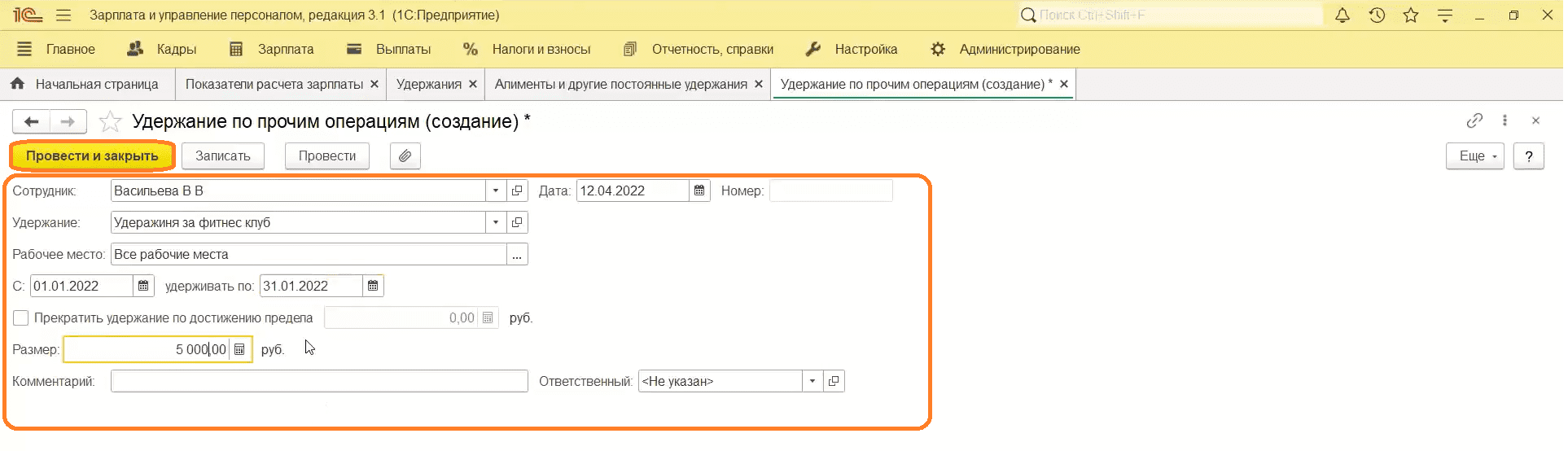
Где найти удержание
Когда мы только поставили программу, была обработка, которая запускала начальную настройку.
- Переходим в «Дополнительно», затем «Функции технического специалиста».
- Выбираем «Начальная настройка программы».
- Переходим на вкладку «Удержание из зарплаты».
- Проставляем все флажки.
- Готово.
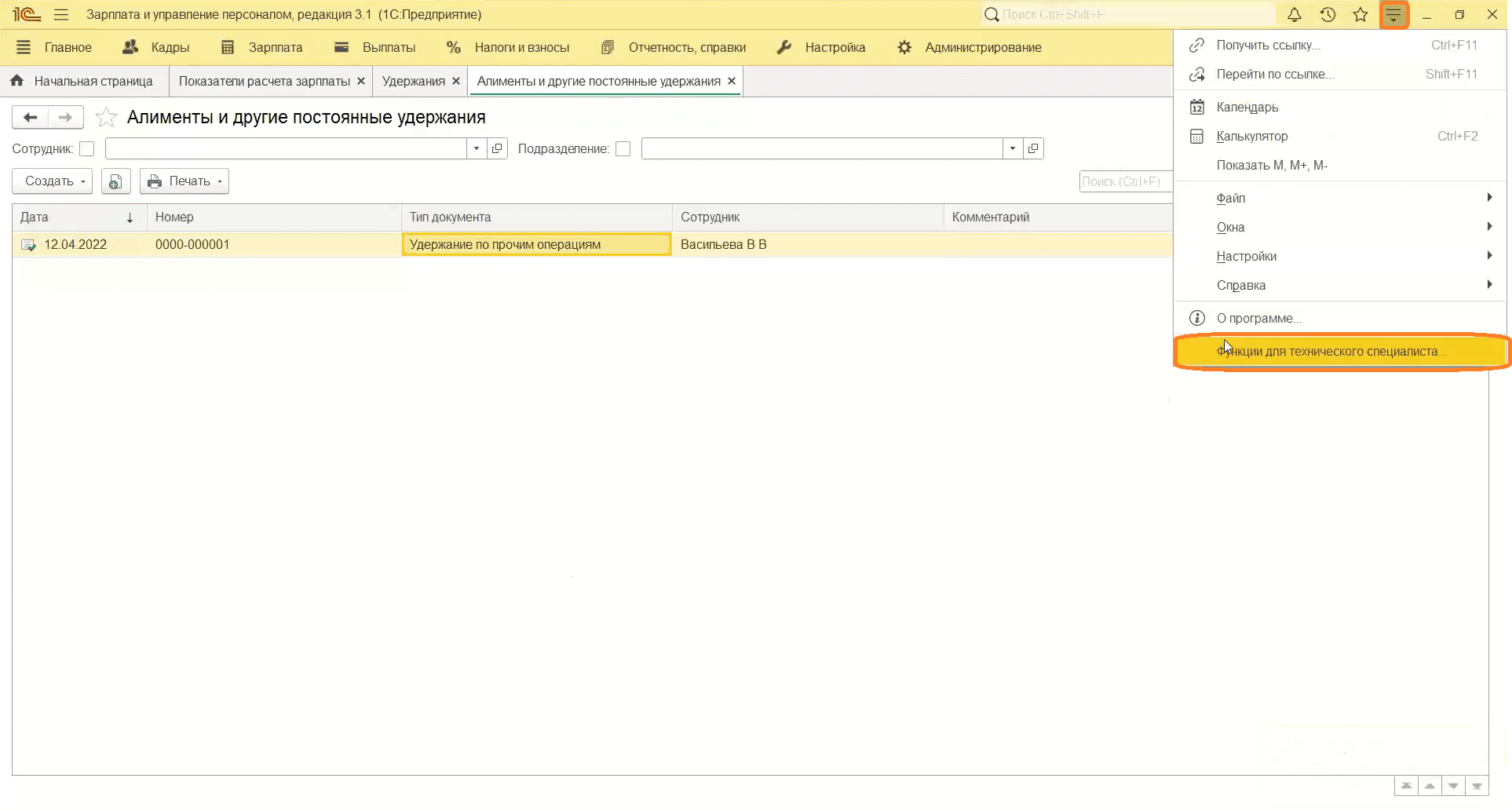
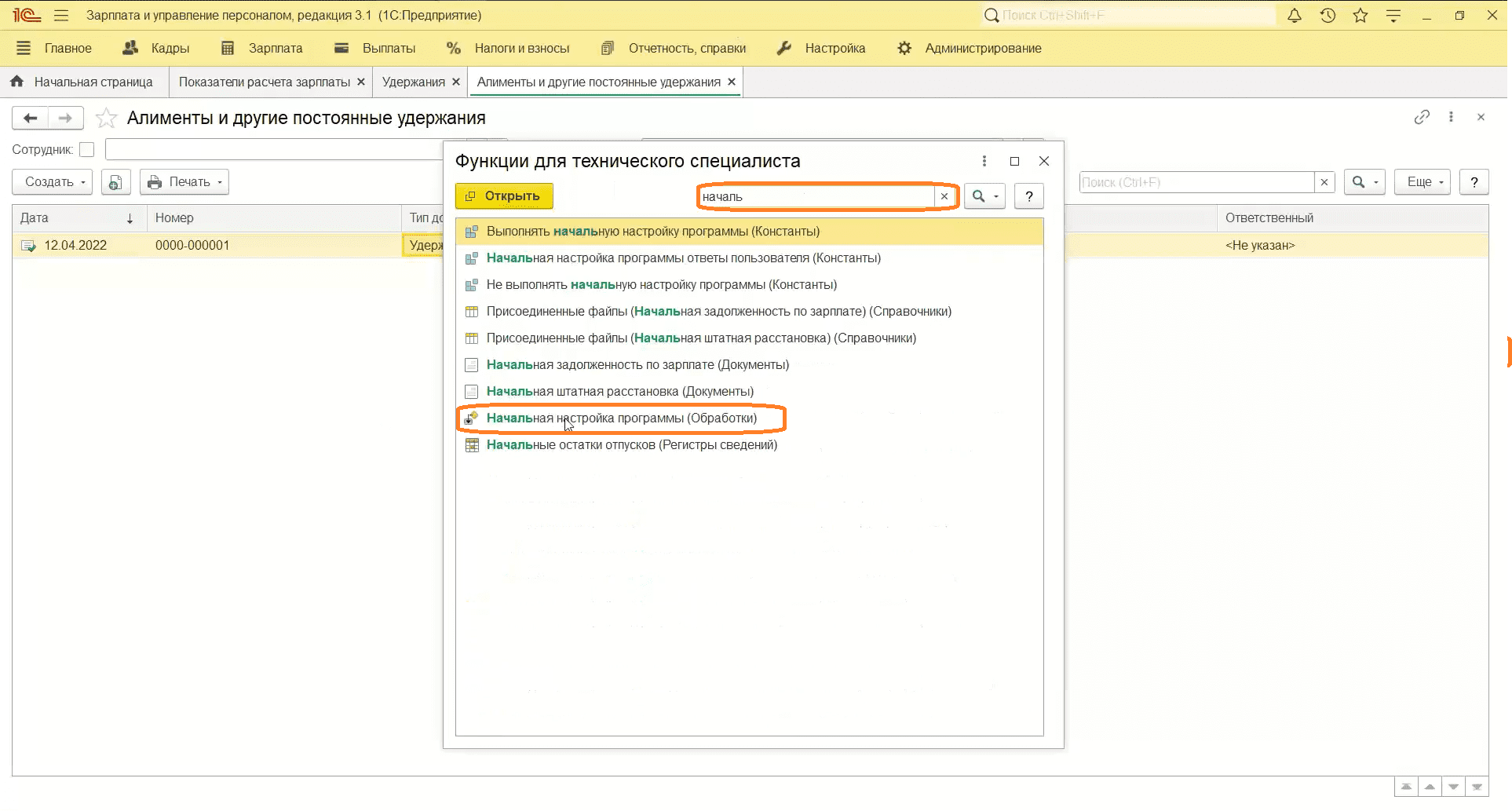
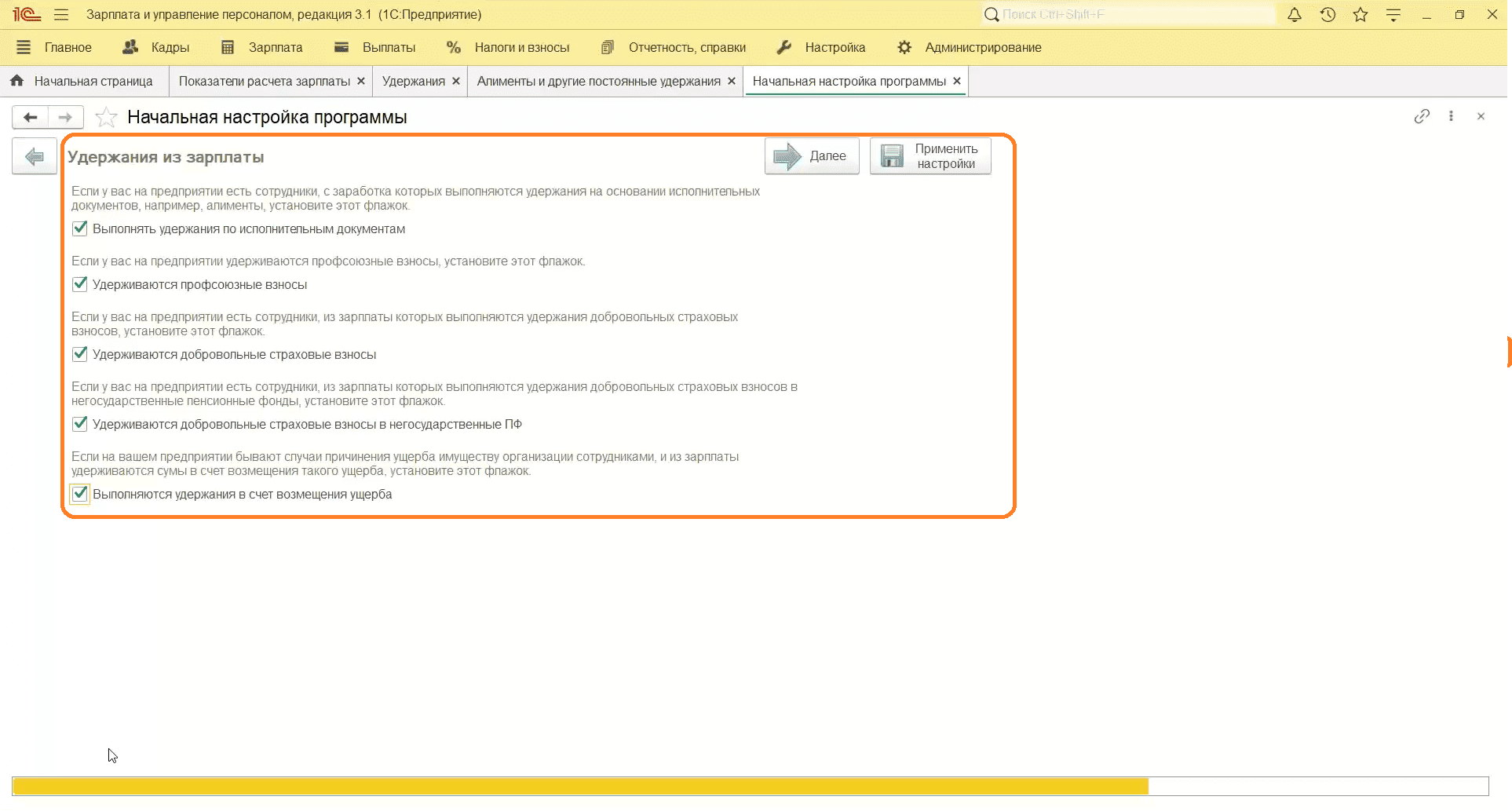
Возмещение ущерба
- Переходим в раздел «Настройка», затем «Удержания».
- Создаем удержание.
- Вводим наименование, сотрудника.
- В «Удержание» отмечаем «Удержание в счет возмещения ущерба».
- Указываем дату, тип (по месяцам или разово) и размер удержания.
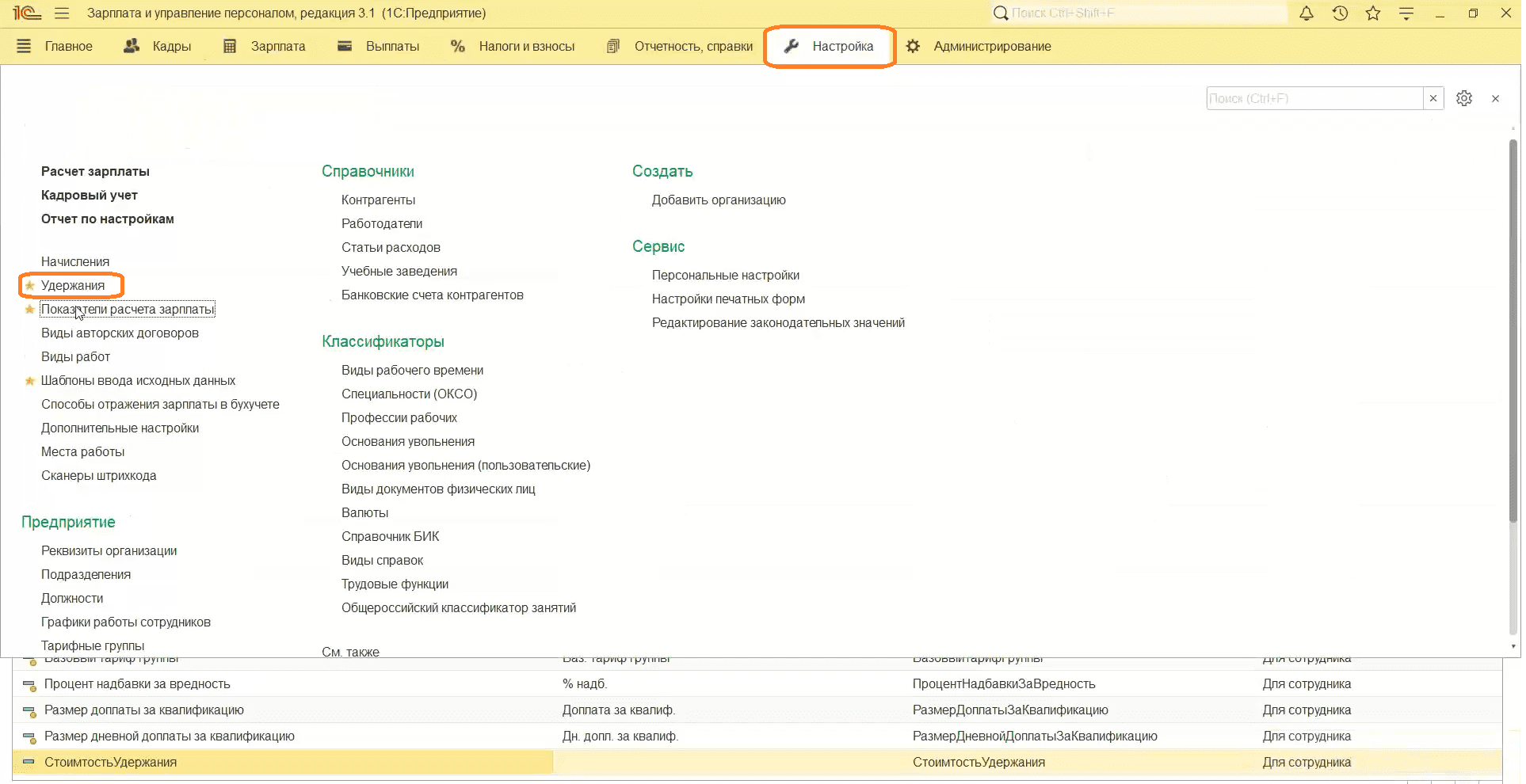
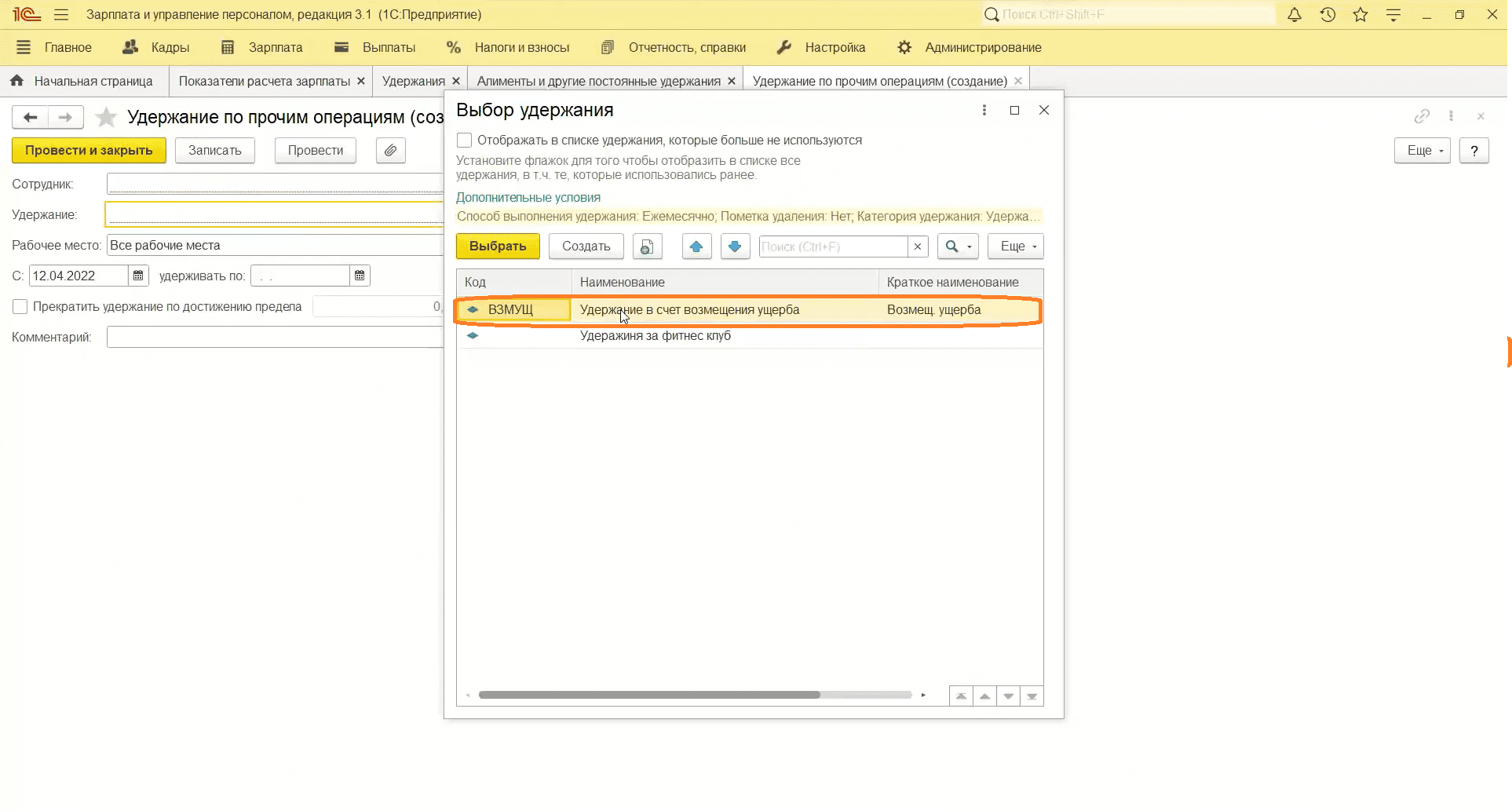
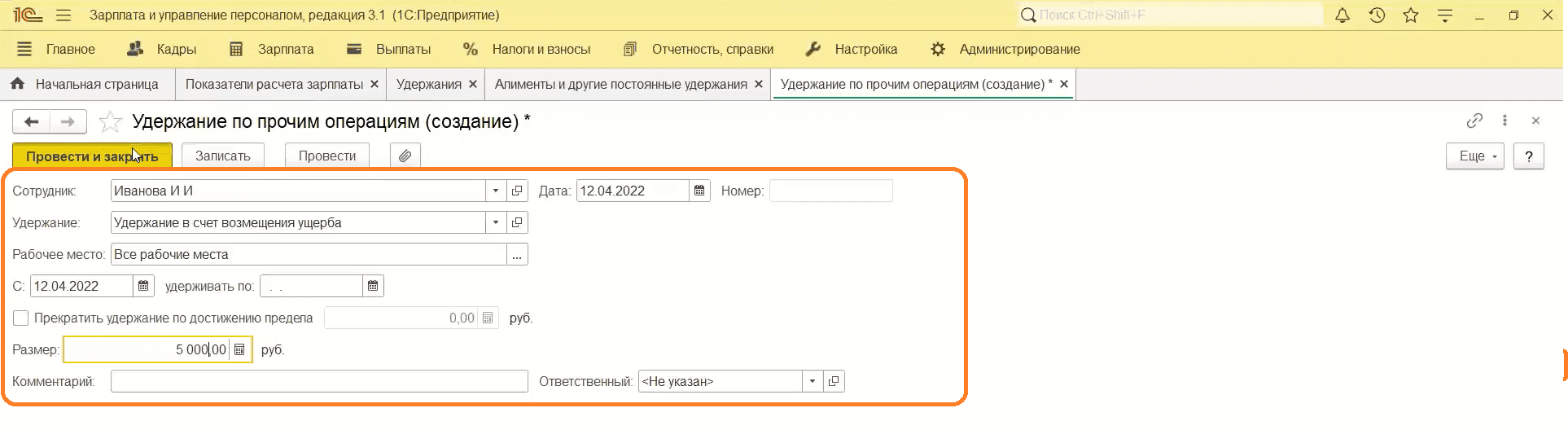
Создание страховых взносов
- Переходим в раздел «Зарплата», затем «Профсоюзные взносы» или «Добровольные страховые взносы».
- Указываем дату.
- Выбираем «Начать новое удержание».
- Назначаем период удержания с зарплаты сотрудника.
- Добавляем сотрудника на рабочем месте.
- Указываем размер — 10%.
- Проведем удержание.
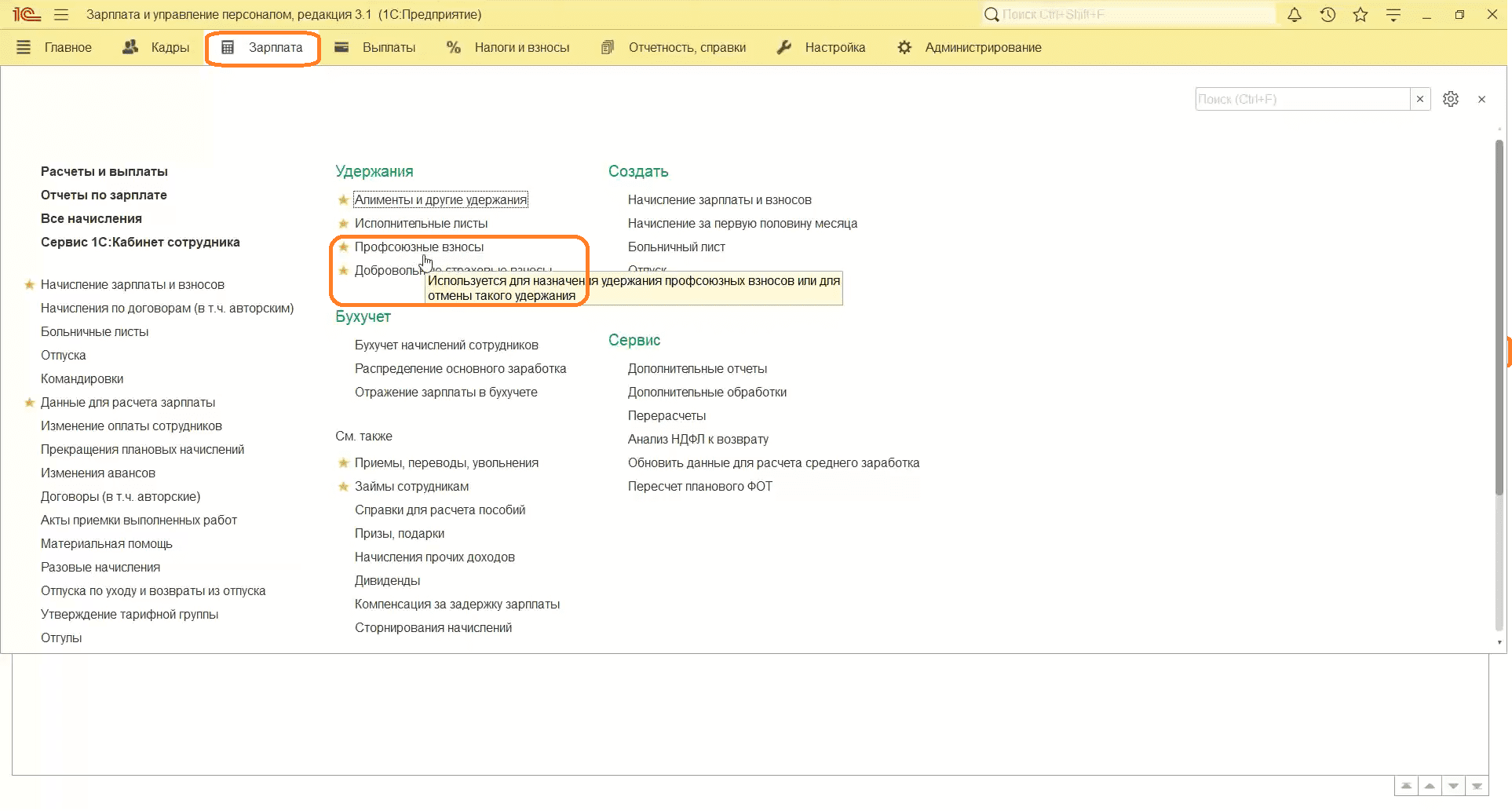
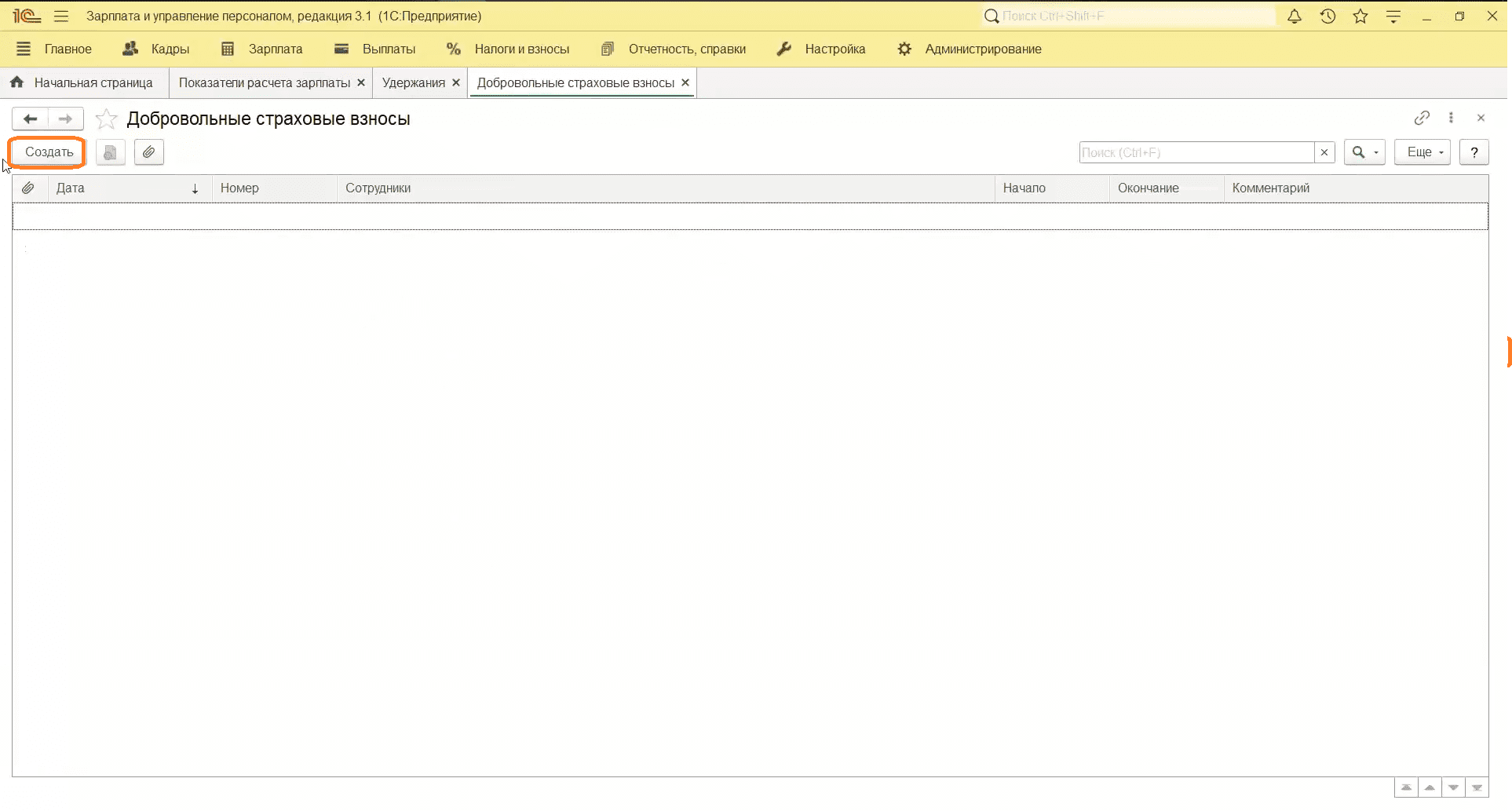
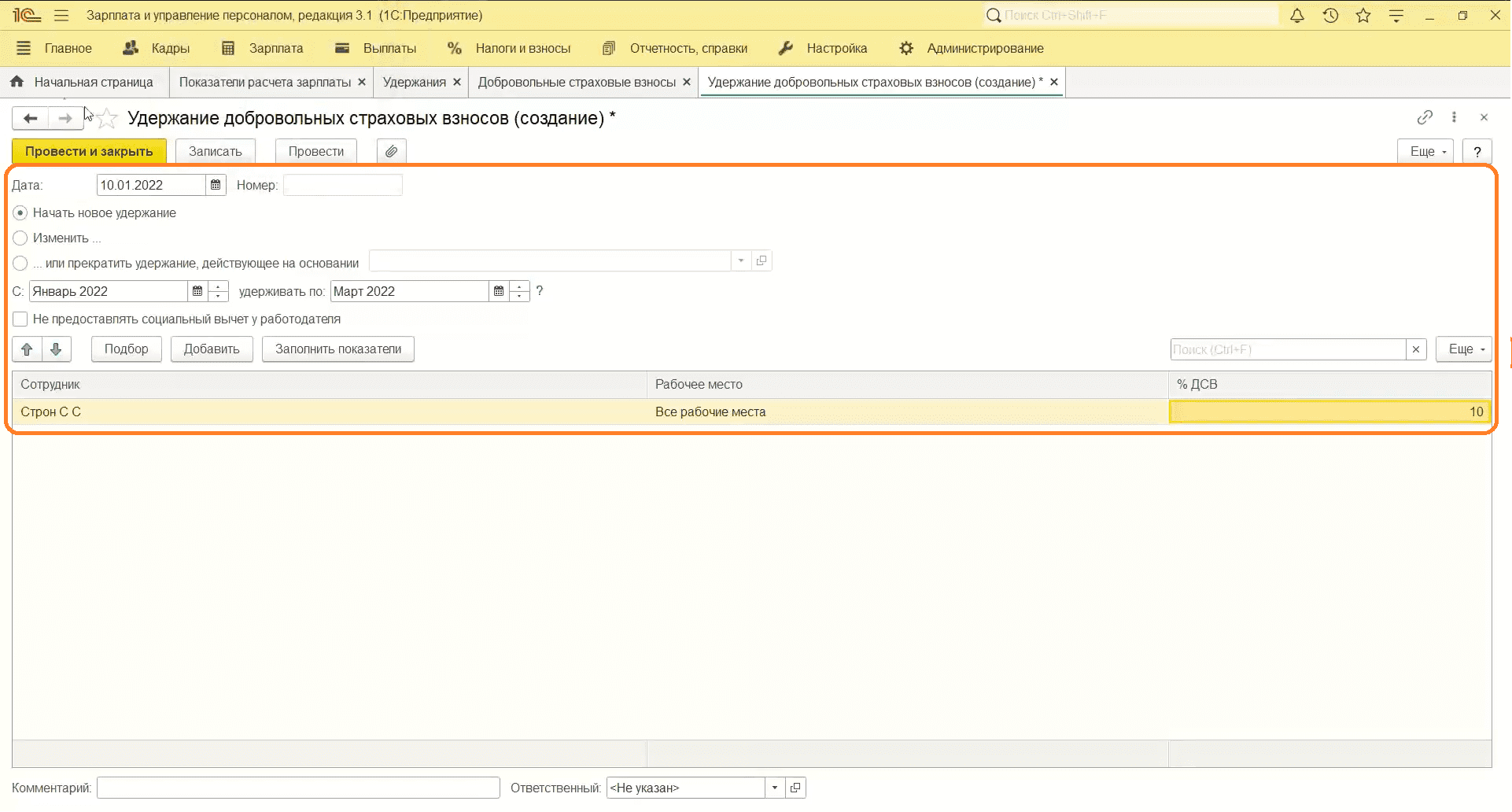
Оформление и проведение исполнительных листов
Исполнительный лист включает в себя множество функционала. Исполнительные листы могут проходить и по судебным решениям, и по добровольному назначению сотрудника. Перейдем в раздел «Зарплата», затем «Исполнительные листы»
- Нажимаем «Создать».
- Вводим сотрудника.
- Указываем получателя и период удержания.
- Выбираем способ расчета:
- формированной суммой,
- процентом,
- долей.
- Указываем платежного агента.
- Можно учитывать больничные листы, поставив соответствующую галочку.
- Можно указать в настройке расчет по тарифу.
- Записать и закрыть.
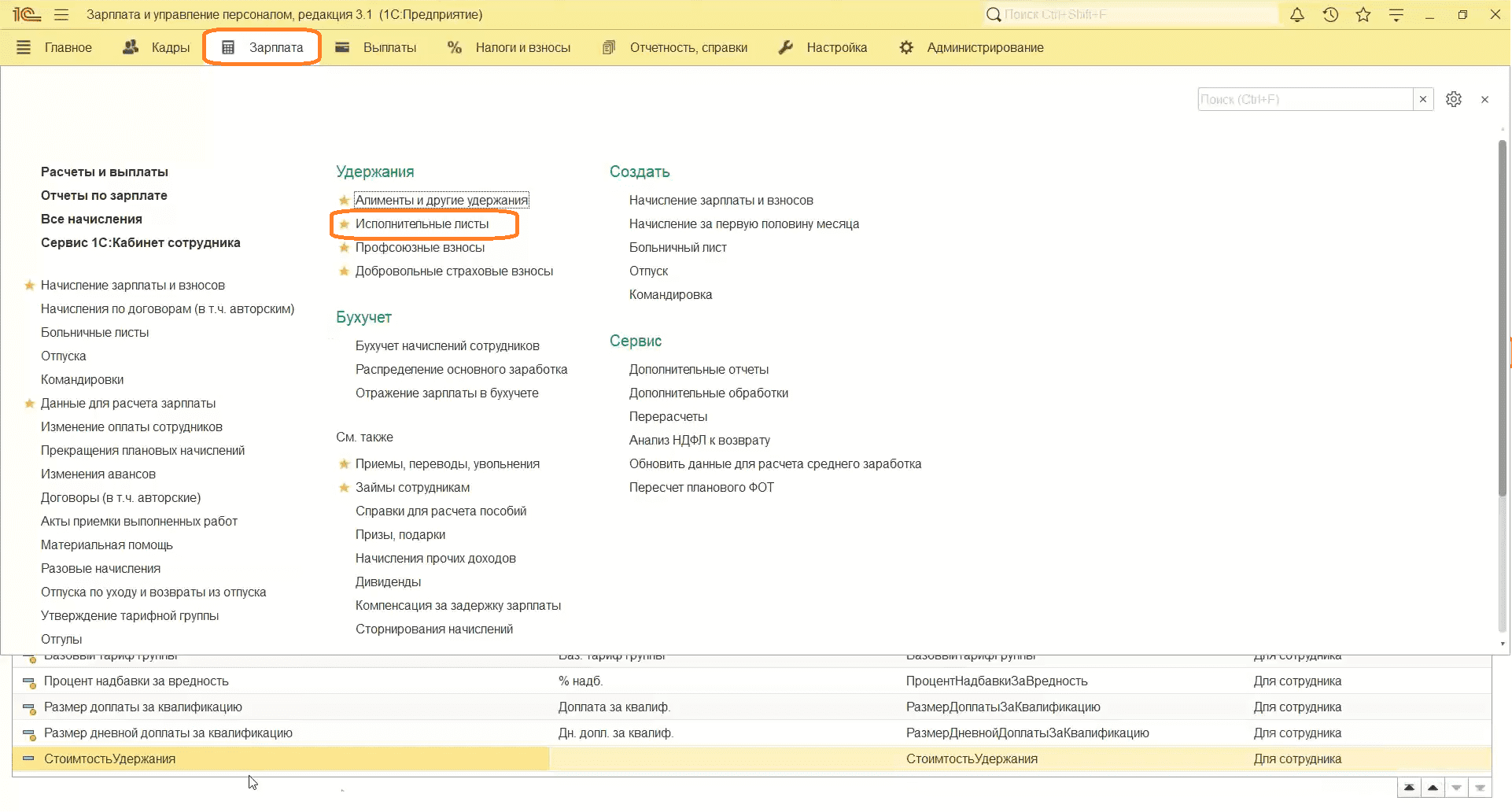
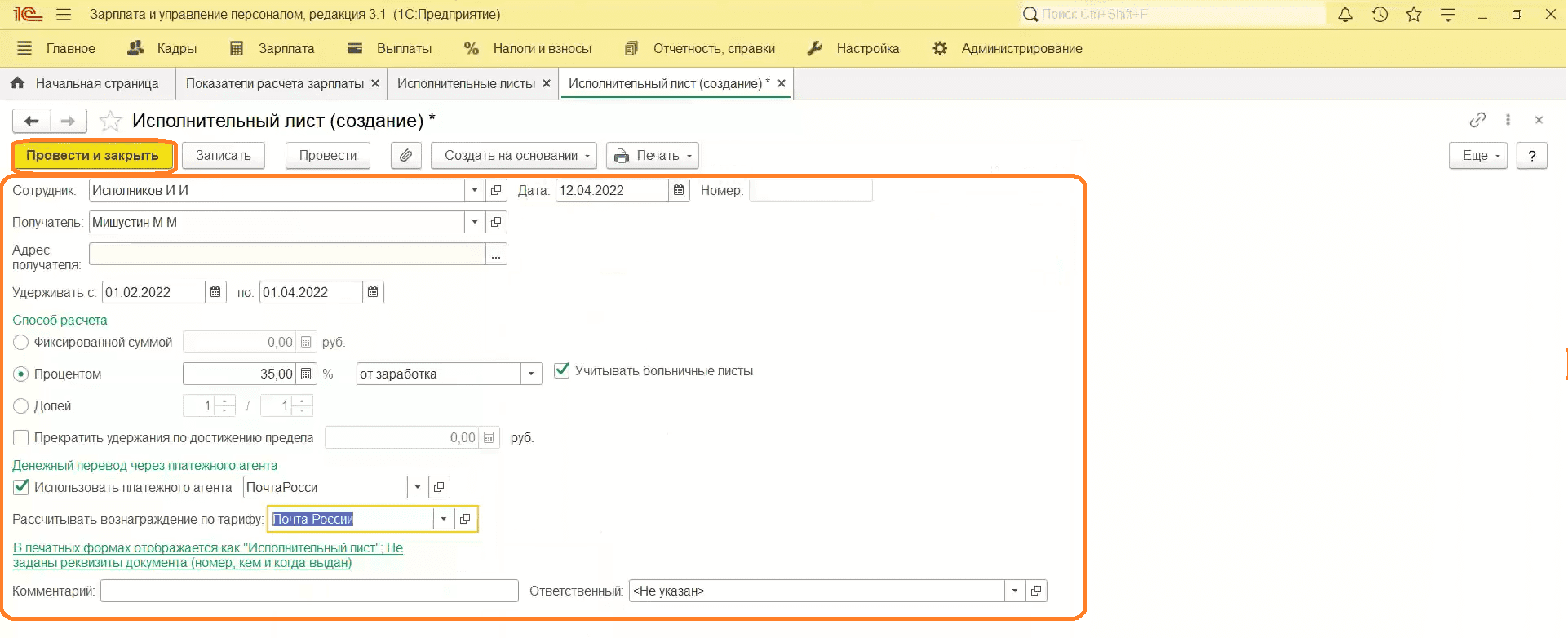
Кредитование сотрудников
Сотрудники могут просить у организации займ.
- Перейдем в раздел «Зарплата», затем «Займы сотрудникам».
- Сначала подпишем договор с сотрудником о займе.
- Заходим в документ «Договор о займе сотрудника».
- Создаем договор займа сотрудника.
- Указываем сотрудника.
- Выбираем способ выплаты — единовременно или несколькими траншами.
- Указываем сумму.
- Выбираем срок и ставку.
- Указываем форму расчета.
- Выбираем вид ежемесячного платежа.
- Займ может быть ранее частично был погашен. Если нужно, ставим соответствующий флажок.
- Провести и закрыть.
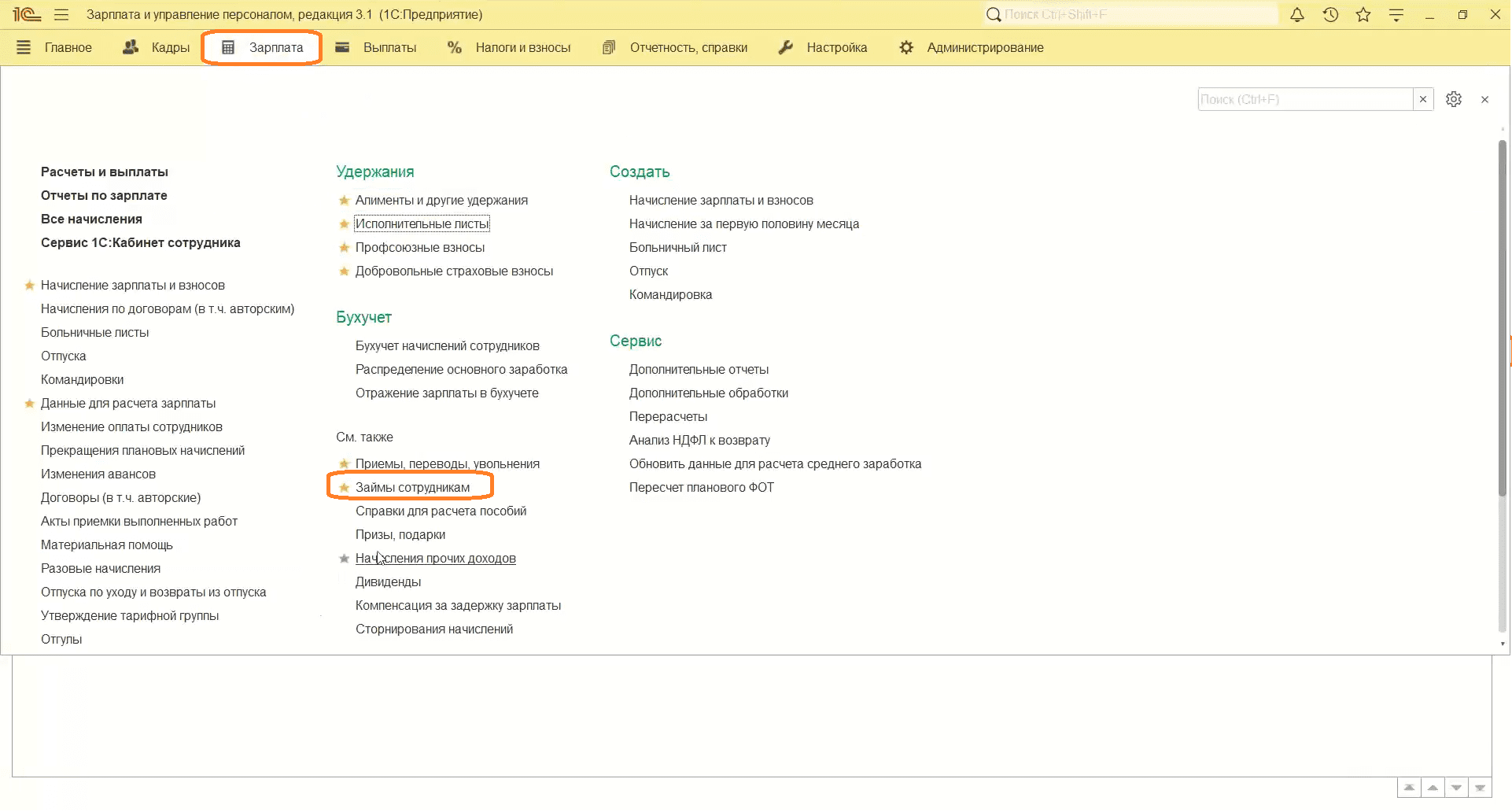
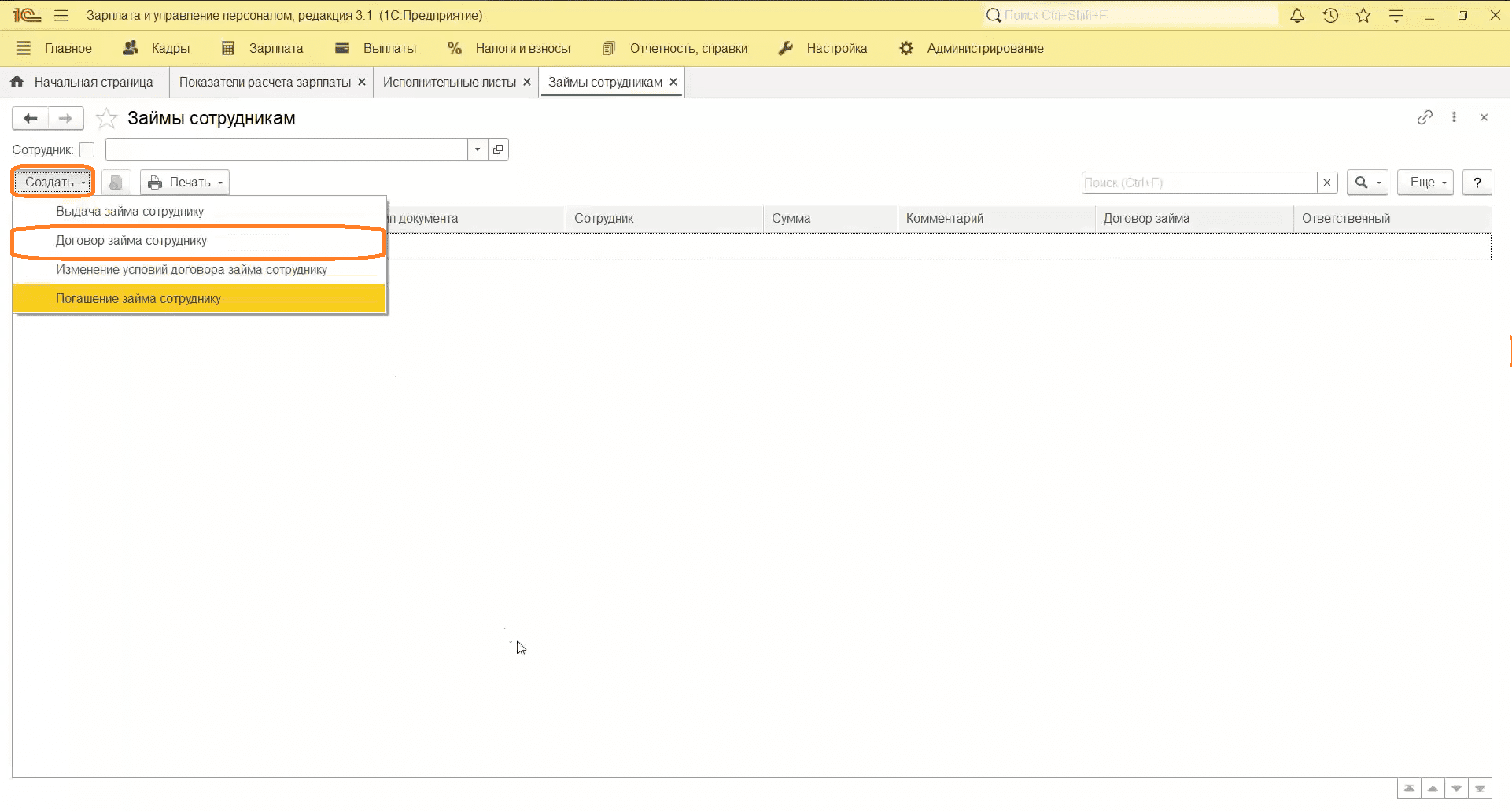
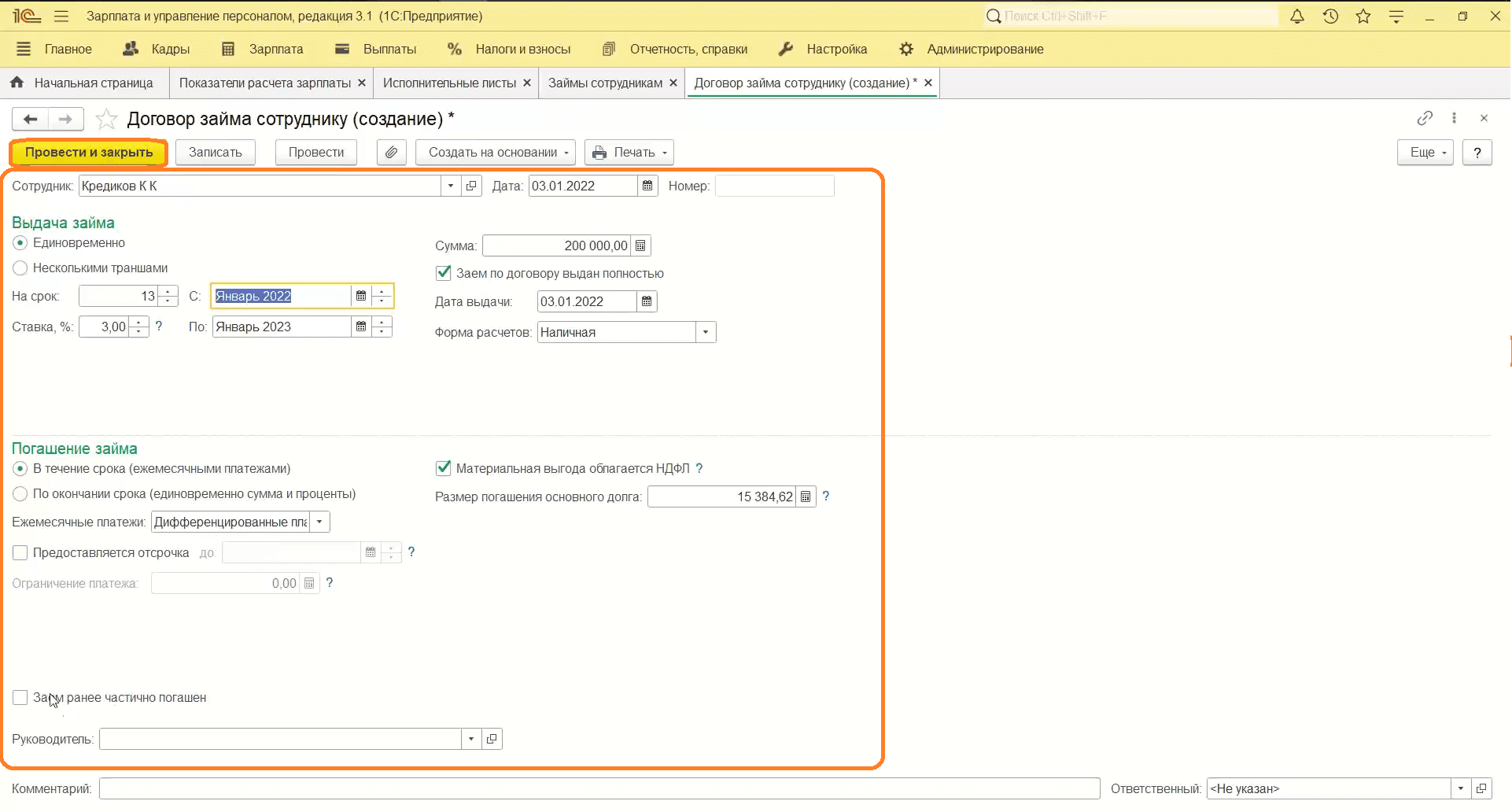
- Создадим выдачу займа.
- Нажимая «Создать», выберем «Выдача займа сотруднику».
- Указываем сотрудника.
- Выставляем вид расчета. У нас это наличные.
- Указываем суммы.
- Проставляем дату.
Обратите внимание: договор займа заполняется программой автоматически.
- Нажимаем «Провести и закрыть».
- Мы выдали займ.
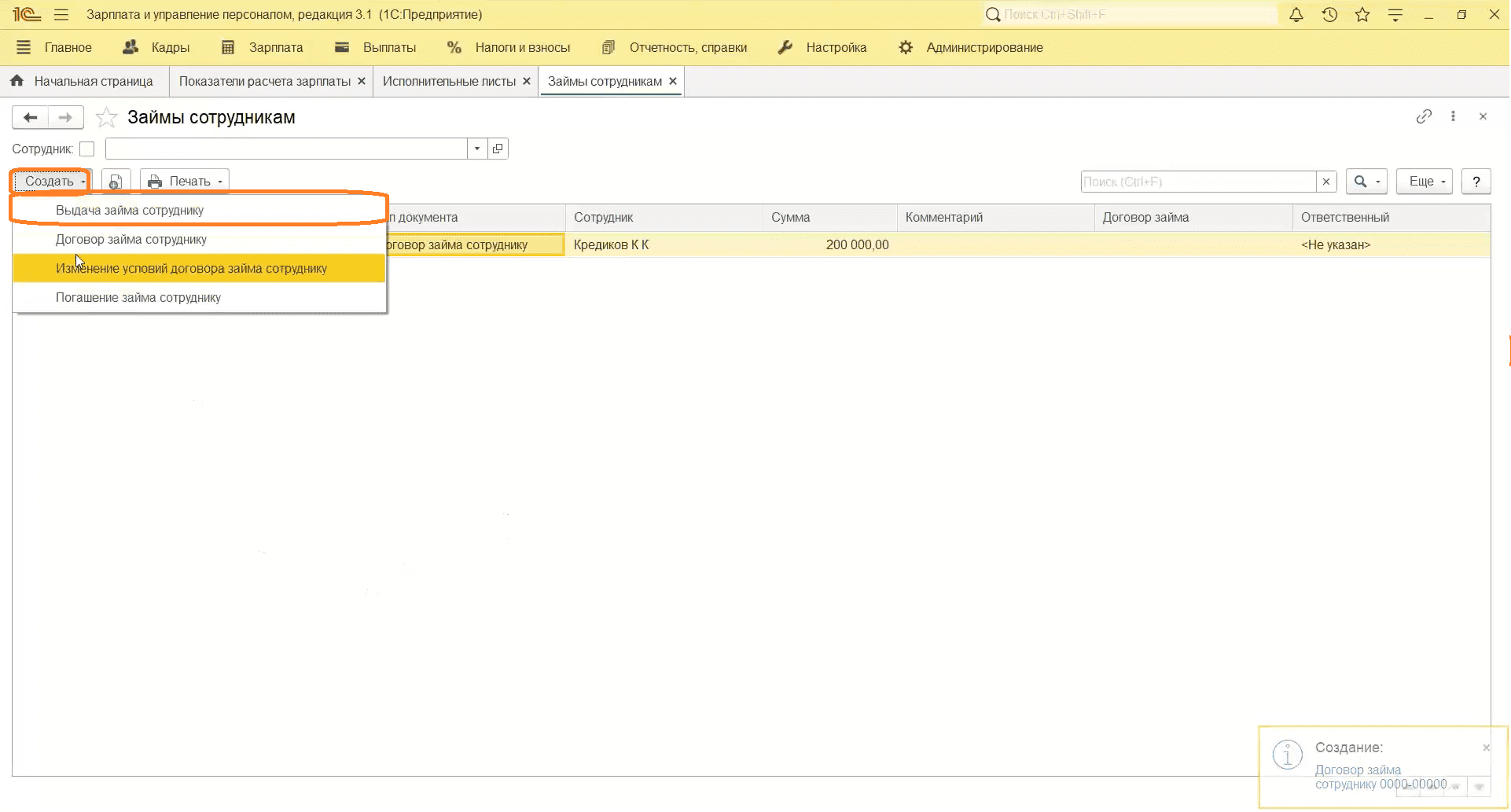
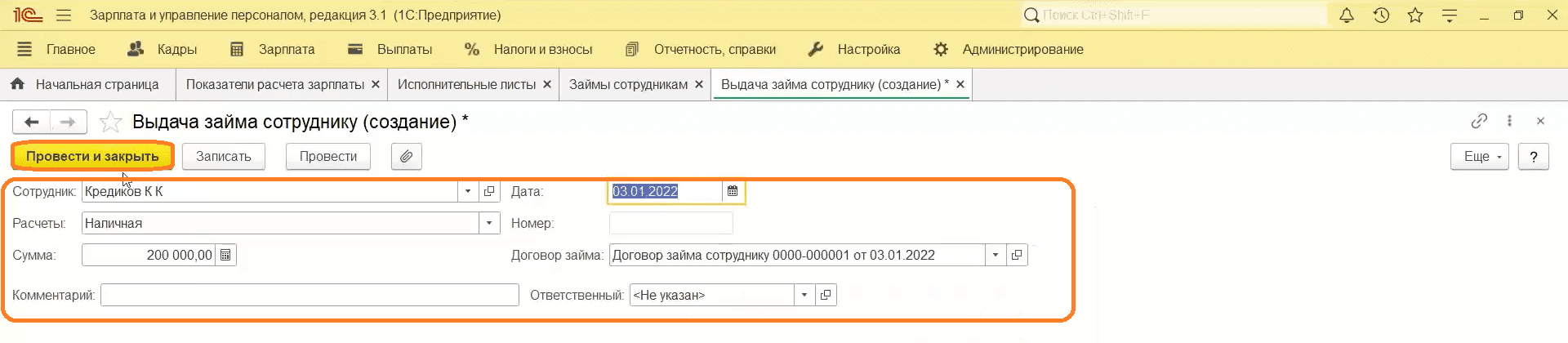
Начисление зарплаты и взносов
Посмотрим, как все созданные нами удержания сотрудников выглядят при начислении зарплаты и взносов.
- Переходим в раздел «Зарплата», затем «Начисление зарплаты и взносов».
- Нажимаем «Создать», затем «Начисление зарплаты и взносов».
- Указываем необходимый период.
- Проставляем дату.
- Заполняем свободное поле.
- Видим, что все созданные ранее удержания отображаются в программе.
- Проводим документ.
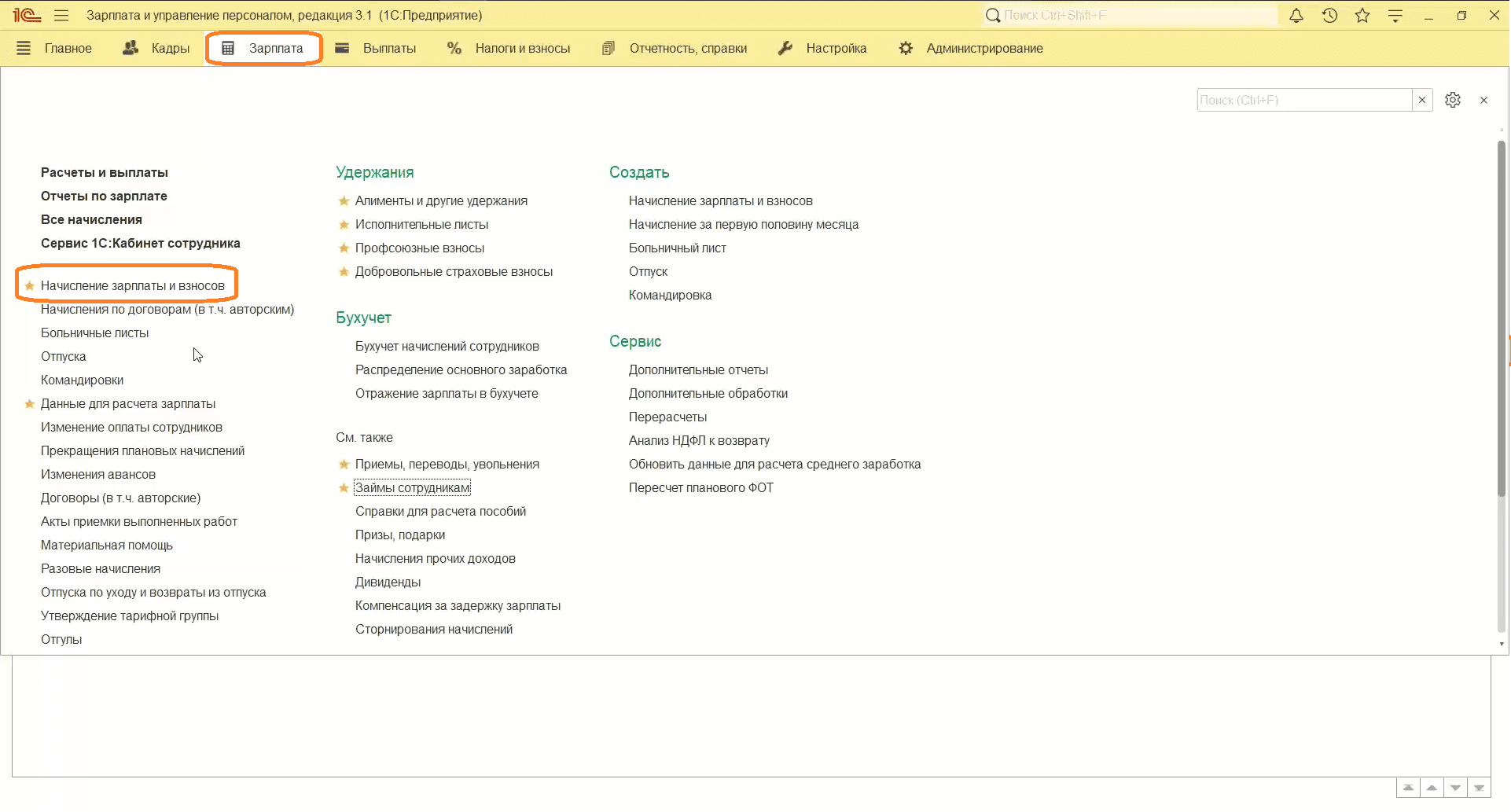
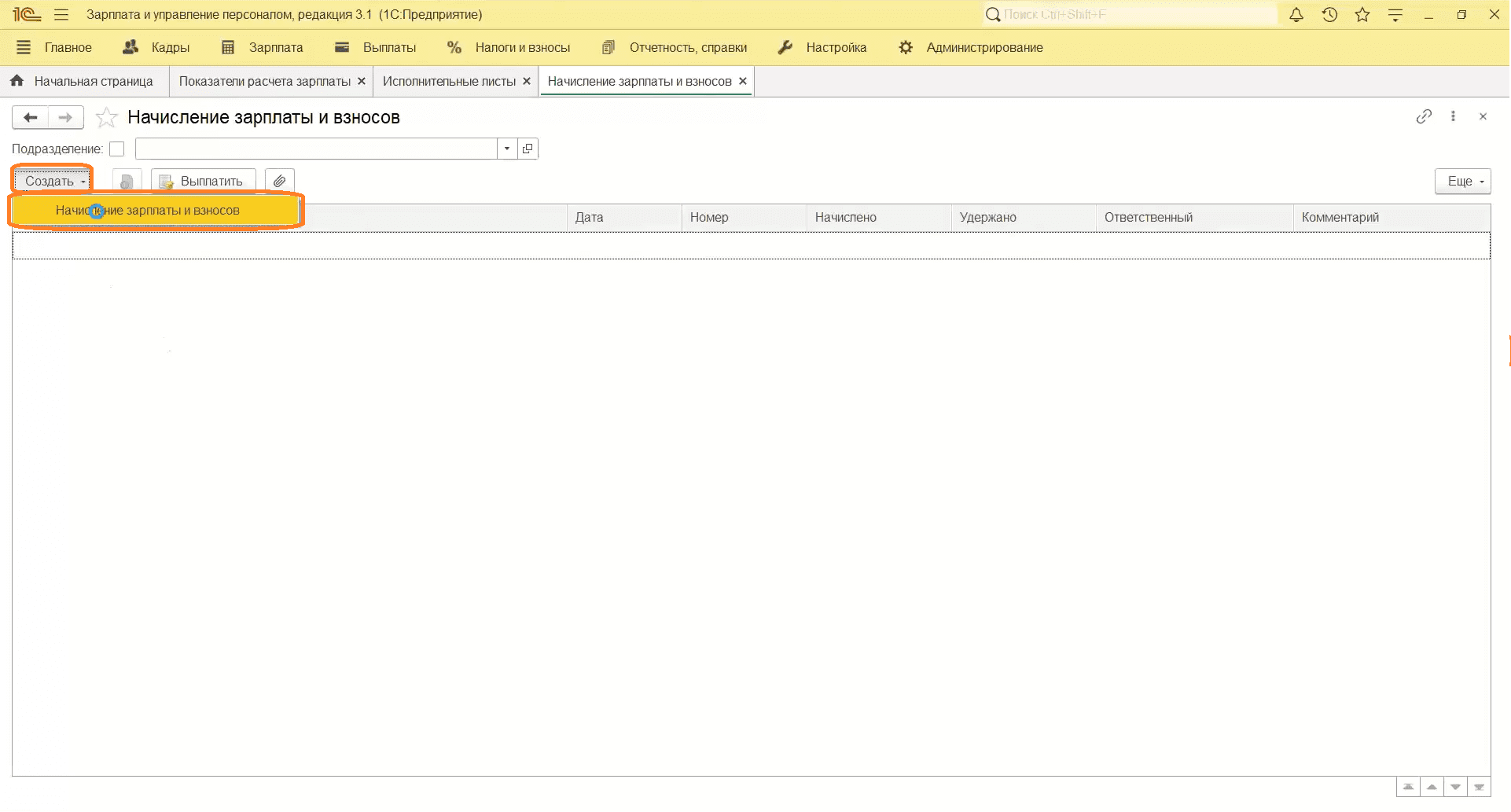
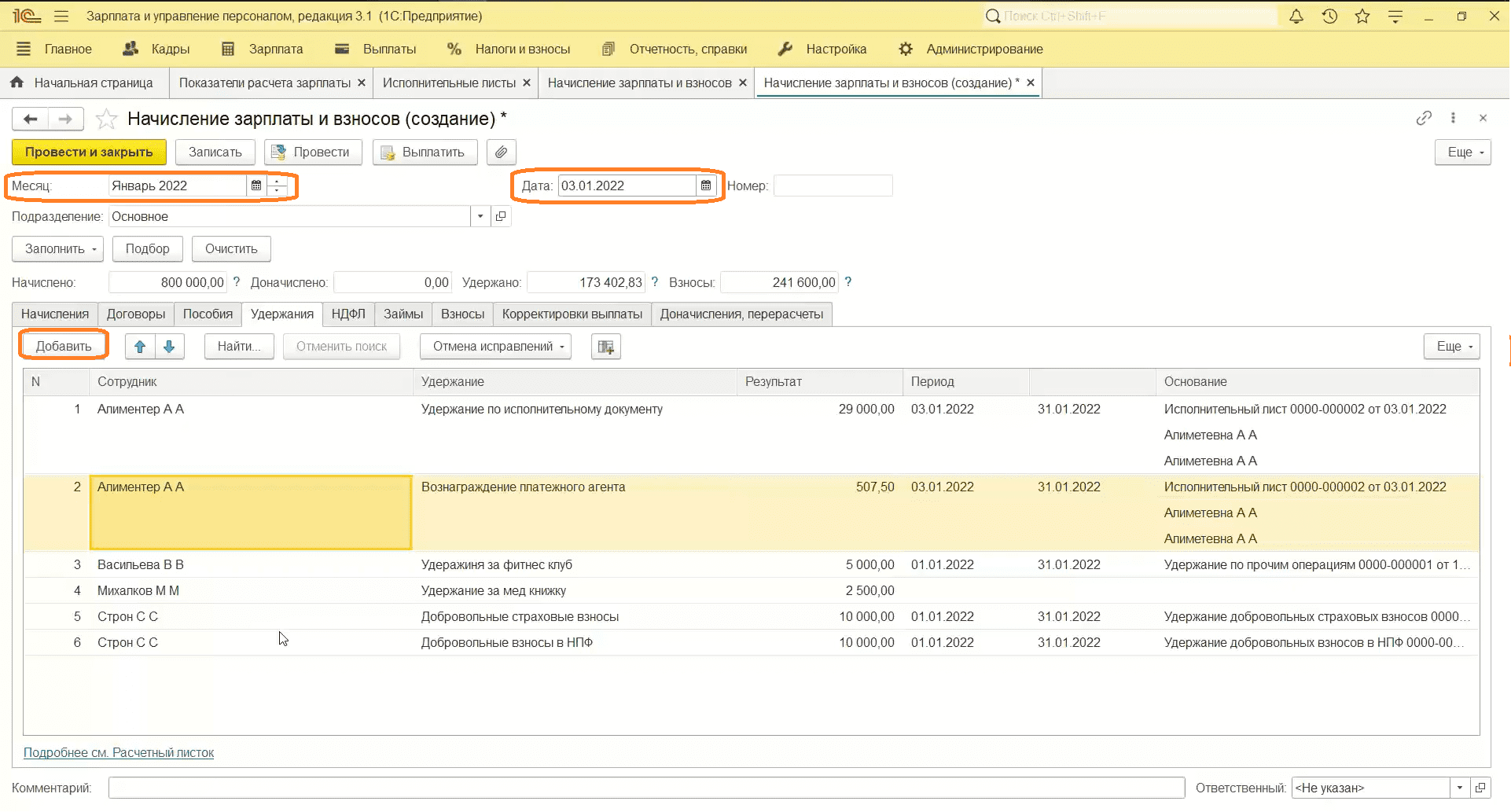
Проведение увольнения в программе
- Переходим в раздел «Зарплата», затем «Приемы, переводы, увольнения».
- Нажимаем «Создать», затем «Увольнение».
- Указываем сотрудника.
- Проставляем даты.
- Выбираем основание увольнения.
- Нажимаем «Провести и закрыть».
- Создадим сотруднику ведомость.
- Нажимаем «Выплатить».
- Заполняем поля ведомости.
- Провести и закрыть.
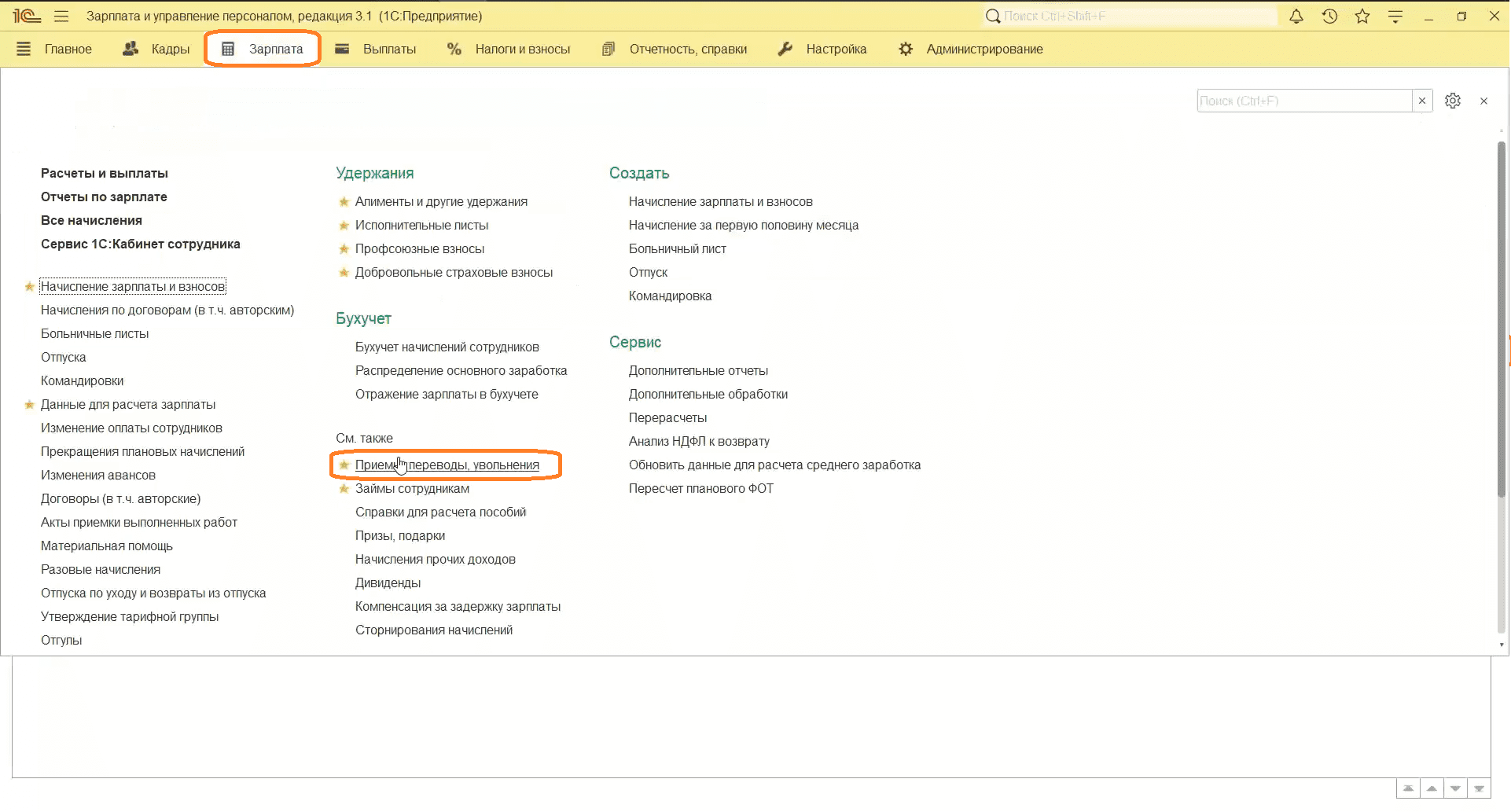
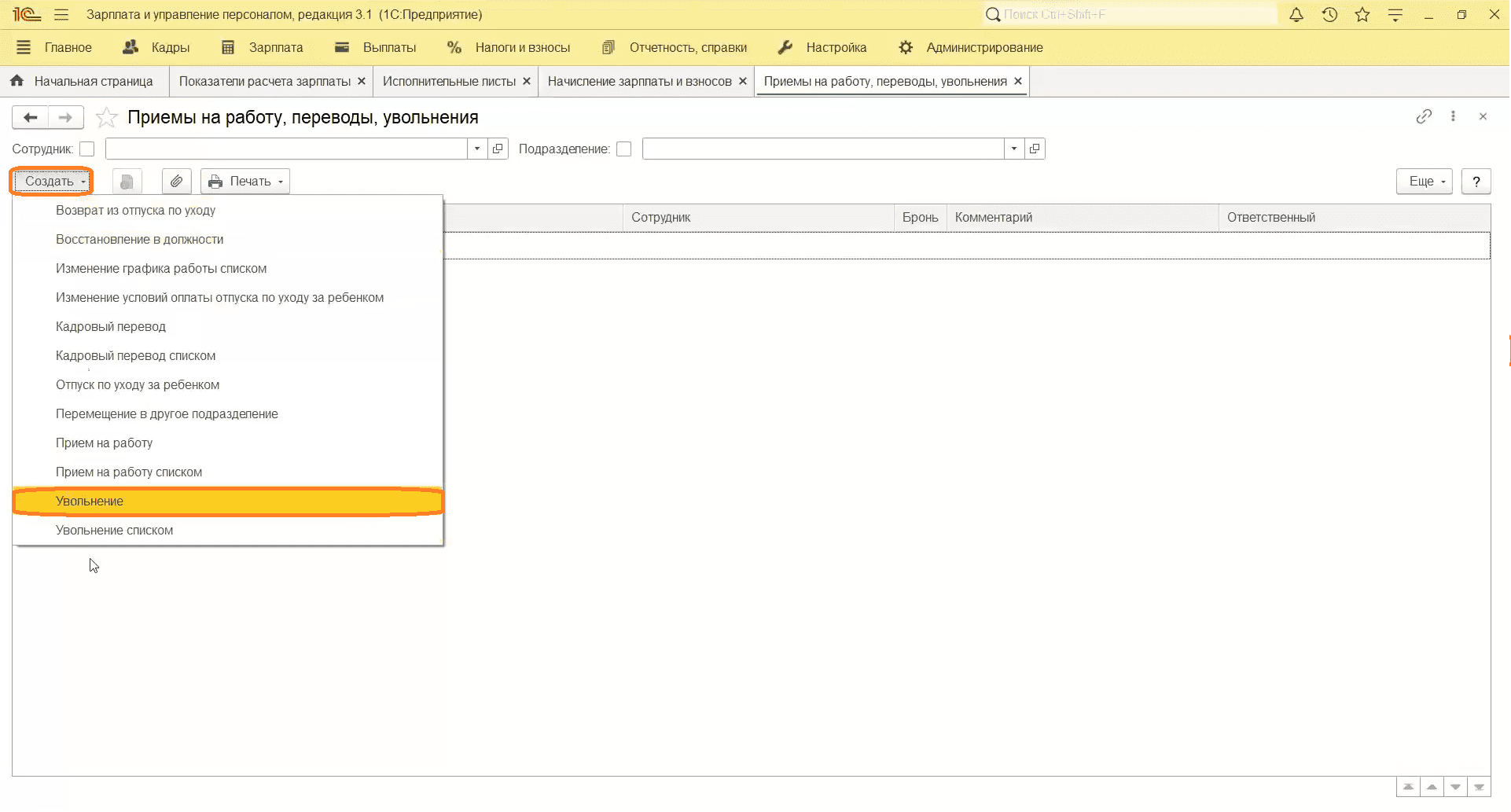
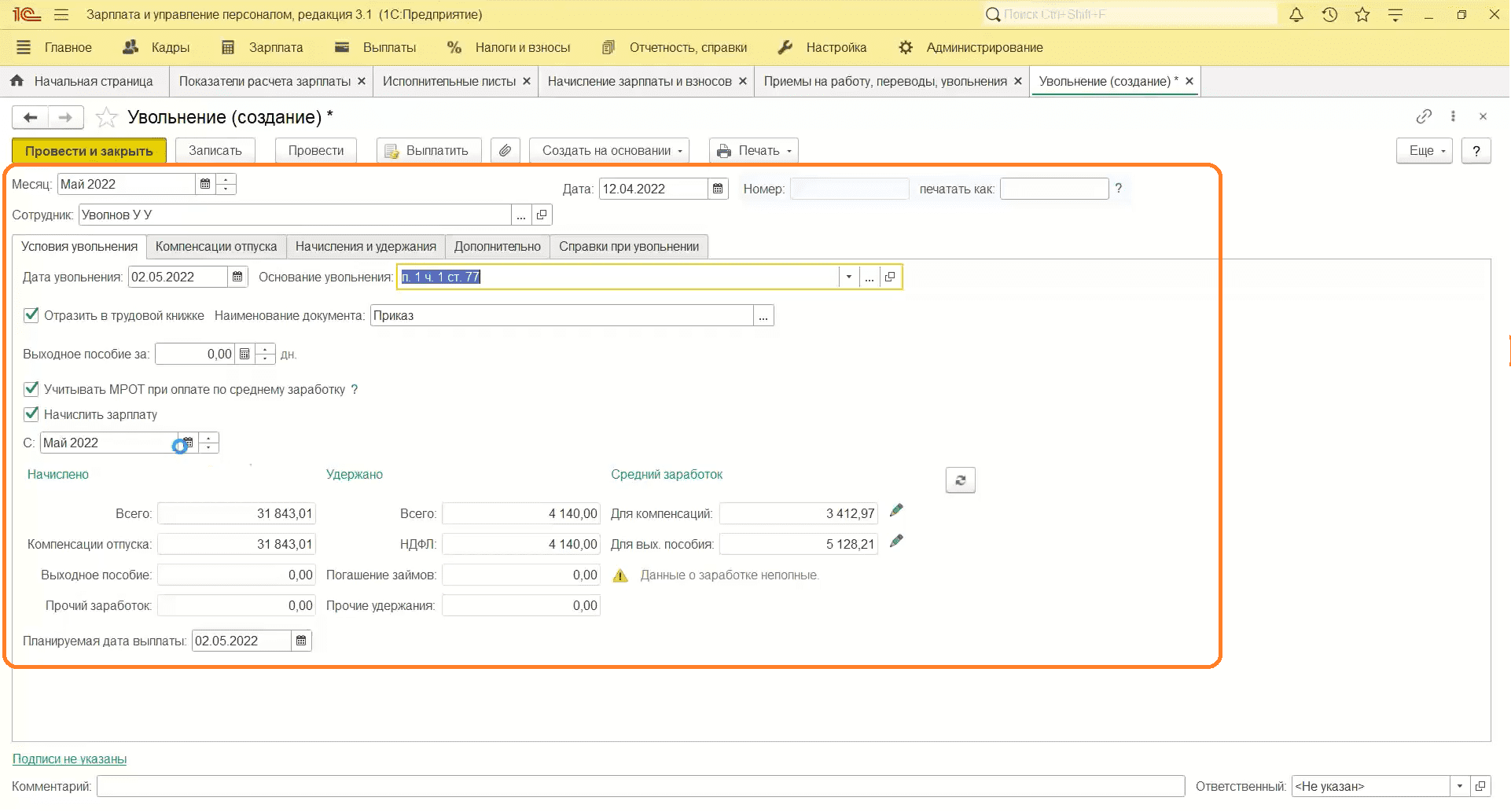
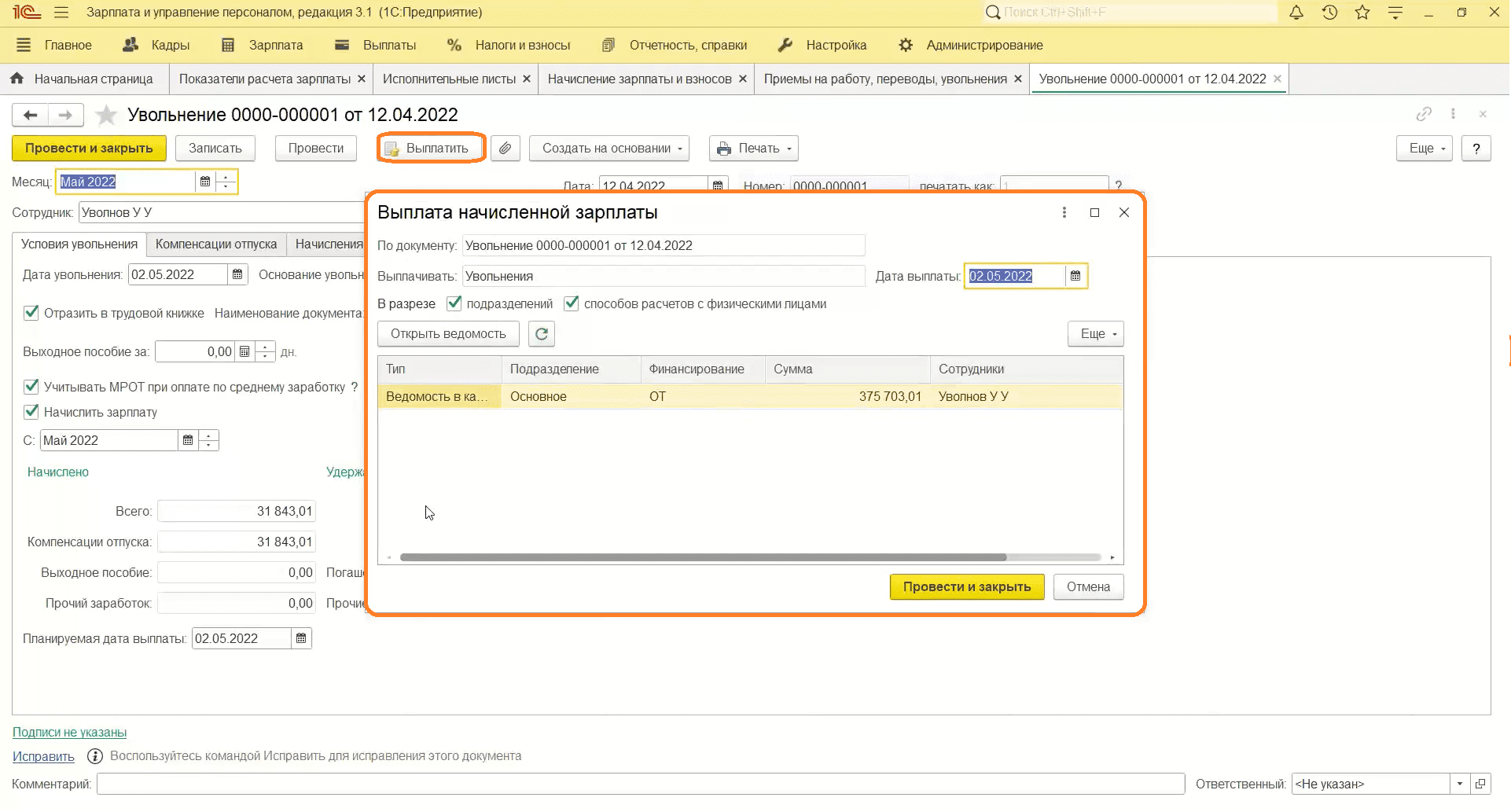
Первый выпуск новой рубрики подошел к концу.
Оставайтесь с нами и ищите полезные материалы в Telegram-канале «ЛК 1С-Рарус отвечает»
- Опубликовано 01.12.2015 08:03
- Автор: Administrator
- Просмотров: 39822
Случаи расторжения трудового договора организации с сотрудником не редки и требуют в свою очередь как оформления приказа об увольнении, так и выполнения всех необходимых расчетов. Главный вопрос, ответ на который постараемся получить в этой статье, как в программе «1С: Зарплата и управление персоналом 8» произвести увольнение сотрудника. В редакции 3.0 изменен механизм работы с увольнениями, теперь все действия происходят в одном документе.
Располагается данный документ в разделе «Кадры», к нему можно обратиться не только напрямую, но и выбрав пункты «Все кадровые документы» или «Приемы, переводы, увольнения». 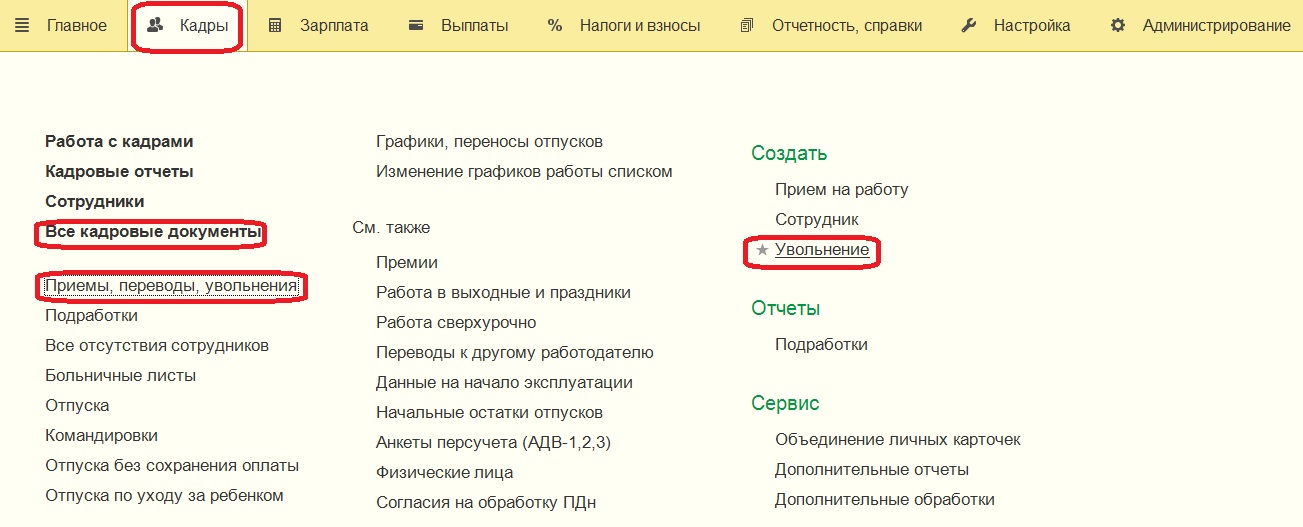
При создании документа нужно указать месяц, в котором будет зарегистрирован окончательный расчет по сотруднику, положенный ему при увольнении. Выбрать увольняемого сотрудника. Первая закладка, подлежащая заполнению, — это «Условия увольнения», здесь заполняем дату увольнения сотрудника и основание для увольнения из одноименного справочника в соответствии с Трудовым кодексом. 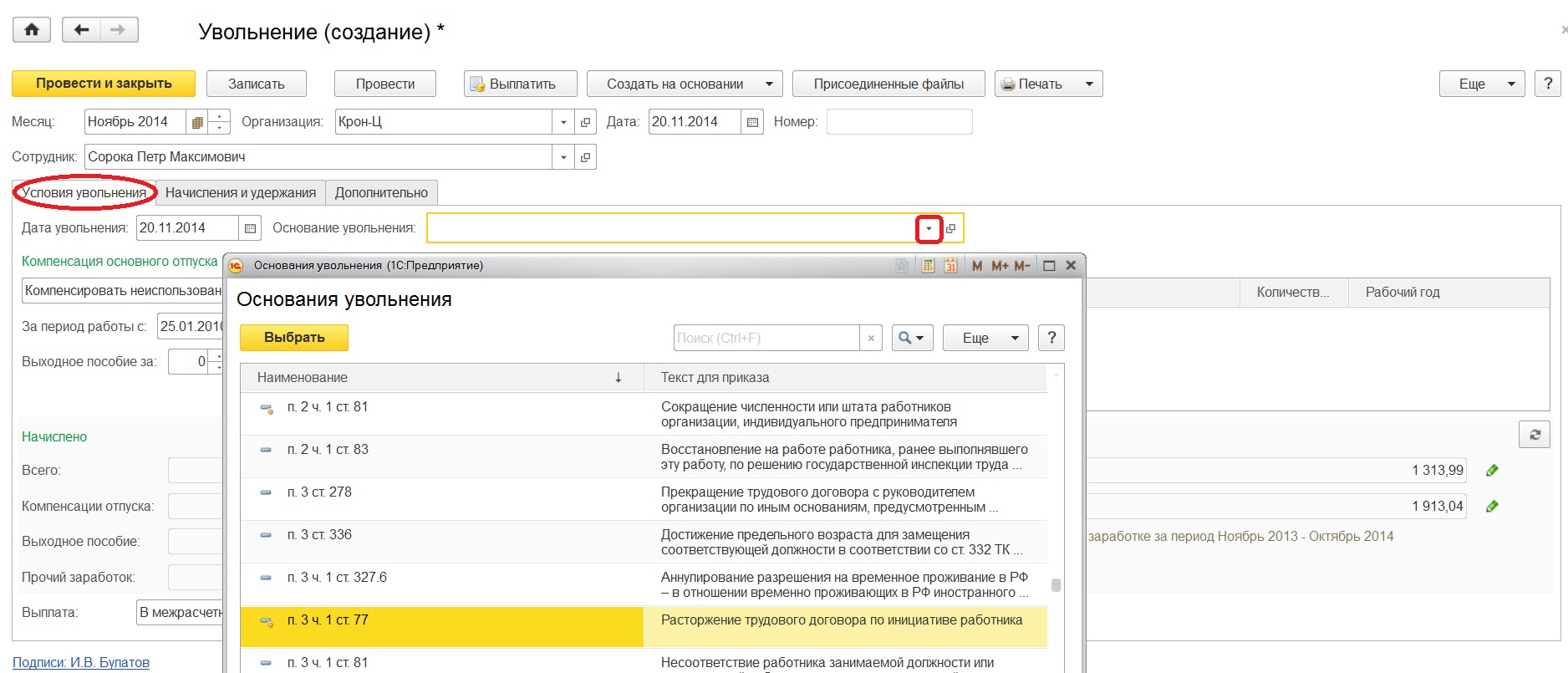
В следующем разделе «Компенсация основного отпуска» предлагается три действия: 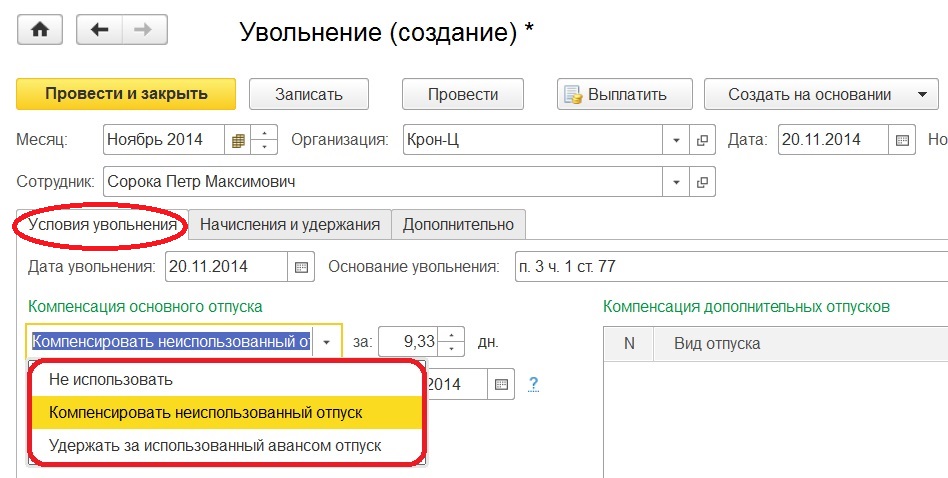
Автоматически программа указывает признак необходимости компенсировать сотруднику неиспользованный отпуск и также автоматически рассчитывается весь блок, исходя из тех остатков отпусков организации, которые были обнаружены программой. 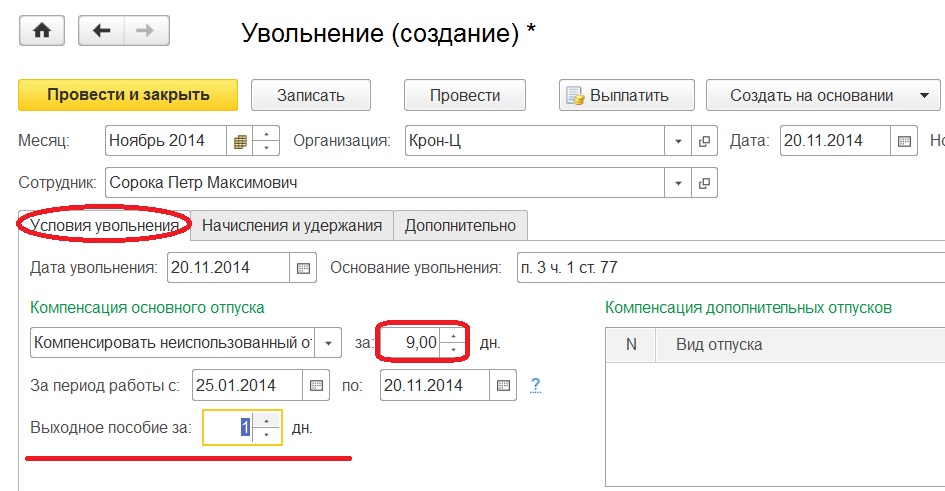
Что касается выходного пособия, то оно используется в двух случаях: либо по соглашению сторон, либо при сокращении штата. В таких случаях количество рабочих дней указывается вручную.
Также имеем возможность внести данные по дополнительным отпускам, в соответствующей табличной части добавляем строки и заполняем. 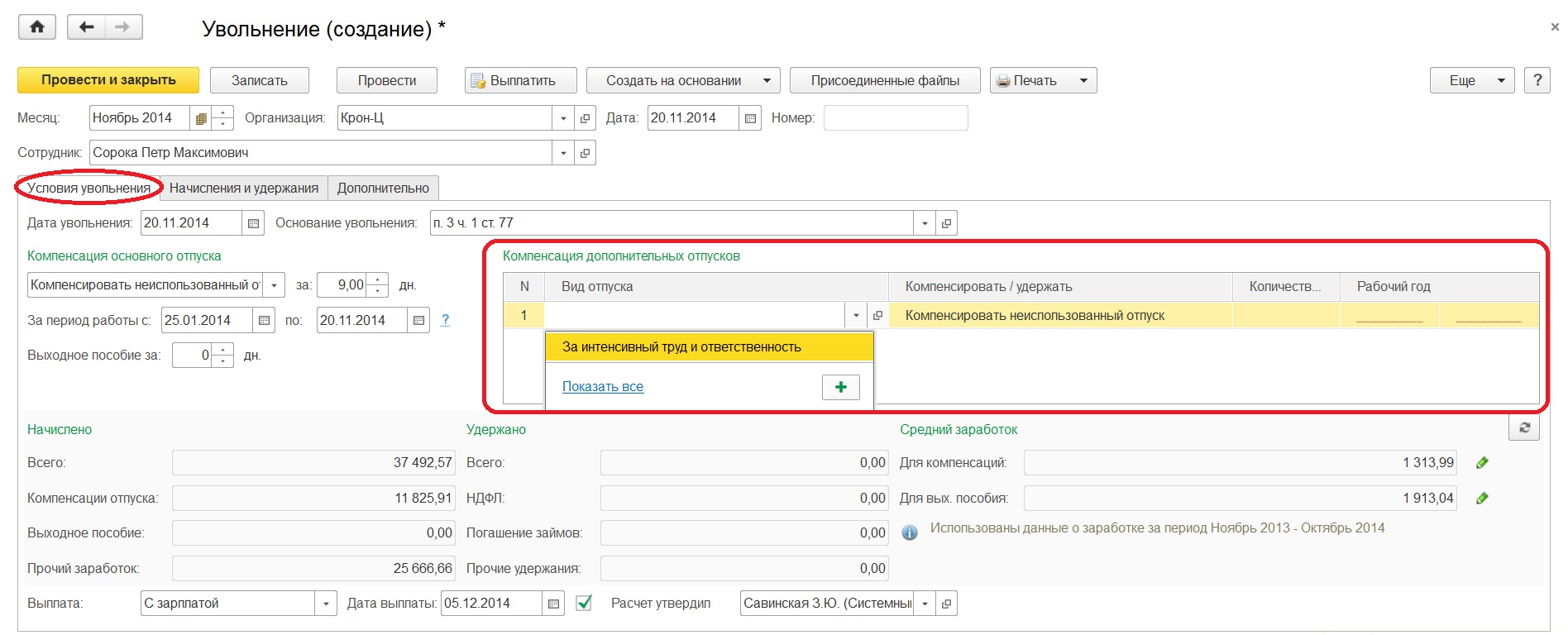
Раздел расчетов предлагает подробную информацию по начислениям и удержаниям, которые автоматически рассчитываются на основании всех введенных данных. С помощью «карандашика» можно посмотреть как происходил расчет среднего заработка. 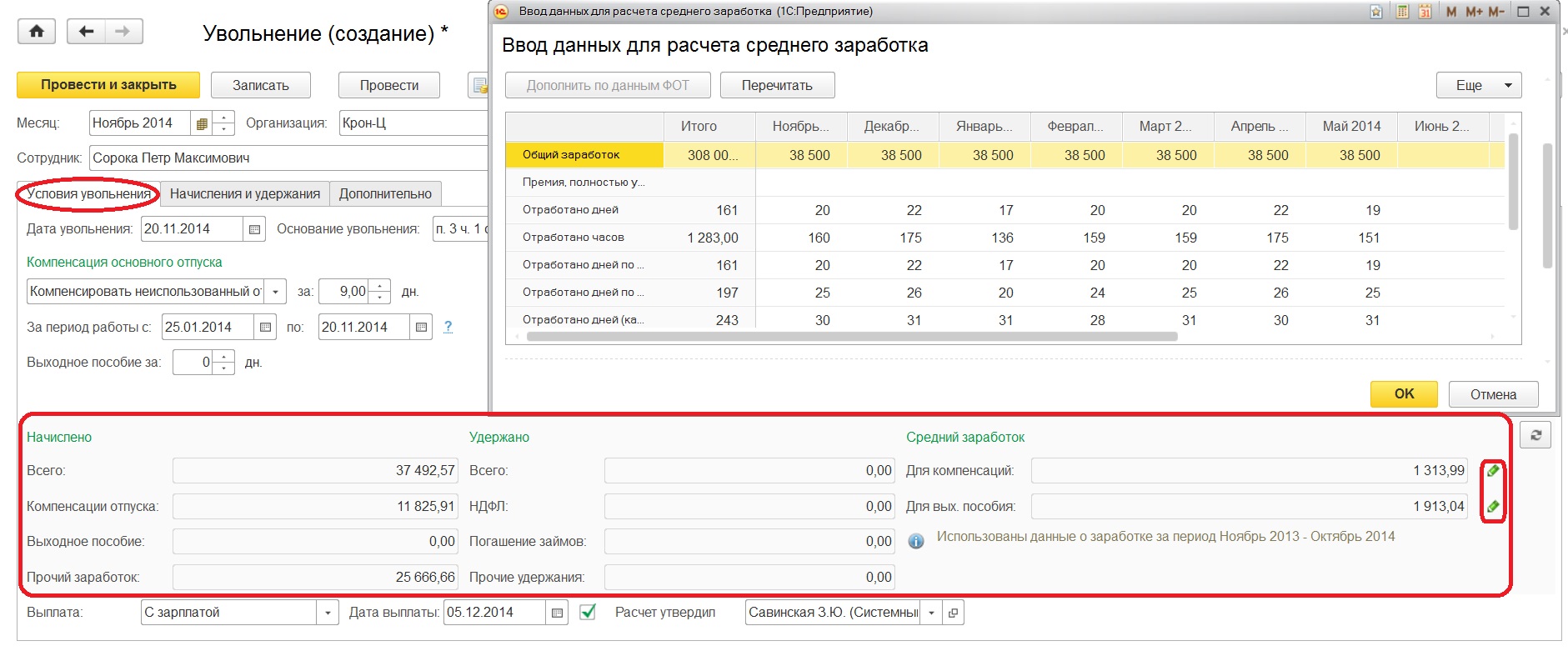
Не забываем ниже выбрать, каким образом и когда будет проходить выплата начислений. В случае межрасчетного периода документом предусмотрена возможность выплаты по соответствующей кнопке. 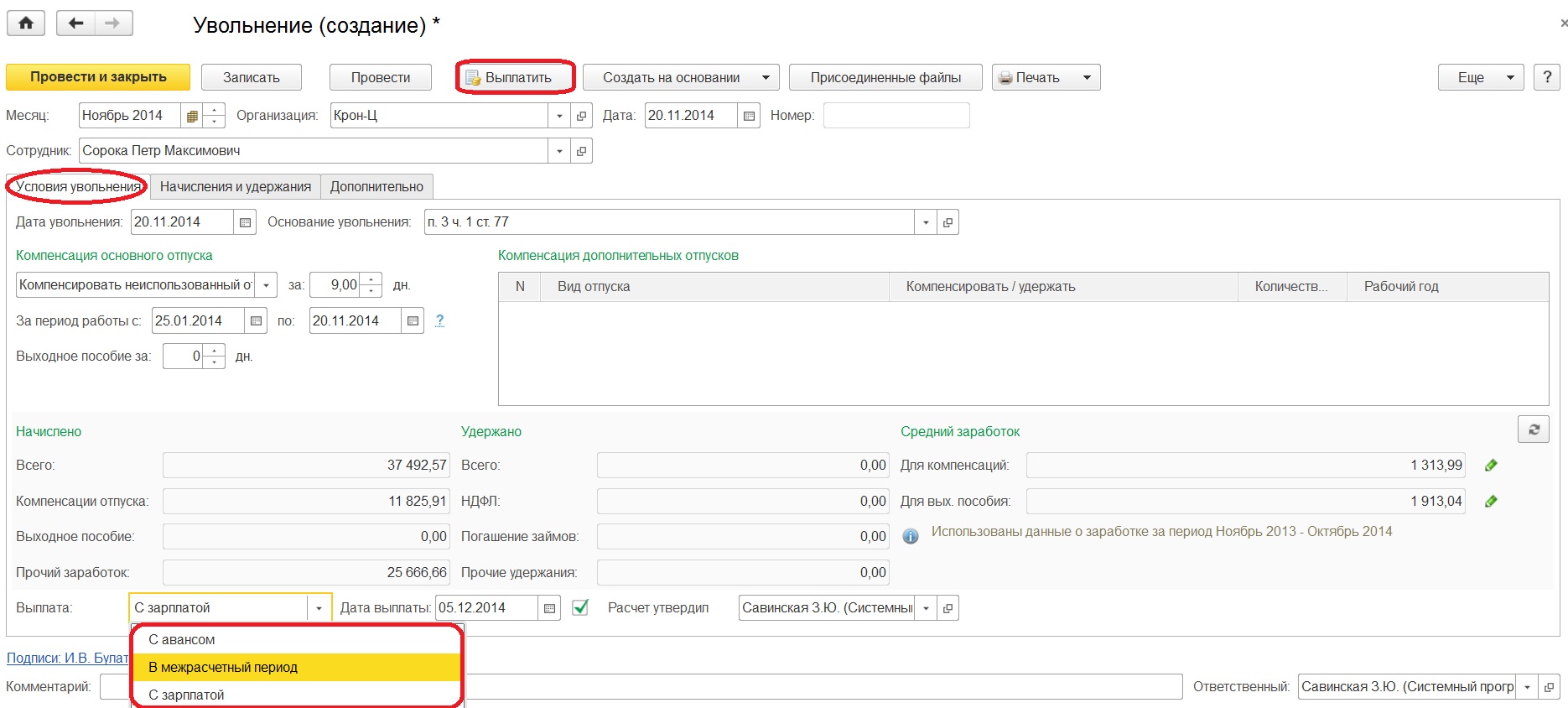
На закладке «Начисления и удержания» встретимся с подробностями всех начислений и удержаний, как можем заметить, здесь содержаться еще 6 вкладок, которые заполняются автоматически. 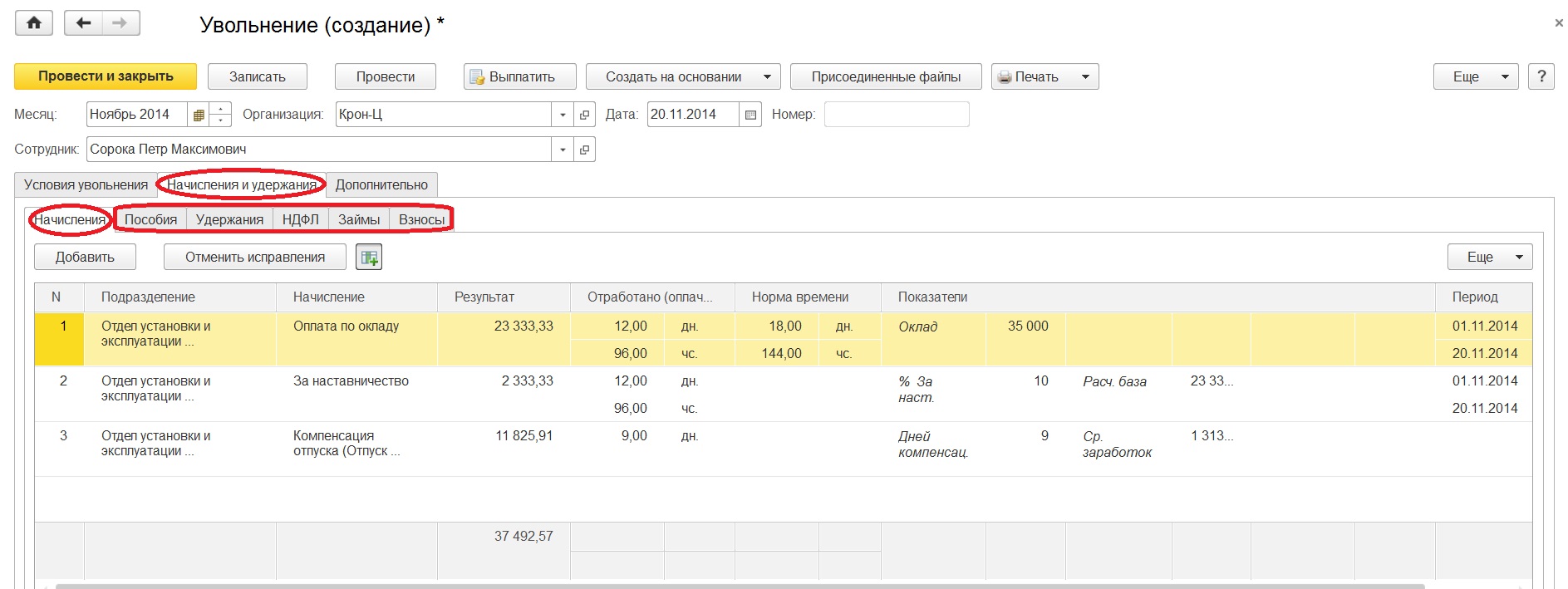
И последняя закладка в этом документе «Дополнительно», на ней указываем документ, который стал основанием для увольнения. Это в свою очередь отразится в печатной форме приказа об увольнении. Так же, как и сведения о руководителе и других ответственных работниках организации в записке-расчете, такие дополнения заполняются в разделе подписи по одноименной гиперссылке. 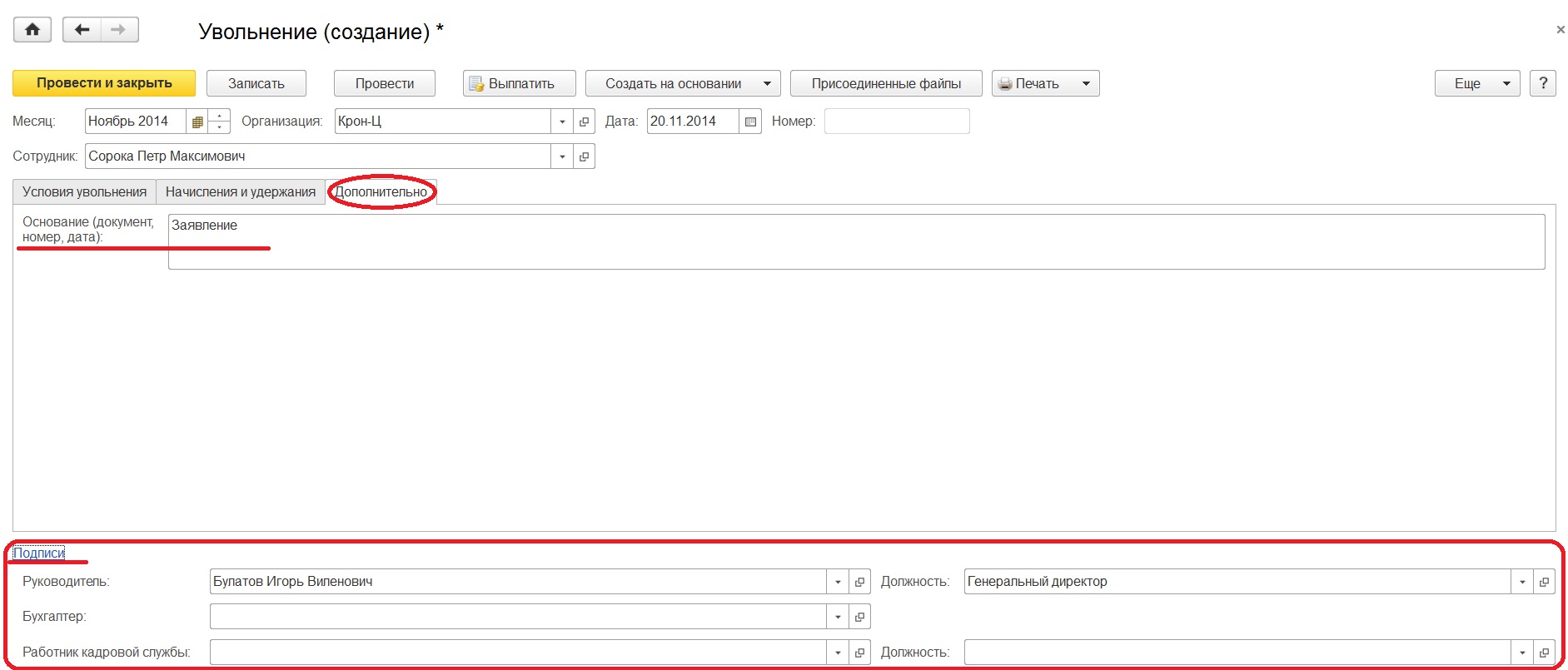
В итоге проводим документ, сотрудник считается уволенным. Можем воспользоваться печатными формами, предлагаемыми документом, а это не только унифицированные формы №Т-8 и №Т-61, но и расчеты среднего заработка и начислений. 
На основании документа «Увольнение» можно ввести следующие документы: справка о доходах и справка для расчета пособий, а также документ «Выплата бывшим сотрудникам», предназначенный для регистрации выплат бывшим сотрудникам, таких как сохраняемый средний заработок на время трудоустройства, материальная помощь и др. Он доступен, если в настройках расчета зарплаты выбрана соответствующая возможность. Подробнее о настройках расчета зарплаты можете прочитать в статье Первоначальная настройка 1С: Зарплата и управление персоналом 8 редакции 3.0. 
В ситуации, когда требуется создать групповое увольнение, необходимо обратиться к журналу документов «Приемы, переводы, увольнения» и выбрать по кнопке «Создать» соответствующую позицию. 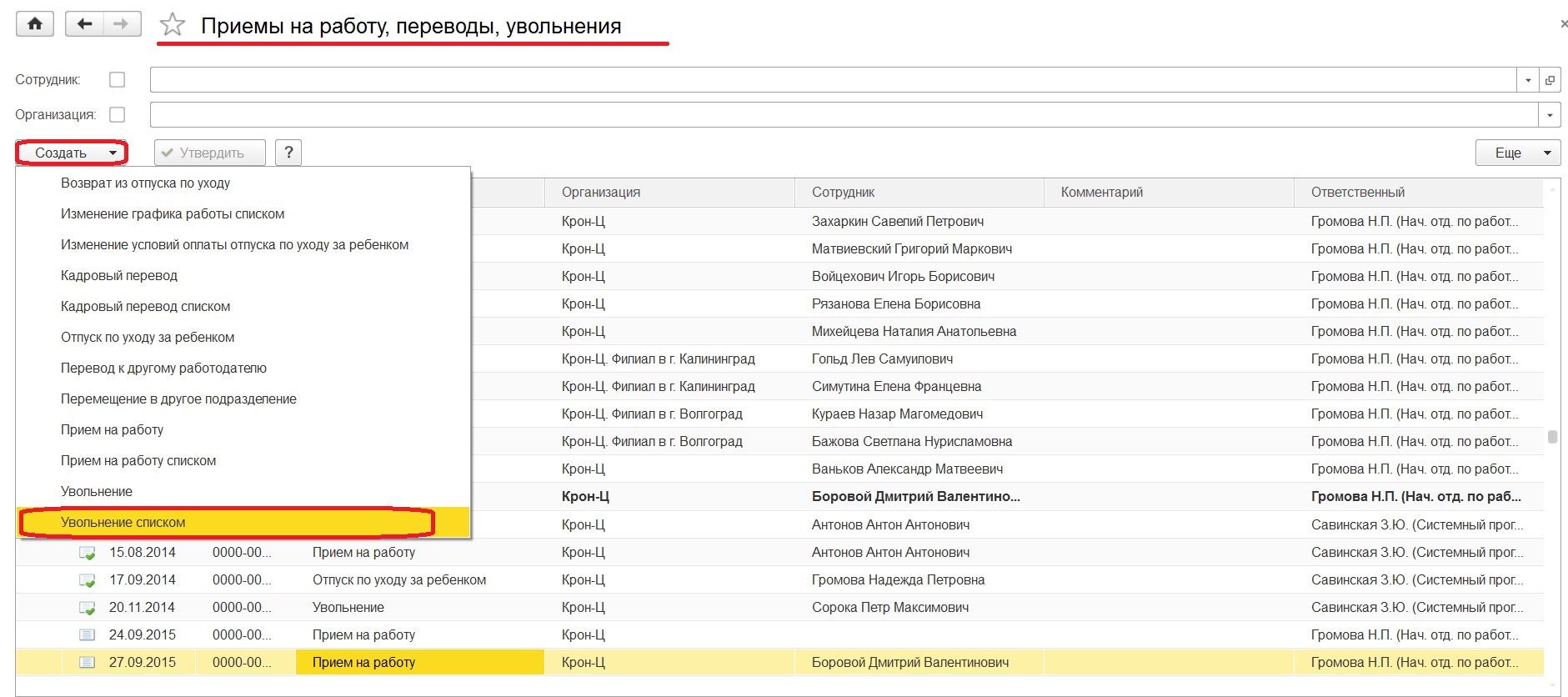
Далее при добавлении сотрудников, по каждому открывается такая же форма, как и для одиночного увольнения.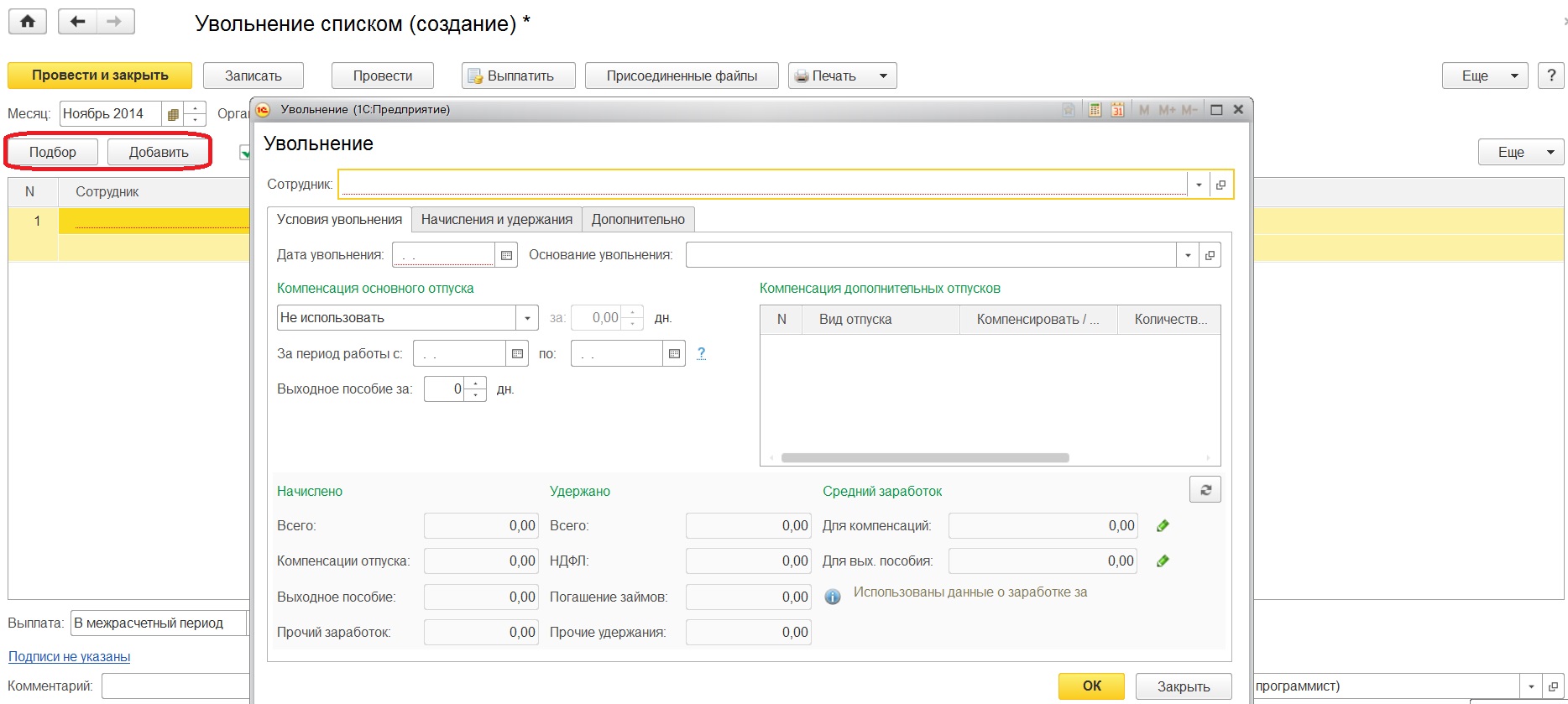
После того, как будут внесены все данные по каждому увольняемому сотруднику, а это будет происходить по описанному выше алгоритму, документ проводится и мы можем распечатать приказ об увольнении по форме № Т-8а.
Хочется еще раз отметить, что вся работа по увольнению в программе происходит в одном документе, который видоизменяется в зависимости от прав пользователя, работающего с ним. Чтобы этот момент не вызывал вопросов, проиллюстрируем подобную ситуацию.
Например, у сотрудника кадрового отдела специально настроенный интерфейс, тогда при открытии рассматриваемого документа ему доступно лишь две закладки. Где он вносит дату и причину прекращения трудового договора, также имеет возможность только отметить необходимость в компенсациях или удержаниях. После проведения таким образом заполненного документа можно распечатать приказ об увольнении. 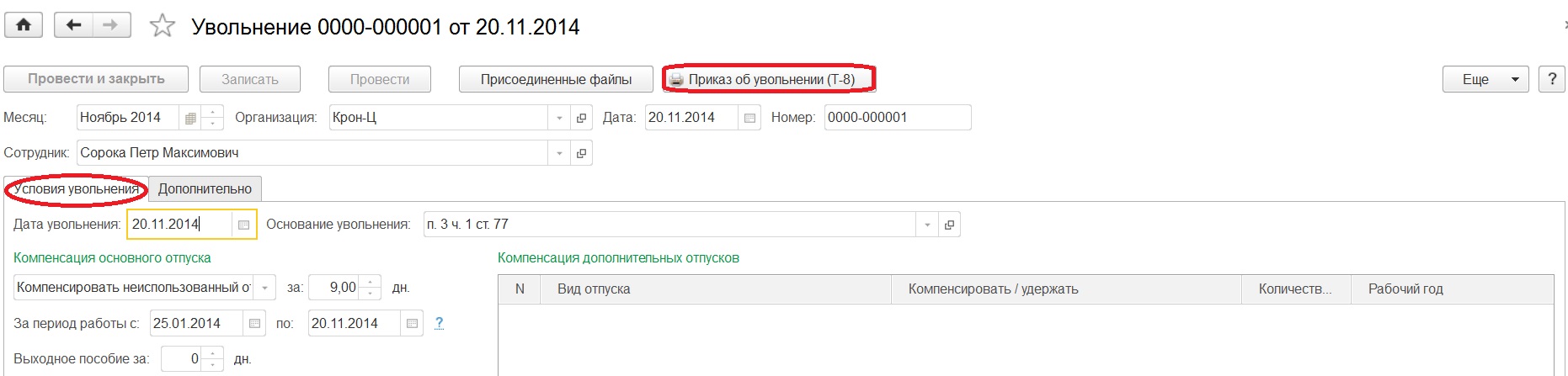
Расчетная информация будет доступна пользователю с правами расчетчика. Тогда, если документ начал заполнять кадровик, то расчетчик, чтобы продолжить его заполнение, находит его в списке документов. Для удобства в таком случае документ выделен жирным шрифтом. 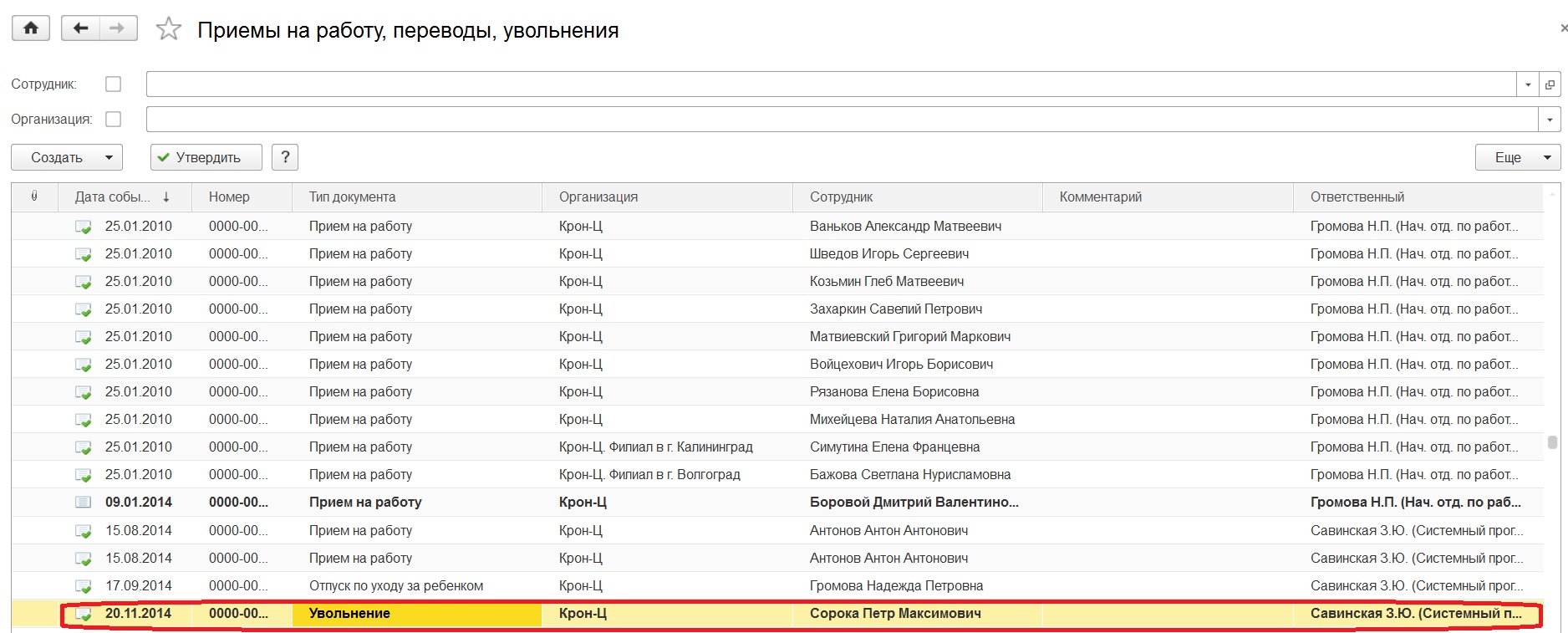
Как только документ полностью заполнен и установлен флаг «Расчет утвердил», то документ больше не выделяется в журнале, а сотрудник с кадровыми правами не может внести информацию. Стоит заметить, что расчетчик в свою очередь не может редактировать кадровые данные. 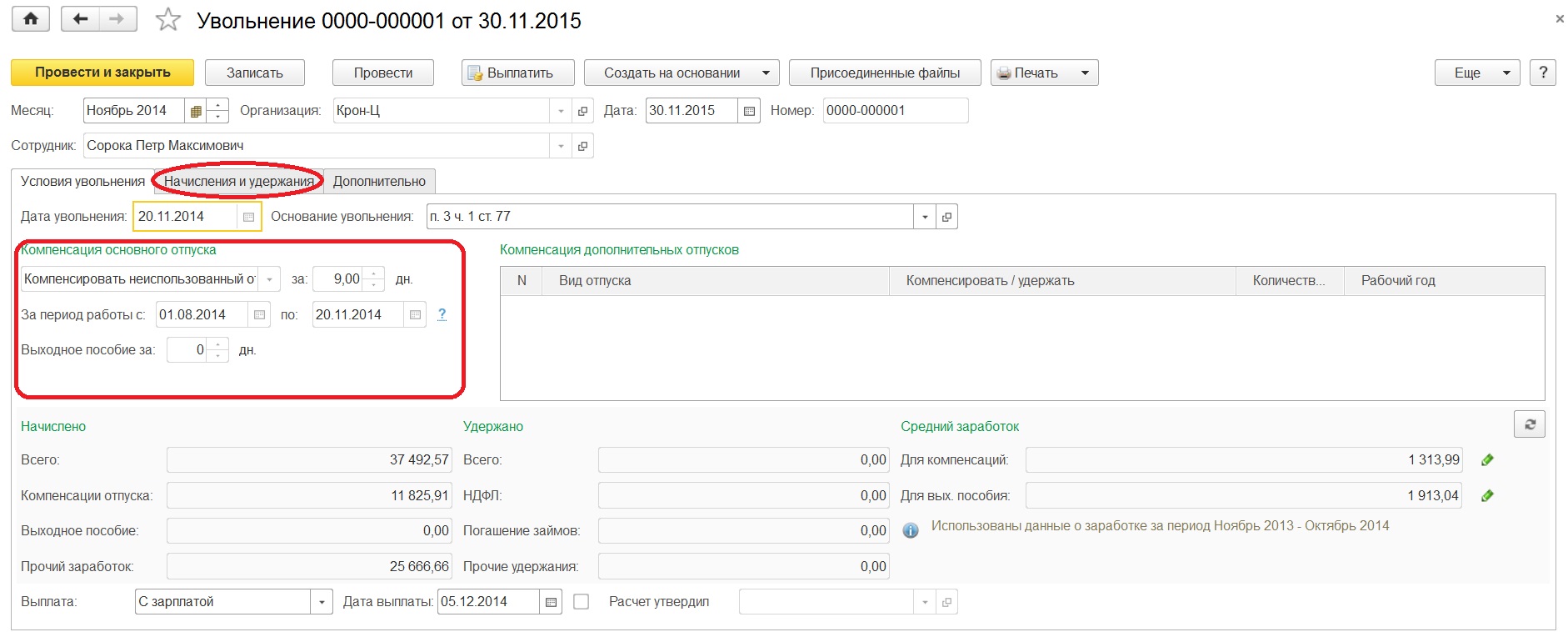
Таким образом, когда пользователю сразу установлены права и кадровика, и расчетчика, ему будет доступна полная форма со всеми данными, заполнение которой и было рассмотрено изначально.
Автор статьи: Кристина Саввина
Понравилась статья? Подпишитесь на рассылку новых материалов

