Сводная таблица применяется для быстрого анализа большого объема данных. Она позволяет объединять информацию из разных таблиц и листов, подсчитать общий результат. Этот универсальный аналитический инструмент существенно расширяет возможности программы Excel.
Можно сформировать новые итоги по исходным параметрам, поменяв строки и столбцы местами. Можно произвести фильтрацию данных, показав разные элементы. А также наглядно детализировать область.
Сводная таблица в Excel
Для примера используем таблицу реализации товара в разных торговых филиалах.

Из таблички видно, в каком отделе, что, когда и на какую сумму было продано. Чтобы найти величину продаж по каждому отделу, придется посчитать вручную на калькуляторе. Либо сделать еще одну таблицу Excel, где посредством формул показать итоги. Такими методами анализировать информацию непродуктивно. Недолго и ошибиться.
Самое рациональное решение – это создание сводной таблицы в Excel:
- Выделяем ячейку А1, чтобы Excel знал, с какой информацией придется работать.
- В меню «Вставка» выбираем «Сводная таблица».
- Откроется меню «Создание сводной таблицы», где выбираем диапазон и указываем место. Так как мы установили курсор в ячейку с данными, поле диапазона заполнится автоматически. Если курсор стоит в пустой ячейке, необходимо прописать диапазон вручную. Сводную таблицу можно сделать на этом же листе или на другом. Если мы хотим, чтобы сводные данные были на существующей странице, не забывайте указывать для них место. На странице появляется следующая форма:
- Сформируем табличку, которая покажет сумму продаж по отделам. В списке полей сводной таблицы выбираем названия столбцов, которые нас интересуют. Получаем итоги по каждому отделу.




Просто, быстро и качественно.
Важные нюансы:
- Первая строка заданного для сведения данных диапазона должна быть заполнена.
- В базовой табличке каждый столбец должен иметь свой заголовок – проще настроить сводный отчет.
- В Excel в качестве источника информации можно использовать таблицы Access, SQL Server и др.
Как сделать сводную таблицу из нескольких таблиц
Часто требуется создавать сводные отчеты из нескольких таблиц. Есть пара табличек с информацией. Нужно объединить их в одну общую. Для науки придумаем остатки на складах в двух магазинах.
Порядок создания сводной таблицы из нескольких листов такой же.
Создадим отчет с помощью мастера сводных таблиц:

- Вызываем меню «Мастер сводных таблиц и диаграмм». Для этого щелкаем кнопку настройки панели быстрого доступа и нажимаем «Другие команды». Здесь на вкладке «Настройка» находим «Мастер сводных таблиц». Добавляем инструмент в панель быстрого доступа. После добавления:
- Ставим курсор на первую табличку и нажимаем инструмент «Мастера». В открывшемся окне отмечаем, что создать таблицу хотим в «нескольких диапазонах консолидации». То есть нам нужно объединить несколько мест с информацией. Вид отчета – «сводная таблица». «Далее».
- Следующий этап – «создать поля». «Далее».
- Прописываем диапазон данных, по которым будем формировать сводный отчет. Выделяем первый диапазон вместе с шапкой – «добавить». Второй диапазон вместе с названием столбцов – снова «добавить».
- Теперь в списке выбираем первый диапазон. Ставим птичку у единицы. Это первое поле сводного отчета. Даем ему имя – «Магазин 1». Выделяем второй диапазон данных – ставим птичку у цифры «2». Название поля – «Магазин 2». Нажимаем «Далее».
- Выбираем, где расположить сводную таблицу. На существующем листе или новом. Лучше выбрать новый лист, чтобы не было наложений и смещений. У нас получилось так:








Как видите всего в несколько кликов можно создавать сложные отчеты из нескольких листов или таблиц разного объема информации.
Как работать со сводными таблицами в Excel
Начнем с простейшего: добавления и удаления столбцов. Для примера рассмотрим сводную табличку продаж по разным отделам (см. выше).
Справа от сводной таблицы у нас была область задач, где мы выбирали столбцы в списке полей. Если она исчезла, просто щелкаем мышью по табличке.
Добавим в сводную таблицу еще одно поле для отчета. Для этого установим галочку напротив «Даты» (или напротив «Товара»). Отчет сразу меняется – появляется динамика продаж по дням в каждом отделе.

Сгруппируем данные в отчете по месяцам. Для этого щелкаем правой кнопкой мыши по полю «Дата». Нажимаем «Группировать». Выбираем «по месяцам». Получается сводная таблица такого вида:

Чтобы изменить параметры в сводной таблице, достаточно снять галочки напротив имеющихся полей строк и установить у других полей. Сделаем отчет по наименованиям товаров, а не по отделам.

А вот что получится, если мы уберем «дату» и добавим «отдел»:

А вот такой отчет можно сделать, если перетащить поля между разными областями:

Чтобы название строки сделать названием столбца, выбираем это название, щелкаем по всплывающему меню. Нажимаем «переместить в название столбцов». Таким способом мы переместили дату в столбцы.

Поле «Отдел» мы проставили перед наименованиями товаров. Воспользовавшись разделом меню «переместить в начало».
Покажем детали по конкретному продукту. На примере второй сводной таблицы, где отображены остатки на складах. Выделяем ячейку. Щелкаем правой кнопкой мыши – «развернуть».

В открывшемся меню выбираем поле с данными, которые необходимо показать.
Когда нажимаем на сводную таблицу, становится доступной закладка с параметрами отчета. С ее помощью можно менять заголовки, источники данных, группировать информацию.

Проверка правильности выставленных коммунальных счетов
С помощью сводных таблиц Excel легко проверить, насколько правильно обслуживающие организации начисляют квартплату. Другой положительный момент – экономия. Если мы будем ежемесячно контролировать, сколько расходуется света, газа, то сможем найти резерв для экономии средств на оплату квартиры.
Для начала предлагаем составить сводную таблицу тарифов по всем коммунальным платежам. Для разных городов данные будут свои.
Для примера мы сделали сводную табличку тарифов для Москвы:

Для учебных целей возьмем семью из 4 человек, которые проживают в квартире 60 кв. м. Чтобы контролировать коммунальные платежи, необходимо создать таблицы для расчета на каждый месяц.
Первый столбец = первому столбцу из сводной таблицы. Второй – формула для расчета вида:
= тариф * количество человек / показания счетчика / площадь
Для удобства рекомендуем сделать промежуточный столбец, в который будут заноситься показания по счетчикам (переменная составляющая).

Наши формулы ссылаются на лист, где расположена сводная таблица с тарифами.
Скачать все примеры сводной таблицы
Если при расчете коммунальных платежей применяются льготы, их тоже можно внести в формулы. Информацию по начислениям требуйте в бухгалтерии своей обслуживающей организации. Когда меняются тарифы – просто измените данные в ячейках.
Excel для Microsoft 365 Excel 2021 Excel 2019 Excel 2016 Excel 2013 Еще…Меньше
Консолидация данных представляет собой удобный способ объединения данных из нескольких источников в одном отчете. Например, если в каждом из региональных филиалов вашей компании есть сводная таблица расходов, с помощью консолидации данных можно объединить такие значения в корпоративный отчет о расходах. Такой отчет может содержать итоговые и средние данные по продажам, текущим уровням запасов и наиболее популярным продуктам в рамках всей организации.
Примечание: Другой способ консолидации данных — использование Power Query. Дополнительные сведения см. в справке по Power Query для Excel.
Для подведения итогов и обобщения результатов по данным в отдельных диапазонах можно консолидировать их в сводной таблице на главном листе. Диапазоны могут находиться в той же книге, что и главный лист, или в других книгах. Консолидированные данные легче обновлять и обобщать на регулярной основе или по мере необходимости.
Итоговый консолидированный отчет сводной таблицы может содержать следующие поля в области Список полей сводной таблицы, добавляемой в сводную таблицу: «Строка», «Столбец» и «Значение». Кроме того, в отчет можно включить до четырех полей фильтра, которые называются «Страница1», «Страница2», «Страница3» и «Страница4».
Каждый из диапазонов данных следует преобразовать в формат перекрестной таблицы с совпадающими именами строк и столбцов для элементов, которые вы хотите объединить. В выбранные данные не следует включать итоговые строки и итоговые столбцы. В приведенном ниже примере показано четыре диапазона в формате перекрестной таблицы.
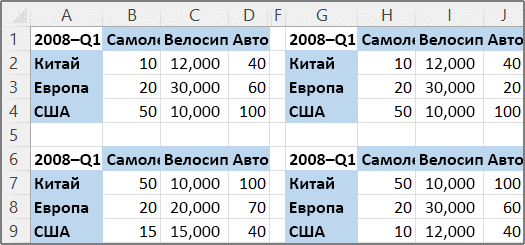
При консолидации данных можно использовать поля страницы, содержащие элементы, которые представляют один или несколько исходных диапазонов. Например, при консолидации данных бюджета отдела маркетинга, отдела продаж и производственного отдела поле страницы может содержать отдельный элемент с данными по каждому из этих отделов, а также элемент, содержащий сводные данные. В примере ниже показана сводная таблица, в которой выбраны одно поле страницы и несколько элементов.
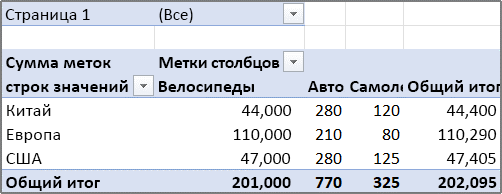
Если велика вероятность того, что в следующий раз при консолидации данных исходный диапазон данных изменится (например, изменится число строк), рекомендуется задать имя для каждого из исходных диапазонов на разных листах. Эти имена можно использовать при консолидации диапазонов на главном листе. В случае расширения исходного диапазона перед обновлением сводной таблицы можно обновить диапазон на отдельном листе для указанного имени таким образом, чтобы включить в него новые данные.
В Excel также доступны другие способы консолидации данных, которые позволяют работать с данными в разных форматах и макетах. Например, вы можете создавать формулы с объемными ссылками или использовать команду Консолидация (доступную на вкладке Данные в группе Работа с данными).
Для консолидации нескольких диапазонов вы можете воспользоваться мастером сводных таблиц и диаграмм. В нем можно указать, сколько полей страницы будет использоваться: ни одного, одно или несколько.
Чтобы объединить данные всех диапазонов и создать консолидированный диапазон без полей страницы, сделайте следующее:
-
Добавьте мастер сводных таблиц и диаграмм на панель быстрого доступа. Для этого:
-
Щелкните стрелку рядом с панелью инструментов и выберите Дополнительные команды.
-
Нажмите Настроить панель быстрого доступа (…) в левом нижнем углу под лентой, а затем нажмите Дополнительные команды.
-
В списке Выбрать команды из выберите пункт Все команды.
-
Выберите в списке пункт Мастер сводных таблиц и диаграмм и нажмите кнопку Добавить, а затем — кнопку ОК.
-
-
В книге щелкните пустую ячейку, которая не является частью сводной таблицы.
-
Щелкните значок мастера на панели быстрого доступа.
-
На странице Шаг 1 мастера выберите параметр в нескольких диапазонах консолидации, а затем нажмите кнопку Далее.
-
На странице Шаг 2а выберите параметр Создать поля страницы, а затем нажмите кнопку Далее.
-
На странице Шаг 2б сделайте следующее:
-
Перейдите в книгу и выделите диапазон ячеек, а затем вернитесь в мастер сводных таблиц и диаграмм и нажмите кнопку Добавить.
Совет: Если диапазон ячеек находится в другой книге, сначала откройте ее, чтобы упростить выбор данных.
-
В разделе Во-первых, укажите количество полей страницы сводной таблицы введите 0, а затем нажмите кнопку Далее.
-
-
На странице Шаг 3 мастера выберите между добавлением сводной таблицы на новый или существующий лист, а затем нажмите Готово.
Чтобы включить одно поле страницы, содержащее элемент для каждого исходного диапазона, а также элемент для консолидации всех диапазонов, сделайте следующее:
-
Добавьте мастер сводных таблиц и диаграмм на панель быстрого доступа. Для этого:
-
Щелкните стрелку рядом с панелью инструментов и выберите Дополнительные команды.
-
Нажмите Настроить панель быстрого доступа (…) в левом нижнем углу под лентой, а затем нажмите Дополнительные команды.
-
В списке Выбрать команды из выберите пункт Все команды.
-
Выберите в списке пункт Мастер сводных таблиц и диаграмм и нажмите кнопку Добавить, а затем — кнопку ОК.
-
-
В книге щелкните пустую ячейку, которая не является частью сводной таблицы.
-
На странице Шаг 1 мастера выберите параметр в нескольких диапазонах консолидации, а затем нажмите кнопку Далее.
-
На странице Шаг 2а выберите параметр Создать одно поле страницы, а затем нажмите кнопку Далее.
-
На странице Шаг 2б сделайте следующее:
-
Перейдите в книгу и выделите диапазон ячеек, а затем вернитесь в мастер сводных таблиц и диаграмм и нажмите кнопку Добавить.
Совет: Если диапазон ячеек находится в другой книге, сначала откройте ее, чтобы упростить выбор данных.
-
-
Нажмите кнопку Далее.
-
На странице Шаг 3 мастера выберите между добавлением сводной таблицы на новый или существующий лист, а затем нажмите Готово.
Вы можете создать несколько полей страницы и назначить имена элементов каждому из исходных диапазонов. Это позволяет выполнять частичную или полную консолидацию. Например, в одном поле страницы могут консолидироваться данных отдела маркетинга и отдела продаж без данных производственного отдела, а в другом поле — данные всех трех отделов. Чтобы создать консолидацию с использованием нескольких полей страницы, сделайте следующее:
-
Добавьте мастер сводных таблиц и диаграмм на панель быстрого доступа. Для этого:
-
Щелкните стрелку рядом с панелью инструментов и выберите Дополнительные команды.
-
Нажмите Настроить панель быстрого доступа (…) в левом нижнем углу под лентой, а затем нажмите Дополнительные команды.
-
В списке Выбрать команды из выберите пункт Все команды.
-
Выберите в списке пункт Мастер сводных таблиц и диаграмм и нажмите кнопку Добавить, а затем — кнопку ОК.
-
-
В книге щелкните пустую ячейку, которая не является частью сводной таблицы.
-
На странице Шаг 1 мастера выберите параметр в нескольких диапазонах консолидации, а затем нажмите кнопку Далее.
-
На странице Шаг 2а выберите параметр Создать поля страницы, а затем нажмите кнопку Далее.
-
На странице Шаг 2б сделайте следующее:
-
Перейдите в книгу и выделите диапазон ячеек, а затем вернитесь в мастер сводных таблиц и диаграмм и нажмите кнопку Добавить.
Совет: Если диапазон ячеек находится в другой книге, сначала откройте ее, чтобы упростить выбор данных.
-
В разделе Во-первых, укажите количество полей страницы сводной таблицы щелкните число полей, которые вы хотите использовать.
-
В группе Затем выберите диапазон в списке и укажите метку элемента в каждом из доступных окон полей. Повторите операцию для каждого диапазона для каждого из полей страницы выберите диапазон ячеек, а затем укажите его имя.
Пример
-
Если в разделе Во-первых, укажите количество полей страницы сводной таблицы задано число 1, выберите каждый из диапазонов, а затем введите уникальное имя в поле Первое поле. Если у вас четыре диапазона, каждый из которых соответствует кварталу финансового года, выберите первый диапазон, введите имя «Кв1», выберите второй диапазон, введите имя «Кв2» и повторите процедуру для диапазонов «Кв3» и «Кв4».
-
Если в разделе Во-первых, укажите количество полей страницы сводной таблицы задано число 2, выполните аналогичные действия в поле Первое поле. Затем выберите два диапазона и введите в поле Второе поле одинаковое имя, например «Пг1» и «Пг2». Выберите первый диапазон и введите имя «Пг1», выберите второй диапазон и введите имя «Пг1», выберите третий диапазон и введите имя «Пг2», выберите четвертый диапазон и введите имя «Пг2».
-
-
Нажмите кнопку Далее.
-
-
На странице Шаг 3 мастера выберите между добавлением сводной таблицы на новый или существующий лист, а затем нажмите Готово.
Нужна дополнительная помощь?
Нужны дополнительные параметры?
Изучите преимущества подписки, просмотрите учебные курсы, узнайте, как защитить свое устройство и т. д.
В сообществах можно задавать вопросы и отвечать на них, отправлять отзывы и консультироваться с экспертами разных профилей.
Создание сводной таблицы бывает очень полезно, когда вам нужно сравнить данные из разных листов в Excel. Вместо того, чтобы рассматривать данные по отдельности, можно объединить их в одну таблицу для лучшего представления информации.
Если вы никогда не создавали сводную таблицу из нескольких листов в Excel, может показаться, что это сложный процесс. Но на самом деле это не так! В этой статье мы расскажем вам, как создать сводную таблицу в Excel, объединив данные из нескольких листов шаг за шагом.
Мы продемонстрируем вам, как использовать функцию сводной таблицы «Сводная таблица» вместе с функцией сводной таблицы по нескольким листам для соединения данных из нескольких источников.
Следуя нашей пошаговой инструкции, вы легко сможете создать сводную таблицу, объединив данные из нескольких листов, и максимально эффективно использовать возможности Excel.
Содержание
- Как создать сводную таблицу из нескольких листов в экселе
- Как создать сводную таблицу из нескольких листов: пошаговая инструкция
- Шаг 1: Подготовка данных
- Шаг 2: Выбор режима сводной таблицы
- Шаг 3: Выбор источника данных
- Шаг 4: Настройка сводной таблицы
- Шаг 5: Как использовать сводную таблицу
- Вопрос-ответ
- Как создать сводную таблицу из нескольких листов в Excel?
- Можно ли создать сводную таблицу из листов, имеющих разные имена?
- Как изменить сводную таблицу, которую я уже создал?
- Можно ли скрывать данные для сводной таблицы?
- Как добавить новые листы в сводную таблицу?
Как создать сводную таблицу из нескольких листов в экселе
В экселе существует возможность создания сводной таблицы для удобной работы с данными из нескольких листов. Для этого нужно выбрать необходимые листы и данные, после чего следовать несложной пошаговой инструкции.
На первом шаге необходимо выбрать все листы, которые будут использоваться для создания сводной таблицы. Для этого нужно зайти в «Сводную таблицу» и в поле «ИЗ каких данных сформировать сводную таблицу» выбрать нужные листы.
Далее необходимо выбрать данные, которые будут использованы в сводной таблице. Для этого нужно выбрать значок «Мои таблицы» и затем найти необходимые данные в списке. После выбора предпочтительных данных нужно перейти к следующему шагу.
После выбора данных необходимо настроить саму сводную таблицу. На этом шаге можно задать различные настройки: выбрать, какие столбцы и строки будут использоваться, какие функции должны быть выполнены и т.д.
После завершения всех настроек нужно нажать на кнопку «Готово», и сводная таблица будет создана на основе выбранных данных из нескольких листов.
Создание сводной таблицы в экселе может значительно упростить работу с большими объемами данных и ускорить процесс анализа информации. Необходимо только следовать пошаговой инструкции и правильно выбирать нужные данные и настройки.
Как создать сводную таблицу из нескольких листов: пошаговая инструкция
Шаг 1: Подготовка данных
Перед созданием сводной таблицы необходимо подготовить данные. Это включает в себя:
- Сбор данных на нескольких листах;
- Убедитесь, что данные на разных листах имеют общие столбцы, которые будут использоваться для объединения данных;
- Проверьте правильность данных и исправьте ошибки;
- Удалите пустые ячейки и строки, чтобы уменьшить количество ошибок при создании сводной таблицы.
Если все данные настраиваются корректно, то вы в последующем используете их для создания сводной таблицы.
Важно помнить, что правильно подготовленные данные облегчают работу как самих пользователей, так и программных алгоритмов.
Шаг 2: Выбор режима сводной таблицы
После того, как вы выбрали необходимые листы Excel для создания сводной таблицы, настало время выбрать режим сводной таблицы. Режим сводной таблицы определяет, как данные будут сгруппированы и проанализированы в сводной таблице.
В Excel существует несколько режимов сводной таблицы: простой, многоуровневый, многомерный и несколько других. Каждый режим предназначен для определенных целей и может использоваться в зависимости от требований тех или иных задач.
Простой режим подходит для создания сводной таблицы на основе одного источника данных, без использования дополнительных полей. Многоуровневый режим позволяет сгруппировать данные по нескольким полям, создавая более подробную таблицу. Многомерный режим используется, когда необходимо сгруппировать данные по нескольким уровням и добавить дополнительные параметры для анализа данных.
Выбор режима сводной таблицы зависит от сложности задачи и необходимого уровня детализации. Рекомендуется попробовать разные режимы и экспериментировать с настройками, чтобы найти оптимальный вариант для своей задачи.
Шаг 3: Выбор источника данных
После создания сводной таблицы в Excel необходимо выбрать источник данных, откуда будут браться данные для сводной таблицы. Это может быть один лист или несколько листов в рамках одной книги Excel.
Для выбора источника данных в Excel необходимо кликнуть на кнопку «Область данных» во вкладке «Анализ данных». В открывшемся окне нужно указать диапазон данных, которые будут использоваться для сводной таблицы. Если данные находятся на разных листах, то необходимо выбрать опцию «Многолистовая сводная таблица» и указать нужные листы, используя кнопку «Добавить».
При выборе источника данных важно убедиться в правильности указания диапазона данных, чтобы не исключить нужные данные или не включить лишние. Также необходимо учитывать, что изменения в источнике данных могут повлиять на сводную таблицу, поэтому следует быть внимательным при работе с исходным материалом.
Шаг 4: Настройка сводной таблицы
После того, как вы добавили все необходимые данные в сводную таблицу, необходимо провести настройку для удобного анализа результатов. Сперва вы можете выбрать, какой элемент таблицы поместить в строку, а какой — в колонку.
Если вы хотите изменить тип сводной таблицы, выберите соответствующий вариант в разделе «Расположение сводной таблицы» на панели инструментов. Вы можете создать стандартную сводную таблицу, сводную таблицу со свернутыми полями или даже сводную таблицу с динамической подсветкой данных.
Также вы можете выбрать, какие данные будут отображаться в ячейке сводной таблицы, а какие — скрыты от глаз пользователей. Для этого откройте окно «Показатели» и привлекательным образом отобразите данные, которые нужно анализировать.
- Функции. Выберите функции, которые отображаются в сводной таблице. Если вам нужны статистические данные, выберите функцию AVERAGE, MAX, MIN, COUNT или SUM, чтобы получить информацию, которую вы ищете.
- Формат. Выберите формат чисел, который хотите использовать для отображения данных, чтобы получить потребную массовую информацию. Можно выбрать проценты, доллары, строчные буквы и прочее.
Шаг 5: Как использовать сводную таблицу
После того, как вы создали сводную таблицу, вы можете начать использовать ее для анализа данных. В сводной таблице вы можете сгруппировать данные по нескольким параметрам и увидеть суммы, средние значения и другую агрегированную информацию.
Чтобы выбрать параметры группировки данных, просто перетащите их из списка полей в одно из четырех секций правой панели: строки, столбцы, значения, фильтры. Некоторые поля могут быть использованы только в определенных секциях.
Вы можете также изменить тип агрегирования данных в каждой секции. Нажмите на поле в секции «Значения», затем выберите нужный тип из списка. Он может быть, например, «сумма», «среднее значение», «минимум» или «максимум».
Если вы хотите выбрать только определенные данные для анализа, добавьте соответствующий фильтр. Перетащите поле в секцию «Фильтры» и выберите нужные значения из списка.
Как только вы определите параметры группировки и агрегации данных, сводная таблица автоматически обновится и вы увидите результаты анализа в соответствующих ячейках. Вы также можете изменять параметры группировки и агрегации в любое время, чтобы получить более детальную информацию.
Вот и все — теперь вы знаете, как использовать сводную таблицу в Excel для анализа данных из нескольких листов!
Вопрос-ответ
Как создать сводную таблицу из нескольких листов в Excel?
Откройте файл Excel и выберите на ленте меню вкладку «Вставка». Если у вас есть несколько листов, выберите «Сводная таблица». В следующем меню укажите нужные диапазоны данных на каждом листе, затем подтвердите выбор и нажмите ОК. Excel автоматически создаст сводную таблицу на новом листе.
Можно ли создать сводную таблицу из листов, имеющих разные имена?
Да, это возможно. В меню выбора диапазонов данных перейдите на нужный лист, и выберите нужный диапазон. Вы можете продолжить работу со сводной таблицей, необходимо перейти к следующему листу и выбрать иные диапазоны данных. Excel объединит все данные в сводной таблице и вы получите готовую таблицу.
Как изменить сводную таблицу, которую я уже создал?
Чтобы изменить сводную таблицу, выберите любой из ячеек в таблице, и в меню выбора «Анализ данных» выберите «Изменение источника данных». Выберите диапазоны данных на всех листах, на основе которых вы создали сводную таблицу. Если вы изменили диапазон, проверьте правильность расчетов в таблице и сохраните вашу работу.
Можно ли скрывать данные для сводной таблицы?
Да, доступно несколько способов скрыть данные, которые вы не хотите отображать на сводной таблице. Если вы хотите скрыть несколько строк данных, выделите их и нажмите правой кнопкой мыши, выберите «Скрыть». Вы также можете выбрать «Значения не отображать» в меню отображения. Это скроет все значения в строке или столбце, оставив только их наименование.
Как добавить новые листы в сводную таблицу?
Если вы хотите добавить новый лист в сводную таблицу, вам нужно просто скопировать шаблон существующего листа. Для этого выделите лист, выберите его и скопируйте его при помощи клавиш Ctrl + C. Затем вставьте скопированный лист непосредственно перед исходным листом и укажите на новые данный для сводной таблицы.
Очень часто при формировании отчётов (аналитики) основанных на больших объемах данных приходиться сводить в одну таблицу информацию с нескольких листов книги «Excel» .
В идеале для сбора и аналитики информации с разных листов «Эксель» желательно сделать сводную таблицу, которая будет брать данные из нескольких источников (листов книги).
Такую таблицу можно выполнить двумя разными способами.
- Создание сводной таблицы с разных листов при помощи стандартных возможностей и инструментов.
- Создание таблицы берущей данные с нескольких листов при помощи запроса сформированного в надстройке Power Query .
Рассмотрим первый способ.
Создание сводной таблицы с разных листов при помощи стандартных возможностей и инструментов.
Шаг первый.
Необходимо добавить в ленту инструментов кнопку мастера создания сводных таблиц и диаграмм.
Для этого следует кликнуть правой кнопкой мыши по ленте (панели инструментов) и выбрать из выпадающего меню пункт «Настройка ленты»

либо войти во вкладку
«Файл» => «Параметры» => «Настройка ленты».
Далее в настройках ленты из выпадающего списка под надписью «Выбрать команды» выбрать пункт «Все команды». В окне ниже отобразятся все возможные команды, которые можно разместить на панели, в алфавитном порядке.
Из списка выбираем «Мастер сводных таблиц и диаграмм»

В правом окне при помощи кнопки «Создать группу» создаем новую группу инструментов. Для группы можно выбрать удобное для Вас наименование. Например, «Своя группа». Можно выбрать на какой вкладке будет создана группа. В своем примере я выбрал вкладку «Главная».
Когда группа создана, выделите ее курсором, выделите курсором «Мастер сводных таблиц и диаграмм» в левом окне и нажмите кнопку «Добавить >>».
После нажмите «Ок».
Теперь на главной вкладке панели инструментов находится инструмент «Мастер сводных таблиц и диаграмм».

Шаг второй. Построение сводной таблицы из нескольких источников данных.
- Кликнуть по кнопке мастера построения сводных таблиц.
- На первом окне поставить флажок, напротив «в нескольких диапазонах консолидации» и флажок напротив «сводная таблица»

Консолидация диапазонов - Во втором окне выбрать «Создать одно поле страницы»

Поле сводной - В третьем окне добавить все диапазоны, которые Вы хотите консолидировать(соединить в сводной таблице).

Несколько диапазонов - В четвертом окне выбрать лист, на котором будет размещена сводная таблица.

На существующий лист - Нажать кнопку «Готово».
Второй способ.
Создание таблицы берущей данные с нескольких листов при помощи запроса сформированного в надстройке Power Query .
Данный способ заключается в использовании запроса надстройки Power Query.
О данной надстройке рассказывалось в статье: «Power Query» в «Excel» — что это?
Создание запроса Power Query для сведения нескольких страниц книги в одну таблицу.
Шаг первый.
Нужно создать два запроса, каждый из которых будет брать информацию из отдельной таблицы.
Шаг два.
Для этого во вкладке Power Query нужно нажать кнопку «Из таблицы» и указать в появившемся окне диапазон – источник данных. После чего нажать «Ок».

Шаг три.
Когда создан второй запрос, нужно во вкладке Power Query кликнуть по кнопке «Слияние запросов» и настроит в появившемся окне вид получившейся общей таблицы.

Шаг четыре.
Когда вид настроен, нужно нажать кнопку «Закрыть и загрузить.»

Надстройка Power Query соберет данные с двух листов и соединит их в одной таблице.
#Руководства
-
0
Как систематизировать тысячи строк и преобразовать их в наглядный отчёт за несколько минут? Разбираемся на примере с квартальными продажами автосалона
Иллюстрация: Meery Mary для Skillbox Media

Рассказывает просто о сложных вещах из мира бизнеса и управления. До редактуры — пять лет в банке и три — в оценке имущества. Разбирается в Excel, финансах и корпоративной жизни.
Сводная таблица — инструмент для анализа данных в Excel. Она собирает информацию из обычных таблиц, обрабатывает её, группирует в блоки, проводит необходимые вычисления и показывает итог в виде наглядного отчёта. При этом все параметры этого отчёта пользователь может настроить под себя и свои потребности.
Разберёмся, для чего нужны сводные таблицы. На конкретном примере покажем, как их создать, настроить и использовать. В конце расскажем, можно ли делать сводные таблицы в «Google Таблицах».
Сводные таблицы удобно применять, когда нужно сформировать отчёт на основе большого объёма информации. Они суммируют значения, расположенные не по порядку, группируют данные из разных участков исходной таблицы в одном месте и сами проводят дополнительные расчёты.
Вид сводной таблицы можно настраивать под себя самостоятельно парой кликов мыши — менять расположение строк и столбцов, фильтровать итоги и переносить блоки отчёта с одного места в другое для лучшей наглядности.
Разберём на примере. Представьте небольшой автосалон, в котором работают три менеджера по продажам. В течение квартала данные об их продажах собирались в обычную таблицу: модель автомобиля, его характеристики, цена, дата продажи и ФИО продавца.

Скриншот: Skillbox Media
В конце квартала планируется выдача премий. Нужно проанализировать, кто принёс больше прибыли салону. Для этого нужно сгруппировать все проданные автомобили под каждым менеджером, рассчитать суммы продаж и определить итоговый процент продаж за квартал.
Разберёмся пошагово, как это сделать с помощью сводной таблицы.
Создаём сводную таблицу
Чтобы сводная таблица сработала корректно, важно соблюсти несколько требований к исходной:
- у каждого столбца исходной таблицы есть заголовок;
- в каждом столбце применяется только один формат — текст, число, дата;
- нет пустых ячеек и строк.
Теперь переходим во вкладку «Вставка» и нажимаем на кнопку «Сводная таблица».

Скриншот: Skillbox Media
Появляется диалоговое окно. В нём нужно заполнить два значения:
- диапазон исходной таблицы, чтобы сводная могла забрать оттуда все данные;
- лист, куда она перенесёт эти данные для дальнейшей обработки.
В нашем случае выделяем весь диапазон таблицы продаж вместе с шапкой. И выбираем «Новый лист» для размещения сводной таблицы — так будет проще перемещаться между исходными данными и сводным отчётом. Жмём «Ок».

Скриншот: Skillbox Media
Excel создал новый лист. Для удобства можно сразу переименовать его.
Слева на листе расположена область, где появится сводная таблица после настроек. Справа — панель «Поля сводной таблицы», в которые мы будем эти настройки вносить. В следующем шаге разберёмся, как пользоваться этой панелью.

Скриншот: Skillbox Media
Настраиваем сводную таблицу и получаем результат
В верхней части панели настроек находится блок с перечнем возможных полей сводной таблицы. Поля взяты из заголовков столбцов исходной таблицы: в нашем случае это «Марка, модель», «Цвет», «Год выпуска», «Объём», «Цена», «Дата продажи», «Продавец».
Нижняя часть панели настроек состоит из четырёх областей — «Значения», «Строки», «Столбцы» и «Фильтры». У каждой области своя функция:
- «Значения» — проводит вычисления на основе выбранных данных из исходной таблицы и относит результаты в сводную таблицу. По умолчанию Excel суммирует выбранные данные, но можно выбрать другие действия. Например, рассчитать среднее, показать минимум или максимум, перемножить.
Если данные выбранного поля в числовом формате, программа просуммирует их значения (например, рассчитает общую стоимость проданных автомобилей). Если формат данных текстовый — программа покажет количество ячеек (например, определит количество проданных авто).
- «Строки» и «Столбцы» — отвечают за визуальное расположение полей в сводной таблице. Если выбрать строки, то поля разместятся построчно. Если выбрать столбцы — поля разместятся по столбцам.
- «Фильтры» — отвечают за фильтрацию итоговых данных в сводной таблице. После построения сводной таблицы панель фильтров появляется отдельно от неё. В ней можно выбрать, какие данные нужно показать в сводной таблице, а какие — скрыть. Например, можно показывать продажи только одного из менеджеров или только за выбранный период.
Настроить сводную таблицу можно двумя способами:
- Поставить галочку напротив нужного поля — тогда Excel сам решит, где нужно разместить это значение в сводной таблице, и сразу заберёт его туда.
- Выбрать необходимые для сводной таблицы поля из перечня и перетянуть их в нужную область вручную.
Первый вариант не самый удачный: Excel редко ставит данные так, чтобы с ними было удобно работать, поэтому сводная таблица получается неинформативной. Остановимся на втором варианте — он предполагает индивидуальные настройки для каждого отчёта.
В случае с нашим примером нужно, чтобы сводная таблица отразила ФИО менеджеров по продаже, проданные автомобили и их цены. Остальные поля — технические характеристики авто и дату продажи — можно будет использовать для фильтрации.
Таблица получится наглядной, если фамилии менеджеров мы расположим построчно. Находим в верхней части панели поле «Продавец», зажимаем его мышкой и перетягиваем в область «Строки».
После этого в левой части листа появится первый блок сводной таблицы: фамилии менеджеров по продажам.

Скриншот: Skillbox
Теперь добавим модели автомобилей, которые эти менеджеры продали. По такому же принципу перетянем поле «Марка, модель» в область «Строки».
В левую часть листа добавился второй блок. При этом сводная таблица сама сгруппировала все автомобили по менеджерам, которые их продали.

Скриншот: Skillbox Media
Определяем, какая ещё информация понадобится для отчётности. В нашем случае — цены проданных автомобилей и их количество.
Чтобы сводная таблица самостоятельно суммировала эти значения, перетащим поля «Марка, модель» и «Цена» в область «Значения».

Скриншот: Skillbox Media
Теперь мы видим, какие автомобили продал каждый менеджер, сколько и по какой цене, — сводная таблица самостоятельно сгруппировала всю эту информацию. Более того, напротив фамилий менеджеров можно посмотреть, сколько всего автомобилей они продали за квартал и сколько денег принесли автосалону.
По такому же принципу можно добавлять другие поля в необходимые области и удалять их оттуда — любой срез информации настроится автоматически. В нашем примере внесённых данных в сводной таблице будет достаточно. Ниже рассмотрим, как настроить фильтры для неё.
Настраиваем фильтры сводной таблицы
Чтобы можно было фильтровать информацию сводной таблицы, нужно перенести требуемые поля в область «Фильтры».
В нашем примере перетянем туда все поля, не вошедшие в основной состав сводной таблицы: объём, дату продажи, год выпуска и цвет.

Скриншот: Skillbox Media
Для примера отфильтруем данные по году выпуска: настроим фильтр так, чтобы сводная таблица показала только проданные авто 2017 года.
В блоке фильтров нажмём на стрелку справа от поля «Год выпуска»:

Скриншот: Skillbox Media
В появившемся окне уберём галочку напротив параметра «Выделить все» и поставим её напротив параметра «2017». Закроем окно.

Скриншот: Skillbox Media
Теперь сводная таблица показывает только автомобили 2017 года выпуска, которые менеджеры продали за квартал. Чтобы снова показать таблицу в полном объёме, нужно в том же блоке очистить установленный фильтр.

Скриншот: Skillbox Media
Фильтры можно выбирать и удалять как удобно — в зависимости от того, какую информацию вы хотите увидеть в сводной таблице.
Проводим дополнительные вычисления
Сейчас в нашей сводной таблице все продажи менеджеров отображаются в рублях. Предположим, нам нужно понять, каков процент продаж каждого продавца в общем объёме. Можно рассчитать это вручную, а можно воспользоваться дополнениями сводных таблиц.
Кликнем правой кнопкой на любое значение цены в таблице. Выберем параметр «Дополнительные вычисления», затем «% от общей суммы».

Скриншот: Skillbox
Теперь вместо цен автомобилей в рублях отображаются проценты: какой процент каждый проданный автомобиль составил от общей суммы продаж всего автосалона за квартал. Проценты напротив фамилий менеджеров — их общий процент продаж в этом квартале.

Скриншот: Skillbox Media
Можно свернуть подробности с перечнями автомобилей, кликнув на знак – слева от фамилии менеджера. Тогда таблица станет короче, а данные, за которыми мы шли, — кто из менеджеров поработал лучше в этом квартале, — будут сразу перед глазами.

Скриншот: Skillbox Media
Чтобы снова раскрыть данные об автомобилях — нажимаем +.
Чтобы значения снова выражались в рублях — через правый клик мыши возвращаемся в «Дополнительные вычисления» и выбираем «Без вычислений».
Обновляем данные сводной таблицы
Предположим, в исходную таблицу внесли ещё две продажи последнего дня квартала.

Скриншот: Skillbox
В сводную таблицу эти данные самостоятельно не добавятся — изменился диапазон исходной таблицы. Поэтому нужно поменять первоначальные параметры.
Переходим на лист сводной таблицы. Во вкладке «Анализ сводной таблицы» нажимаем кнопку «Изменить источник данных».

Скриншот: Skillbox Media
Кнопка переносит нас на лист исходной таблицы, где нужно выбрать новый диапазон. Добавляем в него две новые строки и жмём «ОК».

Скриншот: Skillbox Media
После этого данные в сводной таблице меняются автоматически: у менеджера Трегубова М. вместо восьми продаж становится десять.

Скриншот: Skillbox Media
Когда в исходной таблице нужно изменить информацию в рамках текущего диапазона, данные в сводной таблице автоматически не изменятся. Нужно будет обновить их вручную.
Например, поменяем цены двух автомобилей в таблице с продажами.

Скриншот: Skillbox Media
Чтобы данные сводной таблицы тоже обновились, переходим на её лист и во вкладке «Анализ сводной таблицы» нажимаем кнопку «Обновить».
Теперь у менеджера Соколова П. изменились данные в столбце «Цена, руб.».

Скриншот: Skillbox Media
Как использовать сводные таблицы в «Google Таблицах»? Нужно перейти во вкладку «Вставка» и выбрать параметр «Создать сводную таблицу». Дальнейший ход действий такой же, как и в Excel: выбрать диапазон таблицы и лист, на котором её нужно построить; затем перейти на этот лист и в окне «Редактор сводной таблицы» указать все требуемые настройки. Результат примет такой вид:

Скриншот: Skillbox Media

Идите в бухгалтерию!
Вы с нуля научитесь вести бухучёт по российским стандартам и работать в 1С, готовить налоговую отчётность и рассчитывать зарплату. Трудоустройство гарантировано договором.
Узнать больше
