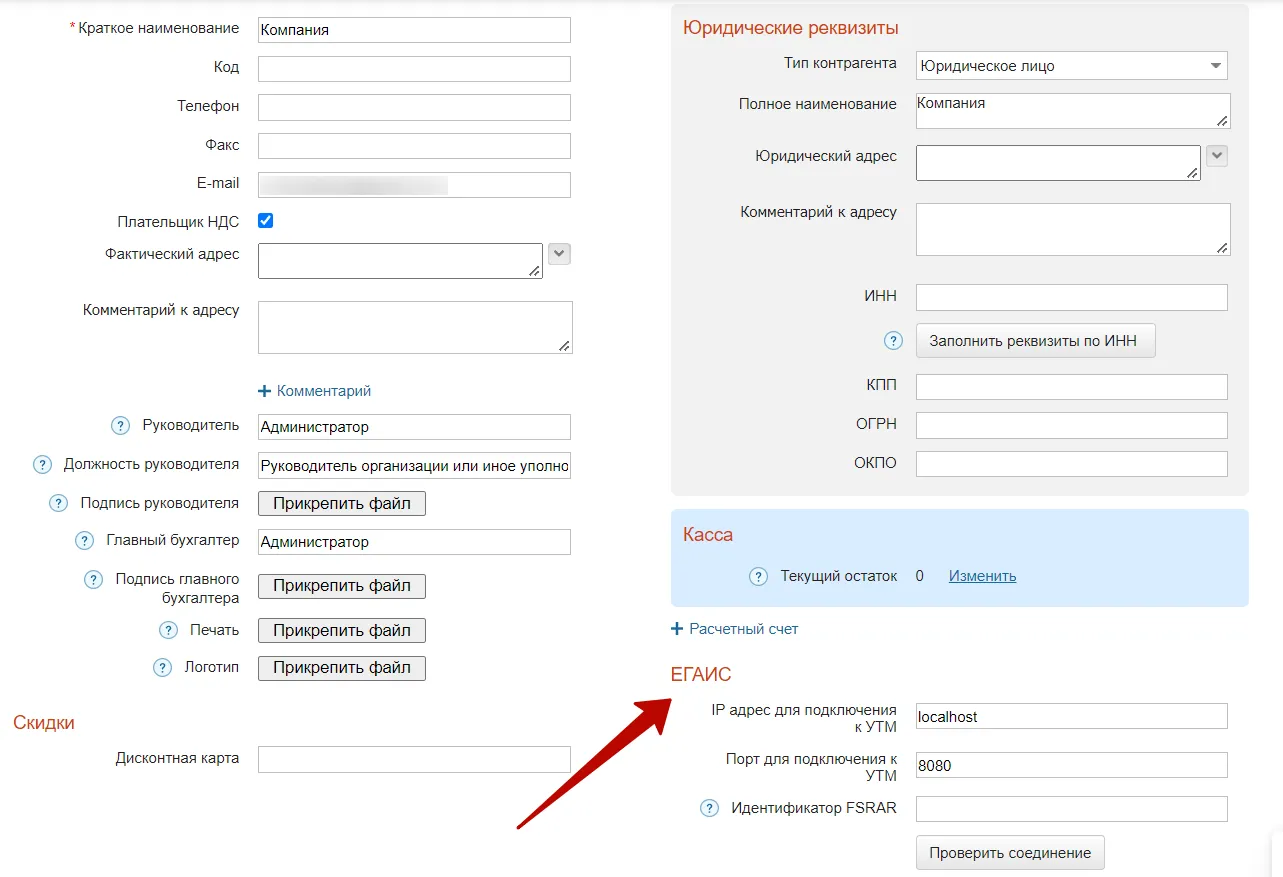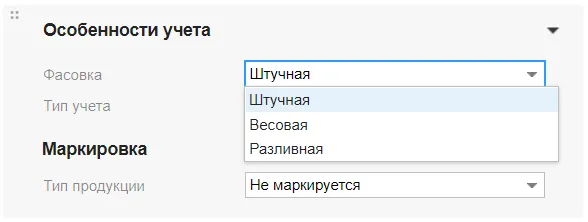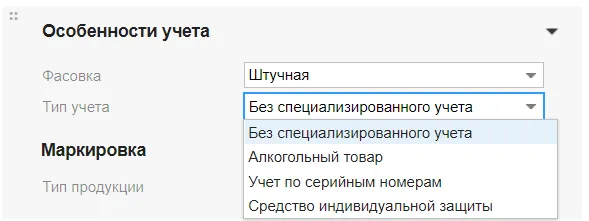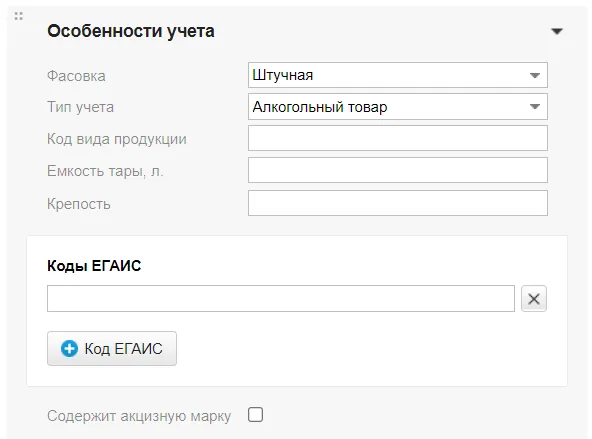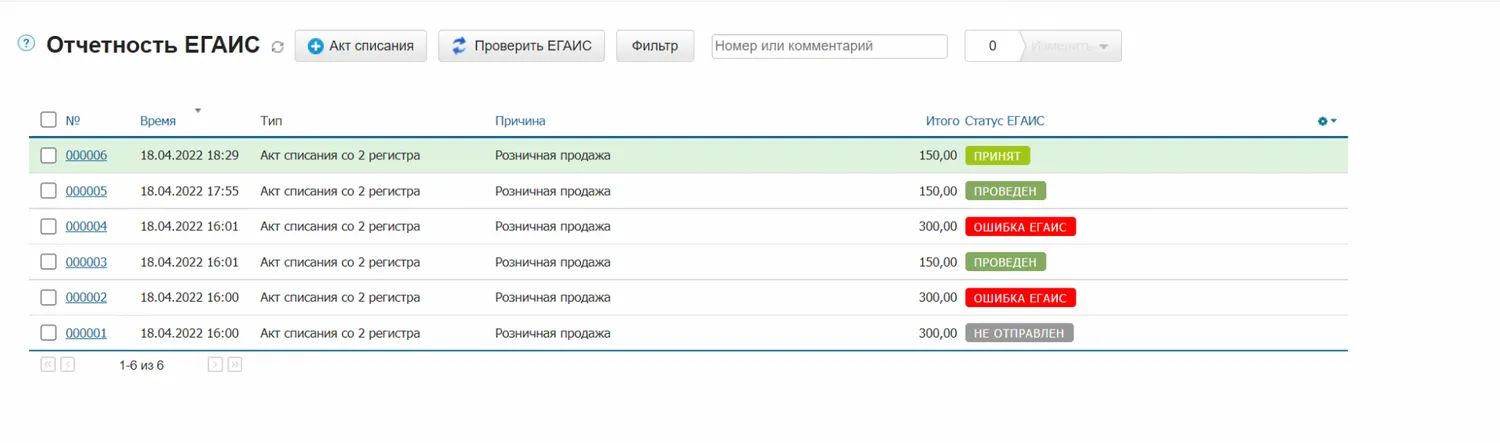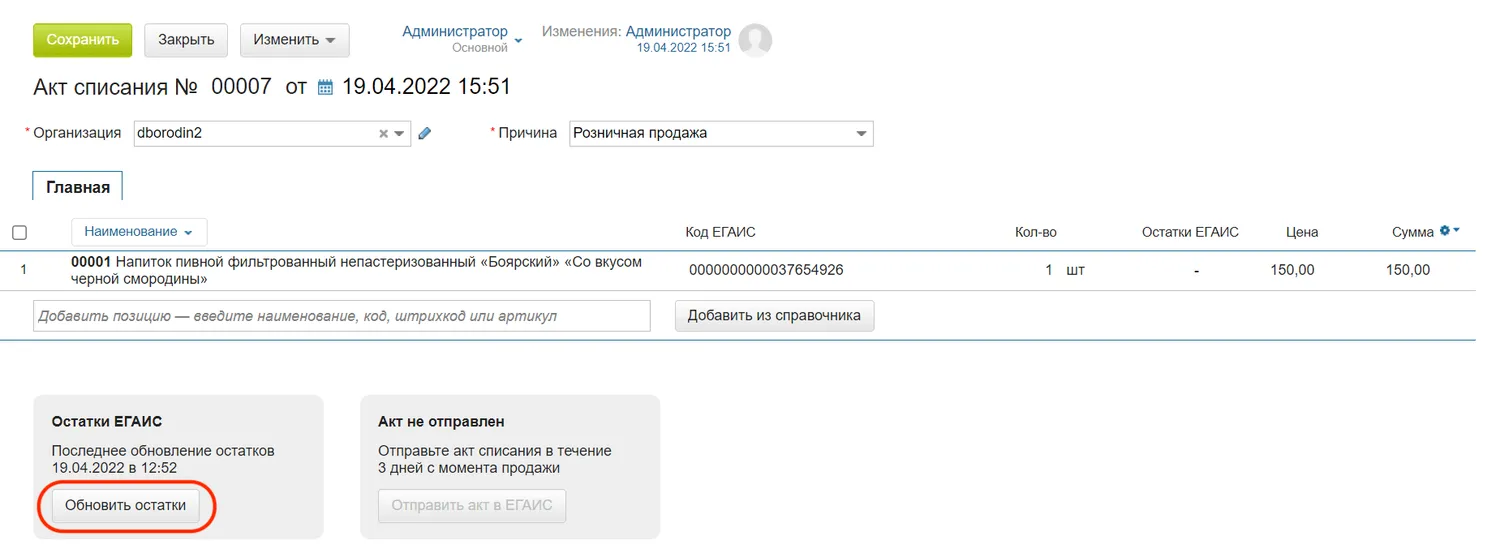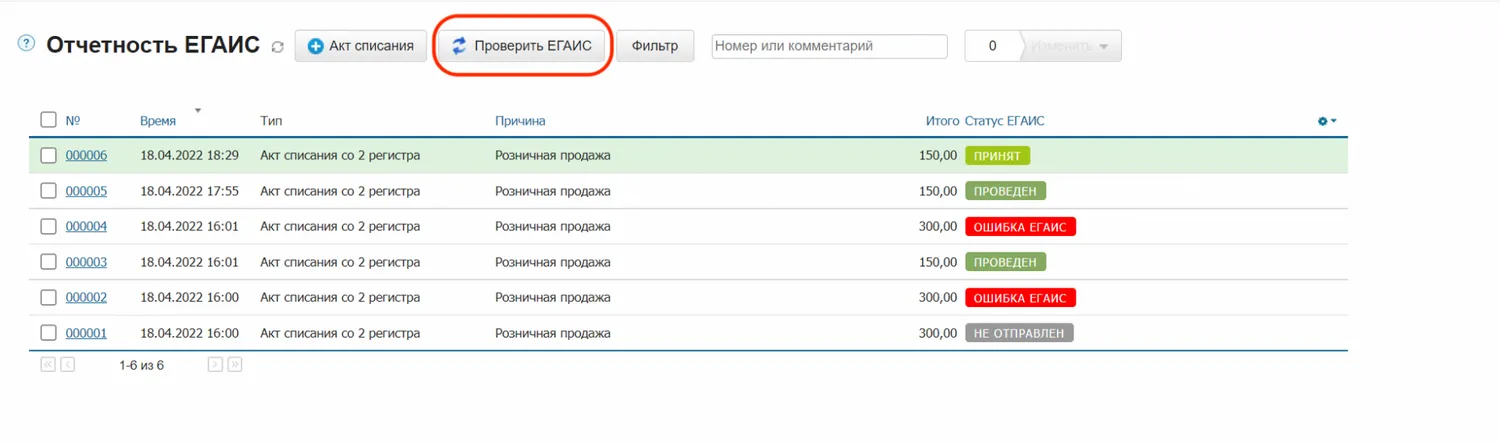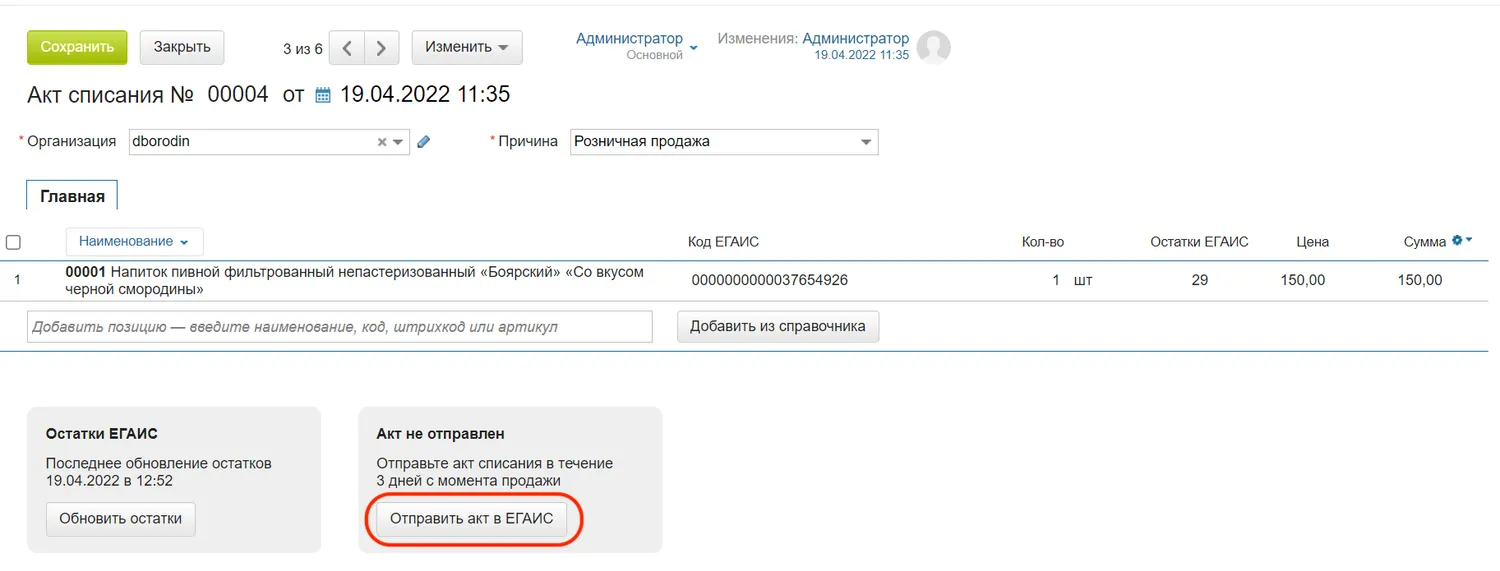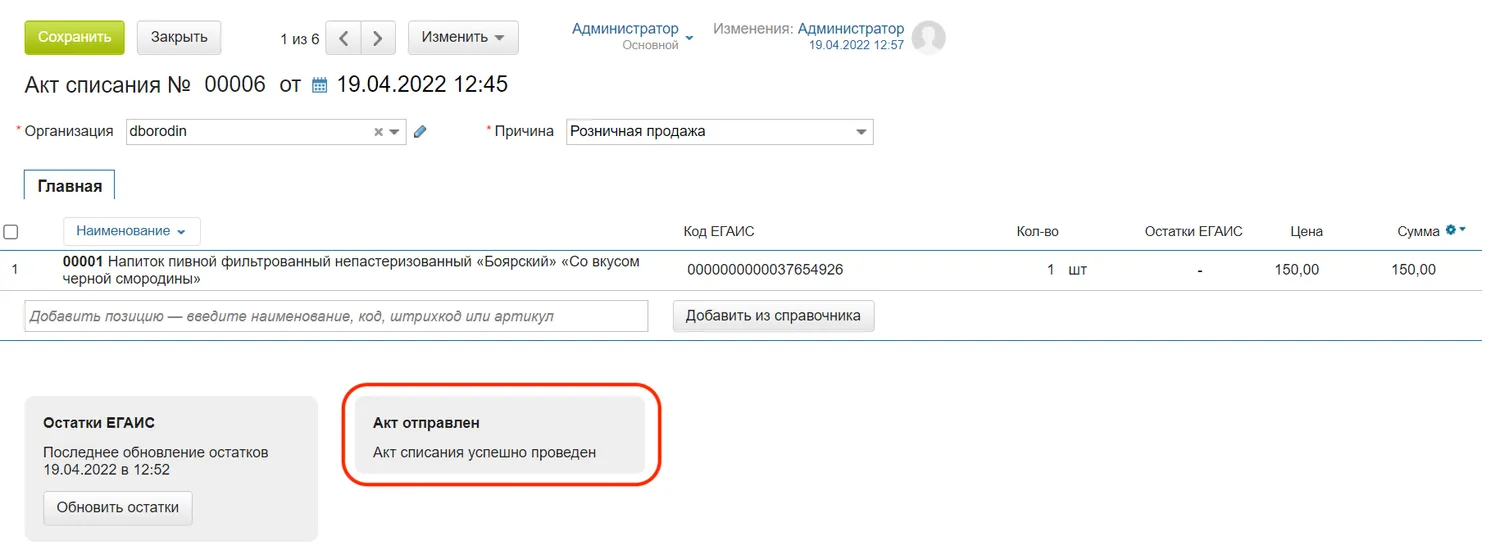Убедитесь, что у вас установлена последняя версия Драйверов Рутокен для ЕГАИС. При необходимости — обновите ее.
Генерация RSA-ключей на устаревших версиях Драйверов Рутокен может привести к проблемам с целостностью сертификатов на носителе.
Вход в личный кабинет ЕГАИС
-
Зайдите на сайт http://egais.ru/ (Internet Explorer 9.0 или выше) и перейдите по ссылке «Войти в личный кабинет».
-
Нажмите кнопку «Ознакомиться с условиями и проверить их выполнение»
-
Проверьте, что Рутокен ЭЦП 2.0 вставлен и нажмите кнопку «Начать проверку»
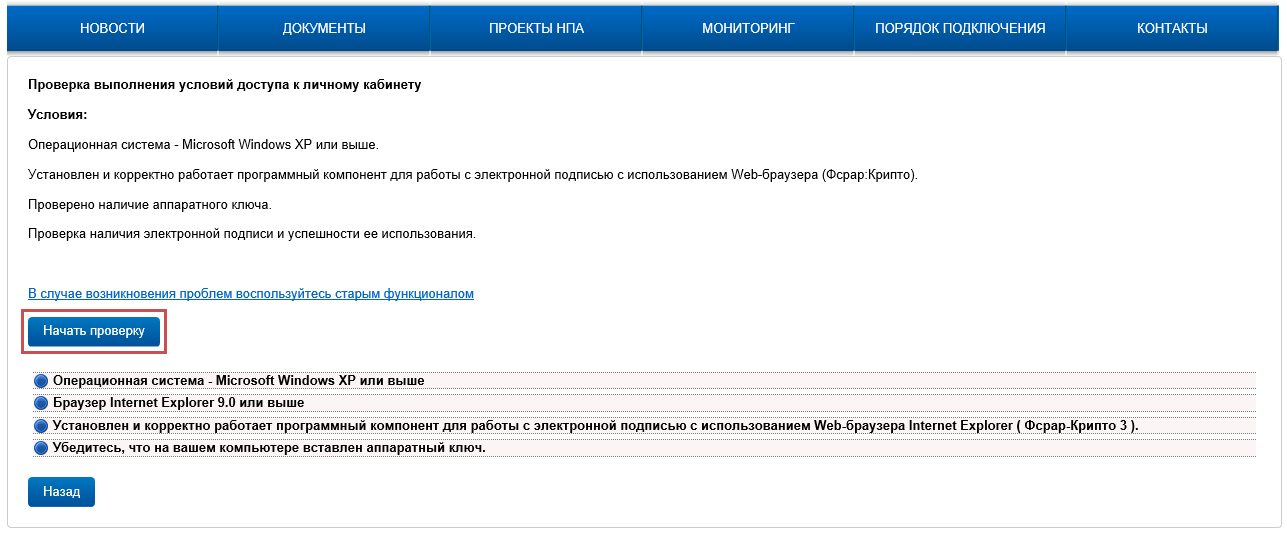
-
Если во время проверки выполнения условий для подключения к личному кабинету возникла ошибка «Не установлен программный компонент для работы с электронной подписью с использованием Web-браузера Internet Explorer (Фсрар-Крипто 3)«, выполните действия, указанные в инструкции ниже:
Инструкция по решению ошибки на 3 этапе
Скачайте и установите компонент «ФСРАР-Крипто 2».
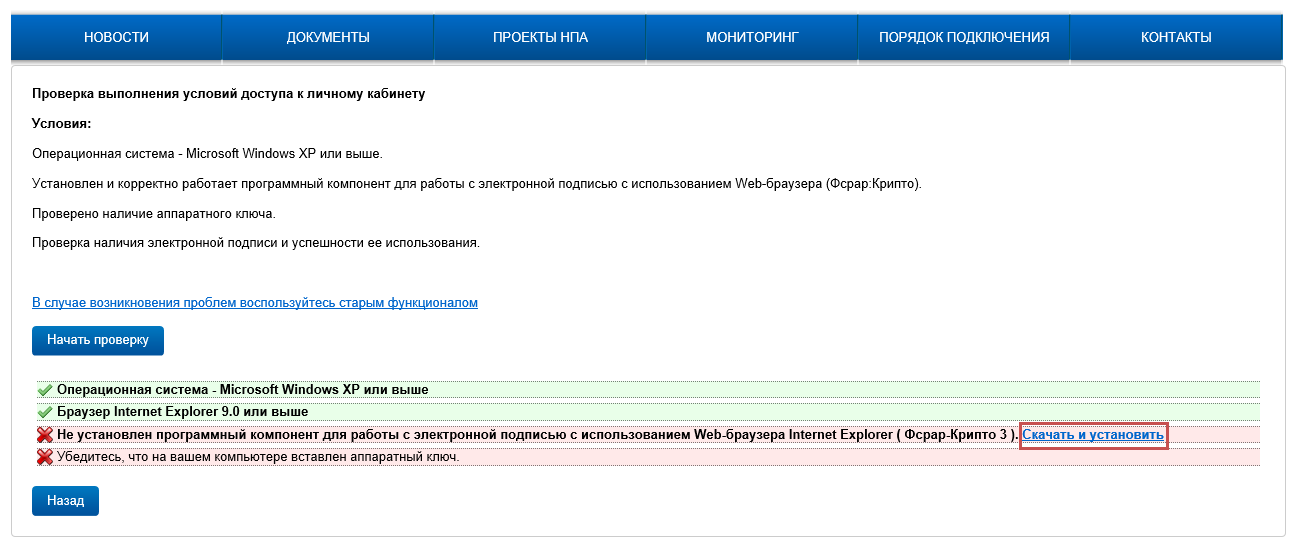


Перед установкой ФСРАР Крипто 3 закройте все окна браузера Internet Explorer.
После успешной установки повторно зайдите на сайт http://egais.ru/ и повторно пройдите проверку выполнения условий доступа к личному кабинету.
Если ошибка сохранилась, воспользуйтесь рекомендациями, описанными в этой статье.
-
Если во время проверки выполнения условий для подключения к личному кабинету возникла «Не обнаружен аппаратный ключ. Перед следующей проверкой вставьте аппаратный ключ. (возможно не установлены драйверы аппаратного ключа, скачайте с сайта производителя аппаратного ключа)«, выполните действия, указанные в инструкции ниже:
Инструкция по решению ошибки на 4 этапе
— в USB-порт вставлен ключевой идентификатор модели Рутокен ЭЦП 2.0/3.0
— светодиод на ключе Рутокен ЭЦП 2.0/3.0 горит
— драйверы Рутокен установлены
— ключевой идентификатор Рутокен определяется в «Панели управления Рутокен» в поле «Подключенные Рутокен»
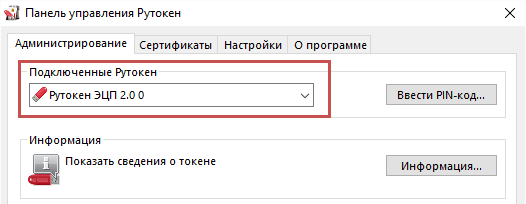
-
Проверка условий должна завершиться успехом.
-
Нажмите кнопку «Перейти в Личный кабинет».
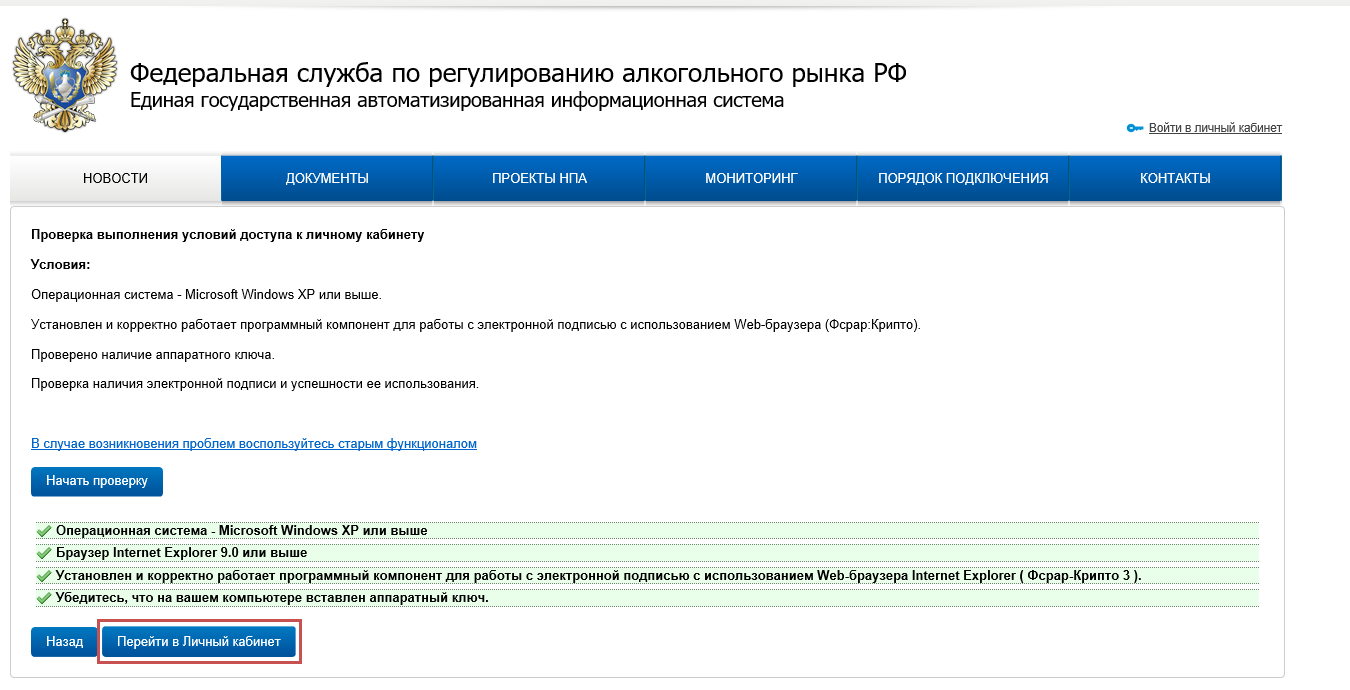
- Введите PIN-код для аппаратного ключа Рутокен ЭЦП 2.0/3.0. По умолчанию PIN-код — 12345678
- Нажмите кнопку «Показать сертификаты»

- Выберите сертификат для входа. Если присутствует два сертификата, убедитесь, что вы выбираете ГОСТ-сертификат.
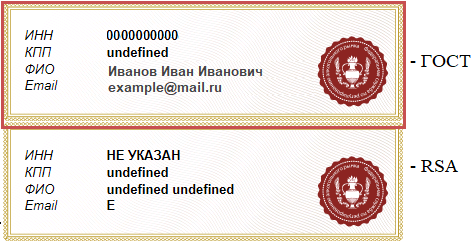
Получение RSA-ключа
- Выберите пункт «Получить ключ доступа», найдите необходимое подразделение и нажмите кнопку «Сформировать ключ»

- Введите PIN-код для Рутокен ЭЦП 2.0/3.0 (по умолчанию 12345678) и нажмите кнопку «Сформировать ключ»
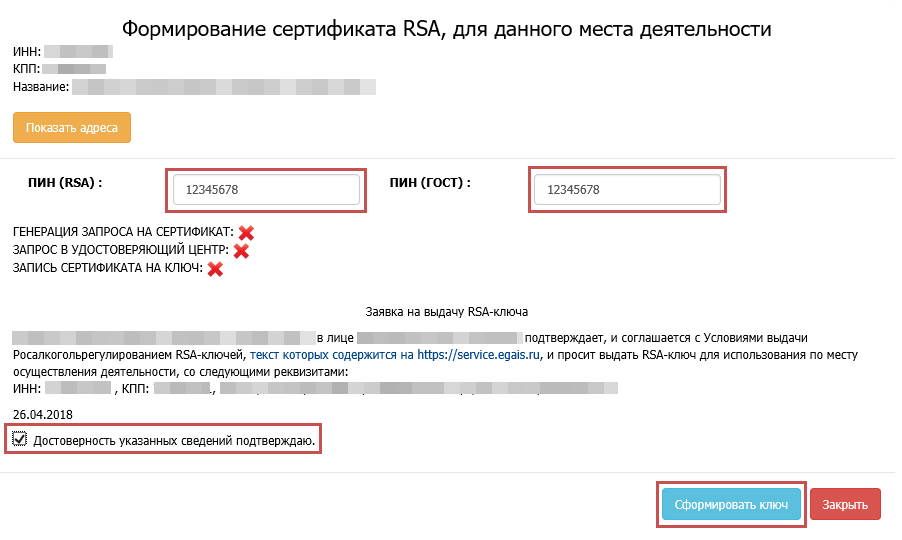
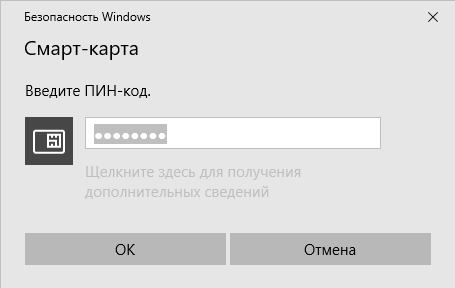
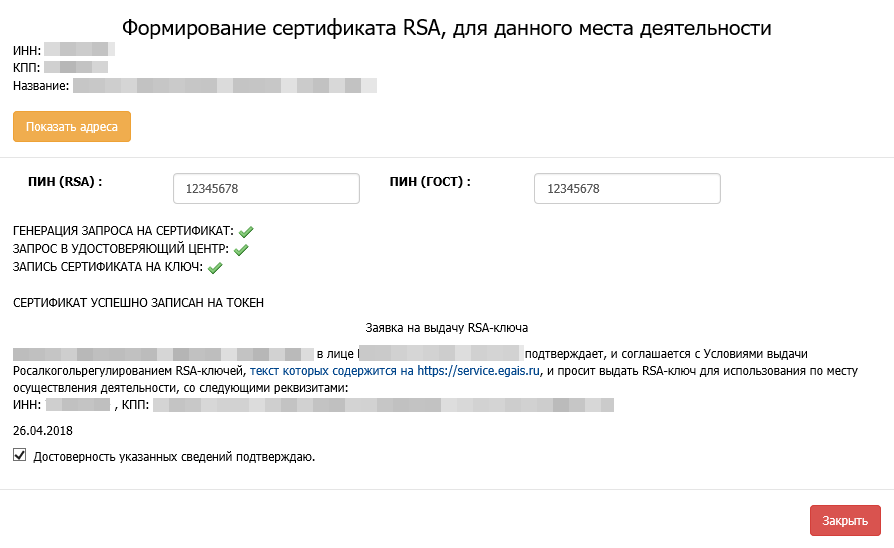
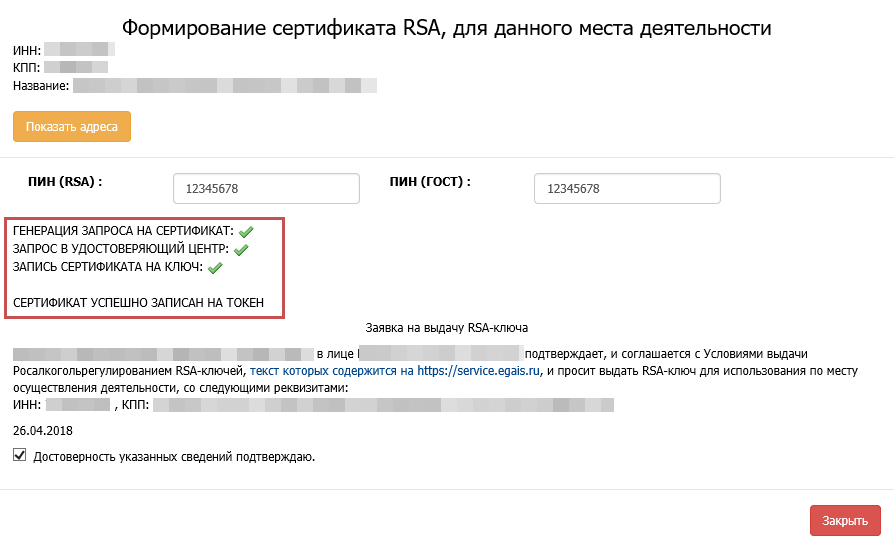
RSA-ключ успешно записан на Рутокен ЭЦП 2.0/3.0.
Можно устанавливать Универсальный транспортный модуль.
Периодически у участников рынка оборота алкогольной продукции бывает необходимость войти в личный кабинет ЕГАИС, например для регистрации контрагента, получения транспортного ключа ЕГАИС (RSA), перезапроса накладных, контроля журнала учета розничных продаж и пр.
Задача вроде простая, а у пользователей системы возникают сложности с доступом в личный кабинет, поскольку делают они это не ежедневно, уследить за актуальными обновлениями программ не могут.
В этой статья я постараюсь описать порядок действий, которые необходимо выполнить, чтобы успешно зайти в личный кабинет.
Решения самых популярных проблем с ЕГАИС Вы можете найти в нашем Telegram канале «ЕГАИС простыми словами».
Подготовка рабочего места
Для того чтобы войти в личный кабинет нужно выполнить ряд условий и рекомендаций:
- Операционная система не ниже чем MS Windows 7, желательно с установленными обновлениями безопасности.
- Браузер Интернет Эксплорер версии не ниже чем 9
- Актуальные версии драйверов для защищенного носителя
- Актуальная версия крипто плагина ФСРАР КРИПТО
Проверить версию MS Windows можно через свойства компьютера. Обычно комбинация клавиш на клавиатуре Windows+Pause выдаст окошко с версией системы.
Проверить версию Браузер Интернет Эксплорер (Internet Explorer) можно через меню самого браузера в верхнем меню «Справка» — «О программе». Если в верхнее меню у Вас не отображается, нажмите один раз кнопку Alt на клавиатуре, и оно появится.

Очень часто встречается ошибка, что пользователи пытаются работать в личном кабинете ЕГАИС не через Internet Explorer, а через браузер Edge — путать эти браузеры не стоит, т.к. в Edge ничего работать не будет.
Мы рекомендуем
обновлять браузер до последней актуальной версии (на момент написания статьи это Internet Explorer версии 11).
Что касается драйверов для защищенного носителя — желательно установить актуальную версию драйвера. Проверить версию драйвера Рутокен ЭЦП можно в «Панели управления Рутокен» — это специальное приложение для управления носителями Рутокен. Ярлык для запуска приложения обычно находится на вашем рабочем столе, а если его нет, то можно найти в меню Пуск — Программы (или Все программы) — Рутокен — Панель управления Рутокен. Актуальную версию драйвера можно
скачать с официального сайта разработчика.

Для тех, кто еще использует носитель JaCarta —
актуальные драйвера на официальном сайте разработчика.
Важно! Установку или обновление драйверов носителей для ЕГАИС нужно производить только при остановленном УТМ!
Проверьте наличие установленного плагина ФСРАР КРИПТО 3 на вашем компьютере. Проверить наличие плагина можно в Панели управления — Установка и удаление программ или Панель управления — Программы и компоненты. Установленный плагин имеет название ФСРАР-Крипто3 в вашей системе. Если у Вас установлен плагин версии 2 (в списке установленных программ он называется ФСРАР-Крипто 2) или «старая версия» плагина версии 3, то их необходимо удалить, т.к. он помешает работе нового обновленного плагина (обновление вышло в январе 2019 года).

Для запуска плагина требуется дополнительная настройка браузера Internet Explorer, в частности необходимо добавить сайт service.egais.ru в «Надежные сайты» (вкладка «Безопасность»), а также на вкладке «Конфиденциальность» разрешить использование файлов cookie и показывать всплывающие окна.
Вход в личный кабинет ЕГАИС
Для входа в личный кабинет переходим на сайт системы: https://service.egais.ru/checksystem/check
Нажимаем кнопку «Начать проверку» и должны получить такой результат:
Если какой то пункт не прошел проверку, то исправляем ошибки до получения положительного результата:
Не прошли проверку по пункту Операционная система?
Для доступа в личный кабинет можно использовать только операционные системы MS Windows старше чем MS Windows XP. Если не прошли проверку — ищите другой компьютер.
Не прошли проверку Браузера?
Вы используете не тот браузер или он старый.
Обновите или установите правильный браузер.
Не прошли проверку установленного плагина ФСРАР Крипто?
Убедитесь, что Вы используете браузер именно Internet Explorer. Многие пользователи путают его с Edge (новый браузер, которые входит по умолчанию в состав Windows). Парадоксально, но браузер Edge проходит проверку браузера, а плагин ФСРАР Крипто 3 в нем никогда не запустится.
Убедитесь, что ключик для ЕГАИС подключен к вашему компьютеру. Плагин не пройдет проверку, если ключ для ЕГАИС не подключен.
Скачайте и установите плагин ФСРАР Крипто 3 по предложенной
ссылке. После установки обновите страницу и будьте внимательны — плагин запрашивает разрешение на запуск! Обычно внизу окна появляется полоска с кнопкой разрешения на запуск!
Имейте ввиду, что если Вы после установки ФСРАР Крипто 3 удалили старые версии плагинов, то версию 3 тоже надо будет удалить и поставить заново!
Не прошли проверку что носитель вставлен?
А носитель точно вставлен? А лампочка у него горит? А драйвера для носителя точно обновлены и актуальны? А браузер точно обновлен? А плагин ФСРАР Крипто точно не ниже версии 3.00? А точно дали разрешение на запуск плагину ФСРАР Крипто? Ммм… Тогда на этом компьютере неведомая проблема, и самостоятельно вам справится с ней будет крайне сложно. А мы
сможем помочь в этом случае с доступом в личный кабинет ЕГАИС
.
Итак, по всем строкам мы прошли проверку и загорелась кнопка «Перейти в Личный кабинет»? Нажимаем!
Система просит ввести пин-код от носителя.
Если Вы используете стандартные пин-коды на носитель, или не знаете какой пин-код у вас установлен? Попробуйте стандартные: для Рутокен ЭЦП это 12345678, для JaCarta SE это 0987654321. Если пин-код не подошел — проверьте правильность ввода. Большое количество неправильных попыток ввода пин-кода может привести к блокировке носителя (и, в некоторых случаях, приводит его в негодность), поэтому если не получилось со второго раза — обратитесь за помощью к тому, у кого получали ключ.
Нажимаем кнопку «Показать сертификаты» и выбираем сертификат с нашими данными.
Если все сделали правильно, то Вы должны зайти в Личный кабинет ЕГАИС.

Что-то пошло не так? Вас перекинуло на главную страницу сайта ЕГАИС? Бывает такое… Описывать долго почему это происходит, поэтому просто повторите вход в личный кабинет (в правом верхнем углу сайта ссылка «Вход в личный кабинет«), со второй попытки обычно все проходит нормально!
Если Вы самостоятельно не можете справится с доступом в личный кабинет ЕГАИС — обратитесь к нашим специалистам. Обычно мы справляемся с этой задачей за 10-15 минут.
Решения самых популярных проблем с ЕГАИС Вы можете найти в нашем Telegram канале «ЕГАИС простыми словами».
Если помогла статья — можете сказать Спасибо автору:
Обновления.
- Обновлений нет.
1. Введение.
В инструкции содержится информация о том, как настроить доступ в личный кабинет ЕГАИС, а также будут рассмотрены все его возможности: получение RSA сертификата для организации, ИП и транспортного средства, добавление контрагентов и номенклатуры, выгрузка журнала розничной продажи, переотправка ТТН и актов.
Перед настройкой доступа к личному кабинету ЕГАИС, нужно убедиться, что для аппаратного ключа Рутокен ЭЦП 2.0 или JaCarta-2 SE установлен соответствующий драйвер (Панель управления Рутокен или Единый клиент JaCarta), а также записан и действует ГОСТ сертификат, полученный в аккредитованном удостоверяющем центре (УЦ):

Список таких УЦ можно посмотреть на сайте Министерства цифрового развития, связи и массовых коммуникаций Российской Федерации.
2. Настройка доступа в личный кабинет ЕГАИС.
Доступ в личный кабинет возможен при соблюдении следующих условий:
- Использование браузера Internet explorer версии 9 и выше.
- Наличие установленного программного компонента ФСРАР-Крипто 3.
- Подключенный аппаратный ключ.
Для проверки выполнения условий нужно открыть сайт ЕГАИС по адресу http://egais.ru и в правом верхнем углу перейти по ссылке «Войти в личный кабинет»:
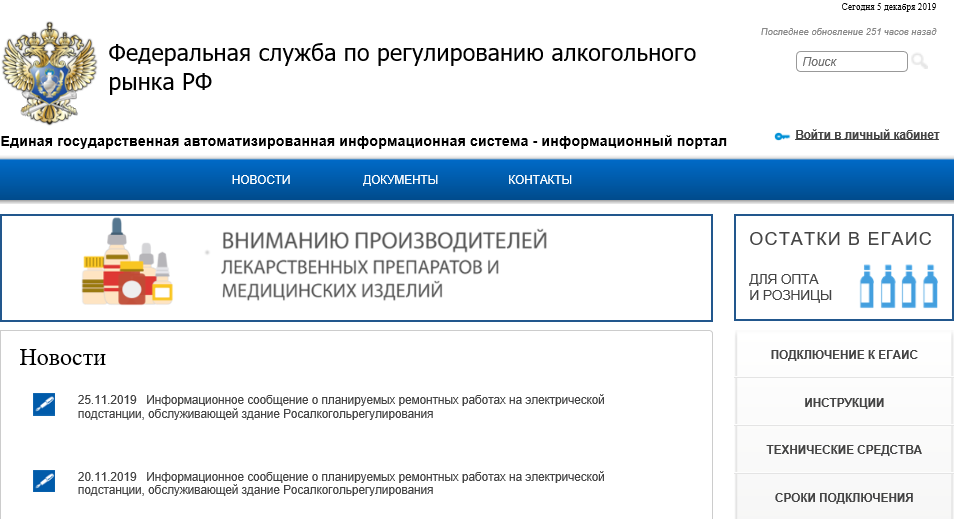
Далее нужно нажать кнопку «Ознакомиться с условиями и проверить их выполнение»:
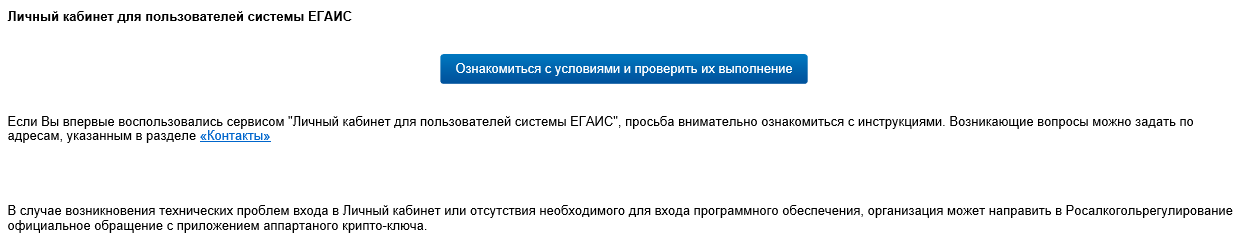
В случае, если какие-либо программные компоненты не были установлены, то после проверки появятся ссылки для их скачивания:

Все необходимые программы можно также скачать на этом сайте в разделе «Полезный софт».
При выполнении проверки может появиться всплывающее окно с запросом запуска надстройки в нижней части страницы. Нужно нажать кнопку «Разрешить» и повторно выполнить проверку условий:

Если все условия выполнены, нужно нажать кнопку «Перейти в Личный кабинет»:

В поле нужно ввести ПИН-код ГОСТ аппаратного ключа:

Пользовательские ПИН-коды по умолчанию для Рутокен ЭЦП 2.0:
- ПИН-код ГОСТ: 12345678;
- ПИН-код RSA: 12345678.
Пользовательские ПИН-коды по умолчанию для JaCarta-2 SE:
- ПИН-код ГОСТ: 0987654321;
- ПИН-код RSA: 11111111.
После ввода ПИН-кода нужно нажать кнопку «Показать сертификаты» и щёлкнуть по изображению сертификата:

Появится страница личного кабинета ЕГАИС. Справа в меню можно выбрать различные разделы:
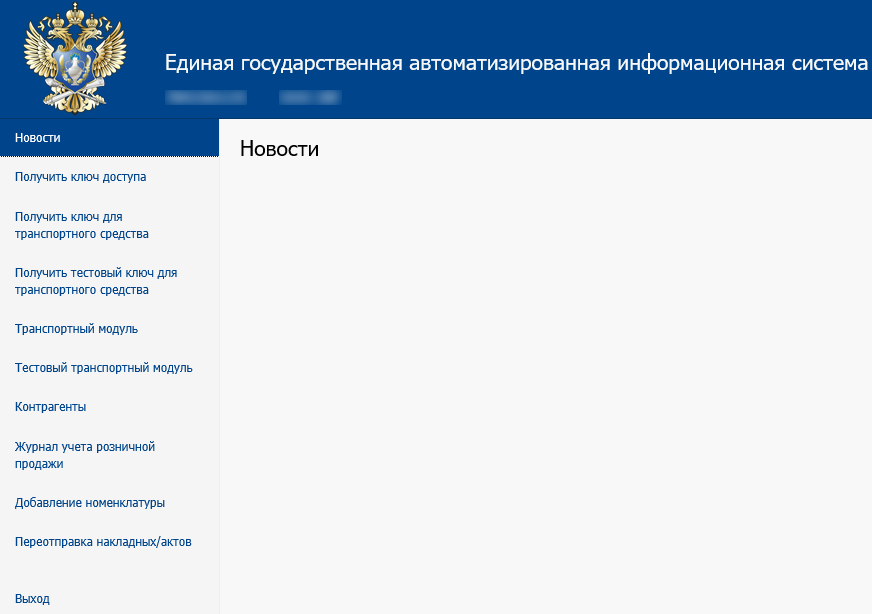
3. Получение ключа доступа (RSA сертификата) для организаций и ИП.
Для каждого обособленного подразделения организации, а также ИП, формируется уникальный ключ доступа, который используется УТМ для защищённого соединения с ЕГАИС.
Чтобы получить такой ключ для продуктивного контура нужно перейти в раздел «Получить ключ доступа». В данном разделе содержатся ссылки на различную документацию, а также отображаются все зарегистрированные места осуществления деятельности. Для каждого места можно сформировать RSA сертификат и перенести остатки на другой КПП:
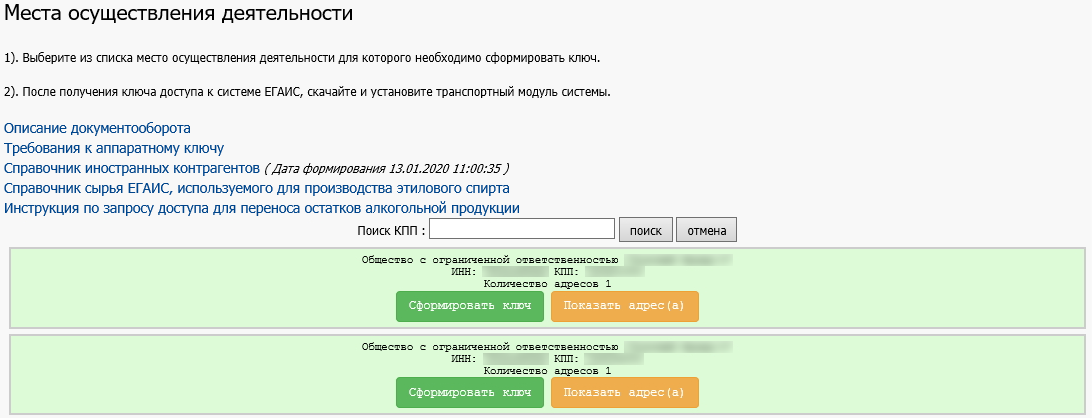
Информация о переносе остатков содержится в «Инструкции по запросу доступа для переноса остатков алкогольной продукции».
Если нужное подразделение организации или ИП не отображается в списке, то его можно добавить в разделе «Контрагенты».
Для формирования ключа доступа нужно нажать кнопку «Сформировать ключ» и в появившемся окне указать ПИН-коды RSA и ГОСТ, подтвердить достоверность указанных сведений (поставить галочку) и нажать кнопку «Сформировать ключ»:
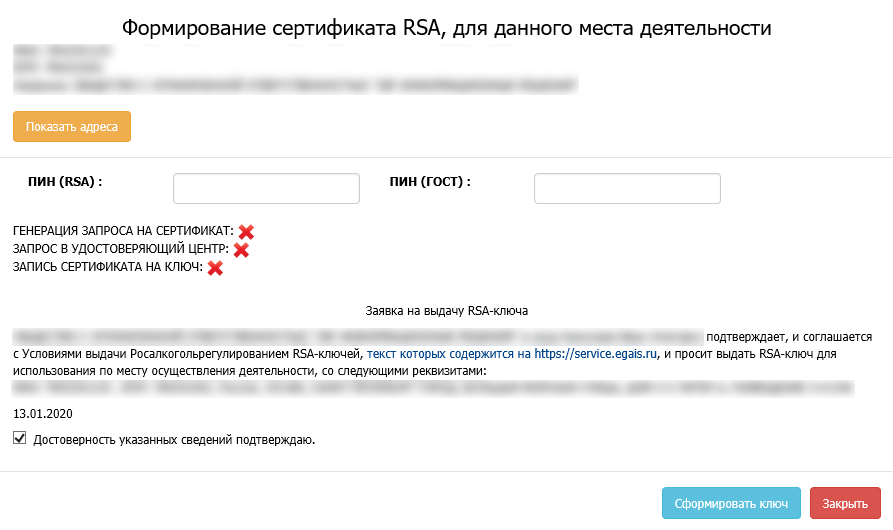
Появится еще один запрос ПИН-кода RSA, нужно его ввести и нажать кнопку «Ок»:
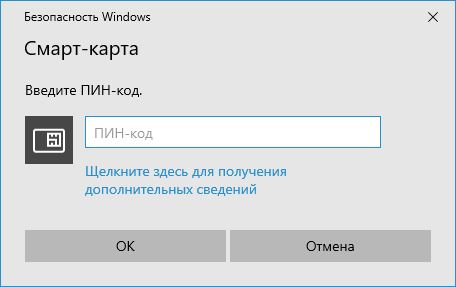
В течение нескольких минут сертификат будет сформирован и записан на аппаратный ключ (браузер Internet explorer на это время может зависнуть):

Для получения RSA сертификата для тестового контура ЕГАИС, нужно перейти в раздел «Тестовый транспортный модуль», в нижней части страницы развернуть список «Получить тестовый RSA ключ», выбрать нужную запись и нажать кнопку «Сформировать ключ»:

В появившемся окне нужно ввести ПИН-код RSA и нажать кнопку «Сформировать ключ»:
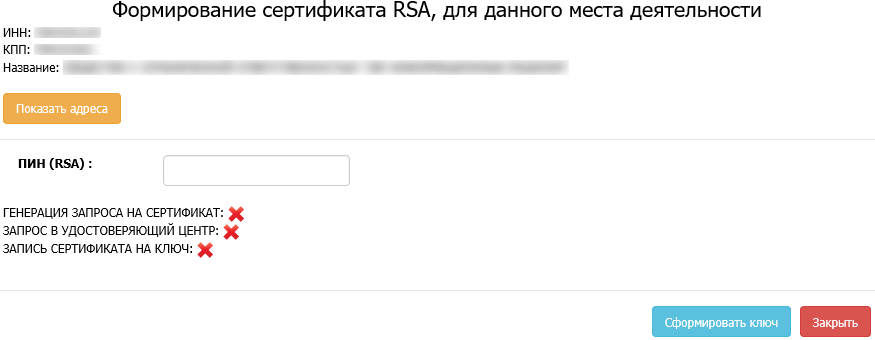
Появится окно, в котором нужно ещё раз ввести ПИН-код для начала процесса формирования и записи сертификата.
На аппаратном ключе должен отображаться записанный RSA сертификат. Для Рутокен ЭЦП 2.0, например, нужно запустить программу Панель управления Рутокен, перейти на вкладку «Сертификаты». В списке должен быть сертификат с именем, состоящим из 12 цифр, которые являются идентификатором организации в ФСРАР (ФСРАР ИД):
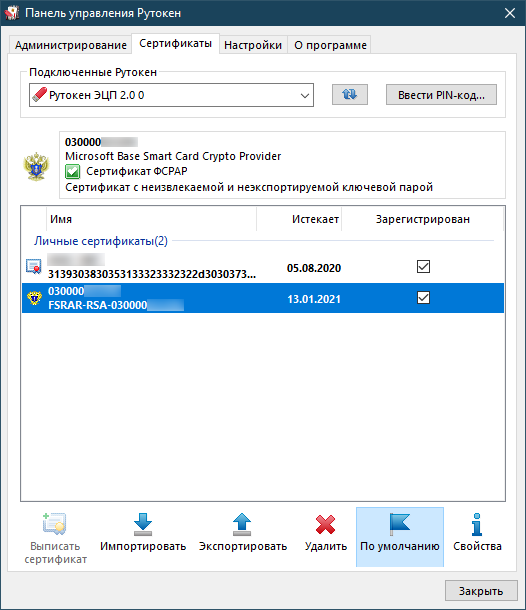
Срок действия RSA сертификата составляет 1 год. По окончании действия его нужно повторно записать.
4. Получение ключа доступа (RSA сертификата) для транспортного средства.
В разделе «Получить ключ для транспортного средства» можно записать RSA сертификаты для транспортных средств, которые используются для перевозки этилового спирта и спиртосодержащей продукции на территории РФ. Для этого нужно выбрать транспорт и нажать кнопку «Направить запрос в МРУ»:
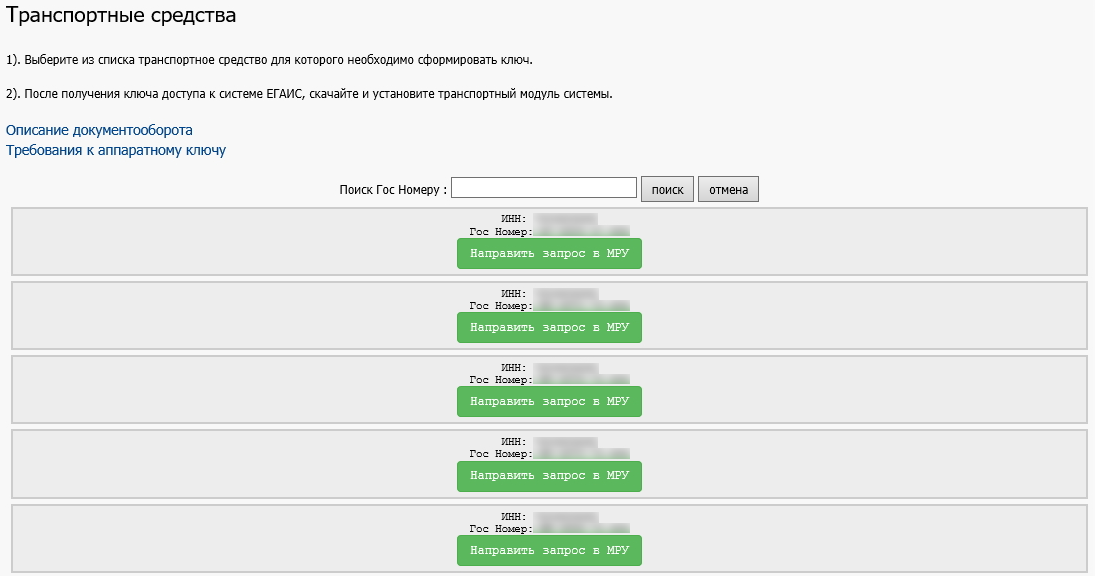
После обработки запроса системой надпись на кнопке изменится на «Сформировать ключ». После этого можно приступить непосредственно к записи RSA сертификата для продуктивного контура, аналогично, как и для организации или ИП.
Для получения тестового RSA сертификата для транспортного средства, нужно перейти в раздел «Получить тестовый ключ для транспортного средства», выбрать из списка транспорт и нажать кнопку «Сформировать ключ» для записи сертификата на аппаратный ключ:
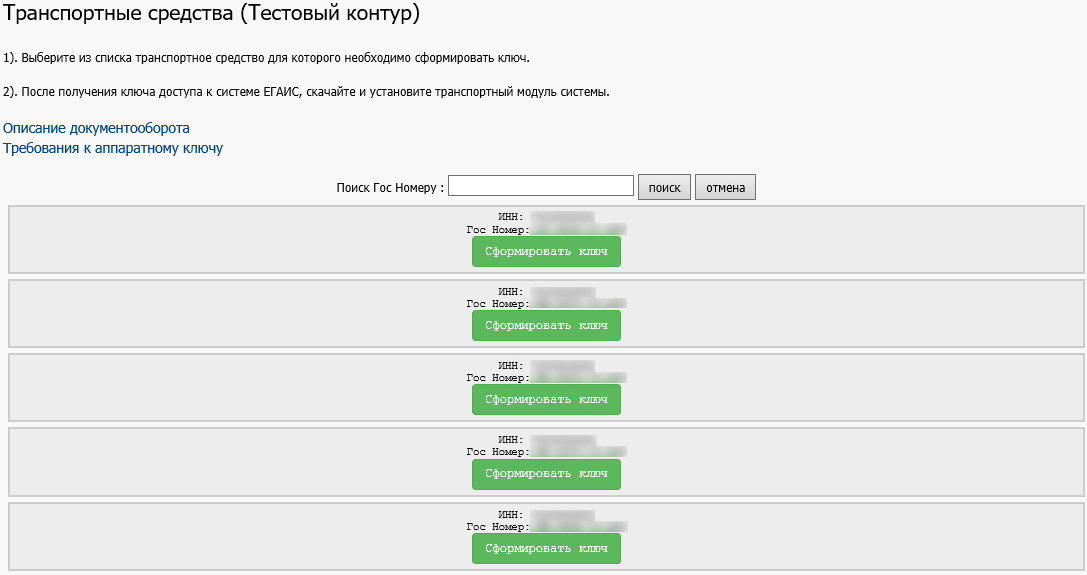
5. Загрузка универсального транспортного модуля (УТМ).
Ссылки для скачивания УТМ для продуктивного контура находятся в разделе «Транспортный модуль». Доступны версии для операционных систем Windows, Debian, Ubuntu. Также в этом разделе находятся ссылки на различную документацию к УТМ:

Дистрибутивы УТМ для тестового контура и документация к нему доступны в разделе «Тестовый транспортный модуль»:
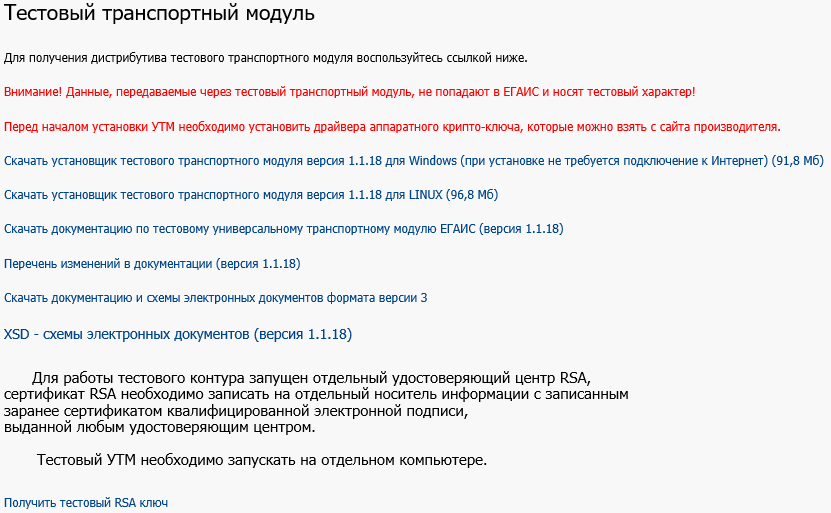
Также ссылки для скачивания УТМ и документации доступны на этом сайте в разделе УТМ.
6. Добавление контрагентов.
Добавить контрагента в ЕГАИС можно в разделе «Контрагенты». Для этого нужно нажать соответствующую кнопку, заполнить и сохранить необходимые реквизиты:
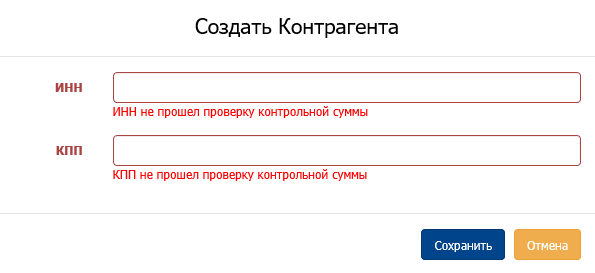
После добавления контрагента, он будет отображаться в таблице. Информация о нём проверяется в ФНС. По окончанию проверки статус в таблице изменится на «Подтверждена ФНС» и контрагент будет добавлен в ЕГАИС:

7. Выгрузка журнала учёта розничной продажи.
Для розничных организаций, использующих технические средства для отправки сведений о реализуемой алкогольной продукции в ЕГАИС, автоматически формируется журнал учёта розничной продажи. Для его выгрузки необходимо перейти в раздел «Журнала учёта розничной продажи», указать КПП, дату и нажать кнопку «Открыть»:
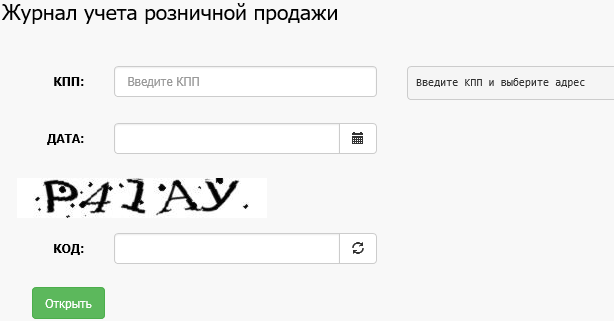
В остальных случаях данный журнал введётся вручную или с использованием сторонних программных средств.
8. Добавление номенклатуры.
Для добавления номенклатуры в справочник алкогольной продукции ЕГАИС нужно предварительно зарегистрировать её в Федеральном реестре алкогольной продукции (ФРАП) для получения регистрационного номера (кода реестра). После этого в разделе «Добавление номенклатуры» нужно указать ИНН и КПП и нажать кнопку «Проверить»:
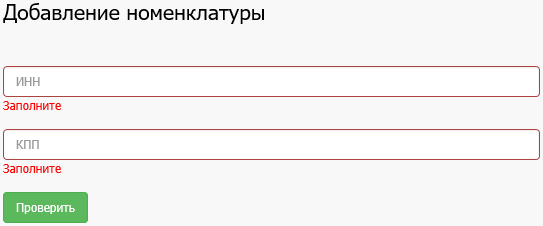
Далее необходимо выбрать, является ли продукция иностранной:
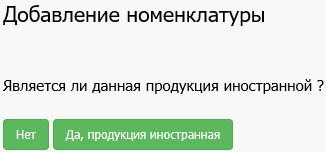
На следующем этапе нужно внести информацию о новой продукции:
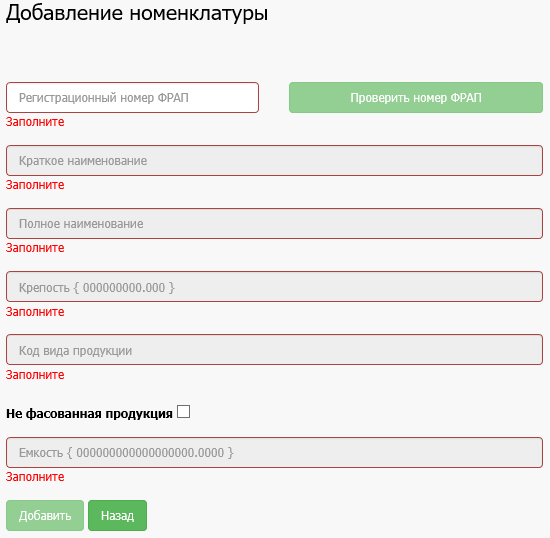
Для этого нужно указать регистрационный номер ФРАП и нажать кнопку «Проверить номер ФРАП». После проверки номера в поля «Полное наименование» и «Код вида продукции» автоматически загрузится информация из ФРАП. Останется только заполнить поля «Краткое наименование», «Крепость» и, в случае, если продукция является фасованной, «Ёмкость».
9. Переотправка ТТН и актов.
Для повторного получения ТТН или акта по ней необходимо перейти в раздел «Переотправка накладных/актов», в котором достаточно указать ФСРАР ИД получателя документа и идентификатор ТТН в ЕГАИС:
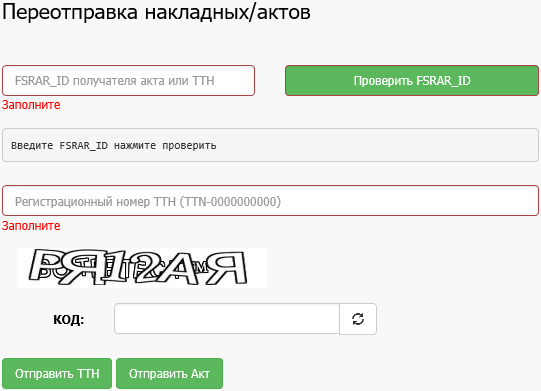
После этого нужно нажать кнопку «Отправить ТТН» или «Отправить акт» для повторного получения ТТН или акта соответственно.
10. Заключение.
В данной инструкции были подробно описаны все основные возможности личного кабинета ЕГАИС на данный момент. По мере внесения различных изменений в его функциональность, данная статья будет обновляться.
[78] Санкт-Петербург
[47] Ленинградская область
[77] г. Москва
[01] Республика Адыгея (Адыгея)
[03] Республика Бурятия
[04] Республика Алтай
[05] Республика Дагестан
[07] Кабардино-Балкарская Республика
[09] Карачаево-Черкесская Республика
[10] Республика Карелия
[11] Республика Коми
[12] Республика Марий Эл
[13] Республика Мордовия
[14] Республика Саха (Якутия)
[15] Республика Северная Осетия — Алания
[16] Республика Татарстан
[17] Республика Тыва
[18] Удмуртская Республика
[19] Республика Хакасия
[20] Чеченская Республика
[21] Чувашская Республика — Чувашия
[22] Алтайский край
[23] Краснодарский край
[24] Красноярский край
[25] Приморский край
[26] Ставропольский край
[27] Хабаровский край
[28] Амурская область
[29] Архангельская область
[30] Астраханская область
[31] Белгородская область
[32] Брянская область
[33] Владимирская область
[34] Волгоградская область
[35] Вологодская область
[36] Воронежская область
[37] Ивановская область
[38] Иркутская область
[39] Калининградская область
[40] Калужская область
[42] Кемеровская область
[43] Кировская область
[44] Костромская область
[45] Курганская область
[46] Курская область
[48] Липецкая область
[50] Московская область
[51] Мурманская область
[52] Нижегородская область
[53] Новгородская область
[55] Омская область
[56] Оренбургская область
[57] Орловская область
[58] Пензенская область
[59] Пермский край
[60] Псковская область
[61] Ростовская область
[62] Рязанская область
[63] Самарская область
[64] Саратовская область
[65] Сахалинская область
[66] Свердловская область
[67] Смоленская область
[68] Тамбовская область
[69] Тверская область
[70] Томская область
[71] Тульская область
[72] Тюменская область
[73] Ульяновская область
[74] Челябинская область
[75] Забайкальский край
[76] Ярославская область
[79] Еврейская автономная область
[83] Ненецкий автономный округ
[86] Ханты-Мансийский автономный округ — Югра
[89] Ямало-Ненецкий автономный округ
[91] Республика Крым
[92] Севастополь
[93] Донецкая Народная Республика
[94] Луганская Народная Республика
[95] Херсонская область
Без программного обеспечения не обойтись
В минимальный пакет для подключения входит:
-
подключенный к интернету компьютер с минимальной скоростью сети от 256 кбит/с;
-
крипто-ключ, записанный на рутокен;
-
усиленная КЭП директора (квалифицированная электронная подпись);
-
установленный УТМ (универсальный транспортный модуль);
-
товароучетная программа для ЕГАИС, которая поддерживает обмен данными с УТМ.
Разберем все компоненты по отдельности.
Рутокен
По аналогии с КЭП для работы в ЕГАИС пользователи должны иметь защищенный крипто-ключ. Этот носитель можно приобрести только в специализированных организациях, имеющих лицензию от ФСБ.
Электронная подпись
Чтобы все ваши действия в системе были легальными, вам необходима КЭП для ЕГАИС. Этой квалифицированной электронной подписью вы будете подтверждать все свои действия в системе. Для получения подписи нужно обратиться в региональное отделение ФГУП «ЦентрИнформ» или к его партнерам. Для записи КЭП потребуется стандартный пакет документов:
-
выписка из ЕГРЮЛ;
-
СНИЛС и паспорт директора или предпринимателя;
-
свидетельства ИНН/ОГРН/ОГРНИП;
-
носитель для крипто-ключа.
За свои услуги «ЦентрИнформ» берет плату. Обращаться за записью свежего ключа придется ежегодно. Кроме этого, для каждого магазина или юрлица понадобится собственный крипто-ключ с электронной подписью.
УТМ
Приложение УТМ нужно скачать из личного кабинета ЕГАИС, где оно периодически обновляется. Для отправки и получения документов через УТМ к компьютеру подключается Рутокен с вашей подписью. При совершении каждой операции система обращается к вашему ключу, поэтому выделите для него отдельный надежный USB-порт.
Таким образом, процесс обмена документами с ЕГАИС будет налажен, но только использовать полученные документы вы не сможете. Для этого как раз и нужна товароучетная система, которая передает и получает документы через УТМ в ЕГАИС.
Учетная система
Не все товароучетные системы имеют встроенную поддержку ЕГАИС. Обращайте внимание на это при выборе, чтобы не пришлось платить дважды. Продавцы пива обязаны только подтверждать закупки в системе, поэтому им достаточно бесплатных утилит и программ из интернета для работы с УТМ.
Первоначальная подготовка пройдена, настроен минимальный функционал, позволяющий фиксировать закупки алкоголя в ЕГАИС. Для последующей реализации и списания нужно приобрести и настроить оборудование.
Торговое оборудование для ЕГАИС
Для торговли крепким алкоголем нужно позаботиться о следующих моментах:
1. На кассе использовать совместимую с ЕГАИС кассовую программу, поддерживающую обмен данными с УТМ.
Онлайн-касса должна отправлять информацию о розничной продаже алкоголя в УТМ. Рабочее место кассира снабжают специальной программой. Условия и требования для подключения ККМ к УТМ находятся в личном кабинете на сайте egais.ru.
С технической стороны компьютер для кассы должен иметь следующие параметры:
-
процессор x86 с тактовой частотой 2 ГГц либо выше;
-
2 Гб оперативной памяти;
-
сетевой контроллер Ethernet 100/1000 Mbps с разъемом RJ45;
-
Windows 7 или выше;
-
Java 8 или выше.
2. Для считывания штрихкодов и акцизных марок нужен 2D-сканер PDF417.
Обычный сканер штрихкодов с этикеток не справится с кодировкой, которую использует ЕГАИС, с ним справится 2D-сканер для QR-кодов. Целесообразно им снабдить не только кассира, но и кладовщика, принимающего алкогольную продукцию на склад.
Современные терминалы сбора данных (ТСД) имеют встроенные 2D-сканеры, которые позволяют проверить поступающую продукцию на случай подделки и выявить незарегистрированные бутылки в ЕГАИС.
3. Принтер для печати чеков (фискальный регистратор) должен уметь отображать QR-коды в чеке покупателя.
На чеках с алкогольной продукцией наличие QR-кода обязательно. С помощью сканера мобильного телефона покупатель может проверить легальность покупки.
МойСклад
Все что нужно — в одной системе: продажи, закупки, склад, финансы, клиенты и поставщики

Нажмите кнопку «Ознакомиться с условиями и проверить их выполнение»
Проверьте, что Рутокен ЭЦП 2.0 вставлен и нажмите кнопку «Начать проверку»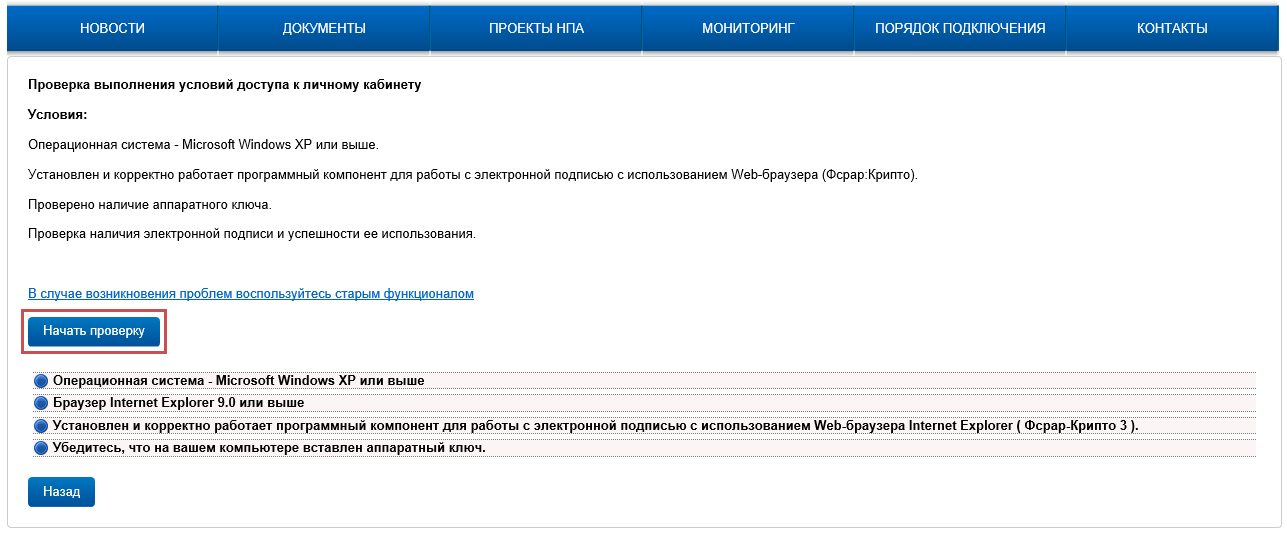
Если во время проверки выполнения условий для подключения к личному кабинету возникла ошибка «Не установлен программный компонент для работы с электронной подписью с использованием Web-браузера Internet Explorer (Фсрар-Крипто 3)«, выполните действия, указанные в инструкции ниже:
Инструкция по решению ошибки на 3 этапе
Скачайте и установите компонент «ФСРАР-Крипто 2».
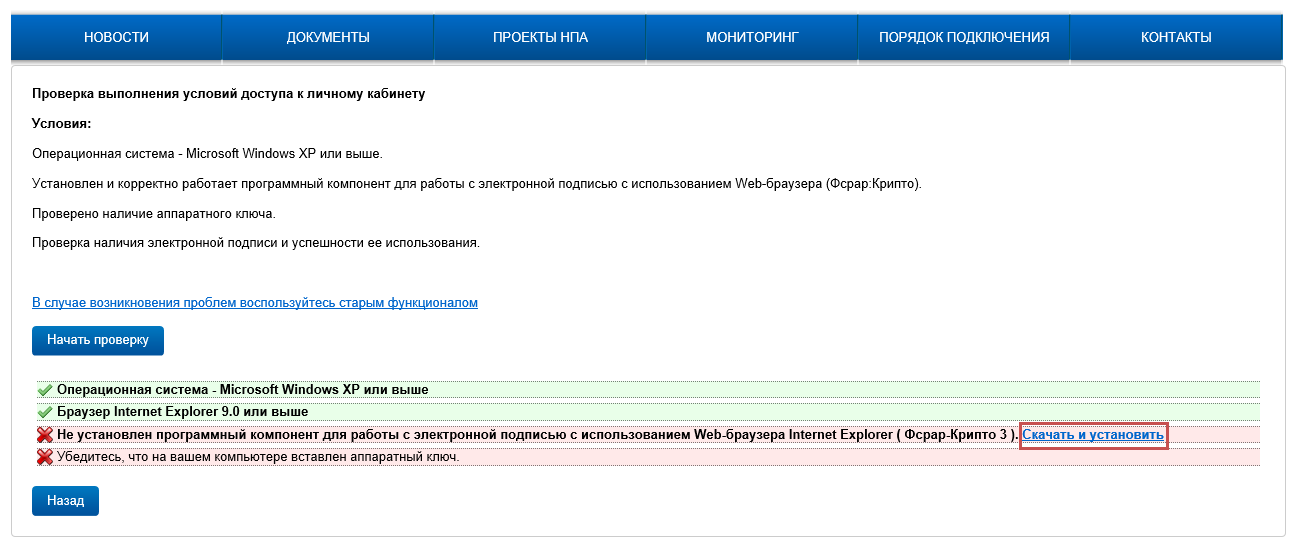


Перед установкой ФСРАР Крипто 3 закройте все окна браузера Internet Explorer.
После успешной установки повторно зайдите на сайт http://egais.ru/ и повторно пройдите проверку выполнения условий доступа к личному кабинету.
Если ошибка сохранилась, воспользуйтесь рекомендациями, описанными в этой статье.
Если во время проверки выполнения условий для подключения к личному кабинету возникла «Не обнаружен аппаратный ключ. Перед следующей проверкой вставьте аппаратный ключ. (возможно не установлены драйверы аппаратного ключа, скачайте с сайта производителя аппаратного ключа)«, выполните действия, указанные в инструкции ниже:
Инструкция по решению ошибки на 4 этапе
— в USB-порт вставлен ключевой идентификатор модели Рутокен ЭЦП 2.0/3.0
— светодиод на ключе Рутокен ЭЦП 2.0/3.0 горит
— драйверы Рутокен установлены
— ключевой идентификатор Рутокен определяется в «Панели управления Рутокен» в поле «Подключенные Рутокен»
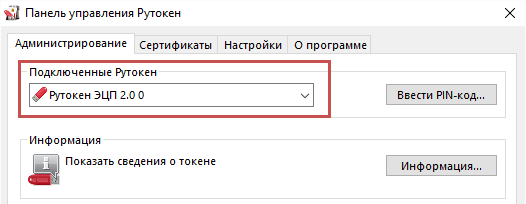
Проверка условий должна завершиться успехом.
Нажмите кнопку «Перейти в Личный кабинет».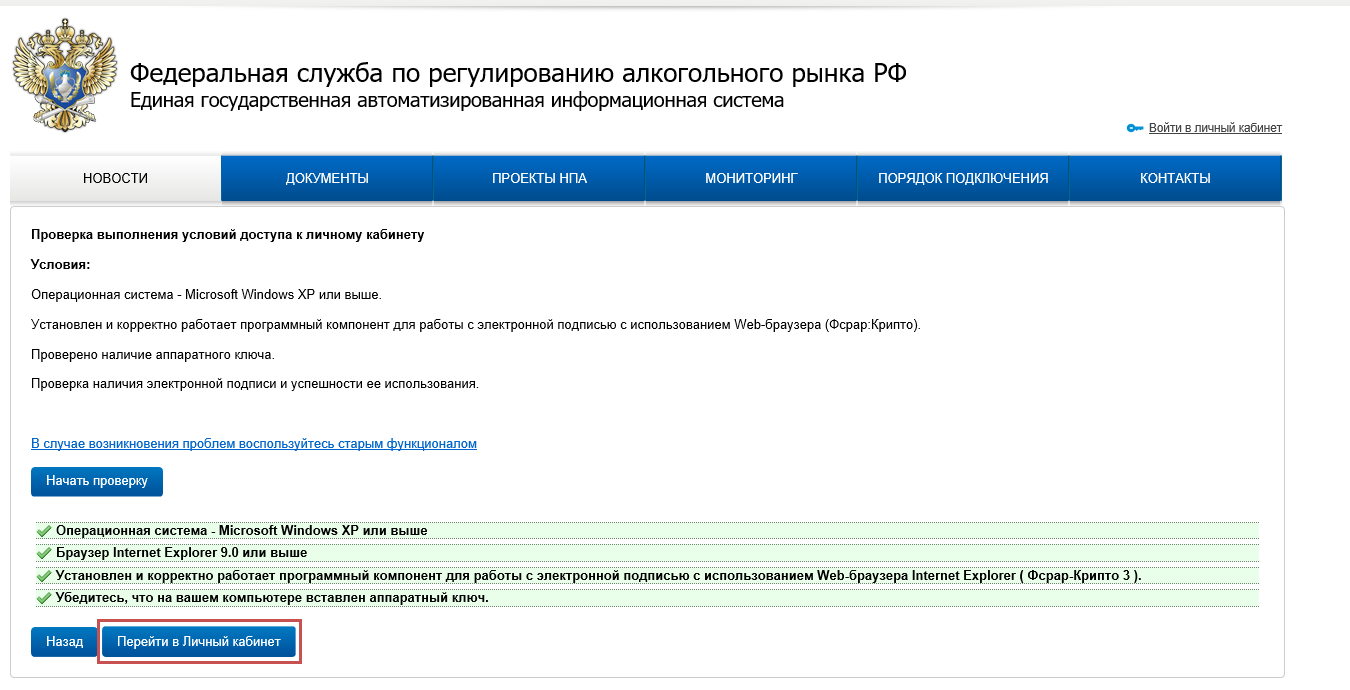

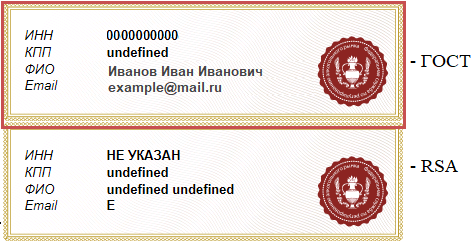
Получение RSA-ключа
- Выберите пункт «Получить ключ доступа», найдите необходимое подразделение и нажмите кнопку «Сформировать ключ»

- Введите PIN-код для Рутокен ЭЦП 2.0/3.0 (по умолчанию 12345678) и нажмите кнопку «Сформировать ключ»
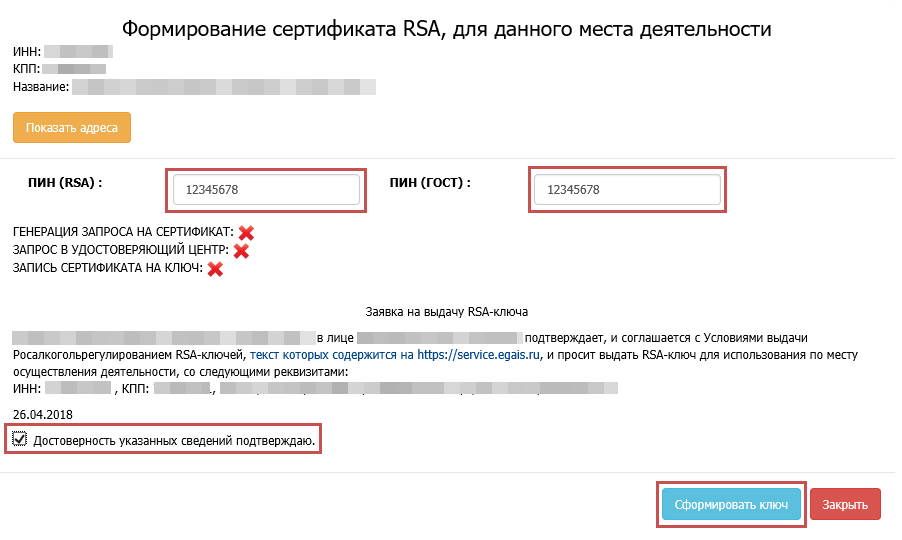
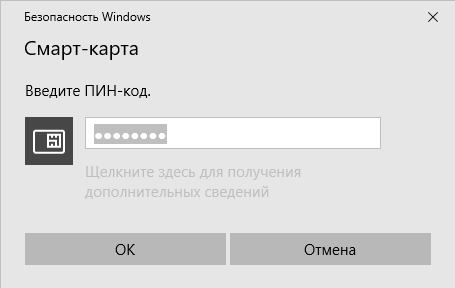
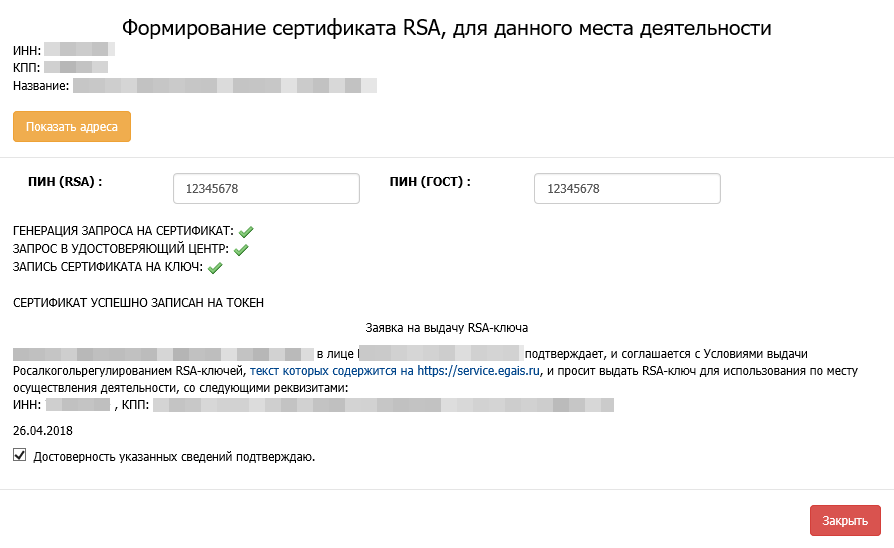
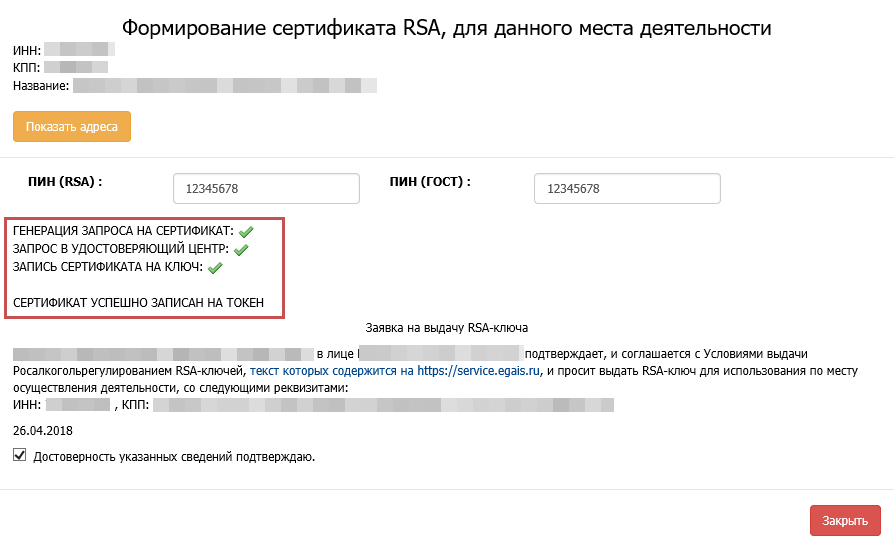
RSA-ключ успешно записан на Рутокен ЭЦП 2.0/3.0.
Можно устанавливать Универсальный транспортный модуль.