 Пошаговая инструкция по восстановлению USB флешек в которой я постараюсь доступным языком ответить на вопрос Как восстановить флешку самостоятельно и без особых усилий.
Пошаговая инструкция по восстановлению USB флешек в которой я постараюсь доступным языком ответить на вопрос Как восстановить флешку самостоятельно и без особых усилий.
Вот бывает поможешь человеку, а он потом всем растрындит, что ты такой хороший и идут уже толпы жаждущих за помощью. Примерно так все и получилось, когда я восстановил несколько флешек коллегам.
Теперь народ несет не только свои флешки, но и флешки своих друзей, знакомых и родственников. Ну вот хоть бы кто-то еще бутылочку пива приволок или печеньку – фигушки.
Мне-то не сложно помочь, но когда я предлагаю вам самим научиться все это делать, вы отнекиваетесь. Таких я в следующий раз просто отшиваю. Не хочешь учиться – проходи мимо.
С лирикой на этом заканчиваю и перехожу непосредственно к теме поста..
Если ваша флешка перестала определяться как диск, не хочет форматироваться, не дает записать информацию или еще что-то там с ней случилось, НО она не имеет механических повреждений, то знайте – еще не все потеряно. Скорее всего глюкнул контроллер и с ним придется немного повозиться. По времени эта процедура занимает, примерно, 5 минут.
Сразу скажу, что не существует универсальной программы для восстановления всех разновидностей флешек. Необходимо будет найти именно ту, которая сможет работать с контроллером вашей флешки.
Для начала нам необходимо определить VID и PID нерабочей флешки.
Определить VID и PID для восстановления флешки
Воткните флешку в компьютер и запустите Диспетчер устройств. Пуск – Выполнить — mmc devmgmt.msc.

Затем зайдите в раздел Контроллеры универсальной последовательной шины USB.

Находим в списке свою флешку. Обычно, все флешки имеют название Запоминающее устройство для USB.

Жмем на устройстве правую клавишу и открываем Свойства.

Переходим на вкладку Сведения.

В выпадающем списке выбираем пункт Код экземпляра устройства или Коды (ID) оборудования.

В этом окне мы видим PID и VID.

Поиск программы для восстановления флешки
Заходим на сайт FlashBoot.ru и вводим на нем полученные VID и PID.

Жмем на кнопку Search.
В результатах ищем своего производителя и модель флешки. У меня это Kingston DataTraveler 2.0.

В правой колонке будет название нужной нам программы или ссылка на нее.
Все. Теперь ищите в Google программу по названию или качаете по указанной ссылке. Запускаете и следуете инструкциям. Обычно, в подобных программах для восстановления всего одна кнопка, поэтому вопросов у вас возникнуть не должно.
На этом всё!
Возникнут вопросы — задавайте в комментариях.
Видеоинструкция по восстановлению флешек
Восстановить данные на флешке после форматирования или каких-либо ошибок можно. Для реанимации флеш-накопителя не нужна помощь специалистов, сделайте это сами. Для восстановления данных воспользуйтесь специальными программами и встроенными инструментами ОС. Специалисты рассказали, как это сделать.
Как восстановить флешку
Случайное форматирование USB-накопителя может удалить большое количество данных. Если такое случилось, можно их восстановить. Перед началом восстановительных работ обязательно выполните такие простые действия:
- Подключите накопитель к компьютеру. Если система не видит устройство, переключите его в другое гнездо. Если результат тот же, перезагрузите компьютер. Это позволит узнать работоспособность накопителя.
- Запустите антивирус, чтобы исключить присутствие вредоносных систем.
Теперь, если флешка рабочая, приступайте к процессу восстановления данных USB-накопителя.
Восстановление флеш-накопителя после форматирования
Технический писатель Роберт Агар пишет, что первое наиболее важное действие, которое повысит шансы на успешное восстановление данных с отформатированного USB-накопителя, — это немедленное отключение устройства. Использование, особенно для сохранения новой информации, может привести к перезаписи данных. Следует отключить USB-накопитель и хранить его в безопасном месте до попытки вернуть утраченную информацию.
Как восстановить флешку после форматирования? Для восстановления данных флешки предусмотрены специальные программы. Рассмотрим пошаговый порядок действий на примере программы Disk Drill:
- Скачайте установщик программного обеспечения и установите на ПК.
- Подключите отформатированную флешку к компьютеру.
- Запустите программу и выберите флешку из списка предложенных дисков.
- Начните поиск утраченных данных при помощи соответствующей кнопки внизу справа.
- Появится предварительный просмотр файлов, которые можно восстановить. Выберите конкретные файлы, которые хотите восстановить. Задайте новое место хранения, которое не находится на отформатированном флэш-накопителе. Также есть возможность восстановить все сразу.
- Нажмите кнопку «Recover», чтобы запустить процесс восстановления данных.
Если не хотите устанавливать софт, воспользуйтесь системными возможностями по восстановлению USB-накопителя.
Как восстановить флешку без потери данных?
Для этого технический писатель Романа Левко предлагает воспользоваться командной строкой и возможностями Windows. Чтобы воспользоваться командной строкой, выполните такие действия:
- Подключите флешку к компьютеру.
- Через поиск Windows введите cmd и нажмите Enter на клавиатуре.
- Введите chkdsk X:/f в окне командной строки, замените «X» на букву, присвоенную USB-накопителю, нажмите Enter.
- Введите ATTRIB -H -R -S /S /D X:*.* и нажмите клавишу Enter (снова замените «X» на букву USB-накопителя).
- Дождитесь завершения процесса.
Если метод был успешным, все удаленные файлы увидите во вновь созданной папке на USB-накопителе. Это простой и эффективный метод, поскольку не нужно загружать сторонние программы и инструменты.
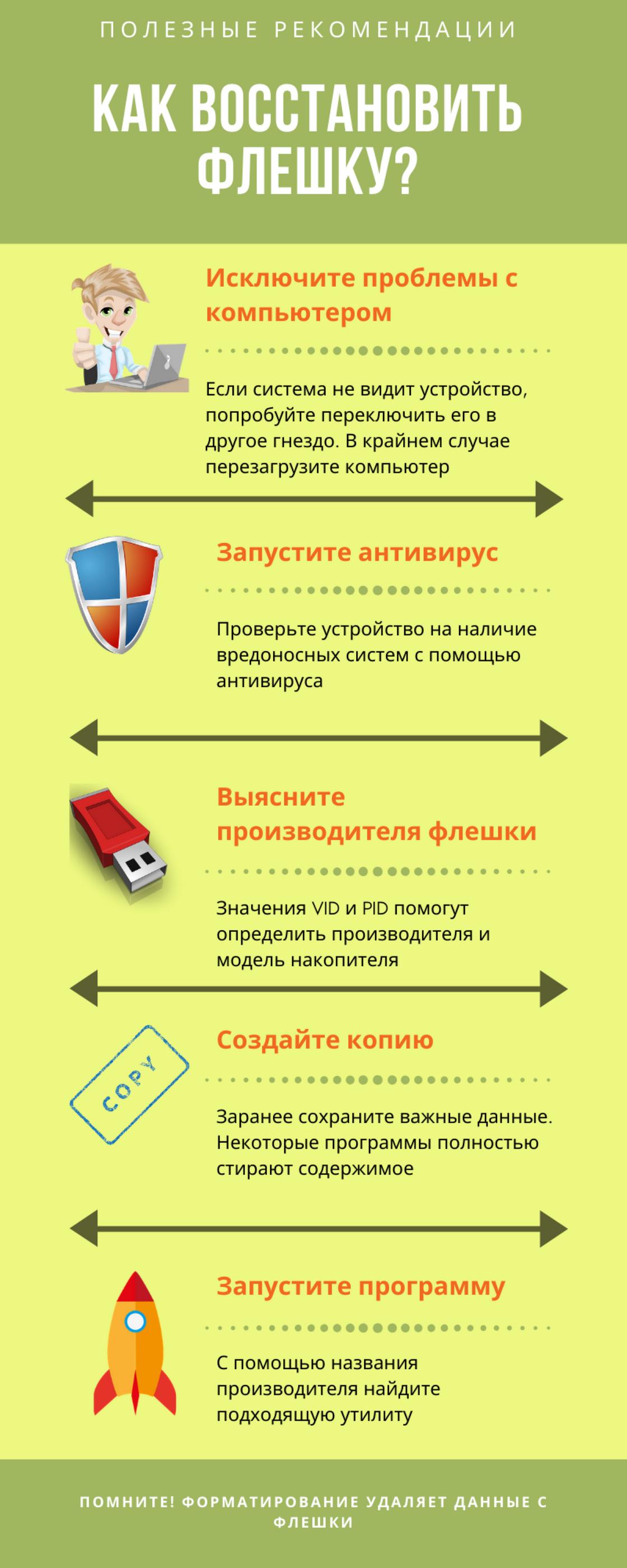
Функция восстановления предыдущих версий
Если предыдущий метод не помог, воспользуйтесь системной функцией восстановления предыдущих версий. Для этого выполните такие действия:
- Подключите флешку к компьютеру.
- Через поиск Windows введите «Этот компьютер» и нажмите Enter на клавиатуре.
- Щелкните правой кнопкой мыши на USB-накопителе и выберите «Свойства».
- Перейдите на вкладку «Предыдущие версии» и просмотрите список доступных вариантов восстановления.
- Выберите предыдущую версию и нажмите «Восстановить».
Если не показывает предыдущие версии, это означает, что этот метод для восстановления удаленных файлов с флешки не подходит.
Восстановление нерабочей флешки
Чтобы оживить накопитель, выясните его уникальные идентификаторы — VID и PID. С их помощью определите производителя и нужную программу, которая вернет флешке работоспособность. Для начала выполните такие действия:
- Подключите флешку.
- Через поиск Windows откройте «Диспетчер устройств».
- Нажмите на раздел под названием «Контроллеры USB».
- В новом списке отыщите название флешки.
- Нажмите кнопку «Сведения».
- Теперь откройте «Свойства».
- Выберите пункт «ИД-оборудование».
- В новом окне посмотрите VID и PID устройства.
Чтобы восстановить флешку, нужно скопировать значения и перейти на сайт FlashBoot.ru. Вверху увидите две строки для ввода VID и PID. Внесите данные и нажмите «Поиск». Из предложенного списка выберите название производителя и модель флешки. В соседней колонке будет предложена ссылка на подходящую программу. Найдите ее по названию в поисковике.
Программы для восстановления данных флешки
Какой программой можно восстановить флешку? Воспользуйтесь одним из предложенных ПО: Disk Drill, JetFlash Online Recovery, Silicon Power USB Flash Drive Recovery Software, Hetman Partition Recovery, Flash Memory Toolkit, D-Soft Flash Doctor.
Disk Drill
Disk Drill доступен для Windows и Mac. Он обеспечивает возможности восстановления данных практически для любого типа дискового устройства хранения. Disk Drill поддерживает следующие файловые системы:
- HFS/HFS+;
- APFS;
- FAT32;
- exFAT;
- NTFS.
Инструмент чрезвычайно универсален и может восстанавливать более 400 различных форматов файлов, включая все популярные файлы изображений, аудио, видео и документов.
JetFlash Online Recovery
Компания Transcend разработала собственную утилиту для восстановления флешек. Она совместима с большинством современных накопителей этого производителя. Для работы утилиты необходимо наличие подключения к Интернету. Так она автоматически подберет конкретный метод восстановления. Это в разы упрощает пользование программой. Для использования достаточно подключить флешку, запустить ПО и выполнить процесс восстановления.
Silicon Power USB Flash Drive Recovery Software
Это передовой инструмент, разработанный специально для мгновенного восстановления, когда USB-накопитель не работает должным образом из-за таких проблем, как неправильная емкость USB-накопителя, защита от записи или невозможность форматирования.
Аналогично предыдущей программе, для работы требуется подключение к Интернету. Восстановление флеш-накопителя происходит в несколько этапов — определение параметров USB накопителя, загрузка и распаковка подходящей утилиты для него, затем — автоматическое выполнение необходимых действий.
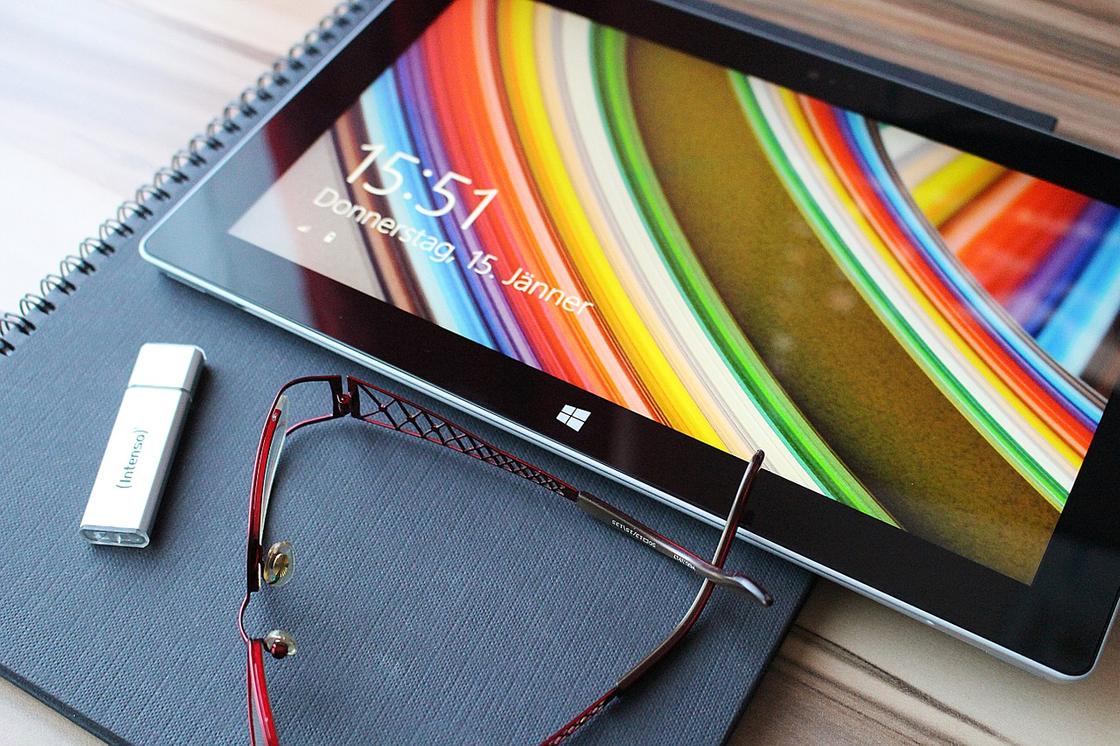
Hetman Partition Recovery
Для эффективного восстановления файлов после налета вируса или ошибки, воспользуйтесь Hetman Partition Recovery. Программа поддерживает свыше 2 тысяч девайсов и свыше тысячи типов файлов и форматов для восстановления.
Как вылечить флешку? Запустите программу, которая бесплатно проведет сканирование, распознает все известные форматы файлов и предложит пакетное или выборочное восстановление. Все результаты будут записаны в удобной для пользователя версии (HDD, CD/DVD, FTP).
Flash Memory Toolkit
Это профессиональная программа. Она обладает рядом таких опций:
- добавление/удаление устройств определяется автоматически;
- поддержка карт флэш-памяти и USB-накопителей;
- быстрое и точное восстановление файлов;
- функция безопасного стирания, удаляет все содержимое;
- расширенная проверка ошибок;
- функция резервного копирования, создание побитовых идентичных копий;
- измерение производительности RAW и файлов;
- подробная информация об устройстве и USB.
Программа поддерживает много языков. Она проста в обращении, поэтому ей могут воспользоваться рядовые пользователи.
D-Soft Flash Doctor
Мощная портативная программа для восстановления флешек и мониторинга состояния носителей. Умеет создавать резервную копию пользовательской информации. Софт помогает восстановить работоспособность флешки. Доступны такие функции:
- создание образа диска;
- восстановление файлов из образа;
- сканирование устройства на ошибки;
- низкоуровневое форматирование и программный сброс.
Отличная программа для восстановления флешек полноценно и быстро отформатирует устройство. Утилита работает с разными операционными системами, не требует распаковки и установки, имеет русский интерфейс. В процессе форматирования программа не снижает емкость флешки.
Восстановить данные флешки после форматирования возможно. Не отчаивайтесь, а воспользуйтесь одним из предложенных способов либо программным инструментом и реанимируйте флеш-накопитель в домашних условиях.
Восстанавливаем флешки
Время на прочтение
4 мин
Количество просмотров 875K
Хотя со временем флешки становятся все дешевле и объемнее это не значит, что при любом сбое ее можно выбросить и приобрести другую. Хотя многие именно так и делают, даже на задумываясь о том, что ситуацию еще можно спасти. В свое время мы тряслись за каждую флоппи-дискету, почему же не поковыряться и с флешкой, чтобы дать ей вторую или даже не третью жизнь. Думаю, у многих в столе рядом с компьютером найдется какая-нибудь «мертвая» флешка-брелок, которую выбросить жалко из-за того, что она красивая или, хотя бы потому, что какое-то время назад она была полезна. Конечно, иногда флешки «умирают» раз и навсегда, но зачастую они находятся в состоянии «клинической смерти», а как известно, такое состояние обратимо.

Чаще всего, результатом сбоев является неаккуратное обращение с флешками, а именно небезопасное извлечение из компьютера. Некоторые контроллеры флеш-накопителей особенно хрупки в этом отношении. Но после программного сбоя контроллера можно без особого труда спасти ситуацию в домашних условиях. Если флешка отказывается форматироваться, не позволяет ничего скопировать или сообщает, что нужно вставить еще какой-то диск, то ситуация еще не совсем безвыходна. Даже когда флешка не воспринимается системой как накопитель — не все потеряно.
Что же нужно для того, чтобы заставить флешку снова быть в строю?
Ценность информации
Если информация, которая находится на умершей флешке не очень важная, то можно сразу приступать к следующим действиям. Если же для вас важнее содержимое, чем сама флешка, то для начала нужно попробовать восстановить информацию, либо с помощью бесплатной консольной утилиты PhotoRec, либо с помощью платной программы R-Studio. Попытаться восстановить информацию можно, как до перепрошивки контроллера, так и после.
Определяем контроллер
Для того чтобы помочь флешке, нужно определить модель и производителя контроллера (VID и PID). Для этого существуют разные способы и утилиты. Чтобы не быть голословным, рассмотрим пример восстановление работоспособности самой капризной, на мой взгляд, флешки Pretec i-Disk Secure:

После недолгой жизни она отказалась копировать, записывать информацию (ошибка ввода/вывода) и при попытке форматировать Windows недружелюбно сообщает, что это сделать не удается. Специальные утилиты для форматирования тоже отказываются работать с «больной». Кажется, произошел программный сбой контроллера и нужно срочно узнать, что именно за контроллер находится внутри этой горе-флешки.
Для этого запускаем утилиту CheckUDisk (в качестве аналогов программы, стоит упомянуть об утилитах UsbIDCheck, ChipGenius и USBDeview):
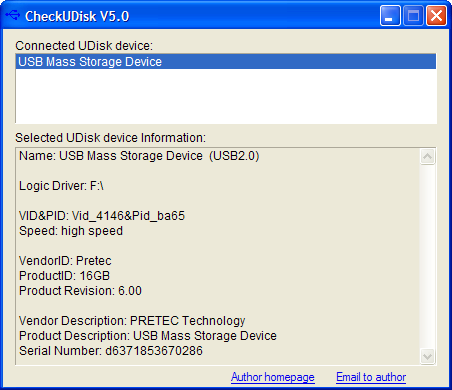
Поиск утилиты для прошивки контроллера
Итак, необходимую информацию мы получили, а именно: VID (4146), PID (ba65) и производитель (Pretec). По этой информации нам необходимо найти утилиту для перепрошивки именно этого типа контроллеров. В этом нам поможет замечательный ресурс flashboot.ru, а именно раздел базы данных флешек iFlash:
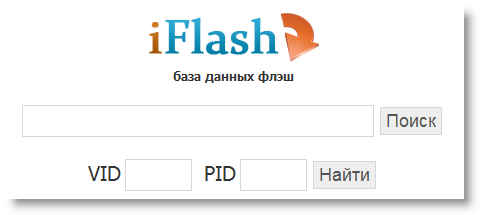
В соответствующих полях указываем полученные данные и, в появившихся результатах поиска, ищем похожую флешку:
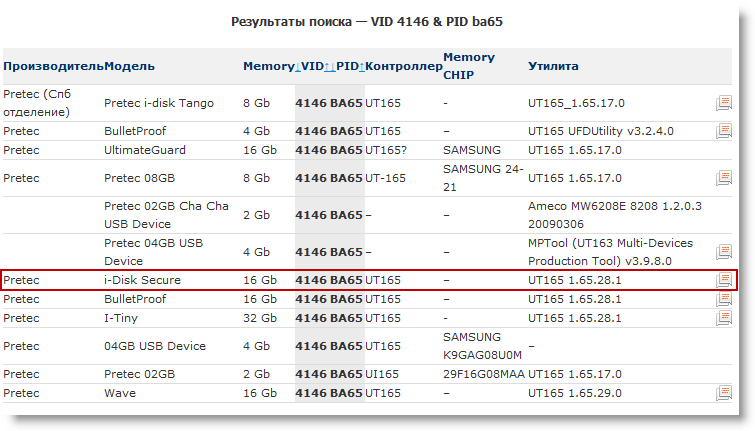
Благодаря добросовестным пользователям, которые в свое время не поленились занести информацию о восстановленной флешке, мы имеем то, что нам нужно. Но если вы не нашли именно вашу модель флешки, это не страшно, так как в разных моделях может быть установлен один и тот же контроллер. Поэтому, главное, чтобы совпадал производитель, VID и PID устройства. Теперь нас интересует информация из столбцов «Контроллер» и «Утилита», ведь именно с помощью указанной утилиты мы попытаемся восстановить нашу флешку. В данном случае это UT165 1.65.28.1. Идем в раздел Файлы и указываем в качестве критерия поиска название утилиты целиком. И в этот раз нам везет (на этом сайте мне везло почти всегда) и мы можем заполучить искомую утилиту, да еще и с подробной инструкцией.
Перепрошивка контроллера
Так как лучше, чем говориться к той инструкции не скажешь, я просто процитирую ее здесь для полной наглядности:
Отключаем флэш от компьютера.
1. Установливаем утилиту (при установке будет запрос о установке нового драйвера, выбираем AUTO-CHECK или оставляем значение по умолчанию).
2. Запускаем утилиту, подтверждаем установку драйверов, отмечаем в меню утилиты Driver > Uninstall drivers (чтобы при закрытии программы автоматически удалялись спец. драйвера).
3. Подключаем флэш, Windows предложит установить драйвер на новое устройство, нажать «автоматически», установится драйвер на устройство FABULK.
4. Нажать на «Enum» (F3), на порту появится устройство.
4.1. Если устройство не определилось, а контроллер точно UT165, запустите файл С:\Program Files\MDPT\Driver\InfUpdate.exe, в котором нужно прописать VID&PID вашей флэш (VID&PID можно узнать с помощью программы ChipGenius).
5. Если флэшка определилась, нажимаем пробел (Start). Запустится процесс форматирования. Смотрим в статус, должно стать ОК. Если процесс форматирования закончится с ошибкой, то программа выдаст её код. Для расшифровки кода ошибки смотрим в меню Help -> Error Code List.
6. Затем закрываем прогамму или деинсталируем (должны удалиться драйвера устройства FABULK, без удаления драйвера FABULK, Windows не увидит вашу флэш!), переподключаем флэш.
7. Форматируем стандартными средствами Windows.
Итог
От себя лишь добавлю, что иногда флешка не определяется, в этом случае нужно попробовать использовать другие USB-порты. Так же, вполне возможно, придется покопаться с настройками программы. То есть, хочу предупредить вас, что не все может пойти гладко и нужно проявлять терпение и целеустремленность. Часто случалось, что пять попыток перепрошить флешку оказывались тщетными, и только на шестой раз получалось, хотя ничего нового в этот шестой раз не делал.
В случае с флешкой Pretec i-Disk Secure, она у меня отформатировалась, хоть и потеряла 1-2 гигабайта объема, но это не страшно. Зато теперь, я знаю, что с этой флешкой, несмотря на ее крепкий внешний вид, нужно обходиться особенно аккуратно и вынимать из компьютера безопасно.
За свою короткую жизнь, я восстановил 32 флешки из 34-х, попадавших мне в руки. Те, которые восстановить не удалось это флешки со сгоревшим контроллером и после подключения к компьютеру они быстро нагревались. Если информация на флешке очень вам ценна и вы не пожалеете никаких денег за ее восстановление, делать это уже придется не в домашних условиях и не бесплатно.
Успехов и вам в воскрешении ваших флешек!
Как восстановить флешку
Если USB-накопитель перестал отвечать или при попытке открыть его появляется ошибка, вам пригодятся советы из этой статьи.

Чтобы восстановить флешку, выполняйте эти действия одно за другим. Если какое-то из них не помогает, переходите к следующему.
1. Для начала проделайте элементарные действия, чтобы исключить типичные проблемы на стороне компьютера. Подключите устройство через другой USB-порт. Если не поможет — перезапустите компьютер.
2. Если система вообще не реагирует на подключение флешки, прочтите наше руководство, как заставить компьютер распознать USB-устройство.
3. Если система смогла подключить флешку и даже открыть её, но данные на накопителе отсутствуют или не читаются, попробуйте восстановить их с помощью специальных программ. Иногда они помогают даже после форматирования флешки (если было выполнено «быстрое форматирование»).
Пользователям Windows можно порекомендовать Recuva, macOS — Disc Drill. Ещё больше подобных утилит — в нашей подборке.
Следуя дальнейшим инструкциям, вы можете восстановить лишь работоспособность самой флешки, но не информацию на ней. Если USB-устройство не хранит важных данных, то смело продолжайте.
4. Отформатируйте USB-устройство.
5. Выполните восстановление флешки. Пользователям Windows нужно сделать следующее. Откройте «Проводник», нажмите на накопитель правой кнопкой мыши и выберите «Свойства» → «Сервис» → «Проверить» → «Проверить и восстановить диск».
В macOS то же самое можно выполнить с помощью «Дисковой утилиты». Нажмите Launchpad → «Другие» → «Дисковая утилита», выберите ваше устройство на панели справа и нажмите «Первая помощь».
6. Воспользуйтесь программой для ремонта флешки от производителя. Например, одной из этих:
- Transcend JetFlash Online Recovery →
- Kingston Format Utility →
- Silicon Power Flash Drive Recovery Software →
- Apacer USB Flash Drive Repair Tool →
- SD Association (SDA) SD Memory Card Formatter →
Если у вашей флешки другой производитель, загляните на его официальный сайт. Следует найти там нужное ПО, скачать его на компьютер и воспользоваться им по прилагающейся инструкции. Учтите, что большинство этих программ работает только в Windows, поэтому пользователям macOS понадобится Boot Camp.
7. Если разработчик вашего накопителя не предоставляет вспомогательного ПО или оно не помогает, воспользуйтесь сторонней программой для ремонта флешек. Такую утилиту вы тоже вряд ли найдёте для macOS, вариант рассчитан на пользователей Windows.
Этот способ может как помочь, так и навредить накопителю. Если не уверены, не рискуйте.
Суть метода в следующем: нужно узнать параметры VID и PID вашего накопителя, найти по ним совместимую с флешкой программу и воспользоваться ею для восстановления.
Чтобы выяснить VID и PID, подключите накопитель к компьютеру, установите программу Flash Drive Information Extractor. Запустите приложение, выберите нужный накопитель и определите значения нужных параметров.
Теперь откройте сайт FlashBoot, скопируйте значения VID и PID в соответствующие поля и нажмите на кнопку Search. Если данные о модели вашей флешки есть в каталоге, то среди результатов поиска вы увидите ссылку на скачивание программы для её ремонта.
Если вместо ссылки сайт отобразит только название утилиты, вы можете сами найти её с помощью поиска на этом же сайте или через Google.
8. Выполните низкоуровневое форматирование флешки с помощью программы HDD LLF Low Level Format Tool. Оно тоже может помочь, но к этому способу следует прибегать, если больше ничего не работает. Эта программа тоже доступна только для Windows.
Запустите программу, нажмите Continue и перейдите на вкладку Low-Level Format, затем щёлкните Format This Device.
Имейте ввиду, что после такого форматирования все данные окончательно будут утеряны.
Если ничего из перечисленного выше не помогает и накопитель отказывается работать на других компьютерах, то попробуйте вернуть его по гарантии или обратитесь за помощью в сервисный центр.
Читайте также 👩💻🛠
- Как использовать флешку: 10 необычных способов
- «Файл слишком велик»: что делать, если данные не записываются на флешку
- Как снять защиту с флешки или карты памяти
- Как поставить пароль на флешку: 5 рабочих способов
- 15 необычных флешек, которые любому поднимут настроение
На моём сайте много длинных материалов и человеку первый раз столкнувшемуся с проблемой будет сложно связать концы и понять, как же начать действовать. Здесь я сделал акцент на первые этапы, это определение контроллера и FID-памяти, так как люди нередко путаются в самом начале, что и создает основные трудности.
В сотый раз для особо одаренных черкану пару слов о методе VID-PID, если коротко – этот метод, не метод. ВИД и ПИД это чаще всего идентификаторы фирмы производителя флешки и не имеют никакого отношения к начинке. У менее крупных фирм они часто остаются оригинальными и в большинстве случаях указывают на производителя чипа, а вот на модель крайне редко и, как правило, не слишком точно. Ну а про то какая там память, зависла флешка или вообще сгорела вид-пид Вам никогда не скажет. Думаю неприятно будет два дня сидеть подбирать по vidpid, а потом узнать что флешка всё эта время была неисправной.
Если Вам нужна более ёмкая информация, то рекомендую после прочтения данной мануала, перейти в раздел со статьями (Articles) и ознакомиться с некоторыми из них.

Также Вы можете написать мне на форум (FORUM), регистрация крайне проста – нажимает зарегистрируйтесь, вводим логин, мыло, пароль и ответы на контрольные вопросы. Убедительно прошу, при обращении на форум, тщательно выберите подходящий для вопроса раздел и по возможности соблюдайте если есть шаблон (ССЫЛКА). Так, например если Вы знаете производителя контроллера установленного в своей флешке, то пишем в его разделе.
КРАТКИЙ ПОРЯДОК ДЕЙСТВИЙ
Рассмотрим шаг за шагом, что необходимо сделать, для достижения успеха в нашем деле. Особое внимание прошу обратить на первый пункт, ибо его многие пользователи недооценивают, а зря!
[1] ОСМАТРИВАЕМСЯ
В случае если флешку не может обнаружить компьютер, пробуем выполнить следующие методы в точно представленной последовательности до корректного распознавания её как устройства.
– перезагрузить компьютер;
– подключить через задний USB-порт материнской платы или на крайняк сменить порт;
– почистить реестр с помощью программы USB Oblivion, не забудьте перед запуском процесса отключить все USB-девайсы и установить птичку ‘Do real clean (simulation otherwise)‘;
– перевести флешку в тестовый режим, попробовать несколько разных комбинаций (5-6 минимум), как на контроллере, так и на флеш-памяти;
– на случай нестабильной работы операционной системы, проверить флешку на другом компьютере, попутно загнав её в тестовый режим;
– если ничего из вышеперечисленного не помогает, то на 99,9% у Вашей флешки аппаратные проблемы. Можно попробовать перед подключением её в порт нажать на микросхемы памяти и контроллера пальцами, чтобы они плотнее пристали к поверхности печатной платы и в таком состоянии подключить и держать до выяснения эффективности попытки. Если и это не помогает, то без паяльника и специальных знаний здесь не обойтись, как правило, легче выкинуть такое устройство.
Не забывайте между попытками передергивать флешку в порту, они это очень любят.
[2] ОПРЕДЕЛЯЕМ ЧТО ВНУТРИ
Допустим Ваша флешка видна как устройство, но это не гарантирует её аппаратной исправности. Некорректное её отображение в производственных утилитах, серьезный повод считать флешку полу-умершей. В таком случае рекомендуется перевести её в тестовый режим и если уж там есть проблемы с корректной идентификацией, то этак на процентов 98% тока прошивка Вам не поможет.
Немного теории:
Большинство флэшек распознаются тремя распространяемыми в сети интернет бесплатными программами: ChipGenius, Flash Drive Information Extractor и ChipEasy.
ChipGenius – знает наибольшее количество контроллеров, главное преимущество в том, что иногда обрабатывает и подвисшые флешки. Кстати одновременно это и её недостаток, так как человек может подумать что устройство исправно и не додумается перевести его в тестмод.
Flash Drive Information Extractor (usbflashinfo) – отечественная разработка, из-за чего и ориентирована в основном на контроллеры, которые установлены в флешки продающиеся у нас в стране. Для фейков (поддельных флешек и флешек-подарков), лучше подойдет конечно чипгений. Но для тех контроллеров, которые она знает, выдает наиболее полную информацию. Так что в случае корректного отработки с флешкой, отчёт данной утилиты, наиболее предпочтителен.
Знакома со следующими железяками: Phison, Alcor, USBest, iTE, SkyMedi (не все), SMI, SSS, YS8231 и подобные Appotech, Innostor, а также опознает фирмы ChipsBank (не все), SanDisk (фирму, но ни как не модель и прочие), U3 разные, кое-какие iCreate (но память у них не умеет).
ChipEasy – последние годы почти не обновляется, посему малоэффективна, использовать не вижу особого смысла.
Скачать все эти три утилиты, можно здесь – FILES. Использовать следует исключительно самые свежие версии, а не ту которую Вам ближе.
Подробную справочную информацию на данному вопросу можете почерпнуть из статьи – Определение модели контроллера и памяти флешки
Итак, проведём быстрый программный осмотр пациента. Подключаем флешку в USB-порт и сканировать её по очереди с помощью программы Flash Drive Information Extractor и ChipGenius.
; usbflashinfo790548:
Volume: K:
Controller: Phison PS2306
Possible Memory Chip(s): Not available
Flash ID: 2C847863 A9
Chip F/W: 01.02.10
Firmware Date: 2014-05-22
ID_BLK Ver.: 1.2.74.0
MP Ver.: MPALL v3.80.00
VID: 13FE
PID: 5400
Manufacturer: UFD 3.0
Product: Silicon Power32G
Query Vendor ID: UFD 3.0
Query Product ID: Silicon Power32G
Query Product Revision: PMAP
Physical Disk Capacity: 31633440768 Bytes
Windows Disk Capacity: 31624626176 Bytes
Internal Tags: 2Q6P-S74A
File System: FAT32
Relative Offset: 1024 KB
USB Version: 3.00 in 2.00 port
Declared Power: 300 mA
ContMeas ID: 3DDA-11-00
Microsoft Windows XP SP3
Program Version: 7.9.0.548; ChipGenius_v4_00_0030.exe:
Description: [K:]Запоминающее устройство для USB(UFD 3.0 Silicon-Power32G)
Device Type: Mass Storage DeviceProtocal Version: USB 2.10 – Hint: This device can run faster when plugged to a USB3.0 port
Current Speed: High Speed
Max Current: 300mAUSB Device ID: VID = 13FE PID = 5400
Serial Number: P1401468070B556EA15C9623Device Vendor: UFD 3.0
Device Name: Silicon-Power32G
Device Revision: 0100Manufacturer: UFD 3.0
Product Model: Silicon-Power32G
Product Revision: PMAPController Vendor: Phison
Controller Part-Number: PS2251-06(PS2306) – F/W 01.02.10 [2014-05-22]
Flash ID code: 2C847863 – Micron [TLC]
Именно примерно, таким образом, должен выглядеть отчёт любой флешки, контроллеры которых знают утилиты.
В качестве примера покажу как определяются другие фирмы usb-контроллеров, в краткой форме (до значений VIDPID).
|
Controller: Alcor AU6985/AU6992/SC508(FC8508) Possible Memory Chip(s): Hynix H27UBG8T2MYR Hynix H27UBG8T2M Memory Type: MLC Flash ID: ADD79425 4441 Flash CE: 1 Flash Channels: Single Chip Code: 0xD004 Chip F/W: E402 Group: 92 |
Controller: Silicon Motion SM3260 ADS Possible Memory Chip(s): Samsung K9PFGY8U5A Samsung K9PFGY8U7A Samsung K9HDGY8U5A Memory Type: MLC Flash ID: ECD7947A 54C3 Flash CE Summary: 8 Chip F/W: ISP 120801-AD- MP: L0828V1 MPTOOL Ver.: 2.03.90 PTEST Date: 2009-12-03 |
Controller: Innostor IS903 A5 Possible Memory Chip(s): Micron MT29F512G08CKCAB *2 Memory Type: MLC Flash ID: 2CA4E53C A5 Flash CE: 2+2 Flash Channels: Dual Chip F/W: 1.08.41.00 |
Controller: Appotech DM8261 Possible Memory Chip(s): SanDisk SDTNPMAHEM-008G Memory Type: MLC Flash ID: 45DEA482 7656 Flash CE: 1 Chip F/W: V1.0.00 Firmware Date: MAR 11 2013 19:55:25 |
Здесь нас в первую очередь интересует модель контроллера и идентификатор флеш-памяти (FlashID = FID). Для Алькоров, я еще выделил его код, который Вам пригодиться при работе с чипами 98-ой группы (AU6989SN, AU6989AN и прочими). Если значение FID`а имеет значение, которого не существует в природе, то накопитель не исправен и нужен как минимум тестовый режим.
[3] ПОДБОР УТИЛИТ
Опытный пользователь, как правило, просто перейдет на страницу с утилитами для той или иной фирмы контроллерами и там уже основываясь на опыте выберет нужную утилит. В крайнем случае, переберет парочку, подходящие под определенные шаблоны.
Для примера возьмём одну из флешек приведенных выше в таблице, а именно ту которая на чипе от Alcor.
В меню FILES находим производителя Alcor Micro и там уже осуществляем поиск по модели контроллера. Если Вы не знаете на какой странице искать можно забить модель контроллера в поиск по сайту, панель для поиска расположенная в правом верхнем углу. По очереди вбиваем, например – AU6985 или AU6992 или SC508 или FC8508. Так я, например, вышел на утилиту AlcorMP_UFD 13.02.05.MD {AU6990,92,96,98}, в скобках указаны цифры 92, которые указывают на контроллер AU6992. Из различных версий AlcorMP, я выбрал последнюю, в описании которой есть номер 92. Если по какой-либо причине она не подошла, можно проверить несколько более ранних версий или перейти к другой утилите, например FC MpTool 04.03.40 {AU6990,92,96,98}.
Если ручной подбор для Вас сложен или просто он не дал эффекта, то можно перейти к методу загугливания.
Гуглить Ваше железо можно в следующих форматах:
0xD004 ADD79425
AU6985 ADD79425
AU6992 ADD79425
SC508 ADD79425
FC8508 ADD79425AU6985 H27UBG8T2M
AU6992 H27UBG8T2M
SC508 H27UBG8T2M
FC8508 H27UBG8T2M
Если железо менее распространено и поиск заканчивается неудачей, то переходим к более общим случаям:
AU6985 MLC-4K
AU6992 MLC-4K
SC508 MLC-4K
FC8508 MLC-4KAU6985 Hynix 41nm
AU6992 Hynix 41nm
SC508 Hynix 41nm
FC8508 Hynix 41nm
Интернет большой и поэтому я бы посоветовал сначала проверить, а нету ли информации на самом портале USBDev, для этого добавим дополнительные параметры для поиска.
AU6992 ADD79425 site:usbdev.ru
Поисковые машины (google, yandex, …), будут искать только на моём сайте и поиск будет более полным, так как в этом случае не действуют фильтры, которые возможно наложила поисковая система на некоторые из моих страниц.
[4] ПРОЦЕСС ПРОШИВКИ
Останавливаться здесь я особо не буду, процедуры у всех утилит, как правило, похожи. Всего пару слов:
– По возможности используйте исключительно задние USB2.0-порты Вашего компьютера.
– Использовать рекомендуется Windows XP 32bit. В большинстве случаев вполне пригодна 32-битная Windows7. Использование остальных версий ОС, а также 64-битных, не так эффективно и может заканчивать необоснованными ошибками. Хотя многое ПО выпущенное за последние годы, так или иначе, уже поддерживает Windows 7 64bit.
– Применение утилит, не поддерживающих Ваш контроллер, как правило, абсолютно безопасно, так как они тупо не увидят флешку. А вот те которые как бы поддерживают, но не до конца всё отлажено, могут привести к подвисанию программы флеш.
ЗАМЕЧАНИЯ
[1] Если Вы не уверены в своих возможностях и не хотите споткнуться о свои же грабли, не стоит менять оригинальные значения идентификационной информации (VID, PID, Vendor, Product и так далее) забитые в неё. В большинстве дистрибутивов расположенных на сайте, забиты оригиналы, а то что у Вас забито в Вашей, например кингстон, это левак!
[2] Контроллеры Sandisk не подлежат восстановлению и ждать не стоит.
[3] Для ITE IT1181A1BA, пока что нельзя определить FID с помощью опросилок.
[4] С контроллерами SiliconGO–Appotech полная каша, как с идентификацией, так и вообще.
[5] При лечение Alcor-чипов с L74-памятью, работающих в двухканальном режиме, восстановление в полный объем, возможно, лишь с помощью онлайн-утилит от Траснценда.
[6] Для USB2.0 SMI-контроллеров (SM3257ENAA, SM3257ENLT, SM3257ENBA), установленных с дешевой современной памятью этак 2012-2014 года, которая идет во многих флешках типа Transcend и Silicon-Power, нужно шить сортинг-утилитой Dyna Mass Storage Production Tool.
[7] Компания Kingston, никогда не производила флешки на контроллерах Alcor, Micov, Chipsbank, Appotech, SMI. Если Вы обнаружили у себя именно такие, то будьте уверены что это подделки.
