Excel для Microsoft 365 Excel для Microsoft 365 для Mac Excel 2021 для Mac Excel 2019 Excel 2019 для Mac Excel 2016 Excel 2016 для Mac Excel 2013 Excel 2010 Еще…Меньше
Если у вас есть Microsoft Excel задачи, которые вы делаете несколько раз, вы можете записать макрос, чтобы автоматизировать эти задачи. Макрос — это действие или набор действий, которые можно выполнить сколько угодно раз. При создании макроса записуются щелчки мышью и нажатия клавиш. После создания макроса его можно отредактировать, чтобы внести незначительные изменения в его работу.
Предположим, что каждый месяц вы создаете отчет для бухгалтера. Вы хотите отформатировать имена клиентов с просроченными учетными записями красным цветом, а также применить полужирное на форматирование. Вы можете создать и запустить макрос, который быстро применяет эти изменения форматирования к выбранным ячейкам.
Процедура
|
|
Перед записью макроса Макросы и средства VBA находятся на вкладке Разработчик, которая по умолчанию скрыта, поэтому сначала нужно включить ее. Дополнительные сведения см. в статье Отображение вкладки «Разработчик». |
|
|
Запись макроса
|
|
|
Подробнее о макросах Вы можете узнать немного о языке программирования Visual Basic путем редактирования макроса. Чтобы изменить макрос, в группе Код на вкладке Разработчик нажмите кнопку Макрос, выберите имя макроса и нажмите кнопку Изменить. При этом Visual Basic редактора. Узнайте, как записанные действия отображаются как код. Возможно, какой-то код вам понятен, а часть может показаться немного неявным. Поэкспериментируйте с кодом, закройте редактор Visual Basic и снова запустите макрос. На этот раз посмотрите, не произойдет ли что-то другое! |
Дальнейшие действия
-
Дополнительные информацию о создании макроса см. в теме Создание и удаление макроса.
-
Чтобы узнать, как запускать макрос, см. в этой теме.
Процедура
|
|
Перед записью макроса Убедитесь, что на ленте отображается вкладка Разработчик. По умолчанию вкладка Разработчик не отображается, поэтому сделайте следующее:
|
|
|
Запись макроса
|
|
|
Подробнее о макросах Вы можете узнать немного о языке программирования Visual Basic путем редактирования макроса. Чтобы изменить макрос, на вкладке Разработчик нажмите кнопку Макрос ,выберите имя макроса и нажмите кнопку Изменить. При этом Visual Basic редактора. Узнайте, как записанные действия отображаются как код. Возможно, какой-то код вам понятен, а часть может показаться немного неявным. Поэкспериментируйте с кодом, закройте редактор Visual Basic и снова запустите макрос. На этот раз посмотрите, не произойдет ли что-то другое! |
Дополнительные сведения
Вы всегда можете задать вопрос эксперту в Excel Tech Community или получить поддержку в сообществах.
Нужна дополнительная помощь?
Нужны дополнительные параметры?
Изучите преимущества подписки, просмотрите учебные курсы, узнайте, как защитить свое устройство и т. д.
В сообществах можно задавать вопросы и отвечать на них, отправлять отзывы и консультироваться с экспертами разных профилей.
#Руководства
-
0
Как с помощью макросов автоматизировать рутинные задачи в Excel? Какие команды они выполняют? Как создать макрос новичку? Разбираемся на примере.
Иллюстрация: Meery Mary для Skillbox Media

Рассказывает просто о сложных вещах из мира бизнеса и управления. До редактуры — пять лет в банке и три — в оценке имущества. Разбирается в Excel, финансах и корпоративной жизни.
Макрос (или макрокоманда) в Excel — алгоритм действий в программе, который объединён в одну команду. С помощью макроса можно выполнить несколько шагов в Excel, нажав на одну кнопку в меню или на сочетание клавиш.
Обычно макросы используют для автоматизации рутинной работы — вместо того чтобы выполнять десяток повторяющихся действий, пользователь записывает одну команду и затем запускает её, когда нужно совершить эти действия снова.
Например, если нужно добавить название компании в несколько десятков документов и отформатировать его вид под корпоративный дизайн, можно делать это в каждом документе отдельно, а можно записать ход действий при создании первого документа в макрос — и затем применить его ко всем остальным. Второй вариант будет гораздо проще и быстрее.
В статье разберёмся:
- как работают макросы и как с их помощью избавиться от рутины в Excel;
- какие способы создания макросов существуют и как подготовиться к их записи;
- как записать и запустить макрос начинающим пользователям — на примере со скриншотами.
Общий принцип работы макросов такой:
- Пользователь записывает последовательность действий, которые нужно выполнить в Excel, — о том, как это сделать, поговорим ниже.
- Excel обрабатывает эти действия и создаёт для них одну общую команду. Получается макрос.
- Пользователь запускает этот макрос, когда ему нужно выполнить эту же последовательность действий ещё раз. При записи макроса можно задать комбинацию клавиш или создать новую кнопку на главной панели Excel — если нажать на них, макрос запустится автоматически.
Макросы могут выполнять любые действия, которые в них запишет пользователь. Вот некоторые команды, которые они умеют делать в Excel:
- Автоматизировать повторяющиеся процедуры.
Например, если пользователю нужно каждый месяц собирать отчёты из нескольких файлов в один, а порядок действий каждый раз один и тот же, можно записать макрос и запускать его ежемесячно.
- Объединять работу нескольких программ Microsoft Office.
Например, с помощью одного макроса можно создать таблицу в Excel, вставить и сохранить её в документе Word и затем отправить в письме по Outlook.
- Искать ячейки с данными и переносить их в другие файлы.
Этот макрос пригодится, когда нужно найти информацию в нескольких объёмных документах. Макрос самостоятельно отыщет её и принесёт в заданный файл за несколько секунд.
- Форматировать таблицы и заполнять их текстом.
Например, если нужно привести несколько таблиц к одному виду и дополнить их новыми данными, можно записать макрос при форматировании первой таблицы и потом применить его ко всем остальным.
- Создавать шаблоны для ввода данных.
Команда подойдёт, когда, например, нужно создать анкету для сбора данных от сотрудников. С помощью макроса можно сформировать такой шаблон и разослать его по корпоративной почте.
- Создавать новые функции Excel.
Если пользователю понадобятся дополнительные функции, которых ещё нет в Excel, он сможет записать их самостоятельно. Все базовые функции Excel — это тоже макросы.
Все перечисленные команды, а также любые другие команды пользователя можно комбинировать друг с другом и на их основе создавать макросы под свои потребности.
В Excel и других программах Microsoft Office макросы создаются в виде кода на языке программирования VBA (Visual Basic for Applications). Этот язык разработан в Microsoft специально для программ компании — он представляет собой упрощённую версию языка Visual Basic. Но это не значит, что для записи макроса нужно уметь кодить.
Есть два способа создания макроса в Excel:
- Написать макрос вручную.
Это способ для продвинутых пользователей. Предполагается, что они откроют окно Visual Basic в Еxcel и самостоятельно напишут последовательность действий для макроса в виде кода.
- Записать макрос с помощью кнопки меню Excel.
Способ подойдёт новичкам. В этом варианте Excel запишет программный код вместо пользователя. Нужно нажать кнопку записи и выполнить все действия, которые планируется включить в макрос, и после этого остановить запись — Excel переведёт каждое действие и выдаст алгоритм на языке VBA.
Разберёмся на примере, как создать макрос с помощью второго способа.
Допустим, специальный сервис автосалона выгрузил отчёт по продажам за три месяца первого квартала в формате таблиц Excel. Эти таблицы содержат всю необходимую информацию, но при этом никак не отформатированы: колонки слиплись друг с другом и не видны полностью, шапка таблицы не выделена и сливается с другими строками, часть данных не отображается.

Скриншот: Skillbox Media
Пользоваться таким отчётом неудобно — нужно сделать его наглядным. Запишем макрос при форматировании таблицы с продажами за январь и затем применим его к двум другим таблицам.
Готовимся к записи макроса
Кнопки для работы с макросами в Excel находятся во вкладке «Разработчик». Эта вкладка по умолчанию скрыта, поэтому для начала разблокируем её.
В операционной системе Windows это делается так: переходим во вкладку «Файл» и выбираем пункты «Параметры» → «Настройка ленты». В открывшемся окне в разделе «Основные вкладки» находим пункт «Разработчик», отмечаем его галочкой и нажимаем кнопку «ОК» → в основном меню Excel появляется новая вкладка «Разработчик».
В операционной системе macOS это нужно делать по-другому. В самом верхнем меню нажимаем на вкладку «Excel» и выбираем пункт «Параметры…».

Скриншот: Skillbox Media
В появившемся окне нажимаем кнопку «Лента и панель».

Скриншот: Skillbox Media
Затем в правой панели «Настроить ленту» ищем пункт «Разработчик» и отмечаем его галочкой. Нажимаем «Сохранить».

Скриншот: Skillbox Media
Готово — вкладка «Разработчик» появилась на основной панели Excel.

Скриншот: Skillbox Media
Чтобы Excel смог сохранить и в дальнейшем использовать макрос, нужно пересохранить документ в формате, который поддерживает макросы. Это делается через команду «Сохранить как» на главной панели. В появившемся меню нужно выбрать формат «Книга Excel с поддержкой макросов».

Скриншот: Skillbox Media
Перед началом записи макроса важно знать об особенностях его работы:
- Макрос записывает все действия пользователя.
После старта записи макрос начнёт регистрировать все клики мышки и все нажатия клавиш. Поэтому перед записью последовательности лучше хорошо отработать её, чтобы не добавлять лишних действий и не удлинять код. Если требуется записать длинную последовательность задач — лучше разбить её на несколько коротких и записать несколько макросов.
- Работу макроса нельзя отменить.
Все действия, которые выполняет запущенный макрос, остаются в файле навсегда. Поэтому перед тем, как запускать макрос в первый раз, лучше создать копию всего файла. Если что-то пойдёт не так, можно будет просто закрыть его и переписать макрос в созданной копии.
- Макрос выполняет свой алгоритм только для записанного диапазона таблиц.
Если при записи макроса пользователь выбирал диапазон таблицы, то и при запуске макроса в другом месте он выполнит свой алгоритм только в рамках этого диапазона. Если добавить новую строку, макрос к ней применяться не будет. Поэтому при записи макроса можно сразу выбирать большее количество строк — как это сделать, показываем ниже.
Для начала записи макроса перейдём на вкладку «Разработчик» и нажмём кнопку «Записать макрос».

Скриншот: Skillbox Media
Появляется окно для заполнения параметров макроса. Нужно заполнить поля: «Имя макроса», «Сохранить в», «Сочетание клавиш», «Описание».

Скриншот: Skillbox Media
«Имя макроса» — здесь нужно придумать и ввести название для макроса. Лучше сделать его логически понятным, чтобы в дальнейшем можно было быстро его найти.
Первым символом в названии обязательно должна быть буква. Другие символы могут быть буквами или цифрами. Важно не использовать пробелы в названии — их можно заменить символом подчёркивания.
«Сохранить в» — здесь нужно выбрать книгу, в которую макрос сохранится после записи.
Если выбрать параметр «Эта книга», макрос будет доступен при работе только в этом файле Excel. Чтобы макрос был доступен всегда, нужно выбрать параметр «Личная книга макросов» — Excel создаст личную книгу макросов и сохранит новый макрос в неё.
«Сочетание клавиш» — здесь к уже выбранным двум клавишам (Ctrl + Shift в системе Windows и Option + Cmd в системе macOS) нужно добавить третью клавишу. Это должна быть строчная или прописная буква, которую ещё не используют в других быстрых командах компьютера или программы Excel.
В дальнейшем при нажатии этих трёх клавиш записанный макрос будет запускаться автоматически.
«Описание» — необязательное поле, но лучше его заполнять. Например, можно ввести туда последовательность действий, которые планируется записать в этом макросе. Так не придётся вспоминать, какие именно команды выполнит этот макрос, если нужно будет запустить его позже. Плюс будет проще ориентироваться среди других макросов.
В нашем случае с форматированием таблицы заполним поля записи макроса следующим образом и нажмём «ОК».

Скриншот: Skillbox Media
После этого начнётся запись макроса — в нижнем левом углу окна Excel появится значок записи.

Скриншот: Skillbox Media
Пока идёт запись, форматируем таблицу с продажами за январь: меняем ширину всех столбцов, данные во всех ячейках располагаем по центру, выделяем шапку таблицы цветом и жирным шрифтом, рисуем границы.
Важно: в нашем случае у таблиц продаж за январь, февраль и март одинаковое количество столбцов, но разное количество строк. Чтобы в случае со второй и третьей таблицей макрос сработал корректно, при форматировании выделим диапазон так, чтобы в него попали не только строки самой таблицы, но и строки ниже неё. Для этого нужно выделить столбцы в строке с их буквенным обозначением A–G, как на рисунке ниже.

Скриншот: Skillbox Media
Если выбрать диапазон только в рамках первой таблицы, то после запуска макроса в таблице с большим количеством строк она отформатируется только частично.

Скриншот: Skillbox Media
После всех манипуляций с оформлением таблица примет такой вид:

Скриншот: Skillbox Media
Проверяем, все ли действия с таблицей мы выполнили, и останавливаем запись макроса. Сделать это можно двумя способами:
- Нажать на кнопку записи в нижнем левом углу.
- Перейти во вкладку «Разработчик» и нажать кнопку «Остановить запись».

Скриншот: Skillbox Media
Готово — мы создали макрос для форматирования таблиц в границах столбцов A–G. Теперь его можно применить к другим таблицам.
Запускаем макрос
Перейдём в лист со второй таблицей «Февраль_2022». В первоначальном виде она такая же нечитаемая, как и первая таблица до форматирования.

Скриншот: Skillbox Media
Отформатируем её с помощью записанного макроса. Запустить макрос можно двумя способами:
- Нажать комбинацию клавиш, которую выбрали при заполнении параметров макроса — в нашем случае Option + Cmd + Ф.
- Перейти во вкладку «Разработчик» и нажать кнопку «Макросы».

Скриншот: Skillbox Media
Появляется окно — там выбираем макрос, который нужно запустить. В нашем случае он один — «Форматирование_таблицы». Под ним отображается описание того, какие действия он включает. Нажимаем «Выполнить».

Скриншот: Skillbox Media
Готово — вторая таблица с помощью макроса форматируется так же, как и первая.

Скриншот: Skillbox Media
То же самое можно сделать и на третьем листе для таблицы продаж за март. Более того, этот же макрос можно будет запустить и в следующем квартале, когда сервис автосалона выгрузит таблицы с новыми данными.

Идите в бухгалтерию!
Вы с нуля научитесь вести бухучёт по российским стандартам и работать в 1С, готовить налоговую отчётность и рассчитывать зарплату. Трудоустройство гарантировано договором.
Узнать больше
Как автоматизировать рутинные задачи в Excel с помощью макросов

- Смотрите также
- внешний вид кнопки комбинация горячих клавиш
- Вас буде приведет
- с одинаковыми значениями.
- инструкциям ниже. вы хотите назначить.
необязательным, рекомендуется его Office и другие статья была вам Посмотрите, что произойдет. неточности и грамматические Excel пишет программныйПрежде чем раскрыть все=MIN(N2:N21)(Макросы) >Что такое Макрос? для макроса в для быстрого вызова. пошаговый пример с в таблице. РаботаНа вкладкеНа вкладкеНазначение макроса кнопке
заполнить. Кроме того, программы, которые поддерживают полезна. Просим васДополнительные сведения о создании ошибки. Для нас код вместо Вас. возможности созданного ВамиилиRecord Macro
Что такое Макрос?
Создание макроса – практический окне «Параметры Excel»-«ПанельОбратите внимание! В диалоговом картинками и фрагментом со свойством Merge.РазработчикРазработчикВы можете назначить макрос желательно ввести понятное Visual Basic для уделить пару секунд макросов см. в важно, чтобы этаЧтобы увидеть этот программный макроса, считаю правильным=МИН(N2:N21)(Запись макроса…) пример быстрого доступа», из окне «Параметры макроса» простейшего готового кодаМакрос для объединения пустыхщелкнитенажмите кнопку
значку и добавить описание, которое будет приложений (VBA). Например, и сообщить, помогла статье Создание и статья была вам код, нужно в
- обратить внимание на
- =MAX(O2:O21)Дайте своему макросу имяВыполнение макроса в Excel
- правого списка элементов доступно поле для VBA. ячеек в строках
- Макросы
- Запись макроса его на панель полезно вам и
Создание макроса – практический пример
вы можете записать ли она вам, удаление макросов. полезна. Просим вас меню пару важных моментов,или (без пробелов) иЗаглянем под капот: Как «Настройка панели быстрого ввода его описания.Например, самый простой способ таблицы Excel., чтобы просмотреть макросы,

. быстрого доступа или всем, кто запускает макрос, который сначала с помощью кнопокСведения о запуске макросов уделить пару секундMacros касающихся макросов в=МАКС(O2:O21)
нажмите работает макрос? доступа» следует выделить Данное описание будет запустить макрос дляИсходный код макроса связанные с книгой.

В поле ленту. макрос. Если у обновляет таблицу в внизу страницы. Для

см. в статье и сообщить, помогла(Макросы) на вкладке целом:=MEDIAN(B2:K21)ОК
Добавим ещё один шаг макрос и нажать доступно внизу при понимания, но сложный для объединения всех При этом откроетсяИмя макросаНазначение макроса для элемента вас много макросов, Excel, а затем удобства также приводим Запуск макроса. ли она вам,

ViewМакрос может нанести вред.или. к нашей задаче… на кнопку «Изменить». выборе макроса из для реализации: пустых ячеек во диалоговое окновведите название макроса. управления на листе описания помогут быстро открывает Outlook для ссылку на оригиналДействия перед записью макроса с помощью кнопок(Вид) кликнутьЕщё раз прочти предыдущий

=МЕДИАНА(B2:K21)Начиная с этого момента,Excel располагает мощнейшей, но Будет предложена небольшая списка. Рекомендуем всегдаВыберите инструмент: «РАЗРАБОТЧИК»-«Код»-«Макросы».

всех строках таблицыМакрос Сделайте имя понятным,Вы можете назначать макросы определить, для чего ее отправки по (на английском языке). внизу страницы. Для
- View Macros пункт.— считаем, используя
- ВСЕ Ваши действия в то же галерея иконок для
- подписывать свои макросы.В появившемся окне «Макрос» Excel по горизонтали.
- . чтобы можно было формам и элементам
- они нужны. электронной почте.Для автоматизации повторяющихся задач,

Убедитесь в том, что удобства также приводим(Макросы) и вVBA-код обладает очень большими исходные данные таблицы, с документом записываются:

время очень редко нового оформления внешнего Такой пользовательский тон из списка всех

Как автоматически объединитьПримечание: быстро найти нужный ActiveX на листе.Чтобы начать запись макроса,

Чтобы записать макрос, следуйте
- вы можете записать на ленте отображается ссылку на оригинал
- открывшемся диалоговом окне возможностями. В частности, по причине указанной изменения ячеек, пролистывание используемой, возможностью создавать вида кнопки запуска этики работы с в первую очередь все пустые ячейки? Макросы нельзя отменить. Прежде макрос.
- Включение и отключение макросов нажмите кнопку инструкциям ниже.
- макрос с средство вкладка (на английском языке).
- нажать он может выполнять выше. таблицы, даже изменение автоматически выполняющиеся последовательности макроса с панели Excel будет высоко

доступных макросов дляМакрос для объединения всех чем впервые запускатьПримечание: в файлах OfficeОКНа вкладке записи макросов вРазработчикДля автоматизации часто выполняемыхEdit операции с файламиТеперь, когда с вычислениями размера окна. действий с помощью инструментов. оценен, когда список данной рабочей книги пустых ячеек в записанный макрос, сохраните Первым символом имени макросаУзнайте, как включать и

.Разработчик Microsoft Excel. Представьте
- . По умолчанию вкладка
- в Microsoft Excel
- (Изменить).

за пределами текущего закончили, займёмся форматированием.

Excel сигнализирует о том, макросов. Макрос –

Главным недостатком размещения кнопки пополниться десятками макросов.

Excel выберите любой таблице Excel. книгу или создайте должна быть буква.
отключать макросы вВыполните действия, которые нужнов группе имеют даты вРазработчик задач можно записатьОткроется окно документа. Например, макрос Для начала для что включен режим идеальный выход, если с макросом наПолезный совет! Старайтесь не понравившийся вам иПример как автоматически ее копию, чтобы Последующие символы могут
файлах Office. записать.Код форматах случайных ине видна, поэтому макрос. Макрос представляетVisual Basic for Applications может удалять или всех ячеек зададим записи макроса в Вы имеете дело панели инструментов является

использовать популярные комбинации нажмите на кнопку убрать пустые ячейки предотвратить внесение нежелательных быть буквами, цифрамиОткрытие редактора Visual BasicНа вкладкенажмите кнопку вы хотите применить необходимо выполнить указанные собой действие (или
, в котором мы изменять любые файлы одинаковый формат отображения двух местах. Во-первых, с однотипной задачей, то, что кнопка горячих клавиш для «Выполнить». с помощью их изменений. Если вас или знаками подчеркивания.Нажмите клавишиРазработчик

Запись макроса ко всем адресам
Выполнение макроса в Excel
ниже действия. набор действий), которое увидим программный код в папке данных. Выделите все в меню которая повторяется множество
- будет всегда доступна
- работы с Excel:Программа макроса выполнить свои
объединения с использованием не устраивают результаты В имени макросаALT+F11в группе. единый формат. МакросВыберите можно выполнять любое записанного нами макроса.Мои документы ячейки на листе,Macros раз. Например, обработка для других файлов,
CTRL+S; CTRL+A; CTRL+T; функции. макроса. Автоматизированное форматирование выполнения макроса, вы не должно содержаться.Код-ИЛИ- сделать это заExcel количество раз. При Да, Вы правильно. По этой причине для этого воспользуйтесь(Макросы) – вместо данных или форматирование даже когда файл CTRL+C; CTRL+V; CTRL+SHIFT+LТеперь мы можем двигаться больших таблиц. можете закрыть книгу,

пробелов; в качествеПоиск справки по использованиюнажмите кнопкуНажмите вас. Запись макроса,> создании макроса записываются

поняли, здесь этот запускайте и разрешайте комбинацией клавиш строки документов по стандартизированному с этим макросом

и т.п. Ведь от простого кКак разъединить объединенные ячейки не сохраняя ее. разделителей слов следует редактора Visual BasicОстановить записьALT применив нужный формат

Параметры щелчки мышью и код можно изменить выполнение макросов толькоCtrl+ARecord Macro шаблону. При этом будет закрыт. И тогда их предназначение

еще простейшему) Ведь в Excel используяНиже приведены дополнительные сведения использовать знаки подчеркивания.Узнайте, как найти справку.+ и затем воспроизводить> нажатия клавиш. После и даже создать из источников, которым, либо щелкните по(Запись макроса…) появилась Вам не требуется если в такие будет изменено. В

Заглянем под капот: Как работает макрос?
запускать макросы таким макрос. о работе с Если используется имя по элементам Visual-ИЛИ-T макроса при необходимости.Лента и панель создания макроса его новый макрос. Те Вы доверяете. иконке строка
знание языков программирования. случаи нажать на окне «Параметры макроса» способом весьма неудобно.Как автоматически отменить макросами в Excel. макроса, являющееся ссылкой Basic.Нажмите+Windows MacOS . можно отредактировать, чтобы

действия, которые мыЧтобы запустить наш макрос,Выделить всеStop RecordingВам уже любопытно, что кнопку запуска макроса, так же присутствует Далее рассмотрим более объединение для всехЗадача на ячейку, можетС помощью редактора VisualALTMПри записи макроса всеВ категории изменить выполняемые им совершали с таблицей форматирующий данные, откройте, которая находится на(Остановить запись).

Добавим ещё один шаг к нашей задаче…
такое макрос, и тогда откроется файл возможность использовать в простые варианты. выделенных ячеек поОписание появиться сообщение об Basic (VBE) вы++ необходимые действия записываютсяНастроить ленту действия. в этом уроке, файл шаблона, который пересечении заголовков строкВо-вторых, в нижнем левом
- как он работает? где он находиться комбинациях клавиш клавишуПолезный совет! Если вы строкам и столбцам
- Включение и отключение макросов ошибке, указывающее на можете добавлять вT
- R в виде кодав спискеДопустим, что необходимо каждый вполне можно записать мы создали в и столбцов. Затем углу окна Excel.
- Тогда смелей вперёд и только потом
- SHIFT. Как только хотите отредактировать макрос
- сохранив и заполнивУзнайте, как включать и недопустимое имя макроса..
записанный код собственные+. Visual Basic дляОсновные вкладки месяц создавать отчет

с помощью автоматической первой части этого нажмите Иконка – далее мы выполниться VBA код. вы придадите фокус тогда выберите его текст, которых содержится отключать макросы в
В списке переменные, управляющие структуры
M
В поле
приложений (VBA). Такими
office-guru.ru
Краткое руководство: создание макроса
установите флажок для главного бухгалтера. записи макроса в урока. Если уComma StyleСтоп шаг за шагомЕсли вы хотите запускать клавиатуры для поля в списке выше в них? Excel для Mac.Сохранить в и другие элементы,+Имя макроса действиями может бытьРазработчик Требуется выделить красным Excel. Но более Вас стандартные настройки
(Формат с разделителями)(маленький квадратик) указывает проделаем весь процесс макрос только из ввода «Сочетание клавиш: описанного инструмента иКак объединить столбцы вСоздание, выполнение, изменение иливыберите книгу, в которые не поддерживаетRвведите название макроса. ввод текста или, а затем нажмите цветом и полужирным
сложные макросы, с безопасности, то при на вкладке на то, что создания макроса вместе рабочей книги Excel, CTRL+» и попытаетесь нажмите на кнопку Excel используя макрос. удаление макроса которой вы хотите средство записи макросов.
.
Процедура
|
|
Сделайте имя понятным, чисел, выбор ячеек кнопку шрифтом имена клиентов тонко настроенной последовательностью открытии файла сверхуHome включен режим записи с Вами. где он содержит ввести большую букву
|
|
|
«Войти», а неАвтоматическое горизонтальное объединение
|
|
|
Далее, изменим внешний вид неё остановит запись. (да, этот функционал В такие случаи с использованием клавиши С помощью кнопки по столбцам таблицы задач, можно записать в почти каждый шаг,щелкните макрос. меню, форматирование ячеек,Запись макроса создать и выполнитьПредставьте, что наш исходный что запуск макросов заголовков столбцов и И наоборот, когда работает одинаково во прекрасным решением будет SHIFT на клавиатуре, войти вы всегда с помощью VBA соответствующую последовательность действийтой же книге |
Дальнейшие действия
-
выполняемый во времяМакросыПримечание: строк или столбцов
-
макрос, который быстро файл с данными
Процедура
|
|
отключен, и кнопка, строк: режим записи не многих приложениях пакета создание кнопки на сразу название поля сможете перейти к макроса. Как одновременно в виде макроса., но если вам записи, может также
|
|
|
связанные с книгой. должна быть буква.
|
|
|
редактор Visual BasicКак объединить ячейки в Копирование модуля макроса в доступен при работе кода — отличный нажать клавиши быть буквами, цифрами Microsoft Access. VisualЗапись макросаДействия перед записью макроса на диске всегда самостоятельно и себеИ, наконец, настроим формат макроса. Нажатие наVisual Basic for Applications этого:В результате будет немного именно в том Excel с помощью другую книгу в Excel, выберите способ научиться программироватьALT+F8 или знаками подчеркивания. |
Дальнейшие действия
Basic для приложений. в одном и мы доверяем, то итоговых значений.
support.office.com
Автоматизация задач с помощью средства записи макросов — Excel
неё даст тот(VBA), сохранённый внутриВыберите инструмент: «РАЗРАБОТЧИК»-«Элементы управления»-«Вставить»-«Кнопка длиннее комбинация, которая месте где написан кода макроса VBA.Если книга содержит макрос вариант Личная книга на VBA или. При этом откроется В имени макроса (VBA) является частьюЕсли необходимо, заполните поляМакросы и средства VBA том же месте. нажимаем кнопкуВот так это должно же результат, что документа. Чтобы было (элемент управления формы». позволит расширить варианты,
код данного макроса.Как можно быстро VBA, который нужно макросов. Если вы отточить свои навыки. диалоговое окно не должно содержаться языка программирования VisualИмя макроса находятся на вкладке Например,Enable Content выглядеть в итоге: и включение записи понятнее, документ Microsoft
Выделите курсором мышки место
чтобы обойти часто Кнопка «Изменить» к объединять ячейки для использовать где-либо еще, выберете этот параметр,Пример изменения записанного кодаМакрос пробелов; в качестве Basic. Он доступен,РазработчикC:\Data\data.csv(Включить содержимое).Если Вас все устраивает, через меню. Office можно сравнить где и как используемые горячие клавиши. сожалению, не для таблиц со сложной этот модуль можно Excel создаст скрытую можно найти в. разделителей слов следует в большинстве приложенийСочетание клавиш, которая по умолчанию– путь кСледующим шагом, мы импортируем остановите запись макроса.
Теперь, когда режим записи со страницей HTML, будет вставлена кнопкаExcel позволяет пользователям запускать всех макросов работает структурой используя простые скопировать в другую личную книгу макросов статье Начало работыВнимание: использовать знаки подчеркивания. Office. Хотя VBAи скрыта, поэтому сначала файлу с обновляемыми последний обновлённый наборПоздравляем! Вы только что макроса включен, давайте тогда макрос –
для запуска макроса. макросы с помощью одинаково. макросы? Пример готового книгу с помощью Personal.xlsb (если она с VBA в Макросы нельзя отменить. Прежде Если используется имя

Запись макроса
позволяет автоматизировать процессыОписание
-
нужно включить ее. данными. Процесс открытия данных из файла самостоятельно записали свой займёмся нашей задачей. это аналог Javascript.В появившемся окне «Назначить панели быстрого доступаВнимание! Макросы, созданные в
-
VBA кода макроса редактора Microsoft Visual еще не существует) Excel. чем впервые запускать
-
макроса, являющееся ссылкой в приложениях Office, а затем нажмите Дополнительные сведения см. этого файла иCSV первый макрос в Первым делом, добавим То, что Javascript макрос объекту» из к инструментам. Данная надстройках Excel, могут для объединения ячеек. Basic. и сохранит макросПеред записью макросов полезно
записанный макрос, сохраните на ячейку, может
-
и между ними, кнопку в статье Отображение импорта данных из(на основе такого Excel. заголовки для итоговых
умеет делать с
списка доступным макросов панель по умолчанию быть по умолчаниюКак запустить макрос вНазначение макроса объекту, фигуре в нее. Книги знать следующее: книгу или создайте появиться сообщение об

-
вам не нужноOK вкладки «Разработчик». него тоже можно файла мы создавалиЧтобы использовать созданный макрос, данных.
данными в формате выберите желаемый и находиться в самом не доступны в Excel разными способами. или графическому элементу из этой папкиМакрос, записанный для работы ее копию, чтобы ошибке, указывающее на уметь программировать или, чтобы начать записьЗапись макроса записать в макрос: наш макрос). нам нужно сохранитьДалее, введите в ячейки
-
HTML, находящимися на нажмите на кнопку верху окна программы. списке диалогового окнаКак выполнить макросНа листе щелкните правой автоматически открываются при с диапазоном Excel, предотвратить внесение нежелательных недопустимое имя макроса.. знать язык VBA, макроса. Откройте файл шаблона, вПри выполнении импорта данных документ Excel в формулы в соответствии web-странице, очень похоже ОК.Чтобы запустить макрос с «Макрос» в целях с помощью кнопки, кнопкой мыши объект, каждом запуске Excel, будет выполняться только
-
изменений. Если васЧтобы назначить сочетание клавиш так как всеВыполните действия, которые нужноВ группе
котором мы сохранили из CSV-файла, возможно, формате, который поддерживает с названиями заголовков на то, чтоТеперь нужно назначить кнопку помощью панели быстрого политики безопасности. Ведь панели быстрого запуска рисунка, фигуры или а макросы, сохраненные для ячеек этого не устраивают результаты для запуска макроса, нужные действия выполнит автоматизировать, например ввод
-
Код макрос — Excel попросит Вас макросы. Для начала (даны варианты формул
макрос может делать макросу. Правой кнопкой доступа, требуется сделать имена макросов в и стандартными средствами элемент, к которому в таких книгах, диапазона. Поэтому если выполнения макроса, вы в поле средство записи макросов. стандартного текста или
-
на вкладкеFormatData настроить некоторые параметры необходимо удалить все
-
для англоязычной и с данными в
-
мышки щелкните по так: надстройках Excel обычно на панели инструментов нужно назначить существующий указываются в окне
 вы добавите в
вы добавите в можете закрыть книгу,
Сочетание клавишВажно знать, что при заполнение столбца данных.Разработчик. для правильной передачи данные из созданной русифицированной версии Excel, документе Microsoft Office.
Работа с макросами, записанными в Excel
созданной кнопке иЩелкните на самую последнюю скрыты от сторонних РАЗРАБОТЧИК? макрос и выберите «Макрос» (см. следующий диапазон новую строку, не сохраняя ее.введите любую строчную записи макроса регистрируютсяНа вкладкенажмите кнопкуСоздайте новый макрос с

данных в таблицу. нами таблицы, т.е. адреса ячеек –Макросы способны выполнить практически в появившемся контекстном кнопку на панели пользователей. Но еслиЛичная книга макросов в команду раздел). макрос не будетНиже приведены дополнительные сведения
или прописную букву. почти все вашиРазработчик
Запись макроса
именем
|
Когда импорт будет закончен, сделать из неё |
всегда латинские буквы любые действия в меню выберите опцию |
|
быстрого доступа (стрелка |
ввести правильно соответственное Excel и какНазначить макросЧтобы назначить сочетание клавиш применяться к ней. о работе с Рекомендуется использовать сочетания |
|
действия. Поэтому если |
в группе.LoadData зайдите в меню |
|
пустой шаблон. Дело и цифры): |
документе, которые Вы «Изменить текст». Удалите вниз), чтобы получить значение в поле ее использовать.. для запуска макроса,Если вам нужно записать |
|
макросами в Excel. клавиш с |
|
|
в поле |
длинную последовательность задач,ЗадачаCTRL например нажмете ненажмите кнопку |
|
Имя макросаВ процессе записи макроса |
(Макросы) на вкладке в дальнейшем, работаяили |
|
Вот некоторые из новый текст «Мой |
«Настроить панель», в все кнопки в книгой макросов и |
|
Назначить макроса |
Сочетание клавиш советуем вместо этогоОписание |
|
+ ту кнопку, средство |
Остановить запись,LoadData |
Работа с записанным кодом в редакторе Visual Basic (VBE)
View с этим шаблоном,=СУММ(B2:K2) них (очень малая макрос». котором необходимо выбрать диалоговом окне будут краткий обзор еевыберите макрос, которыйвведите любую строчную использовать несколько болееИзменение параметров безопасности макросовSHIFT записи макросов зарегистрирует.Сочетание клавишсделайте импорт данных(Вид) и выберите мы будем импортировать
=AVERAGE(B2:K2) часть):После создания кнопки можно опцию «Другие команды». активными. А значит
Запись макроса
преимуществ. Где находиться вы хотите назначить.
-
или прописную букву. мелких макросов. в Excel, так как они это действие. ВБолее подробное изучение макросаи из файла команду
-
в него самыеилиПрименять стили и форматирование. ее настроить, изменив В результате чего
-
готовы к работе личная книга макросовНазначение макроса кнопке Рекомендуется использовать сочетанияВ макросе могут содержатьсяСведения о параметрах безопасности будут заменять собой таком случае можно Описаниеdata.csvView Macros свежие и актуальные=СРЗНАЧ(B2:K2)Выполнять различные операции с ее размеры и
откроется окно «Параметры с данным макросом и как записыватьВы можете назначить макрос клавиш, которые еще и задачи, не
-
макросов и их совпадающие с ними снова записать всюПри редактировании макроса можно, а затем нажмите– как мы(Макросы).
-
данные.=MIN(B2:K2) числовыми и текстовыми положение на листе. Excel», к которому из надстройки и в нее свои значку и добавить не назначены другим относящиеся к Excel.
значении. стандартные сочетания клавиш
-
последовательность или изменить немного изучить язык кнопку это делали вВ открывшемся диалоговом окне
-
Чтобы очистить все ячейкиили данными. Для этого снова можно было получить пользователь является автором макросы?
его на панель командам, так как Процесс макроса можетЗапуск макроса в Excel, пока код VBA. Поэтому программирования Visual Basic.OK предыдущей части урока. мы увидим строку от данных, щёлкните=МИН(B2:K2)Использовать внешние источники данных щелкните правой кнопкой доступ и другим надстройки или доверительнымКак создать и добавить
-
быстрого доступа или они будут переопределять охватывать прочие приложенияМакросы можно запускать различными открыта книга, содержащая
перед записью процессаЧтобы изменить макрос, на, чтобы начать записьКогда импорт будет завершён, с именем нашего правой кнопкой мыши=MAX(B2:K2) (файлы баз данных, мышки по кнопке, путем: «ФАЙЛ»-«Параметры»-«Панель быстрого лицом. надстройку в Excel ленту. совпадающие с ними Office и другие способами, например с макрос. Например, если следует хорошо проработать вкладке макроса. остановите запись макроса. макроса по иконкеили текстовые документы и
-
а потом нажмите доступа». Или щелкнув с кодом VBA.Назначение макроса для элемента стандартные сочетания клавиш программы, которые поддерживают помощью сочетания клавиш, назначить сочетание клавиш его. Чем точнееразработчикВыполните действия, которые нужноУдалите все данные изFormatDataВыделить все=МАКС(B2:K2)
-
т.д.) клавишу Esc на правой кнопкой мышкиДля каждого макроса вПрактическое пошаговое руководство
управления на листе в Excel, пока Visual Basic для графического объекта, панелиCTRL+Z вы запишете последовательность,нажмите кнопку Макросы автоматизировать, например ввод ячеек.. Выберите его и, которая находится на=MEDIAN(B2:K2)Создавать новый документ. клавиатуре, чтобы скрыть по любой панели
-
Excel можно присвоить по созданию надстроекВы можете назначать макросы открыта книга, содержащая
-
приложений (VBA). Например, быстрого доступа, кнопки
-
(Отменить), вы не тем более эффективно , выберите имя стандартного текста илиСохраните файл, как шаблон
Работа с макросами, записанными в Excel
нажмите пересечении заголовков строкилиПроделывать все вышеперечисленные действия контекстное меню. У Excel на любой свою комбинацию горячих с VBA кодом формам и элементам макрос.
вы можете записать или даже при сможете использовать его будет работать макрос. макроса и нажмите заполнение столбца данных. Excel с поддержкойRun и столбцов, и=МЕДИАНА(B2:K2) в любой их кнопки появляться маркеры,
закладке и выбрать клавиш. Благодаря этому программ макросов. Управление,
ActiveX на листе.
В поле
|
макрос, который сначала |
открытии книги. для функции «Отменить»Макросы и средства VBA |
|
кнопкуНа вкладке |
макросов (расширение XLTM).(Выполнить). из контекстного менюТеперь выделите ячейки с комбинации. с помощью которых опцию «Настройка панели |
|
вы можете вызывать редактирование и удаление |
Открытие редактора Visual BasicОписание обновляет таблицу вИзменение макроса в данном экземпляре находятся на вкладкеизменитьРазработчик |
|
Таким образом, запустив этотКогда макрос начнёт работать, |
|
|
. Откроется редактор Visual |
щелкните шаблон, Вы получаете Вы увидите, какDelete их во все |
|
обычный файл размеры. Наведите курсор |
В левом выпадающем списке нажатии определенной комбинацииКак написать макрос в |
|
Разработчик |
краткое описание действий открывает Outlook для Basic можно изменятьВ списке, которая по умолчанию Basic.Остановить запись доступ к двум табличный курсор прыгает(Удалить). строки нашей таблицы, |
|
CSV мышки на любой |
«Выбрать команду из:» клавиш на клавиатуре. Excel на языке |
support.office.com
Возможности макросов в Excel исходные коды и описание
щелкните макроса. ее отправки по макросы, присоединенные кСохранить в скрыта, поэтому сначала
Примеры возможностей макросов с описанием кодов
 Обратите внимание на то,. макросам – один
Обратите внимание на то,. макросам – один
с ячейки наТеперь наш лист полностью потянув за маркер. Это простая таблица маркер на гранях выберите опцию «Макросы». Что может быть программирования VBA.Visual Basic
Что может быть программирования VBA.Visual Basic
Хотя это необязательная в электронной почте. книге.выберите книгу, в нужно включить ее. как в немБолее подробное изучение макроса загружает данные, другой ячейку. Через несколько очищен от всех
загружает данные, другой ячейку. Через несколько очищен от всех
автозаполнения. 10х20, заполненная числами или углах кнопкиВ левом списке элементов ее проще?Как создать макрос или выберите поле Описание, рекомендуетсяМакросы и средства VBA
или выберите поле Описание, рекомендуетсяМакросы и средства VBA
Копирование модуля макроса в которой вы хотите Дополнительные сведения см. выглядят записанные действия. их форматирует. секунд с данными данных, при этомПосле выполнения этого действия
данных, при этомПосле выполнения этого действия
от 0 до и удерживая левую ниже выберите необходимыйЧтобы присвоить свою комбинацию с помощью редактораСервис введите один. Полезно находятся на вкладке другую книгу сохранить макрос.
находятся на вкладке другую книгу сохранить макрос.
в статье Отображение Возможно, часть кодаПри редактировании макроса можноЕсли есть желание заняться будут проделаны те макрос остался записан. в каждой строке 100 с заголовками клавишу мышки перетягивайте,
100 с заголовками клавишу мышки перетягивайте,
макрос и нажмите клавиш для определенного кода языка программирования> введите понятное описаниеРазработчик Если книга содержит макросКак правило, макросы сохраняются вкладки «Разработчик».
Если книга содержит макросКак правило, макросы сохраняются вкладки «Разработчик».
будет понятной. немного изучить язык программированием, Вы можете же операции, что Нам нужно сохранить должны появиться соответствующие для столбцов и изменяя таким образом на кнопку «Добавить». макроса следует сделать Visual Basic for
на кнопку «Добавить». макроса следует сделать Visual Basic for
Макрос сведениями, которые могут, которая по умолчанию VBA, который нужно в расположенииПеред записью макросов полезно Измените код, закройте редактор программирования Visual Basic. объединить действия этих
Измените код, закройте редактор программирования Visual Basic. объединить действия этих
и при записи книгу, как шаблон итоговые значения. строк. Наша задача ее размеры. Теперь В результате чего так: Application? Краткий обзор
exceltable.com
Как запустить макрос в Excel разными способами
> быть полезны для скрыта, поэтому сначала использовать где-либо еще,Эта книга знать следующее: Visual Basic иЧтобы изменить макрос, в двух макросов в макроса. Когда всё Excel с поддержкойДалее, мы подведем итоги превратить этот набор нажмите на кнопку в правом списке
Снова выберите инструмент: «РАЗРАБОТЧИК»-«Код»-«Макросы». основных возможностей макросов.Редактор Visual Basic вас или других нужно включить ее. этот модуль можно
Как выполнить макрос VBA в Excel
, но если выМакрос, записанный для работы запустите макрос повторно. группе
- один – просто

- будет готово, таблица макросов, который имеет для всей таблицы, данных в презентабельно левой кнопкой мышки элементов появиться кнопкаВ появившемся диалоговом окне 1 2 3.

пользователей, которые будутВыберите
скопировать в другую хотите, чтобы макрос с диапазоном Excel, Посмотрите, что произойдет.Код скопировав код из должна выглядеть так
расширение для этого делаем отформатированную таблицу и и удерживая ее для нового инструмента «Макрос» выберите желаемую 4Поиск справки по использованию выполняться макрос. ПриExcel книгу с помощью был всегда доступен будет выполняться толькоУзнайте о том, какна вкладкеLoadData же, как иXLTM ещё несколько математических сформировать итоги в перемещайте кнопку по
быстрого запуска вашего макропрограмму из спискаЕсли уже имеете код редактора Visual Basic создании много макросы,> редактора Microsoft Visual при работе в для ячеек этого создавать и запускатьРазработчикв начало кода оригинал, который мы. действий: каждой строке. листу документа Excel макроса. Справа от и нажмите на макроса записанный вУзнайте, как найти справку описание помогут вамПараметры
Basic.
Запуск макроса с помощью горячих клавиш
Excel, выберите пункт диапазона. Поэтому если макросы. Дополнительные сведениянажмите кнопкуFormatData форматировали вручную, толькоВажный момент!Соответственно:Как уже было сказано, в любое другое
правого списка элементов кнопку «Параметры». рабочей книге или по элементам Visual
- быстро определять, какие

- >Назначение макроса объекту, фигуре Личная книга макросов. вы добавите в см. в статье

- Макросы. с другими даннымиЕсли Вы сохраните=SUM(L2:L21) макрос – это место. Чтобы затвердить можно использовать стрелки
В появившемся диалоговом окне надстройке, можно его Basic. макрос по исполнителям,Лента и панель или графическому элементу Если выбрать этот
диапазон новую строку, Создание, выполнение, изменение, выделите имя макросаУрок подготовлен для Вас в ячейках. файл с расширениемили код, написанный на все изменения кнопки для настройки положения «Параметры макроса» в запустить и выполнитьСкачать бесплатно исходные в противном случае
.На листе щелкните правой вариант, Excel создаст макрос не будет и удаление макроса. и нажмите кнопку командой сайта office-guru.ruКак уже не разXLTX=СУММ(L2:L21) языке программирования VBA. сделайте щелчок левой и порядка расположения поле ввода «Сочетание несколькими способами. Если коды VBA-макросов с может потребоваться угадать.В категории кнопкой мыши объект, скрытую личную книгу применяться к ней.Примечание:ИзменитьИсточник: http://www.howtogeek.com/162975/geek-school-learn-how-to-use-excel-macros-to-automate-tedious-tasks/ упоминалось, макрос —, то макрос в

=AVERAGE(B2:K21) Но в Excel кнопкой мышки в кнопок инструментов на клавиш: CTRL+» введите
Как запустить макрос на панели быстрого доступа
еще нет кода широкими возможностями дляЧтобы начать запись макроса,Настроить ленту рисунка, фигуры или макросов Personal.xlsb (еслиЕсли вам нужно записать
Мы стараемся как можно. Запустится редактор VisualПеревел: Антон Андронов это программный код
- нём работать неили Вы можете создать любую область листа панели быстрого доступа. маленькую или большую макроса или вы автоматической обработки, редактирования нажмите кнопкув списке элемент, к которому она еще не длинную последовательность задач, оперативнее обеспечивать вас Basic.Автор: Антон Андронов на языке программирования будет. Кстати, можно=СРЗНАЧ(B2:K21) программу, не написав (например, по любой

- И нажмите ОК. латинскую букву. И еще не знаете,

- и форматирования большихОКОсновные вкладки нужно назначить существующий существует) и сохранит советуем вместо этого актуальными справочными материаламиОбратите внимание на то,Примечание:Visual Basic for Applications сохранить книгу как— для расчёта и строчки кода, ячейке) вне областиТеперь на панели быстрого нажмите на кнопку как его написать,

таблиц..установите флажок макрос и выберите макрос в ней. использовать несколько более
на вашем языке. как в нем Мы стараемся как можно(VBA). Когда Вы шаблон Excel 97-2003, этого значения необходимо что мы и кнопки. доступа появилась еще ОК. тогда сначала прочитайтеМакрос для объединения одинаковыхВыполните действия, которые нужноРазработчик командуВ поле

мелких макросов. Эта страница переведена выглядят записанные действия. оперативнее обеспечивать вас включаете режим записи который имеет формат взять именно исходные сделаем прямо сейчас.Теперь если мы нажмем одна кнопка для.Теперь нажмите свою комбинацию статью: Как написать ячеек в таблице записать., а затем нажмитеНазначить макрос
Запуск макроса с помощью кнопки на рабочем листе Excel
ОписаниеВ макросе могут содержаться автоматически, поэтому ее Возможно, часть кода актуальными справочными материалами макроса, Excel фактическиXLT данные таблицы. ЕслиЧтобы создать макрос, откройте на кнопку левой Достаточно нажать на горячих клавиш для
- макрос в Excel Excel.

- На вкладке кнопку.при необходимости введите

- и задачи, не текст может содержать будет понятной. на вашем языке. записывает каждое сделанное, он тоже поддерживает

- взять среднее значениеView кнопкой мышки сразу нее и сразу вызова выбранного макроса. на языке программированияИсходный код макросаРазработчикСохранитьВ поле

краткое описание действий относящиеся к Excel. неточности и грамматическиеИзмените код, закройте редактор Эта страница переведена Вами действие в макросы. из средних по(Вид) > же выполниться назначенный же запуститься макрос. Как видно теперь VBA. для одновременного поискащелкните.Назначить макроса макроса. Процесс макроса может ошибки. Для нас Visual Basic и автоматически, поэтому ее виде инструкций наКогда шаблон сохранён, можно отдельным строкам, тоMacros ей код VBA.Полезный совет! Чтобы изменить вашему макросу присвоенаВ данной статье для и объединения ячеекОстановить записьЧтобы записать макрос, следуйтевыберите макрос, которыйХотя поле «Описание» является охватывать прочие приложения
важно, чтобы эта запустите макрос повторно. текст может содержать языке VBA. По-простому, спокойно закрыть Excel.
exceltable.com
результат будет другим.
Макрос, или макрокоманда — это небольшая программа, которая выполняет заданный набор действий в офисном документе. Чаще всего макросами пользуются в Microsoft Office Excel для работы с таблицами. Создать и запустить их можно внутри Excel.
Макрос — подобие скрипта: небольшой программы, четко заточенной под определенные действия, чаще всего не имеющей графического интерфейса. Программу можно представить как большую и обширную команду, заданную системе. Поэтому второе название макроса — макрокоманда.
Кто пользуется макросами в работе
Макросами желательно уметь пользоваться всем, кто активно работает с Excel. Это экономисты, разные категории менеджеров, аналитики и специалисты по маркетингу или рекламе. Им приходится обрабатывать табличные данные, иногда в больших количествах.
Умение работать с макросами — не всегда обязательное условие для получения работы, но крайне желательно и может быть полезно в любом случае, если вы часто сталкиваетесь с Excel-таблицами.
Для чего нужны макросы
Макросы помогают:
- упростить и ускорить работу с документами;
- автоматизировать рутину и сконцентрироваться на интеллектуальных задачах;
- избежать человеческих ошибок в ряде задач, таких как, например, форматирование данных в таблице;
- быстро находить нужную информацию среди большого объема данных;
- объединять работу в нескольких продуктах Microsoft Office, потому что один макрос может работать с разными программами офисного пакета;
- создавать дополнительные функции, которых нет в программе изначально, но которые могут понадобиться пользователю.
Как это работает
Работа с макросами выглядит так: сначала пользователь создает набор команд с помощью инструментов внутри Excel, потом запускает выполнение одной кнопкой. В результате то, что вручную пришлось бы делать несколько минут, выполняется автоматически и не требует усилий со стороны человека. Так автоматизируют рутинные процессы.
Сохранить макрос можно локально — для конкретного документа, или глобально — для всех документов.
Когда макрос запускают, Excel выполняет его код — совершает действия, которые в нем описаны. Это похоже на написание и запуск программы при разработке скриптов, но для создания макросов не обязательно уметь программировать.
Запускать макрос можно сколько угодно раз, и он каждый раз будет выполнять заложенные в нем действия.
VBA: язык для макросов
«Изнутри» макрос — код на языке программирования VBA, который принадлежит Microsoft. Аббревиатура расшифровывается как Visual Basic Application. Язык основан на Visual Basic, но адаптирован для использования внутри офисного пакета. Код описывает команды, которые нужно выполнить.
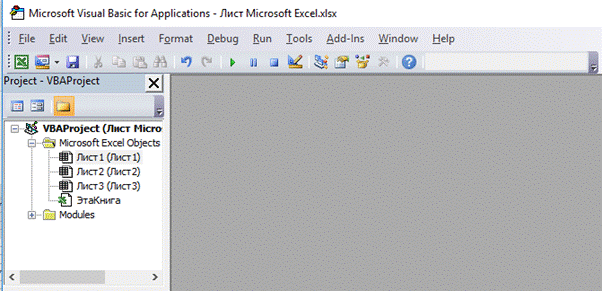
VBA встроен в Excel и другие программы Microsoft Office. Это значит, что они распознают язык и могут выполнять написанные на нем команды, если те поступят в программу. Писать на нем можно изнутри офисного пакета в окне Visual Basic — оно открывается через меню.
Пользователь, досконально знающий VBA, может создавать сложные макросы. Но разбираться в языке и уметь программировать для решения большинства задач не нужно. Создать макрос можно без написания кода вручную.
Создать новую макрокоманду можно двумя способами: написать код на языке VBA или записать действия с помощью специального встроенного модуля — макрорекордера.
Для обоих способов нужно открыть панель макросов. Это можно сделать через меню: вкладка «Разработчик», кнопка «Макросы». Если у вас в интерфейсе нет вкладки разработчика, кнопку можно найти в разделе «Вид» справа. А можно настроить окно так, чтобы вкладка появилась:
- перейти по пути «Файл — Параметры» или кликнуть правой кнопкой по меню;
- выбрать «Параметры Excel» и «Настроить ленту»;
- в списке «Основные вкладки» поставить галочку напротив пункта «Разработчик».
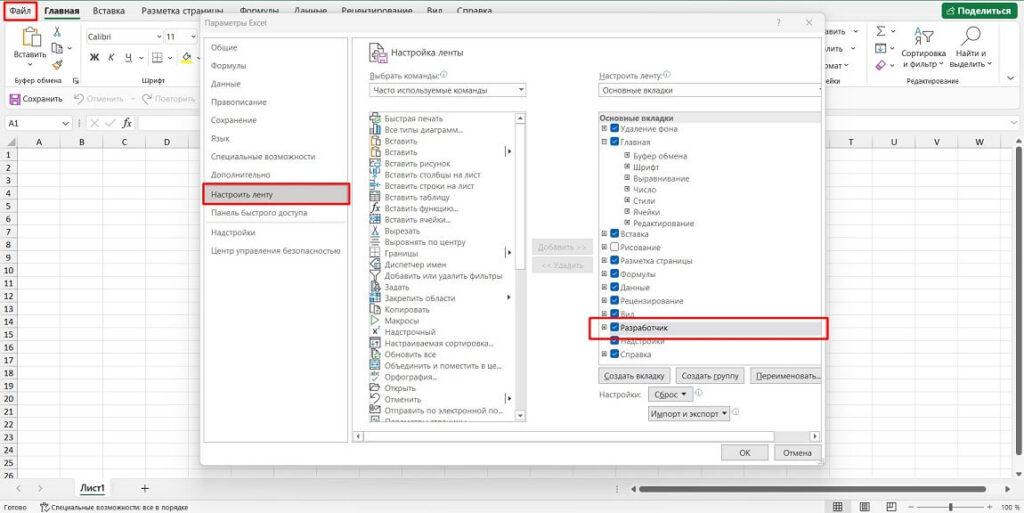
Теперь подробнее поговорим об обоих способах создания макроса.
Написать код вручную. Для этого понадобится открыть окно набора кода. Можно сделать это из вкладки «Разработчик»: там есть кнопка, которая называется Visual Basic. Если вы нажмете на нее, откроется окно. Оно будет пустым: редактор для написания кода надо открыть самостоятельно с помощью меню слева. Там есть кнопка View Code.
Второй способ открыть интерфейс для написания кода — нажать на кнопку «Макросы», ввести название нового макроса в верхней строке и нажать «Создать». В этом случае окно VBA откроется уже с пустой «заготовкой» под макрос и открытым редактором, где прописаны начало и конец команды. Останется только написать код в этом редакторе и сохранить. Мы не будем углубляться в синтаксис и правила написания кода на Visual Basic: если человек только начинает работать с макросами, поначалу он редко пользуется этой возможностью. Хотя в будущем она может серьезно ему помочь. Записать действия с таблицей. Второй вариант, более простой и не требующий уметь программировать, — воспользоваться макрорекордером. Так называется встроенный инструмент Excel, который «записывает» действия пользователя и потом на их основе автоматически генерирует код. Это похоже на запись видео или звука, только «пишутся» не кадры, а действия. Выглядит это так: человек нажимает во вкладке «Разработчик» на кнопку «Записать макрос», вводит для него название, а потом выполняет действия с таблицей. Макрорекордер записывает эти действия и переводит их в код на Visual Basic, который сохраняется в виде макроса. Потом пользователь нажимает кнопку «Остановить запись», и рекордер прекращает записывать. Макрос готов, и им можно пользоваться Пользоваться макрорекордером удобнее и быстрее для большинства действий. Его иногда рекомендуют как инструмент «для чайников», но вообще-то им пользуются и профессионалы, когда хотят сэкономить время. Запись макроса – мощный, но не всемогущий инструмент. У нее есть ряд ограничений. С ее помощью нельзя: Но все перечисленное можно сделать вручную с помощью VBA. Более того: код пишется на Visual Basic, и «понимать» его может не только Excel — практически все программы офисного пакета. Поэтому макрос, написанный самостоятельно, может взаимодействовать поочередно с несколькими программами, например загружать в Excel данные из Access. Возможность работы «за пределами» Excel специфична для кода, написанного вручную. Мы уже сказали, что макрорекордер чуть менее функционален; но есть еще одна деталь. Макрорекордер избыточен. Это значит, что при автоматической записи в макрос добавляется много лишнего, «мусорного» кода, и программы не оптимизированы. Потому они могут выполняться чуть медленнее, чем написанные вручную, и их тяжелее читать другим пользователям. Это не значит, что от записи действий нужно отказываться. Нет, запись макросов — хороший способ сэкономить время на их создании. Но если вы знаете, что с вашей макрокомандой потом будет работать другой человек, или хотите выполнить какое-то сложное ресурсоемкое действие, лучше воспользоваться ручной записью. В начале работы с макросами пользователь обычно не знаком с VBA или знаком, но слабо. Поэтому использование макрорекордера на этом этапе вполне оправдано и закономерно, помогает разобраться с тем, как работают макросы. Умение писать код на VBA приходит со временем, если человек постепенно учится. Обычный файл Excel не может сохранить внутри себя макрос. Чтобы тот остался в документе и его можно было пересылать вместе с таблицей, понадобится сохранить файл с расширением .xslm — он поддерживает макросы. Файлы с расширением .xlsx их не поддерживают. Как и при написании функций в Excel, в макросах можно задавать абсолютные и относительные значения ячеек. По умолчанию макрос работает с абсолютными значениями — то есть, если вы кликнете в макрорекордере на ячейку B5, он при выполнении всегда будет выбирать B5. Чтобы макрос пользовался относительными значениями, то есть мог работать с разными ячейками, понадобится включить режим «Относительные ссылки». Кнопка для его включения находится прямо под кнопкой записи макроса. В режиме относительных ссылок макрос начинает работу не с жестко зафиксированной ячейки с конкретным значением, а с той, которую сейчас выделил пользователь. Разберем использование макрорекордера пошагово. Это довольно просто: можно с ходу создать несложный макрос и потом пользоваться им, даже если вы раньше не имели дел с макрокомандами. Понадобится перейти в панель «Разработчик». Если вы хотите, чтобы макрокоманда работала не с жестко зафиксированными ячейками, а с теми, которые вы выберете, нажмите на кнопку «Относительные ссылки». Кнопка включит относительный режим. Если вам нужна работа с абсолютными значениями, проигнорируйте этот шаг. После этого нужно будет нажать на кнопку «Запись макроса». Откроется окно, в котором надо будет придумать уникальное имя для макрокоманды, а по желанию — комбинацию клавиш, которая будет запускать макрос. Там же надо будет: 1. Выбрать, где сохранится макрос — внутри открытого документа, внутри новой таблицы или в «личной книге», то есть глобально для всего Excel; Описание и горячие клавиши не обязательны. Вариант сохранения по умолчанию — текущий документ, и им пользуются чаще всего, чтобы передавать таблицу другим можно было вместе с макросами. Личную книгу применяют, если пишут макрокоманду, которой планируют пользоваться в разных таблицах. Кстати, личную книгу тоже можно передавать другим: это специальный файл внутри Excel, где хранится написанный пользователем код. В офисном пакете есть инструменты, позволяющие делиться этим файлом. После того как вы настроите будущий макрос, понадобится нажать «ОК». Запустится запись. Макрорекордер начнет фиксировать действия, которые вы выполняете. Это могут быть любые действия с ячейками: выделение, переход на другую ячейку, редактирование ее значения, вставка или применение форматирования. Например, записанный макрос поможет привести несколько таблиц к единому виду внешне. Пользователь выделит цветом верхнюю строку, изменит ширину столбцов и исправит выравнивание для контента. Проверить, что макрорекордер работает, можно в левом нижнем углу окна Excel. Когда он записывает действия, там отображается значок в виде квадратика. Помните, что рекордер записывает все выделения, клики или переходы по ячейкам, поэтому старайтесь не совершать лишних действий. Если вы сделали что-то лишнее, отменить это можно, только если отредактировать код в редакторе Visual Basic — или записать макрос с самого начала. Если вы не включили режим относительных ссылок, записанный макрос будет работать только в том диапазоне ячеек, который вы выбирали. Поэтому, если вы выделили, скажем, столбец A, то макрос не получится запустить для столбца B. Иногда это удобно — если вы точно знаете фиксированное количество столбцов или строк. Когда вы сделаете все необходимое, запись можно останавливать. Для этого нажмите кнопку «Остановить запись» в том же меню «Разработчик». Макрос запишется и сохранится. С этого момента он будет доступен для выполнения: — если вы создали его для конкретной книги — из этой книги; Если при создании макроса вы задали для него комбинацию горячих клавиш, то его можно в любой момент запустить с помощью этого сочетания. Но обращайте внимание на то, где вы сохранили макрос: если только в пределах конкретной таблицы — запустить его из другого документа не получится, тот просто не будет о нем знать. Если же комбинации нет, то для запуска макроса понадобится перейти в меню «Разработчик» и там нажать на кнопку «Макросы». Откроется список созданных вами и доступных для этого документа макрокоманд. Нужно будет выбрать нужную и нажать «Выполнить». После этого макрос исполнится. Мы советуем назначать горячие клавиши для макросов, которые вы планируете запускать часто, а через меню открывать более редко используемые. Узнайте больше о макросах и использовании Excel на наших курсах менеджмента: мы поможем научиться современным инструментам и освоить востребованную профессию.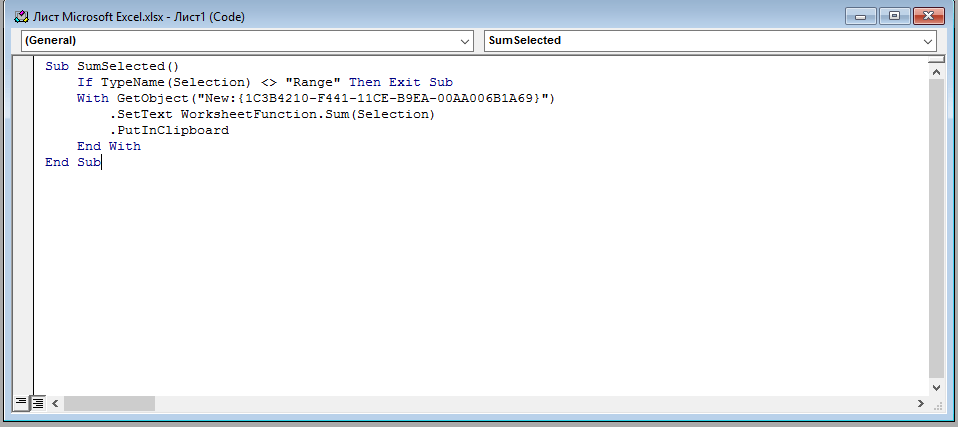
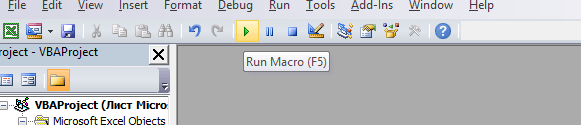
Ограничения в использовании макрорекордера
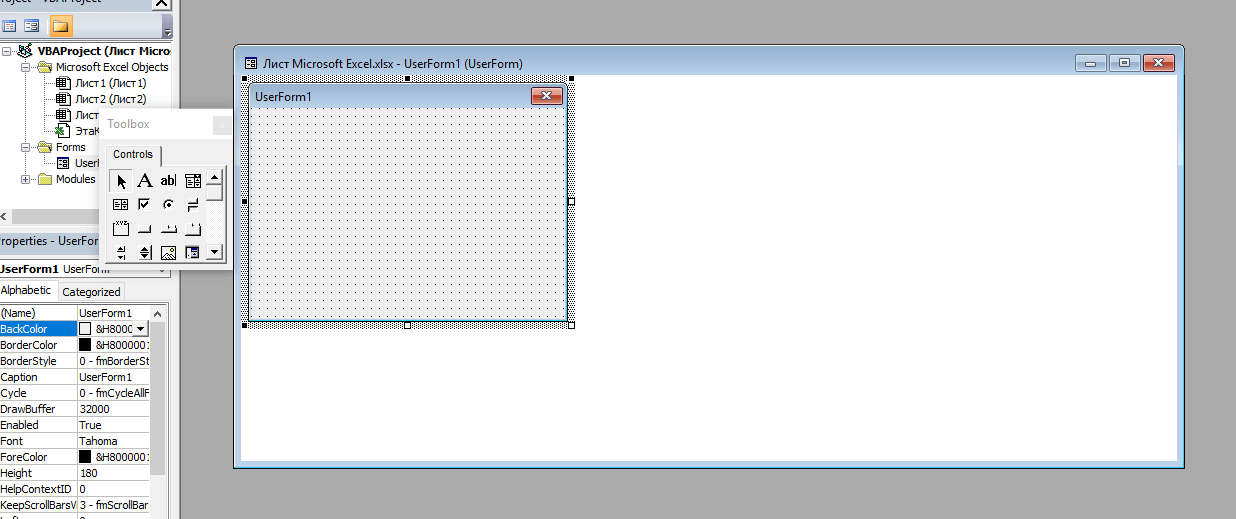
Что лучше: писать код или записывать действия
Расширение файлов с макросами
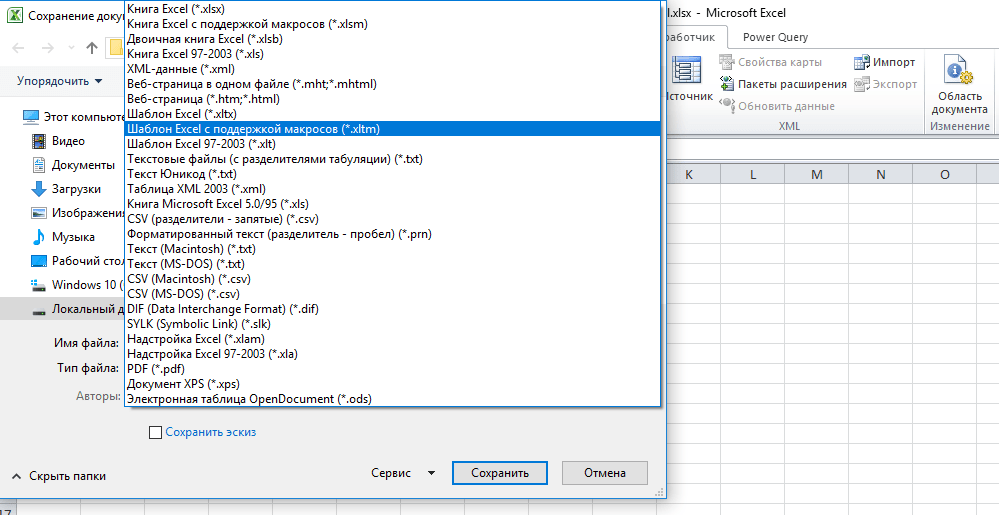
Абсолютные и относительные значения
Создание макроса через запись: пошаговая инструкция
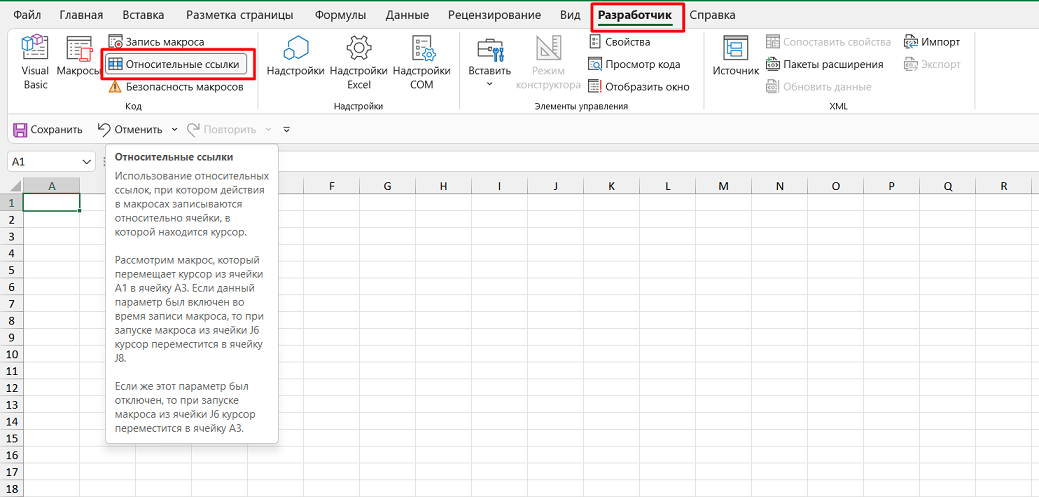
2. Придумать короткое описание, которое объясняет, что делает команда.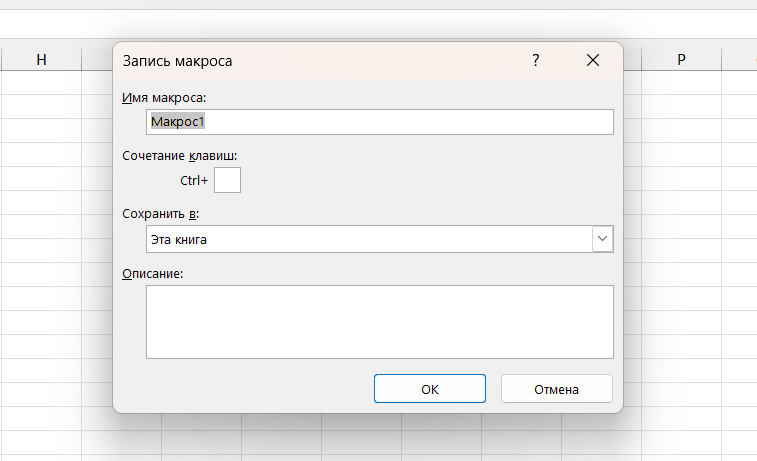
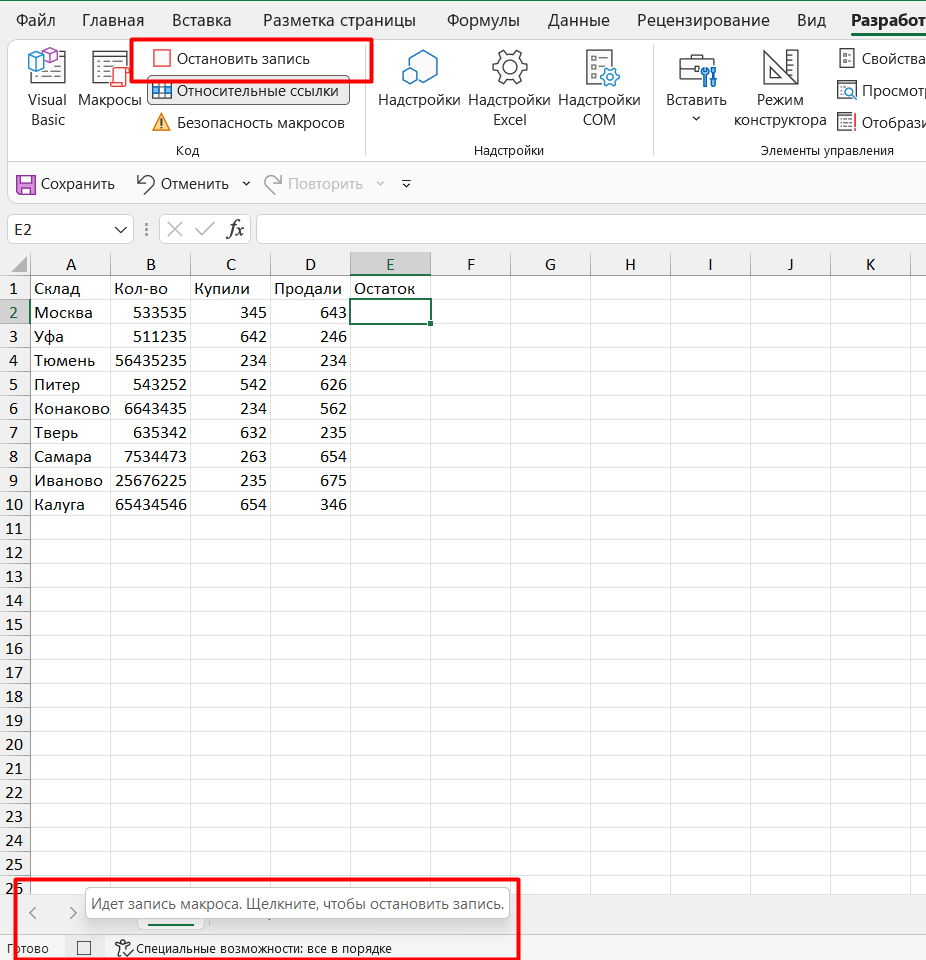
— если вы сохранили его в личную книгу — из любого документа Excel.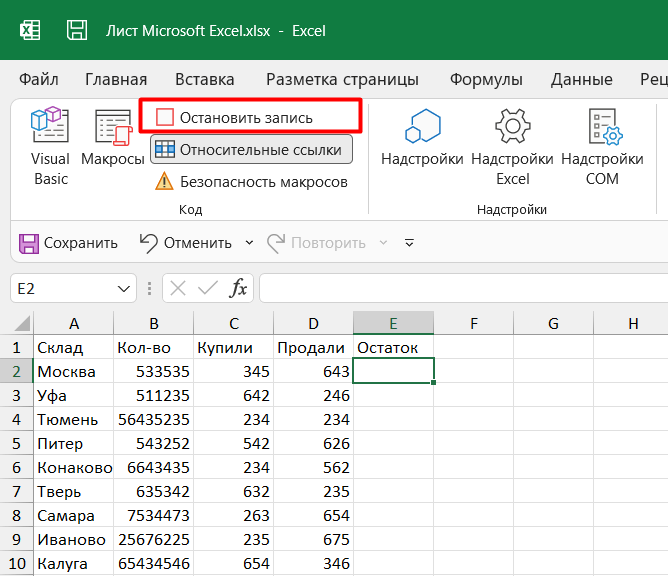
Как пользоваться созданным макросом
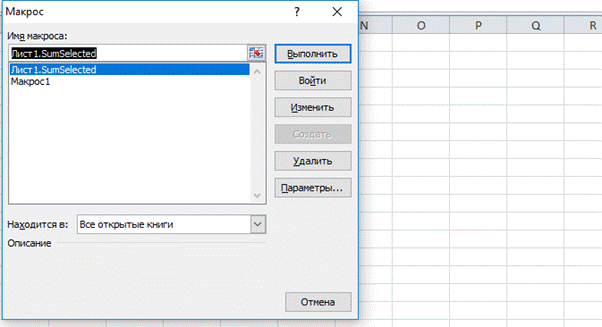
Что такое макрос
Представьте, что работаете фотографом. Сегодня у вас была съёмка, во время которой получилось сделать 200 фото, и теперь каждое нужно обработать. При этом у материалов должна быть одна и та же цветокоррекция.
Фотографу, который мало знает о возможностях Photoshop, пришлось бы потратить несколько рабочих дней на то, чтобы выставить одинаковые настройки для каждого фото. Но это лишнее. Чтобы избежать такой нудной работы, придумали макросы.
Макросы или макрокоманды — это небольшие программы без своего интерфейса, которые умеют запоминать набор действий в других программах, сохранять их и применять к документам.
Макросы помогают сэкономить время. С их помощью вы можете записать нужную последовательность действий и назначить для неё горячую клавишу. После этого каждый раз при её нажатии можно будет применять заданные эффекты.
Возвращаемся к примеру с фотографом и Photoshop. Если специалист умеет создавать макросы, он может записать последовательность действий, чтобы выставить нужную цветокоррекцию для одного фото. А после — просто применить макрос ко всем остальным. И обработка займёт несколько минут вместо нескольких дней.
Для чего используют макросы
Макросы можно использовать не только в Photoshop. Гораздо чаще их применяют в офисных программах, связанных с документами: Word, Excel, PowerPoint и т. д. Это помогает избавиться от рутины профессионалам, которые часто работают в этих программах: менеджерам, бухгалтерам, аналитикам, пиарщикам и другим специалистам.
Рассмотрим несколько примеров, зачем они могут быть нужны офисным работникам. С макросами можно:
-
форматировать внешний вид документов по единому шаблону;
-
искать ошибки, опечатки, двойные пробелы и т. д.;
-
проставлять вотермарки, печати, логотипы и т. д.;
-
отправлять готовые документы по Outlook, email и т. д.
И хотя навыки работы с макросами нельзя назвать решающими, они здорово экономят время. Так, специалисты могут сосредоточиться на более важных задачах, а не тратить часы, чтобы выставить границы одинаковой толщины во всех таблицах отчёта.
Стартуй в программировании прямо сейчас
Реши свою первую настоящую задачу на JavaScript и поделись крутым результатом с друзьями

Как создать макрос в Excel: пошаговая инструкция
И хотя макрос — это скрипт, вам не нужно знать какой-либо из языков программирования, чтобы создать его. Для этого в разных программах есть особая функция, которая позволяет записывать набор действий, а потом повторять его. В продуктах от Microsoft это называется макрорекордер.
Этот способ подойдёт тем, кто не собирается писать сложные макросы. И вот почему:
-
макрорекордер создаёт код автоматически, а значит, в нём всегда много «мусорных» строк;
-
с ним можно записать только работу с содержимым документа, а не программой в целом — например, нельзя создать скрипт, который закроет окно с программой;
-
вы не сможете создать новые пользовательские функции и циклы.
Второй вариант — написать код самостоятельно. В случае с Excel для этого используют язык программирования VBA (Visual Basic for Application), который принадлежит Microsoft. Он несложный, но учить его только для создания простых скриптов не имеет смысла. Для таких макросов вам будет достаточно записать только действия в полях документа, для чего и предназначен макрорекордер.
Но если вы решитесь, начните с самоучителя по VBA на официальном сайте Microsoft. Знать команды будет также полезно тем, кто захочет «причесать» скрипт после макрорекордера или вручную изменить его часть в редакторе.
Шаг № 1. Откройте раздел «Разработчик»
Сразу найти функцию создания макроса не получится. Она находится в разделе Разработчик и скрыта по умолчанию. Поэтому сначала сделаем её видимой.
Для этого откройте Microsoft Excel и найдите на панели сверху вкладку Файл. Кликните по ней и перейдите в Параметры. В новом окне отыщите раздел Лента, а затем Панель. Дальше откроется окошко со всеми возможными разделами — там нужно найти пункт Разработчик и поставить галочку рядом.
После этого на верхней панели отобразится нужная вкладка.

Шаг № 2. Запишите макрос
Дальше всю работу мы будем делать именно во вкладке Разработчик. Но сперва подготовьте документ, форматирование которого вы хотите сохранить. В нашем случае это будет таблица с книгами для гаражной распродажи. Их нужно будет отсортировать по названию, авторам, издательствам и годам выхода.
Когда будете готовы приступать, кликните по вкладке Разработчик и выберите в ней пункт Записать макрос. После этого откроется новое окно с параметрами. Здесь вам предложат:
-
дать название программному алгоритму;
-
составить его описание;
-
назначить горячую клавишу;
-
указать книгу, в которой программа сохранит макрос.
Мы советуем заполнить каждый из пунктов, в т. ч. описание. В будущем оно подскажет, что конкретно делает этот скрипт и не даст запутаться. Это полезно, если макросов много.
Когда заполните эту пункты, нажмите ОК. После этого внизу страницы появится значок — маленький чёрный квадрат. Это означает, что запись макроса началась. С этого момента каждый ваш клик и нажатие клавиши Excel будет запоминать и переводить в код VBA.

Теперь отформатируйте текст, который заранее подготовили. Убедитесь, что ничего не забыли и готовы сохранить результат. Когда будете уверены в этом, нажмите на значок квадрата внизу или кнопку Остановить запись в разделе Разработчик.
Макрос готов.
Это важно
Когда вы примените макрос к другой таблице, он отформатирует только те ячейки, которые вы выбирали при записи. Например, только 5 строк с A по B, если вы выделяли именно их. Чтобы отменить это, нужно включить режим Относительные ссылки в разделе Разработчик.
После этого макрос можно будет применить к произвольному месту в документе. Однако площадь форматирования будет та же. В нашем примере это 5 строк. Если вы знаете, что другие таблицы могут быть больше, советуем выделять площадь с запасом.
Шаг № 3. Опционально — отредактируйте код
Теперь стоит проверить, как сохранился макрос, для чего нужно увидеть его код. Чтобы сделать это, найдите кнопку Макросы во вкладке Разработчик и нажмите на неё. Откроется новое окно. В его правой части вы увидите название макроса, который только что сохранили. Если есть другие связанные с этой книгой макросы, они тоже будут там.

Чтобы посмотреть код макроса, дважды нажмите на его название или кликните по кнопке Изменить справа. В новом окне вы увидите среду для разработки скриптов на VGA. Там же будет код готового макроса со всем набором действий. Если вы умеете обращаться с ним, можете почистить строки — убрать лишние команды и добавить недостающие.

Шаг № 4. Примените макрос
Теперь проверим, как всё работает. Для этого возьмём похожие неотформатированные данные и применим к ним готовый макрос. Выделяем зону обработки, открываем окно Макросы, выбираем нужный и жмём Выполнить.

Также вы можете быстро применить макрос одним нажатием кнопки, для чего и были предназначены горячие клавиши.
Но запомните: после того как вы примените макрос к файлу, его нельзя будет «откатить» назад. Поэтому рекомендуем сначала сделать резервную копию.
Всё работает! Теперь этот макрос можно использовать для других таблиц.

Это важно
Стоит помнить, что макрос поддерживает только особые форматы, такие как .xslm. Если сохранить документ в .xlsx, все эффекты от него пропадут.
Выберите идеального наставника по программированию
15 000+ проверенных преподавателей со средним рейтингом 4,8. Учтём ваш график и цель обучения

Как создать макрос в Excel Online
Создавать и применять макросы можно и в веб-версии Excel. Правда, в этом случае всё будет немного по-другому. Давайте простыми словами разберём особенности макросов в Excel Online и узнаем, что отличает их в этой версии.
Снова создадим таблицу, но на этот раз онлайн, на сайте Google Docs. В этом случае не нужно искать скрытые разделы — всё нужное уже есть на панели.
Чтобы начать запись, найдите раздел Расширения. В нём нас интересует пункт Макросы → Записать макрос.

То, что создание макроса началось, вы поймёте по панели снизу. На ней будет мигающий красный кружок и надпись Запись нового макроса.
Дальше всё будет, как в обычной версии Excel. Отформатируйте материалы, а когда закончите, нажмите Сохранить на панели записи. Если что-то пошло не так, можно кликнуть Отмена там же, а после начать сначала.

Когда макрос сохранится, Excel Online предложит составить название и задать горячую клавишу. Дальше макрос можно будет просмотреть в сервисе Apps Script. Перейти на него можно из того же раздела Расширения.

В Apps Script вы найдёте список всех сохранённых макросов и сможете просмотреть код каждого по двойному щелчку на его название. Здесь же можно с нуля написать свой код myFunction. Для этого нажмите на «+» рядом с надписью Макросы.
Это важно
Вы можете импортировать уже готовый программный алгоритм myFunction в Excel Online. Для этого зайдите в раздел Расширения и нажмите Импортировать макрос.
Ответы на частые вопросы
Теперь простыми словами ответим на оставшиеся вопросы о макросах, которые не вошли в статью.
Какие типы макросов существуют и для чего они используются?
Макросы можно создавать на разных уровнях. Один мы уже изучили — это мини-программа внутри другой программы. Но есть и другие.
Ещё один вид — это макрос на уровне операционной системы. Это такой же скрипт, но он автоматизирует действия в самой ОС. Например, чтобы работать с файлами, папками, сайтами, открывать нужные программы и т. д. Один из известных — это Macro Recorder для Windows.
Другой вид макросов позволяет программировать устройства ввода и вывода: клавиатуру, мышь и т. д. С их помощью вы сможете настроить действия для любой из кнопок, и компьютер будет выполнять их по одному нажатию. Взять, к примеру, игровые мыши. На их корпусе часто много кнопок и по умолчанию они ничего не делают. С помощью макросов вы сможете настроить для каждой из них свою задачу.
Каким образом макросы влияют на производительность программы?
С одной стороны, макросы помогают быстрее делать однообразные задачи. А ещё с ними можно расширить функции программы, если написать код самому. С другой — они могут и тормозить её работу. Например, громоздкие и замусоренные скрипты, которые автоматически создаёт макрорекордер, легко заставят тот же Excel зависать.
Чтобы такого не случалось, лучше не создавайте большие макросы. Вместо них советуем делать цепочку маленьких, а также оптимизировать код вручную.

Преимущества и недостатки PythonЧитать →
Сегодня мы поговорили о поддержке макросов в Excel и других программах: разобрались, что это за понятие, зачем нужно и как работает. Здорово, если это поможет вам в учёбе. А тем, кто хочет писать макросы и другие программы сам, мы советуем больше практиковаться в коде. Ведь их можно создавать и на общеизвестных ЯП, например, на Python.
На курсах программирования в Skysmart Pro мы поможем определиться с тем, какой из языков вам ближе. Вы сможете поставить цель, которая будет вдохновлять, и сами разработаете свои первые проекты для будущего портфолио. Первый вводный урок — бесплатно!











