Для регистрации в Zoom вам нужно:
- Перейти на сайт Zoom.
- Нажать на кнопку «зарегистрироваться бесплатно».
- Возможно, вам придётся пройти проверку, указав дату своего рождения.
- Далее указать адрес электронной почты, на которую придёт письмо с активацией учетной записи.
- Через активацию в письме вы окажетесь на странице завершения регистрации, где вам нужно указать настоящие имя и фамилию, а также придумать пароль к учётной записи.
- После завершения регистрации вы окажетесь в личном кабинете на сайте Zoom.
Для установки Zoom вам нужно:
- Перейти на сайт Zoom.
- Спуститься в нижнюю часть страницы.
- Нажать на кнопку «загрузить».
- После скачивания файла установки открыть его и запустить Zoom.
- Видеоинструкция по регистрации и установке Zoom.
В первую очередь вам нужно ознакомиться с инструментами в Zoom. На уроках вам могут потребоваться следующие возможности:
- Демонстрация экрана (с совместным доступом к звуку).
- Комментирование.
- Запись конференции.
Ознакомьтесь с обзором инструментов Zoom: ссылка на видео
Как проводить уроки?
Перед каждым уроком обязательно проверьте активность VPN, после чего заходите на платформу.
Урок на платформе (без видео и звука)
Если вам и вашему ученику удалось зайти в класс, где отображаются контент и инструменты класса, вам нужно создать конференцию в Zoom:
После того, как вы создали конференцию:
- на панели управления нажать на значок «участники»;
- внизу открывшейся вкладки справа нажать на кнопку «пригласить»;
- в появившемся окне нажать на кнопку «копировать ссылку приглашения».
- Скопированную ссылку нужно прислать ученику. Он сможет подключиться к конференции и без установленного Zoom.
Далее вы можете заниматься на платформе, а общаться в конференции Zoom.
Из каталога уроков
Если попасть в класс вам не удаётся, но доступ к каталогу уроков у вас есть, вы можете провести урок через демонстрацию экрана в Zoom.
- Создаём конференцию в Zoom и высылаем ссылку ученику на почту.
- Запускаем демонстрацию экрана, выбираем транслирования контента платформы (урока из каталога).
- Идём по материалам занятия (ученик работает с демонстрацией экрана), можно подключить комментирование в Zoom, чтобы ученик мог рисовать поверх вашего экрана
- Будьте внимательны! При предпросмотре заданий преподавателю видны все подсказки и ответы, если навести на интерактивное упражнение. Следите за тем, чтобы ученик не видел верных ответов.
Урок по своим материалам
Если доступа к платформе совсем нет, вы можете провести урок через Zoom и демонстрацию экрана.
Держите связь с учеником в Zoom. Вы можете воспользоваться онлайн-доской Miro, на которую можно добавить учебные материалы (например, скриншоты).
Видеоинструкция по регистрации в Miro и созданию доски.
Материалы для проведения уроков вы найдёте ниже.
Download Article
Create your own Zoom account and start joining video chats
Download Article
- Using a Computer
- Using a Phone or Tablet
- Video
- Q&A
|
|
|
Do you want to create an account at Zoom? This wikiHow teaches you how to create your own Zoom account so you can join meetings, attend classes, participate in virtual events, and hang out with friends and family at a safe social distance. If your organization or school has specific instructions for signing up for Zoom, you’ll want to follow their steps precisely.
Things You Should Know
- Visit Zoom’s official sign-up page in a web browser to get started.
- Enter your email address or select a different sign-in method, using Apple, Google, or Facebook.
- Download the Zoom app on your iPhone or Android and tap Sign Up to create an account.
-

1
-

2
Select your birthdate and click Continue. You must be 16 or older to use Zoom unless you’re signing up for K-12 educational purposes.[1]
Advertisement
-

3
Enter your email address or select a sign-in method. What you’ll do here really depends on how you plan to use Zoom:
- If you’re creating a personal account or are signing up for K-12 school purposes, just enter your email address.
- Another option for personal accounts is linking Zoom to an existing account. You can click Sign in with Apple, Sign in with Google, or Sign in with Facebook to easily create a Zoom account using your Apple/iCloud, Google/Gmail, or Facebook login info. If you sign in with one of these account types, you won’t have to remember a new password, and as soon as you’re authenticated, you can start participating in or hosting Zoom calls.
- If you’re joining through work, school, or any organization that requires you to sign in through their server, click Sign In with SSO. Here you can enter the company or school’s Zoom domain (usually companyname.zoom.us) and click Continue to sign in through your official account. Once verified, you can start using Zoom.
-

4
Click Sign up. You’ll only have to do this if you entered an email address to sign up for a new account. Zoom will send a confirmation link to that address.
-

5
Click the ACTIVATE ACCOUNT link in the email message from Zoom. The message is from no-reply@zoom.us Your account is now ready to set up.
- If you’re having trouble finding the confirmation email, check your spam folder.
-

6
Choose whether you’re signing in on behalf of K-12 school.
- If you’re not signing up to use Zoom with a K-12 school, select «No» and click Continue.
- If you are signing up through a K-12 school, select «Yes» and click Continue. You’ll have to fill out the form with the information for your school, including the school-issued email address. Complete the form and click Continue to create your account.
-

7
Enter your name and create a password. This password will be used to sign in later, so be sure to remember it. You may like to write it down somewhere if you tend to forget things easily. Also ensure that you create a strong password so others can’t hack into your account. Your password must:
- Have at least 8 (but no more than 32) characters.[2]
- Include both upper and lower-case letters.
- Have at least 1 letter (a, b, c…)
- Have at least 1 number (1, 2, 3…)
- Have at least 8 (but no more than 32) characters.[2]
-

8
Click the orange Continue button. Once confirmed, your account will be ready to use.
-

9
Invite your colleagues or click Skip this Step. This is an optional step. If you would like to skip it, click Skip this step. If not, enter the email addresses of those you would like to invite to Zoom.
-

10
Click Go to My Account. This takes you to your new Zoom profile.
- You can click Settings in the left panel to adjust your Zoom preferences.
- If you’d like to download the Zoom app for your PC or Mac, visit https://zoom.us/download to do so.
Advertisement
-

1
Download the Zoom app for your Android, iPhone, or iPad. The Zoom app is totally free and easy to download:
-
Android:
- Open the Play Store app on your Android Phone or Tablet. It’s the sideways multicolored triangle in your app list.
- Tap the search bar at the top of the screen and type zoom.
- Tap ZOOM Cloud Meetings when it appears in the search results.
- Tap the green INSTALL button.
-
iPhone and iPad:
- Open the App Store, which is the blue icon with a white «A» inside. You’ll find it on the home screen or in the Utilities folder.
- Tap Search at the bottom-right corner.
- Tap the search bar at the top and type zoom.
- Tap ZOOM Cloud Meetings (the option with a blue icon containing a white video camera) in the search results.
- Tap GET.
-
Android:
-

2
Open the Zoom app. If you just installed it, you can tap OPEN in App Store or Play Store to do so. Otherwise, and in the future, tap the blue-and-white video camera icon on your home screen or in your app list.
-

3
Tap Sign Up to create a Zoom account. It’s at the bottom-left corner of the screen. This allows you to create a brand new personal (or K-12 school-related) Zoom account with the email address of your choice. There are some circumstances during which you’d want to choose another option, however:
- If you’re joining Zoom through work, university, or any organization that requires you to sign into Zoom through their servers, tap Sign In instead (at the bottom-left), and then tap SSO at the bottom-left corner. Enter the domain (provided by your organization), and then follow the sign-in instructions to create your account and get started immediately.
- If you want to connect Zoom to your Apple, Google, or Facebook account so you don’t have to remember a new password, tap Sign In instead (at the bottom-right), and then select Apple, Google, or Facebook. Follow the on-screen instructions to log into the associated account to immediately sign up for Zoom. You’re all done!
- If you received a Zoom invitation via email through your work or school (it’ll come from no-reply@zoom.us), open that message and tap Activate Your Zoom Account to sign up.
-

4
Verify your age. If you’re creating a new account, you’ll have to enter your date of birth to prove that you’re old enough to use Zoom. You must be 16 or older to use Zoom unless using it for K-12 school purposes. After selecting the date, tap Continue.
-

5
Enter your name and email address. To create a new account, enter your first and last name, as well as the email address you’d like to use.
-

6
Tap Sign Up. By tapping this button, you agree to Zoom’s privacy policy and terms of service, both of which you can read by tapping the on-screen links. Zoom will send a confirmation email to the address you provided.
-

7
Open the email message from Zoom. The message comes from no-reply@zoom.us domain name.
-

8
Tap the Activate Account button in the email message. This verifies your Zoom account and opens a page in your default web browser.
-

9
Choose whether you’re signing in on behalf of a school. If you’re not signing up to use Zoom with a K-12 school, select «No» and tap Continue.
- If you are signing up through a K-12 school, select «Yes» and tap Continue. You’ll have to fill out the form with the information for your school, including the school-issued email address. Complete the form and click Continue to create your account.
-

10
Create a password. Your name should already be filled in, but you’ll need to create a password that you can remember later. You may like to write the password down somewhere if you tend to forget things easily. Your password must:
- Have at least 8 (but no more than 32) characters.
- Include both upper and lower-case letters.
- Have at least 1 letter (a, b, c…)
- Have at least 1 number (1, 2, 3…)
-

11
Tap the orange Continue button. Once confirmed, your account will be ready to use.
-

12
Invite your colleagues or tap Skip this Step. This is optional, but you can invite people to Zoom from this screen. If you’d rather not, the Skip this Step button is at the bottom.
- If you are using Zoom for work or school, this may be helpful if your colleagues/peers don’t already have an account.
-

13
Tap Go to My Account. This takes you to your new Zoom profile. This is where you can upload a photo so people can recognize you on calls.
- Now that your account is active, you can return to the Zoom app and start joining and scheduling meetings.
Advertisement
Add New Question
-
Question
What impact does signing up on behalf of a school have? Is it an option created for school directors or teachers or should students also click on yes if they need Zoom for their virtual classes?

This option was created for students and teachers who are using Zoom purely for educational purposes. If you are using Zoom for personal or other non-educational reasons, select no when prompted.
-
Question
I joined a zoom meeting the other day but I couldn’t see myself. I saw everyone else and everyone could hear me, but they could not see me. How do I fix this?

Make sure that the device you’re using has a camera, and that you turn your video on. There will be a little camera icon in the bottom left corner of the screen. Try clicking it and see if that fixes your issue.
-
Question
Zoom won’t allow me to sign up. Why?

Zoom won’t let you sign up if you are under 13 years old. However, if you are over 13 and still can’t sign up, check whether or not you have filled out all the sign up information correctly and try again.
See more answers
Ask a Question
200 characters left
Include your email address to get a message when this question is answered.
Submit
Advertisement
Video
Thanks for submitting a tip for review!
References
About This Article
Article SummaryX
1. Go to https://zoom.us/signup.
2. Verify your date of birth.
3. Enter your email address or select a sign-in method.
4. Follow the on-screen instructions.
Did this summary help you?
Thanks to all authors for creating a page that has been read 101,831 times.
Is this article up to date?
Вы уже в Zoom? Вам удобно и легко? На случай, если вдруг нет (а интерфейс там не самый прозрачный), мы собрали большой гайд, советы, лайфхаки и просто пошаговые действия для создания и ведения конференций. Посмотрите, может быть, вы упускаете что-то или делаете сложно то, что делать просто.
Обучение, тренинги, вебинары, совещания, конференции — все это успешно проводится в онлайн–режиме. Как обеспечить качественную видеосвязь со своими клиентами, слушателями или коллегами? Как запланировать видеоконференцию на несколько десятков участников и дистанционно управлять процессом? Все это возможно с Zoom.
Мы расскажем, как работать с этим сервисом — пройдем весь путь от установки программы до проведения вашей первой видеоконференции. Также поделимся полезными фишками и секретами.
Что такое Zoom и зачем он нужен
Zoom — это сервис беспроводного взаимодействия для организации видеоконференций, вебинаров, групповых чатов. Платформа позволяет общаться посредством видео- и/или аудиосвязи. Устанавливается на компьютер, планшет или смартфон.
Zoom используется в финансовых организациях, IT-компаниях, органах здравоохранения, образовательных учреждениях — везде, где нужна связь с удаленными сотрудниками, клиентами, слушателями.
Возможности Zoom
- Видео- и/или аудиосвязь. Реализуется посредством конференций или вебинаров.
- Общий доступ к экрану. Поддержка общего доступа к рабочему столу для удаленной работы исполнителей над совместными проектами.
- Коллективные чаты в группах. Обмен текстом, аудио и изображениями, сохранение данных на протяжении 10 лет.
- Комнаты для совместной работы. Zoom Rooms — программное обеспечение для конференц–зала, обеспечивающее более высокое качество связи.
- Рассылка приглашений по почте или по телефонным номерам.
- Интеграция с ОС (Windows, Mac, IOS, Android, Linux, Blackberry) и конференц-системой H.323/SIP.
Конференции и вебинары в Zoom: какие бывают и чем отличаются
С помощью Zoom можно проводить конференции и вебинары.
Конференции
Это совместные интерактивные мероприятия, в которых все участники могут просматривать экран, включать свою камеру/звук, а также просматривать список участников.
Конференции в Zoom бывают двух типов:
- Мгновенные. Подходят, когда нужно провести совещание на работе, обговорить проект с исполнителями или решить другие неотложные дела. Организатор входит в режим конференции, рассылает приглашения участникам, и они по ссылке получают доступ к мероприятию.
- Запланированные. Подходят для проведения онлайн–уроков, мастер-классов, конференций. В этом случае организатор назначает дату и время конференции, указывает тему, проводит предварительные настройки видео и аудио, рассылает приглашения участникам по почте или в Zoom.
Вебинары (веб-семинары)
Это мероприятия, на которых выступает один или несколько докладчиков. На вебинарах участники могут только смотреть и слушать, а общение и обмен информацией происходит в чате.
Отличия вебинаров от конференций:
- На вебинаре слушатель не может в визуальном режиме общаться с организатором.
- В формате конференции максимальное количество участников — 1 000, в формате вебинара — 10 000.
- Провести конференцию позволяет бесплатная подписка (до 100 участников + ограничение по времени), а вебинар доступен только в платном пакете.
Далее расскажем о том, как скачать и установить Zoom, как настроить программу, научиться создавать и планировать конференции.
Попробуйте инструменты Click.ru для планирования, быстрого запуска и оптимизации контекстной и таргетированной рекламы. Вам доступен автоподборщик ключевых слов, кластеризатор, планировщик бюджета, генератор объявлений, автоматический биддер и другие инструменты. Также действует партнерская программа — получайте до 35% от оборота ваших клиентов “под управлением” и 6% от оборота привлеченных рефералов.
Начало работы
Как создать учетную запись в Zoom
Перейдите на сайт zoom.us. Нажмите «Зарегистрируйтесь бесплатно».
Введите дату своего рождения — эти данные используются системой для проверки и не сохраняются.
Введите адрес электронной почты и нажмите «Регистрация». Еще один способ — авторизация через Google, Facebook или систему единого входа (СЕВ).
После регистрации вам на почту придет письмо. Откройте его и перейдите по ссылке для подтверждения регистрации. Если по какой-то причине письмо на почту не пришло, кликните на ссылку «Отправить еще раз».
Активируйте свою учетную запись на почте:
Заполните анкету регистрации:
Пригласите создать учетную запись коллег по работе, партнеров, учеников и т. д. Для этого введите их адреса в соответствующие поля.
Этот шаг не обязательный, поэтому его можно пропустить.
Система сгенерирует ваш персональный URL конференции и предложит два варианта дальнейшей работы:
- Начать конференцию сейчас.
- Перейти к учетной записи.
Нажмите «Перейти к учетной записи».
В учетной записи можно:
- посмотреть и изменить информацию в профиле;
- планировать, организовывать и входить в конференцию;
- планировать и организовывать веб-семинары;
- хранить облачные и локальные записи;
- настраивать конференции, записи и телефоны;
- управлять пользователями, залами и учетными записями.
Важно! Не все функции доступны в бесплатной версии. Например, для проведения вебинаров, хранения записей в облаке или использования программно-реализованной системы залов Zoom Rooms требуется платная подписка.
Как установить Zoom на компьютер или смартфон
Для доступа к широкому функционалу Zoom воспользуйтесь его десктопной версией. Скачать настольное приложение можно здесь.
Для создания новой конференции кликните на «Войти в».
Укажите свой адрес электронной почты и пароль или выполните вход через Google, Facebook или СЕВ.
Работать с Zoom можно не только на компьютере, но и на смартфоне или планшете. Для этого скачайте мобильное приложение для ОС iOS — на сайте App Store здесь, для ОС Android — на сайте Google Play здесь. После этого выполните загрузку и запустите приложение.
С телефона и планшета также можно вести конференции. Но не все возможности будут доступны.
Недостатки мобильных приложений для проведения конференции:
- нет функции записи на бесплатном тарифе, а в десктопной версии — есть;
- с телефона нельзя транслировать конференцию в социальные сети;
- нельзя разделить участников на сессионные залы;
- неудобно работать в режиме демонстрации экрана.
Также можно планировать конференции с помощью расширений в Chrome, FireFox или Outlook. После их установки можно:
- устраивать мгновенные встречи;
- планировать конференции;
- рассылать приглашения участникам конференции;
- планировать встречи для других.
Как настроить Zoom для работы
Интерфейс десктопной версии
После запуска десктопной версии Zoom вы попадаете на главную страницу сервиса.
На главной странице вы можете:
- Запускать конференции с видео и без.
- Планировать предстоящие конференции.
- Демонстрировать экран в зале Zoom Room.
- Подключаться к конференции.
Подробнее об этих возможностях расскажем далее.
Предварительная настройка сервиса
Для удобной работы с Zoom задайте настройки, которые будут применяться ко всем конференциям.
Нажмите на значок шестеренки в правом верхнем углу.
Общие настройки
Окно настроек открывается на вкладке «Общие». Установите флажок напротив пункта «Запускать Zoom при загрузке Windows» — тогда программа будет открываться сразу при включении компьютера.
Если вы планируете регулярно организовывать и принимать участие в конференциях, установите флажок напротив пункта «Напомнить мне о предстоящей конференции через 5 минут». Укажите время, за которое система должна предупредить о мероприятии.
Видео
От качества видеосвязи во многом зависит успешность конференции. Выполните такие действия по настройке видео:
- Выберите камеру и соотношение сторон экрана. Если у вас подключено две камеры, укажите, какую из них использовать во время трансляции — встроенную в телефон/ноутбук или внешнюю. Настройте широкоэкранный режим трансляции для улучшения видимости и дальности изображения.
- Включите режим HD. Это обеспечит высокое качество картинки.
- Включите функцию «Подправить мой внешний вид». Эта опция позволяет сгладить картинку.
Звук
Проверьте подключение и настройки динамиков и микрофона. По умолчанию установлена автоматическая регулировка громкости воспроизведения звука по микрофону. Отключите эту опцию, если хотите самостоятельно регулировать громкость.
Чат
Настройте чат так, чтобы вам было удобно во время конференции отвечать на вопросы участников или общаться с коллегами по работе.
В настройках чата:
- Измените время, при котором ваш активный статус будет меняться на статус «Нет на месте», или отключите эту опцию.
- Настройте отображение непрочитанных сообщений так, чтобы не пропустить ни одного. Для этого установите флажок напротив пункта «Оставить все непрочитанные сообщения сверху» или «Показывать значок непрочитанных сообщений для каналов».
- Настройте всплывающие сообщения. По умолчанию вам показываются все всплывающие сообщения. Включите всплывающие уведомления только для личных сообщений или для конкретных каналов. Для этого установите галочку напротив пункта «Ничего» и выберите каналы, для которых делаете исключение.
Контакты
Еще один важный этап настройки — занесение контактов. Для этого кликните в главном меню на «Контакты». В открывшемся окне нажмите на знак «+» и выберите «Добавить контакты».
Введите адреса электронной почты участников конференции, чтобы добавить контакт в адресную книгу. Нажмите на «Добавить контакт». После этого участники конференции получат на свою почту уведомление с просьбой зарегистрироваться в Zoom и скачать приложение.
Добавленные контакты можно разделить по каналам. Это актуально в том случае, если вы планируете использовать Zoom для разных целей и в контактах у вас будут сотни людей.
Например, создайте один канал для сотрудников по работе, второй — для участников предстоящей конференции, третий — для личного пользования. Так можно общаться одновременно сразу с несколькими людьми и обмениваться информацией в рамках одной группы.
Как настроить конференцию в Zoom
Вход в конференцию
Организовать конференцию можно на сайте zoom.us, через десктопную программу или мобильное приложение. В первом случае зайдите в личный кабинет и выберите «Организовать конференцию».
В десктопной программе нажмите на значок «Новая конференция».
Также в десктопной программе вы можете создать конференцию еще одним способом. Для этого кликните на «Конференция» в верхней панели меню. В открывшемся окне нажмите «Начать».
Настройка аудиоконференции
После того как вы кликнули на знак «Новая конференция» система по умолчанию запускает конференцию с видео и звуком. Внизу экрана располагается панель инструментов. Если вы хотите отключить видеорежим, кликните «Остановить видео».
В открывшемся окне выберите «Войти в аудиоконференцию».
Перед запуском аудиоконференции убедитесь в том, что подключены динамики и микрофон. Для избежания неполадок во время конференции проверьте качество звука.
Управление участниками конференции
Пригласите участников на конференцию. Для этого выберите на панели инструментов «Управлять участниками».
Пригласите участников. Для этого внизу экрана нажмите на кнопку «Пригласить». Выберите людей из списка контактов или пришлите им приглашение по электронной почте.
Выбранные участники получат ссылку доступа к конференции по почте или в приложении.
Откройте доступ к конференции принявшим приглашение участникам — они появятся в правой колонке. Нажмите на кнопку «Принять», чтобы они вошли в конференцию.
Если вы хотите отвечать на вопросы участников в чате, не забудьте его открыть. Для этого нажмите «Чат» на панели управления — справа откроется чат.
Введите сообщение в окне чата, если хотите чтобы его увидели все участники конференции. Для отправки ответа определенному участнику нажмите на раскрывающийся список рядом с «Кому:» и найдите его там.
Настройка сессионных залов
Сессионные залы — эта функция Zoom, которая позволяет создать во время конференции зал/залы для определенных групп участников.
В каких случаях нужны сессионные залы:
- если вы занимаетесь обучением и вам надо в индивидуальном порядке участнику/участникам конференции объяснить какие-то вопросы, не отвлекая внимание других участников;
- если вам нужно обсудить с одним человеком или группой участников конфиденциальную информацию;
- если вы разбиваете участников на группы для работы над разными проектами, для обсуждения работы над каждым проектом.
В бесплатной версии Zoom доступна функция сессионных залов. Но по умолчанию она отключена, поэтому вы не найдете ее в приложении на панели инструментов. Включить ее можно в настройках сервиса на сайте.
Как это сделать:
1. Зайдите в свой кабинет на сайте zoom.us.
2. Выберите «Настройки», откройте вкладку «Конференция» — пункт «на конференции (расширенные)».
3. В списке расширенных настроек найдите опцию «Сессионные залы», активируйте ее и разрешите организаторам назначать участников сессионных залов.
Сохраните изменения и перейдите в конференцию — на панели инструментов появится опция «Сессионные залы».
Для добавления участников кликните на «Сессионные залы». Создайте необходимое количество залов, разделите участников на залы автоматически или вручную.
Каждый участник получит приглашение войти в сессионный зал, и он должен его принять. Если человек не примет соглашение, то останется в основной конференции.
После принятия приглашений участники конференции разойдутся по сессионным залам и смогут общаться только с теми, кто находится с ними в одном зале.
Для завершения работы в меню сессионных залов нажмите на кнопку «Закрыть все залы». У участников сессионных залов останется 60 секунд для завершения работы в зале. По окончании этого времени они автоматически попадут в основную конференцию.
Настройка демонстрации экрана
Демонстрация экрана — функция, которая позволяет организатору сделать его выступление (доклад, обучающий материал) наглядным и доступным для понимания.
Демонстрация экрана доступна в бесплатной версии Zoom и отображает экран компьютера, планшета или смартфона, если вы установили приложение.
Для чего используется демонстрация экрана:
- выступающий может прямо на «доске» чертить схемы, писать опорные моменты своего выступления;
- отображать свой экран с заранее подготовленной презентацией;
- в онлайн режиме показывать, как установить ПО, настроить программу, работать с данными и т. д.
Для настройки кликните «Демонстрация экрана».
В открывшемся окне будут отображаться все открытые страницы и программы на компьютере.
Если вы хотите во время доклада чертить схемы или записывать опорные пункты, то кликните на доску сообщений.
На доске сообщений доступны такие инструменты: рисование, текст, ластик, отслеживание (курсор превращается в инструмент отслеживания или стрелку), формат (изменение настроек комментариев) и др.
Подключите дополнительные опции:
- Совместное использование звука компьютера. Опция предполагает, что любой звук, который исходит из вашего компьютера, будет совместно использоваться на конференции. Для подключения опции установите флажок напротив опции «Совместное использование звука компьютера».
- Оптимизация экрана для просмотра видеоролика. Для включения видеоролика в полноэкранном режиме установите флажок напротив опции «Оптимизировать демонстрацию экрана для просмотра видеоролика». Убедитесь, что качество изображения при подключении полноэкранного режима не изменилось. Если изображение размытое, то не используйте эту опцию.
После настройки этих опций нажмите на кнопку «Совместное использование».
Не забудьте в режиме демонстрации экрана подключить чат. Для этого нажмите «Еще» и в развернувшемся списке кликните «Чат».
После этого появится всплывающее окно чата. Если в ходе конференции вам будут приходить сообщения, то кнопка «Еще» будет подсвечиваться оранжевым.
Как запланировать конференцию
В Zoom можно проводить мгновенные и запланированные конференции.
Для проведения мгновенной конференции на главной странице нажимаете «Мгновенная конференция» и следуете инструкции, приведенной выше.
Если вы хотите заранее спланировать конференцию, кликните на иконку «Запланировать».
Для планирования конференции выполните такие действия:
- Укажите тему конференции.
- Задайте дату и время начала конференции. Укажите длительность мероприятия, чтобы участники могли планировать свое время. Не забудьте указать часовой пояс.
- Выберите идентификатор конференции. Вы можете присвоить свой идентификатор персональной конференции или создать уникальный идентификатор.
- Установите пароль для конференции. Система автоматически присваивает каждой новой конференции пароль для защиты от незарегистрированных участников. Пароль указывается в приглашениях, которые рассылаются участникам. Если участник не введет пароль, то не сможет подключиться к конференции. По желанию вы можете отключить эту опцию.
- Настройте видеоизображение. Для проведения видеоконференции включите видеоизображение у себя и участников.
- Настройте звук. Укажите, звук какого устройства будет использоваться: телефона, компьютера или и тот, и другой.
После завершения настроек нажмите кнопку «Запланировать».
Не забудьте отправить приглашения участникам конференции — они генерируются системой автоматически после того, как вы нажали «Запланировать». Остается только скопировать приглашение и разослать их участникам по почте или через Zoom.
Для этого кликните «Конференция» на панели инструментов. В открывшемся окне вы увидите краткие сведения о запланированном мероприятии: тему, идентификатор, время проведения.
Прежде чем копировать приглашение, нажмите на ссылку «Показать приглашение на конференцию». Убедитесь, что в тексте нет ошибок. Приглашение выглядит так:
В приглашении содержится ссылка на подключение и пароль к конференции. Без этой информации человек не сможет принять в ней участие.
Как отредактировать конференцию
Если вы сделали опечатку в теме конференции, хотите изменить дату, время, длительность проведения или поменять какие-то настройки, то нажмите «Изменить».
В окне редактирования внесите изменения и сохраните их.
Вы можете удалить запланированную конференцию. Для этого нажмите «Удалить». В течение 7 дней после удаления конференции вы можете восстановить ее на сайте Zoom на странице «Недавно удаленные».
Тарифные планы Zoom: какой выбрать
Zoom предлагает от базового бесплатного пакета для малого бизнеса и личных целей до профессиональных пакетов.
Бесплатный пакет
Подходит для проведения персональных и небольших конференций.
Бесплатно вы можете:
- Проводить неограниченное количество персональных конференций (1 на 1). При этом время такой конференции не ограничено.
- Проводить неограниченное количество групповых конференций. Ограничение по количеству участников — 100 человек. Ограничение по времени — 40 минут. По истечении этого времени конференция автоматически прерывается, и нужно организовывать новую мгновенную конференцию.
Какие функции поддерживает базовый тарифный план:
- Видеоконференцсвязь. Поддерживается HD-видео (до 720 p) и HD голосовая связь. Возможна одновременная демонстрация экрана несколькими участниками с разрешения организатора. Можно использовать виртуальный фон.
- Веб-конференцсвязь. Доступны функции демонстрации рабочего стола и приложения, приватного и группового чата. Можно создавать собственный постоянный конференц-зал, начинать конференции в любое время или планировать их. Сервис обеспечивает локальное хранение записей с конференций в таких форматах: MP4 (для видео), M4A (для звук) и txt (для чата).
- Коллективная работа. Можно работать в сессионных залах, обмениваться информацией через доску сообщений, устанавливать многопользовательское совместное использование.
- Безопасность. Конфиденциальность связи обеспечивается за счет шифрования SSL. Для защиты данных используется 256-разрядное шифрование AES.
Базовый тариф не подходит, если вы планируете:
- Проводить вебинары (семинары).
- Организовывать конференции, в которых принимает участие более 100 человек.
- Получить расширенный доступ к функциям управления администратора, таким как включение и отключение записей, шифрование, чат и уведомления.
- Использовать выделенный телефон поддержки;
- Добавить фирменную символику компании на свою индивидуальную страницу.
- Хранить записи в облаке.
Важно! Проведение вебинаров (веб-семинаров) доступно при подключении пакета «Профессиональный» и выше. Основное отличие вебинаров от конференций в том, что в конференции участники могут обмениваться видео, аудио и принимать участие в дискуссии. В вебинарах участник — это зритель. Он может общаться через вопросы и ответы или в чате, при этом ведущий может включить звук участников.
Профессиональный пакет
Решение подходит для малых групп. Стоимость — от $14,99/мес. Такая стоимость сохраняется, если вы планируете проводить конференции с аудиторией до 100 человек. Максимальная длительность конференции составляет 24 часа.
Для организации мероприятий с аудиторией до 500 человек стоимость пакета составляет $64,9/мес., до 1000 человек — $104,99/мес.
В профессиональном пакете доступны все функции из базового тарифа. Плюс организатор получает дополнительные опции:
- Облачная запись.
- Отчеты по проведенным конференциям.
- Расширенные функции администратора.
- Расширенные возможности управления пользователями (включение и выключение записей, шифрование, уведомления и чат).
- Назначение планировщика, который сможет планировать конференции за вас.
Бизнес-пакет
Рассчитан на малые и средние предприятия. Базовая стоимость — $19,99/мес. Здесь можно проводить конференции с аудиторией до 300 человек. Если нужно подключить больше участников, то действуют дополнительные тарифы для данного пакета.
Дополнительно вы получаете такие опции:
- Выделенный телефон поддержки.
- Панель администратора и управляемые домены.
- Именной URL, который выглядит так: yoursite.zoom.us.
- Система единого входа.
- Интеграция LTI и т. д.
Пакет «Предприятие»
Рассчитан на крупные предприятия. Стартовая стоимость — от $19,99/мес. Подключить этот пакет можно только через отдел продаж.
Для участия до 500 человек к конференции подключите пакет Enterprise, для 1000 участников — план Enterprise Plus.
Дополнительно вы получаете неограниченное облачное хранилище записей конференций и закрепленного специалиста по работе с клиентами. Также в индивидуальном порядке предоставляются оптовые скидки.
Главная » Использование » Как зарегистрироваться в Зум с компьютера по инструкции
Zoom – специализированная виртуальная платформа, основная задача которой заключается в организации всевозможных типов видеконференций, вебинаров и прочих мероприятий. Чтобы провести видеосвязь, потенциальному организатору требуется пройти несложную процедуру регистрации и создать личный кабинет. Процесс не вызывает сложностей и проходит в пару этапов. Главное при этом не забывать об особенностях.

Нужно ли вообще регистрироваться
Все без исключения пользователи, которые хотят организовать видеосвязь, должны зарегистрироваться в Зум. Предварительная авторизация не требуется исключительно в том случае, если говорить об участниках видеоконференции и вебинаров, выступающих в качестве слушателей. Несмотря на определенные ограничения, они оставляют за собой право:
- общаться в групповом чате;
- задавать интересующие вопросы для получения исчерпывающей информации выступающим.
Несмотря на определенные ограничения для участников, которые не прошли предварительную регистрацию в Зуме, этого вполне много, чтобы получить исчерпывающую информацию на вебинаре для последующего применения на практике.

Чтобы зарегистрироваться в zoom бесплатно на компьютере, соблюдайте установленную последовательность действий. Пошаговая инструкция по регистрации в Zoom включает в себя основные этапы, а именно:
Переход на официальный сайт виртуальной платформы по адресу https://zoom.us.
- На стартовой странице в верхнем правом углу нажмите на клавишу регистрации личного кабинета.
- Во вновь открывшейся форме указываются персональные данные пользователя, в частности: достоверная дата рождения, полные инициалы, электронную почту. По завершении заполнения формы нажимается клавиша продолжения регистрации аккаунта.
- На следующем этапе повторно указывается электронная почта и нажимается кнопка регистрация zoom.
В качестве альтернативного варианта для авторизации принято считать вход с помощью:
- разработанной специализированной системы единого доступа;
- персонального личного кабинета на сайте Гугл;
- ранее зарегистрированной персональной странички в социальной сети Фейсбук.
К сведению: вне зависимости от используемого варианта авторизации личного кабинета на виртуальной площадке Зум, крайне важно не забывать об указанном в анкете адресе электронной почте. Активация профиля осуществляется по стандартному способу – путем нажатия на клавишу входа.

Чтобы успешно завершить процедуру регистрации личного кабинета, пользователю предстоит потратить минуты свободного времени и ответить правдиво на вопросы от системы. К основным из них принято относить:
- в случае регистрации персонального профиля не от лица образовательного учреждения, достаточно нажать на отметку «нет». После этого просто укажите персональный пароль, состоящий минимум из 8 символов;
- при необходимости добавить нового участника сразу после регистрации, указывается его электронная почта для автоматической отправки уведомления, в противном случае достаточно проигнорировать;
- если имеется желание протестировать платформу, просто активируйте соответствующую опцию. В таком случае моментально разрешается провести сеанс связи.
Сразу после этого процесс регистрации личного кабинета считается официально завершенным. Пользователю остается войти в профиль, чтобы продолжить ознакомление с функциональными возможностями виртуальной платформы.

Регистрация детей
Виртуальная площадка официально запрещает регистрацию личного кабинета несовершеннолетним пользователям. При необходимости использования Зума ребенком, требуется воспользоваться одним из способов:
- указать неправдивую дату рождения;
- пройти процесс регистрации от лица родителей. В таком случае система не заподозрит каких-либо махинаций со стороны пользователей, поэтому откроет автоматический доступ ко всем функциональным возможностям платформы.
Каждый вариант несет за собой определенные особенности. Обратите внимание, пользователи самостоятельно определяют для себя наиболее оптимальный вариант.
Обновлено: 20 февраля, 2022 года
Zoom – программа-организатор видеоконференций группами до 100 человек одновременно, использует общий экран и высококачественное видео. В данной статье мы рассмотрим все способы регистрации в приложении, используя компьютер или мобильный телефон. Первым делом, нужно скачать Zoom и установить его на своё устройство.
Как зарегистрироваться в Zoom на компьютере?
#1 Через приложение
- Запускаем приложение Zoom и нажимаем на кнопку «Войти в» (1).

- Здесь предложены разные варианты регистрации, но нас интересует обычная регистрация через email, поэтому нажимаем на пункт «Регистрация» (1).
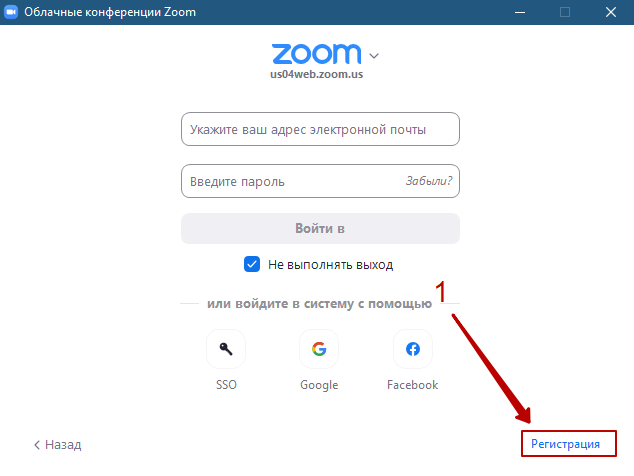
-
Регистрация аккаунта на компьютере возможна только через официальный сайт, поэтому не пугайтесь, что у вас автоматически откроется браузер. Вы всё делаете правильно.
Чуть ниже описаны дальнейшие действия при регистрации на официальном сайте.
#2 Через официальный сайт
- Перейти к регистрации на официальном сайте можно через приложение, о чём говорилось выше, или напрямую через ссылку в браузере — https://zoom.us/signup.
- Первым делом может открыться окно с проверкой даты вашего рождения, поэтому укажите все данные в трёх выпадающих списках (1) и нажмите «Продолжить» (2).
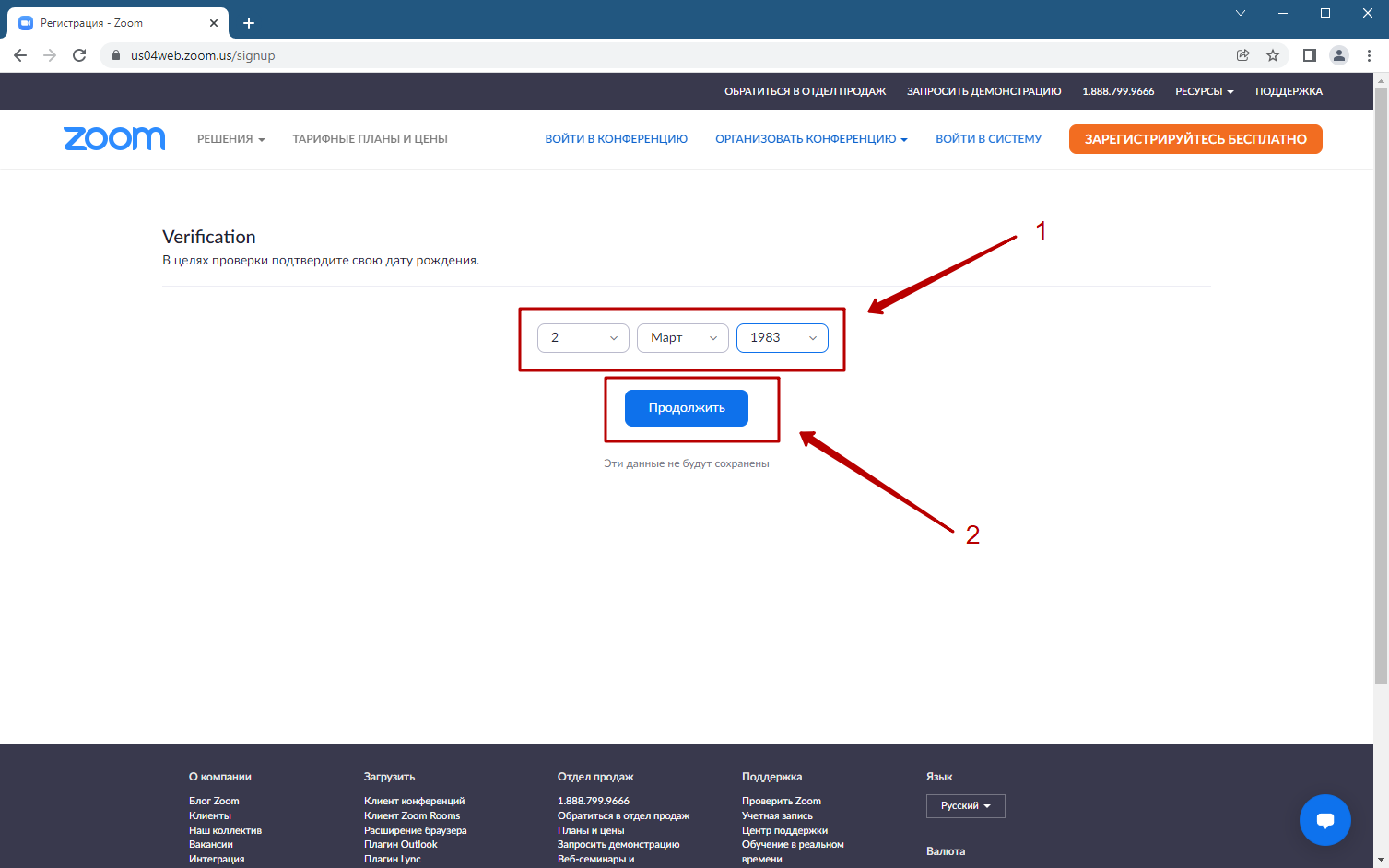
- В поле «Адрес электронной почты» (1) вводим свой email и нажимаем на кнопку «Регистрация» (2).
Обязательно указывайте настоящую почту, к которой у вас есть доступ, так как далее будет необходимо подтвердить регистрацию.
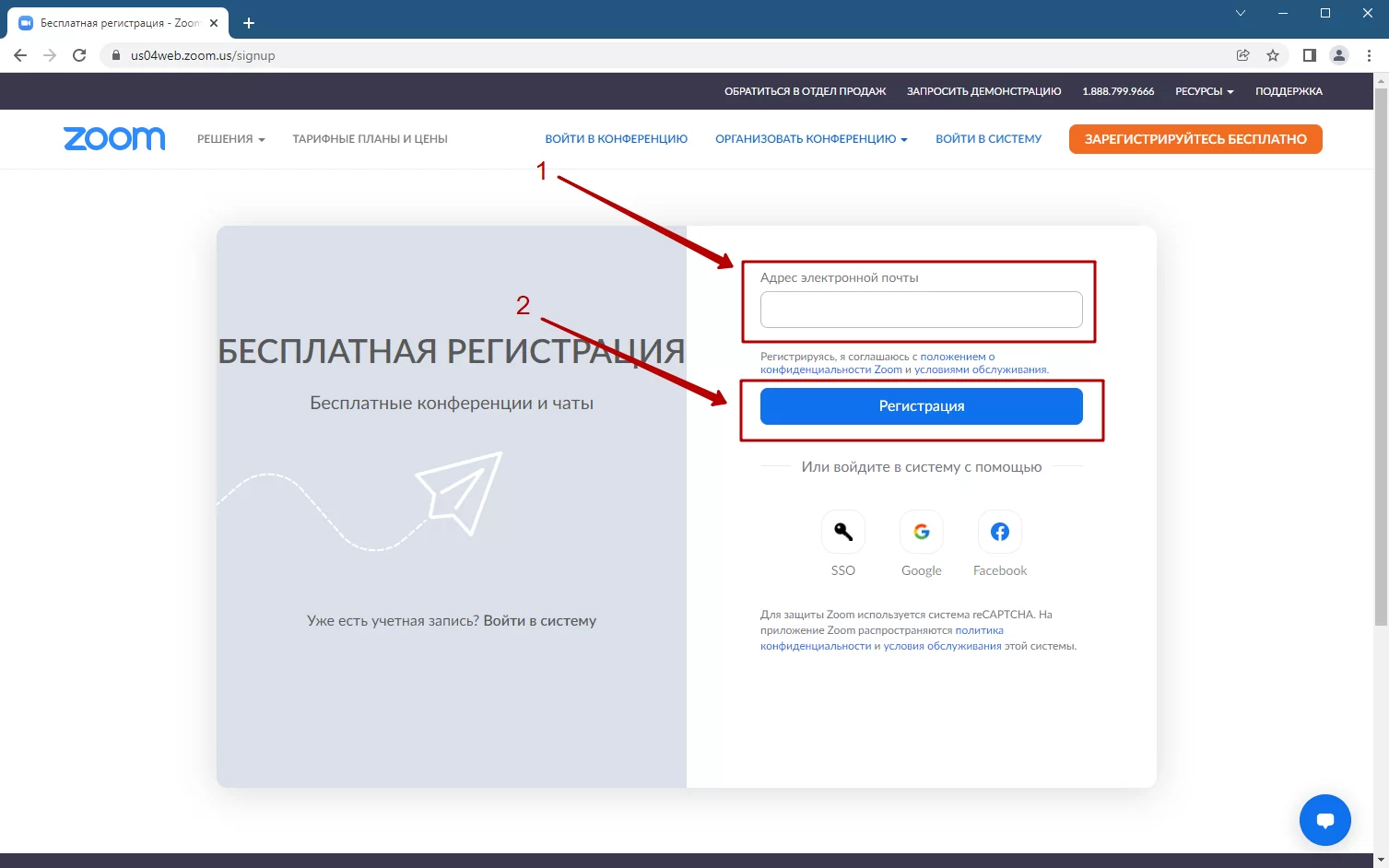
- Сайт отправляет вам электронное сообщение на почту с подтверждением регистрации в Zoom, поэтому переходим в свою почту, нажав на «Открыть Gmail» (1).
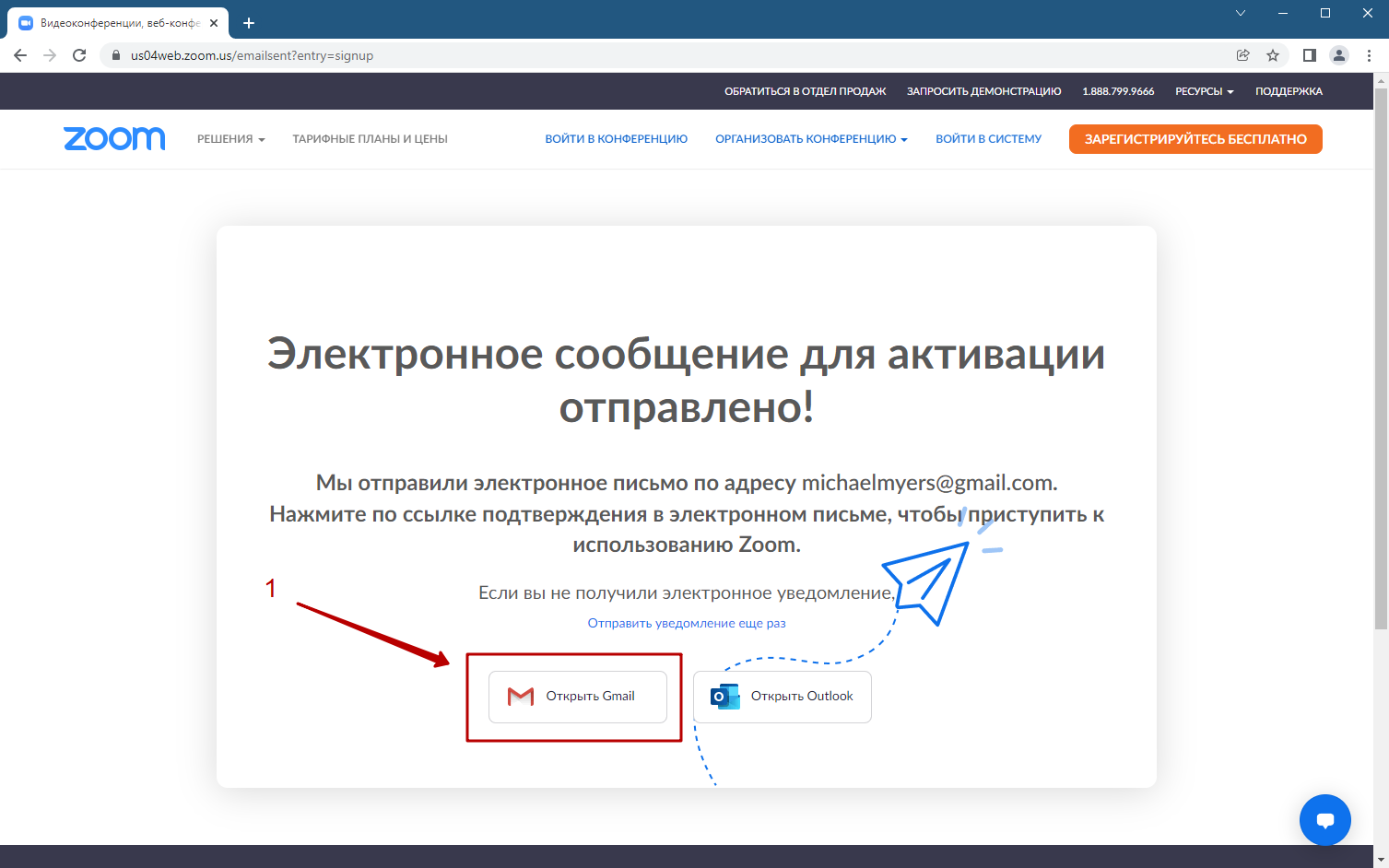
Если вы используете почту другой компании, например Yandex или Mail, то перейдите в свою почту самостоятельно.
- Во «Входящих» письмах найдите свежее письмо от Zoom с просьбой подтверждения вашего аккаунта и нажмите на кнопку «Активировать учетную запись» (1).
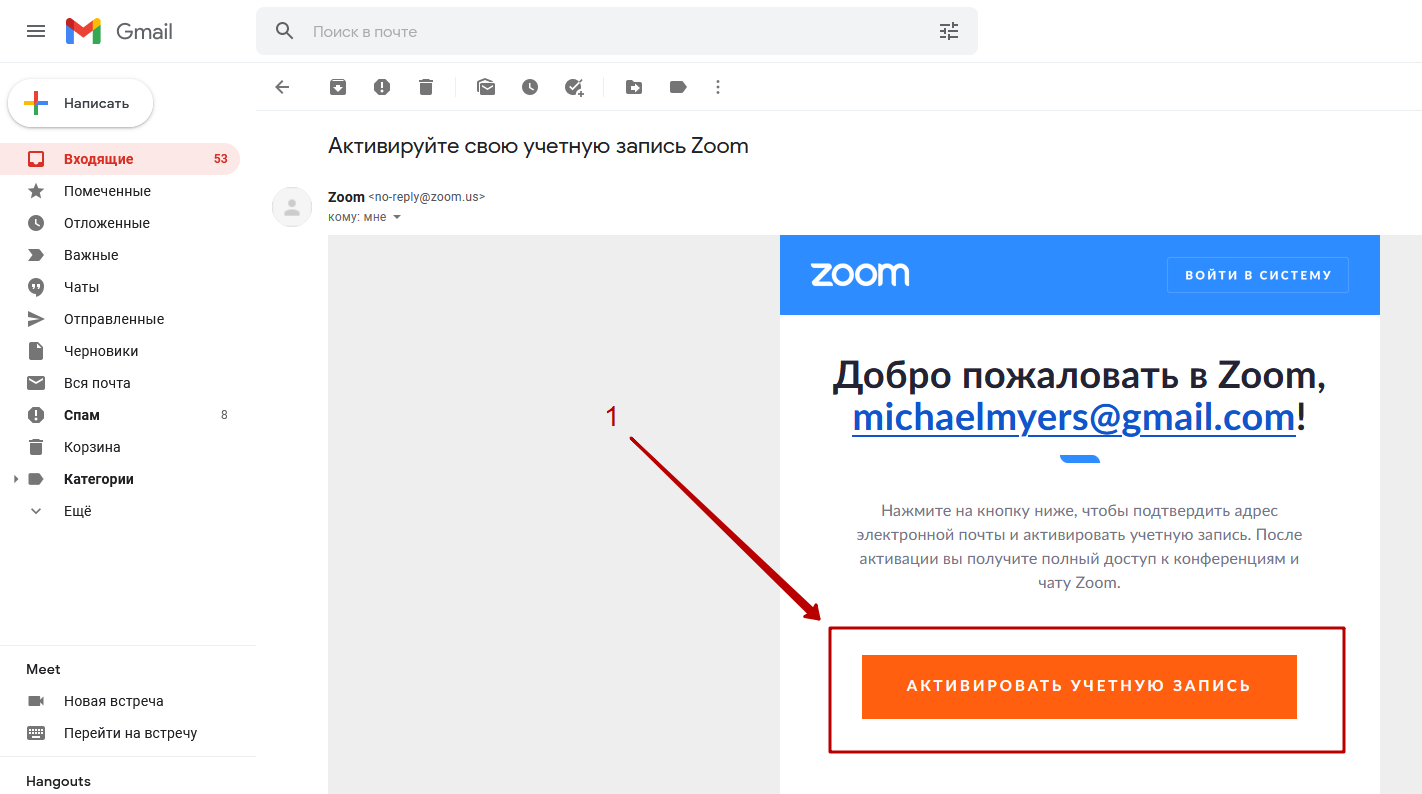
- Теперь можно вводить ваши анкетные данные в соответствующие поля: «Имя» (1), «Фамилия» (2), «Пароль» (3), «Подтвердить пароль» (4) и «Преподавателям» (5) (включить, если вы регистрируетесь от лица образовательного учреждения, в противном случае — не трогаем)
Требования к паролю в Zoom:
- Минимум 8 символов;
- Минимум 1 буква (a, b, c…);
- Минимум 1 цифра (1, 2, 3…);
- В пароле должно быть минимум по одной большой и маленькой букве.
После заполнения всех данных нажимаем «Продолжить» (6). Если все данные введены корректно, то приступаем к следующему шагу.
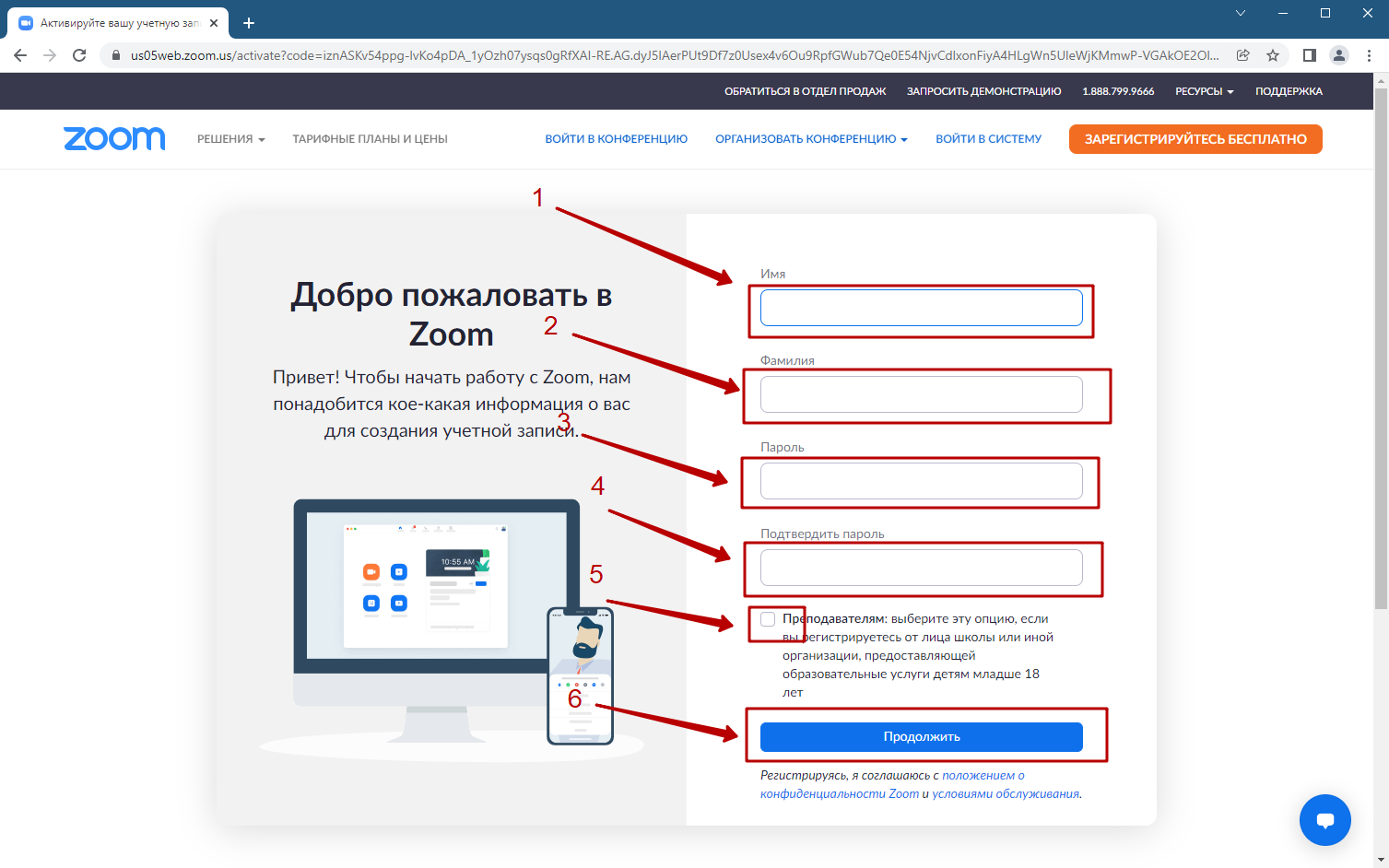
- На данной странице вам предложат добавить друзей в Zoom, но мы этот шаг пропускаем, т.к. это вы сможете сделать и потом.
Нажимаем «Пропустить этот шаг» (1).
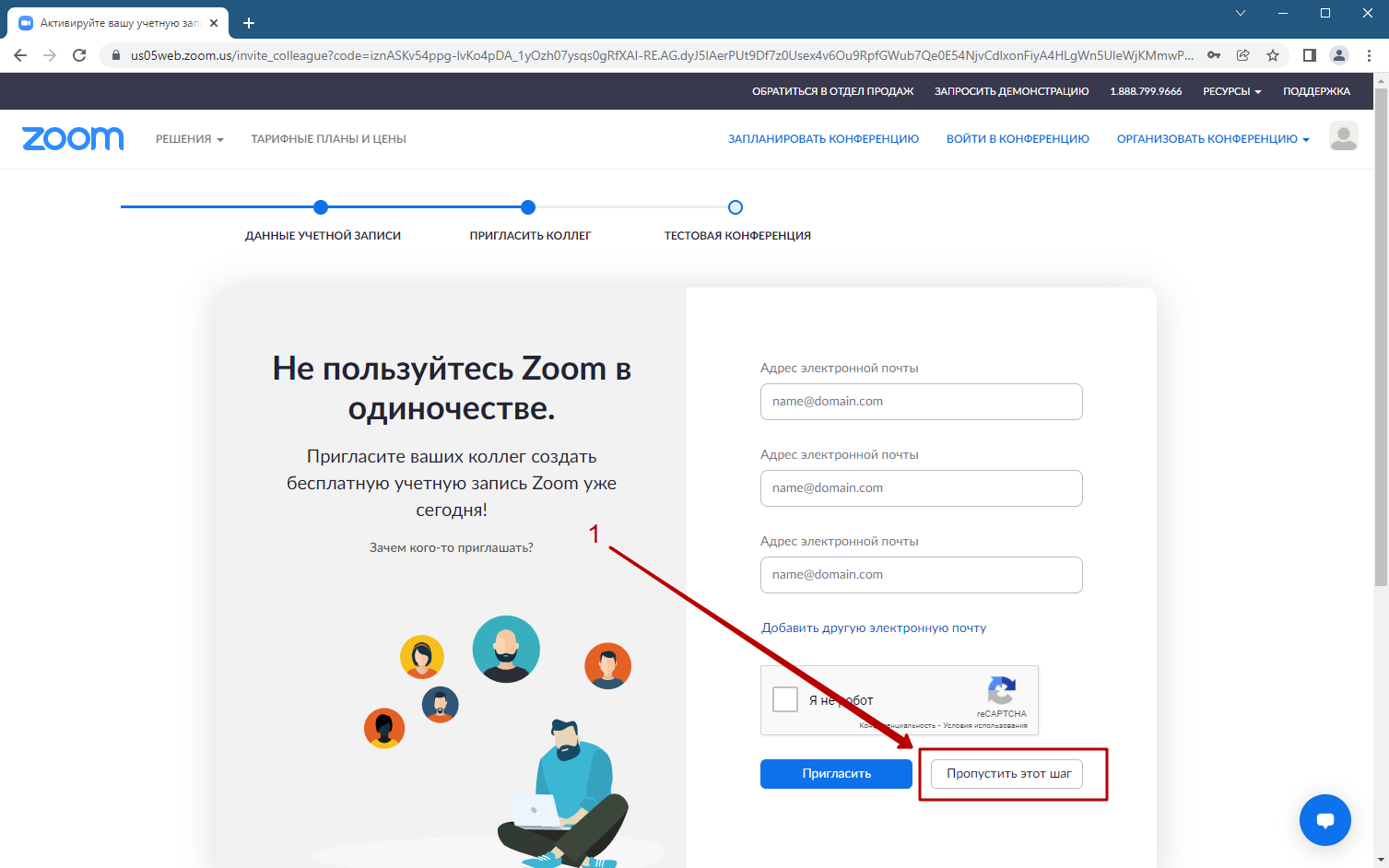
- Регистрация завершена, теперь вам предлагается начать конференцию или перейти к своей учётной записи.
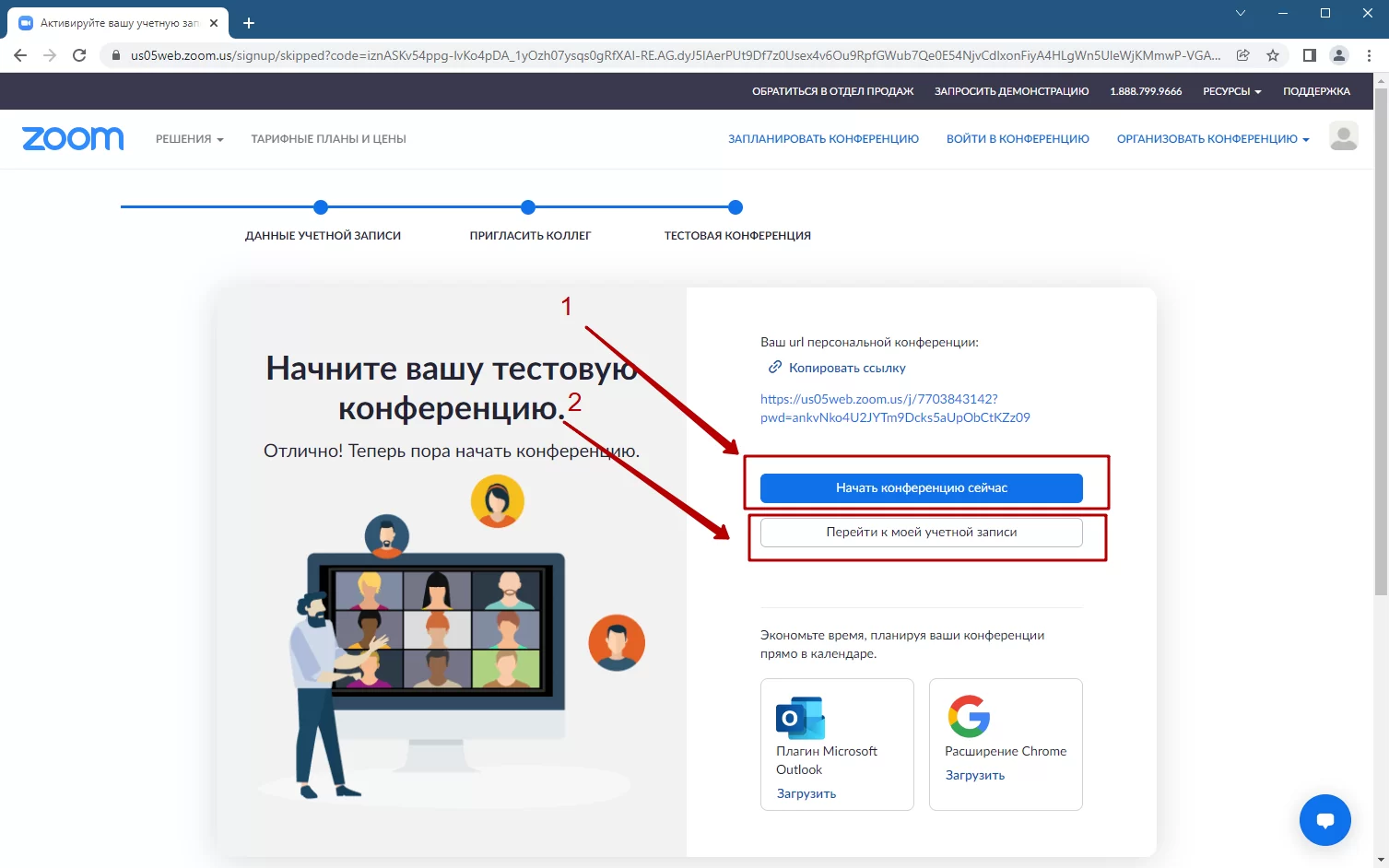
Рекомендуем сначала нажать «Перейти к моей учетной записи» (2), т.к. там вы сможете дополнить свои анкетные данные и полностью настроить свою личный профиль в Zoom: выбрать фотографию, добавить номер телефона, язык интерфейса, часовой пояс и другие настройки.
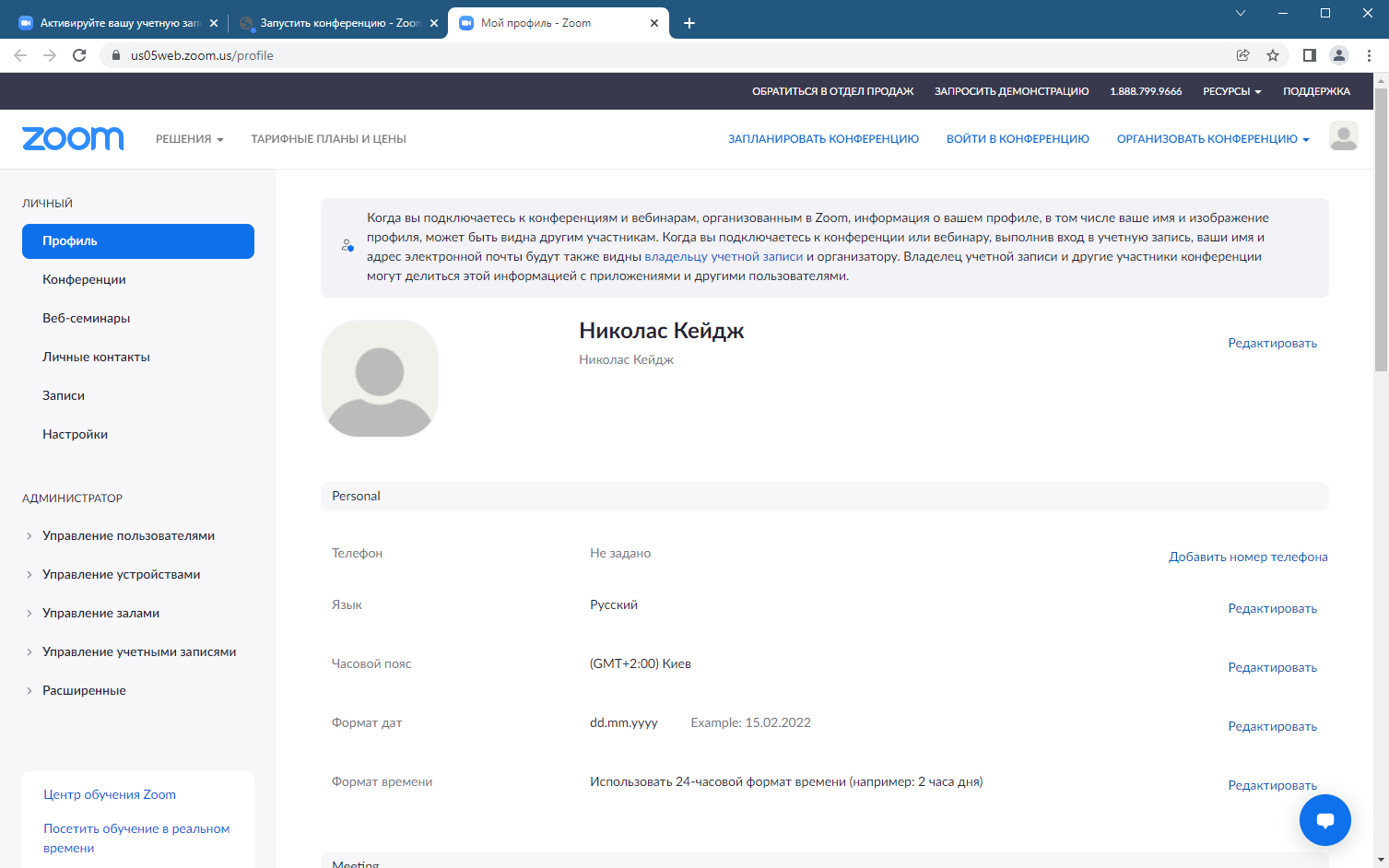
Если же вы не хотите ничего настраивать, а хотите сразу запустить конференцию, то нажимаем на пункт «Начать конференцию сейчас» (1).
- В выпадающем окошке сверху вам предложат открывать zoom-подобные ссылки сразу в приложении, поэтому соглашаемся — включаем галочку «Всегда разрешать сайты us05web.zoom.us открывать…» (1) и нажимаем на «Открыть приложение «Zoom Meetings»» (2) и на «Запустить конференцию» (3).
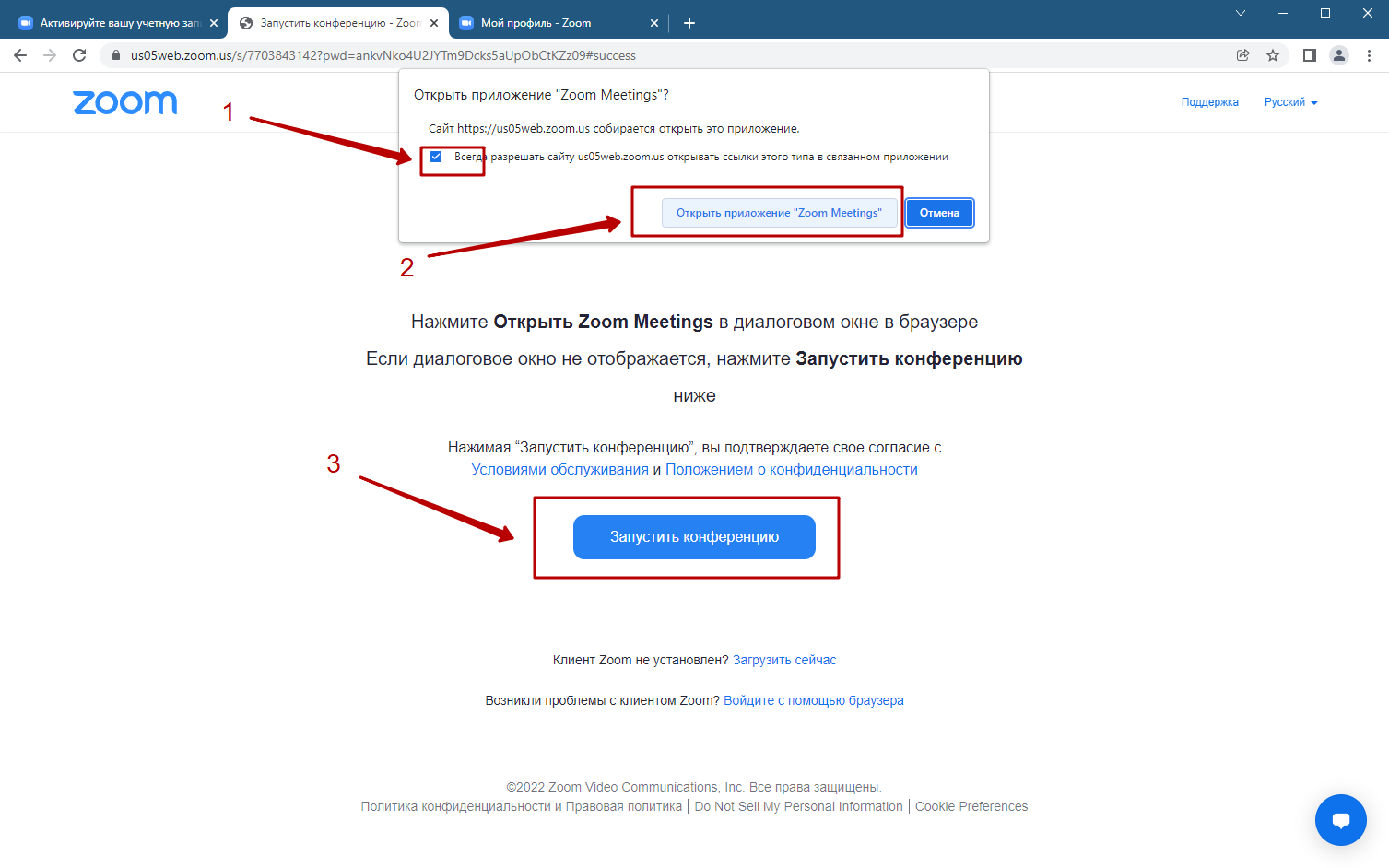
- В вашем приложении Zoom должна открыться Zoom-конференция, где вы можете включить звук, проверить динамик, микрофон и далее вести трансляцию (но это уже совсем другая история).
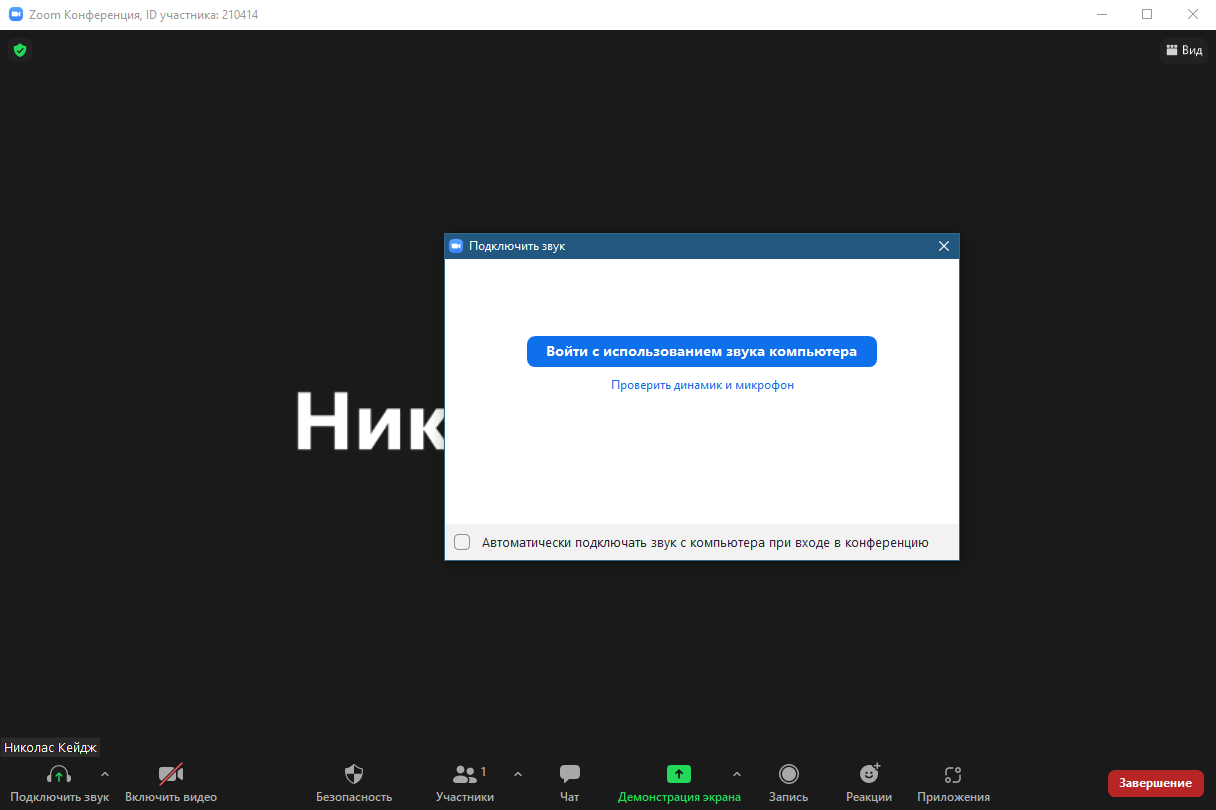
- Поздравляем! Регистрация успешно завершена.
#3 Через соц. сети
У пользователей есть возможность войти в программу через свои аккаунты в Google или Facebook, нажав на соответствующие кнопки.
В данной инструкции мы разберём пример регистрации через Facebook (для Google всё будет аналогично).
- В приложении Zoom нажимаем «Войти в» (1).

- Для регистрации через фейсбук нажимаем на «Facebook» (1), через Google — на «Google» (2).
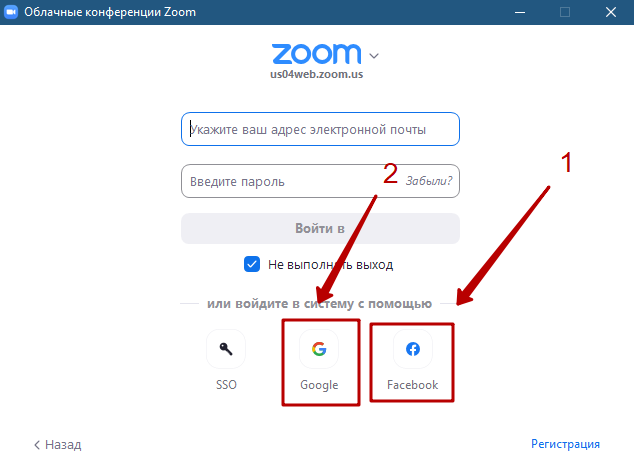
После нажатия на кнопку откроется браузер, где будет необходимо продолжить регистрацию. Так и должно быть. Поэтому двигаемся дальше.
- В данном окне нажимаем «Продолжить как [ВАШЕ ИМЯ]» (1).
Стоит отметить, что если в данном браузере вы не авторизированы в социальной сети Facebook (то есть не зашли в свой аккаунт), то на данном этапе от вас попросят зайти сначала в Facebook.
И только после этого вы сможете продолжить.
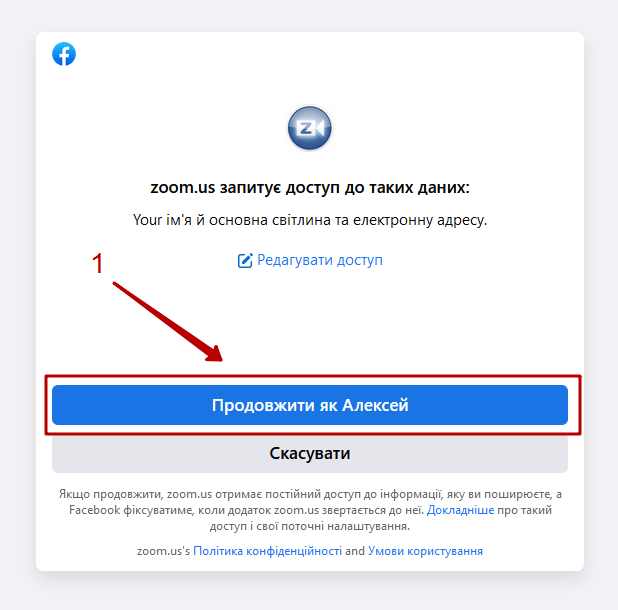
- Не смотря на то, что вы регистрируетесь через социальную сеть Facebook, вам всеравно необходимо указать электронную почту в поле (1) и только затем нажать на «Создать учетную запись» (2).
Обязательно указывайте ваш реальный email-адрес, т.к. далее вам придётся подтверждать регистрацию через него.
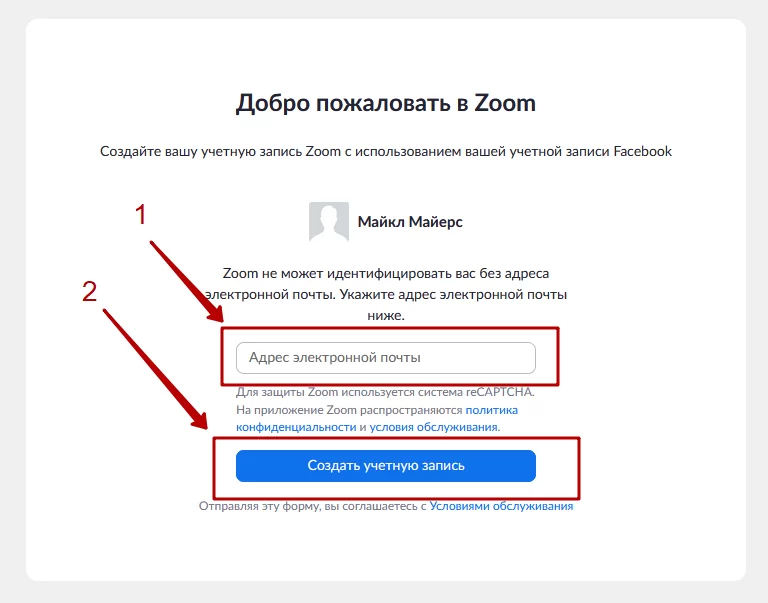
-
Данное окно сообщает об отправке письма вам на почту с подтверждением регистрации и если письмо вдруг не отправится, вы можете здесь повторить отправку.
Переходим к следующему шагу.
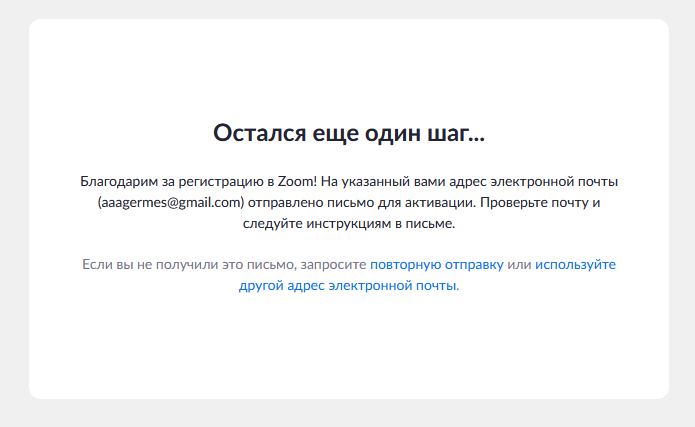
-
Теперь необходимо зайти в почту, на которую отправили email (в данном примере это gmail), и найти то самое письмо от Zoom.
Зайдя в него нажимаем на кнопку «Подтвердить» (1).
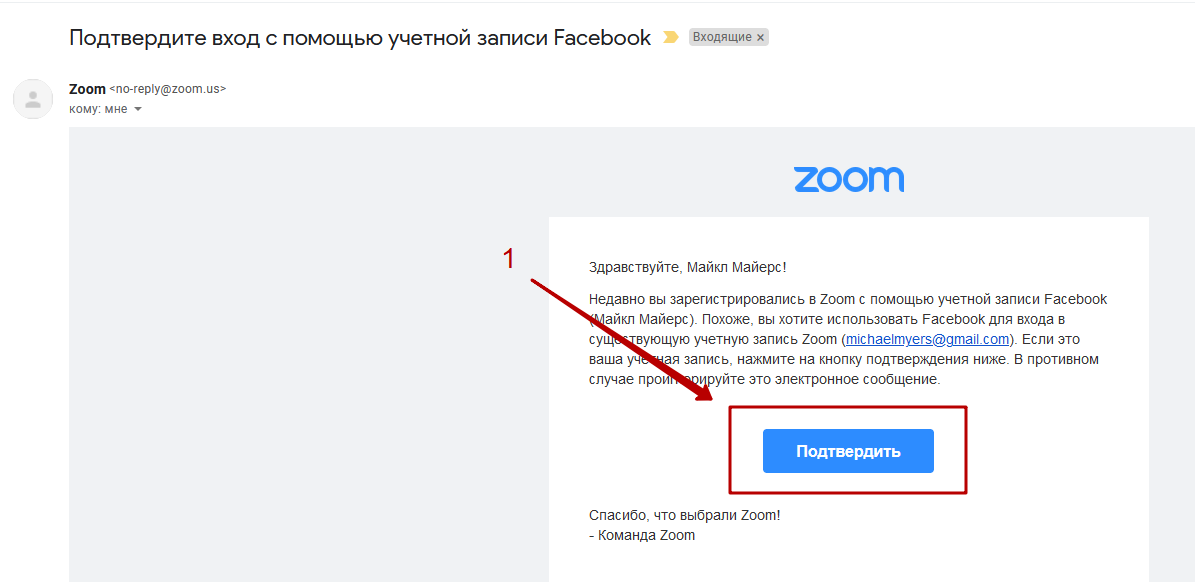
- Отлично, теперь можно перейти в свою профиль Zoom, нажав на кнопку «Вход с помощью Facebook» (1)
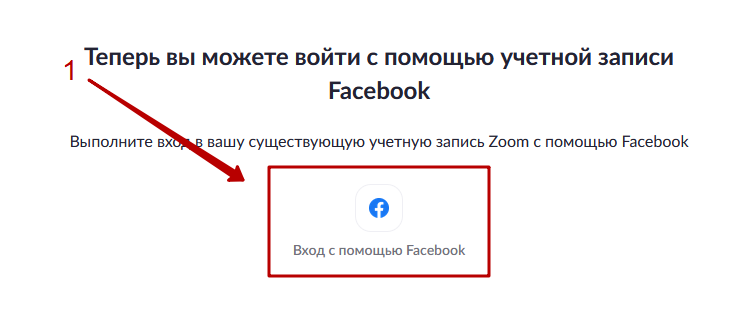
- При таком раскладе у вас откроется личный кабинет Zoom на сайте в браузере. Вот такой:
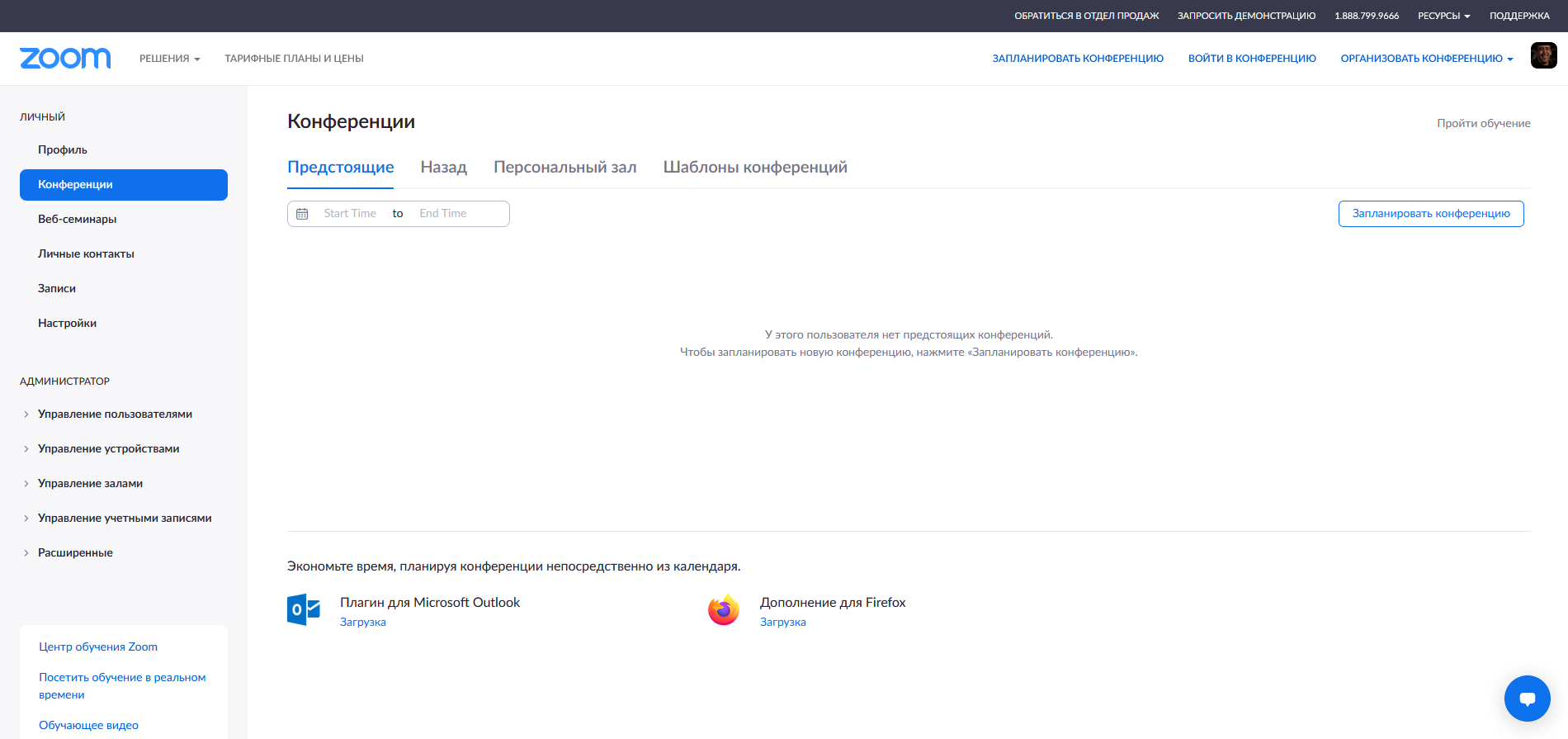
Но если нам нужно использовать программу через приложение, а не браузер, то открываем программу Zoom и опять нажимаем на «Facebook» (1).
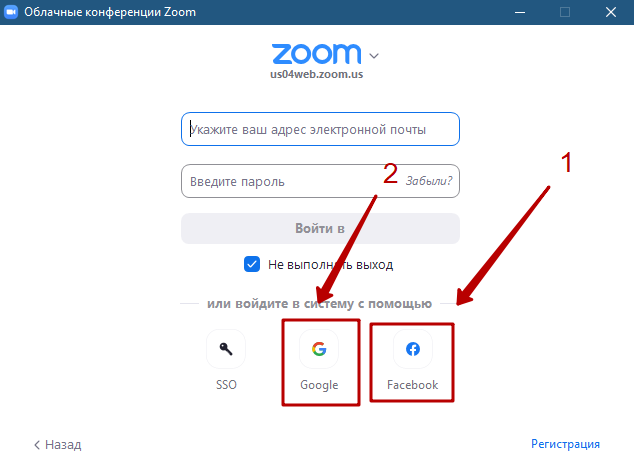
- У нас опять откроется браузер и в данном окне нужно будет дать разрешение на открытие Zoom в приложении, поэтому включаем галочку «Всегда разрешать…» (1) и нажимаем на «Выбрать приложение» (2).
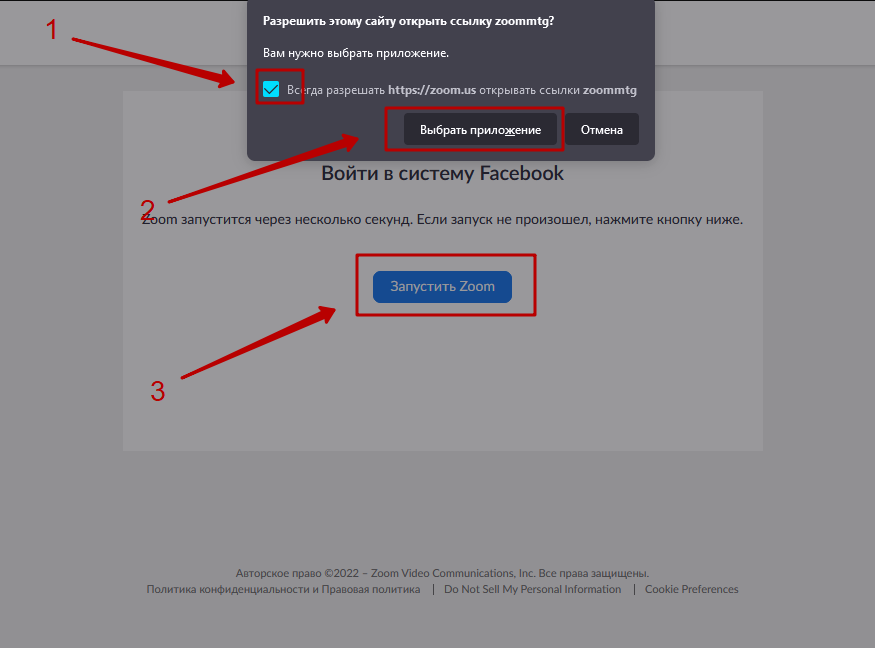
В новом окне также нужно установить галочку «Всегда использовать…» (1) и нажать на «Открыть ссылку» (2).
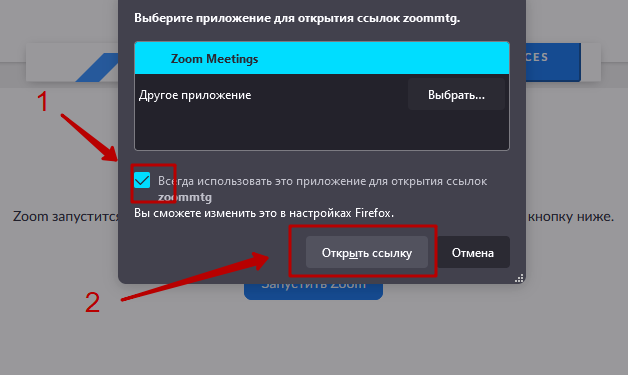
Программа должна запуститься автоматически, но если этого не случилось можно нажать на «Запустить Zoom» (3) из предыдущего скриншота.
- После всех манипуляций у вас должно открыться само приложение Zoom на компьютере с выполненным входом в личный кабинет через Facebook.
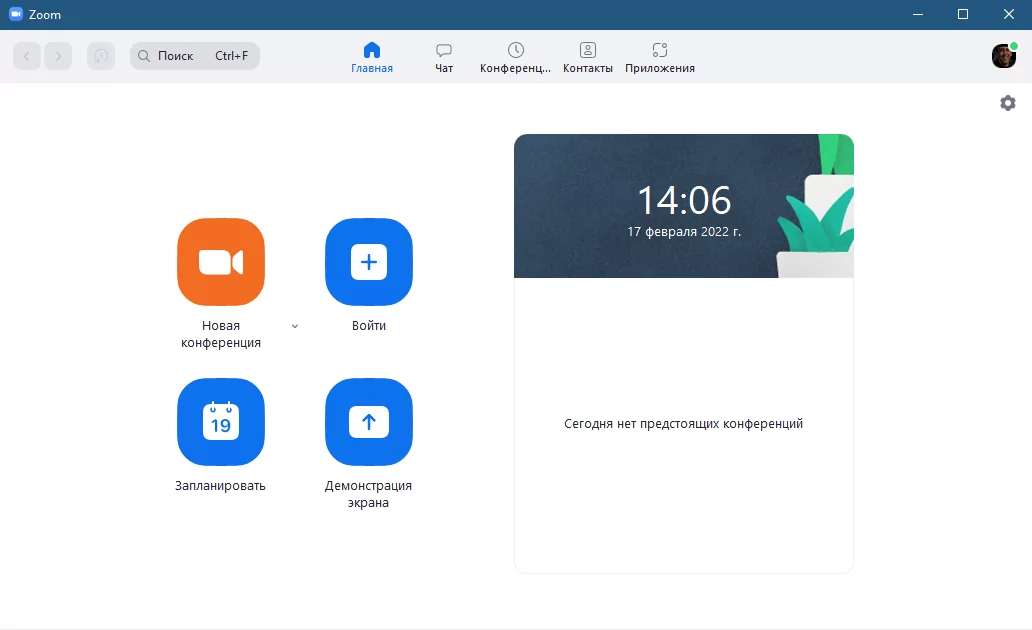
- Отлично! Регистрация через социальную сеть Facebook завершена.
Как зарегистрироваться в Zoom на телефоне?
#1 Через приложение
- Устанавливаем и запускаем приложение Zoom. На первоначальном экране видим такое приветственное окно, где нажимаем на «Регистрация» (1).
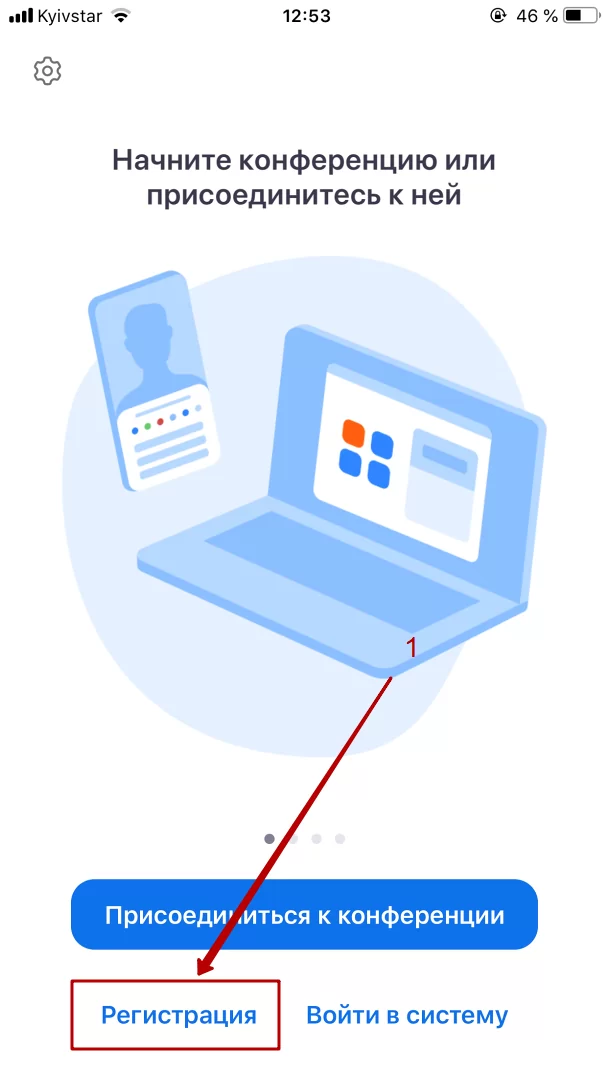
- Программа запрашивает проверку на возраст. В сервисе могут зарегистрироваться лица старше 18 лет.
Если вы введёте неподходящую дату приложение может заблокироваться и при повторном вводе будет выскакивать сообщение «в данный момент вы не можете зарегистрироваться в zoom».
Если перезапуск приложения не поможет — удалите и установите его заново.
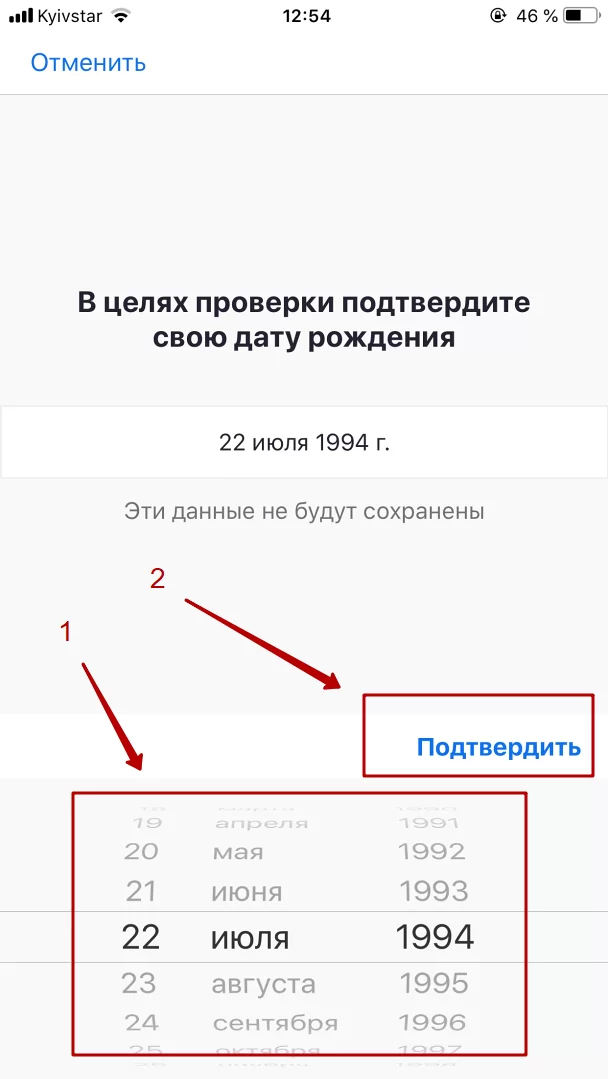
- Теперь необходимо ввести основные регистрационные данные: «Адрес электронной почты» (1), «Имя» (2) и «Фамилия» (3).
Обязательно указывайте настоящий email, т.к. на него будет отправлено письмо для верификации аккаунта.
После этого нажимаем на «Регистрация» (4).
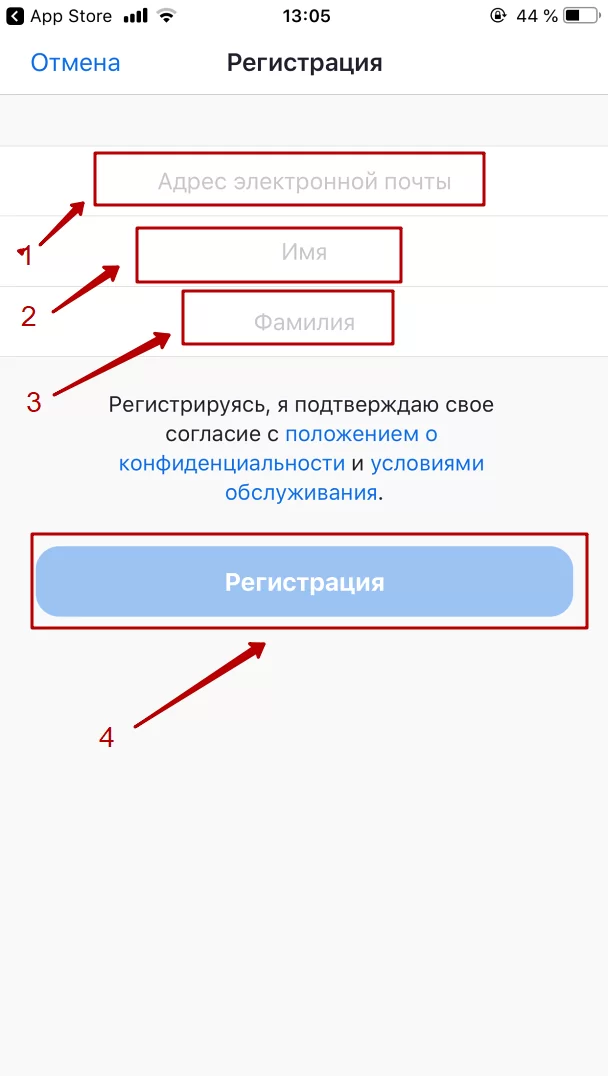
- Система отправила письмо с подтверждением на указанный email. Идём дальше.
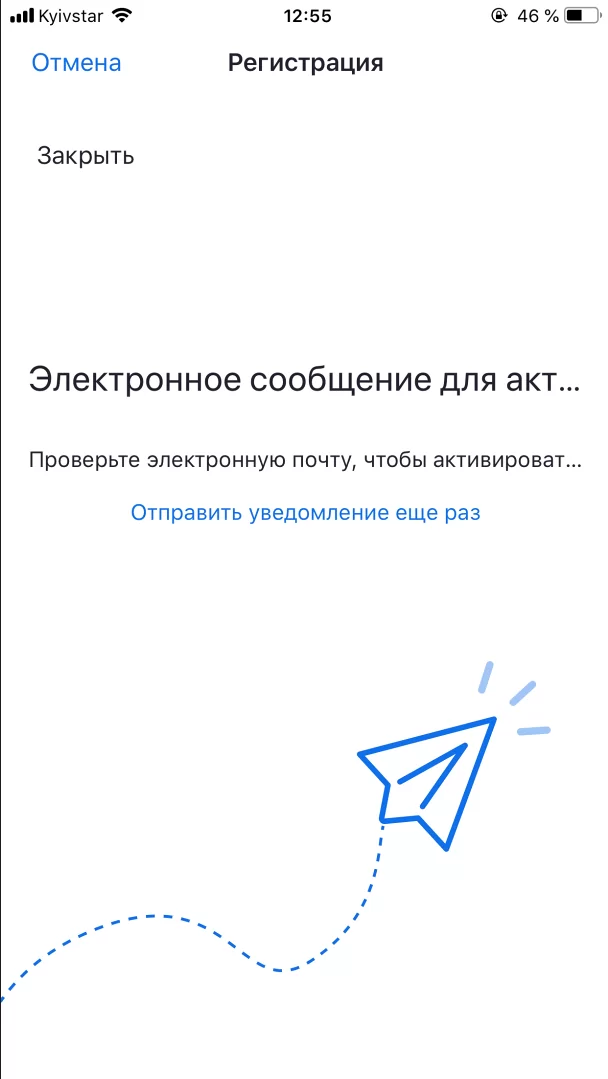
- Заходим в свой почтовый аккаунт (в данном случае это gmail) и находимо письмо от Zoom с заголовком «Активируйте свою учетную запись Zoom», в нём нажимаем на «Активировать учетную запись» (1).
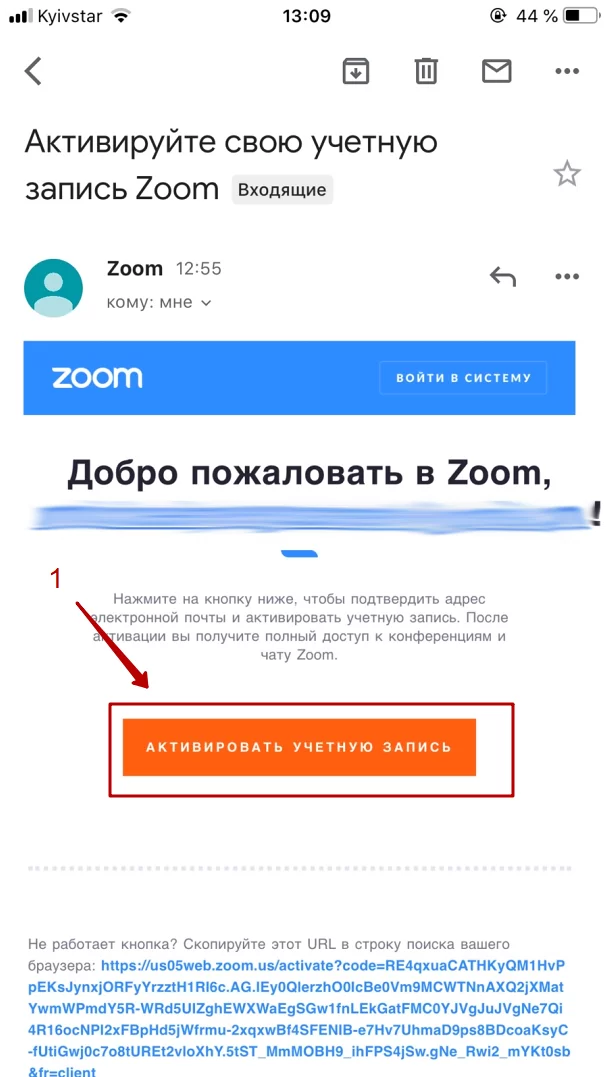
- После предыдущего откроется браузер, где необходимо ввести данные личного профиля: «Имя/First Name» (1), «Фамилия/Last Name» (2), «Пароль/Password» (3) и «Повтор пароля/Confirm Password» (4).
После этого нажимаем на «Продолжить/Continue» (5).
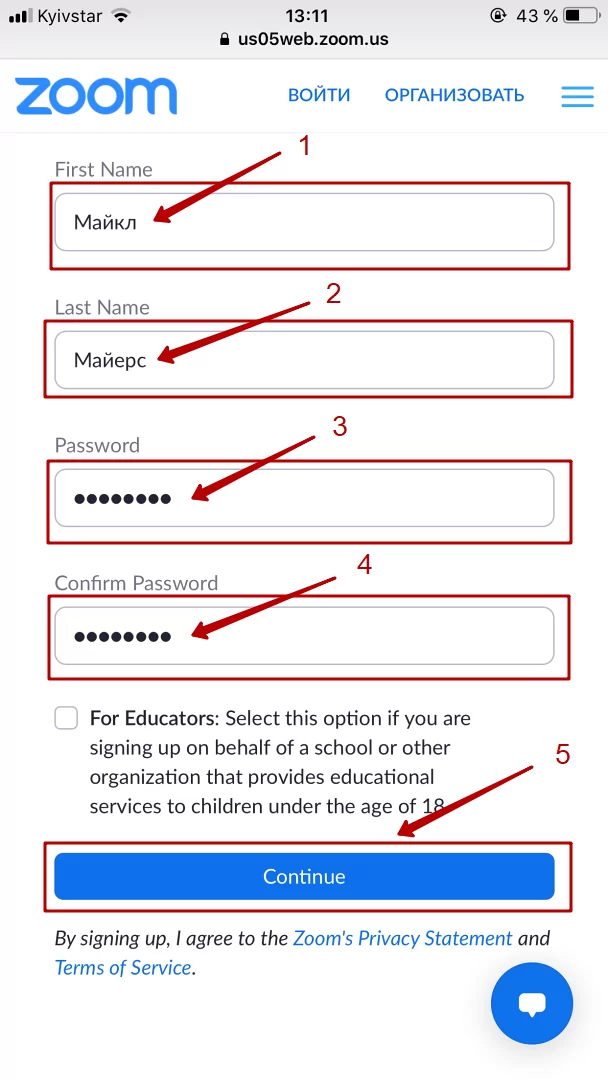
- В данном окне можно пригласить других людей, но это можно сделать и потом, поэтому пропускаем данный шаг, нажав на «Пропустить этот шаг» (1)
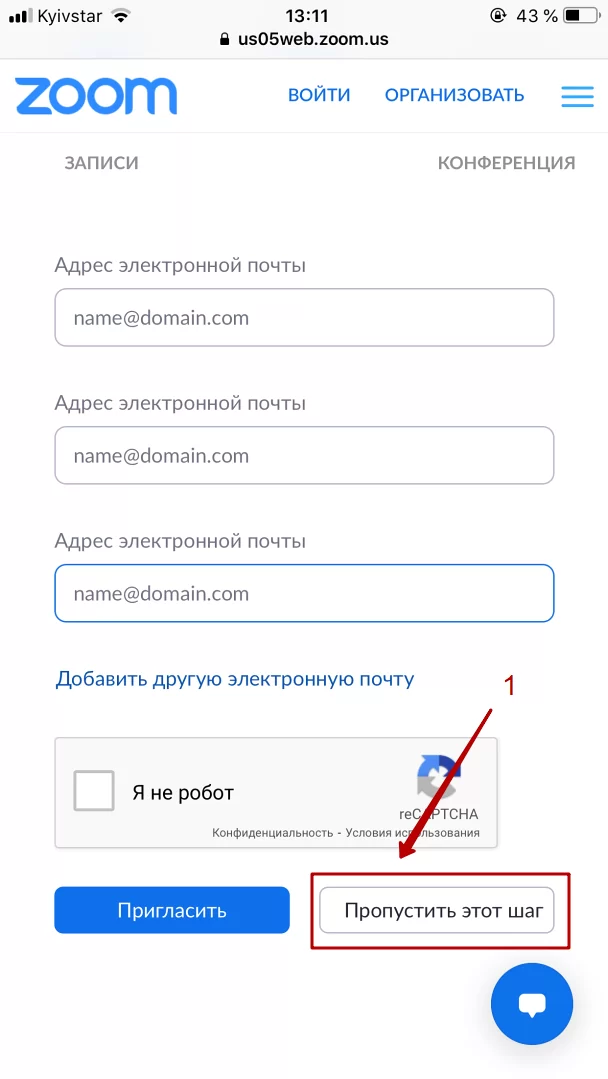
- Ваш аккаунт создан, но нужно зайти в Zoom через приложение, а не через браузер. Поэтому смотрим следующий шаг.
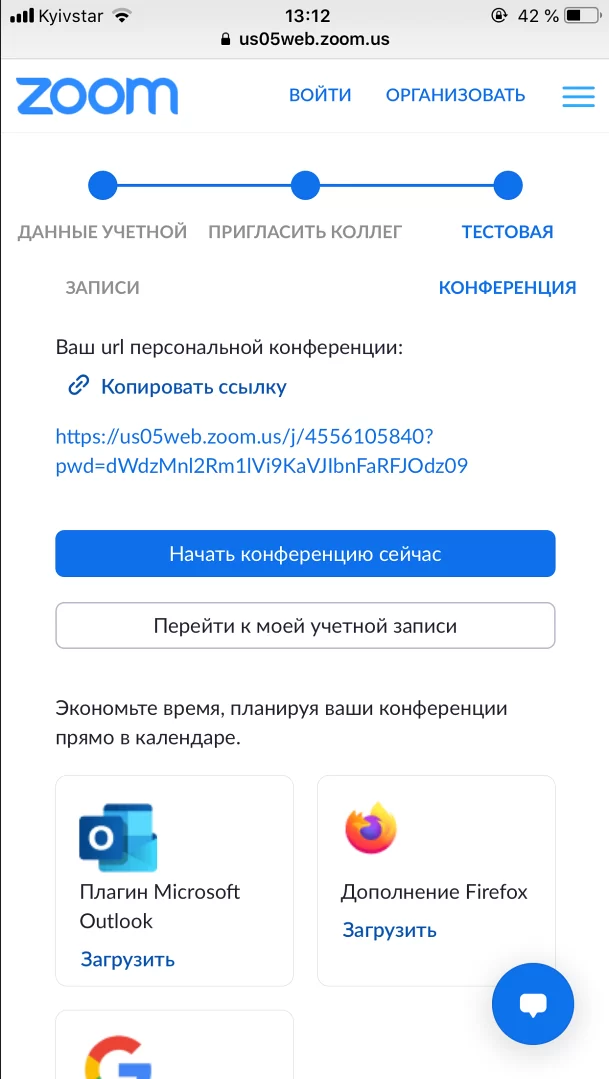
- Заново открываем приложение Zoom и нажимаем на «Войти в систему» (1).

- Вводим свой «Email» (1), «Пароль» (2) и нажимаем на «Войти в систему» (3).
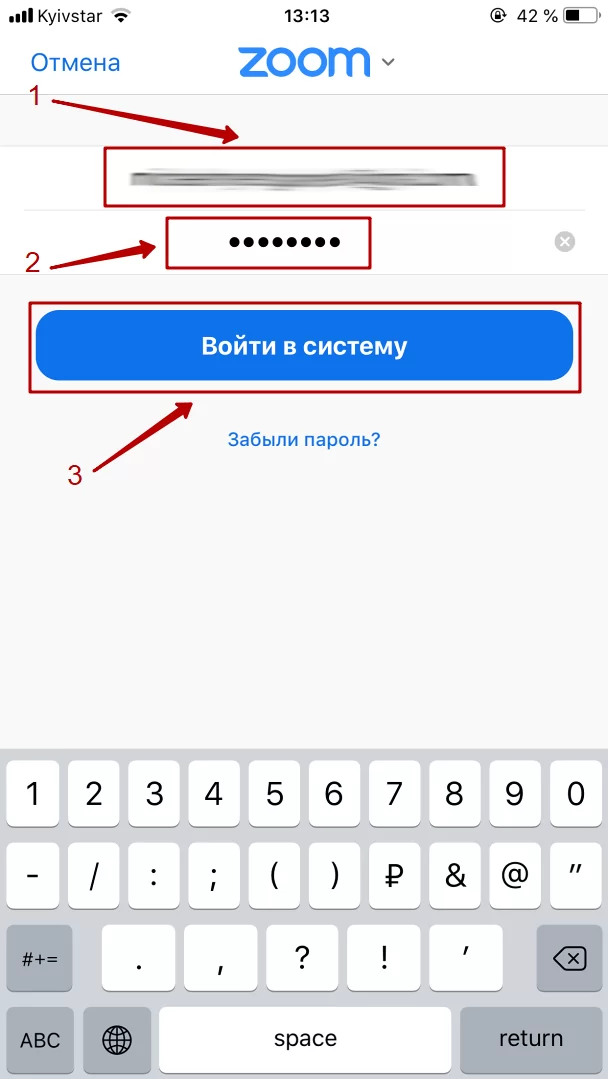
- Если данные были введены правильно, то вы успешно войдёте в свой аккаунт увидите стартовое рабочее окно приложения Zoom.
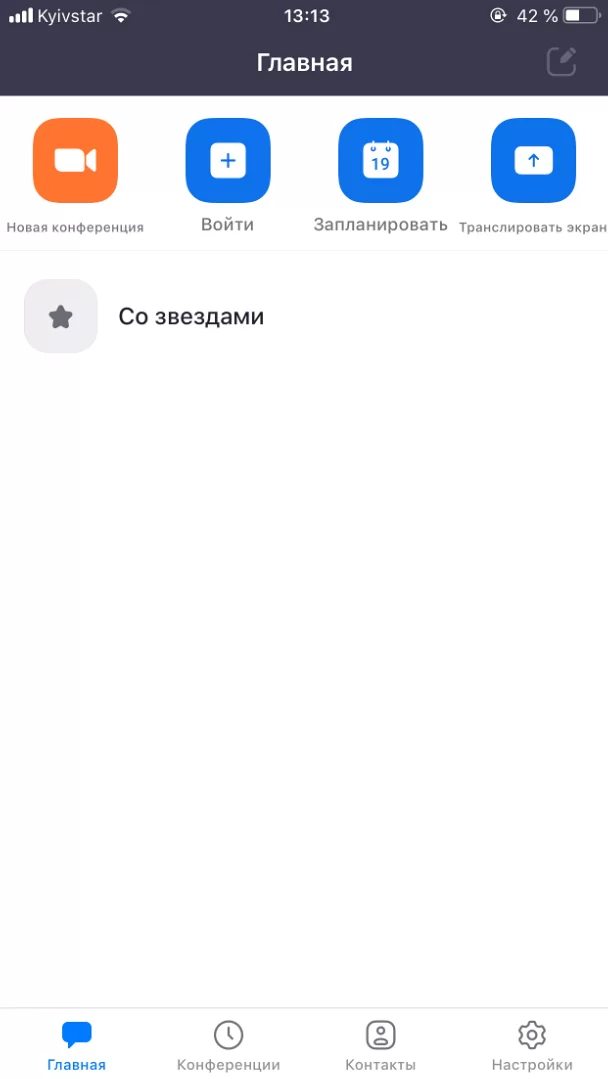
- Поздравляем! Вы успешно зарегистрировались в Zoom на телефоне.
#2 Через соц. сети
Выполним данную операцию на примере Google (действия в Facebook аналогичны).
- Кликнуть на клавишу Google.

- Ввести почту или номер телефона.
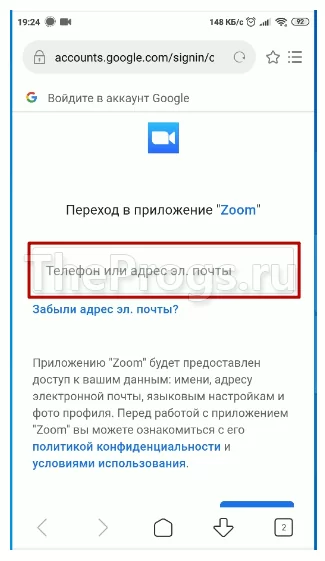
- Авторизоваться в профиле.
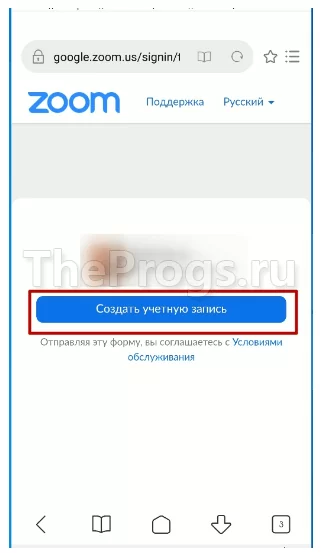
- Подтвердить создание учетной записи и разрешить запуск Zoom.

Редактирование профиля Zoom
Редактирование профиля на компьютере
- Запускаем приложение на компьютере и вводим логин (почту) и пароль. Отображается основное окно, где необходимо нажать на «значок шестерёнки» (1) в правом верхнем углу экрана.
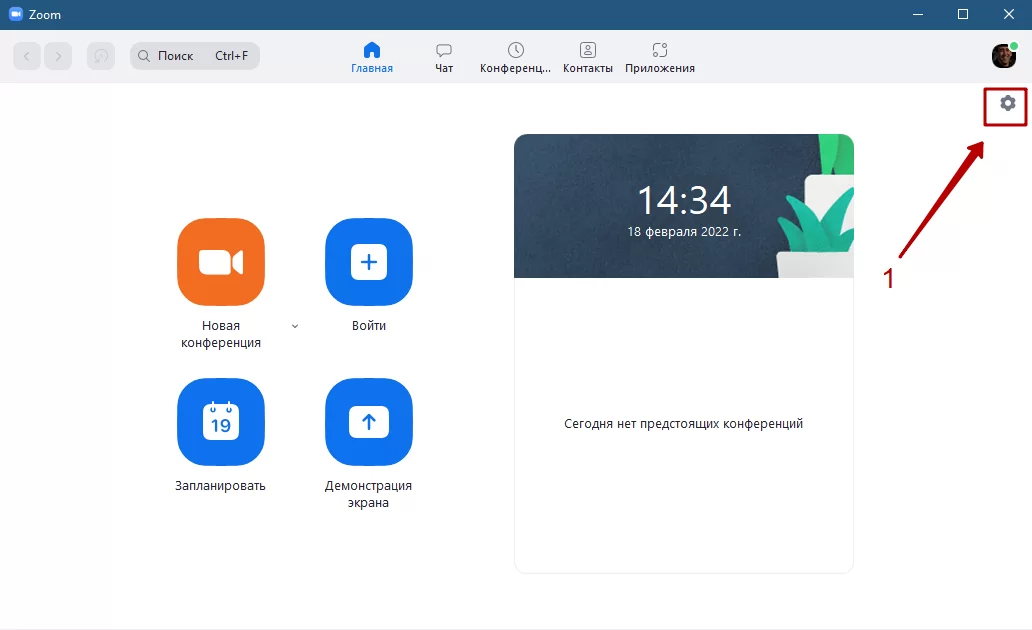
- Здесь можно найти множество настроек приложения, но изменить осноовные данные можно только через официальный сайт, для этого нажимаем на «Показать больше настроек» (1).
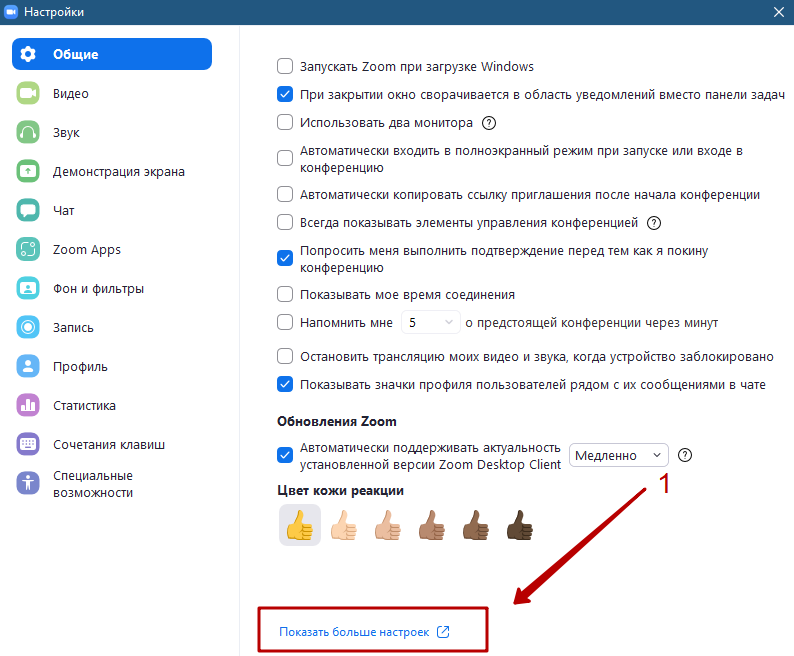
- Приложение откроет браузер и перенаправит вас на официальный сайт Zoom.us, где можно отредактировать любые персональные данные в разделе «Профиль».
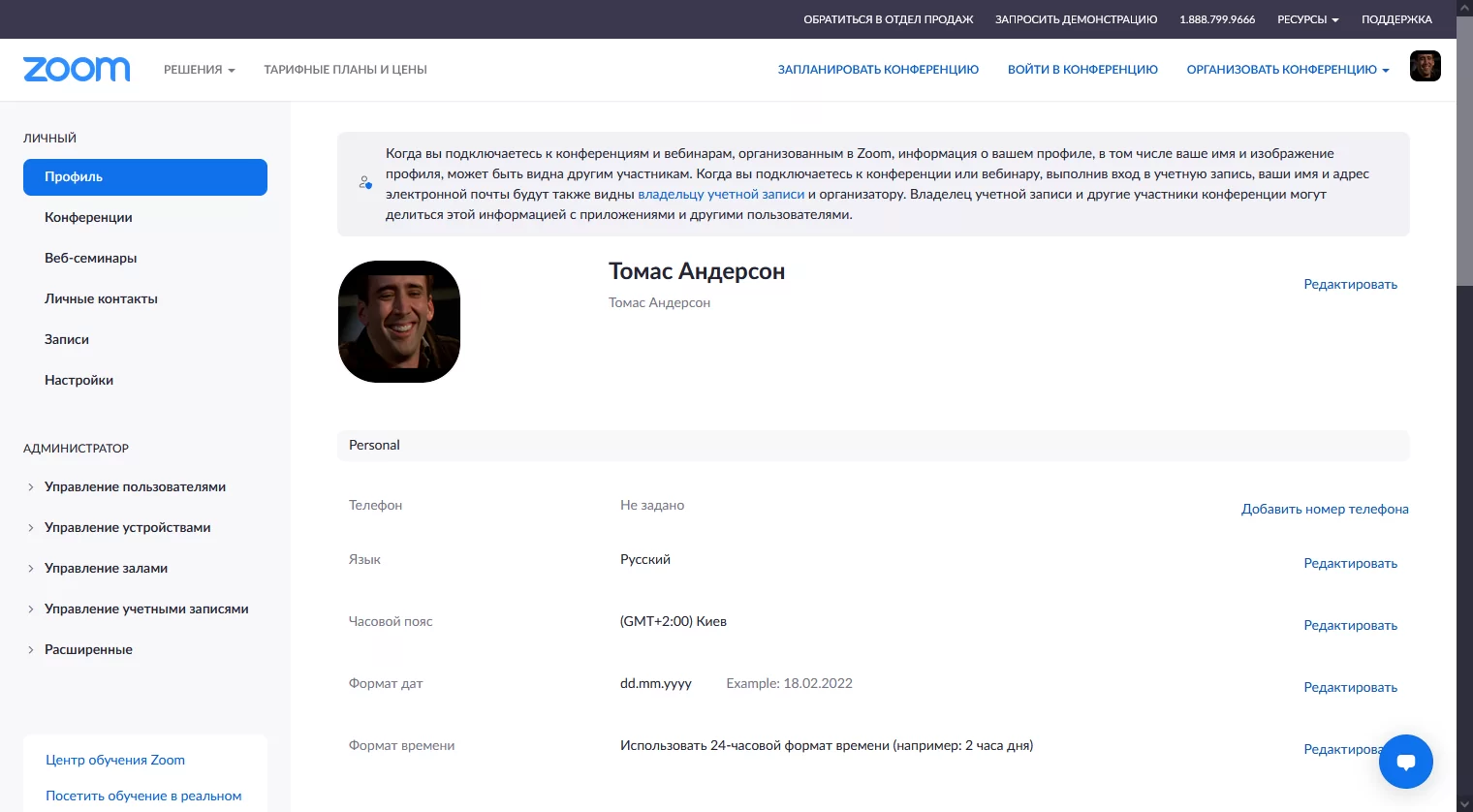
Редактирование профиля на телефоне
- Запускаем приложение Zoom и входим выбранным ранее способом. Переходим в раздел «Настройки» (1) и нажимаем на свой «Профиль» (2).
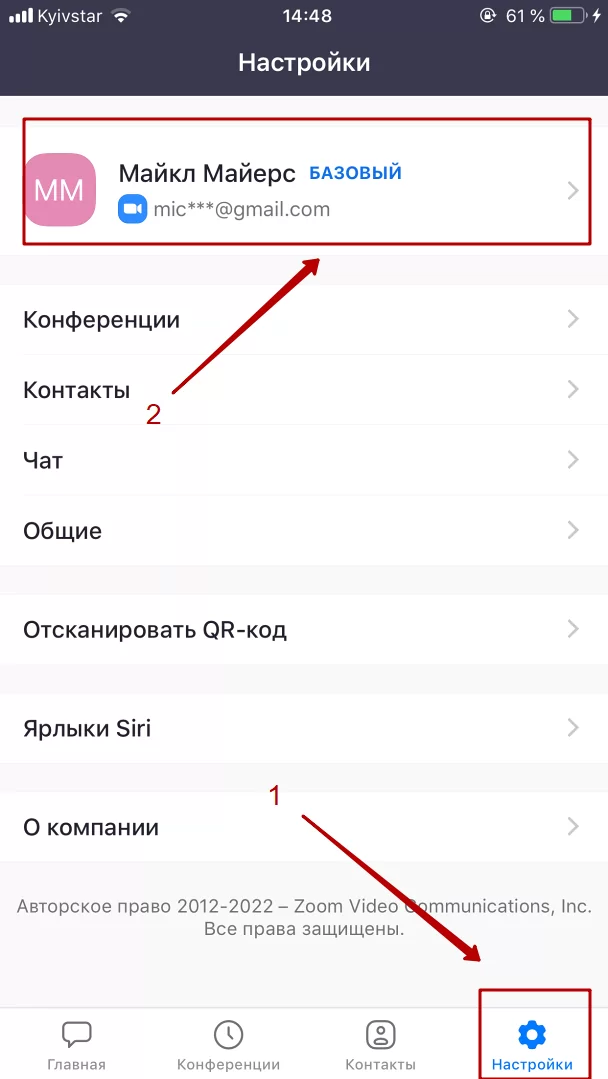
- В данном окне можно отредактировать любые персональные данные.
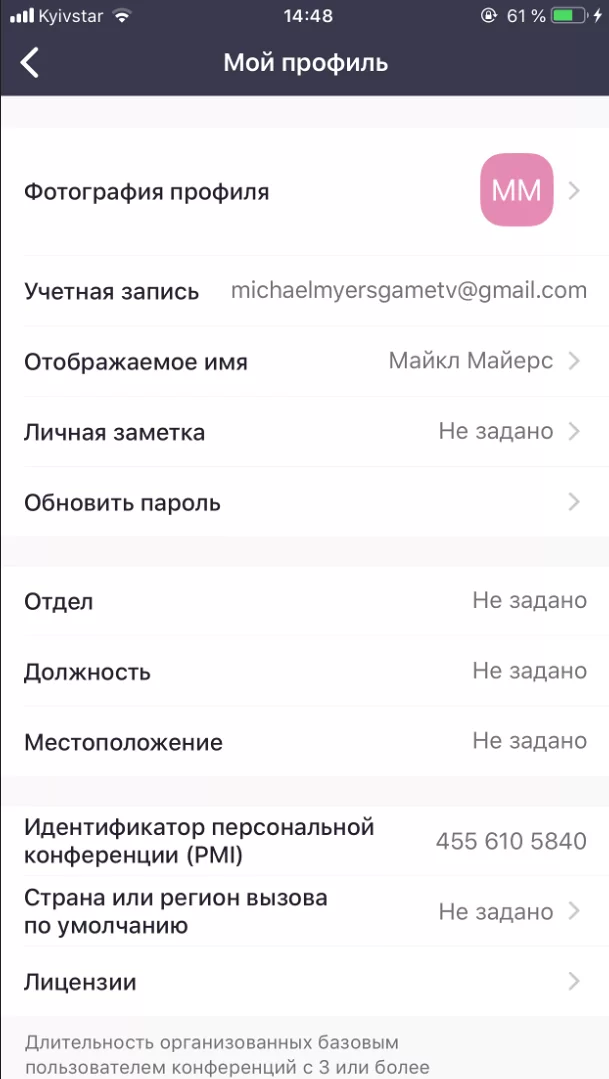
Итого
В данной статье мы разобрали все способы регистрации аккаунта в Zoom на компьютере и телефоне. Надеемся, что вы успешно создали себе аккаунт и теперь сможете создать или присоединиться к конференции. Ещё больше пошаговых инструкций про Zoom вы можете увидеть ниже.
