Перейти к контенту

16.02.2023Рубрика: Технологии
В этой статье вы узнаете, как создать почту на Яндексе в 2023 году. Рассмотрим 2 рабочих варианта: регистрация ID с компьютера и телефона.
Материал написан в формате пошаговой инструкции для новичков.
Как создать почту на Яндексе: 2 рабочих варианта
Сразу перейдем к основной части статьи. Посмотрим, как создать почту на Яндексе. Рассмотрим 2 актуальных и рабочих способа: для компьютера и телефона.
Регистрация в Яндекс Почте через веб-версию: с компьютера и телефона
Чтобы начать процесс регистрации в Яндекс Почте, зайдите на официальный сайт сервиса — с телефона или компьютера (ноутбука): mail.yandex.ru.
На главной странице нажмите кнопку «Начать пользоваться».

Откроется окно регистрации.
Здесь все максимально просто:
- Укажите свои имя и фамилию.
- Придумайте логин. На латинице. Можно использовать цифры. Ваш логин — это адрес электронной почты. Например, ivanivanov@yandex.ru.
- Придумайте сложный пароль.
- Повторите пароль.
- Укажите номер телефона. Получите код по SMS на указанный номер → введите его в специальное поле.
- Отметьте галочкой пункт, что вы принимаете условия Пользовательского соглашения.
- Нажмите кнопку «Зарегистрироваться».

На этом процесс регистрации успешно завершен. Теперь вы можете получать и отправлять электронные письма с помощью почты от Яндекса.
Мобильное приложение
Зарегистрироваться в Яндекс Почте можно через официальное мобильное приложение для смартфонов и планшетов. Оно доступно для Android и iOS.
Скачайте и установите приложение «Яндекс Почта» на телефон. Запустите приложение.
На первом экране выберите почтовый сервис «Яндекс».

На втором экране нажмите кнопку «Создать ID».

После этого — пройдите процесс регистрации: укажите имя и фамилию, придумайте логин и пароль.
Весь процесс создания почты от Яндекса через приложение займет 2-3 минуты.
Итоги
Краткие итоги статьи:
- Создать почту на Яндексе можно за 2-3 минуты.
- С компьютера и телефона.
- Пользоваться Яндекс Почтой можно через веб-версию или мобильное приложение.
Мы рассмотрим, как пройти регистрацию в Яндекс Почте с помощью ПК, мобильных устройств. Вы узнаете, как отправлять письма, группировать их в папки. Мы расскажем, как управлять контактами и объединять их, научим создавать шаблоны писем и автоответ на сообщения.
Содержание
- 1 Варианты регистрации ящика
- 1.1 С компьютера
- 1.2 Через телефон и планшет
- 1.3 Без номера телефона
- 1.4 Верификация
- 2 Работа с почтой
- 2.1 Основной интерфейс
- 2.2 Создание и отправка писем
- 2.3 Как прикрепить фотографии и другие файлы
- 2.4 Как в яндекс почте создать группу контактов и управлять ими
- 2.5 Создание шаблонов
- 2.6 Создание автоответа
- 2.7 Создание папок в почте
- 2.8 Перемещение писем между папками
- 2.9 Сколько можно завести почтовых ящиков на яндексе
- 3 Вместо заключения
Варианты регистрации ящика
Для создания личной электронной почты на Яндексе необходимо зарегистрироваться в системе: получить учетную запись. Она позволит вам пользоваться всеми сервисами Яндекс (почта, карты, музыка, диск, маркет).
Создавая учетку, вы одновременно оформляете почту. Сделать удобнее с компьютера или ноутбука. Возможна регистрация через мобильное приложение. Мы рассмотрим все возможные варианты.
С компьютера
Для создания электронной почте на Яндексе перейдите на по ссылке https://passport.yandex.ua/registration. Перед вами откроется форма для заполнения.

Потребуется ввести:
- имя, фамилию;
- придуманный логин (ваше имя в системе Яндекс);
- пароль.
По желанию вы можете привязать ящик к номеру мобильного телефона. При регистрации, смене пароля или его восстановлении вам будут приходить на него сообщение с кодами подтверждения.
При создании почты можно и не указывать номер телефона, как в таком случае пройти регистрацию рассмотрим ниже.
Итак, вы ввели ФИО. Осталось придумать логин. Важно он должен быть уникальным. Система подскажет, если имя занято и предложит свободные варианты. Вы и сами можете добавить (удалить) цифры или буквы. После регистрации изменить логин не получится, помните об этом.
Не менее важный шаг при создании учетной записи – пароль. Он должен содержать латинские строчные и заглавные буквы, допустимы так называемые непечатные символы (# _ вопросительный и восклицательный знаки). Не создавайте очевидные пароли из даты рождения своей или близких, именами или кличками питомцев. Не подойдут и простая последовательность цифр из серии 12345. Не можете сами придумать надежный пароль – воспользуйтесь подсказкой системы. Затем повторите придуманный или сгенерированный пароль в следующей графе.
Введите номер телефона и нажмите «Зарегистрироваться». После чего вам придет смс-код. Его вы введете в специальную графу в появившемся окне.
Через телефон и планшет
Мобильное приложение Яндекс позволяет создать учетную запись по номеру телефона. Его можно установить на телефоны с операционной системой IOS, Android, Windows Phone.
Для создания почты на мобильном на андроид проделайте следующее:
Зайдите в Google Play, скачайте мобильное приложение Яндекс почта.
- Зайдите в него и выберите «Завести Яндекс почту».
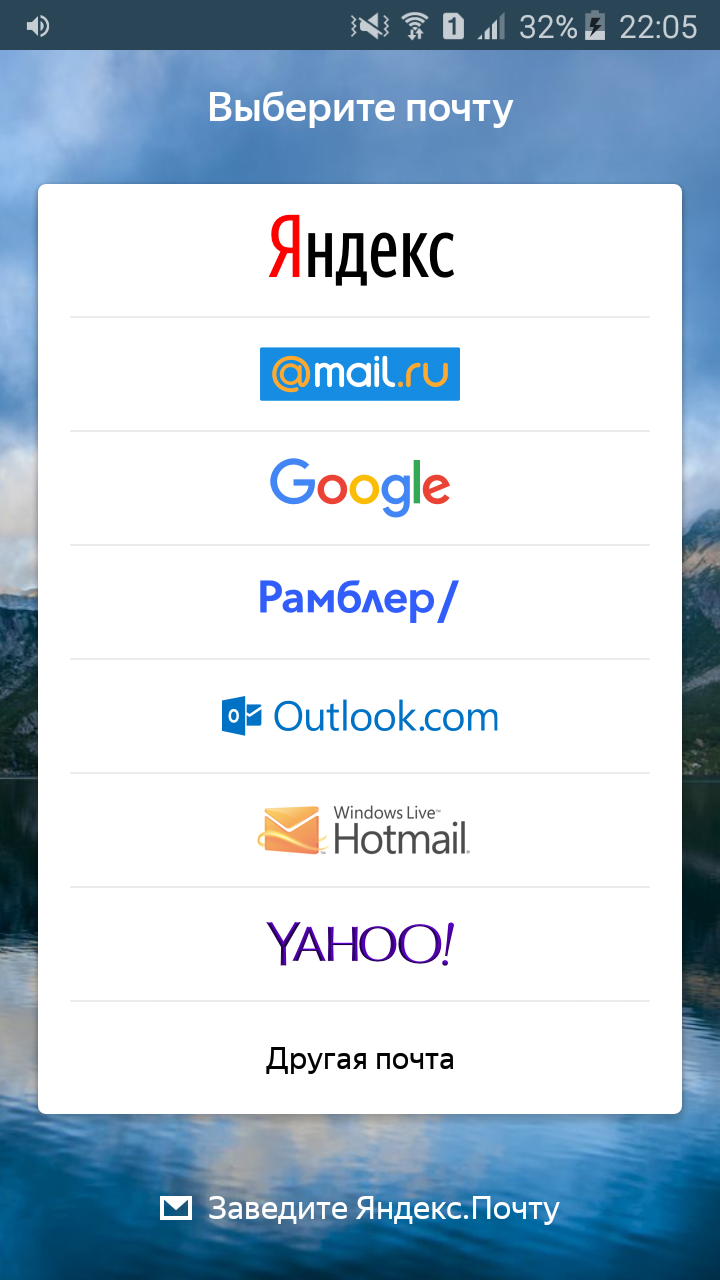
- В появившемся окне введите номер мобильного телефона.
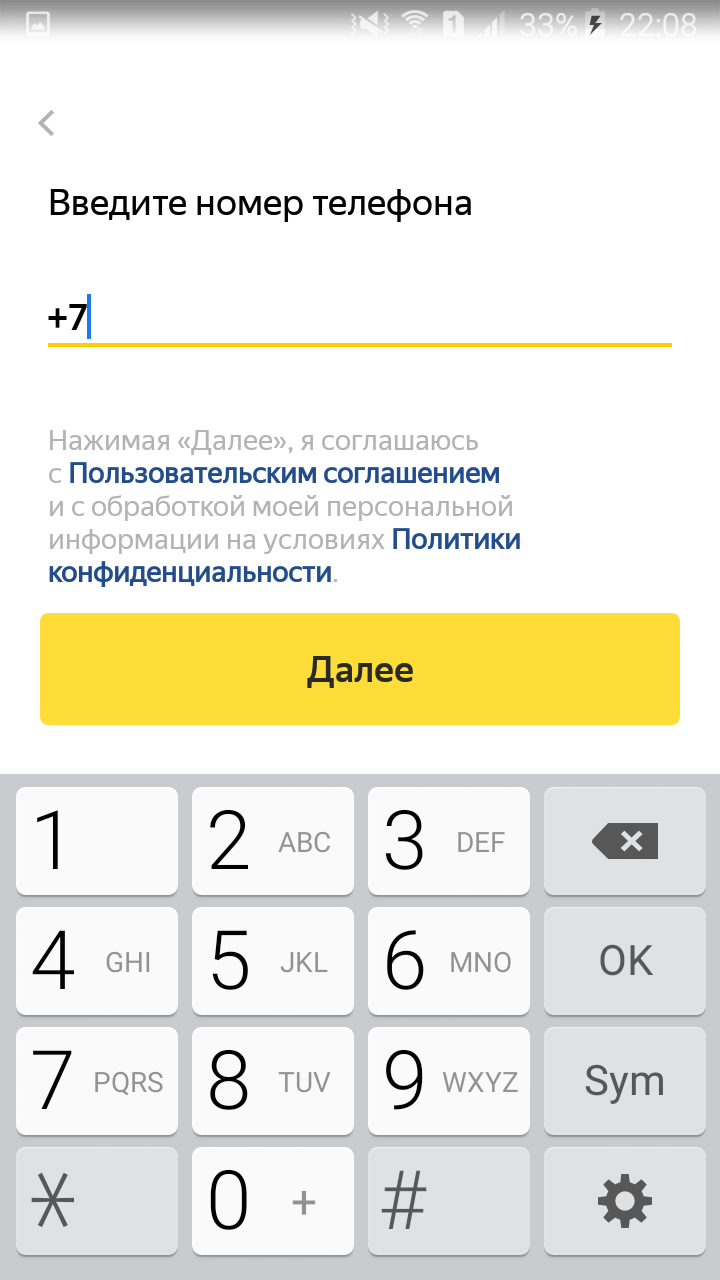
- Нажмите далее.
- Введите код из СМС сообщения.
- Заполните личные данные
- Придумайте логин и пароль.
- Нажмите «Зарегистрироваться».
Процедура создания почты на айфоне аналогична описанной выше.
Без номера телефона
Не хотите вводить номер мобильного — нажмите на надпись «У меня нет телефона». Система предложит вам выбрать контрольный вопрос или придумать свой.

Ответ нужно запомнить, он пригодится для восстановления доступа, если вы забудете пароль.
После того как вы выберете контрольный вопрос порядок действий следующий:
- Напишите ответ в соответствующее поле.
- Затем введите символы с картинки.
- Нажмите зарегистрироваться.
Затем примите условия пользовательского соглашения, кликнув на соответствующую кнопку. Все регистрация завершена.
Верификация
Яндекс предлагает услугу «Почта для домена». Ее можно подключить бесплатно для личного пользования (у вас есть собственный сайт), для организации или портала. Для подключения услуги перейдите по ссылке https://connect.yandex.ru/pdd/.
- Введите имя домен в соответствующую ячейку в окне регистрации.

- Кликните Подключить бесплатно.
- Выберите домен из списка.
- Затем откроется окно с выбором вариантов верификации.
- Пройдите ее.
Работа с почтой
Мы рассмотрим основной функционал почтового ящика Яндекс, подробно остановимся на настройке автоответов, шаблонов. Вы узнаете, как группировать контакты и создавать письма с вложениями, как настроить переадресацию почты.
После того как вы зарегистрировались в Яндексе у вас откроется страница Яндекс Паспорт. Переход с нее на почту показан на скриншоте ниже.

Основной интерфейс
Личный кабинет Яндекс почты показан на скриншоте.

Давайте разберем основной функционал. На панели слева расположены вкладки:
- «Написать» – кликнув по ней вы переходите в редактор для написания писем. Рядом с ней расположен значок «две стрелки». С его помощью обновляется страница, и вы можете узнать, пришли ли новые письма.
- «Входящие» – отображается вся входящая корреспонденция: и прочитанная и не прочитанная. Рядом с непрочитанным письмом светится цветная точка.
- «Отправленные» – перейдя на вкладку, вы увидите все сообщения, что отправляли кому-то.
- «Удаленные» – В этой папке хранятся письма, которые вы удалили из «Входящих» или «Отправленных». Полностью их удаляют кликнув на значок корзины. При этом сервис уточнит действительно ли вы хотите это сделать.
- «Спам» – сюда Яндекс автоматически отправляет письма с подозрительных адресов, часто туда попадают рекламные рассылки или письма от виртуальных мошенников. Иногда сервис воспринимает письма от некоторых интернет-ресурсов, где вы зарегистрировались, как спам. Также в эту папку вы с легкостью отправите сообщения от нежелательных адресатов. Для этого поставьте в маленьком окошке рядом с письмом галочку и кликните по кнопке «Это Спам!» на панели вверху.
- «Черновики» – Здесь сохраняются письма, которые вы написали, но не отправили адресату. Их можно редактировать или полностью удалять.
- «Создать папку» – кликнув по ней, вы сможете создавать тематические папки и сортировать корреспонденцию. Как это сделать расскажем ниже.
Ниже расположена панель с метками. На ней указано число входящих писем, сколько сообщений вы отметили как важные или сколько писем с вложениями вы получили. Кликая по соответствующему значку, вы переходите на нужные письма.
Под ней расположена панель «Добавить ваш ящик». Кликнув по ней, вы добавите почту с других сервисов и просматривать всю корреспонденцию в одном месте.
Когда у вас открыта одна из вкладок: «Входящие», «Отправленные», «Удаленные», «Спам» или «Черновики», над ними вверху располагаются кнопки, позволяющие работать с корреспонденцией. Чтобы их «активировать» установите метку в небольшом квадрате слева от письма.
Что позволяют делать эти кнопки:
- Переслать – позволяет пересылать полученное письмо сразу нескольким адресатам.
- Удалить – кликнув по ней, вы отправите выделенную корреспонденцию в папку «Удаленные». А если у вас открыта именно она, то очистите ее от содержимого.
- Это спам – клик по ней переносит полученные письма в соответствующую папку. После этого сообщения с этого адреса всегда будут приходит в эту папку.
- Прочитано – если вы не хотите открывать сообщение, кликнув по этой кнопке, вы снимите с него значок не прочитано (цветной кружок рядом с письмом).
- Метка – позволяет помечать выделенные письма флажком важно или созданной вами меткой.
- В папку – кликнув сюда, вы с легкостью переместите выделенную корреспонденцию в нужную папку.
Нажав на стрелочку «Вид» (справа вверху), вы можете выбрать, как будут выглядеть ваш личный кабинет на Яндекс почте.

Над кнопками с действиями располагаются тематические вкладки: «Все категории», «Общие», «Покупки», «Поездки», «Соцсети». В них по соответствующим категориям распределяются ваши входящие письма.
В самом верху страницы слева располагаются кнопки для перехода к контактам или другим сервисам Яндекс. Слева на этой же панели находятся для настройки темы (внешнего вида) почтового ящика, основные настройки и переход в Яндекс Паспорт.
Создание и отправка писем
Мы составили пошаговую инструкцию с алгоритмом действий создания и отправки писем:
- Шаг 1. Кликаете по вкладке «Написать» на панели слева.
- Шаг 2. В открывшемся окне заполняете графы «Кому» — вводите адрес электронной почты получателя и «Тема». В ней кратко пишете, о чем письмо.

- Шаг 3. В редакторе ниже набираете текст сообщения, или копируете из другого источника, например, вордовского документа.
- Шаг 4. Редактирование при необходимости. С помощью кнопок над окном, в которое вы вводили текст, оформляют списки, выбирают шрифт и его размер. Еще можно изменить цвет текста, или выделить цитату. Набор функций максимально приближен к текстовому редактору.
- Шаг 5. Внизу страницы нажмите на значок конвертик с подписью «Уведомить». После этого вам придет сообщение, что адресат прочитал письмо. Для важных писем устанавливают напоминание, кликнув на колокольчик рядом. После чего вы настраиваете через, сколько дней напомнить о письме, если ответ на него так, и не получен.
- Шаг 6. Для отправки письма кликните на желтую кнопку отправить.
Яндекс почта позволяет настроить отложенную отправку письма. Для этого кликните на значок с часами рядом с желтой кнопкой «Отправить». В появившемся меню укажите дату и время, когда сообщение нужно отослать адресату.
Как прикрепить фотографии и другие файлы
К тексту письма легко прикрепить изображение из интернета. Для этого кликните на иконку «пейзаж в рамке» на панели над окном с текстом сообщения. В появившееся окно скопируйте URL адрес картинки. Это делают, щелкнув по изображению правой кнопкой мыши.

Добавляют файл или фото, с компьютера кликнув по значку скрепка. Он располагается сразу в двух местах: на панели с иконками для редактирования текста и справа от желтой кнопки отправить. После этого открывается окно, в котором вы выбираете нужный файл.

Когда нашли нужное фото или документ, кликните по нему, чтобы выделить. После чего нажмите на кнопку «Открыть». После этого файл прикрепится к письму. Для добавления еще одного документа повторите вышеописанные действия.
Как в яндекс почте создать группу контактов и управлять ими
Вам приходится отправлять одно и то же письмо сразу нескольким адресатам — объедините их в группу получателей. Как это сделать:
- Кликните по «Контакты» в правом верхнем углу, рядом с надписью Яндекс почта.
- Откроется со списком всех личных контактов.
- Чтобы сгруппировать нужные, подведите курсор мыши к значку контакта и кликните по нему правой кнопкой.
- После того как отметите всех адресатов нажмите на кнопку «Добавить в группу».
- Затем либо выберите из списка групп, либо нажмите «Новая группа».
- Откроется окно, где верхней правой графе нужно присвоить группе имя.

- После чего кликните на желтую кнопку «Создать» внизу справа.
- Группа создана, ее название отображается на панели слева, а перед вами открыты все внесенные контакты.
Чтобы отправить письмо сгруппированным контактам кликните на кнопку «Написать» слева. В открывшемся окне кликните по графе «Кому» (в нее вводится адрес получателя).

Появится вкладка «Добавить получателей» со списком всех ваших корреспондентов. Кликните на стрелку в графе все контакты и выберете нужную группу из списка. Щелкните по ней, откроется список нужных адресатов. Затем нажмите на галочку справа от графы с названием группы. После этого щелкните по желтой кнопке добавить внизу слева. Все нужные контакты добавлены, можно приступать к написанию письма.
Контакты из группы можно удалять по одному. При этом они останутся в адресной книге. Для этого:
- Перейдите во вкладку контакты.
- Из списка слева выберите нужную группу.
- Щелчком правой кнопки мыши выделите адресата, которого нужно исключить.
- Затем жмите на красный значок мусорной корзины вверху.
Нужно добавить нового адресата в группу — зайдите в нее через вкладку «Контакты». Клините «Добавить контакт» вверху». Заполните форму, указав имя и адрес электронной почты.
Восстановить контакт в группу можно нажав на соответствующую иконку вверху справа. Появится список удаленных корреспондентов. Выберите необходимого и кликните «Восстановить контакты» внизу слева.
Группу можно полностью удалить. Для этого Войдите в «Контакты», выберите нужную. Подведите к ней курсор мыши и кликните на «Настроить» под названием группы.

В открывшемся окне с настройками из списка групп выберете нужную. Щелкните по ней для выделения, затем нажмите на кнопку «Удалить» справа.
Создание шаблонов
Часто приходится писать однотипные письма – создайте шаблон. Его настройка не займет много времени. Следуйте нашей инструкции:
Кликните по вкладке «Написать».
- В графе тема введите название будущего шаблона.
- Щелкните правой кнопкой мыши по «Шаблон» (расположено в той же строке слева).

- В выпавшем окне нажмите «Создать шаблон».
- В окне текстового редактора напишите текст письма.
- Кликните по желтой кнопке «Сохранить шаблон» верхнем левом углу.

Образец письма успешно сохранен. А на панели слева появилась соответствующая папка.
Создание автоответа
Собираетесь в отпуск, командировку, а дела некому передать — настройте автоответчик. Он будет отправлять автоматическое сообщения. Для его настройки проделайте следующее:
- В личном кабинете почты кликните на значок «шестеренка» (настройки) в правом верхнем углу.
- В открывшемся окошки выберете «Правила обработки писем» (вторая строка сверху).

- Затем кликните на желтую кнопку «Создать правило».
- В появившемся окне настраивайте параметры для автоответа.
В графе «Применить» выберите тип писем, для которых нужна рассылка.

В блоке «Если» задайте условия, укажите адрес электронной почты корреспондента, которому нужно отправить автоматический ответ. Нажав на кнопку «Добавить условие», вы получите возможность внести еще адресатов.
Выставите галочку возле графы «Ответить следующим текстом». А в блоке рядом напишите ответ. Затем кликните на желтую кнопку «Создать правило». После в появившемся окне введите пароль для доступа к почте. Все автоответчик настроен.
Создание папок в почте
Яндекс почта позволяет сортировать входящие или отправленные письма. Для этого создайте дополнительные папки. Процесс не займет много времени:
- Кликните по значку «шестеренка» (вверху справа).
- Выберите «Папки и метки».
- Нажмите на «Новая папка».

- В появившемся окне введите название папки.
- Кликните на «Создать папку».

По умолчанию новые папки сохраняются во входящих сообщения. Требуется другое размещение – выберите в окошке слева.
В приложение Яндекс почта на андроиде также можно создавать папки. Для этого войдите в него, нажмите на значок в виде трех полосок в левом верхнем меню. В появившемся окне выберите «Новая папка».

Далее жмите на значок «+». В появившейся графе введите название папки и нажмите готово.
Мобильные приложения позволяют создавать папки в почте и на ipad или смартфонах с Windows Phone. Порядок действий такой же, как описано выше.
Перемещение писем между папками
Для сортировки писем по нескольким папкам воспользуйтесь автоматической настройкой размещения. Для этого в Яндекс почте создают правило пересылки сообщений в другую папку :
Перейдите в настройки, кликнув по значку с шестеренкой в правом верхнем углу личного кабинета.
- Выберите «Правила обработки писем».
- Нажмите на кнопку «Создать правило».
- В графе «Применить» выберите тип писем.

- В блоке «Если» задайте условия сортировки (идентично настройки автоответа).
- Поставьте галочку рядом с графой «Положить в папку».
- В списке папок отметьте нужную.
- Кликните по желтой кнопке «Создать папку». В появившемся окне введите пароль от почты.
Перемещать письма из папки в папку можно и самостоятельно. Прочли письмо и решили переместить его в тематическую папку – кликните на значок с тремя точками серого цвета на панели вверху.

В появившемся меню щелкните по пункту «В папку». Из списка выберите нужную.
Хотите переместить в папку несколько сообщений – в списке писем помете их галочкой. На панели сверху кликните «В папку» и выберите нужную.

Сколько можно завести почтовых ящиков на яндексе
На один номер телефона можно создать не более 10 почтовых ящиков на yandex ru. Если не указывать номер мобильного, а использовать контрольные вопросы, то их может быть неограниченное количество.
Давайте рассмотрим, как создать дополнительную почту:
- Для этого кликнете по своему имени в правом верхнем углу почты.
- Выберите «Выйти из сервисов Яндекс».
- Система направит вас на стартовую страницу для регистрации.
- На ней создайте новый ящик и аккаунт Яндекс.
Как пройти регистрацию мы рассматривали выше.
Вместо заключения
Зарегистрировать почту в Яндексе можно бесплатно. У нее удобный, приятный интерфейс и полезный функционал. А учетная запись позволяет пользоваться расширенными возможностями остальных сервисов Яндекс (Музыка, Диск).
Как создать электронную почту Яндекс на телефоне в приложении
Опубликовано
Обновлено
Привет! Сегодня я покажу вам как создать электронную почту Яндекс, на телефоне, в мобильном приложении. Вы можете очень просто и быстро, бесплатно, сделать новую почту email, прямо на своём смартфоне. Смотрите инструкцию далее и пишите комментарии, если вам что-то не понятно. Поехали!
Как создать новую почту в приложении Яндекс
Откройте данное приложение на своём смартфоне. На главной странице, в поле поиска, справа, нажмите на кнопку Меню.

В открывшемся окне, нажмите на вкладку Войти в Яндекс.

Далее, на странице авторизации, внизу под формой, нажмите на вкладку Регистрация.

Для регистрации аккаунта, вам нужно указать:
- Имя и Фамилию;
- Логин;
- Пароль:
- Номер мобильного телефона;
- Номер телефона можно не указывать.

Если вы указываете номер телефона, вам нужно подтвердить его.

Вам вышлют код в смс сообщении. Введите его в поле и нажмите Подтвердить.

Если вы нажали на вкладку «У меня нет телефона», вас попросят выбрать контрольный вопрос. Нажмите по данному полю.

В открывшемся окне, выберите подходящий для себя вопрос и отметьте его.

Укажите ответ на вопрос. Введите защитные символы и нажмите на кнопку Зарегистрироваться.

Всё готово! Вы создали новый аккаунт в браузере Яндекс. Вы можете Добавить фото для своего профиля.

Внизу страницы, вы можете посмотреть свои адреса электронной почты. На них вы будете получать email сообщения и отправлять письма другим пользователям.

Далее, вверху справа, нажмите по изображению своего профиля, по аватарке. В открывшемся окне, нажмите на вкладку Почта.

Вы попадёте на страницу своей почты. Здесь вы можете читать новые, входящие сообщения и отправлять почту другим.

Кстати, чтобы быстро смотреть свою почту и отправлять сообщения, вы можете установить на свой телефон приложение Яндекс.Почта — Yandex.Mail. Установить его можно бесплатно из Google Play, для андроид.

Остались вопросы? Напиши комментарий! Удачи!

Электронная почта – это сервис, позволяющий отправлять и получать почту в электронном формате через Интернет. Для некоторых людей это часть работы, а для некоторых – лишь средство для регистрации в других сервисах или дополнительные контактные данные. Тем не менее, электронная почта нужна практически всем пользователям сети Интернет.
В данной публикации рассмотрим два способа регистрации электронной почты на Яндексе: с компьютера через браузер и с мобильного телефона через браузер, а также рассмотрим вариант с мобильным приложением.
Регистрация в Яндекс Почте с компьютера
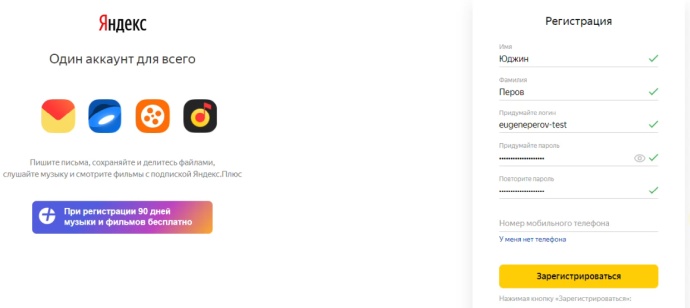
Подробная инструкция:
- Зайдите на главную страницу Яндекса yandex.ru
- В правом верхнем углу нажмите на ссылку «Завести почту».
- Введите своё имя и фамилию.
- Придумайте логин, то есть Ваше имя пользователя в системе. Учтите, что оно должно быть уникальным. Если это не так, то Вам сообщат о том, что такой логин уже занят. В этом случае Вы можете использовать один из предложенных вариантов или изменить логин на другой. Если всё хорошо, то Вам сообщат о том, что логин свободен.
- Придумайте пароль и введите его два раза. Используйте большие и маленькие латинские буквы, а также цифры. Если хотите усложнить пароль – используйте также и символы, например, восклицательный знак.
- Далее Вы можете выбрать регистрацию с использованием номера телефона или без него. Лично я бы рекомендовал привязать свой номер телефона к почте, чтобы в случае чего доступ легко можно было восстановить, но именно в этот раз разберём регистрацию без привязки номера телефона. Нажмите на ссылку «У меня нет телефона».
- Выберите контрольный вопрос и дайте на него ответ. Но учтите, что этим способом можно восстановить Ваш пароль. Так что постарайтесь выбрать не самый простой вопрос / ответ.
- Пройдите капчу, то есть введите символы с изображения. Если плохо видите то, что написано – нажмите на кнопку «Другой код». Вариант «Послушать код» я бы не рекомендовал, так как там Вам продиктуют несколько цифр в каком-то звуковом аду, и разобрать код очень сложно.
- Поставьте галочку напротив текста «Я не хочу получать рекламу и другие предложения данного сервиса Яндекса».
- Нажмите на кнопку «Зарегистрироваться».
Готово! Теперь Вы можете добавить фото (необязательно) или нажать на «Пропустить». Отныне Вы можете оставлять адрес своей электронной почты другим людям или указывать его для регистрации в различных интернет-сервисах. Помимо этого, разумеется, Вы и сами можете писать электронные письма.
Войти в свою почту на Яндексе Вы можете с главной страницы Яндекса при помощи блока в правом верхнем углу. Обычно Вы сразу же авторизованы в почте и в блоке отображаются новые непрочитанные письма, но, если Вы хотите зайти на почту с другого устройства, то понадобится ввести логин и пароль.
Регистрация в Яндекс Почте с телефона
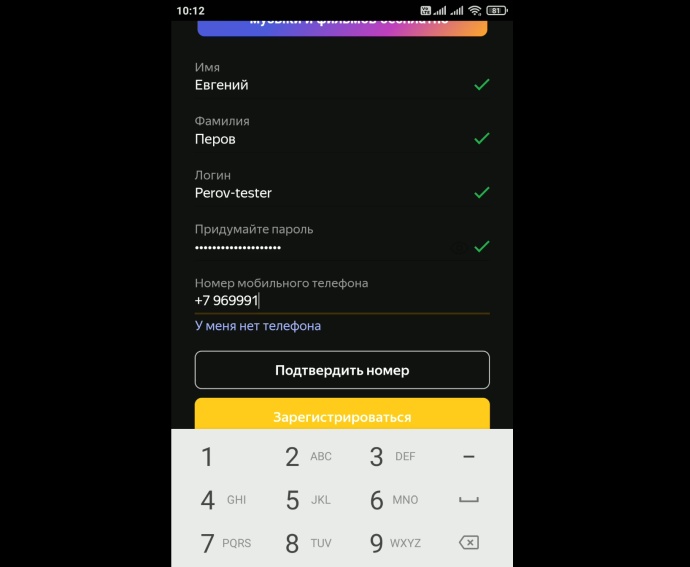
Подробная инструкция:
- Зайдите в свой браузер на смартфоне.
- Перейдите на главную страницу Яндекса – через ярлык, поисковый запрос или адресную строку.
- Нажмите на кнопку «Войти в почту».
- Из предложенных вариантов выберите «Зарегистрироваться».
- Введите своё имя, фамилию, придумайте логин и пароль.
- Укажите номер своего мобильного телефона. В инструкции сверху мы выбрали регистрацию без номера телефона, а в этом раз рассмотрим его привязку к аккаунту.
- Нажмите подтвердить номер. В ближайшие секунды на Ваш номер поступит звонок, отвечать на него не нужно. Просто введите последние 4 цифры этого номера и нажмите на кнопку «Подтвердить».
- Поставьте галочку напротив текста «Я не хочу получать рекламу и другие предложения данного сервиса Яндекса».
- Нажмите на кнопку «Зарегистрироваться».
Готово! Теперь Вы можете добавить фото (необязательно) или нажать на «Пропустить». Вам также предложат добавить ярлык для почты на рабочий стол Вашего устройства. Здесь – как пожелаете. Но если Вы планируете часто пользоваться Яндекс Почтой, то я бы рекомендовал установить мобильное приложение. Об этом – далее в статье.
При желании Вы можете включить «Чистые входящие», то есть все рассылки и уведомления от социальных сетей будут автоматически группироваться по специальным папкам.
Мобильное приложение «Яндекс Почта»
После того, как Вы войдёте в свою почту с телефона, Вам предложат установить мобильное приложение Яндекс.Почта. Вы можете установить его сразу через Ваш магазин приложений:
- Для Android-устройств: ссылка
- Для iOS-устройств: ссылка
Отдельно регистрацию в приложении я разбирать не буду. Просто скачайте приложение и откройте его. Если нужна регистрация – зарегистрируйтесь, в качестве инструкции подойдёт любой из вариантов, разобранных ранее. Если Вы уже зарегистрированы, то просто используйте для входа свой логин и пароль.
Логин и пароль от Вашей почты подходят для входа с любого устройства – с компьютера, с телефона – через браузер или мобильное приложение. Так что зарегистрироваться нужно всего один раз – удобным для Вас способом.
Создание электронной почты на телефоне — это важный шаг в цифровой эре, который позволяет общаться с друзьями и близкими, получать важные сообщения и информацию от работодателей и бизнес-партнеров, а также пользоваться различными онлайн-сервисами. В настоящее время создание почты на телефоне не является чем-то сложным, и даже новички могут легко справиться с этим заданием. В этой статье будет рассмотрен процесс создания и подробно описан каждый этап.
Как создать электронную почту на телефоне с Android
Создание нового email на телефоне с Android может показаться сложной задачей, особенно для тех, кто никогда раньше не сталкивался с этим. Однако, это очень важный и полезный процесс, который позволит получать и отправлять электронные письма, а также использовать другие приложения и сервисы.
Как установить почту на телефон? Для создания нового почтового ящика на телефоне с Android необходимо иметь доступ к интернету, выбор провайдера в данном случае роли не играет.
Самые популярные почтовые сервисы — это Gmail, Mail.ru и Яндекс. Каждый из них имеет свои преимущества и недостатки, поэтому выбор поставщика услуги зависит от индивидуальных потребностей и предпочтений.
Перед созданием эл. почты необходимо убедиться, что имеется надежное и безопасное подключение к интернету.
Если пользователь не уверен в безопасности своей сети или не может запомнить свои учетные данные, то рекомендуется создать ее на компьютере или обратиться к специалисту по информационной безопасности.
После выбора почтового сервиса на телефоне с Android необходимо перейти на соответствующий сайт и создать новую учетную запись.
Регистрация потребует ввода личной информации:
- имя и фамилия;
- дата рождения;
- уникальное имя (логин) пользователя;
- пароля доступа.
В большинстве случаев требуется дополнительно указать актуальный номер телефона.
После завершения процесса будет предоставлен доступ к новой учетной записи. Далее будет более подробная инструкция по тому, как создать емейл на телефоне.

Описание пошагово, как это сделать правильно
Перед тем, как сделать электронную почту на телефоне, важно понимать, что каждый поставщик услуги имеет свои собственные особенности и требования установки. Поэтому, чтобы завести email на Android, необходимо заранее определиться с выбранным почтовым сервисом, изучить инструкции, предоставленные в справочниках.
Как создать электронную почту Gmail
Как сделать электронную почту на телефоне? Это поэтапный процесс.
- Открыть приложение Gmail на смартфоне Android.
- Нажать на кнопку «Добавить аккаунт».
- Выбрать «Google» и нажать «Продолжить».
- Ввести имя и фамилию в соответствующие поля.
- Нажать «Далее».
- Ввести имя пользователя, которое будет использоваться для электронной почты Gmail.
- Нажать «Далее».
- Ввести пароль и подтвердить его.
- Нажать «Далее».
- Настроить параметры синхронизации, если это необходимо.
- Нажать «Готово».
Если забыть логин и пароль, указанный при регистрации, восстановить их будет крайне сложно.

Как создать электронную почту Mail.ru
Пошаговый алгоритм выглядит так:
- Открыть приложение «Почта» на мобильном Android.
- Нажать на кнопку «Добавить аккаунт».
- Выбрать «Mail.ru» и нажать «Далее».
- Ввести свой электронный адрес и пароль для Mail.ru.
- Нажать «Далее».
- Настроить параметры синхронизации, если это необходимо.
- Нажать «Готово».
При потере логина и/или пароля, восстановить их можно будет через номер телефона, указанный при регистрации.
Как создать электронную почту Яндекс
Этапы будут выглядеть так:
- Открыть приложение «Почта» на телефоне Android.
- Нажать на кнопку «Добавить аккаунт».
- Выбрать «Яндекс» и нажать «Далее».
- Ввести свой электронный адрес и пароль для Яндекса.
- Нажать «Далее».
- Настроить параметры синхронизации, если это необходимо.
- Нажать «Готово».

Особенности настройки
При настройке важно проверять правильность ввода логина и пароля, чтобы избежать ошибок при авторизации. Рекомендуется использовать протокол защищенной передачи данных (SSL), чтобы обеспечить безопасность данных.
Автоматическая синхронизация писем, контактов и календаря между телефоном и почтовым сервером может быть настроена по желанию. Если возникают проблемы с настройкой, пользователи могут обратиться к технической поддержке провайдера почты или производителя телефона для получения помощи.
Как выглядит электронная почта на телефоне? После того, как пользователь успешно создал свою учетную запись на мобильном с Android, наступает время для настройки. Это не менее важный процесс, чем создание аккаунта, поскольку правильная конфигурация обеспечивает комфортное использование на мобильном устройстве.
Важно понимать, что настройка на Android может отличаться в зависимости от того, какой сервис пользователь использует. Но есть некоторые общие особенности, которые следует учитывать при настройке.
В первую очередь, необходимо настроить параметры безопасности, чтобы защититься от взлома. Это включает в себя придумывание сложного пароля и включение двухфакторной аутентификации, если это возможно.
Никогда не следует использовать один и тот же пароль для разных аккаунтов, чтобы предотвратить возможный доступ злоумышленников.

Кроме того, надо обратить внимание на настройки синхронизации языка, которые позволяют получать сообщения в режиме реального времени. Если пользователь хочет экономить трафик и заряд батареи, то может отключить синхронизацию в режиме реального времени и установить периодичность так, чтобы успешно пользоваться.
Важно также настроить фильтры, чтобы избавиться от спама и нежелательных сообщений. Это поможет сделать ее более организованной и удобной для использования.
Если пользователь использует несколько сервисов, то лучше настроить их на одном устройстве. Это позволит с легкостью переключаться между ящиками и управлять ими в одном месте.
Важно понимать, что настройка на мобильном с Android может вызвать некоторые трудности для новичков, но не следует отчаиваться. Существуют многочисленные руководства и инструкции по настройке клиентов, которые помогут разобраться в этом процессе.
И важно помнить, настройка email на Android — это не только обязательный процесс, но и возможность сделать использование мобильного более удобным и эффективным.

Можно ли подключить аккаунт с компьютера или надо делать новый
Для подключения аккаунта к компьютеру необходимо использовать существующие учетные данные. Создание нового аккаунта приведет к потере доступа к предыдущей информации и настройкам.
Если у пользователя уже есть аккаунт, то для его использования на компьютере необходимо лишь авторизоваться с помощью логина и пароля. Когда аккаунт отсутствует, следует создать его с помощью той же почты или номера телефона, которые были использованы при регистрации на других устройствах.
Вопрос о том, можно ли подключить электронную почту, созданную на компьютере, к Android, волнует многих пользователей.
Возможность зарегистрировать зависит от типа почтового сервиса. Некоторые позволяют легко подключать ее к сотовому, в то время как другие могут вызвать некоторые трудности.
Например, если пользователь использует Gmail, то может легко добавить свой аккаунт на мобильном через приложение Gmail, которое обычно установлено на устройстве по умолчанию. Для этого нужно открыть приложение, выбрать «Добавить аккаунт» и ввести свои данные.
Однако, если пользователь использует другой сервис, такой как Mail.ru или Яндекс, возможно, придется заново создать аккаунт на мобильном, поскольку процесс настройки может отличаться от того, что был использован на компьютере.

Некоторые пользователи также беспокоятся о том, что подключение к мобильнику может повлиять на доступ с компьютера. Однако, в большинстве случаев, это не должно стать проблемой. Пользователи еще могут получать доступ на компьютере, используя свои данные для входа.
Также стоит отметить, что подключение аккаунта с компьютера может вызвать некоторые проблемы, если человек использует несколько устройств.
В итоге, ответ на вопрос о том, как создать емейл на телефоне, зависит от типа сервиса. В некоторых случаях это легко сделать, в то время как в других случаях может потребоваться создать новый аккаунт. В любом случае, не стоит беспокоиться о том, что подключение к мобильному повлияет на доступ с компьютера.
