Содержание
- Как автоматически включить свет, когда ваша Wi-Fi камера обнаруживает движение
- Подключение смарт камеры через iCSee
- Содержание
- Установка приложения
- Регистрация и вход
- Подключение через интернет по Wi-Fi
- Подключение через интернет по Wi-Fi через AP режим
- Прямое подключение через AP режим (без интернета)
- Как исправить: IP-камера WiFi не работает / не может подключиться к WiFi
- Почему беспроводная IP-камера не может подключиться к WiFi?
- Как исправить беспроводную IP-камеру, не работающую или не подключающуюся к Интернету
- 1. Убедитесь, что беспроводная IP-камера имеет достаточную мощность.
- 2. Убедитесь, что пароль правильный.
- 3. Отрегулируйте антенны IP-камеры.
- 5. Убедитесь, что сигнал Wi-Fi сильный.
- 6. Избегайте помех, изменяя частотный диапазон вашего роутера.
- 7. Проверьте межсетевой экран маршрутизатора.
- 8. Убедитесь, что IP-адрес камеры правильный.
- 9. Обновите прошивку камеры.
Как автоматически включить свет, когда ваша Wi-Fi камера обнаруживает движение

Если у вас есть Wi-Fi камера (например, Nest Cam ), настроенная для безопасности, одно дело — поймать любого человека на видео. Но это также хорошая идея, чтобы отпугнуть их, автоматически включив свет при обнаружении грабителей.
Конечно, вы можете использовать датчики движения, подключенные к вашим интеллектуальным источникам света, но если у вас их нет и у вас уже настроена Wi-Fi-камера, вы можете использовать их в качестве своего рода датчика движения — до тех пор, пока у вас есть некоторые умные огни (например, Philips Hue ).
Чтобы это произошло, мы будем использовать сервис If This Then That (IFTTT), который использует «апплеты» для соединения различных продуктов и сервисов для выполнения всевозможных автоматизированных задач.
Если вы ранее не пользовались IFTTT, ознакомьтесь с нашим руководством по началу работы, чтобы получить информацию о том, как создать учетную запись и подключить приложения и службы. Затем вернитесь сюда, чтобы создать необходимый рецепт.
Для этого урока мы будем использовать фары Philips Hue и Nest Cam, но это можно сделать и для нескольких других продуктов, если они поддерживаются IFTTT.
Начните с перехода на домашнюю страницу IFTTT и нажмите «Мои апплеты» вверху страницы после входа в систему.

Затем нажмите «Новый апплет» справа.

Нажмите «This», выделенный синим цветом.

Введите «Nest Cam» в поле поиска или прокрутите вниз и найдите его в списке продуктов и услуг ниже. Нажмите на нее, когда найдете.

Подключите Nest Cam к IFTTT, если это еще не сделано.

После этого выберите «Новое событие движения» в качестве триггера. Вы также можете выбрать «Новый звук или событие движения», чтобы включить его при обнаружении звука.

Выберите, к какой Nest Cam вы хотите применить этот апплет. Если у вас есть только одна Nest Cam, она будет выбрана по умолчанию. Нажмите «Создать триггер».

Затем нажмите «Это», выделенное синим цветом.

Введите «Philips Hue» в поле поиска или прокрутите вниз и найдите его в списке продуктов и услуг ниже. Нажмите на нее, когда найдете.

Как и в случае с Nest Cam, подключите Philips Hue к IFTTT, если это еще не сделано, а затем выберите действие «Включить свет» на следующем экране.

Нажмите на выпадающее меню и выберите, какие источники света вы хотите включить, когда ваша камера Nest обнаруживает движение. Вы можете выбрать одну лампочку или комнату.

Просмотрите апплет и дайте ему произвольное имя, если хотите. Затем нажмите «Готово» внизу.

Теперь ваш новый апплет появится в списке других установленных вами апплетов и будет автоматически включен. С этого момента всякий раз, когда ваша камера Nest обнаруживает движение, включаются огни Hue.
К сожалению, одно большое предостережение заключается в том, что, как только ваши огни включаются из-за движения Nest Cam, они не будут автоматически выключаться через определенное время, поэтому вы можете настроить расписание для своих источников света так, чтобы они не не оставайся дольше, чем на несколько часов.
Источник
Подключение смарт камеры через iCSee
Пошаговая инструкция по подключению камер видеонаблюдения к приложению iCSee. Приложение доступно как для Android и iOS систем.
Рассмотрим пример подключения смарт камеры Anbiux A8B через приложение iCSee на смартфоне Android.
Содержание
Установка приложения
Установите приложение iCSee. Сделать это можно несколькими способами.
- Скачать приложение Android по этой ссылке, а затем установить его.
- Сканировать QR код на коробке или буклете.
- Найти приложение iCSee в Google Play или в App Store, и установить его.
Запустите приложение iCSee.
Регистрация и вход
1. В нижнем левом углу нажмите “Регистрация“. Если вы регистрировались ранее, можете просто войти в свой аккаунт.

2. Введите свой адрес электронной почты и нажмите “Следующий шаг“. Туда придет письмо с кодом подтверждения.

3. Введите код подтверждения из письма. нажмите “Следующий шаг“.

4. Введите латинскими буквами имя и пароль (пароль должен содержать 8-32 символов). Нажмите “Complete“.

5. Ведите ваши имя и пароль созданные ранее и войдите в свой аккаунт.

Подключение через интернет по Wi-Fi
1. Отключите мобильный интернет на вашем смартфоне.
2. Убедитесь что у вас включен роутер и телефон подключен к сети Wi-Fi.
3. Вставьте Micro SD карту (не обязательно).
4. Подайте на камеру питание.
5. После успешного запуска, камера отправит голосовое сообщение «System starting up, wait to be configured».
6. Нажмите кнопку + в правом верхнем углу или по центру.

7. Введите данные вашей сети Wi-Fi и нажмите “Подтвердить”

8. Поднесите ваш телефон с QR кодом напротив объектива камеры на расстоянии 15-25 см, пока камера не считает QR код.

9. Задайте пароль к вашей камере (4-16 символов).

10. Назовите вашу камеру (можно выбрать из готовых вариантов) и нажмите “Сохранить“

11. Выберете один из двух режимов работы камеры:
- Нормальный (Запись всегда)
- Тревога (Запись будет происходить только при срабатывании режима “тревога”)
Если Micro SD карта не установлена приложение выдаст предупреждение.

Ваша камера подключена !

Подключение через интернет по Wi-Fi через AP режим
1. Отключите мобильный интернет на вашем смартфоне.
2. Убедитесь что у вас включен роутер.
3. Вставьте Micro SD карту (не обязательно).
4. Подайте на камеру питание.
5. На камере видеонаблюдения нажмите 5 раз кнопку “reset” что бы войти в AP режим. Вы должны услышать голосовое сообщение ‘Entry AP mode‘.
6. Откройте приложение iCSee и выберите “Other distribution networks and adding methods“

7. В открывшемся списке выберете “AP сеть“.

8. Приложение должно отобразить камеру в следующем окне (название может отличаться). Нажмите по названию камеры.

9. После того как вы тапнули по названию камеры отобразится пароль. Запомните его и нажмите “Подтвердить“

10. Сейчас вас должно перекинуть в настройки Wi-Fi. Если этого не произошло то перейдите в них самостоятельно. Найдите сеть с названием вашей камеры и подключитесь к ней, указав пароль из предыдущего шага.

11. Вернитесь в приложение iCSee и выберете Wi-Fi сеть вашего роутера указав к ней пароль. Нажмите “Подтвердить“.

12. Сейчас должен начаться поиск и подключение камеры, по завершению подключения камера издаст голосовое сообщение “Connecting, please wait“

13. Перейдите в настройки Wi-Fi и подключитесь к вашему роутеру.

14. Вернитесь в приложение и дождитесь подключения вашей камеры. Подключение завершено!

Прямое подключение через AP режим (без интернета)
1. Вставьте Micro SD карту в вашу камеру (не обязательно).
2. Подайте на камеру питание.
3. На камере видеонаблюдения нажмите 5 раз кнопку “reset” что бы войти в AP режим. Вы должны услышать голосовое сообщение ‘Entry AP mode‘.
4. Откройте приложение iCSee и выберите “Other distribution networks and adding methods“

5. В открывшемся списке выберете “Direct connection“.

6. Приложение должно отобразить камеру в следующем окне (название может отличаться). Нажмите по названию камеры.

7. После того как вы тапнули по названию камеры отобразится пароль. Запомните его и нажмите “Подтвердить“

8. Сейчас вас должно перекинуть в настройки Wi-Fi. Если этого не произошло то перейдите в них самостоятельно. Найдите сеть с названием вашей камеры и подключитесь к ней, указав пароль из предыдущего шага.

9. Вернитесь обратно в приложение iCSee и дождитесь подключения камеры к вашему смартфону. Подключение завершено!
Источник
IP-камера WiFi не работает, или IP-камера не подключается к вашему WiFi, или IP-камера не может найти Wi-Fi — распространенная проблема в установках безопасности CCTV.
Ваша беспроводная система безопасности будет скомпрометирована, если сетевое соединение отключится при использовании беспроводных IP-камер. При отсутствии подключения к Интернету автономные беспроводные IP-камеры не могут отправлять видеопоток на сетевой видеорегистратор.
Существует множество причин, по которым беспроводная IP-камера не может подключиться к Интернету, и эти факторы варьируются от одного производителя к другому. Многие конечные пользователи задают такие вопросы, как: Почему моя беспроводная камера не подключается к Wi-Fi?
Почему беспроводная IP-камера отключается? Почему IP-камера не подключается по беспроводной сети? Почему камера WiFi сообщает, что не удалось подключиться к телефону? Почему P2P не работает? Почему моя камера безопасности Wi-Fi отключается?

На все эти вопросы мы ответим в этой подробной статье. Мы объясним основные причины и дадим советы, как исправить камеру безопасности Wi-Fi, которая не подключается к Интернету или Wi-Fi. Внимательно прочтите каждую запись и дайте нам знать, если у вас возникнут вопросы.
Почему беспроводная IP-камера не может подключиться к WiFi?
Вот список основных причин, по которым ваша камера безопасности WiFi не подключается к Интернету или не работает с Wi-Fi.
- Покрытие WiFi недостаточно сильное. Возможно, беспроводная IP-камера находится слишком далеко от маршрутизатора или точки доступа.
- Беспроводная IP-камера не имеет достаточной мощности, и обычно WiFi-камеры, как правило, потребляют больше энергии, чем обычные IP-камеры.
- Антенны беспроводной IP-камеры плохо закреплены. Убедитесь, что они туго затянуты и правильно направлены к маршрутизатору.
- На беспроводной IP-камере введен неверный пароль WiFi.
- Беспроводная IP-камера подключена не к вашему Wi-Fi, а к другому.
- Вы установили неправильный IP-адрес на беспроводной IP-камере.
- Ваш маршрутизатор может быть старым и не поддерживает канал WiFi камеры.
- Прошивка на камере старая (нужно обновить).
- Ваш Интернет нестабилен и не работает должным образом.
- Есть много помех, которые могут вызвать падение сигнала Wi-Fi.
- Параметр P2P на беспроводных IP-камерах отключен (или никогда не был включен изначально).
- Брандмауэр маршрутизатора не позволяет беспроводной камере подключиться.
Как исправить беспроводную IP-камеру, не работающую или не подключающуюся к Интернету
Если ваша автономная беспроводная IP-камера или система беспроводной IP-камеры не подключается к Интернету / Wi-Fi, IP-камера отключается или просто не может подключиться, попробуйте эти решения, чтобы решить проблему с подключением.
1. Убедитесь, что беспроводная IP-камера имеет достаточную мощность.
Убедитесь, что беспроводная IP-камера получает питание. Осмотрите блок питания и убедитесь, что он работает нормально. Убедитесь, что ни один из кабелей не ослаблен и не шатается. Убедитесь, что сетевая розетка исправна.
Если вы используете камеры WiFi с батарейным питанием, проверьте, заряжена ли батарея. Если нет, замените аккумулятор и попробуйте еще раз. Обычно большинство беспроводных IP-камер оснащены светодиодными индикаторами состояния, проверьте, горят ли индикаторы питания.
2. Убедитесь, что пароль правильный.
Многие люди вводят неправильный пароль Wi-Fi на IP-камеру и задаются вопросом, почему она не подключается. Соединение может прерваться просто потому, что вы ввели неправильный пароль. Убедитесь, что вы используете правильный пароль. Печатайте медленно и не добавляйте лишних пробелов. Также не забывайте, что пароли WiFi чувствительны к регистру. Если вы не знаете пароль, войдите в настройки роутера, и вы увидите его там.
3. Отрегулируйте антенны IP-камеры.
Убедитесь, что антенны на камере надежно закреплены и не болтаются ли они. Наведите их на место, где находится ваш WiFi-роутер. При поставке камеры антенны на ней не установлены. После развертывания беспроводной камеры убедитесь, что антенны надежно затянуты.

4. Проверьте SSID (беспроводную сеть) в маршрутизаторе.
Другими словами, SSID — это имя вашего Wi-Fi, и когда вы его найдете, вы сможете увидеть его на своей беспроводной камере. Однако для некоторых беспроводных IP-камер требуется вводить SSID вручную. В этом случае убедитесь, что вы выбираете правильную сеть Wi-Fi и правильно набираете имя.

5. Убедитесь, что сигнал Wi-Fi сильный.
Если у вас слабое покрытие WiFi, беспроводная IP-камера не сможет установить стабильное соединение с WiFi. Он может подключиться на несколько минут, затем отключиться и так далее. Или, в некоторых случаях, IP-камера находится так далеко от маршрутизатора, что даже не может обнаружить сигнал WiFi.
Проверьте расстояние между беспроводной IP-камерой и маршрутизатором и убедитесь, что это расстояние может быть покрыто вашим сигналом WiFi. Чтобы получить правильную информацию, вам может потребоваться проверить спецификации производителя и иметь в виду, что стены и другие препятствия могут ослабить мощность Wi-Fi.
Кроме того, вы можете войти непосредственно в IP-камеру и проверить, сколько полосок находится на значке мощности Wi-Fi. Пример показан ниже.

Если сигнал Wi-Fi составляет одну или две полосы, это означает, что ваша камера слишком далеко от точки доступа. В этом случае поднесите камеру ближе к маршрутизатору и посмотрите, подключена ли беспроводная камера к Интернету. Если это так, то у вас проблема с покрытием WiFi. Кроме того, вы можете купить усилитель или повторитель WiFi для роутера, чтобы расширить сигнал вашего WiFi (особенно если вы размещаете камеру на открытом воздухе).
6. Избегайте помех, изменяя частотный диапазон вашего роутера.
Если к маршрутизатору подключено много устройств, вся сеть может стать медленной и перегруженной. В этом случае многие устройства в сети будут изо всех сил пытаться оставаться в сети, например, беспроводная IP-камера может случайным образом включаться и выключаться.
В частности, маршрутизаторы, настроенные на полосу частот 2,4 ГГц, более подвержены проблемам с перегрузкой и помехами. Частота 2,4 ГГц используется другими маршрутизаторами в вашем доме, другими устройствами в доме, такими как телефоны, планшеты, ноутбуки или даже микроволновые печи. Все эти устройства могут вызывать помехи сигнала.

Здесь полезны двухдиапазонные камеры WiFi, которые представляют собой беспроводные камеры, предназначенные для работы в диапазонах частот 2,4 ГГц и 5 ГГц. Итак, если ваша беспроводная камера изо всех сил пытается оставаться в сети в диапазоне частот 2,4 ГГц, просто войдите в настройки вашего маршрутизатора и измените полосу частот на 5 ГГц, что значительно снизит вероятность перегрузки или помех. По крайней мере, стоит попробовать.
7. Проверьте межсетевой экран маршрутизатора.
Это случается не часто, но иногда беспроводная IP-камера не может подключиться к Wi-Fi, потому что брандмауэр на маршрутизаторе не пропускает связь. В этом случае вам необходимо получить доступ к настройкам маршрутизатора, настроить параметры брандмауэра (например, исключить IP-адрес камеры) и повторить попытку, чтобы проверить, подключается ли камера.
8. Убедитесь, что IP-адрес камеры правильный.
В некоторых случаях, когда вы настраиваете беспроводную IP-камеру через сетевой кабель, а затем отсоединяете кабель (для работы в беспроводной сети), камера самостоятельно назначает другой IP-адрес, который не совпадает с адресом из вашей локальной сети.
Скажем, пока камера подключена, вы устанавливаете IP-адрес на 192.168.1.100, а затем, когда вы отсоединяете кабель, IP-адрес изменился на 192.168.0.100. В этом случае вы не видите камеру. Еще раз проверьте, сохраняет ли камера свой IP-адрес.
9. Обновите прошивку камеры.
Скажем откровенно, многие беспроводные IP-камеры поставляются с нестабильной прошивкой. Возможно, вы все перепробовали, но камера продолжает отключаться или вообще не подключается. Всегда рекомендуется проверять веб-сайт производителя (или продавца), если доступна новая прошивка.
Вы должны понимать, что каждая IP-камера похожа на крошечный компьютер, работающий по определенным алгоритмам, которые иногда содержат много ошибок. Так что держите камеру в актуальном состоянии. Не только камеру, но и маршрутизатор, а также приложение для телефона, которое вы используете для подключения к камере.
Источник
Содержание
- Подключение смарт камеры через iCSee
- Содержание
- Установка приложения
- Регистрация и вход
- Подключение через интернет по Wi-Fi
- Подключение через интернет по Wi-Fi через AP режим
- Прямое подключение через AP режим (без интернета)
- iCSee Pro — программа для видеонаблюдения. Инструкция. Скачать
- iCSee Pro — программа для видеонаблюдения. Инструкция. Скачать
- Как настроить камеру наблюдения через приложение icsee
- iCSee
- Для чего нужен icSee
- Использование приложения
- Недостатки сервиса
- Как установить на ПК
- Что в итоге?
Подключение смарт камеры через iCSee
Пошаговая инструкция по подключению камер видеонаблюдения к приложению iCSee. Приложение доступно как для Android и iOS систем.
Рассмотрим пример подключения смарт камеры Anbiux A8B через приложение iCSee на смартфоне Android.
Содержание
Установка приложения
Установите приложение iCSee. Сделать это можно несколькими способами.
- Скачать приложение Android по этой ссылке, а затем установить его.
- Сканировать QR код на коробке или буклете.
- Найти приложение iCSee в Google Play или в App Store, и установить его.
Запустите приложение iCSee.
Регистрация и вход
1. В нижнем левом углу нажмите “Регистрация“. Если вы регистрировались ранее, можете просто войти в свой аккаунт.

2. Введите свой адрес электронной почты и нажмите “Следующий шаг“. Туда придет письмо с кодом подтверждения.

3. Введите код подтверждения из письма. нажмите “Следующий шаг“.

4. Введите латинскими буквами имя и пароль (пароль должен содержать 8-32 символов). Нажмите “Complete“.

5. Ведите ваши имя и пароль созданные ранее и войдите в свой аккаунт.

Подключение через интернет по Wi-Fi
1. Отключите мобильный интернет на вашем смартфоне.
2. Убедитесь что у вас включен роутер и телефон подключен к сети Wi-Fi.
3. Вставьте Micro SD карту (не обязательно).
4. Подайте на камеру питание.
5. После успешного запуска, камера отправит голосовое сообщение «System starting up, wait to be configured».
6. Нажмите кнопку + в правом верхнем углу или по центру.

7. Введите данные вашей сети Wi-Fi и нажмите “Подтвердить”

8. Поднесите ваш телефон с QR кодом напротив объектива камеры на расстоянии 15-25 см, пока камера не считает QR код.

9. Задайте пароль к вашей камере (4-16 символов).

10. Назовите вашу камеру (можно выбрать из готовых вариантов) и нажмите “Сохранить“

11. Выберете один из двух режимов работы камеры:
- Нормальный (Запись всегда)
- Тревога (Запись будет происходить только при срабатывании режима “тревога”)
Если Micro SD карта не установлена приложение выдаст предупреждение.

Ваша камера подключена !

Подключение через интернет по Wi-Fi через AP режим
1. Отключите мобильный интернет на вашем смартфоне.
2. Убедитесь что у вас включен роутер.
3. Вставьте Micro SD карту (не обязательно).
4. Подайте на камеру питание.
5. На камере видеонаблюдения нажмите 5 раз кнопку “reset” что бы войти в AP режим. Вы должны услышать голосовое сообщение ‘Entry AP mode‘.
6. Откройте приложение iCSee и выберите “Other distribution networks and adding methods“

7. В открывшемся списке выберете “AP сеть“.

8. Приложение должно отобразить камеру в следующем окне (название может отличаться). Нажмите по названию камеры.

9. После того как вы тапнули по названию камеры отобразится пароль. Запомните его и нажмите “Подтвердить“

10. Сейчас вас должно перекинуть в настройки Wi-Fi. Если этого не произошло то перейдите в них самостоятельно. Найдите сеть с названием вашей камеры и подключитесь к ней, указав пароль из предыдущего шага.

11. Вернитесь в приложение iCSee и выберете Wi-Fi сеть вашего роутера указав к ней пароль. Нажмите “Подтвердить“.

12. Сейчас должен начаться поиск и подключение камеры, по завершению подключения камера издаст голосовое сообщение “Connecting, please wait“

13. Перейдите в настройки Wi-Fi и подключитесь к вашему роутеру.

14. Вернитесь в приложение и дождитесь подключения вашей камеры. Подключение завершено!

Прямое подключение через AP режим (без интернета)
1. Вставьте Micro SD карту в вашу камеру (не обязательно).
2. Подайте на камеру питание.
3. На камере видеонаблюдения нажмите 5 раз кнопку “reset” что бы войти в AP режим. Вы должны услышать голосовое сообщение ‘Entry AP mode‘.
4. Откройте приложение iCSee и выберите “Other distribution networks and adding methods“

5. В открывшемся списке выберете “Direct connection“.

6. Приложение должно отобразить камеру в следующем окне (название может отличаться). Нажмите по названию камеры.

7. После того как вы тапнули по названию камеры отобразится пароль. Запомните его и нажмите “Подтвердить“

8. Сейчас вас должно перекинуть в настройки Wi-Fi. Если этого не произошло то перейдите в них самостоятельно. Найдите сеть с названием вашей камеры и подключитесь к ней, указав пароль из предыдущего шага.

9. Вернитесь обратно в приложение iCSee и дождитесь подключения камеры к вашему смартфону. Подключение завершено!
Источник
iCSee Pro — программа для видеонаблюдения. Инструкция. Скачать
iCSee Pro — программа для видеонаблюдения. Инструкция. Скачать
iCSee Pro – инновационный системный инструмент для андроид и iOS, позволяющий регистрировать, а затем удаленно использовать различное техническое оборудование для визуального мониторинга и физического контроля (речь о камерах, датчиках движения, автоматических замках для дверей и прочих системах защиты личного пространства).
Скачать программу на Google Play можно здесь, с APP Store — здесь.
Начинания разработчиков из Huang Wanshui интересные – подобные помощники если и встречались в сети, то в совсем уж нерабочем состоянии, а тут – качественная попытка изменить жанр
Основная идея инструмента – работать с различной техникой, поддерживающей современные протоколы связи (Bluetooth, Wi-Fi, SIM), и позволяющей проводить различные манипуляции удаленно, без использования физических кнопок, переключателей и прочих систем контроля.
Под указанную категорию попадают, как показывает практика, совсем уж разные вещи – и камеры видеонаблюдения, и видеоняни, и датчики движения, и даже выключатели света, и т.д.
Как настроить программу для работы с камерами видеонаблюдения можно посмотреть в этом видеоролике.
Также вы можете познакомиться с более подробным руководством по настройкам программы. Инструкция представлена ниже в листающемся PDF файле. Если она не отображается, перезагрузите страницу сайта либо кликните по ссылке в конце статьи.
Источник
Как настроить камеру наблюдения через приложение icsee

В теме нет куратора. По вопросам наполнения шапки обращайтесь к модераторам раздела через кнопку  под сообщениями, на которые необходимо добавить ссылки.
под сообщениями, на которые необходимо добавить ссылки.
Если в теме есть пользователь, желающий стать Куратором и соответствующий Требованиям для кандидатов, он может подать заявку в теме Хочу стать Куратором (предварительно изучив шапку темы и все материалы для кураторов).
Сообщение отредактировал Олег Верещагин — 19.04.21, 14:15
Некоторое время работала без нареканий, после попытки подключить к другому роутеру работать перестала.
Возврат на прежний роутер результатов не дает, ip и на авто и прописывал руками результата нет.
Что самое интересное пингуется, по потока ни на одну прогу не идет.
Кнопочки reboot нет.
Мож кто сталкивался, подскажите.
Сегодня прислали из Китая KaiCong SIP1215. Это мой первый опыт работы с http://www.aliexpress.com/ Впечатления от камеры не однозначные. Но в общем, с учетом цены (1 268,39 руб.) — нравится. Обзор, постараюсь выложить позже.
В сравнении с Xiaomi Yi Smart Wifi Cam Device:
Плюсы:
Более гибкая регулировка положения камеры (шаровая опора)
Правильная работа часов (нормальная настройка часовых поясов)
Есть отправка e-mail
Есть ночное видение
Есть Ethernet
Возможна простая настройка через web интерфейс при подключении через ethernet
Простая ручная регулировка объектива (крутил, работает)
Довольно навороченный, но вполне понятный web интерфейс со множеством настроек
Три светодиодных индикатора состояния камеры расположенных сзади, что не привлекает лишнего внимания.
Есть http с паролем (возможно скачивать файлы с помощью wget)
rtsp с паролем (соответственно, возможность работы с ivideon server)
onvif (не пробовал)
Регулировка чувствительности датчика движения позволяет включать запись даже при движении на улице человека (в моем случае съемка через окно первого этажа)
Расписание записи (пробую)
Минусы:
Устаревший процессор hi3510
БОльшие габариты
Угол обзора меньше (не на много)
Картинка менее четкая (оптика от Sony лучше, или что-то ещё)
При фокусировке (если не ошибаюсь) слышен щелчок, видимо механический светофильтр.
Не обнаружил работающего telnet или ssh, но они и не нужны, так как все остальное работает «из коробки».
Обзор есть тут
Еще один обзор аналогичного оборудования тут.
Выводы:
Очень хорошая, многофункциональная модель за свои деньги.
Сообщение отредактировал saltty — 28.08.16, 00:00
В общем не знал в какую тему написать, камера Suneyes SP-HM01WP вайфай, купил на алиэкспрес, на моём стареньком самсунге андроид программа вылетает осле 2х секунд открытия, а к компу никак не могу подключить, программа скачанная с сайта производителя видит камеру но картинки нет, может кто подскажет что можно сделать что бы видео появилось?
Источник
iCSee

| Раздел: | Инструменты |
|---|---|
| Поддержка ОС: | Windows Vista, 7, 8, 8.1, 10 |
| Оценить: |
С развитием технологий многое становится проще. То, что раньше могли себе позволить лишь самые состоятельные люди, сегодня доступно либо бесплатно, либо за небольшие деньги. Например, любой может скачать iСSee на компьютер и организовать систему наблюдения в пару кликов. Вам потребуются лишь камеры, установленные на местах наблюдений – и мощный эмулятор. К слову, андроид-эмулятор также доступен совершенно бесплатно. В частности, многие отдают предпочтение популярной программе Bluestacks. В ней приложение для просмотра видео с камер icSee будет работать даже на ноутбуке. Благодаря работе над производительностью системные требования у новой версии эмулятора существенно снизились, что сделало мобильные приложения доступнее для множества пользователей. Для чего нужен icSeeВ наше время для организации системы получения изображений с камер уже не требуется присутствие профессионалов. Пользователь может самостоятельно установить записывающие устройства в нужных точках. Вопрос лишь в приложении и серверах для передачи и получения данных. К счастью, есть сервис, который объединяет в себе все требуемые функции. С приложением icSee, которое родом из Китая, вы сможете получать данные с камер в режиме реального времени. У компании свои сервера, что избавляет пользователя от лишней головной боли и лишних расходов.
Само собой, все записи сохраняются на сервере, и вы можете получать к ним доступ в любой момент. Таким образом, можно всегда держать требуемые объект под контролем. Камера в подъезде, защита дачи или гаража, других объектов – все это под силу приложению icSee . Несмотря на отсутствие русского языка, проблем с интерфейсом не возникнет – тут все понятно интуитивно. Приложение существует в формате мобильной программы. Но есть способ и скачать icSee на ПК. Это позволит увеличить видео на размер вашего монитора и просто организовать наблюдение без использования мобильного устройства, что очень важно. Использование приложенияНачать пользоваться сервисом очень просто. При запуске от вас потребуется авторизация. Вы можете войти или зарегистрироваться по новой. Также доступны вход через WeChat или гостевой вход. После этого требуется лишь добавить сами камеры. Сделать это можно посредством сотовой сети – 4G или 5G – через Wi-Fi или по ID. Если выбран способ по Wi-Fi, то надо лишь добавить устройства в ту же сеть, в которой находится приложение на компьютере, и указать пароль. После этого камеры появятся в списке.
Таким образом, все, что требуется от пользователя – добавить нужные ему камеры. После этого они появятся в списке, вид которого можно регулировать. Тут есть функции просмотра прямого эфира с любого из устройств. Также можно поворачивать камеры, используя функцию панорамного просмотра. Это позволит получить полное представление о происходящем в месте установки вашей камеры. Недостатки сервисаКак видите, использование камер с приложением icSee – это очень простой и удобный процесс. Сложности могут возникнуть лишь с регистрацией или использованием некоторых функций – ведь интерфейс не на русском. Впрочем, английский знают уже очень многие, так что это не самая большая проблема. Существуют также проблемы с самим функционалом. В частности, многие пользователи отмечают трудности с обнаружением камер при подключении. Приложение может не видеть устройства и терять их. Есть проблемы и с просмотром видео – процесс загрузки может длиться очень долго, наблюдаются подтормаживания и рассыпание картинки. Зачастую такие проблемы характерны для подключенных по сотовой сети камер. Несмотря ни на что icSee остается одним из наиболее популярных способов объединить свои камеры в одну систему. Рассмотрим процедуру установки этого приложения на компьютер. Как установить на ПКУстановить приложение на компьютер очень просто. По сути, сложность состоит лишь в несовместимости операционных систем. icSee создано для мобильных устройств, а не для Windows. Потому напрямую приложение не запустится. Исправить несовместимость позволит андроид-эмулятор. Такая программа позволяет создавать виртуальное андроид-устройство в окне Windows, что позволяет работать с мобильными приложениями. И одним из наиболее популярных таких эмуляторов является Bluestacks. Скачать его вы можете бесплатно по ссылке ниже;
Сохраните файл, запустите его и проведите установку программы. Далее действуйте по следующему алгоритму:
Ярлык приложения появится на рабочем столе эмулятора. Для запуска достаточно клика мыши. Что в итоге?Есть немало популярных приложений для организации системы видеонаблюдения. У всех у них практически идентичные минусы и проблемы. Но при прочих равных icSee смотрится предпочтительнее прочих. Скачать icSee на компьютер вы можете бесплатно – используйте для этого эмулятор Bluestacks. Источник Adblock |
BESDER A8B Wi-Fi IP-камера видеонаблюдения

APP скачать
Найдите и загрузите «iCS ee» в магазине приложений или отсканируйте QR-код ниже, чтобы загрузить

Подключите к источнику питания
Пожалуйста, подключите камеру к кабелю питания и включите питание. Если вам нужно сохранить видео через локальную TF-карту, пожалуйста, сначала установите TF-карту, а затем включите питание. TF-карта не поддерживает горячее подключение, пожалуйста, подключите и отключите карту памяти, когда устройство выключено) рекомендуется использовать облачное хранилище, безопасное и удобное, подробное описание операции см. в «шаге
Регистрация Вход
- Откройте приложение «iCS ee», нажмите «Зарегистрироваться», затем используйте номер телефона или почтовый ящик для регистрации учетной записи (изображение 1).
- Зарегистрируйтесь успешно, введите свой номер телефона или номер почты в интерфейсе входа, введите пароль, войдите в свое приложение.
- Вы также можете использовать WeChat, Facebook, Line или временный визит для входа в приложение.

Настройка сети камеры настройка Wi-Fi
конфигурация Wi-Fi (рекомендуется)
Примечание:
камера может поддерживать Wi-Fi 2.4G в настоящее время, не поддерживает 5Gwifi, пожалуйста, установите параметр маршрутизатора на 2.4G, прежде чем настраивать сеть, во время соединения телефон, маршрутизатор и камера должны находиться на расстоянии 2 м.

- Телефон подключается к сети Wi-Fi
- Нажмите «+» в правом верхнем углу (изображение 2), нажмите «Добавить камеру Wi-Fi» (изображение 3) в соответствии с голосовой подсказкой устройства, следуйте инструкциям по интерфейсу приложения, чтобы ввести пароль маршрутизатора (изображение 4). для настройки сети (если на устройстве долгое время не появляется голосовая подсказка, вы можете долго нажимать сброс, чтобы восстановить настройки по умолчанию, а затем перейти к настройке сети)
- Войдите в интерфейс поискового устройства, устройство находится в процессе подключения, пожалуйста, подождите (изображение 5)

- После успешного подключения интерфейс предложит установить пароль и имя устройства для вашего устройства, после завершения следуйте инструкциям интерфейса приложения для завершения настройки сети (изображения 6,7,8,9)

- После завершения устройство появится в списке устройств, это означает, что устройство успешно подключается (изображение 10).
- Нажмите на нее, вы можете view изображение мониторинга и выполните соответствующие операции и настройки (изображение 11)
Если настройка Wi-Fi не удалась, вы можете выбрать следующие способы настройки устройства:
Режим AP настроить сеть (версия для Android)

- Нажмите и удерживайте кнопку сброса, чтобы восстановить настройки по умолчанию.
- Трижды нажмите кнопку сброса камеры, чтобы войти в режим точки доступа (большинство устройств выдают голосовую подсказку «войти в режим точки доступа»).
- Войдите в приложение «iCS ee», нажмите «+» в правом верхнем углу и нажмите «Еще» в правом верхнем углу изображение 12
- нажмите «Добавить камеру (режим AP) (изображение 1 3
- Войдите в интерфейс «выбрать точку доступа устройства», подключитесь к точке доступа искомого устройства (имя точки доступа робота: robot_XXXX; имя точки доступа другого устройства: camera_XXXX) XXXX) (изображение 1 4

- После успешного подключения интерфейс покажет страницу настроек маршрутизатора, выберите ваш Wi-Fi, введите пароль Wi-Fi, чтобы начать настройку сети (изображение 1 5
- В интерфейсе появится надпись «Подключиться к сети маршрутизатора» (изображение 1 6
- После успешного подключения следуйте инструкциям по интерфейсу приложения, чтобы завершить настройку сети.
- Устройство будет отображаться в списке устройств, что означает успешное подключение устройства (изображение 1 0)0). щелкните по нему, чтобы view изображение мониторинга также может выполнять соответствующие операции и настройки (изображение 1

Настройка сети в режиме AP (версия ios)
- Нажмите и удерживайте кнопку сброса, чтобы восстановить настройки по умолчанию.
- Трижды нажмите кнопку сброса камеры, чтобы войти в режим точки доступа (большинство устройств выдают голосовую подсказку «войти в режим точки доступа»).
- Войдите в приложение «iCS ee», нажмите «+» в правом верхнем углу, нажмите «Добавить камеру (режим AP) (изображение 1 7
- Нажмите «Для настройки Wi-Fi» (изображение найдите беспроводную сеть мобильного телефона, выберите беспроводную точку доступа устройства, введите пароль беспроводной сети: 1234567890, затем подключитесь к беспроводной точке доступа устройства (имя точки доступа робота: r obot_XXXX; точка доступа на меня: c amera_XXXX)

- Вернитесь в приложение «iCS ee», войдите в интерфейс «настройки маршрутизатора» (изображение 1 9, введите учетную запись Wi-Fi и пароль, нажмите «Подтвердить», чтобы начать настройку сети маршрутизатора.
- Войдите в интерфейс «поиск устройства», дождитесь подключения (изображение 20
- После успешного подключения следуйте инструкциям по интерфейсу приложения, чтобы завершить настройку сети.
- Устройство будет отображаться в списке устройств, что означает успешное подключение устройства (изображение 1 0)0). щелкните по нему, чтобы view изображение мониторинга также может выполнять соответствующие операции и настройки (изображение 1 1)

Конфигурация проводной сети (устройство должно поддерживать проводное сетевое подключение, то есть устройство должно иметь порт сетевого подключения)
- Нажмите и удерживайте кнопку сброса, чтобы восстановить настройки по умолчанию.
- Подключите роутер к камере через сетевой кабель
- Подключите телефон к маршрутизатору через сеть i
- Войдите в приложение «iCS ee», нажмите «+» в правом верхнем углу и нажмите «Еще» в правом верхнем углу (изображение 21).
- нажмите «Добавить камеру на тот же маршрутизатор (изображение 2 2
- Войдите в интерфейс поиска устройства, нажмите искомую камеру, чтобы добавить устройство (изображение 2 3), устройство отобразится в списке устройств, что означает успешное подключение устройства (7 Щелкните, чтобы view изображение мониторинга, также может выполнять соответствующие операции и настройки
Прямое подключение Hotpot для настройки сети
(не требуется внешняя сеть, подключитесь к точке доступа устройства напрямую для настройки сети, в этом режиме мобильный телефон не может получать сообщения с устройства и использовать облачный сервис)
- Нажмите и удерживайте кнопку сброса, чтобы восстановить настройки по умолчанию.
- Трижды нажмите кнопку сброса камеры, чтобы войти в режим точки доступа (большинство устройств выдают голосовую подсказку «войти в режим точки доступа»).
- Найдите беспроводную сеть мобильного телефона, выберите беспроводную точку доступа устройства, введите беспроводной пароль: 1234567890, затем подключитесь к беспроводной точке доступа устройства (имя точки доступа робота: robot_XXXX; имя точки доступа другого устройства: camera_XXXX)
- Откройте приложение «iCS ee» в режиме временного посещения, чтобы напрямую добавить устройство (изображение
- Устройство отобразится в списке устройств, что означает успешное подключение устройства (рис. 10). Нажмите, чтобы view изображение мониторинга также может выполнять соответствующие операции и настройки (изображение

Конфигурация сети устройства 4G/5G
Если ваше устройство является устройством 4G/5G, пожалуйста, выберите этот способ, чтобы добавить его.
Нажмите «+» в правом верхнем углу основного интерфейса, нажмите «Добавить камеру 4G/5G» (изображение 2 5, отсканируйте QR-код на устройстве, чтобы завершить настройку сети (изображение 2).

Добавить общее устройство
См. этот метод для устройств, которые должны использоваться совместно другими пользователями. Войдите в приложение «iC See», нажмите «+» в правом верхнем углу основного интерфейса, нажмите «S может ввести QR-код, чтобы добавить камеру» (изображение 2 7), отсканируйте QR-код общего устройства. другими или добавьте устройство, введя серийный номер устройства (изображение 2  (общее устройство необходимо подключить к сети и успешно добавить в приложение)
(общее устройство необходимо подключить к сети и успешно добавить в приложение)

Открытое облачное хранилище
Нажмите «Cloud» или «CloudStorage» в списке устройств (изображение 29,30), следуйте инструкциям по интерфейсу приложения, чтобы реализовать и открыть облачное хранилище.

Вопросы и ответы
- В: Как камера хранит видео?
- Локальное хранилище TF-карты, максимальная поддержка 128G, автоматическое удаление более ранних видео после заполнения TF-карты и циклическая запись;
- Облачное хранилище
- В: Что делать, если вы забыли пароль доступа к устройству?
О: После сброса устройства к заводским настройкам переподключитесь и установите новый пароль доступа
Внимание: пароль доступа связан с конфиденциальностью и безопасностью, пожалуйста, обращайтесь с ним с осторожностью. - В: Что делать, если камера не может быть подключена или во время использования она находится в автономном режиме?
- Проверьте, в порядке ли источник питания камеры и сеть маршрутизатора.
- Отключите питание камеры, чтобы перезапустить камеру.
- Восстановите заводские настройки камеры (нажмите и удерживайте кнопку сброса в течение примерно 6 секунд, пока не услышите звуковой сигнал «Восстановить заводские настройки, пожалуйста, не выключайте питание»), а затем снова добавьте устройство в соответствии с инструкциями.
- Если настройка беспроводной сети не удалась, выберите режим конфигурации проводной сети или сети AP.
- Q: Нажимайте кнопку сброса устройства много раз, нет ли голосовой подсказки для переключения режима точки доступа?
A: Устройство может переключить режим только один раз с помощью клавиши сброса, и переключение не будет выполнено снова. Его можно только перезапустить и снова включить. Или используйте мобильный терминал для переключения режимов.
Q: Настройка сети в режиме AP (устройство было удалено), как решить проблему, если при добавлении устройства запрашивается устройство с таким же серийным номером?
О: Нажмите «Я» 】 【Инструменты 】【Очистить кэш】 в интерфейсе приложения и повторно добавьте устройство после очистки кеша. - В: что делать, если камера с двойным освещением не может сигнализировать с помощью двойного освещения?
A: Откройте изображение монитора, щелкните значок в правом нижнем углу основного интерфейса, чтобы подтвердить выбор режима двойного освещения. - В: как решить проблему, при которой нет тревожного видео?
О: Нажмите 【Настройки】【Умный будильник】【Действие при тревоге】【Снять видео】 в главном интерфейсе приложения, чтобы проверить, установлен ли флажок. 【Время будильника 】 Правильность выбора.
Заявление FCC
Это оборудование было протестировано и признано соответствующим ограничениям для цифровых устройств класса B в соответствии с частью 15 правил FCC. Эти ограничения предназначены для обеспечения разумной защиты от вредных помех в жилых помещениях. Это оборудование генерирует, использует и может излучать радиочастотную энергию и, если оно не установлено и не используется в соответствии с инструкциями, может создавать вредные помехи для радиосвязи. Однако нет гарантии, что помехи не возникнут в конкретной установке. Если это оборудование создает вредные помехи для радио- или телевизионного приема, что можно определить, выключив и включив оборудование, пользователю рекомендуется попытаться устранить помехи одним или несколькими из следующих способов:
- Изменить ориентацию или местоположение приемной антенны.
- Увеличьте расстояние между оборудованием и приемником.
- Подключить оборудование к розетке в цепи, отличной от той, к которой подключен приемник.
- Обратитесь за помощью к дилеру или опытному специалисту по радио/телевидению.
Это устройство соответствует части 15 Правил FCC. Эксплуатация зависит от следующих двух условий:
- Это устройство не должно вызывать вредных помех, и
- это устройство должно принимать любые помехи, включая помехи, которые могут вызвать сбои в работе.
Предупреждение Любые изменения или модификации, явно не одобренные стороной, ответственной за соответствие требованиям, могут привести к аннулированию права пользователя на эксплуатацию оборудования.
Заявление FCC о радиационном воздействии
Это оборудование должно быть установлено и эксплуатироваться в соответствии с предоставленными инструкциями, а антенна(ы), используемые для этого передатчика, должны быть установлены на расстоянии не менее 20 см от всех людей и не должны располагаться рядом или работать совместно с любая другая антенна или передатчик. Конечные пользователи и установщики должны быть обеспечены инструкциями по установке антенны и условиями эксплуатации передатчика, чтобы обеспечить соблюдение условий радиочастотного воздействия.
Документы / Ресурсы
Здравствуйте муськовчане! Давно хотелось попробовать в работе поворотную камеру. Вот получил беспроводную WIFI PTZ IP камеру наблюдения BESDER с двумя популярными функциями, это автослежение за объектом в кадре и функция определения человека в кадре.

Камера работает на смартфоне под управлением программы ICSee (или XMEye) и имеет поддержку протокола ONVIF. На ПК работает как через программу CMS так и напрямую через браузер. Имеет удаленное подключение через интернет, из любой точки мира, со смартфона, компьютера или регистратора. Может самостоятельно писать на карту памяти до 128 гигабайт, на видеорегистратор или в облако.
Преимущества этой IP-камеры:
1. Разрешение 1080p ( на сайте продавца есть такие же камеры с разрешением 3-5Мп);
2. Низкая стоимость;
3. Весьма неплохое качество картинки для бюджетной 2МП IP-камеры;
4. Возможность поворота камеры обеспечивает большую площадь наблюдения;
5. Наличие дневного и ночного режимов съемки;
6. Яркая ИК и обычная светодиодная подсветка;
7. Возможность подключения по Ethernet и по Wi-Fi;
8. Наличие функции слежения за объектом;
9. Получение оповещения на смартфоне об обнаружении движения и многое другое.
10. Наличие двухсторонней связи и прослушки;
11. Наличия умного обнаружения человека и любого другого движения в кадре;
12. Режим AP точки доступа
13. Гибкая настройка работы камеры
14. Поддержка карт памяти microSD объемом до 128Gb;
15. Возможность записи видео прямо в смартфон;
16. Пылевлагозащита IP66 и работа при температуре от -20˚C до +50˚C;
17. Невысокое энергопотребление;
18. В комплекте блок питания с большим запасом по мощности;
19. Возможность установки трех фиксированных положений камеры;
20. Управление как со смартфона, так и с компьютера.
Коробка с камерой была упакована как обычно в пупырку. Картонная коробка немного примялась в пути но все дошло без повреждений.
В коробке находится собственно сама поворотная IP-камера, блок питания, дюбели для крепления камеры на стене и пылевлагозащитная муфта с уплотнительными кольцами для разъема RJ-45, инструкция на английском(бесполезная).

Блок питания на 12 Вольт, 2 Ампера. Удобно будет крепить на стене, в верхней части есть проушина под шуруп.

Вес камеры: 358г.

IP-камера оснащена двумя Wi-Fi антеннами(скорей всего одна из них будет рабочая), восемью яркими светодиодами инфракрасной подсветки, которая освещает на расстоянии до 30 метров, и восемью светодиодами белого свечения для обычной подсветки. Таким образом эту камеру можно использовать как небольшой прожектор. По центру расположен глазок самой камеры с 2-мегапиксельной CMOS-матрицей, объективом с фокусным расстоянием 3,6мм и с углом обзора 80 градусов. Под объективом камеры расположен датчик освещенности.
Уличная поворотная IP-камера оснащена микрофоном и довольно мощным динамиком. Получается, что благодаря наличию двухсторонней голосовой связи данную IP-камеру можно использовать в качестве домофона. По горизонтали угол поворота составляет 270 градусов, а по вертикали около 90 градусов. Имеется здесь 4-кратный цифровой зум.
На подвижной части камеры есть слот для misro-SD карты памяти, и кнопка сброса “Rezet”.

Для начала загружаем приложение ICSee на телефоне, подключаемся к камере, подключаемся к вашей сети WIFI, задаем пароль — и всё начинает работать. Первичные настройки камеры можно посмотреть здесь. Нашел мануалы на подобные камеры — ссылка https://vk.cc/c09qAy

Есть довольно интересная опция в настройках сети — «Режим AP точки доступа». Эта настройка позволяет подключаться к камере напрямую через смартфон. Пароль при этом простейший- 1234567890. Зона действия в режиме точки доступа составляет 20 метров. В таком автономном режиме эту камеру можно установить на даче, гараже и т.п.( где нет Интернета). Она будет выполнять функцию охранной сигнализации – при изменении картинки включится звуковое оповещение, включится подсветка, произойдет запись на карту памяти события. Позже можно с телефона (приехав на объект) просмотреть записи камеры.
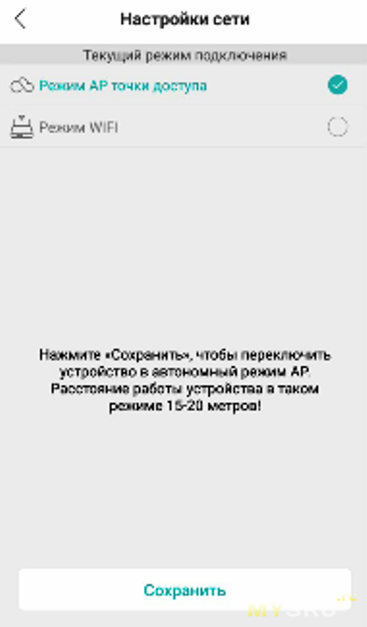

На ПК можно работать через программу CMS. Ссылка https://www.polyvision.ru/po
Для начала лучше подключить камеру кабелем к роутеру. Программа автоматически находит камеру. Показывает IP-адрес вашей камеры. Проводим небольшие первичные настройки и можно работать. Видеофайлы можно сохранять на жестком диске ПК.
Фото с CMS 4-шт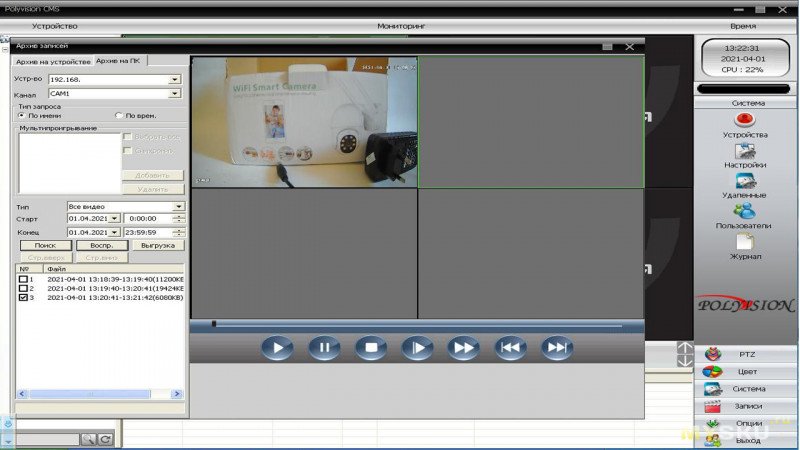
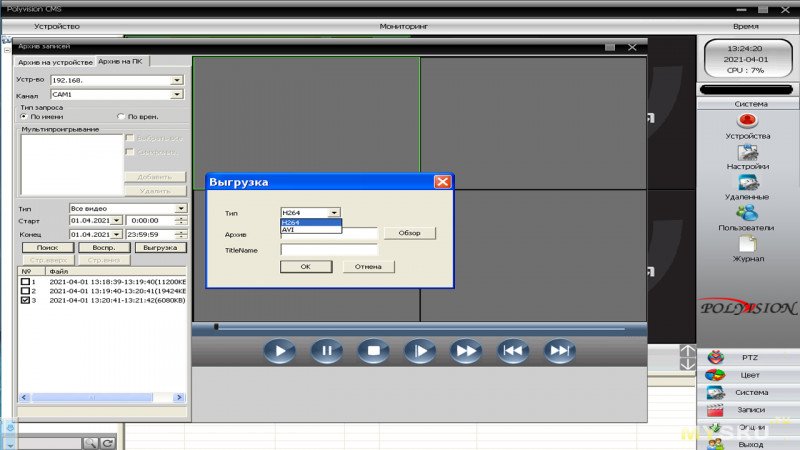
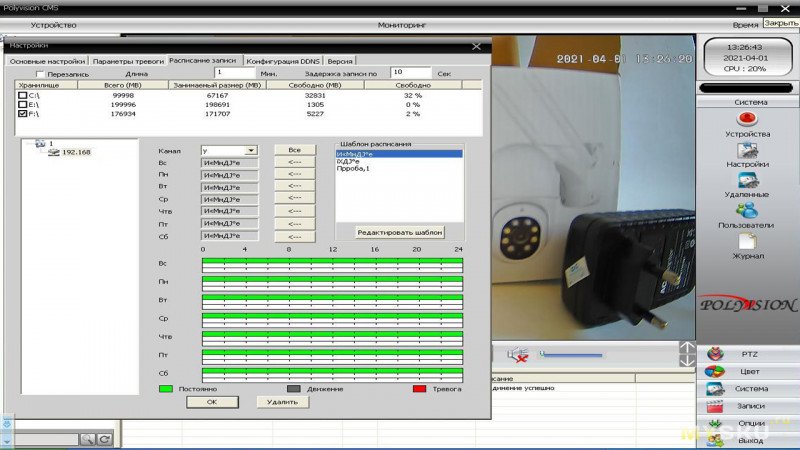
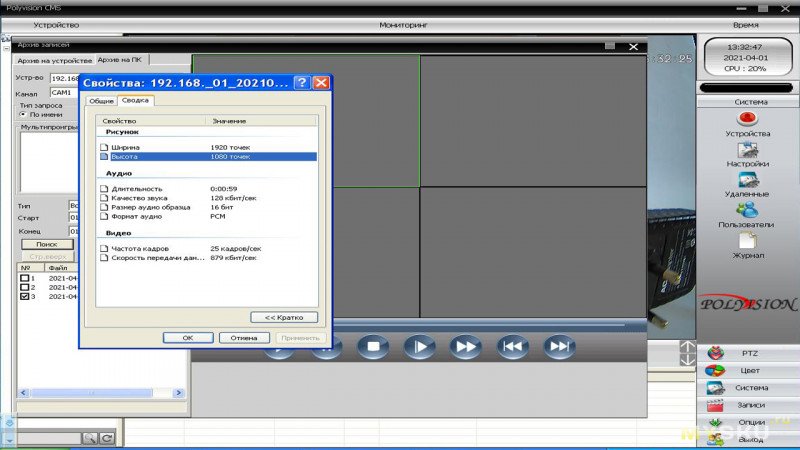
Работа через браузер напрямую. В браузер в адресную строку введите IP камеры. Если же камера уже подключена и работает, то IP-адрес можно узнать в списке устройств вашего роутера или из проги CMS.
Когда перейдете по внутреннему IP-адресу камеры, нужно будет ввести логин и пароль. Откроется сетевой интерфейс, и вы сможете просматривать изображение с камеры.
Думаю, что для создания системы домашнего видеонаблюдения с ограниченным бюджетом эта IP-камера отлично подходит. IP-камера обладает многими другими функциями и гибкими настройками, с которыми разберется абсолютно каждый.
Подробнее и нагляднее можно посмотреть в видео
Вполне неплохой вариант для домашнего комплекса видеонаблюдения.Тестирую уже месяц в разных условиях- пока сбоев в работе не наблюдалось. Всегда можно с телефона посмотреть и послушать что творится дома. Да и цена относительно вроде невысокая, что и показывает на большое количество заказов на сайте продавца.
Минусом может стать инвертированое управление камерой по горизонтали в приложении iCSee.
Всем спасибо за потраченное время. Здоровья и удачи в жизни, делах и покупках!

Видеонаблюдение на ip камерах своими руками.
Основные принципы выбора оборудования.
Обзор видеокамеры для наружной установки.
Начало, часть 1. Как выбрать IP камеру.
Хотелки:
Оборудовать стройплощадку частного дома бюджетным вариантом видеонаблюдения.
Имеется:
Ограниченный бюджет.
Бытовка с электричеством на стройплощадке.
Изучаем матчасть (вымученный личный опыт и многочасовое разбирательство форумов):
- Нужны IP камеры (аналоговые камеры оставим в прошлом) с разрешением Full HD, т.е. 2 мегапикселя. Меньше не нужно. Больше — нет особого смысла, так как мы собираем эконом вариант.
- Камеры берём с раздельным питанием 12В (не PoE —Power over Ethernet) — это дешевле, поскольку большинство камер будут подключаться по WiFi (ввиду нецелесообразности тянуть витую пару к ним).
- Фокус камеры (или линза, или зум) бывает 2,8-12мм. Если берём 2,8мм — получим общий обзор перед камерой. Если 8-12мм — область съёмки камерой как-бы сузится (зуммируется, приблизится), применять при съёмке объектов на удалении. Этот параметр лучше самому увидеть, и сравнить в живую.
- Если камеры стоят под открытым солнцем — выбирайте белый цвет, меньше греться будут.
- Нужен дополнительный блок питания 220В-12В для камеры — приобретается отдельно.
- Нужен роутер с WiFi и интернетом, чтобы оперативно смотреть удалённо за стройкой. В моём случае роутер TP-Link TL-WR841ND и USB модем Huawei E3372h-153.
- Интернет по GSM связи. Выбирайте оператора с хорошей исходящей скоростью (1Мбит/с — это самый минимум; 2Мбит/с — хоршо, 4Мбит/с — ещё лучше). Трафик от 10Гб в месяц (зависит от того — как много будете смотреть дистанционно, и с каким качеством)
- Пока не куплен видеорегистратор — нужен ноутбук (или комп), чтобы на нём установить сервер Ivideon (бесплатный) и подключить камеру.
Пока что всё.
Выбираем видеокамеру.
Я решил начать с бюджетного варианта в корпусе Bullet («пулеобразной» формы). В описании лота должно быть для наружной установки (Outdoor Camera) — у нас ведь неотапливаемое место, и сверху на камеру льётся вода/снег.
Первая моя IP камера подключалась по сети LAN к роутеру. Я выбрал на Алиэкспресс этот вариант IP камеры за $22,67. (H.264 FULL HD 1080P 2.0 Megapixel Security IP Camera HI3518E ABS Plastic Outdoor Camera IP 1080P DC 12V 48V PoE Optional). Фокус выбрал 3,6мм для общего обзора по ширине..
Похоже, что бюджетные камеры китайцы пакуют в одинаковые коробки.

Вот она, красавица, BESDER BES-IPC6024-10. Чёрный цвет — потому что она спрятана в бытовке, и замаскировать её легче в чёрном цвете.
В комплекте есть CD с программами (CMS, плееры и т.п.).

Обычная IP камера, инфракрасные светодиоды по кругу. Виден фоторезистор для включения светиков.

Камере нужно 12 Вольт. Ток я не измерял, но блока питания на 1А предостаточно.
Есть разъём под стандартный коннектор LAN RJ45.

Покупаем блок питания:
Как я писал выше, для таких камер нужно отдельное питание 12 Вольт. С этим проблем на Алиэкспресс нет.
Был выбран такой блок питания за $2,25 (EU 12V 1A 5.5mm x 2.1mm Power Supply AC 100-240V To DC Adapter Plug For CCTV Camera / IP Camera).

Блок питания для IP камеры уже проработал около года в режиме 24/7. Нареканий нет.

На конце блока питания должен быть папа, в камере разъём мама.

Устройство ip камеры.
Разбирается камера элементарно. Откручиваем вращательным движением голову

И вынимаем внутренности. В моей камере стоит процессор Hi3518.
Платформа Hisilicon. Прошивка IPC_HI3518EV200_50H20L_S38.

IP камера состоит из двух модулей.
На одном собраны все мозги с фотосенсором.
На втором плата ИК-подсветки.

На фотомодуле почему-то написано 3Мп, но видео показывает всё равно на 2Мп.

Насчёт герметичности именно этой камеры не могу сказать ничего, поскольку стоит она под крышей. Думаю, что прямое попадание осадков она выдержит легко.
Температуру в минус 20 и в плюс 30 эта IP камера выдержала, проблем с работоспособностью не было.

Основные настройки IP камеры
по умолчанию адрес в сети 192.168.1.10 Username : admin Password : null ( empty )
Основной видеопоток идёт по адресу
rtsp://192.168.1.10:554/user=admin_password=hfZEDgdf_channel=1_stream=0.sdp?real_stream
В настройках камеры два канала:
stream 0 — это main канал — главный, основной (который пишем на диск), может 1920*1080(15fps) и 1280*720(25fps)
stream 1 — это extra канал — для контроля и т.п.
Ссылка на страницу продавца на Алиэкспресс.
ПС: ИК-подсветку я отключил — шумит ночью, когда снег/дождь идёт, даёт бесполезные сработки на движение. Ненужная для меня опция. Отключается выдёргиванием двойного разъёма с модуля подсветки. Программный выключатель я не нашёл.
Настройка китайской IP видеокамеры и запуск видеонаблюдения, часть 2.
Поделитесь находкой с друзьями:
BESDER A8B Wi-Fi IP-камера видеонаблюдения

APP скачать
Найдите и загрузите «iCS ee» в магазине приложений или отсканируйте QR-код ниже, чтобы загрузить

Подключите к источнику питания
Пожалуйста, подключите камеру к кабелю питания и включите питание. Если вам нужно сохранить видео через локальную TF-карту, пожалуйста, сначала установите TF-карту, а затем включите питание. TF-карта не поддерживает горячее подключение, пожалуйста, подключите и отключите карту памяти, когда устройство выключено) рекомендуется использовать облачное хранилище, безопасное и удобное, подробное описание операции см. в «шаге
Регистрация Вход
- Откройте приложение «iCS ee», нажмите «Зарегистрироваться», затем используйте номер телефона или почтовый ящик для регистрации учетной записи (изображение 1).
- Зарегистрируйтесь успешно, введите свой номер телефона или номер почты в интерфейсе входа, введите пароль, войдите в свое приложение.
- Вы также можете использовать WeChat, Facebook, Line или временный визит для входа в приложение.

Настройка сети камеры настройка Wi-Fi
конфигурация Wi-Fi (рекомендуется)
Примечание:
камера может поддерживать Wi-Fi 2.4G в настоящее время, не поддерживает 5Gwifi, пожалуйста, установите параметр маршрутизатора на 2.4G, прежде чем настраивать сеть, во время соединения телефон, маршрутизатор и камера должны находиться на расстоянии 2 м.

- Телефон подключается к сети Wi-Fi
- Нажмите «+» в правом верхнем углу (изображение 2), нажмите «Добавить камеру Wi-Fi» (изображение 3) в соответствии с голосовой подсказкой устройства, следуйте инструкциям по интерфейсу приложения, чтобы ввести пароль маршрутизатора (изображение 4). для настройки сети (если на устройстве долгое время не появляется голосовая подсказка, вы можете долго нажимать сброс, чтобы восстановить настройки по умолчанию, а затем перейти к настройке сети)
- Войдите в интерфейс поискового устройства, устройство находится в процессе подключения, пожалуйста, подождите (изображение 5)

- После успешного подключения интерфейс предложит установить пароль и имя устройства для вашего устройства, после завершения следуйте инструкциям интерфейса приложения для завершения настройки сети (изображения 6,7,8,9)

- После завершения устройство появится в списке устройств, это означает, что устройство успешно подключается (изображение 10).
- Нажмите на нее, вы можете view изображение мониторинга и выполните соответствующие операции и настройки (изображение 11)
Если настройка Wi-Fi не удалась, вы можете выбрать следующие способы настройки устройства:
Режим AP настроить сеть (версия для Android)

- Нажмите и удерживайте кнопку сброса, чтобы восстановить настройки по умолчанию.
- Трижды нажмите кнопку сброса камеры, чтобы войти в режим точки доступа (большинство устройств выдают голосовую подсказку «войти в режим точки доступа»).
- Войдите в приложение «iCS ee», нажмите «+» в правом верхнем углу и нажмите «Еще» в правом верхнем углу изображение 12
- нажмите «Добавить камеру (режим AP) (изображение 1 3
- Войдите в интерфейс «выбрать точку доступа устройства», подключитесь к точке доступа искомого устройства (имя точки доступа робота: robot_XXXX; имя точки доступа другого устройства: camera_XXXX) XXXX) (изображение 1 4

- После успешного подключения интерфейс покажет страницу настроек маршрутизатора, выберите ваш Wi-Fi, введите пароль Wi-Fi, чтобы начать настройку сети (изображение 1 5
- В интерфейсе появится надпись «Подключиться к сети маршрутизатора» (изображение 1 6
- После успешного подключения следуйте инструкциям по интерфейсу приложения, чтобы завершить настройку сети.
- Устройство будет отображаться в списке устройств, что означает успешное подключение устройства (изображение 1 0)0). щелкните по нему, чтобы view изображение мониторинга также может выполнять соответствующие операции и настройки (изображение 1

Настройка сети в режиме AP (версия ios)
- Нажмите и удерживайте кнопку сброса, чтобы восстановить настройки по умолчанию.
- Трижды нажмите кнопку сброса камеры, чтобы войти в режим точки доступа (большинство устройств выдают голосовую подсказку «войти в режим точки доступа»).
- Войдите в приложение «iCS ee», нажмите «+» в правом верхнем углу, нажмите «Добавить камеру (режим AP) (изображение 1 7
- Нажмите «Для настройки Wi-Fi» (изображение найдите беспроводную сеть мобильного телефона, выберите беспроводную точку доступа устройства, введите пароль беспроводной сети: 1234567890, затем подключитесь к беспроводной точке доступа устройства (имя точки доступа робота: r obot_XXXX; точка доступа на меня: c amera_XXXX)

- Вернитесь в приложение «iCS ee», войдите в интерфейс «настройки маршрутизатора» (изображение 1 9, введите учетную запись Wi-Fi и пароль, нажмите «Подтвердить», чтобы начать настройку сети маршрутизатора.
- Войдите в интерфейс «поиск устройства», дождитесь подключения (изображение 20
- После успешного подключения следуйте инструкциям по интерфейсу приложения, чтобы завершить настройку сети.
- Устройство будет отображаться в списке устройств, что означает успешное подключение устройства (изображение 1 0)0). щелкните по нему, чтобы view изображение мониторинга также может выполнять соответствующие операции и настройки (изображение 1 1)

Конфигурация проводной сети (устройство должно поддерживать проводное сетевое подключение, то есть устройство должно иметь порт сетевого подключения)
- Нажмите и удерживайте кнопку сброса, чтобы восстановить настройки по умолчанию.
- Подключите роутер к камере через сетевой кабель
- Подключите телефон к маршрутизатору через сеть i
- Войдите в приложение «iCS ee», нажмите «+» в правом верхнем углу и нажмите «Еще» в правом верхнем углу (изображение 21).
- нажмите «Добавить камеру на тот же маршрутизатор (изображение 2 2
- Войдите в интерфейс поиска устройства, нажмите искомую камеру, чтобы добавить устройство (изображение 2 3), устройство отобразится в списке устройств, что означает успешное подключение устройства (7 Щелкните, чтобы view изображение мониторинга, также может выполнять соответствующие операции и настройки
Прямое подключение Hotpot для настройки сети
(не требуется внешняя сеть, подключитесь к точке доступа устройства напрямую для настройки сети, в этом режиме мобильный телефон не может получать сообщения с устройства и использовать облачный сервис)
- Нажмите и удерживайте кнопку сброса, чтобы восстановить настройки по умолчанию.
- Трижды нажмите кнопку сброса камеры, чтобы войти в режим точки доступа (большинство устройств выдают голосовую подсказку «войти в режим точки доступа»).
- Найдите беспроводную сеть мобильного телефона, выберите беспроводную точку доступа устройства, введите беспроводной пароль: 1234567890, затем подключитесь к беспроводной точке доступа устройства (имя точки доступа робота: robot_XXXX; имя точки доступа другого устройства: camera_XXXX)
- Откройте приложение «iCS ee» в режиме временного посещения, чтобы напрямую добавить устройство (изображение
- Устройство отобразится в списке устройств, что означает успешное подключение устройства (рис. 10). Нажмите, чтобы view изображение мониторинга также может выполнять соответствующие операции и настройки (изображение

Конфигурация сети устройства 4G/5G
Если ваше устройство является устройством 4G/5G, пожалуйста, выберите этот способ, чтобы добавить его.
Нажмите «+» в правом верхнем углу основного интерфейса, нажмите «Добавить камеру 4G/5G» (изображение 2 5, отсканируйте QR-код на устройстве, чтобы завершить настройку сети (изображение 2).

Добавить общее устройство
См. этот метод для устройств, которые должны использоваться совместно другими пользователями. Войдите в приложение «iC See», нажмите «+» в правом верхнем углу основного интерфейса, нажмите «S может ввести QR-код, чтобы добавить камеру» (изображение 2 7), отсканируйте QR-код общего устройства. другими или добавьте устройство, введя серийный номер устройства (изображение 2 (общее устройство необходимо подключить к сети и успешно добавить в приложение)

Открытое облачное хранилище
Нажмите «Cloud» или «CloudStorage» в списке устройств (изображение 29,30), следуйте инструкциям по интерфейсу приложения, чтобы реализовать и открыть облачное хранилище.

Вопросы и ответы
- В: Как камера хранит видео?
- Локальное хранилище TF-карты, максимальная поддержка 128G, автоматическое удаление более ранних видео после заполнения TF-карты и циклическая запись;
- Облачное хранилище
- В: Что делать, если вы забыли пароль доступа к устройству?
О: После сброса устройства к заводским настройкам переподключитесь и установите новый пароль доступа
Внимание: пароль доступа связан с конфиденциальностью и безопасностью, пожалуйста, обращайтесь с ним с осторожностью. - В: Что делать, если камера не может быть подключена или во время использования она находится в автономном режиме?
- Проверьте, в порядке ли источник питания камеры и сеть маршрутизатора.
- Отключите питание камеры, чтобы перезапустить камеру.
- Восстановите заводские настройки камеры (нажмите и удерживайте кнопку сброса в течение примерно 6 секунд, пока не услышите звуковой сигнал «Восстановить заводские настройки, пожалуйста, не выключайте питание»), а затем снова добавьте устройство в соответствии с инструкциями.
- Если настройка беспроводной сети не удалась, выберите режим конфигурации проводной сети или сети AP.
- Q: Нажимайте кнопку сброса устройства много раз, нет ли голосовой подсказки для переключения режима точки доступа?
A: Устройство может переключить режим только один раз с помощью клавиши сброса, и переключение не будет выполнено снова. Его можно только перезапустить и снова включить. Или используйте мобильный терминал для переключения режимов.
Q: Настройка сети в режиме AP (устройство было удалено), как решить проблему, если при добавлении устройства запрашивается устройство с таким же серийным номером?
О: Нажмите «Я» 】 【Инструменты 】【Очистить кэш】 в интерфейсе приложения и повторно добавьте устройство после очистки кеша. - В: что делать, если камера с двойным освещением не может сигнализировать с помощью двойного освещения?
A: Откройте изображение монитора, щелкните значок в правом нижнем углу основного интерфейса, чтобы подтвердить выбор режима двойного освещения. - В: как решить проблему, при которой нет тревожного видео?
О: Нажмите 【Настройки】【Умный будильник】【Действие при тревоге】【Снять видео】 в главном интерфейсе приложения, чтобы проверить, установлен ли флажок. 【Время будильника 】 Правильность выбора.
Заявление FCC
Это оборудование было протестировано и признано соответствующим ограничениям для цифровых устройств класса B в соответствии с частью 15 правил FCC. Эти ограничения предназначены для обеспечения разумной защиты от вредных помех в жилых помещениях. Это оборудование генерирует, использует и может излучать радиочастотную энергию и, если оно не установлено и не используется в соответствии с инструкциями, может создавать вредные помехи для радиосвязи. Однако нет гарантии, что помехи не возникнут в конкретной установке. Если это оборудование создает вредные помехи для радио- или телевизионного приема, что можно определить, выключив и включив оборудование, пользователю рекомендуется попытаться устранить помехи одним или несколькими из следующих способов:
- Изменить ориентацию или местоположение приемной антенны.
- Увеличьте расстояние между оборудованием и приемником.
- Подключить оборудование к розетке в цепи, отличной от той, к которой подключен приемник.
- Обратитесь за помощью к дилеру или опытному специалисту по радио/телевидению.
Это устройство соответствует части 15 Правил FCC. Эксплуатация зависит от следующих двух условий:
- Это устройство не должно вызывать вредных помех, и
- это устройство должно принимать любые помехи, включая помехи, которые могут вызвать сбои в работе.
Предупреждение Любые изменения или модификации, явно не одобренные стороной, ответственной за соответствие требованиям, могут привести к аннулированию права пользователя на эксплуатацию оборудования.
Заявление FCC о радиационном воздействии
Это оборудование должно быть установлено и эксплуатироваться в соответствии с предоставленными инструкциями, а антенна(ы), используемые для этого передатчика, должны быть установлены на расстоянии не менее 20 см от всех людей и не должны располагаться рядом или работать совместно с любая другая антенна или передатчик. Конечные пользователи и установщики должны быть обеспечены инструкциями по установке антенны и условиями эксплуатации передатчика, чтобы обеспечить соблюдение условий радиочастотного воздействия.
Документы / Ресурсы
Задача настройки системы видеонаблюдения может показаться сложной и непонятной, но с пошаговой инструкцией это процесс становится гораздо более простым. Данный материал представляет собой подробную инструкцию по настройке Besder 6004mw XMA201.
Besder 6004mw XMA201 – это камера видеонаблюдения, которая имеет множество преимуществ, таких как высокое разрешение, возможность удаленного доступа и многое другое. Она может использоваться как для домашней, так и для коммерческой системы видеонаблюдения.
Однако, чтобы полностью использовать функционал камеры, необходимо настроить ее правильно. Для этого вам не понадобятся специальные знания и навыки, достаточно просто следовать шагам, описанным в данной инструкции.
Содержание
- Шаг 1. Подключение камеры
- Шаг 2. Первоначальная настройка
- Шаг 2.1. Запуск приложения
- Шаг 2.2. Добавление камеры в приложение
- Шаг 3. Настройка сети
- 1. Подключение к сети Wi-Fi
- 2. Настройка сетевых параметров
- Шаг 4. Установка приложения
- Шаг 5. Добавление камеры в приложение
- Добавление камеры в приложение:
- Шаг 6. Программирование функций камеры
- 1. Настройка видеопотока
- 2. Установка маски приватности
- 3. Настройка оповещений
- 4. Добавление пользователей
- 5. Настройка сетевых параметров
- Вопрос-ответ
- Как подключить Besder 6004mw XMA201 к Wi-Fi?
Шаг 1. Подключение камеры
Шаг 1.1. Перед началом работы необходимо подключить камеру к питанию и к сети.
Шаг 1.2. Подключите камеру к роутеру с помощью сетевого кабеля. В случае Wi-Fi соединения необходимо выполнить настройки подключения Wi-Fi.
Шаг 1.3. Подождите, пока светодиод на камере не перестанет мигать. Это означает, что камера подключена и готова к работе.
Шаг 1.4. Для проверки правильности подключения камеры перейдите на страницу управления камерой, введя ее IP-адрес в адресную строку браузера.
Шаг 1.5. Если вы не можете подключиться к камере, проверьте правильность подключения к сети и настройки оборудования.
Шаг 2. Первоначальная настройка
После подключения камеры и настройки подключения Wi-Fi, необходимо выполнить первоначальную настройку камеры Besder 6004mw XMA201.
Шаг 2.1. Запуск приложения
Для начала настройки камеры необходимо запустить приложение, которое будет использоваться для просмотра видео.
Для этого:
- Скачайте и установите нужную версию приложения: «YCC365 Plus» для пользователей iPhone и «YCC365 Plus» для пользователей Android.
- Запустите приложение на своем устройстве.
Шаг 2.2. Добавление камеры в приложение
После запуска приложения нужно добавить камеру в список камер для просмотра.
Для этого:
- Откройте приложение и выберите кнопку «Добавить камеру».
- Введите номер модели камеры Besder 6004mw XMA201 в строку поиска.
- Выберите камеру и нажмите «Добавить».
Примечание: Если вы первый раз добавляете камеру и ее не нашли в списке, попробуйте обновить списки камер.
Шаг 3. Настройка сети
1. Подключение к сети Wi-Fi
Для подключения к Wi-Fi выберите соответствующий пункт в меню на экране монитора и введите имя и пароль вашей Wi-Fi сети. При успешном подключении индикатор на мониторе начнет мигать зеленым цветом.
2. Настройка сетевых параметров
Для настройки IP адреса, маски подсети и шлюза по умолчанию выберите соответствующий пункт в меню на экране монитора. Введите соответствующие параметры, которые должны соответствовать вашей локальной сети.
- IP адрес должен быть уникальным в локальной сети и вводится в виде четырех чисел, разделенных точками.
- Маска подсети используется для разделения IP адресов на сетевую и узловую части и вводится также в виде четырех чисел, разделенных точками.
- Шлюз по умолчанию – это адрес вашего маршрутизатора и также должен быть введен в виде четырех чисел, разделенных точками.
После ввода всех параметров нажмите кнопку «Сохранить» для сохранения настроек.
Шаг 4. Установка приложения
1. Скачайте приложение на свой устройство.
Для управления камерой Besder 6004mw XMA201 вам потребуется скачать специальное приложение на свой смартфон или планшет. Для этого откройте App Store для iOS или Google Play для Android и найдите приложение «YCC365 Plus». Установите его на свое устройство.
2. Запустите приложение и зарегистрируйтесь.
После установки приложения запустите его и зарегистрируйтесь в нем, используя свой электронный адрес и пароль.
3. Добавьте камеру в приложение.
В приложении выберите «Добавить устройство», затем выберите «Добавить камеру» и следуйте инструкциям на экране. Вам потребуется сканировать QR-код на камере или ввести серийный номер камеры вручную.
4. Настройте камеру в приложении.
После добавления камеры в приложении вы сможете настроить ее параметры, включая качество изображения и уведомления.
Шаг 5. Добавление камеры в приложение
После того, как вы подключили камеру к роутеру и зарегистрировали аккаунт в приложении, необходимо добавить камеру в приложение.
Добавление камеры в приложение:
- Откройте приложение на своем смартфоне или планшете.
- Войдите в свой аккаунт.
- Нажмите на значок «+» в правом верхнем углу экрана.
- Выберите «Добавить устройство».
- Выберите «IP-камеры».
- Отсканируйте QR-код, расположенный на камере, или введите серийный номер вручную.
- Введите пароль для камеры и нажмите «Готово».
- Дайте приложению немного времени на добавление камеры.
Теперь ваша камера готова к использованию в приложении Besder 6004mw XMA201. Вы можете просматривать видео в режиме реального времени, записывать видео и фотографии, а также управлять другими настройками камеры.
Шаг 6. Программирование функций камеры
1. Настройка видеопотока
Для того чтобы настроить видеопоток камеры, необходимо войти в меню настроек. В разделе «Экран» выбрать параметры видеовыхода и разрешение.
Затем в разделе «Видео» настроить параметры H.264 и MJPEG. В поле «Битрейт» введите нужное значение.
2. Установка маски приватности
Для того чтобы скрыть определенные области на видео, можно установить маску приватности. Для этого войдите в раздел «Видео» и выберите «Маска приватности». Затем нарисуйте маску на изображении.
3. Настройка оповещений
Чтобы настроить оповещения от камеры, войдите в раздел «Сообщения» и выберите «Оповещения». Настройте параметры оповещений, такие как время записи и место сохранения файлов.
4. Добавление пользователей
Для того чтобы добавить пользователей, войдите в раздел «Система» и выберите «Пользователи». Затем нажмите «Добавить пользователя» и заполните необходимую информацию.
5. Настройка сетевых параметров
Для настройки сетевых параметров камеры, войдите в раздел «Сеть» и выберите «Сетевые настройки». Введите необходимые параметры, такие как IP-адрес, шлюз и DNS-сервер.
Вопрос-ответ
Как подключить Besder 6004mw XMA201 к Wi-Fi?
Да, можно. Вы можете удаленно управлять камерой, используя мобильное приложение, которое доступно на смартфоне или планшете. В приложении вы можете увидеть видео с камеры, управлять ее настройками и просматривать фотографии.
Здравствуйте муськовчане! Давно хотелось попробовать в работе поворотную камеру. Вот получил беспроводную WIFI PTZ IP камеру наблюдения BESDER с двумя популярными функциями, это автослежение за объектом в кадре и функция определения человека в кадре.

Камера работает на смартфоне под управлением программы ICSee (или XMEye) и имеет поддержку протокола ONVIF. На ПК работает как через программу CMS так и напрямую через браузер. Имеет удаленное подключение через интернет, из любой точки мира, со смартфона, компьютера или регистратора. Может самостоятельно писать на карту памяти до 128 гигабайт, на видеорегистратор или в облако.
Преимущества этой IP-камеры:
1. Разрешение 1080p ( на сайте продавца есть такие же камеры с разрешением 3-5Мп);
2. Низкая стоимость;
3. Весьма неплохое качество картинки для бюджетной 2МП IP-камеры;
4. Возможность поворота камеры обеспечивает большую площадь наблюдения;
5. Наличие дневного и ночного режимов съемки;
6. Яркая ИК и обычная светодиодная подсветка;
7. Возможность подключения по Ethernet и по Wi-Fi;
8. Наличие функции слежения за объектом;
9. Получение оповещения на смартфоне об обнаружении движения и многое другое.
10. Наличие двухсторонней связи и прослушки;
11. Наличия умного обнаружения человека и любого другого движения в кадре;
12. Режим AP точки доступа
13. Гибкая настройка работы камеры
14. Поддержка карт памяти microSD объемом до 128Gb;
15. Возможность записи видео прямо в смартфон;
16. Пылевлагозащита IP66 и работа при температуре от -20˚C до +50˚C;
17. Невысокое энергопотребление;
18. В комплекте блок питания с большим запасом по мощности;
19. Возможность установки трех фиксированных положений камеры;
20. Управление как со смартфона, так и с компьютера.
Коробка с камерой была упакована как обычно в пупырку. Картонная коробка немного примялась в пути но все дошло без повреждений.
В коробке находится собственно сама поворотная IP-камера, блок питания, дюбели для крепления камеры на стене и пылевлагозащитная муфта с уплотнительными кольцами для разъема RJ-45, инструкция на английском(бесполезная).

Блок питания на 12 Вольт, 2 Ампера. Удобно будет крепить на стене, в верхней части есть проушина под шуруп.

Вес камеры: 358г.

IP-камера оснащена двумя Wi-Fi антеннами(скорей всего одна из них будет рабочая), восемью яркими светодиодами инфракрасной подсветки, которая освещает на расстоянии до 30 метров, и восемью светодиодами белого свечения для обычной подсветки. Таким образом эту камеру можно использовать как небольшой прожектор. По центру расположен глазок самой камеры с 2-мегапиксельной CMOS-матрицей, объективом с фокусным расстоянием 3,6мм и с углом обзора 80 градусов. Под объективом камеры расположен датчик освещенности.
Уличная поворотная IP-камера оснащена микрофоном и довольно мощным динамиком. Получается, что благодаря наличию двухсторонней голосовой связи данную IP-камеру можно использовать в качестве домофона. По горизонтали угол поворота составляет 270 градусов, а по вертикали около 90 градусов. Имеется здесь 4-кратный цифровой зум.
На подвижной части камеры есть слот для misro-SD карты памяти, и кнопка сброса “Rezet”.

Для начала загружаем приложение ICSee на телефоне, подключаемся к камере, подключаемся к вашей сети WIFI, задаем пароль — и всё начинает работать. Первичные настройки камеры можно посмотреть здесь. Нашел мануалы на подобные камеры — ссылка https://vk.cc/c09qAy

Есть довольно интересная опция в настройках сети — «Режим AP точки доступа». Эта настройка позволяет подключаться к камере напрямую через смартфон. Пароль при этом простейший- 1234567890. Зона действия в режиме точки доступа составляет 20 метров. В таком автономном режиме эту камеру можно установить на даче, гараже и т.п.( где нет Интернета). Она будет выполнять функцию охранной сигнализации – при изменении картинки включится звуковое оповещение, включится подсветка, произойдет запись на карту памяти события. Позже можно с телефона (приехав на объект) просмотреть записи камеры.
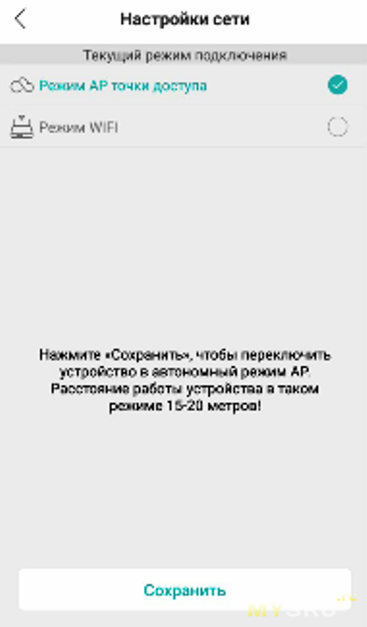

На ПК можно работать через программу CMS. Ссылка https://www.polyvision.ru/po
Для начала лучше подключить камеру кабелем к роутеру. Программа автоматически находит камеру. Показывает IP-адрес вашей камеры. Проводим небольшие первичные настройки и можно работать. Видеофайлы можно сохранять на жестком диске ПК.
Фото с CMS 4-шт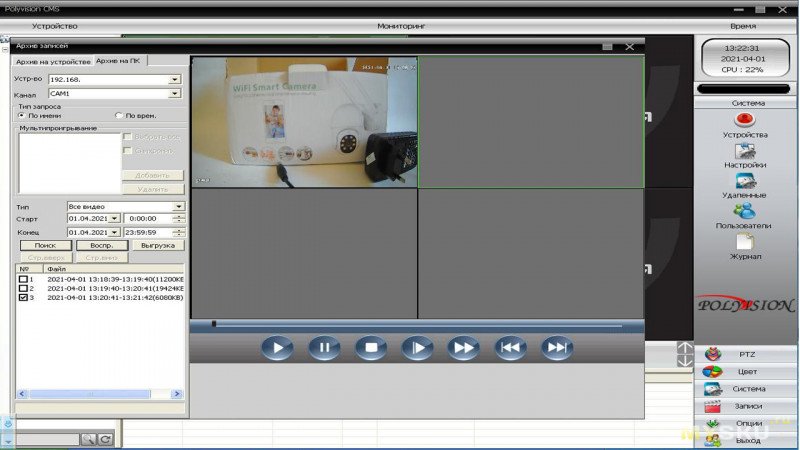
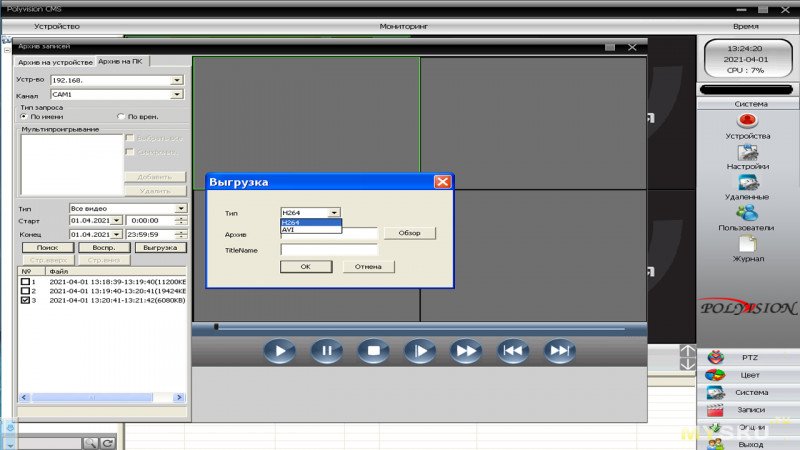
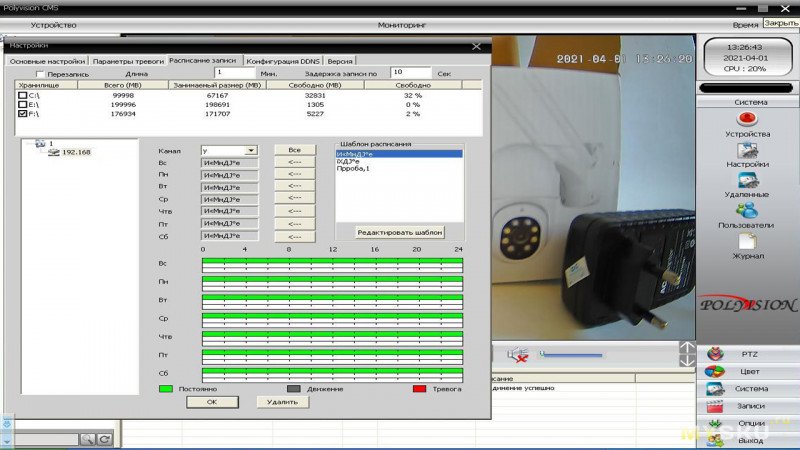
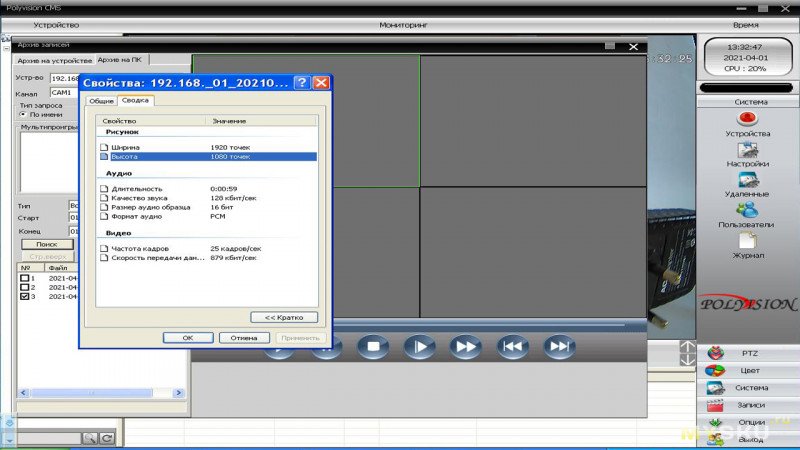
Работа через браузер напрямую. В браузер в адресную строку введите IP камеры. Если же камера уже подключена и работает, то IP-адрес можно узнать в списке устройств вашего роутера или из проги CMS.
Когда перейдете по внутреннему IP-адресу камеры, нужно будет ввести логин и пароль. Откроется сетевой интерфейс, и вы сможете просматривать изображение с камеры.
Думаю, что для создания системы домашнего видеонаблюдения с ограниченным бюджетом эта IP-камера отлично подходит. IP-камера обладает многими другими функциями и гибкими настройками, с которыми разберется абсолютно каждый.
Подробнее и нагляднее можно посмотреть в видео
Вполне неплохой вариант для домашнего комплекса видеонаблюдения.Тестирую уже месяц в разных условиях- пока сбоев в работе не наблюдалось. Всегда можно с телефона посмотреть и послушать что творится дома. Да и цена относительно вроде невысокая, что и показывает на большое количество заказов на сайте продавца.
Минусом может стать инвертированое управление камерой по горизонтали в приложении iCSee.
Всем спасибо за потраченное время. Здоровья и удачи в жизни, делах и покупках!

Поворотная камера проста в установке и настройке. Ее можно поставить в любое удобное для Вас место: стол, шкаф, подоконник и т. д. Также при помощи кронштейна ее можно установить на потолок. Настроить камеру Вы можете самостоятельно, прочитав данное руководство.
В данном руководстве представлена настройка yoosee камеры на телефоне. Для настройки yoosee камеры на компьютере читайте настройку yoosee камеры на ПК
Поворотная камера видеонаблюдения позволяет использовать проводное (по витой паре) и беспроводное (Wi-Fi) подключение.
Далее будет рассмотрено более простое беспроводное подключение.
Для использования беспроводного подключения умной камеры видеонаблюдения у Вас должен быть включен Wi-Fi роутер.
1. Распакуйте камеру

5) пакетик с саморезами и приспособлением для сброса настроек
2. Скачайте и установите на Ваш смартфон бесплатное приложение Yoosee (с PlayMarket или App Store)
3. Запустите приложение и выберите «быстрая регистрация». Выполните регистрацию. Если не удается зарегистрироваться по номеру телефона, выполните регистрацию по email, кликнув ссылку внизу экрана «зарегистрироваться с помощью email»

После регистрации выполните вход в приложение с указанием Вашей электронной почты (или номера телефона) и пароля (после регистрации вход выполнится автоматически)

Для дальнейшей настройки Ваш телефон должен быть подключен к интернету по Wi-Fi.
6. После входа в приложение Вы попадете на страницу со списком устройств. Для добавления устройства нажмите «+» в правом верхнем углу или в центре экрана

7. Выберите «добавить новое устройство», затем нажмите «Smartlink», после этого введите пароль от сети Wi-Fi и нажмите «следующий шаг»


Комментарий: Если необходимо выполнить проводное подключение (без использования Wi-Fi), то включите камеру и подключите ее к роутеру с помощью витой пары и затем нажмите в приложении «проводное подключение». В этом случае приложение выполнит поиск камер, подключенных к Вашей локальной сети. Для добавления камеры необходимо будет ввести ее пароль (по умолчанию пароль: 123)

Перед Вами откроется страница с сообщением о необходимости подключения камеры видеонаблюдения к Питанию.
8. Подключите блок питания к камере видеонаблюдения и включите его в розетку.

9. После подключения питания выполнится загрузка камеры видеонаблюдения (40-50 секунд). Дождитесь ее окончания. По окончанию загрузки камера начнет издавать периодические короткие звуковые сигналы, означающие готовность камеры к ее настройке.
Если камера загрузилась, но звуковые сигналы отсутствуют, это означает, что камера ранее была настроена на подключение к другому роутеру. В этом случае необходимо выполнить сброс настроек. Для этого возьмите специальное приспособление из пакетика. Нажмите этим приспособлением на белую кнопочку через отверстие внизу камеры. Удерживайте несколько секунд до появления одиночного звукового сигнала. После этого камера перезагрузится и начнет издавать периодические короткие звуковые сигналы, означающие готовность камеры к ее настройке.
Расположение отверстия для сброса настроек указано в прилагаемой инструкции

10. После загрузки камеры видеонаблюдения нажмите «Услышать гудок дуду» на Вашем телефоне (при этом Ваш телефон должен быть подключен к интернету по Wi-Fi).

11. Далее перед Вами откроется окно с сообщением о необходимости прибавить громкость телефона. Увеличьте громкость телефона на максимум и расположите телефон вблизи настраиваемой камеры. Нажмите кнопку «отправить звуковые волны»


12. Ваш телефон начнет издавать звуковые сигналы, благодаря которым выполнится автоматическая настройка камеры видеонаблюдения и ее подключение к Wi-Fi роутеру. Эта настройка может заниматься от 20 до 100 секунд.

13. Дождитесь окончания автоматической настройки. Если после автоматической настройки телефон у Вас запросит пароль от камеры, введите стандартный пароль 123 (новая версия ПО пароль не запрашивает). Также необходимо будет ввести какое-нибудь название камеры и нажать кнопку «проверить устройство».

14. Теперь во время просмотра трансляции с Yoosee камеры Вы можете поворачивать камеру вверх, вниз, влево, вправо. Для этого необходимо провести пальцем по экрану в нужном направлении.

Запись видео — нажмите, чтобы выполнить запись видео Yoosee камеры. Запись будет сохранена в памяти мобильного телефона.
Микрофон — нажмите и удерживайте, чтобы отправить звуковое сообщение с мобильного телефона на Yoosee камеру.
Снимок — нажмите, чтобы сделать снимок изображения. Снимок будет сохранен в памяти мобильного телефона.
Динамик — включение/выключение звука камеры
15. Для просмотра во весь экран расположите Ваш телефон горизонтально и изображение само растянется на весь экран
Качество изображения можно выбрать в левом нижнем углу: HD-высокое, SD-среднее, LD-низкое

16. Для записи архива в камеру необходимо установить карту памяти microSD

17. Вернитесь назад в список устройств. В правом верхнем углу окошка Вашей камеры кликните значок «поделиться». С помощью этой функции Вы сможете открыть доступ к Вашей камере другим лицам. Для этого необходимо ввести их email или телефон, который они указывали при регистрации в приложении Yoosee.

18. В приложении на телефоне вернитесь в список устройств и нажмите кнопку «настройки»

Здесь Вы сможете изменить настройки камеры: указать дату и время на камере, настроить запись архива и т. д. Для правильной настройки времени необходимо указать верный часовой пояс.

19. Зайдите в «настройки записи»

Запись вручную — ручное управление записью. На этой же строке с помощью переключателя можно включить и выключить запись камеры.
Запись по тревоге — запись включается при обнаружении движения или при срабатывании одного из подключенных датчиков (открытия двери, задымления, движения и др.)
Запись по расписанию — установка временных диапазонов для записи архива.
20. Нажмите форматировать SD карту, если карта памяти установлена впервые или если необходимо стереть архив.
21. Для круглосуточной записи необходимо выбрать «запись вручную» и включить «переключатель видеозаписи»
В этом случае продолжительность записи архива будет составлять около 5-6 суток при использовании карты памяти емкостью 64 Гб.
Количество дней архивной записи можно увеличить, указав временной диапазон записи. Для этого выберите «запись по расписанию» и укажите время записи
22. Для просмотра архива вернитесь в список устройств и нажмите кнопку просмотра архива

Перед Вами откроется список последних записей. Вы можете кликнуть любой файл для того, чтобы его посмотреть.

23. Для поиска архива кликните значок фильтра в правом верхнем углу и укажите дату и время начала и окончания архивной записи, которую Вы желаете посмотреть. Далее нажмите кнопку «поиск».

Вы увидите список файлов, найденных по указанному временному диапазону.
Для просмотра архива кликните интересующий Вас файл.

Поворотные IP-видеокамеры получили большую популярность, поскольку обладают простотой монтажа и настройки. Такое устройство может быть установлено там, где будет удобно его владельцу – от подоконника до шкафа или стола. Кроме того, поворотная камера может быть закреплена на потолке посредством специального кронштейна.
Процедура подключения и настройки камеры может быть осуществлена собственными силами. Для этого понадобится следовать определённому алгоритму действий. Перед тем, как настраивать Yoosee IP-камеру на свой ПК, потребуется выполнить требования одного из вариантов:
- применить проводное подключение. Здесь понадобится подключить видеокамеру к роутеру при помощи сетевого кабеля;
- применить Wi-Fi-подключение. Здесь понадобится использовать смартфон.
Сервис Yoosee довольно часто используется в мультимедийных камерах, в которых существует возможность сохранения данных на flash-накопитель. Данный клиент поставляется совместно со многими IP-видеокамерами, которые присутствуют в наличии у китайских поставщиков, в частности, на сайте AliExpress.
Загрузка и настройка Yoosee
Чтобы настроить камеру на компьютер, понадобится загрузка специальной CMS Yoosee. Она доступна для скачивания на официальном сайте создателя, а использовать программу можно всем пользователям Windows.
 Официальный сайт yoosee
Официальный сайт yoosee
Обладатели смартфонов, базирующихся на Android, могут скачать Yoosee в магазине Google Play.
Пользователи устройств под маркой Apple смогут загрузить приложение, которое работает с поддержкой русского языка, из магазина App Store.
Скачивание и установка Yoosee на компьютер производится с соблюдением нескольких обязательных этапов:
- Для настройки IP-камеры на свой ПК нужно будет перейти на сайт Yoosee, используя любой удобный браузера, а затем сохранить архив с CMS на компьютер. Установка загруженного софта не представляет затруднений, поэтому производится с соблюдением требуемых в процессе шагов.
- После того, как установка будет завершена, на рабочем столе компьютера появится новый ярлык под названием «CMSClient». Его нужно будет открыть двойным кликом по левой кнопке мыши. В появившемся окне будет указано имя пользователя «admin», и потребуется ввести пароль. Здесь можно будет оставить окошко пустым, а можно ввести восемь нулей. Затем выбрать удобный язык интерфейса для комфортной работы, и нажать кнопку «ОК».
- Добавление устройств может производиться разными способами:
- в окошке, которое называется «Found new devices», можно будет инициировать автоматическое добавление всех устройств посредством нажатия на кнопку «Add all». При выборе этого варианта нужно учитывать, что роутер и ПК должны иметь одну и ту же локальную сеть;
- если первый способ добавления не представляется возможным, можно перейти к ручной настройке, которая вызывается кликом по кнопке «Manual add device». В появившемся окне будет знак плюсика, расположенный на экране внизу слева. По нему нужно будет нажать и выбрать пункт «Добавление устройства вручную». После этого откроется следующее окно, где потребуется ввести несколько данных: ID видеокамеры и пароль (они зачастую присутствуют на фирменной этикетке устройства), а также понятное для владельца системы название, затем нажать кнопку «ОК».
В окне слева появится название камеры, по которому нужно будет нажать два раза. Таким образом, на экране компьютера появится трансляция видеоданных с камеры наблюдения.
Как настроить записывание архива Yoosee видеокамеры на компьютер?
Окно, которое появляется при осуществлении наблюдения за трансляцией с камеры, содержит несколько кнопок. Здесь можно будет сохранить скриншот в виде фотоизображения, можно включить микрофон, а можно приступить к видеозаписи.
Чтобы реализовать настройку архивной записи, необходимо нажать соответствующую кнопку, на которой схематически изображена видеокамера. В том случае, когда записывать потребуется на карту памяти SD-формата, нужно будет установить необходимые настройки на своём смартфоне.
Как воспроизводить данные из архива?
Воспроизведение архива осуществляется через основной интерфейс CMS. Для этого потребуется выбрать кнопку «Воспроизведение», которая находится в верхней панели меню наряду с кнопками настроек и безопасности.
 Кнопка воспроизведение или play
Кнопка воспроизведение или play
После нажатия на кнопку включения будет необходимо выбрать несколько параметров:
- тип зафиксированной информации: данные могут быть сохранены локальным способом на ПК, а могут фиксироваться на SD-карту удалённо);
- время, в которое началась запись;
- время, в которое окончилась запись.
После этого можно будет нажимать кнопку поиска (она называется «Search»), а после того, как необходимый фрагмент обнаружится, его потребуется только воспроизвести.
Как запустить приложение на смартфоне?
Даже в том случае, когда Yoosee IP-камера настроена на компьютер, может потребоваться настройка мобильного приложения. В первую очередь, это понадобится, если нужно фиксировать информацию на карту памяти или использовать для работы Wi-Fi-соединение.
 Приложение Yoosee настраивается на смартфон согласно следующему алгоритму:
Приложение Yoosee настраивается на смартфон согласно следующему алгоритму:
- Программа скачивается и устанавливается на мобильный телефон, затем приложение запускается.
- Осуществляется регистрационный процесс, для создания личного аккаунта. Кабинет необходим для того, чтобы камера видеонаблюдения была привязана по Wi-Fi.
- Если регистрация аккаунта произведена удачно, в мобильном приложении откроется окно главного меню.
- В основном меню можно будет произвести добавление IP-видеокамеры. Это можно будет сделать несколькими способами:
воспользоваться номером ID видеокамеры и добавить его через кнопку «+»;
при наличии на корпусе камеры видеонаблюдения наклейки с QR-кодом достаточно будет отсканировать данный код, и устройство добавится автоматически;
при отсутствии указанной наклейки можно добавить камеру через сеть Wi-Fi.
Очередь просмотра
Очередь
- Удалить все
- Отключить
YouTube Premium
![]()
Хотите сохраните это видео?
- Пожаловаться
Пожаловаться на видео?
Выполните вход, чтобы сообщить о неприемлемом контенте.
Понравилось?
Не понравилось?
Текст видео
#yoosee, #ipcam, #wi-ficam
Обзор уличной IP WI-FI камеры с microSD картой и установка микрофона на данную камеру, настройка приложения yoosee.
http://ali.onl/qTR — купить дешево камеру с бесплатной доставкой.
У камеры есть инфракрасная подсветка, а так же режим день/ночь.
Имеется датчик движения (изменение картинки на матрице) и функция отправки скриншота на электронную почту.
Питание камеры от 12V.
Содержание
- Установка и настройка CMS для видеокамер Besder
- Обзоры товаров с Алиэкспресс
- Товары из Китая с Aliexpress. Фото, обзоры посылок, отзывы о товарах и другая полезная информация о покупках с Али
- Поиск обзоров
- Мои покупки
- Как выбирать размер
- Страницы сайта
- Топ-5 популярных
- Корзина
- Видеонаблюдение своими руками: IP видеокамера Besder 2Mp
- Видеонаблюдение на ip камерах своими руками.
- Основные принципы выбора оборудования.
- Обзор видеокамеры для наружной установки.
- Начало, часть 1. Как выбрать IP камеру.
- Хотелки:
- Изучаем матчасть (вымученный личный опыт и многочасовое разбирательство форумов):
- Выбираем видеокамеру.
- Покупаем блок питания:
- Устройство ip камеры.
- Основные настройки IP камеры
- Бюджетная уличная Wifi IP 720 камера с записью на microSD. Первое знакомство с видеонаблюдением.
Установка и настройка CMS для видеокамер Besder
На настоящий момент видеокамеры Besder воплощают в себе наиболее оптимальное соотношение цены и качества. Besder — это китайский производитель IP-камер. Поставляются в коричневых коробках, в комплекте инструкция и cd-диск с ПО, необходимым для настройки камеры. Рассмотрим настройку с нуля. Если у вас cd-привода, что теперь уже не редко, он не поддерживает чтение с mini-cd либо просто потеряли диск, то можете скачать CMS для него здесь. Запускаем General_CMS_V3.1.0.3.T.20150512.exe и следуем инструкциям установщика.После установки ПО необходимо подключить камеру к компьютеру
По умолчанию все видеокамеры Besder имеют ip-адрес 192.168.1.1. Подключаем камеру в одну сеть с ПК. Это можно сделать посредством коммутатора, маршрутизатора либо напрямую, используя UTP-кабель с обратным обжимом. Я лично предпочитаю первый способ, через коммутатор. Для исключения конфликта адресов исключить из сети другие устройства, которые могут иметь такой же ip адрес.
Открываем программу CMS и заходим в ее основной интерфейс:

Внизу справа выбираем «Система» и в появившемся правом меню «Устройства». Мы увивдим следующее окошко:

Выбираем одну из областей, например, UpZone и клацаем «Добавить устройство». В следующем окне:

нажимаем кнопку Ip-поиск. По завершении поиска в верхней табличке должна появиться строка с ip-адресом подключенной ip-камеры, жмакаем на нее. Автоматически заполнятся поля ниже. Значение порта стандартно равно 34567. Жмем ОК.
Теперь когда мы вернемся в главное окно, то в левом меню увидим увидим список добавленных устройств:

В моем случае подключено 3 камеры с ip-адресами 192.168.1.10, 192.168.1.11 и 192.168.1.14. Жмем на наше устройство. Изображение появится на выделенном экране. Вы все сделали правильно.
После того, как появилось изображение, зайдите в Система -> Удаленные и в левом меню клацните два раза по вашей камере:

Откроется Конфигурация устройства. В открывшемся окне выберите Настройка -> Система и подпункт Сеть. 
Здесь вы можете поменять ip-адрес камеры, не прибегая к настройке через веб-интерфейс, а так же задать другие настройки сети, такие как TCP порт (по умолчанию равен 34567) и прочее. Итак вводим любой ip-адрес, отличный от 192.168.1.1, т.к. обычно этот адрес принадлежит маршрутизатору, и отличный от 192.168.1.10 (как правило, принадлежит регистраторам). И нажимаем ок.
Все, теперь наша камера готова к подключению к сети видеорегистратора.
Берем любой гибридный либо ip-видеорегистратор и подключаем к нему нашу камеру. Как правило, видеорегистраторы имеют ip-адрес по умолчанию 192.168.1.10, если вы не задали иное. Поменять его можно так же, как и у камеры, следуя инструкциям выше, через CMS.
Подключаем видеорегистратор в сеть с ПК, выполняем поиск устройства и выбираем его в главном окне. Под ним появится список всех подключенных к нему камер:

Нажимаем на любую понравившуюся и наслаждаемся видом 🙂
Источник
Обзоры товаров с Алиэкспресс
Товары из Китая с Aliexpress. Фото, обзоры посылок, отзывы о товарах и другая полезная информация о покупках с Али
Поиск обзоров
Мои покупки
Как выбирать размер
Страницы сайта
Топ-5 популярных
Корзина
Видеонаблюдение своими руками: IP видеокамера Besder 2Mp

Видеонаблюдение на ip камерах своими руками.
Основные принципы выбора оборудования.
Обзор видеокамеры для наружной установки.
Начало, часть 1. Как выбрать IP камеру.
Хотелки:
Оборудовать стройплощадку частного дома бюджетным вариантом видеонаблюдения.
Имеется:
Бытовка с электричеством на стройплощадке.
Изучаем матчасть (вымученный личный опыт и многочасовое разбирательство форумов):
- Нужны IP камеры (аналоговые камеры оставим в прошлом) с разрешением Full HD, т.е. 2 мегапикселя. Меньше не нужно. Больше — нет особого смысла, так как мы собираем эконом вариант.
- Камеры берём с раздельным питанием 12В (не PoE —Power over Ethernet) — это дешевле, поскольку большинство камер будут подключаться по WiFi (ввиду нецелесообразности тянуть витую пару к ним).
- Фокус камеры (или линза, или зум) бывает 2,8-12мм. Если берём 2,8мм — получим общий обзор перед камерой. Если 8-12мм — область съёмки камерой как-бы сузится (зуммируется, приблизится), применять при съёмке объектов на удалении. Этот параметр лучше самому увидеть, и сравнить в живую.
- Если камеры стоят под открытым солнцем — выбирайте белый цвет, меньше греться будут.
- Нужен дополнительный блок питания 220В-12В для камеры — приобретается отдельно.
- Нужен роутер с WiFi и интернетом, чтобы оперативно смотреть удалённо за стройкой. В моём случае роутер TP-Link TL-WR841ND и USB модем Huawei E3372h-153.
- Интернет по GSM связи. Выбирайте оператора с хорошей исходящей скоростью (1Мбит/с — это самый минимум; 2Мбит/с — хоршо, 4Мбит/с — ещё лучше). Трафик от 10Гб в месяц (зависит от того — как много будете смотреть дистанционно, и с каким качеством)
- Пока не куплен видеорегистратор — нужен ноутбук (или комп), чтобы на нём установить сервер Ivideon (бесплатный) и подключить камеру.
Выбираем видеокамеру.
Я решил начать с бюджетного варианта в корпусе Bullet («пулеобразной» формы). В описании лота должно быть для наружной установки (Outdoor Camera) — у нас ведь неотапливаемое место, и сверху на камеру льётся вода/снег.
Первая моя IP камера подключалась по сети LAN к роутеру. Я выбрал на Алиэкспресс этот вариант IP камеры за $22,67. (H.264 FULL HD 1080P 2.0 Megapixel Security IP Camera HI3518E ABS Plastic Outdoor Camera IP 1080P DC 12V 48V PoE Optional). Фокус выбрал 3,6мм для общего обзора по ширине..
Похоже, что бюджетные камеры китайцы пакуют в одинаковые коробки.

Вот она, красавица, BESDER BES-IPC6024-10. Чёрный цвет — потому что она спрятана в бытовке, и замаскировать её легче в чёрном цвете.
В комплекте есть CD с программами (CMS, плееры и т.п.).

Обычная IP камера, инфракрасные светодиоды по кругу. Виден фоторезистор для включения светиков.

Камере нужно 12 Вольт. Ток я не измерял, но блока питания на 1А предостаточно.
Есть разъём под стандартный коннектор LAN RJ45.

Покупаем блок питания:
Как я писал выше, для таких камер нужно отдельное питание 12 Вольт. С этим проблем на Алиэкспресс нет.
Был выбран такой блок питания за $2,25 (EU 12V 1A 5.5mm x 2.1mm Power Supply AC 100-240V To DC Adapter Plug For CCTV Camera / IP Camera).

Блок питания для IP камеры уже проработал около года в режиме 24/7. Нареканий нет.

На конце блока питания должен быть папа, в камере разъём мама.

Устройство ip камеры.
Разбирается камера элементарно. Откручиваем вращательным движением голову

И вынимаем внутренности. В моей камере стоит процессор Hi3518.
Платформа Hisilicon. Прошивка IPC_HI3518EV200_50H20L_S38.

IP камера состоит из двух модулей.
На одном собраны все мозги с фотосенсором.
На втором плата ИК-подсветки.

На фотомодуле почему-то написано 3Мп, но видео показывает всё равно на 2Мп.

Насчёт герметичности именно этой камеры не могу сказать ничего, поскольку стоит она под крышей. Думаю, что прямое попадание осадков она выдержит легко.
Температуру в минус 20 и в плюс 30 эта IP камера выдержала, проблем с работоспособностью не было.

Основные настройки IP камеры
по умолчанию адрес в сети 192.168.1.10 Username : admin Password : null ( empty )
Основной видеопоток идёт по адресу
В настройках камеры два канала:
stream 0 — это main канал — главный, основной (который пишем на диск), может 1920*1080(15fps) и 1280*720(25fps)
stream 1 — это extra канал — для контроля и т.п.
ПС: ИК-подсветку я отключил — шумит ночью, когда снег/дождь идёт, даёт бесполезные сработки на движение. Ненужная для меня опция. Отключается выдёргиванием двойного разъёма с модуля подсветки. Программный выключатель я не нашёл.
Поделитесь находкой с друзьями:
Источник
Бюджетная уличная Wifi IP 720 камера с записью на microSD. Первое знакомство с видеонаблюдением.

- Цена: 22.71 (покупал 11.11 за 18.71)
- Перейти в магазин
Давно стоял вопрос об организации видеонаблюдения, за машиной перед домом. Хоть IP камеры сейчас стали недорогие, и вполне доступные. Но сама камера- это только часть видеонаблюдения в большинстве случаев, нужно еще устройство для записи. Можно записывать на комп- что не практично, NVR -дорого, можно на роутер(если поддерживает), но бюджетных решений где это нормально работает, я не нашел. Изначально, я использовал для этих целей телефон на андроиде прикрепленный на стекло в связке с программой IP Webcam. Удобное приложение, легкая настройка, но ночью практически ничего не видно. А днем из -за бликов или дождика качество изображения сильно страдает. Да и при нагреве -телефон вырубался периодически. Поэтому когда нашел бюджетный вариант уличной камеры с записью на SD,-решил брать… Плюс к этому, камера еще имеет встроенный WIFI что облегчает ее установку. Это моя первая камера видеонаблюдения, поэтому просьба сильно не пинать, конструктивным комментариям буду рад.
Подробности под катом
Шла камера долго, практически два месяца, хотя трек отслеживался. Комплектация скудная- камера и WIFI антенна, ни саморезов для крепления, ни силикатгеля. Коробка вообще без каких либо обозначений. 

Характеристики со страницы продавца: 
На странице товара продавец дает инструкцию как подружить камеру с приложением YooSee по вайфай. У меня так не получилось, и судя по комментам не только у меня.
Поэтому даю свою инструкцию:
1 Устанавливаем приложение и запускаем, регистрируемся
2.Подключаем камеру к роутеру (роутер при этом, перестал принимать интернет, так и должно быть?)
3.Приложение определяет камеру и тогда прописываем то что рекомендует продавец.
4. Заходим в настройки — настройки сети- и переключаем на wifi
5 После этого от роутера камеру отключаем.





Скриншоты весят около 30кб поэтому и такое качество. Качество видео намного лучше.
Ну думаю ладно, попробую через CMS, написал продавцу- тот пообещал прислать на почту. Жду.
Скачал для пробы herospeed CMS — камера определилась, поток идет… но ни записать, ни записи посмотреть — не получилось.
Решил попробовать настроить ivideon.
Для этого скачал Onvif manager чтоб посмотреть ссылку на видеопоток.
Камера определилась, ссылку увидел, но странно что приложение не смогло определить версию Onvif. Поменять настройки видео потока не удалось (изменить fps). Веб морды у камеры нет. 

В ivideon добавил камеру, видеопоток определился… но через сайт посмотреть его не могу- пишет что камера не доступна… возможно временные глюки, позже еще попробую.
На флешке файлы записываются в формате AV воспроизвести на компе не удалось, чтобы понять в каком качестве снимает камера, посмотрел видео поток в VLC плеере. Вот результат: 
Кстати, в VLC идет запоздание видео потока на 5-7 сек., не знаю с чем это связано.
По поводу WIFI, в обзорах на камеры часто встречал мнение, что он бесполезен. Но для реализации моей задумки уровня сигнала хватает, по моим наблюдениям мощность модуля камеры не хуже чем на телефоне Redmi2. Здесь он организован на чипе mt7601un. 
На данный момент камеру еще не устанавливал, по двум причинам:
1. У меня неожиданно умерли 3 32гб флешки (OV и сандиск) заказанные с прошлой распродажи неслыханной щедрости от ЖД.
2. И во-вторых, и самая основная причина- продавец, как оказалось, обманул.
То, что я не могу посмотреть видео архив с камеры- возможно дело моей криворукости. А обман в том, что камера не на чипе HI3518 как было указано, а на GM8135s.
На сайте производителя www.grain-media.com/html/8136S_8135S.htm посмотрел характеристики, в принципе они не хуже, чем на чипе HI3518. Но я не нашел никаких отзывов на GM, ни сравнений с HI. Знаю только то, что хвалят HI3518. Поэтому, убедительная просьба всем кто хоть что-то в этом понимает, дать разъяснения. Также встает вопрос -открывать ли спор и что требовать…
А вот и внутренности: 


Как видно из фото, тут нету никакого радиатора. Замер ИК термометром после 30 минут работы показал +70 С на плате.
UPD На основе комментов addams, DMA добавляю следуещее:
После обновления прошивки через андроид приложение -появится возможность вводить любой e-mail.
RTSP идет без авторизации, поэтому не рекомендуется пробрасывать видео поток через интернет.
В приложении можно посмотреть видео записанное на флешку камеры, встроенным в приложение видео плеером. 
Продавец прислал ссылку на архив с CMS, но архив с ошибками и файлы не открываются)) По названию нашел производителя этого ПО, вот их сайт gwell.cc Но скачать там ничего нельзя) битые ссылки на файлы.
Этот же CMS клиент можно скачать www.yoosee.co/
Настроек там еще меньше, чем в приложении на андроид, из полезного -возможность записи на комп, и проиграть файлы AV с флешки и компа.
Выводы:
+ качество картинки меня устраивает и дневная и ночная.(видео обязательно добавлю, но чуть позже).
+ цена
+ wifi
+ Нет необходимости покупать дополнительное оборудование(запись идет microSD в камере)
— ПО корявое и с минимум настроек, функциональности
— RTSP идет без авторизации
— Предполагаю, что все-таки нужно будет установить радиатор
— +не соответствует чип. (по поводу чипа, есть мнение от Turkmenator
UPD3 Добавляю видео Ночь 9мб. День 16мб файл можно открыть плеером MPC.
Продавец — оказался редиской — на вопросы по настройке камеры не отвечает. По поводу несоответствия чипа — клянется что все хорошо)). Спор открывать не стал…
Приложение обновилось- стало работать более корректно. Есть проблемы с цикличностью записи… постоянно просит форматнуть флешку, но все-таки перезаписывает… Обнаружена еще одна проблема, рядом с камерой стоит прожектор с датчиком движения, при установке камеры он стал постоянно включатся… пришлось разводить в стороны друг от друга… летом придется переделывать.
Ну в общем то и все)… Мой обзор ограничен небольшими знаниями о камерах видеонаблюдения. Поэтому, если что-то упустил, пишите, постараюсь добавить или отвечу в комментах.
Источник










