Несмотря на то, что миникамеры — это преимущественно нишевой продукт, сегодня их можно обнаружить во многих домохозяйствах по всему миру. С падением цены на такие девайсы они стремительно набирают популярность, позволяя зорко следить за детьми, обеспечивать безопасность дома, вести мониторинг сотрудников компании. И даже работать в качестве видеорегистратора на вашем авто. Сегодня мы разберём одну из таких популярных камер — SQ11, и представим инструкцию по работе с ней на русском языке.
Содержание
- Технические характеристики камеры SQ11
- Инструкция на русском языке по зарядке устройства SQ11
- Каким образом снимать видео на камеру SQ11
- Установка на видео даты и времени
- Можно ли фотографировать на SQ11
- Заключение
Технические характеристики камеры SQ11
Устройство SQ11 является дальнейшим продолжение линейки SQ.

Камера обладает следующими техническими характеристиками, согласно инструкции:
| Характеристики: | Параметры: |
|---|---|
| Видеоформат: | AVI |
| Видеокодинг: | M-JPEG |
| Разрешение видео: | 1280 на 720 (HD), 1920 на 1080 (FHD) |
| Частота кадров: | 30 FPS |
| Формат изображения: | JPG |
| Разрешение получаемых изображений: | 4032×3024 |
| Пропорции изображения: | 4 к 3 |
| Поддержка карты памяти: | Микро SD до 32 гигабайт |
| Время зарядки: | 3 часа |
| Продолжительность беспрерывной съёмки: | 40-60 минут |
| Возможность инфракрасной съёмки в темноте: | Есть |
| Запись видео по датчику движения: | Чувствительность до пяти метров |
В комплект поставки входит сама камера, клипса, подставка, кабель для зарядки.

Читайте также: Smart BP HR bracelet user manual инструкция на русском языке.
Инструкция на русском языке по зарядке устройства SQ11
Перед использованием камеры её необходимо полностью зарядить. В комплекте устройства имеется шнур, один разъём которого (микро USB) подключается к записывающему гаджету, а второй – к зарядному устройству (подойдёт и стандартный ЮСБ-разъём вашего ноутбука).

После подключения SQ11 к зарядке загорятся красный и синий led-индикаторы. После завершения зарядки красный индикатор отключится, а синий перестанет мигать. Разработчики рекомендуют подержать после этого камеру в состоянии зарядки ещё 10-20 минут. В целом, легко разобрать даже без инструкции на русском.
Если батарея устройства разрядится, то об этом сообщит мигание красного и синего индикатора в течение пяти секунд, после чего миникамера отключится.

Каким образом снимать видео на камеру SQ11
Для работы с SQ11 будет необходимо подключить к ней карту памяти. Несмотря на заявленную в руководстве пользователя поддержку карт памяти объёмом 32 Гб, работает девайс с ними плохо. Для стабильной работы устройства рекомендуем использовать карту памяти 16 гигабайт. Не забудьте зарядить камеру перед её включением, как мы указывали в инструкции на русском языке выше.
Для осуществления видеозаписи в разрешении HD (1280 на 720) выполните следующее:
- Нажмите на камере кнопку «On/Off», после чего загорится синий светодиод, и камера перейдёт в режим ожидания;

- Ещё раз нажмите на кнопку «On/Off», синий индикатор трижды мигнёт, и начнётся запись видео. Видео будет автоматически сохранятся на карту памяти каждые пять минут;
- Для прекращения съёмки вновь нажмите на кнопку «On/Off».
Для осуществления видеозаписи в разрешении FHD (1920 на 1080) осуществите следующее:
- Нажмите на «On/Off» для включения миникамеры SQ11, загорится синий led-индикатор, означающий переход камеры в режим ожидания;
- Один раз нажмите на кнопку «Mode» — устройство перейдёт в режим съёмки видео в формате 1080р, засветятся красный и синий led-индикаторы;
- Для запуска съёмки нажмите на кнопку «On/Off», после чего синий светодиод отключится, а красный трижды мигнёт и погаснет. Начнётся запись в формате 1080.

Для осуществления видеозаписи по датчику движения, необходимо выполнить по инструкции следующее:
- Перейдите в режим ожидания съёмки в одном из описанных выше видеорежимов;
- Зажмите кнопку «Mode» на три секунды, после чего камера перейдёт в режим записи по датчику движения;
- При обнаружении движения запись с SQ11 начнётся автоматически, о чём будет сигнализировать мигание красного и синего светодиода.
Установка на видео даты и времени
Для установки на видео даты и времени выполните следующий набор действий, как советует производитель в руководстве пользователя, которого пока еще нет на русском языке:
- Подключите камеру к PC с помощью идущего в комплекте кабеля;
- Создайте в корневом каталоге карты памяти камеры текстовый файл под необходимым именем «TIMERSET.txt»;
- В данном файле впишите следующую строку:
![]()
На камере SQ11 использованы следующие обозначения:
- ГГГГ – год
- ММ – месяц
- ДД – день
- ЧЧ – час
- ММ – минута
- СС – секунда
«Y» — дата и время должна отображаться на видеофайле. Вместо «Y» может стоять «N» — в этом случае дата и время не будут отображаться на видеофайле.
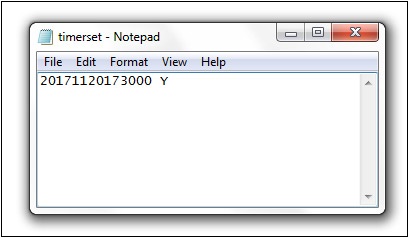
Сохраните файл и отсоедините её от компьютера.
Можно ли фотографировать на SQ11
В инструкции сказано, что на камеру SQ11 можно легко сделать снимки.
Для съёмки фотографий на данном гаджете выполните следующее:
- Нажмите на кнопку «On/Off» для запуска камеры;
- Затем дважды нажмите на кнопку «Mode» для перехода в режим фотосъёмки. Засветится красный светодиод;
- Для съёмки фото нажмите на кнопку «On/Off», после чего моргнёт красный светодиод, и фото будет сохранено на карту памяти с разрешением 4032 на 3024.
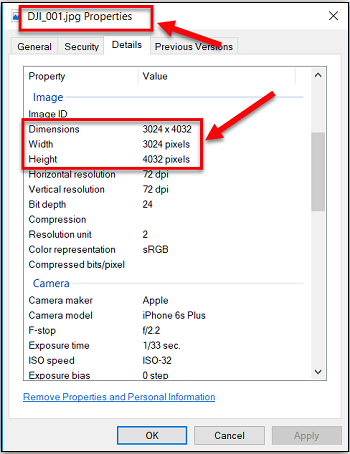
Для отключения SQ11 зажмите кнопку «On/Off» на протяжении шести секунд.
Для просмотра отснятых файлов на ПК выключите камеру и подключите её к PC с помощью кабеля. Она определится как съёмный диск, и вы сможете просмотреть снятые вами фото и видео.
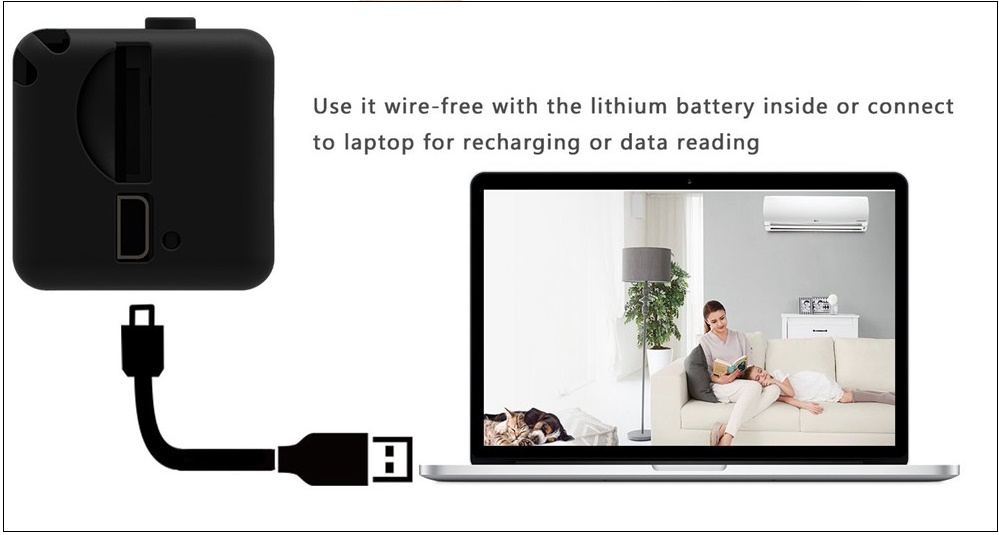
Это полезно знать: как выполнить проверку веб-камеры онлайн.
Заключение
Выше мы разобрали технические характеристики камеры SQ11, а также привели мануал по работе с ней на русском языке. Небольшой размер и скромная цена такого устройства инспирирует его популярность у множества пользователей. При этом говоря качество работы устройства не всегда на высоте. Потому рекомендуем параллельно присмотреться к устройствам более высокого уровня типа «AHD 1080p Wifi» и аналогам.
Содержание
- Инструкция по работе с камерой
- Для чего и где можно использовать данную микро камеру
Отличительной чертой мини камер от обычных моделей является их размер. Возможность незаметной установки в помещении или автомобиле. Такую камеру можно брать с собой для незаметной записи ситуаций разного плана.
Мини камера SQ 11имеет в комплекте специальное крепление. С ней можно снимать видео в движении,закрепив камеру на себе, на велосипеде или поставив в машину.
Основные параметры мини камеры SQ 11:

Микро камера может писать видео в формате AVI, при этом можно установить нужное разрешение. Full HD 1920 х 1080 и 30 кадров в секунду или
HD 1280 х 720Pи 30 кадров в секунду. Есть режим записи видео при начале движения. Можно поставить камеру на постоянное питание и она будет писать круглосуточно. Плюс модель может работать от аккумулятора до 100 минут непрерывно, и до 5 часов по движению. Съемка доступна как днем, так и в темное время суток.
Кроме режима видео, можно снимать фото. Камера в 12 мегапикселей. Разрешение фото — 4032 на 3024.
У модели широкий угол обзора в 140 градусов. Есть встроенный микрофон для записи звука, а также поддержка записи «по кругу».
Габариты камеры: 23х23х23 мм
Вес SQ 11: 15 грамм
Инструкция по работе с камерой
Перед использованием нужно поставить микро сд карту до 32 Гб в камеру, а также зарядить ее. Сделать это можно через usb-кабель (идет в комплекте с мини камерой)от ноутбука, планшета, стационарного компьютера. Или через адаптер от сети в 220В. Можно также использовать портативный аккумулятор на 5В.
Пока идет зарядка, на камере будут гореть 2 индикатора (красный, синий), когда останется гореть только синий индикатор — камера полностью зарядилась и готова к работе.
Включаем мини камеру
Нажимаем On/Off и держим ее около 6 секунд. Камера включится, об этом скажет синий индикатор, который мигнет 3 раза. Она готова к работе и ждет дальнейших команд.
Снимаем видео в разрешении 1280 на 720
Один раз нажимаем On/Off. Загорается синий индикатор. Что говорит о готовности камеры писать в выбранном режиме. Для старта записи еще раз нажимаем On/Off.
В этом разрешении видео пишется временными отрезками по 5 минут и сохраняется файлами на карту памяти.
Для окончания записи опять нажимаем On/Off.
Как записать видео в разрешении 1920 на 1080
Включаем камеру. После однократным нажатием на кнопку Mode выбираем нужный режим. Загорятся оба индикатора. Что говорит о готовности камеры снимать в выбранном разрешении. Далее нажимаем On/Off и пойдет запись. Об этом оповестят индикаторы. Синий затухнет сразу, красный 3 раза моргнет и тоже погаснет.
Остановить запись можно кнопкой On/Off.
Файлы, как и в предыдущем режиме, пишутся по 5 минут и сохраняются на сд карту.

Настройка датчика движения
Приводим камеру в режим с разрешением 1280 на 720. После зажимаем Mode и держим 3 секунды. Камера готова писать видео при начале движения. Как только перед объективом камеры будет происходить какое-то движение -пойдет запись. Оба индикатора в этот момент будут одновременно мигать.
Запись сохраняется на карту SD в виде файлов по 3 минуты.
Как делать фото с камеры
После включения камеры нажимаем Mode 2 раза. Выбран режим фото. Об этом подскажет красный индикатор, который будет постоянно гореть. Для того, чтобы сделать фото, нажимаем на On/Off. Чтобы выйти из этого режиме нужно нажать Mode.
Как делать запись в темноте/ночью
С включением подсветки камера ведет черно-белую запись. Расстояние, на которое может снимать мини камера в этом режиме, до 5 метров. Подсветку нельзя заметить, она специальная, невидимая человеку.
Для выбора этого режима включаем камеру. Потом 2 секунды держим On/Off. Дважды мигнет красный светодиод. Режим на камере включен. Чтобы его отключить, также 2 секунды держим On/Off.
Как посмотреть отснятый материал
Выключенную камеру подключаем через кабель к компьютеру. Высветится съемный носитель. Щелкаем по нему и заходим в папку с файлами.
Возврат к исходным настройкам
Рядом с Mode есть кнопка сброса. Нажимаем ее и камера возвращается к первоначально установленным настройкам.

Дата и время
В папке с файлами выбираем «TIMERSET.txt». Открываем его и видим одну строку. «ГГГГММДДЧЧММСС» «Y». Вместо «Y» можно поставить «N». Тогда дата и время не будут отображаться. Пример ввода: «20190530171322» «Y».
Для чего и где можно использовать данную микро камеру
Спектр применения огромен:
-для получения информации;
-для записи неправомерных действий;
-для контроля няни, уборщицы, сотрудников;
-вместо регистратора;
-для получения динамичных кадров (в отпуске, например) и т.д.
Камера SQ 11 благодаря своим размерам, функциональности, качеству сборки и комплектации служит отличным помощником как в бизнесе, так и в повседневной жизни
В последнее время широкое распространение получили компактные видеокамеры, позволяющие производить съемку во время движения, а с применением герметичных боксов и под водой.
В сегодняшнем обзоре будет не совсем экшн-камера, хотя и ее можно закрепить на одежде, руле велосипеда, другом игрушечном или уже взрослом транспортном средстве и т.д. и т.п.
Кому интересно, предлагаю ознакомиться с мини DV камерой SQ11.

Сначала мне показалось, что это какая-то игрушка, однако дальнейшее ее изучение заставило меня поменять свое мнение.
Камера обладает следующими характеристиками:

Другим словами камера позволяет производить видеосъемку в форматах HD Ready (720P) и Full HD (1080P), делать фотоснимки с разрешением 4032*3024 пикселей. На борту установлен литий-полимерный аккумулятор емкостью 200 mAh, позволяющий вести непрерывную съемку с разрешением 1080Р длительностью до 100 минут на карту памяти Micro SD объемом до 32 ГГб (хотя на коробке написано до 64ГГб).
Видео записывается в файл AVI длительностью 5 минут. Каждый новый файл имеет свой номер. Изображение сохраняется в формате JPG. Звук – моно. Оптическое и цифровое увеличение отсутствует. Предусмотрен режим ночной съемки.
Поставляется камера в небольшой картонной коробке, на которой указаны технические характеристики.




Внутри находится блистер, с одной стороны которого уложены инструкция, шнур, прищепка и настенное крепление. Инструкция на английском и китайском языках.

С другой стороны блистера, в углублении находится камера в пластиковом пакете.

Из углубления камера извлекается с заметным усилием и в дороге вряд ли пострадает.
Размеры камеры 2,3*2,3*2,6 см, вес 18 грамм (фото не выкладываю – их и так будет много).
На передней грани видим объектив камеры и 6 инфракрасных светодиодов для ночной съемки вокруг него.

На верхней грани две кнопки: ON/OFF и MODE, с помощью которых осуществляется управление камерой и в углублении спрятан двухцветный светодиод, сигнализирующий о режимах работы камеры.
На боковой грани видим слот для карты памяти, разъем miniUSB для подключения к компьютеру, телевизору, зарядному устройству и отверстие для осуществления системного сброса при возникновении нештатных ситуаций в работе устройства.

Так же предусмотрены углубления в корпусе для крепления камеры на прищепке. Кронштейн крепления камеры на прищепке может вращаться на 360 градусов, а может быть и зафиксирован подтяжкой винта.


К настенному креплению прищепка с камерой крепится надежно, что позволяют сделать начески/ребра на посадочной площадке.

Настенное крепление так же позволяет позиционировать камеру в нужном положении, вращая посадочную площадку на 360 градусов.




Отдельно нужно сказать несколько слов о кабеле miniUSB/USB+AV. Его реальная длина 82 см. Им камера подключается к компьютеру для передачи данных и зарядки от USB порта компьютера, другому внешнему зарядному устройству от сети 220 вольт или прикуривателя автомобиля, а так же к телевизору по AV для организации видеонаблюдения.
Перед началом работы с камерой производитель настоятельно рекомендует полностью зарядить встроенный аккумулятор.
Как указано в инструкции, зарядка осуществляется в течении 2-3 часов. В процессе зарядки камерой можно производить съемку.
В помощью USB тестера определить емкость аккумулятора (заявлено 200mAh) не удалось – ток потребления так и не снизился до нуля. Чем это обусловлено, изложу в части «Видеорегистратор» в конце обзора.
В процессе зарядки красный светодиод моргает, по окончании зарядки светится постоянно.
Для определения емкости аккумулятора пришлось камеру разобрать, отпаять аккумулятор и зарядить с помощью народной платы TP4056 без защиты. Нужно сказать, что камера отключается при напряжении аккумулятора 3,67 вольта. Однозначно высоковато, но отключается.







Продолжительность заряда и емкость аккумулятора, которую показал USB тестер в финале.



В инструкции указано, что в камере используется CMOS видеосенсор OminiVision 1/4” OV9710.
При первой зарядке производитель рекомендует не отключать камеру от зарядного устройства и выждать еще полчаса. Как показала практика использования USB тестера, такой подход применим не только к данной камере, но и к большинству домашних гаджетов – на экране гаджета уже написано 100%, а тестер еще с полчаса, а то и час показывает ток зарядки. Кроме того, косвенно о полном окончании процесса зарядки может свидетельствовать писк зарядного устройства после окончания процесса заряда, что так же проверено тестером. Но в домашних гаджетах это связано, видимо, с неправильной калибровкой индикатора заряда, а здесь, если верить производителю, установлен литий-полимерный аккумулятор и как утверждает Википедия: «На данный момент почти все производители добавляют в состав электролита консервант, т. н. ингибитор, который позволяет хранить аккумуляторы более двух лет. Это определяет особый порядок подготовки к первому использованию — расконсервацию. Расконсервация заключается в нескольких полных циклах, обычно 2-3, заряд-разряд, что разрушает ингибитор — происходит расконсервация и аккумулятор выходит на свою номинальную емкость. Если процедура расконсервации не производится, то происходит эффект схожий с «эффектом памяти». А при больших токах во время эксплуатации консервант может начать интенсивно распадаться с выделением тепла и газов, что приведет к вспуханию аккумулятора и потере свойств электролита».
О разрядке аккумулятора свидетельствует 5-ти секундное моргание красного и синего светодиода. После этого камера сохраняет видео и отключается.
Попытка включить камеру без карты памяти вызовет моргание красного и синего светодиода и последующее отключение камеры.
После простоя камеры в режиме ожидания более минуты так же происходит отключение камеры.
Включение и отключение камеры осуществляется нажатием и удержанием кнопки ON/OFF. Включение — 2 секунды. Выключение – 4 секунды. После включения трижды моргает синий светодиод и камера переходит в режим ожидания.
После включения камера по умолчанию находится в режиме ожидания записи с качеством 720p. Для начала записи нужно нажать кнопку On/Off один раз. При этом 3 раза моргает и гаснет синий светодиод. Для остановки записи еще раз нажмите кнопку On/Off.
Видео в качестве 720Р

Для перевода камеры в режим съемки видео 1920*1080Р нужно в режиме ожидания один раз нажать кнопку Mode, при этом будут одновременно светиться красный и синий светодиоды. Камера перейдет в режим ожидания съемки видео с качеством 1080Р. Нажимаем на кнопку On/Off, синий светодиод гаснет, а красный моргает 3 раза, гаснет и начинается съемка видео в качестве 1080Р.
Видео1080Р

Съемка видео ведется по кругу, т.е. безостановочно пока есть питание. Не имеет значения, каков объем карты памяти. Я снимал на карту 2 ГГб – файлы, снятые в начале удаляются и записываются новые.
Для фотосъемки в качестве 4032х3024px необходимо в режиме ожидания два раза нажать кнопку Mode. О переходе в режим фотосъемки будет свидетельствовать постоянное свечение красного светодиода. Однократное нажатие на кнопку On/Off и моргание красного светодиода означает, что снимок сделан и сохраняется на карту памяти.




К компьютеру камеру следует подключать в выключенном состоянии. Дружба камеры с компьютерами, работающими под управлением операционных систем, указанных выше осуществляется без каких либо проблем. Драйверы устанавливаются автоматически.
Если камеру подключать с установленной картой памяти, то компьютер опознает ее как внешний носитель. Если же без карты памяти, то в списке оборудования мы увидим, что появилась вебка.





Однако есть один нюанс.
На указанных в инструкции операционных системах камера будет работать как вебка (без карты памяти), передавая изображение и звук. При использовании Windows 7 только изображение. Поскольку производитель камеры не указан и нет ссылки на официальный сайт, то и драйверы под Windows 7 взять негде.

В режиме внешнего носителя (с картой памяти) в корневом каталоге будут лежать папки PHOTO, VIDEO и файл TIMERSET.txt.
Во время первой съемки камера маркирует видео датой и временем. У меня первоначально был установлен 2005 год.
Для изменения даты и времени потребовалось всего лишь отредактировать в блокноте файл TIMERSET.txt.
В файле всего одна строка. Приблизительно так: 20050101152517 Y, т.е. дата и время записываются в формате ГГГГММДДЧЧММСС Y.
Вносим изменения на текущую дату. Индекс Y – дата и время будут отображаться на видео, индекс N – не будут. Сохраняем файл и заменяем им файл на карте памяти.

На этом с обычными функциями камеры можно заканчивать.
Остаются функции, которые не часто встретишь даже в именитых видеокамерах, а именно использование датчика движения и ночная подсветка.
Инфракрасная (ночная) подсветка реализована в виде шести инфракрасных светодиодов, излучающих в невидимом для глаза человека спектре, однако позволяющем вести видеосъемку в условиях низкой освещенности. Расположены светодиоды на передней панели камеры вокруг объектива.
Режим ночной съемки активируется из режима ожидания нажатием и удержанием в течении трех секунд кнопку On/Off. При этом красный светодиод дважды моргает. Отснятое видео будет черно-белым. Сам по себе режим ночной съемки весьма энергозатратен и лучше воспользоваться внешним источником питания. Отключается режим тем же удержанием в течении трех секунд кнопки On/Off. Ночная съемка доступна как в 720Р, так и в 1080Р.
Так работу инфракрасных светодиодов видит фотокамера.


Ночная съемка 720Р

Ночная съемка 1080Р

Относительно дальности ночной съемки – тут рассчитывать на дальность как при съемке днем нельзя, всего 2-3 метра, но и этого зачастую может хватить, если, например, необходимо взять под контроль дверь или окно в доме, гараже и т.д.
Как указано в инструкции, камера оснащена детектором движения и может начинать съемку при появлении в поле зрения движущегося теплового объекта, а значит, может быть использована в системе безопасности дома.
Чтобы активировать данную функцию, когда камера находится в режиме ожидания, нужно нажать и в течении 3 секунд удерживать кнопку Mode. Предварительно можно выбрать качество записи: 720Р или 1080Р. Запись начнется, как только в зоне обнаружения датчиков камеры появится движение. При этом синий и красный светодиод начнут моргать. Дальность обнаружения порядка 5 метров.
Но это в теории и согласно инструкции, а в реальности последнюю функцию найти не удалось. Брожение перед камерой (попытка обнаружить наличие PIRдатчика), потряхивание камеры (попытка обнаружения датчика вибрации) и разные комбинации кликов кнопок не помогли. Снова пересмотрел снимки внутренностей и датчика движения не обнаружил). Возможно, эту функцию выполняет сама матрица, но, наверное, на другой прошивке).
Работа в режиме видеорегистратора в авто или от внешнего источника питания.
Для начала нужно вставить карту памяти в выключенную камеру. Далее штатным шнуром подключить к зарядному устройству от прикуривателя в машине или другому внешнему источнику питания 5 вольт. Одновременно загорятся красный и синий светодиоды. Потом синий гаснет, красный начинает мигать – запись видео началась.
Таким образом, без дополнительных манипуляций, здесь организован режим видеорегистратора – подали внешнее питание, и камера сразу начинает запись видео.
Именно поэтому нельзя было определить емкость аккумулятора без его извлечения из камеры так, как тестер фиксировал не только ток зарядки, но и ток потребления в режиме съемки.
Видео с видеорегистратора 720Р

Качество съемки в режиме видеорегистратора так же можно изменить на 1080Р. Для этого однократным нажатием кнопки On/Off переводим камеру в режим ожидания и выбираем качество 1080Р.
На случай, если камера как положено не работает (зависание и т.д.), производитель предусмотрел кнопку сброса, спрятанную в отверстии. Нажимается скрепкой и удерживается несколько секунд.
Съемку при обнаружении движения сброс не вернул.
В финале камера произвела двоякие впечатления.
К минусам отнесу сложность управления, завышенную емкость аккумулятора или слишком раннее отключение камеры (3,67 вольта на аккумуляторе) и как следствие низкую автономность работы против заявленных 100 минут (по факту 36 минут при 1080Р и 39 минут при 780Р), невозможность просмотра отснятого материала на телевизоре по AV, «натянутые отношения» с Windows7.
К положительным моментам можно отнести режим видеорегистратора, возможность закрепить в любом положении, на любом транспортном средстве (велосипед, игрушка на радиоуправлении, авто, квадрокоптер), приемлемое качество съемки, фоторежим, ночная съемка.
Отдельно хочу обратиться к адептам ордена «Ненавистников пункта 18»). Друзья, прошу быть объективными в оценке изложенной в обзоре информации, тем более, что для ее сбора, систематизации и изложения пришлось затратить довольно много усилий и личного времени.
Товар для написания обзора предоставлен магазином. Обзор опубликован в соответствии с п.18 Правил сайта.
Для работы проектов iXBT.com нужны файлы cookie и сервисы аналитики.
Продолжая посещать сайты проектов вы соглашаетесь с нашей
Политикой в отношении файлов cookie
Со времен первых компьютеров человечество стремилось уменьшить размеры устройств за счет развития технологий. Прогресс не стоял на месте, благодаря чему мы сегодня мы пользуемся устройствами, о которых люди 2000-х могли только мечтать. Сегодня мы поговорим о миниатюрной камере SQ11 с возможностью записи видео в формате Full HD и не только.
Комплектация
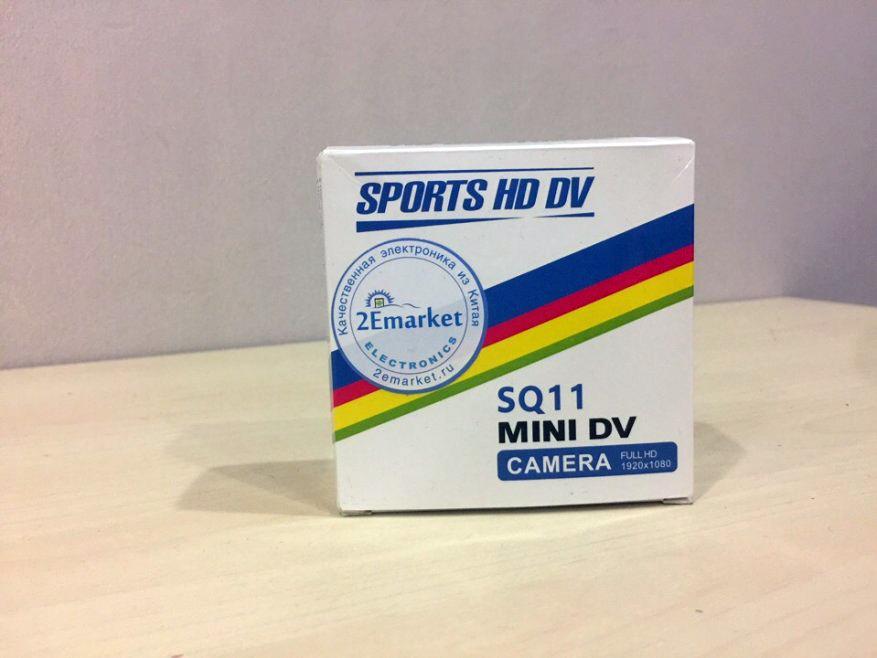
Приезжает камера в небольшой картонной коробке, по краям которой находятся технические возможности и способы использования данного устройства, сзади изложены основные параметры камеры. Внутри находится пластик, с одной стороны которого надежно закреплена камера, а с другой аккуратно уложен шнур, инструкция (на английском и китайском языке) и крепления.
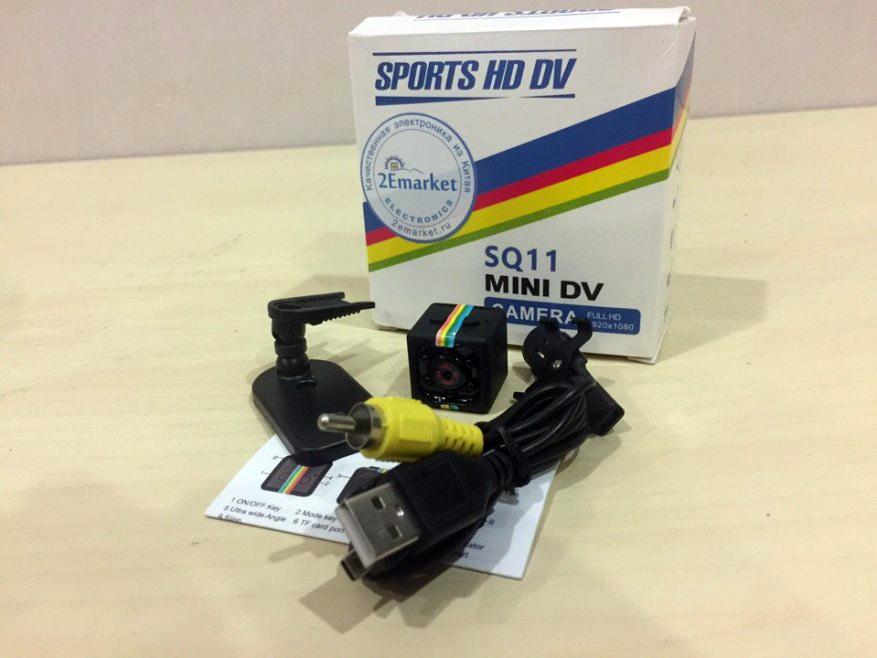
Кабель и крепления
Поставляемый кабель имеет с одной стороны microUSB для работы с устройством, с другой стороны полноценный USB кабель версии 2.0 и разъем RCA для композитного видео.
Из комплекта нам доступны два крепления. Первые – зажимы «крокодил», удобно цепляющиеся за одежду и различные вещи, при этом реализована возможность поворота камеры на 180 градусов. Вторые представляют из себя «подложку» с возможностью крепления на плоской поверхности. Поворотный механизм позволяет расположить камеру под удобным ракурсом. Максимальный наклон камеры составил 50 градусов.

Корпус

В отличии от своих предыдущих моделей камера SQ11 имеет форму правильного куба с стороной в 23 мм. Материалом для SQ11 послужил приятный соф-тач пластик. На корпусе отчетливо виден разъем для SD карт, миниUSB порт, 12 мегапиксельная камера вокруг которой находятся 6 инфракрасных светодиодов, и две кнопки управления, о значениях которых мы поговорим попозже. Из менее видных особенностей корпуса можно выделить: диод, показывающий состояния работы камеры, кнопку для сброса настроек к заводским и отверстие для шнурка. Благодаря малым размерам масса устройства составляет всего 20 г. По центру камеры проходит наклейка с неполноценной радугой, скрывающая под собой маленький шуруп, препятствующий доступу к внутренностям камеры.


Открутив шуруп, мы увидим аккуратно организованную плату и 200 мАч литий-ионный аккумулятор. Как уверяет производитель продолжительность работы от аккумулятора составляет 100 минут, однако на деле добиться данного результата мне не удалось. В моем случае среднее время автономной работы составило 30-40 минут. Время полной зарядки составило 2 часа
Камера

(Не переживайте, это не обзор такой старый, а просто ленивый автор решил оставить дату по умолчанию:))
Теоретически, SQ11 способна записывать видео в двух разрешениях 1280x720px и 1920x1080px со скоростью 30 к/сек, однако заявленные данные производителя разнятся с реальными данными на деле. Для проверки использовали тестовую таблицу ISO-12233-2000. Исходя из полученных данных разрешение камеры оказалось ниже заявленной.
(1920×1080)
(1280×720)
Оба разрешения записываются в формате AVI. Вся отснятая информация разрезается на 5-минутные видео. При заполнении карты памяти первые видео стираются, чтобы записать новое. Заявленный режим фотосъемки в качестве 4032х3024px и в формате jpg.
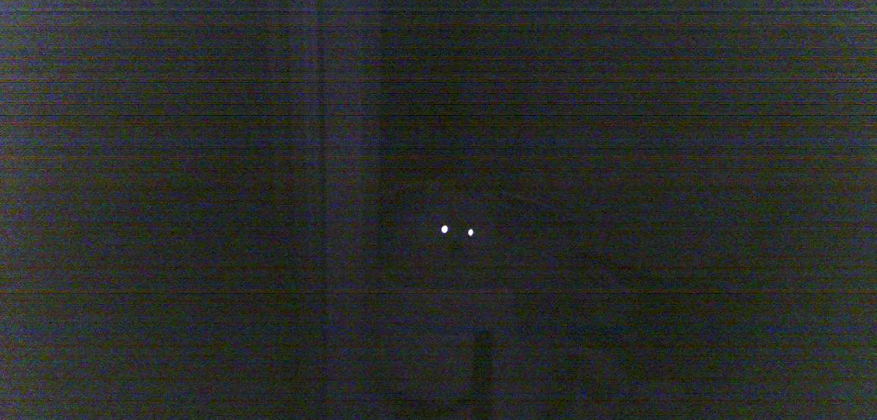
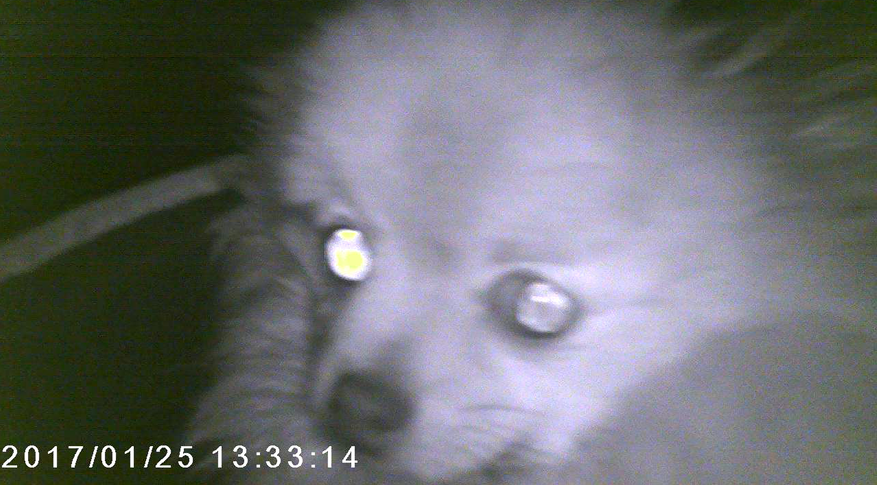
Одна из особенностей SQ11 — это ведение съемки при частичном отсутствии света (смотрите предыдущие фото, при этом помня что цена на данное устройство, на момент написания обзора, составляет ~1000 руб.). Ведение данной съемки осуществляется с помощью 6 ИК-светодиодов, причем дальность распознавания объектов падает до 2-3 метров, что не позволит вести запись на открытых пространствах, однако такого от нее и не требуется. Угол обзора же оказался у этой камеры мал и составляет менее 50 градусов.
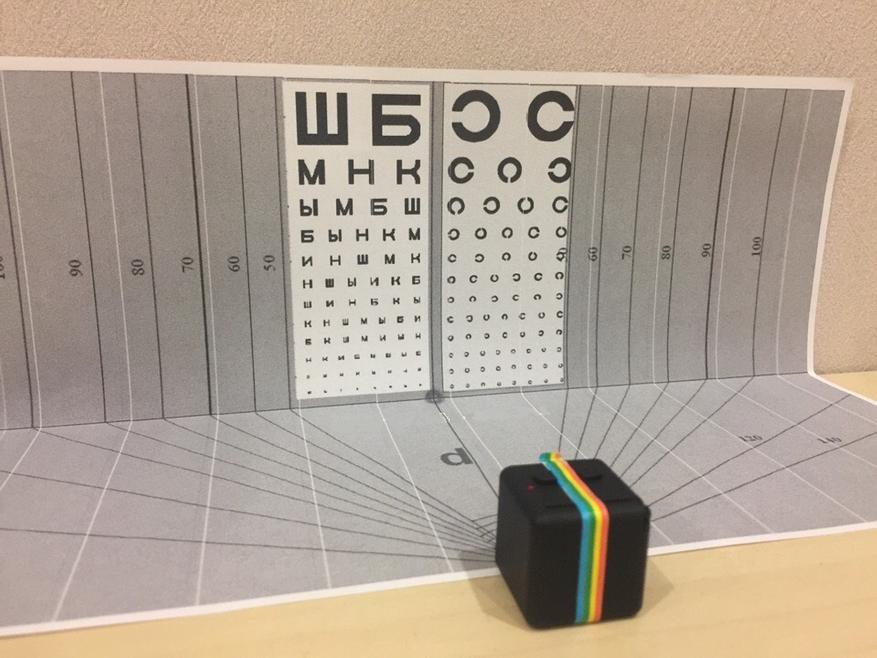
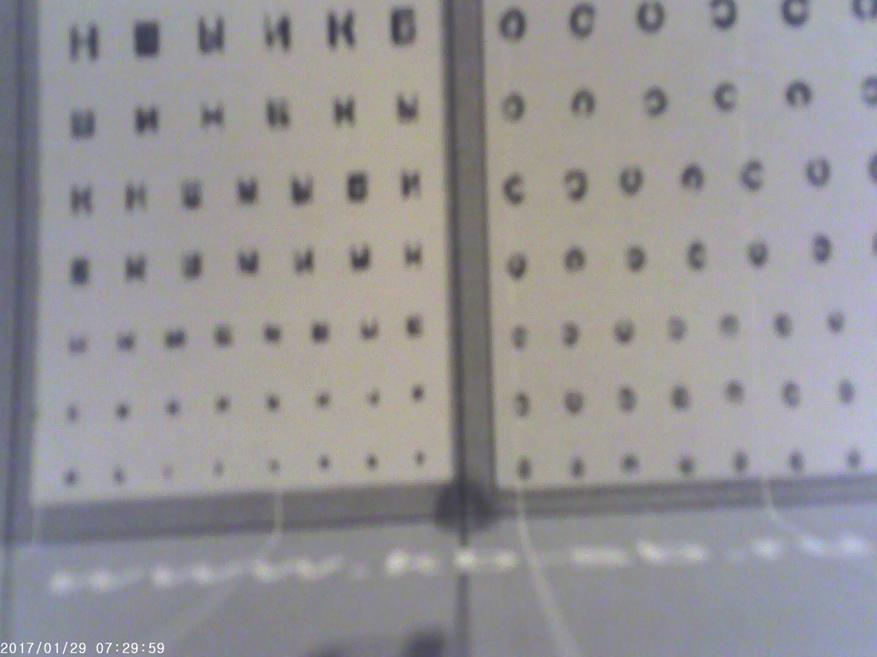
Ключевое Управление

На корпусе SQ11 находятся две кнопки «power» и «mode». Включение и выключение камеры осуществляется путем нажатия и удержания кнопки «power». Включение устройства при отсутствии карты памяти вызовет моргание красного и синего диода с последующим отключением камеры. Сразу стоит сказать, что SQ11 очень щепетильна к SD-картам: желательно использовать класс 10 и более быстрые, однако точно утверждать это я не берусь, так как одна из двух карт 4 класса все же работает с SQ11 (то ли вселенское чудо, то ли при малых объемах 4 класса камера согласна записывать видео)
После включения камера по умолчанию находится в режиме ожидания записи 720px. Для начала записи нажмите один раз кнопку «power», светодиод проморгает 3 раза, и начнется запись. Чтобы остановить съемку, нажмите еще раз на кнопку «power», и вы автоматически вернетесь в режим ожидания, при этом индикатор должен гореть синим.
Для перехода в режим съемки 1080px нужно в режиме ожидания (индикатор горит синим постоянно) нажать на кнопку «mode», при этом индикатор начнет светиться одновременно красным и синим. Для начала записи с разрешением 1080px повторяем те же действия, что и с 720px.
Для перехода в режим фотосъёмки необходимо из режима ожидания 1080px (индикатор горит синим и красным) нажать еще раз кнопку «mode», индикатор загорится красным (постоянно). Чтобы сделать снимок, нажмите на кнопку «power», при этом произойдет моргание светодиода, это означает, что снимок сделан.
Переход в режим ночной съемки активируется из режима ожидания, причем вы вольны выбрать разрешение, в котором хотите снимать, в том числе и фотографии. Для этого в режиме ожидания зажмите кнопку «power» на 3-4 секунды, отключается данный режим таким же путем.
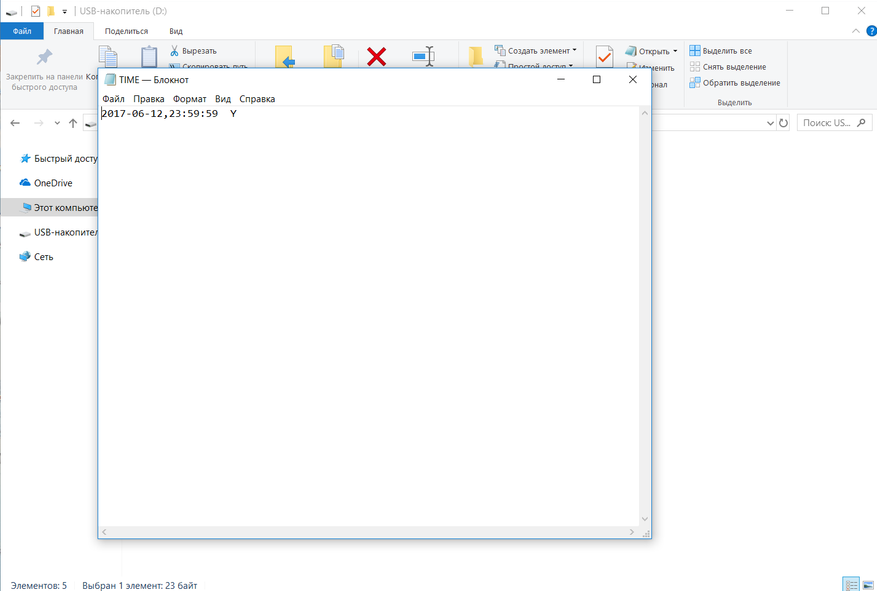
Как заверяет производитель, SQ11 дружит со всеми операционными системами. Данная камера проверялась на OS Windows 10, и проблем обнаружено не было. При отсутствии карты памяти в камере компьютер воспринимает ее как веб камеру. При наличии карты памяти в корневом каталоге будут находиться папки PHOTO, VIDEO с файлом TIME.txt. Если с папками все понятно, то, открыв файл, вы увидите набор цифр и заглавную буку «Y». Данные цифры отвечают за ГГГГММДДЧЧММСС (год-месяц-дата и т.д), последующая буква «Y» отвечает за отображения этих значений на видео. Если вы не хотите, чтобы на видео фигурировало время с датой, то на месте «Y» ставим «N», в противном случае оставьте «Y». Перед выходом обязательно сохраните внесенные данные.

Кому нужна будет такая камера?
— первое, что приходит на ум, это запись скрытого видео в домашних условиях или в небольших помещениях, так как качество микрофона позволяет четко разобрать речь даже при небольших помехах.
— из-за небольшого размера и веса данная камера могла бы подойти для съемки в движении, к примеру, на квадрокоптер или использоваться как видеорегистратор.
— на момент написания данной статьи в интернете появилась более новая версия модели SQ, для которой сделали противоударный и водонепропускаемый чехол, который также подойдет для SQ11, так что для любителей активного отдыха данная камера тоже может подойти.

Заключение
Камера SQ11 является обновленной версией SQ10 и SQ8, благодаря небольшим размерам она удобно помещается в руке и имеет нормальное качество видео. Исходя из малого веса, камера может найти себе применения в разных ситуациях. Наличие ИК светодиодов позволяет записывать видео при почти отсутствии освещённости.
Купить Мини HD камера SQ11 в компании 2Emarket. Доставка по Москве в день заказа.
Несмотря на то, что миникамеры — это преимущественно нишевой продукт, сегодня их можно обнаружить во многих домохозяйствах по всему миру. С падением цены на такие девайсы они стремительно набирают популярность, позволяя зорко следить за детьми, обеспечивать безопасность дома, вести мониторинг сотрудников компании. И даже работать в качестве видеорегистратора на вашем авто. Сегодня мы разберём одну из таких популярных камер — SQ11, и представим инструкцию по работе с ней на русском языке.
Содержание
- Технические характеристики камеры SQ11
- Инструкция на русском языке по зарядке устройства SQ11
- Каким образом снимать видео на камеру SQ11
- Установка на видео даты и времени
- Можно ли фотографировать на SQ11
- Заключение
Технические характеристики камеры SQ11
Устройство SQ11 является дальнейшим продолжение линейки SQ.

Камера обладает следующими техническими характеристиками, согласно инструкции:
| Характеристики: | Параметры: |
|---|---|
| Видеоформат: | AVI |
| Видеокодинг: | M-JPEG |
| Разрешение видео: | 1280 на 720 (HD), 1920 на 1080 (FHD) |
| Частота кадров: | 30 FPS |
| Формат изображения: | JPG |
| Разрешение получаемых изображений: | 4032×3024 |
| Пропорции изображения: | 4 к 3 |
| Поддержка карты памяти: | Микро SD до 32 гигабайт |
| Время зарядки: | 3 часа |
| Продолжительность беспрерывной съёмки: | 40-60 минут |
| Возможность инфракрасной съёмки в темноте: | Есть |
| Запись видео по датчику движения: | Чувствительность до пяти метров |
В комплект поставки входит сама камера, клипса, подставка, кабель для зарядки.

Читайте также: Smart BP HR bracelet user manual инструкция на русском языке.
Инструкция на русском языке по зарядке устройства SQ11
Перед использованием камеры её необходимо полностью зарядить. В комплекте устройства имеется шнур, один разъём которого (микро USB) подключается к записывающему гаджету, а второй – к зарядному устройству (подойдёт и стандартный ЮСБ-разъём вашего ноутбука).

После подключения SQ11 к зарядке загорятся красный и синий led-индикаторы. После завершения зарядки красный индикатор отключится, а синий перестанет мигать. Разработчики рекомендуют подержать после этого камеру в состоянии зарядки ещё 10-20 минут. В целом, легко разобрать даже без инструкции на русском.
Если батарея устройства разрядится, то об этом сообщит мигание красного и синего индикатора в течение пяти секунд, после чего миникамера отключится.

Каким образом снимать видео на камеру SQ11
Для работы с SQ11 будет необходимо подключить к ней карту памяти. Несмотря на заявленную в руководстве пользователя поддержку карт памяти объёмом 32 Гб, работает девайс с ними плохо. Для стабильной работы устройства рекомендуем использовать карту памяти 16 гигабайт. Не забудьте зарядить камеру перед её включением, как мы указывали в инструкции на русском языке выше.
Для осуществления видеозаписи в разрешении HD (1280 на 720) выполните следующее:
- Нажмите на камере кнопку «On/Off», после чего загорится синий светодиод, и камера перейдёт в режим ожидания;

- Ещё раз нажмите на кнопку «On/Off», синий индикатор трижды мигнёт, и начнётся запись видео. Видео будет автоматически сохранятся на карту памяти каждые пять минут;
- Для прекращения съёмки вновь нажмите на кнопку «On/Off».
Для осуществления видеозаписи в разрешении FHD (1920 на 1080) осуществите следующее:
- Нажмите на «On/Off» для включения миникамеры SQ11, загорится синий led-индикатор, означающий переход камеры в режим ожидания;
- Один раз нажмите на кнопку «Mode» — устройство перейдёт в режим съёмки видео в формате 1080р, засветятся красный и синий led-индикаторы;
- Для запуска съёмки нажмите на кнопку «On/Off», после чего синий светодиод отключится, а красный трижды мигнёт и погаснет. Начнётся запись в формате 1080.

Для осуществления видеозаписи по датчику движения, необходимо выполнить по инструкции следующее:
- Перейдите в режим ожидания съёмки в одном из описанных выше видеорежимов;
- Зажмите кнопку «Mode» на три секунды, после чего камера перейдёт в режим записи по датчику движения;
- При обнаружении движения запись с SQ11 начнётся автоматически, о чём будет сигнализировать мигание красного и синего светодиода.
Установка на видео даты и времени
Для установки на видео даты и времени выполните следующий набор действий, как советует производитель в руководстве пользователя, которого пока еще нет на русском языке:
- Подключите камеру к PC с помощью идущего в комплекте кабеля;
- Создайте в корневом каталоге карты памяти камеры текстовый файл под необходимым именем «TIMERSET.txt»;
- В данном файле впишите следующую строку:
![]()
На камере SQ11 использованы следующие обозначения:
- ГГГГ – год
- ММ – месяц
- ДД – день
- ЧЧ – час
- ММ – минута
- СС – секунда
«Y» — дата и время должна отображаться на видеофайле. Вместо «Y» может стоять «N» — в этом случае дата и время не будут отображаться на видеофайле.
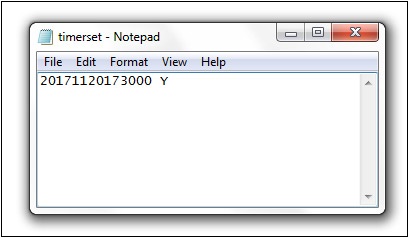
Сохраните файл и отсоедините её от компьютера.
Можно ли фотографировать на SQ11
В инструкции сказано, что на камеру SQ11 можно легко сделать снимки.
Для съёмки фотографий на данном гаджете выполните следующее:
- Нажмите на кнопку «On/Off» для запуска камеры;
- Затем дважды нажмите на кнопку «Mode» для перехода в режим фотосъёмки. Засветится красный светодиод;
- Для съёмки фото нажмите на кнопку «On/Off», после чего моргнёт красный светодиод, и фото будет сохранено на карту памяти с разрешением 4032 на 3024.
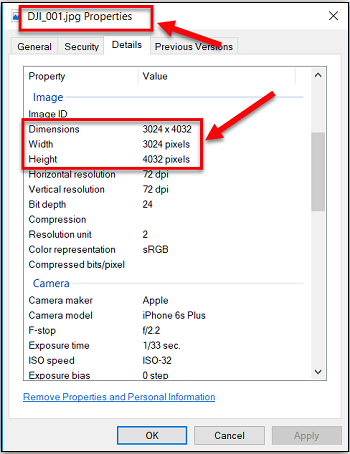
Для отключения SQ11 зажмите кнопку «On/Off» на протяжении шести секунд.
Для просмотра отснятых файлов на ПК выключите камеру и подключите её к PC с помощью кабеля. Она определится как съёмный диск, и вы сможете просмотреть снятые вами фото и видео.
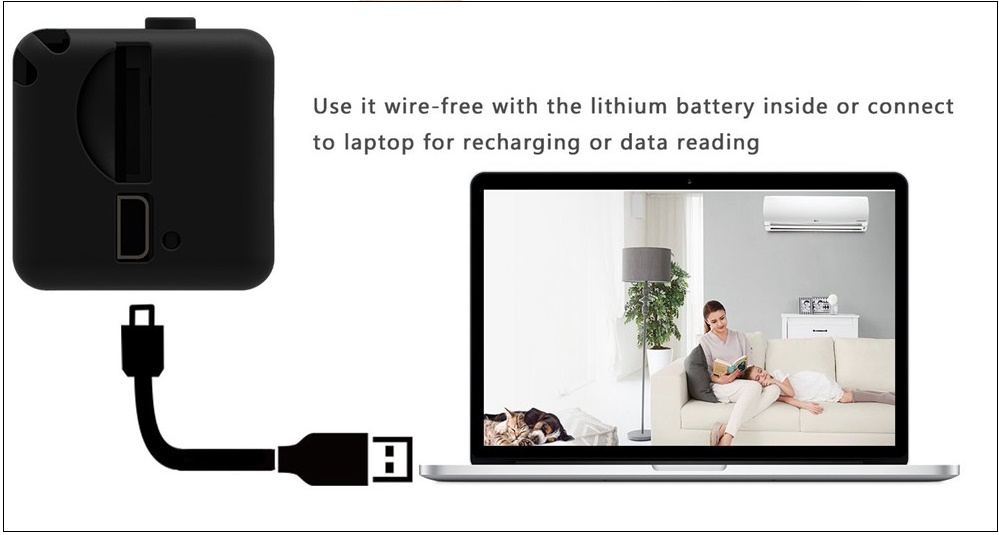
Это полезно знать: как выполнить проверку веб-камеры онлайн.
Заключение
Выше мы разобрали технические характеристики камеры SQ11, а также привели мануал по работе с ней на русском языке. Небольшой размер и скромная цена такого устройства инспирирует его популярность у множества пользователей. При этом говоря качество работы устройства не всегда на высоте. Потому рекомендуем параллельно присмотреться к устройствам более высокого уровня типа «AHD 1080p Wifi» и аналогам.

-
Contents
-
Table of Contents
-
Troubleshooting
-
Bookmarks
Quick Links
Spyder3 Camera User’s Manual
SG-11-01k80-00-R
SG-11-02k80-00-R
SG-11-04k80-00-R
SG-11-01k40-00-R
SG-11-02k40-00-R
14-Jul-10
03-032-20027-02
www.dalsa.com
Related Manuals for Dalsa Spyder3 SG-11-01k80-00-R
Summary of Contents for Dalsa Spyder3 SG-11-01k80-00-R
-
Page 1
Spyder3 Camera User’s Manual SG-11-01k80-00-R SG-11-02k80-00-R SG-11-04k80-00-R SG-11-01k40-00-R SG-11-02k40-00-R 14-Jul-10 03-032-20027-02 www.dalsa.com… -
Page 2
Spyder3 GigE Vision User Manual © 2010 DALSA. All information provided in this manual is believed to be accurate and reliable. No responsibility is assumed by DALSA for its use. DALSA reserves the right to make changes to this information without notice. Reproduction of this manual in whole or in part, by any means, is prohibited without prior permission having been obtained from DALSA. -
Page 3: Table Of Contents
5.3 First Power Up Camera Settings……………………..34 5.4 Output Format…………………………..34 Sensitivity Mode…………………………34 CCD Shift Direction ……………………….34 Pixel Format …………………………35 5.5 Timing: Exposure and Synchronization……………………36 Exposure Mode, Readout Mode, Line Rate and Exposure Time …………..38 5.6 Configuring the GPIO Connector ……………………..43 DALSA 03-032-20027-02…
-
Page 4
Immediate read out mode (default, ReadoutMode 2) ……………….63 Gate dark current clear mode (always on, ReadoutMode 1)…………….63 Auto Mode (Auto) ……………………….64 ASCII Commands _______________________________________________________ 71 Troubleshooting ________________________________________________________ 83 Specific Solutions …………………………..85 Product Support……………………………87 Revision History ________________________________________________________ 89 Index _______________________________________________________________ 91 03-032-20027-02 DALSA… -
Page 5: Spyder3 Gige Vision Camera
Programmable gain, offset, exposure time and line rate, trigger mode, test pattern output, and camera diagnostics • Tall pixel, high sensitivity, or low sensitivity mode available. • Flat-field correction—minimizes lens vignetting, non-uniform lighting, and sensor FPN and PRNU. DALSA 03-032-20027-02…
-
Page 6
Spyder3 GigE Vision User Manual Description and Applications The Spyder3 GEV is also DALSA’s first dual line scan camera. When operating in high sensitivity (dual line scan) mode, the Spyder3 GEV camera has 3x the responsivity of DALSA’s Spyder 2 line scan camera. The GigE Vision interface eliminates the need for a frame grabber, resulting in significant system cost savings. -
Page 7: Camera Performance Specifications
8 or 12 bit, user selectable Output Data Configuration GigE Speed Minimum Internal Line Rate 300 Hz 300 Hz 300 Hz Maximum Line Rate 80 MHz model 68 kHz 36 kHz 18.5 kHz 40 MHz model 36 18.5 DALSA 03-032-20027-02…
-
Page 8: Dual Line 4.6 4.5
Corrected local DN p-p Corrected global DN p-p Uncorrected local Uncorrected global SEE (calculated) nJ/cm² 1k and 2k Dual line 6.35 1.92 0.61 1k and 2k Single line 12.2 4k Dual line 4k Single line 18.0 NEE (calculated) pJ/cm² 03-032-20027-02 DALSA…
-
Page 9: Image Sensor
PRNU measured at 50% SAT. 1.3 Image Sensor The camera uses DALSA’s dual line scan sensor. The camera can be configured to read out in either high or low sensitivity mode, tall pixel mode, and forward or reverse shift direction.
-
Page 10: Ccd Readout Shift Register
Figure 4: Low Sensitivity Mode In low sensitivity mode, the camera uses either a 14µm x 14µm pixel (1k and 2k models) or a 10µm x 10µm pixel (4k model) and captures the image using one sensor (Sensor 1). 03-032-20027-02 DALSA…
-
Page 11
In tall pixel mode, the camera uses a 28µm x 14µm pixel (1k and 2k) or a 20µm x 10µm pixel (4k model) and captures an image two times taller than in high or low sensitivity modes, resulting in a taller image. Pixel Detail 14/10μm CCD Readout Shift Register Sensor 1 and 2 (28μm x 14μm OR 20μm x 10μm) CCD Readout Shift Register DALSA 03-032-20027-02… -
Page 12: Responsivity
SG-11-04K80-00-R Spectral Responsivity @ 0 dB gain 2000 Low Sensitivity Mode 1800 Hi Sensitivity Mode 1600 1400 1200 1000 1000 1100 Wavelength (nm) Refer to section 1.3 Image Sensor for a description of high and low sensitivity modes. 03-032-20027-02 DALSA…
-
Page 13: Supported Industry Standards
This description takes the form of an XML device description file respecting the syntax defined by the GenApi module of the GenICam specification. For more information on these requirements refer to the following site: www.genicam.org. DALSA 03-032-20027-02…
-
Page 14
Spyder3 GigE Vision User Manual 03-032-20027-02 DALSA… -
Page 15: Mechanicals And Optics
CCD IMAGING M42X1 THREAD CENTRE DEPTH 4.0 36.000 ±0.050 CCD IMAGING CENTRE 72.0 57.0 42.0 6.56 ±0.25 TO CCD IMAGING 60.0 SURFACE UNITS: mm 30.0 11.5 M3X0.5 THREAD DEPTH 5.0 (4X) 16.3 10.8 14.0 32.0 11.9 20.0 23.1 DALSA 03-032-20027-02…
-
Page 16
70.0 85.0 78.0 (2X) 42.5 M3X0.5 THREAD DEPTH 7.0 (4X) 6.56 0.25 ± 58.0 (2X) TO CCD IMAGING SURFACE 65.0 UNITS: mm 30.1 11.6 M3X0.5 THREAD DEPTH 5.0 (4X) 6.0 (2X) 16.5 32.0 16.5 10.9 12.0 20.0 23.2 03-032-20027-02 DALSA… -
Page 17: Mounting
Spyder3 GigE Vision User’s Manual 2.2 Mounting DALSA recommends that you allow the heat generated by the camera to move away from the camera. One way to do this is by mounting the camera correctly, as shown: 2.3 Optical Interface…
-
Page 18: Electrical Interface
To achieve EMC compliance, follow these specific guidelines: • Ensure that all cable shields have 360° electrical connection to the connector. • Fasten and secure all connectors. The EMC compliance is achieved with the use of shielded CAT5e or CAT6 Ethernet cables 03-032-20027-02 DALSA…
-
Page 19: Setting Up The Camera
There is an overview of the available drivers in Section 2.3, below. Open the Driver Installation Tool. On the Windows task bar, click Start > Programs > DALSA QuickCam GEV > Tools > Launch EbDriver Tool.exe From the Driver Installation Tool window, select the network adapter that is connected to the camera and click the Configure…
-
Page 20: Connect Ethernet Cable
Connect a power cable from the camera to a +12V to +15V power supply. 7. Open QuickCam On the Windows task bar, click Start > Programs > DALSA QuickCam GEV > DALSA QuickCam GEV. 8. Confirm or enter IP address In the Set Camera’s IP Address dialog box, confirm or enter the camera’s IP address.
-
Page 21: Ethernet Switch Requirements
Intel 82544 chip, but these are not recommended due to bugs in the chip that can cause control packets to be lost if sent while data is streaming. Contact DALSA for information on how to use these network chips with the DALSA QuickCam High-Performance IP Device Driver.
-
Page 22
(LOM)” implementations. Alternately, an Intel 82540-based network adapter, also known as a network interface card, can be slotted into a PC. The High-Performance IP device driver is very efficient but disregards regular Internet traffic. Because of this, it doesn’t support corporate network connectivity. 03-032-20027-02 DALSA… -
Page 23
If this mode is used with bandwidths of 1 Gb/s, application performance will greatly degrade when CPU usage hits 100%. Additionally, at high rates like these, insufficient CPU resources may be available to process or even display images. DALSA 03-032-20027-02… -
Page 24: Camera Connectors
WARNING: It is extremely important that you apply the appropriate voltages to your camera. Incorrect voltages may damage the camera. Ethernet Connector Data Transmission LED Ethernet Connection (Yellow) LED@ 1Gbps (Green) Ethernet Connection LED Steady green indicated that an Ethernet connection is successfully established at 1Gbps. Data Transmission LED 03-032-20027-02 DALSA…
-
Page 25: Power Connector
Note: If your power supply does not meet these requirements, then camera performance specifications are not guaranteed. DALSA offers a power supply with an attached 6’ power cable that meets the Spyder3 GEV camera’s requirements, but it should not be considered the only choice. Many high quality supplies are available from other vendors.
-
Page 26: Gpio Connector
LVDS/TTL auxiliary output OUTPUT_1- LVDS (negative) OUTPUT_2- LVDS (negative) A schematic of the TTL input circuitry is shown in Figure 13: TTL Input Schematic. The input signals are fed into the engine from external sources via the GPIO connector. 03-032-20027-02 DALSA…
-
Page 27: Ttl Inputs And Outputs
Output current: sink 50 mA; source 50 mA Output voltage: maximum of low 0.55 V @ 32mA; minimum of high 3.8 V @ 32mA. LVDS Inputs and Outputs (LVDS compliant) Figure 15: LVDS Input 100Ω Figure 16: LVDS Output DALSA 03-032-20027-02…
-
Page 28: Camera Led
Fatal Error. For example, camera temperature is too high and camera thermal shutdown has occurred. Flashing Green Camera initialization or executing a long command (e.g., flat field correction commands ccp or ccf). Solid Green Camera is operational and functioning correctly. 03-032-20027-02 DALSA…
-
Page 29: Emc Declaration
CE marking, the FCC Part 15 Class A requirements, and the Industry Canada requirements. Model SG-11-04K80 The CE Mark Evaluation of the Dalsa SG-11 Camera, which is manufactured by Dalsa Inc., meets the following requirements: EN 55022 , EN 55011 , and FCC Part 15 Class A Emissions Requirements…
-
Page 30
Spyder3 GigE Vision User Manual 03-032-20027-02 DALSA… -
Page 31: Controlling The Camera
GUI. The QuickCam GUI can also be used to send ASCII commands to the camera. • The DALSA QuickCam SDK. All the functionality of the QuickCam application is also available in custom built applications created using the Camera Interface Application SDK. You can also use the SDK to create a new, camera specific, interface.
-
Page 32
NOTE: this feature will be available soon. Performs PRNU correction and eliminates the difference in responsivity between the most and least sensitive pixel creating a uniform response to light. DALSAExposureMode Exposure mode used in DALSA cameras (2-8) DeviceModelName DALSATestImageSelector set video mode. Test image selection DeviceReset NOTE: this feature will be available soon. -
Page 33
This feature represents the actual image width expelled by the camera (in pixels). Min 8, Max 4096 WriteFPNCoefficients Write FPN coefficients to cameras non-volatile memory. WritePRNUCoefficients Write PRNU coefficients to cameras non-volatile memory. WriteUserSetting NOTE: this feature will be available soon. write user settings. Save user setting. DALSA 03-032-20027-02… -
Page 34: First Power Up Camera Settings
This accommodates object direction change on a web and allows you to mount the camera “upside down”. SensorShiftDirection = {ForwardDirection = 0, ReverseDirection = 1, ExternalControl = 2} • Available in high sensitivity mode only. 03-032-20027-02 DALSA…
-
Page 35: Sensor Shift Direction
Arrows denote direction of object movement 4k camera orientation Camera should operate in Camera should operate in reverse shift direction: forward shift direction: SensorShiftDirection 1 SensorShiftDirection 0 Pixel Format Selects the camera’s bit depth. PixelFormat = {Mono8, Mono12} DALSA 03-032-20027-02…
-
Page 36: Timing: Exposure And Synchronization
Timing Table 7: Timing Parameter Table Units Min. Typ. Max. Notes tLine_Period μs 27.78 1000 1K 1 Tap 14.71 1000 1K 2 Tap 54.1 1000 2K 1 Tap 03-032-20027-02 DALSA…
-
Page 37
4096 Table 9: tOverhead Values tOVERHEAD Sensor Size # Taps Readout Time 1024 725ns 1024 450ns 2048 1400ns 2048 725ns Overhead Delay Overhead_Delay can range from 5 to 6μs and depends on the internal operations of your computer. DALSA 03-032-20027-02… -
Page 38: Exposure Mode, Readout Mode, Line Rate And Exposure Time
Internal Fixed integration time. ECE. Internal Internal Internal line rate, maximum exposure time. ECD. Internal Internal Maximum line rate for exposure time. ECE. Note: When setting the camera to external signal modes, EXSYNC and/or PRIN must be supplied. 03-032-20027-02 DALSA…
-
Page 39: Exposure Modes In Detail
Example 2: Line Rate is set by External Trigger Pulses. Line Period Line Period Readout Readout Exposure Time Exposure Time EXSYNC Falling Edge Falling Edge Ignored During Ignored During Readout Readout DALSA 03-032-20027-02…
-
Page 40
Mode 6: External Line Rate and Internally Programmable Exposure Time Figure 19: EXSYNC controls Line Period with Internally controlled Exposure Time Line Period Line Period Readou Readou Programmable Period Programmable Period Using Command Using command EXSYNC CR=Charge Reset 03-032-20027-02 DALSA… -
Page 41
Mode 8: Maximum Line Rate, Programmable Exposure Time In this mode, the exposure time is set internally with a maximum line rate. Figure 21: Mode 8 Timing Programmable Period Programmable Period CR Exposure Time Readout Readout CR Exposure Time Frame Period Frame Period CR=Charge Reset DALSA 03-032-20027-02… -
Page 42: Setting The Readout Mode
ExposureTimeAbs = exposure time in µs. Allowable range is 3 to 3300 µs.* • If you enter an invalid line rate frequency, an error message is returned. • *The exposure time range is based on the current line rate. Related Commands: DALSAExposureMode, AcquisitionLineRateAbs 03-032-20027-02 DALSA…
-
Page 43: Configuring The Gpio Connector
Port1 = Input 1, Pin 3 (TTL) or 3 and 4 (LVDS) Port2 = Input 2, Pin 6 (TTL) or 6 and 7 (LVDS) Port3 = Input 3, Pin 8 (TTL) GPIOInput Signal type. 0 = Disabled 1 = TTL 2 = LVDS Related Commands: GPIOSelector DALSA 03-032-20027-02…
-
Page 44: Data Processing
A/D conversion. It is used to take advantage of the full dynamic range of the A/D converter. For example, in a low light situation the brightest part of the image may be consistently coming in 03-032-20027-02 DALSA…
-
Page 45
All analog signal processing chain commands should be performed prior to FPN and PRNU calibration and prior to digital signal processing commands. Note: This command will invalidate the LUT calibration for the 4k model of camera. Use command instead. DigitalGainRaw Setting Analog Gain DALSA 03-032-20027-02… -
Page 46
Related Commands: GainAbs, DigitalGainRaw 4k model CalculateDigitalCameraGain = This algorithm adjusts digital gain so that the average pixel value in tap’s ROI is equal to the specified target (i.e. CalculateDigitalCameraGainTarget). CalculateDigitalCameraGainTarget = Target of the digital gain calibration algorithm. 03-032-20027-02 DALSA… -
Page 47: Flat Field Correction
Sets the analog offset. The analog offset should be set so that it is at least 3 times the rms noise value at the current gain. DALSA configures the analog offset for the noise at the maximum specified gain and as a result you should not need to adjust the analog offset.
-
Page 48
When 6.25% of pixels from a single row within the region of interest are clipped, flat field correction results may be inaccurate. • Correction results are valid only for the current analog gain and offset values. If you change these values, it is recommended that you recalculate your coefficients. 03-032-20027-02 DALSA… -
Page 49
. You should see close to zero output. Perform PRNU calculation next to determine the multiplication factors required to bring each pixel to the required value (balance target) for Perform PRNU calculation flat, white output. 1. Place a white reference in front of the camera. 2. Verify that the output signal level is within range by issuing the command or . If the signal level is too low, increase your light level, adjust the analog gain ( ) or use the automated algorithm ccg i 0 i DALSA recommends a target value of about 80% of saturation. If you change the gain, FPN coefficients should be recalculated. 3. Issue the command . The camera will respond with OK>( if no error occurs). 4. After the calculation is complete, you can save these settings to non‐volatile memory so they will be remembered after power‐down and direction change. To do so, issue the commands and wus. . Enable the coefficients using the command, epc 1 1 . Note: All commands listed above are described in detail in the following sections in the order that they should be performed. -
Page 50: Digital Signal Processing
When subtracting a digital value from the digital video signal, the output can no longer reach its maximum unless you apply digital gain using the DigitalGainRaw command. See the previous section for details on the DigitalGainRaw command. Related Commands: DigitalGainRaw PRNU Correction White Balance 03-032-20027-02 DALSA…
-
Page 51
Since this algorithm adjusts the analog gain, it also affects FPN. If FPN is calibrated prior to running this algorithm, FPN will be observable in dark conditions and an incorrect FPN value will be used during PRNU calibration resulting in DALSA 03-032-20027-02… -
Page 52
• To save FPN coefficients after calibration, use the WritePRNUCoefficients command. Refer to section Saving and Restoring PRNU and FPN Coefficients for details. • The QuickCam software that ships with the Spyder3 GEV camera has a flat field 03-032-20027-02 DALSA… -
Page 53
Subtracted value in a range in DN from 0 to 4095. • When subtracting a digital value from the digital video signal the output can no longer reach its maximum. Use the command to correct for this DigitalGainRaw where: max output value ssg value = max output value ‐ ssb value Related Commands: DigitalGainRaw DALSA 03-032-20027-02… -
Page 54: Returning Calibration Results And Errors
EnablePixelCoefficients Disable end-of-line sequence Enable end-of-line sequence Table 11: End-of-Line Sequence Description Location Value Description A’s By ensuring these values consistently toggle between «aa» and «55», you can 5’s verify cabling (i.e. no stuck bits) 03-032-20027-02 DALSA…
-
Page 55
Setting a Lower Threshold Sets the lower threshold limit to report in the end-of-line sequence. LowerThresholdLimitRaw Lower threshold limit in range from 0 to 4095. • LVAL is not high during the end-of-line statistics. Related Commands: • UpperThresholdLimitRaw DALSA 03-032-20027-02… -
Page 56: Look-Up Tables
GainAbs command is disabled in the 4K in order to prevent conflict issues. The calibration will change with changes to sensitivity modes and direction. Therefore DALSA automatically loads a calibrated LUT when there are changes to sensitivity and direction. 5.8 Saving and Restoring Settings…
-
Page 57: Saving And Restoring Prnu And Fpn Coefficients
The digital offset is not reset. Rebooting the Camera The command reboots the camera. The camera starts up with the last DeviceReset saved settings and the baud rate used before reboot. Previously saved pixel coefficients are also restored. DALSA 03-032-20027-02…
-
Page 58: Diagnostics
The following tables show each available test pattern. TestImageSelector {Ramp12bits, Step8bits, iPORTTestPattern} Video. 12 bit ramp test pattern. 2 tap model 1 tap model 8 bit step test pattern. 2 tap model 1 tap model 03-032-20027-02 DALSA…
-
Page 59: Ethernet Test Pattern
10%). The measurement should not be used to set the applied voltage to the camera, but only used as a test to isolate gross problems with the supply voltage. GenICam features for measuring the voltage of the camera’s input voltages: CameraVoltageAbs DALSA 03-032-20027-02…
-
Page 60: Returning The Led Status
A/D clipping has occurred> Warning 08: Greater A FPN/PRNU has been calculated to be greater than the maximum than 1% of allowable 511 (8). coefficients have been clipped> Warning 09: Internal line rate inconsistent with readout time> 03-032-20027-02 DALSA…
-
Page 61
Cannot calibrate a tap that is not part of the region of interest. calibrate — tap outside ROI> Error 09: The Indicates that the camera has shut itself down to prevent damage from camera’s further overheating. temperature exceeds the specified operating range> DALSA 03-032-20027-02… -
Page 62: Clearing Dark Current
Frequency Mode Readout Mode Figure 23: Gate Dark Current Clear Table 13. Transition Frequencies Model Dark Current Clear to Immediate Readout to Dark Immediate Readout Current Clear Transition Transition SG-11-01K40 13.6KHz 16.4KHz SG-11-01K80 25.1KHz 30.4KHz SG-11-02K40 7.05KHz 8.52KHz 03-032-20027-02 DALSA…
-
Page 63: Immediate Read Out Mode (Default, Readoutmode 2)
The actual exposure time will not be altered. Table 15. Model Exposure Delay and Max Exposure Time in Auto Mode SG-11-01K40 27.5µs SG-11-01K80 14.75 µs SG-11-02K40 53.1 µs SG-11-02K80 27.5 µs SG-11-04K40 53.1µs DALSA 03-032-20027-02…
-
Page 64: Auto Mode (Auto)
Table 15 Note: DALSA recommends Auto mode for most users. For information on artifacts that may be experienced while using this mode, see the Artifacts section below.
-
Page 65: Operating Mode
Time Period Operating Mode Refer to Figure 23. Dark Current Dump state Immediate Readout state ReadoutMode 0, Auto Mode. Operating Region Time Period Operating Mode Refer to Figure 23. Immediate Readout state Dark Current Dump state Immediate Readout state DALSA 03-032-20027-02…
-
Page 66
Spyder3 GigE Vision User Manual ReadoutMode 2, Immediate Readout Mode. Operating Region Time Period Operating Mode Refer to Figure 23. Dark Current Dump state Immediate Readout state Dark Current Dump to Immediate Readout (T < #) DUMP IMMEDIATE EXSYNC DUMP LVAL Valid 03-032-20027-02 DALSA… -
Page 67
Operating Mode Refer to Figure 23. Immediate Readout state Dark Current Dump state Immediate Readout state ReadoutMode 2, Immediate Readout Mode. Operating Region Time Period Operating Mode Refer to Figure 23. Dark Current Dump state Immediate Readout state DALSA 03-032-20027-02… -
Page 68
Spyder3 GigE Vision User Manual Dark Current Dump to Immediate Readout (T < #) > DUMP (MAX) DUMP EXSYNC DUMP VERT_TRANS LVAL Dark Current Dump to Immediate Readout (T > #) > DUMP (MAX) DUMP EXSYNC DUMP VERT_TRANS LVAL 03-032-20027-02 DALSA… -
Page 69
Refer to Figure 23. Immediate Readout state Dark Current Dump state ReadoutMode 0, Auto Mode. Operating Region Time Period Operating Mode Refer to Figure 23. Dark Current Dump state Immediate Readout state Dark Current Dump state EXSYNC DUMP VERT_TRANS LVAL DALSA 03-032-20027-02… -
Page 70
The effect in both internal and external line rate modes is that an EXSYNC is skipped and, therefore, the output will be at least twice as bright. • This value is saved with the camera settings. Related Commands: DALSAExposureMode, AcquisitionLineRateAbs 03-032-20027-02 DALSA… -
Page 71: Ascii Commands
At the OK> prompt, enter the ASCII command. Refer to Appendix A for details on all of ASCII commands available with this camera. Press Enter. The camera responds with OK> if the command was successful or an error or warning message as appropriate. DALSA 03-032-20027-02…
-
Page 72
Open the Port Communication tab. The Port Communication tab provides an ASCII interface. In order to comply with DALSA camera command protocol, you must send and receive as ASCII and ensure that the CR checkbox is checked (default). Figure 25: Port Communication Tab after Sending the h (Help) Command… -
Page 73
• = integer value • = real number • = member of a set • = string • = tap id • = pixel column number • = pixel row number Example: to return the current camera settings DALSA 03-032-20027-02… -
Page 74
= pixel row number i = target value in a range from 1 to 255DN (12 bit LSB) 1k and 2k models only. correction calibrate fpn Performs FPN calibration and eliminates FPN noise by subtracting away individual pixel dark current. 03-032-20027-02 DALSA… -
Page 75
= Calibration target value in a range from 1024 to 4055DN (12 bit LSB). 1k and 2k models only. correction calibrate prnu Performs PRNU calibration and eliminates the difference in responsivity between the most and least sensitive pixel creating a uniform response to light. DALSA 03-032-20027-02… -
Page 76
GPIO connector. display pixel coeffs Displays the pixel coefficients in the x1 x2 order FPN, PRNU, FPN, PRNU, … x1 = Pixel start number x2= Pixel end number in a range from 1 to 1024 or 2048 03-032-20027-02 DALSA… -
Page 77
= Pixel start number x = Pixel end number In a range from 1 to sensor pixel count. get prnu coeff Read the PRNU coefficient. x = pixel number to read in a range from 1 – sensor pixel count. DALSA 03-032-20027-02… -
Page 78
Sets the analog gain in dB. t = tap selection, either 1 or 2 depending on camera model, or 0 for all taps. f= gain value specified from –10 to (1k and 2k models only.) 03-032-20027-02 DALSA… -
Page 79
5 = External SYNC and PRIN 6 = External SYNC, internal PRIN, programmable exposure time 7 = Internal programmable SYNC, maximum exposure time. Factory setting. 8 = Internal SYNC, internal PRIN, programmable exposure time. Maximum line rate for exposure time. DALSA 03-032-20027-02… -
Page 80
Subtract the input value from the output signal. t = Tap value. 0 for all taps or 1 to number of camera taps for individual tap selection. i = Subtracted value in a range from 0 to 4095. 03-032-20027-02 DALSA… -
Page 81
EEROM where i is: 1 = PRNU coefficient set one 2 = PRNU coefficient set two 3 = PRNU coefficient set one 4 = PRNU coefficient set two write user settings Write all of the user settings to EEROM. DALSA 03-032-20027-02… -
Page 82
Spyder3 GigE Vision User Manual 03-032-20027-02 DALSA… -
Page 83: Troubleshooting
When the camera is received from the factory, it defaults (no external input required) to exposure mode 7 (5000 Hz line rate, internal Sync to trigger readout). After a user has saved settings, the camera powers up with the saved settings. DALSA 03-032-20027-02…
-
Page 84
To create an error report: Click the button on QuickCam toolbar. In the Save As dialog box: Select the location on your computer to save the file. In the File name text box, enter a name for the error report. 03-032-20027-02 DALSA… -
Page 85: Specific Solutions
Do not saturate the entire pad with solvent. 7. Wipe across the length of the window in one direction with the moistened end first, followed by the rest of the pad. The dry part of the pad should follow the moistened DALSA 03-032-20027-02…
-
Page 86
If you have verified that your exposure time is consistent and patterns of low frequency intensity variations still occur, ensure that you are using a DC or high frequency light source. 03-032-20027-02 DALSA… -
Page 87: Product Support
Detailed description of problem please attach description with as much detail as appropriate encountered. In addition to your local DALSA representative, you may need to call DALSA Technical Sales Support: North America Europe Asia Voice:…
-
Page 88
Spyder3 GigE Vision User Manual 03-032-20027-02 DALSA… -
Page 89: Revision History
Spyder3 GigE Vision User’s Manual Appendix E Revision History Revision Change Description Number Preliminary release. 4k version of camera, content, added. Preliminary stamp removed. DALSA 03-032-20027-02…
-
Page 90
Spyder3 GigE Vision User Manual 03-032-20027-02 DALSA… -
Page 91: Index
54 correction, 50 dark calibration. See flat field correction Dark Current Clearing, 62 gain, 5, 46 dark patches, 85 data rate, 8 analog, 45 calibrating, 46 digital digital, 54 gain, 54 reference, 47 offset, 50 GenICam processing, 45 DALSA 03-032-20027-02…
-
Page 92
21 resolution, 7 mechanical responsivity graph, 12 drawing, 15 restoring specifications, 7 mode coefficients, 57 factory settings, 56 performance, 22 revision history, 89 standard, 23 models, 6 modes default, 40 mounting, 17 saving coefficients, 57 sensitivity mode, 10 03-032-20027-02 DALSA… -
Page 93
7, 41 shielded cables Timing, 36 compliance, 18 shift direction, 35 outputs, 27, 43 standard mode, 23 standards supported, 13 status LED, 28 voltage subtracting background, 53 measurement, 59 Technical Sales Support, 87 warning messages, 60 temperature measurement, 59 DALSA 03-032-20027-02…
Содержание
- Инструкция по работе с камерой
- Для чего и где можно использовать данную микро камеру
Отличительной чертой мини камер от обычных моделей является их размер. Возможность незаметной установки в помещении или автомобиле. Такую камеру можно брать с собой для незаметной записи ситуаций разного плана.
Мини камера SQ 11имеет в комплекте специальное крепление. С ней можно снимать видео в движении,закрепив камеру на себе, на велосипеде или поставив в машину.
Основные параметры мини камеры SQ 11:

Микро камера может писать видео в формате AVI, при этом можно установить нужное разрешение. Full HD 1920 х 1080 и 30 кадров в секунду или
HD 1280 х 720Pи 30 кадров в секунду. Есть режим записи видео при начале движения. Можно поставить камеру на постоянное питание и она будет писать круглосуточно. Плюс модель может работать от аккумулятора до 100 минут непрерывно, и до 5 часов по движению. Съемка доступна как днем, так и в темное время суток.
Кроме режима видео, можно снимать фото. Камера в 12 мегапикселей. Разрешение фото — 4032 на 3024.
У модели широкий угол обзора в 140 градусов. Есть встроенный микрофон для записи звука, а также поддержка записи «по кругу».
Габариты камеры: 23х23х23 мм
Вес SQ 11: 15 грамм
Инструкция по работе с камерой
Перед использованием нужно поставить микро сд карту до 32 Гб в камеру, а также зарядить ее. Сделать это можно через usb-кабель (идет в комплекте с мини камерой)от ноутбука, планшета, стационарного компьютера. Или через адаптер от сети в 220В. Можно также использовать портативный аккумулятор на 5В.
Пока идет зарядка, на камере будут гореть 2 индикатора (красный, синий), когда останется гореть только синий индикатор — камера полностью зарядилась и готова к работе.
Включаем мини камеру
Нажимаем On/Off и держим ее около 6 секунд. Камера включится, об этом скажет синий индикатор, который мигнет 3 раза. Она готова к работе и ждет дальнейших команд.
Снимаем видео в разрешении 1280 на 720
Один раз нажимаем On/Off. Загорается синий индикатор. Что говорит о готовности камеры писать в выбранном режиме. Для старта записи еще раз нажимаем On/Off.
В этом разрешении видео пишется временными отрезками по 5 минут и сохраняется файлами на карту памяти.
Для окончания записи опять нажимаем On/Off.
Как записать видео в разрешении 1920 на 1080
Включаем камеру. После однократным нажатием на кнопку Mode выбираем нужный режим. Загорятся оба индикатора. Что говорит о готовности камеры снимать в выбранном разрешении. Далее нажимаем On/Off и пойдет запись. Об этом оповестят индикаторы. Синий затухнет сразу, красный 3 раза моргнет и тоже погаснет.
Остановить запись можно кнопкой On/Off.
Файлы, как и в предыдущем режиме, пишутся по 5 минут и сохраняются на сд карту.

Настройка датчика движения
Приводим камеру в режим с разрешением 1280 на 720. После зажимаем Mode и держим 3 секунды. Камера готова писать видео при начале движения. Как только перед объективом камеры будет происходить какое-то движение -пойдет запись. Оба индикатора в этот момент будут одновременно мигать.
Запись сохраняется на карту SD в виде файлов по 3 минуты.
Как делать фото с камеры
После включения камеры нажимаем Mode 2 раза. Выбран режим фото. Об этом подскажет красный индикатор, который будет постоянно гореть. Для того, чтобы сделать фото, нажимаем на On/Off. Чтобы выйти из этого режиме нужно нажать Mode.
Как делать запись в темноте/ночью
С включением подсветки камера ведет черно-белую запись. Расстояние, на которое может снимать мини камера в этом режиме, до 5 метров. Подсветку нельзя заметить, она специальная, невидимая человеку.
Для выбора этого режима включаем камеру. Потом 2 секунды держим On/Off. Дважды мигнет красный светодиод. Режим на камере включен. Чтобы его отключить, также 2 секунды держим On/Off.
Как посмотреть отснятый материал
Выключенную камеру подключаем через кабель к компьютеру. Высветится съемный носитель. Щелкаем по нему и заходим в папку с файлами.
Возврат к исходным настройкам
Рядом с Mode есть кнопка сброса. Нажимаем ее и камера возвращается к первоначально установленным настройкам.

Дата и время
В папке с файлами выбираем «TIMERSET.txt». Открываем его и видим одну строку. «ГГГГММДДЧЧММСС» «Y». Вместо «Y» можно поставить «N». Тогда дата и время не будут отображаться. Пример ввода: «20190530171322» «Y».
Для чего и где можно использовать данную микро камеру
Спектр применения огромен:
-для получения информации;
-для записи неправомерных действий;
-для контроля няни, уборщицы, сотрудников;
-вместо регистратора;
-для получения динамичных кадров (в отпуске, например) и т.д.
Камера SQ 11 благодаря своим размерам, функциональности, качеству сборки и комплектации служит отличным помощником как в бизнесе, так и в повседневной жизни
Компактные мини DV видеокамеры Q11 SQ11 HDQ11 можно купить в магазине ltmix.ru. Снимайте в движении! Эту крошку можно закрепить на одежде, руле велосипеда, игрушечном или взрослом транспортном средстве и т.д.
Камера снимает в форматах HD Ready (720P) и Full HD (1080P), делает фотоснимки с разрешением 4032*3024 пикселей. На борту установлен литий-полимерный аккумулятор емкостью 200 mAh, позволяющий вести непрерывную съемку с разрешением 1080Р, длительностью до 100 минут на карту памяти Micro SD объемом до 32 ГГб. Видео записывается в файл AVI длительностью 5 минут. Каждый новый файл имеет свой номер. Изображение сохраняется в формате JPG. Звук – моно. Оптическое и цифровое увеличение отсутствует. Предусмотрен режим ночной съемки.
Инструкция по эксплуатации мини камер wifi Q11 SQ11 HDQ11
Зарядка
Внимание! Перед первым использованием необходимо полностью зарядить аккумулятор мини видеокамеры!

Данная мини видеокамера имеет встроенную литий-ионную батарею. Вы можете производить зарядку одним из следующих способов:
1. Подключите мини видеокамеру к порту USB Вашего ПК, предварительно остановив запись.
2. Подключите мини камеру к зарядному устройству от сети 220В или портативному зарядному устройству 5В. При этом Вы можете продолжать использовать мини камеру в процесс зарядки. В процессе зарядки синий и красный светодиоды будут гореть постоянно.
После того как батарея мини камеры будет полностью заряжена синий светодиод будет гореть постоянно, а красный светодиод перестанет светиться.
• Если встроенный аккумулятор разряжен, или свободного места на карте памяти недостаточно, синий и красный светодиоды мини видеокамеры будут одновременно моргать в течение 5 секунд, после чего мини видеокамера сохранит записанное видео и автоматически отключится.
• Если карта памяти не установлена, синий и красный светодиоды мини регистратора будут одновременно моргать в течение 5 секунд, после чего мини камера автоматически отключится.
• Если видеокамера находится в режиме ожидания и с ней не производится никаких действий, она автоматически отключается через 1 минуту для экономии заряда встроенного аккумулятора.

Видеозапись
• Съемка видео с разрешением 1280Х720Р
Нажмите кнопку «On/Off» для включения мини камеры — загорится синий светодиод — мини видеокамера находится в режиме ожидания записи видео с качеством 720р. Нажмите кнопку «On/Off» однократно для начала записи видео — синий светодиод моргнет 3 раза и погаснет — ведется запись видео с качеством 720р. Видеозапись будет автоматически сохраняться каждые 5 минуты. Для остановки записи нажмите кнопку «On/Off».
• Съемка видео с разрешением 1920X1080Р
Нажмите кнопку «On/Off» для включения мини камеры — синий светодиод будет гореть постоянно. Однократно нажмите кнопку «Mode» для перехода в режим съемки видео с разрешением 1080р — красный и синий светодиод будут гореть одновременно, мини камера находится в режиме ожидания записи видео с качеством 1080р. Для начала съемки нажмите кнопку «On/Off» однократно — синий светодиод потухнет, а красный светодиод моргнет 3 раза и погаснет — ведется запись видео с качеством 1080р. Видеозапись будет автоматически сохраняться каждые 5 минут. Для остановки записи нажмите кнопку «On/Off».
• Видеозапись по датчику движения
Находясь в режиме ожидания съемки 720р или 1080р видео, нажмите и удерживайте кнопку «Mode» мини видеокамеры в течение 3 секунд — видеокамера перейдет в режим записи по датчику движения. При обнаружении движения видеозапись начнется автоматически, при этом красный и синий светодиоды будут моргать одновременно. При записи по датчику движения видеозапись автоматически сохраняется каждые 5 минут.

• Фото
Нажмите кнопку «On/Off» для включения камеры — загорится синий светодиод. Дважды нажмите кнопку «Mode» для перехода в режим фотографирования — красный светодиод будет гореть постоянно. Для съемки фотографии нажмите однократно кнопку «On/Off» — красный светодиод моргнет однократно, фотография сохранена. Разрешение получаемых фотографий — 4032×3024.
• Ночная подсветка
Нажмите кнопку «On/Off» для включения. Нажмите и удерживайте кнопку «On/Off» в течение 2 секунд — красный светодиод моргнет дважды — ночная подсветка включена. Для того чтобы отключить ночную подсветку, нажмите и удерживайте кнопку «On/Off» в течение 2 секунд, красный светодиод моргнет три раза — ночная подсветка выключена.
• Выключение
Для того чтобы отключить видеокамеру нажмите и удерживайте кнопку «On/Off» в течение 6 секунд. Если мини видеокамера находится в режиме ожидания и не используется, она автоматически отключается через 1 минуту.

• Просмотр файлов
Присоедините видеокамеру в выключенном состоянии к компьютеру — через несколько секунд она автоматически определится как съемный диск. Синийиндикатор будет означать процесс передачи информации, а красный — процесс зарядки встроенного аккумулятора.
• Установка даты и времени
Подключите мини видеокамеру к компьютеру. Установка времени осуществляется созданием текстового файла с названием «TIMERSET.txt» в корневом каталоге карты памяти устройства, со следующим содержанием:
«ГГГГММДДЧЧММСС» «Y» (либо «N», если Вы не хотите, чтобы метка даты и времени отображалась на видеофайлах)
Например, «20170625140003 Y»
После сохранения файла отсоедините видеокамеру от компьютера и включите её.

Характеристики
Видео разрешение: 1920×1080, 1280×720
Частота кадров: 15, 30 кадров в секунду
Тип видео файлов: AVI
Фото разрешение: 4032×3024
Тип фото файлов: JPEG
Угол обзора: 140°
Ночная подсветка: 6 ИК светодиодов (дальность 5 метров, НЕ излучают свет!)
Датчик движения: есть (дальность 5 метров)
Запись во время зарядки: +
Продолжительность работы:
100 минут (1 час 40 минут) в режиме постоянной записи
Около 5 часов в режиме датчика движения
Круглосуточно 24/7 при подключении внешнего питания
Поддержка карт памяти: Micro SD до 64Гб
Циклическая запись: +
Температура эксплуатации: -10°С + 60°С
Влажность окружающей среды: 15-85%
Габариты: 23x23x23 мм, 15 грамм
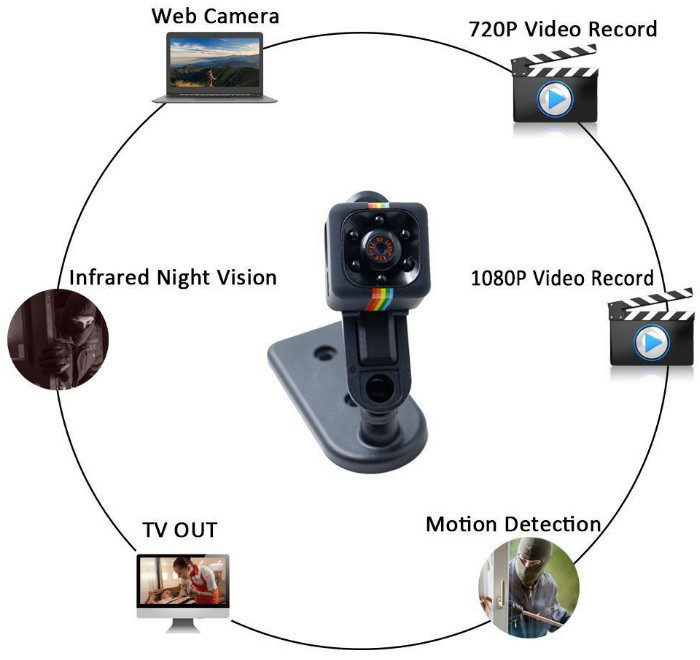
Мини камера SQ11 с ночной подсветкой, датчиком движения и углом обзора 140°
Мини камера SQ11 является улучшенной версией предыдущих SQ8 и SQ9
Камера SQ11 имеет встроенный датчик движения, может снимать фотографии с разрешением 4032×3024, а также может быть использована для записи в процессе зарядки от сети 220В или портативных зарядных устройств, что позволяет увеличить время автономной работы в 30-40 раз.
