В этой статье объясняется, как использовать SD карту памяти в устройстве Samsung. В ней описаны инструкции, как вставить карту в устройство, как отформатировать карту и как перемещать файлы между картой и устройством. Также даются советы по оптимизации работы карты и устранению распространенных проблем на Андроид телефоне.
Некоторые устройства на операционной системе Android имеют слот под карту памяти, чаще всего, формата microSD. Если у вас одно из таких устройств, это позволит:
- хранить большее количество информации за счет увеличения объема памяти;
- переносить некоторые приложения из внутреннего накопителя смартфона на SD-карту без потери их функционала.
Найти информацию о наличии слота под карту памяти sd можно на странице вашего устройства на сайте компании-производителя.
Некоторые из функций sd карты доступны только в устройствах с версией Android 6.0 и выше.
Установка SD-карты в слот android-устройства
Шаг 1. Как правильно установить карту памяти
- Определите расположение слота под сд карту в вашем устройстве.
- Выключите устройство.
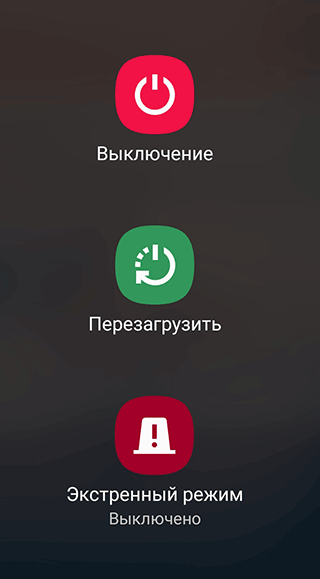
- Извлеките слот или откройте заднюю панель устройства. Если это необходимо, приподнимите держатель карты памяти.

- Установите карту в нужное положение. Опустите держатель, если это необходимо.

- Верните слот и/или заднюю панель устройства в исходное положение.

Шаг 2. Как включить карту памяти sd
1. После включения телефона вы получите уведомление об установке карты памяти.
2. Кликните кнопку «Настроить».
3. Выберите один из вариантов настройки памяти:
- Съемный накопитель. При выборе этого пункта можно сохранять файлы (музыку, фото и т.п.), переносить их с sd-картой на любое устройство, имеющее слот под карту, без потери сохраненной информации. Перенос приложений в этом случае не предусмотрен.
- Внутренняя память. Выбирая этот пункт, вы получаете возможность сохранить приложения на дополнительном накопителе, но использовать их можно только на этом устройстве. После переноса сд карты в другое устройство она будет очищена.
4. Проведите дальнейшую настройку по подсказкам, возникающим на дисплее телефона.
5. Когда настройки памяти будут завершены, нажмите кнопку «Готово».
Использование SD-карты
Как перенести приложения на карту памяти
Если во время настройки вы выбрали пункт «Внутренняя память», то можете переместить некоторые приложения на дополнительный накопитель. Не для всех приложений доступен перенос из внутреннего хранилища на внешний накопитель.
-
Зайдите в настройки своего устройства.
-
Найдите пункт «Приложения».
-
Выберите, что именно хотите сохранить на карте памяти.
-
Выберите пункт «Хранилище».
-
Зайдите в раздел «Использовано» и кликните кнопку «Изменить».
-
Выберите пункт «SD-карта».
-
Проведите дальнейшую настройку по подсказкам, возникающим на дисплее вашего смартфона.
Как перенести файлы с телефона на карту памяти Андроид
Если во время настройки вы выбрали пункт «Съемный накопитель», это дает возможность переместить сохраненные на вашем телефоне файлы (музыку или фото и т.п.) на sd-карту, таким образом, освободив внутреннее хранилище смартфона.
Шаг 1. Копирование сохраненных в телефоне файлов на внешний накопитель
- Зайдите в настройки своего устройства.
- Кликните пункт «Память».
- Кликните пункт «Внутренняя память».
- Выберите, какой тип файлов вам нужно переместить.
- Долгим нажатием выберите те файлы, которые вам нужно отправить на внешний накопитель.
- Нажмите на три точки (⋮), выберите пункт «Скопировать в…».
- Выберите пункты Сохранить → SD-карта.
- Выберите папку, в которой хотите сохранить файлы.
- Скопируйте выбранные файлы.
Шаг 2. Удаление файлов, сохраненных во внутреннем накопителе смартфона.
- Зайдите в настройки своего устройства.
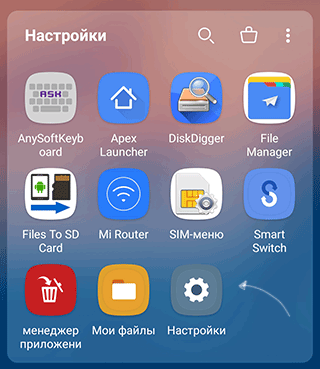
- Выберите Обслуживание устройства — «Память».
- Выберите пункт «Внутренняя память».
- Выберите, какой тип файлов вы хотите удалить.
- Долгим нажатием выберите те файлы, которые нужно удалить.
- Выберите значок корзины.
Просмотр файлов или приложений, сохраненных на карте памяти
На телефоне можно просматривать список всех файлов, приложений. Кроме того, Андроид позволяет узнать, сколько свободного места осталось на sd-карте.
Если при настройке накопителя был выбран пункт «Внутренняя память»
- Зайдите в настройки своего устройства.
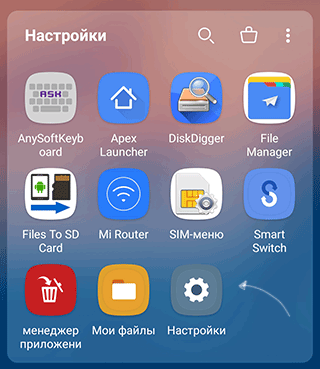
- Выберите Обслуживание устройства — «Память».
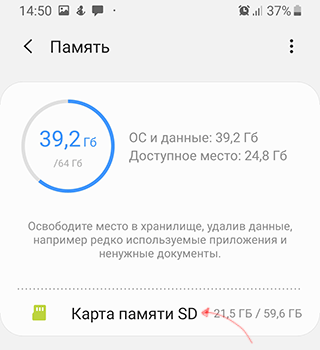
- В списке выберите карту памяти.
- Теперь можно увидеть количество использованного места, а также, сколько памяти накопителя еще свободно. Выбирая различные категории, вы можете просматривать, какие именно файлы скачаны на sd карту.
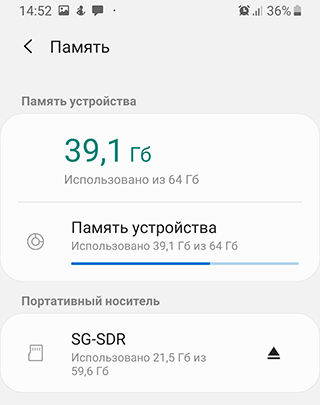
Если при настройке накопителя был выбран пункт «Съемный накопитель»
- Вытащите панель управления движением пальца по экрану смартфона сверху вниз.
- Нажмите кнопку «Открыть» под активным уведомлением об установке карты памяти.
Форматирование съемного накопителя
- Зайдите в настройки своего устройства.
- Выберите пункт «Память».
- В списке меню нажмите пункт sd-карта.
- Нажмите на три точки (⋮), выберите пункты Настройки → Формат.
- Выберите пункт «Очистить и отформатировать» — это удалит все сохраненные приложения/файлы, хранившиеся в памяти внешнего накопителя.
Отключение и извлечение карты памяти
Чтобы не повредить данные, сохраненные на съемном накопителе, перед извлечением его необходимо безопасно отключить!
Шаг 1. Отключение карты памяти
- Зайдите в настройки своего устройства.
- Выберите пункт «Память».
- Выберите пункт «Извлечь».
Приложения, сохраненные на карте памяти, после ее отключения не будут работать, пока карта не будет вставлена и подключена заново.
Шаг 2. Извлечение карты памяти
- Определите расположение слота под sd-карту в вашем устройстве.
- Выключите смартфон.
- Извлеките слот или откройте заднюю панель устройства. Если это необходимо, приподнимите держатель карты памяти.
- Вытащите карту памяти из слота.
- Верните слот и/или заднюю крышку вашего устройства в исходное положение.
Как установить SD-карту в устройство Samsung?
В зависимости от модели устройства, процесс установки карты памяти в слот может немного отличаться. Ниже приведено общее руководство по установке SD-карты в устройство Samsung Galaxy с поддержкой sd карт.
Шаг 1. Сначала выключите устройство и снимите заднюю крышку. Многие устройства Samsung имеют небольшой пластиковый выступ на задней крышке, который нужно потянуть вверх, чтобы снять крышку. После снятия задней крышки найдите слот для SD-карты. Слот для SD-карты может быть расположен сверху, снизу или сбоку устройства.
Шаг 2. Найдя слот для SD-карты, вставьте в него SD-карту. Убедитесь, что карта вставлена контактами вниз. После того как карта будет вставлена, плотно вставьте ее до щелчка.
Шаг 3. Установите заднюю крышку и включите телефон. Устройство должно автоматически распознать SD-карту, и вы сможете получить доступ к памяти на карте. Если устройство не распознает карту, возможно, потребуется войти в меню настроек и выбрать карту в качестве устройства хранения данных.
Шаг 4. Наконец, может потребоваться отформатировать SD-карту. Для этого перейдите в меню настроек и выберите карту в качестве устройства хранения данных. Выберите опцию форматирования карты и следуйте инструкциям на экране. После форматирования карту можно будет использовать.
Как перенести содержимое из внутренней памяти устройства на SD-карту?
Вставьте SD-карту в слот для карт памяти устройства. Затем перейдите в настройки устройства и выберите «Хранилище». Это даст вам представление о внутренней памяти устройства и объеме пространства, занимаемого фотографиями, видео, приложениями и другими файлами.
Выберите «Перенести данные», затем выберите содержимое, которое вы хотите переместить из внутренней памяти на SD-карту. Вы также можете выбрать «Переместить все», чтобы перенести все на SD-карту за один раз.
Если вы используете телефон, подключенный к ОС Windows, вам нужно вставить SD-карту в слот для карт памяти устройства. Затем откройте «Проводник файлов» и выберите содержимое, которое вы хотите переместить. Щелкните правой кнопкой мыши на выбранных файлах и выберите «Копировать».
Затем перейдите к SD-карте в окне «Проводник файлов» и щелкните правой кнопкой мыши на пустом месте. В появившемся выпадающем меню выберите «Вставить», чтобы переместить содержимое из внутреннего хранилища на SD-карту.
Какое бы устройство вы ни использовали, вам потребуется отформатировать SD-карту перед перемещением на нее содержимого. Перед форматированием обязательно создайте резервную копию всех имеющихся на карте данных, так как в этом случае вся существующая информация будет удалена. После форматирования карты можно перенести содержимое из внутренней памяти устройства на SD-карту.
Как извлечь SD-карту из Samsung Galaxy?
Сначала полностью выключите устройство. Это важно, поскольку все данные, к которым в данный момент осуществляется доступ, могут быть повреждены, если карта будет извлечена при включенном устройстве. После выключения устройства найдите слот для SD-карты и извлеките ее. В зависимости от модели устройства для этого может потребоваться небольшой инструмент, например, скрепка.
После извлечения карты важно соблюдать меры предосторожности, чтобы избежать возможной потери данных. Никогда не прикасайтесь к контактам SD-карты, так как это может привести к ее повреждению. Кроме того, если на карте есть пыль или мусор, их следует удалить мягкой тканью или сжатым воздухом.
После извлечения карты ее можно вставить в совместимое устройство для чтения карт памяти, чтобы получить доступ к хранящимся на ней данным. Если карта больше не нужна, ее следует надежно хранить в контейнере без статического электричества.
Что делать, если SD-карта повреждена или испорчена?
Во-первых, важно попытаться изолировать проблему. Если до этого SD-карта работала нормально, то, скорее всего, проблема связана с самой картой, а не с вашим устройством или компьютером. Поэтому первое, что вам следует сделать, это извлечь карту из вашего устройства и попытаться получить к ней доступ на другом устройстве. Если она по-прежнему не работает, то проблема, скорее всего, связана с самой картой.
Инструкция, как восстановить поврежденную карту памяти
Если карта по-прежнему не работает, попробуйте восстановить данные. Существует множество программ для восстановления. Однако важно отметить, что если карта физически повреждена, то вряд ли какая-либо программа для восстановления данных сможет вам помочь.
Если карта все еще функционирует, можно воспользоваться базовой утилитой для восстановления SD-карты. Этот инструмент просканирует SD-карту на наличие ошибок и попытается исправить все найденные ошибки.
Наконец, если карта по-прежнему не работает, следует подумать о замене карты. Важно отметить, что если карта физически повреждена, то, скорее всего, данные будут безвозвратно утеряны.
Телефоны Android имеют одно неоспоримое преимущество перед iOS: объем их памяти можно существенно увеличить за счет использования карты памяти. В этом материале рассказываем, как использовать карту памяти, переносить на нее данные и настраивать ее для хранения данных.
Внешняя карта памяти для портативных устройств часто называется SD-карта (от Secure digital card). Большинство телефонов Android имеют слот для карты памяти в формате microSD. Информацию о наличии или отсутствии слота лучше узнать перед покупкой, иначе это может стать неприятным сюрпризом. Телефоны продаются без встроенной карточки, поэтому необходимо выяснить, карты какого объема и какого класса скорости подходят для конкретной модели, и только потом покупать ее. Правильно подобранная карточка сможет расширить функционал телефона, а не подходящую карту телефон не увидит при установке.
Для корректной работы карты памяти следует правильно установить ее:
- найти на корпусе телефона слот для установки;
- открыть его, нажимая ногтем или каким-либо острым предметом (иногда требуется снять заднюю панель, чтобы получить доступ к слоту);
- установить microSD в единственно правильном положении, определяемом по конфигурации слота;
- вставить слот в корпус до легкого щелчка или установить заднюю панель обратно.
Большинство новых телефонов не позволяют открывать заднюю панель, поэтому лоток для карты памяти нужно искать на боковых гранях телефона. Часто карты и сим-карты устанавливаются в один и тот же лоток. Действуйте аккуратно и без лишнего нажима — если лоток не вставляется до щелчка, это означает, что карта установлена в нем неправильно.
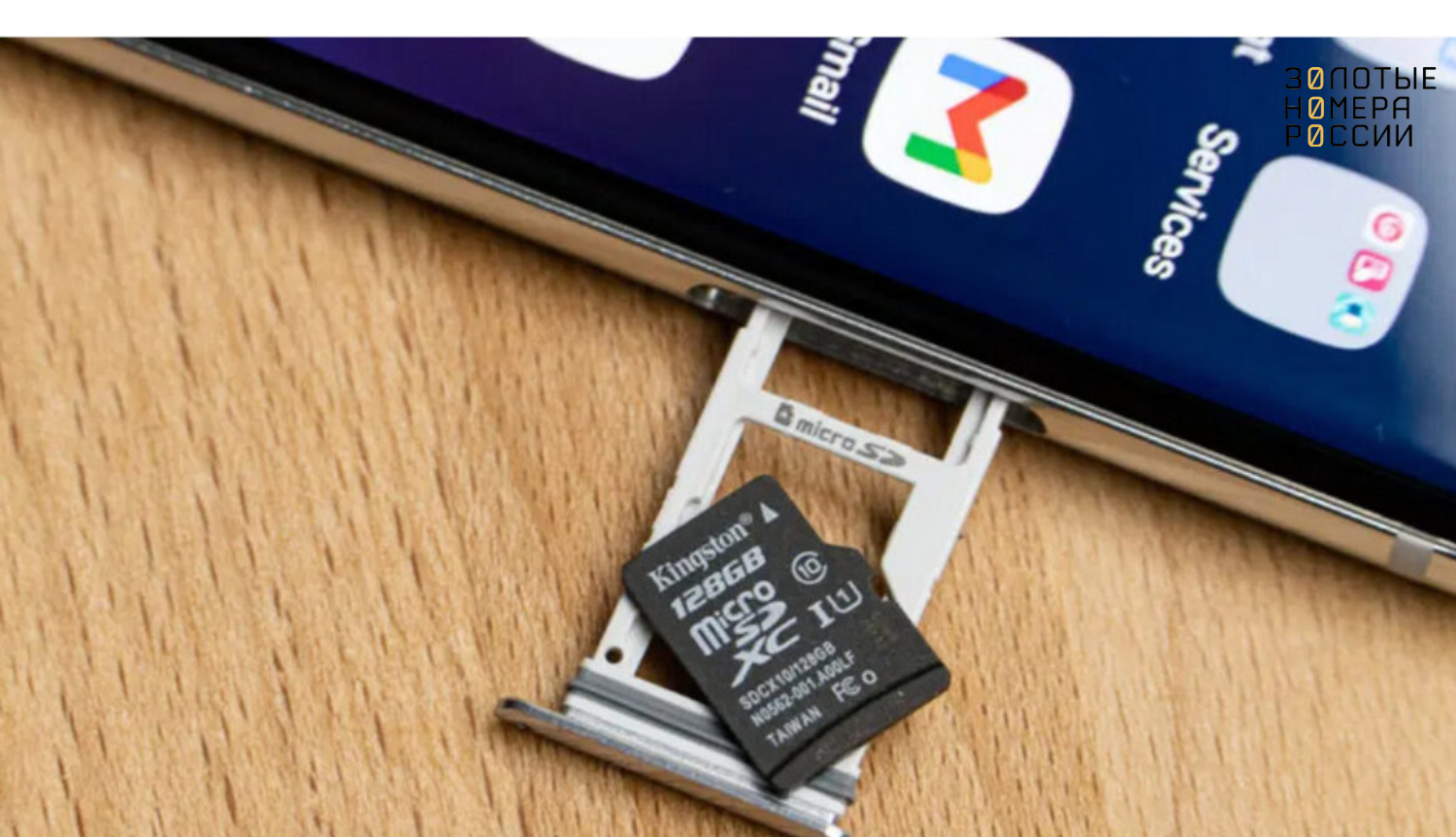



Шаг 2. Как включить карту памяти sd
1. После включения телефона вы получите уведомление об установке карты памяти.
2. Кликните кнопку «Настроить».
3. Выберите один из вариантов настройки памяти:
- Съемный накопитель. При выборе этого пункта можно сохранять файлы (музыку, фото и т.п.), переносить их с sd-картой на любое устройство, имеющее слот под карту, без потери сохраненной информации. Перенос приложений в этом случае не предусмотрен.
- Внутренняя память. Выбирая этот пункт, вы получаете возможность сохранить приложения на дополнительном накопителе, но использовать их можно только на этом устройстве. После переноса сд карты в другое устройство она будет очищена.
4. Проведите дальнейшую настройку по подсказкам, возникающим на дисплее телефона.
5. Когда настройки памяти будут завершены, нажмите кнопку «Готово».
Использование SD-карты
Как перенести приложения на карту памяти
Если во время настройки вы выбрали пункт «Внутренняя память», то можете переместить некоторые приложения на дополнительный накопитель. Не для всех приложений доступен перенос из внутреннего хранилища на внешний накопитель.
-
Зайдите в настройки своего устройства.
-
Найдите пункт «Приложения».
-
Выберите, что именно хотите сохранить на карте памяти.
-
Выберите пункт «Хранилище».
-
Зайдите в раздел «Использовано» и кликните кнопку «Изменить».
-
Выберите пункт «SD-карта».
-
Проведите дальнейшую настройку по подсказкам, возникающим на дисплее вашего смартфона.
Как перенести файлы с телефона на карту памяти Андроид
Если во время настройки вы выбрали пункт «Съемный накопитель», это дает возможность переместить сохраненные на вашем телефоне файлы (музыку или фото и т.п.) на sd-карту, таким образом, освободив внутреннее хранилище смартфона.
Шаг 1. Копирование сохраненных в телефоне файлов на внешний накопитель
- Зайдите в настройки своего устройства.
- Кликните пункт «Память».
- Кликните пункт «Внутренняя память».
- Выберите, какой тип файлов вам нужно переместить.
- Долгим нажатием выберите те файлы, которые вам нужно отправить на внешний накопитель.
- Нажмите на три точки (⋮), выберите пункт «Скопировать в…».
- Выберите пункты Сохранить → SD-карта.
- Выберите папку, в которой хотите сохранить файлы.
- Скопируйте выбранные файлы.
Шаг 2. Удаление файлов, сохраненных во внутреннем накопителе смартфона.
- Зайдите в настройки своего устройства.
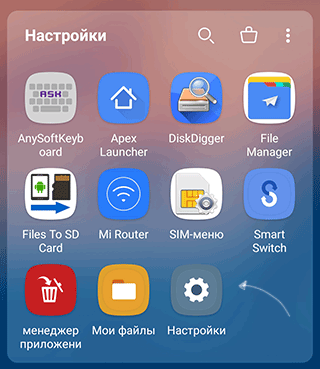
- Выберите Обслуживание устройства — «Память».
- Выберите пункт «Внутренняя память».
- Выберите, какой тип файлов вы хотите удалить.
- Долгим нажатием выберите те файлы, которые нужно удалить.
- Выберите значок корзины.
Просмотр файлов или приложений, сохраненных на карте памяти
На телефоне можно просматривать список всех файлов, приложений. Кроме того, Андроид позволяет узнать, сколько свободного места осталось на sd-карте.
Если при настройке накопителя был выбран пункт «Внутренняя память»
- Зайдите в настройки своего устройства.
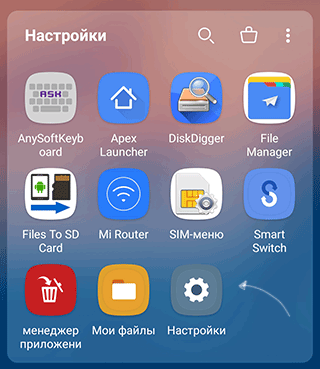
- Выберите Обслуживание устройства — «Память».
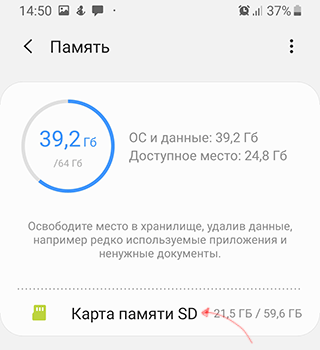
- В списке выберите карту памяти.
- Теперь можно увидеть количество использованного места, а также, сколько памяти накопителя еще свободно. Выбирая различные категории, вы можете просматривать, какие именно файлы скачаны на sd карту.
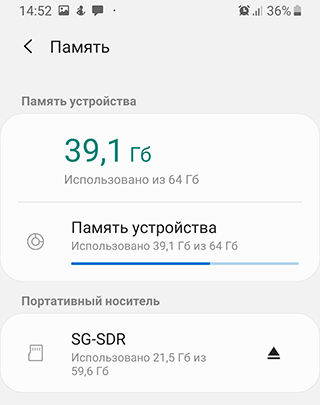
Если при настройке накопителя был выбран пункт «Съемный накопитель»
- Вытащите панель управления движением пальца по экрану смартфона сверху вниз.
- Нажмите кнопку «Открыть» под активным уведомлением об установке карты памяти.
Форматирование съемного накопителя
- Зайдите в настройки своего устройства.
- Выберите пункт «Память».
- В списке меню нажмите пункт sd-карта.
- Нажмите на три точки (⋮), выберите пункты Настройки → Формат.
- Выберите пункт «Очистить и отформатировать» — это удалит все сохраненные приложения/файлы, хранившиеся в памяти внешнего накопителя.
Отключение и извлечение карты памяти
Чтобы не повредить данные, сохраненные на съемном накопителе, перед извлечением его необходимо безопасно отключить!
Шаг 1. Отключение карты памяти
- Зайдите в настройки своего устройства.
- Выберите пункт «Память».
- Выберите пункт «Извлечь».
Приложения, сохраненные на карте памяти, после ее отключения не будут работать, пока карта не будет вставлена и подключена заново.
Шаг 2. Извлечение карты памяти
- Определите расположение слота под sd-карту в вашем устройстве.
- Выключите смартфон.
- Извлеките слот или откройте заднюю панель устройства. Если это необходимо, приподнимите держатель карты памяти.
- Вытащите карту памяти из слота.
- Верните слот и/или заднюю крышку вашего устройства в исходное положение.
Как установить SD-карту в устройство Samsung?
В зависимости от модели устройства, процесс установки карты памяти в слот может немного отличаться. Ниже приведено общее руководство по установке SD-карты в устройство Samsung Galaxy с поддержкой sd карт.
Шаг 1. Сначала выключите устройство и снимите заднюю крышку. Многие устройства Samsung имеют небольшой пластиковый выступ на задней крышке, который нужно потянуть вверх, чтобы снять крышку. После снятия задней крышки найдите слот для SD-карты. Слот для SD-карты может быть расположен сверху, снизу или сбоку устройства.
Шаг 2. Найдя слот для SD-карты, вставьте в него SD-карту. Убедитесь, что карта вставлена контактами вниз. После того как карта будет вставлена, плотно вставьте ее до щелчка.
Шаг 3. Установите заднюю крышку и включите телефон. Устройство должно автоматически распознать SD-карту, и вы сможете получить доступ к памяти на карте. Если устройство не распознает карту, возможно, потребуется войти в меню настроек и выбрать карту в качестве устройства хранения данных.
Шаг 4. Наконец, может потребоваться отформатировать SD-карту. Для этого перейдите в меню настроек и выберите карту в качестве устройства хранения данных. Выберите опцию форматирования карты и следуйте инструкциям на экране. После форматирования карту можно будет использовать.
Как перенести содержимое из внутренней памяти устройства на SD-карту?
Вставьте SD-карту в слот для карт памяти устройства. Затем перейдите в настройки устройства и выберите «Хранилище». Это даст вам представление о внутренней памяти устройства и объеме пространства, занимаемого фотографиями, видео, приложениями и другими файлами.
Выберите «Перенести данные», затем выберите содержимое, которое вы хотите переместить из внутренней памяти на SD-карту. Вы также можете выбрать «Переместить все», чтобы перенести все на SD-карту за один раз.
Если вы используете телефон, подключенный к ОС Windows, вам нужно вставить SD-карту в слот для карт памяти устройства. Затем откройте «Проводник файлов» и выберите содержимое, которое вы хотите переместить. Щелкните правой кнопкой мыши на выбранных файлах и выберите «Копировать».
Затем перейдите к SD-карте в окне «Проводник файлов» и щелкните правой кнопкой мыши на пустом месте. В появившемся выпадающем меню выберите «Вставить», чтобы переместить содержимое из внутреннего хранилища на SD-карту.
Какое бы устройство вы ни использовали, вам потребуется отформатировать SD-карту перед перемещением на нее содержимого. Перед форматированием обязательно создайте резервную копию всех имеющихся на карте данных, так как в этом случае вся существующая информация будет удалена. После форматирования карты можно перенести содержимое из внутренней памяти устройства на SD-карту.
Как извлечь SD-карту из Samsung Galaxy?
Сначала полностью выключите устройство. Это важно, поскольку все данные, к которым в данный момент осуществляется доступ, могут быть повреждены, если карта будет извлечена при включенном устройстве. После выключения устройства найдите слот для SD-карты и извлеките ее. В зависимости от модели устройства для этого может потребоваться небольшой инструмент, например, скрепка.
После извлечения карты важно соблюдать меры предосторожности, чтобы избежать возможной потери данных. Никогда не прикасайтесь к контактам SD-карты, так как это может привести к ее повреждению. Кроме того, если на карте есть пыль или мусор, их следует удалить мягкой тканью или сжатым воздухом.
После извлечения карты ее можно вставить в совместимое устройство для чтения карт памяти, чтобы получить доступ к хранящимся на ней данным. Если карта больше не нужна, ее следует надежно хранить в контейнере без статического электричества.
Что делать, если SD-карта повреждена или испорчена?
Во-первых, важно попытаться изолировать проблему. Если до этого SD-карта работала нормально, то, скорее всего, проблема связана с самой картой, а не с вашим устройством или компьютером. Поэтому первое, что вам следует сделать, это извлечь карту из вашего устройства и попытаться получить к ней доступ на другом устройстве. Если она по-прежнему не работает, то проблема, скорее всего, связана с самой картой.
Инструкция, как восстановить поврежденную карту памяти
Если карта по-прежнему не работает, попробуйте восстановить данные. Существует множество программ для восстановления. Однако важно отметить, что если карта физически повреждена, то вряд ли какая-либо программа для восстановления данных сможет вам помочь.
Если карта все еще функционирует, можно воспользоваться базовой утилитой для восстановления SD-карты. Этот инструмент просканирует SD-карту на наличие ошибок и попытается исправить все найденные ошибки.
Наконец, если карта по-прежнему не работает, следует подумать о замене карты. Важно отметить, что если карта физически повреждена, то, скорее всего, данные будут безвозвратно утеряны.
Телефоны Android имеют одно неоспоримое преимущество перед iOS: объем их памяти можно существенно увеличить за счет использования карты памяти. В этом материале рассказываем, как использовать карту памяти, переносить на нее данные и настраивать ее для хранения данных.
Внешняя карта памяти для портативных устройств часто называется SD-карта (от Secure digital card). Большинство телефонов Android имеют слот для карты памяти в формате microSD. Информацию о наличии или отсутствии слота лучше узнать перед покупкой, иначе это может стать неприятным сюрпризом. Телефоны продаются без встроенной карточки, поэтому необходимо выяснить, карты какого объема и какого класса скорости подходят для конкретной модели, и только потом покупать ее. Правильно подобранная карточка сможет расширить функционал телефона, а не подходящую карту телефон не увидит при установке.
Для корректной работы карты памяти следует правильно установить ее:
- найти на корпусе телефона слот для установки;
- открыть его, нажимая ногтем или каким-либо острым предметом (иногда требуется снять заднюю панель, чтобы получить доступ к слоту);
- установить microSD в единственно правильном положении, определяемом по конфигурации слота;
- вставить слот в корпус до легкого щелчка или установить заднюю панель обратно.
Большинство новых телефонов не позволяют открывать заднюю панель, поэтому лоток для карты памяти нужно искать на боковых гранях телефона. Часто карты и сим-карты устанавливаются в один и тот же лоток. Действуйте аккуратно и без лишнего нажима — если лоток не вставляется до щелчка, это означает, что карта установлена в нем неправильно.
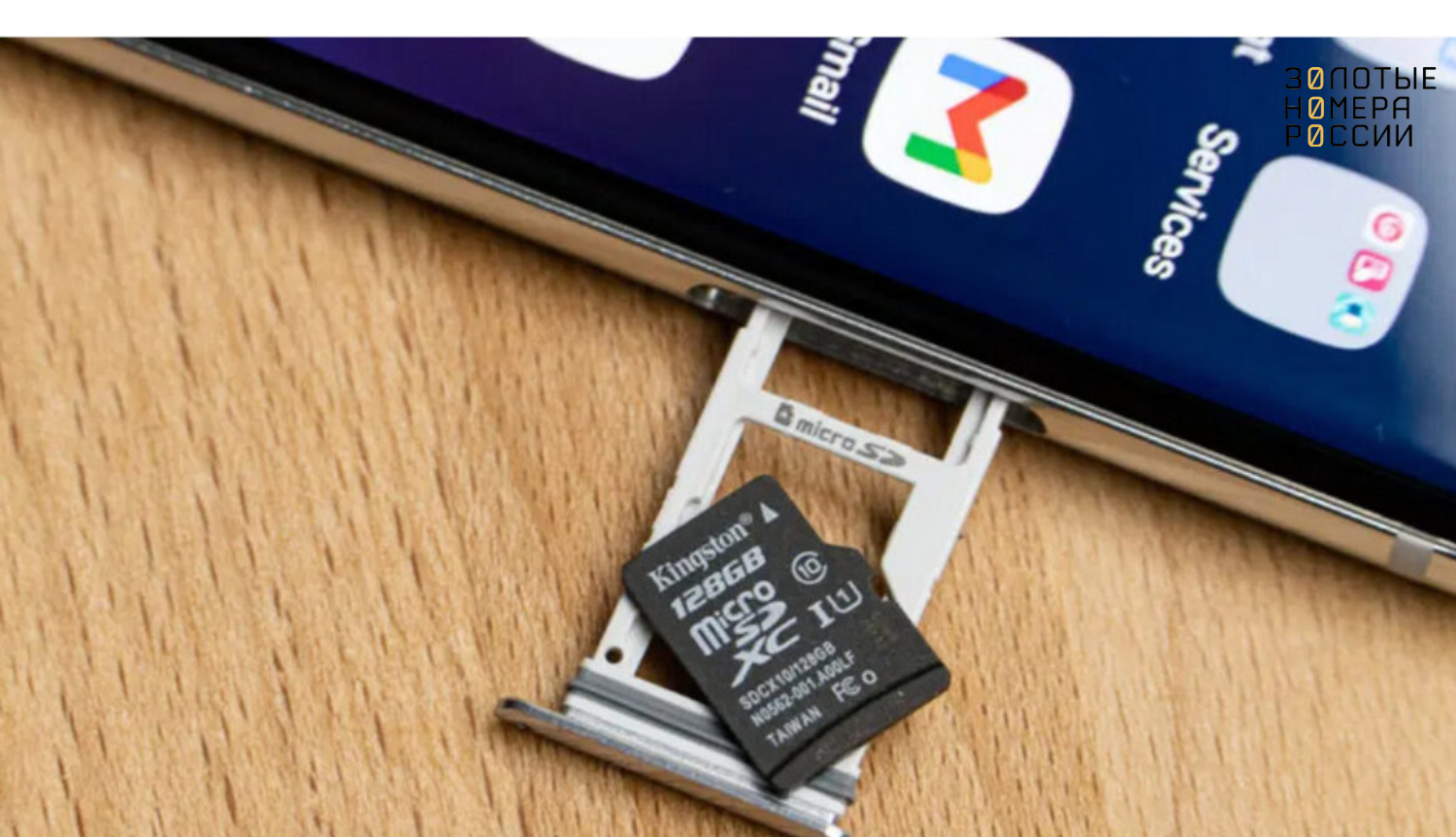
Внимание! Манипуляции по установке карты памяти Android проводятся при выключенном телефоне.
Включите телефон после установки — если карта установлена правильно, телефон оповестит о наличии нового устройства. Далее необходимо кликнуть по опции Настройка.
Здесь можно выбрать два варианта:
- Карта будет использоваться как съемный накопитель, то есть на нее можно будет сохранять отдельные файлы, такие как фото, музыка, документы. При этом способе карту можно без опаски вытаскивать, вставлять в другое устройство с подходящим слотом, тем самым обмениваясь с ним информацией.
- Карта будет использоваться как внутренняя память телефона. В этом случае на нее можно будет скачивать и устанавливать приложения, но если вытащить ее из телефона, они перестанут работать. При установке карты в другое устройство она автоматически будет отформатирована.
После выбора варианта система предложит отформатировать карту, чтобы стереть лишнюю информацию, избавиться от ошибок и подготовить ее к использованию.
Итак, чтобы сделать карту памяти основной на телефоне Android, необходимо при активации выбрать вариант Память телефона. После активации карта microSD готова к работе в том варианте, который вы выбрали.
Если карта используется как съемный накопитель, на нее в любой момент можно перенести фото, видео, музыку или документы для того, чтобы освободить внутреннюю память или в том случае, если нужно передать файл в другое место. Вот как это делается:
- выберите в меню Настройки — Память — Внутренняя память;
- в категориях выберите, в каком разделе находится искомый файл;
- долгим зажатием пальца установите галочки на подлежащих переносу файлах;
- нажмите на три точки — меню действий в Android;
- выберите пункт Скопировать в.. или Сохранить на SD-карту (на разных моделях название пункта может отличаться);
- выберите папку на SD-карте для сохранения файлов или создайте новую папку;
- подтвердите перенос файла.
Важно. Файлы будут скопированы на SD-карту. Если хотите, чтобы они не занимали место во внутренней памяти, после переноса их можно будет удалить. Зайдите в Настройки — Память — Внутренняя память и отправьте выбранные файлы в корзину.
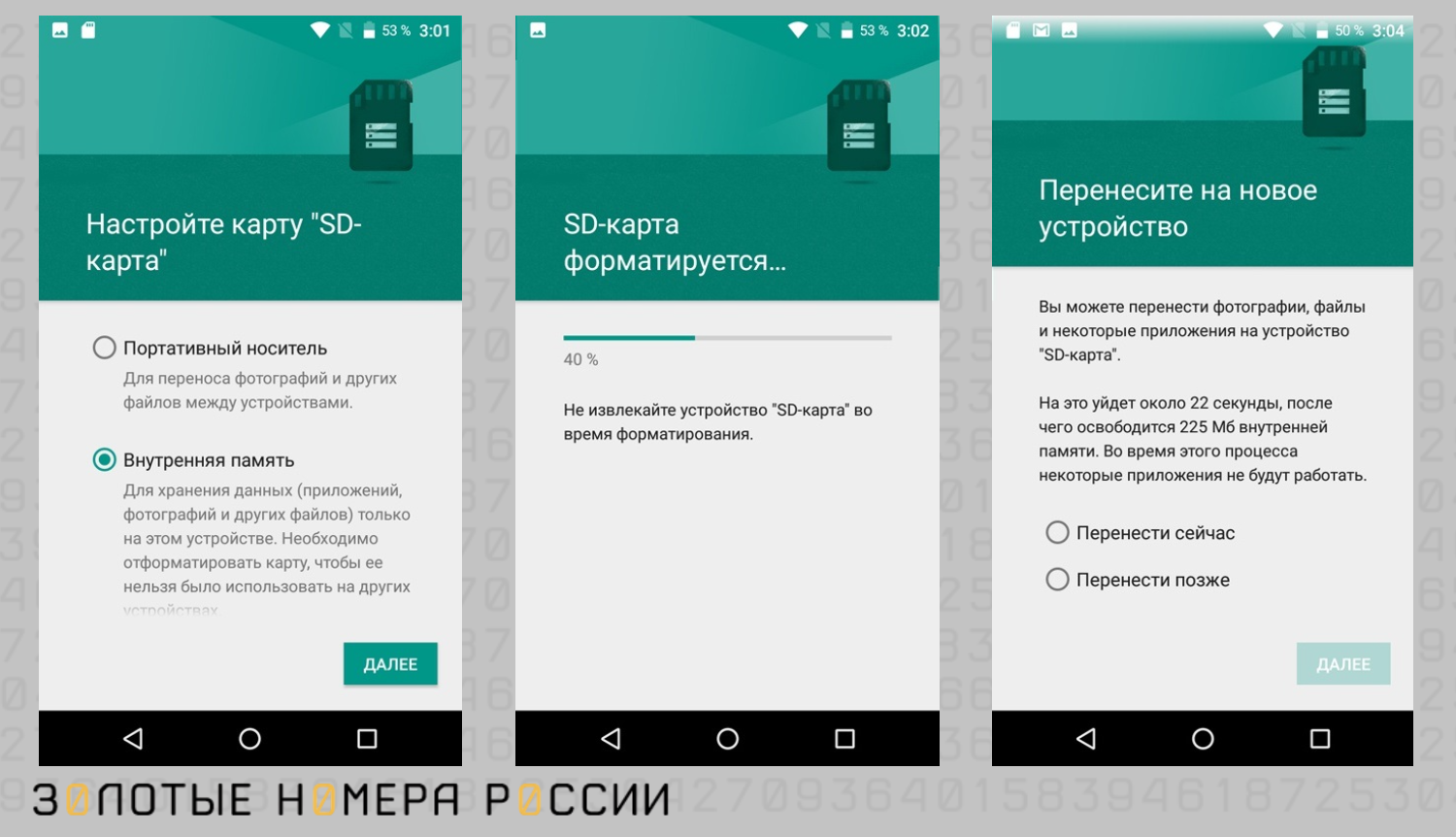
Инструкция подходит не только для фото, но и любых типов файлов, которые содержатся во внутренней памяти телефона.
Это возможно только в том случае, если при активации карты вы выбрали пункт Память телефона, то есть объединили внутреннюю память с внешним накопителем. Тогда можно перенести большинство программ на карту. Вот примерная инструкция по переносу (название пунктов может отличаться в разных моделях телефонов):
- заходим в Настройки;
- выбираем Приложения;
- далее — отмечаем те приложения, которые подлежат переносу;
- выбираем пункт Хранилище (Storage);
- далее — Использовано — Изменить — SD-карта.
После этого следуйте подсказкам, возникающим на экране.
Отметим, что не каждое приложение можно перенести на внешний накопитель. Если вы не увидели опцию «Изменить» на карточке приложения, значит, это не предусмотрено. В любое время можно запустить обратный процесс — перенести приложение во внутреннюю память, если необходимо освободить SD-карту.
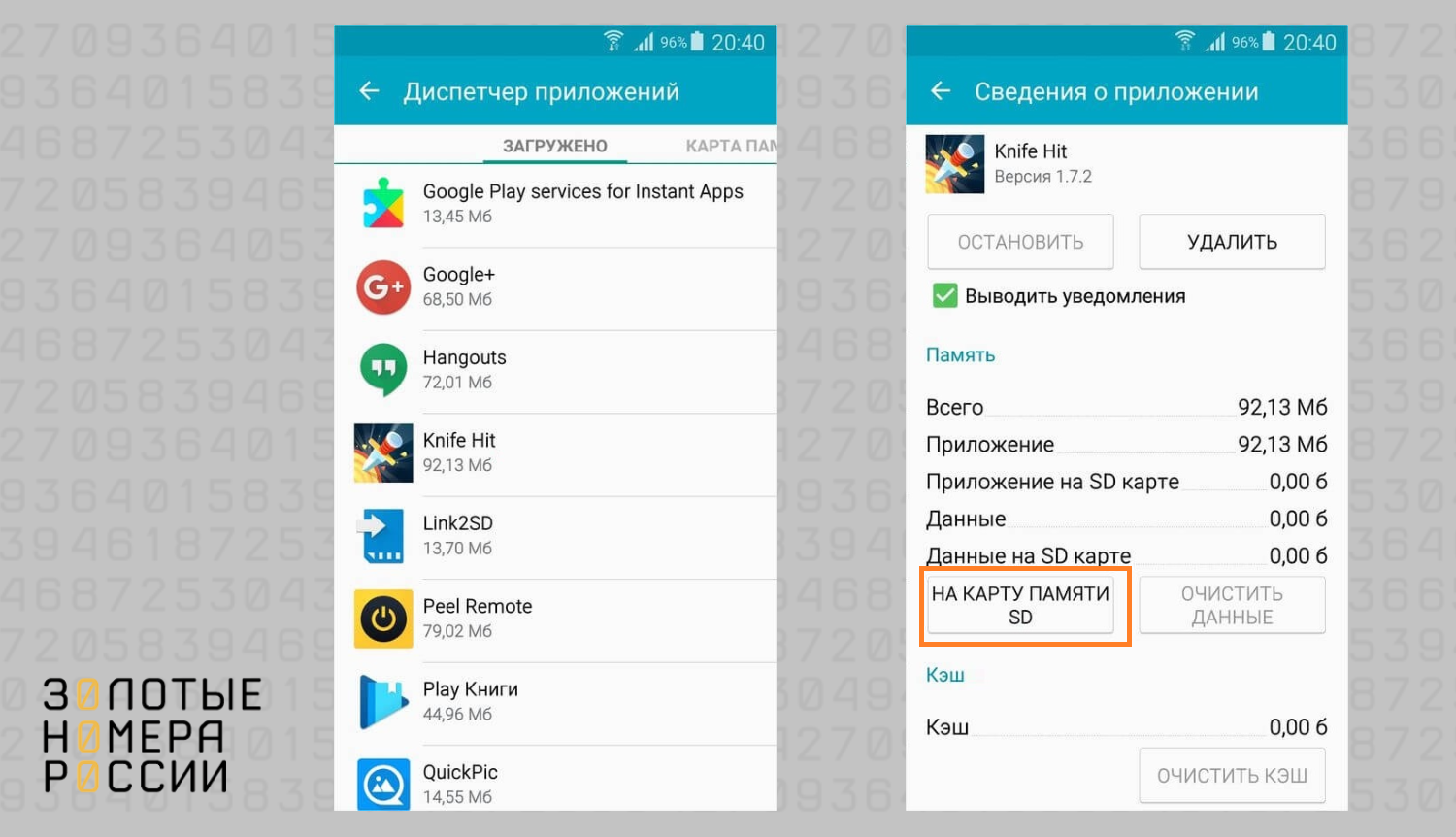
Хорошо подумайте, стоит ли переносить приложения на внешний накопитель. Извлечь данные с карты занимает больше времени, а это значит, что перенесенные приложения будут «тормозить». Если вытащить карту или она сломается, приложения перестанут работать, ведь их нет во внутренней памяти. Если потом вставить ее вновь, приложения могут работать некорректно. Если вы решились попробовать, используйте карту с высоким классом скорости. А вообще, лучше использовать ее как хранилище для видео, фото, документов, а вот данные программ держать во внутренней памяти.
Некоторые модели телефонов поддерживают перенос сразу всех приложений на карту памяти. Нужно перейти в Настройки — SD-карта, затем выбрать Форматировать и далее опцию «Как внутреннее хранилище». После этого карточка будет восприниматься как часть внутренней памяти, и приложения будут храниться на ней.
Часто возникает вопрос, можно ли сразу скачивать приложение с Google Play на карту памяти — такой возможности нет, любое из них попадает сначала во внутреннее хранилище.
При наличии карты памяти полезно знать, как отформатировать ее — это действие стирает все содержимое, исправляет ошибки и подготавливает карту к использованию в новом устройстве. Последовательно выполните пункты:
- заходим в Настройки;
- выбираем пункт Память — SD-карта;
- в меню вариантов: Настройки — Формат;
- далее Очистить и форматировать.
Важно. Сохраните во внутренней памяти или на компьютере нужные файлы перед форматированием, эта операция необратима.
В современных моделях телефонов резервная копия по умолчанию сохраняется только в аккаунте Google. Некоторые пользователи считают, что другие пользователи могут получить доступ к личным данным в аккаунте, и предпочитают хранить резервную копию на телефоне. Встроенными инструментами сейчас этого не добиться, хотя раньше в меню Восстановление и сброс была опция сохранения на карте памяти.
Сейчас нужно использовать сторонние приложения — например, Super Backup. В нем можно отметить виды данных для сохранения, установить расписание автоматического обновления резервной копии, а также выбрать путь сохранении копии — внешнюю карту, как один из вариантов. Есть возможность отправить файл с копией и в облако Google Drive. Это удобно, когда нужно быстро восстановить контакты и другую информацию на новом гаджете.
Хотя в операционной системе предусмотрены все инструменты для работы с файлами, удобнее работать с ними в специальных файловых менеджерах. Это отдельные приложения для анализа хранилища, быстрого переноса и стирания файлов, в том числе на SD-карте.
Вот несколько подходящих вариантов:
Astro. Приложение с симпатичным современным интерфейсом. В нем удобно сортировать и переносить файлы, синхронизировать их с облачным хранилищем, просматривать и создавать архивы ZIP и RAR. Внутри программы можно запустить просмотр видео и воспроизведение аудиозаписей. Содержимое внутренней и внешней памяти наглядно представлено в виде диаграмм.
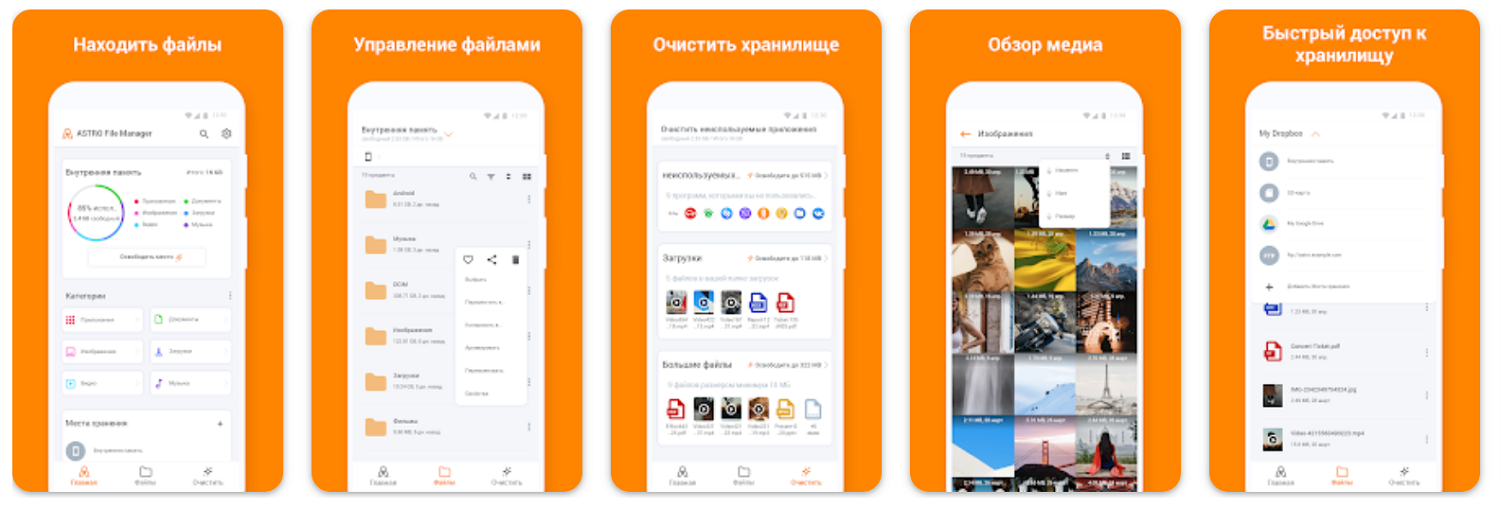
Mi File. Созданный Xiaomi файловый менеджер умеет находить файлы по названию, открывать, перемещать, копировать, стирать и отправлять другим пользователям. Работает со множеством форматов, в том числе с установочными файлами apk и архивами. Кроме сортировки файлов, помогает чистить кэш и освобождать хранилище. В этом приложении легко разобраться, как и во всех продуктах от Xiaomi.
Total Commander. Давно известный файловый менеджер, знакомый многим по десктопной версии. Это мощный продукт с поддержкой сетевых и облачных хранилищ, встроенным архиватором. В нем удобно работать в двухпанельном режиме, перемещая файлы с одной директории в другую. Для использования потенциала программы по полной придется потратить немало времени на изучение функций, зато потом Total commander станет незаменимым помощником.
File Manager. Простой и понятный менеджер. На главной панели отображаются разделы памяти: Основная, SD-карта, Загрузки, Фото, Аудио, Видео, Документы, Программы, Удаленные. Здесь легко найти нужный файл и переместить его во внутреннюю или внешнюю память. Как и у многих других, есть функция анализа хранилища, после чего можно провести очистку вручную или в автоматическом режиме. Некоторым пригодятся расширенные настройки: отображение системных файлов, FTP и обмен с облачными хранилищами.
RS File Manager. Помогает управлять локальными и сетевыми файлами на телефоне. В списке основных функций копирование, перемещение, удаление, сжатие, распаковка архивов. Предусмотрены расширенные опции: скрытие файлов, закладки, совместное использование, переименование. Поддерживает форматы архивов RAR, 7Z, ZIP. Файлы можно защитить паролем. Из минусов — англоязычный интерфейс.
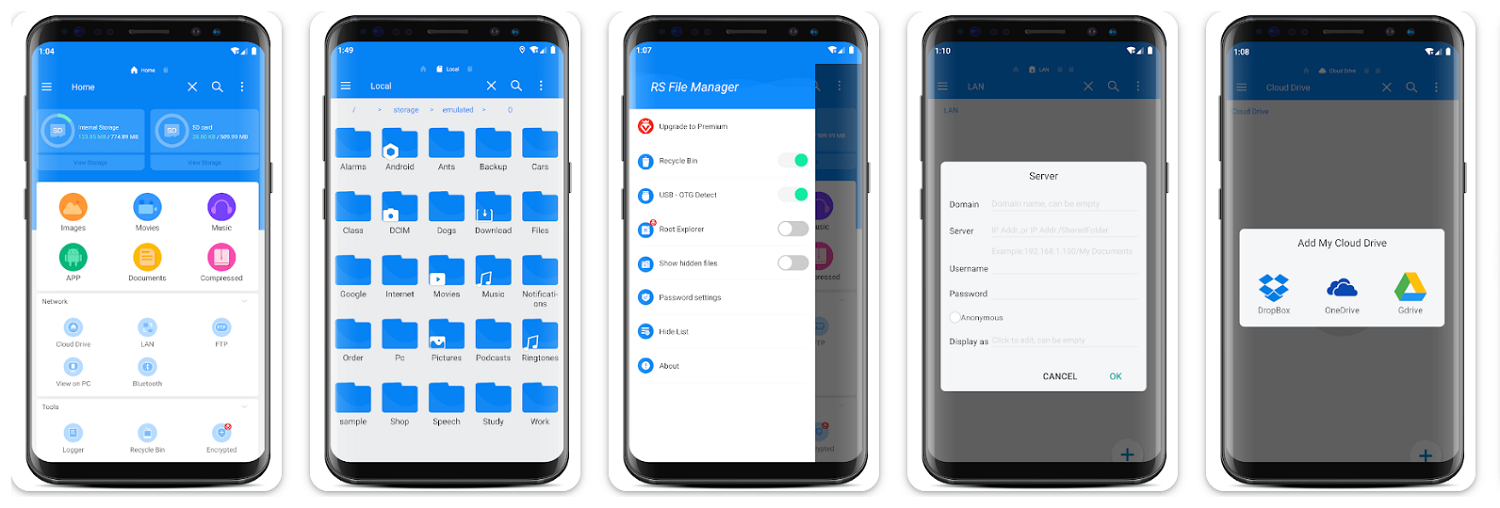
Все перечисленные файловые менеджеры распространяются бесплатно, поэтому среди них можно подобрать наиболее удобный именно для вас. Не пренебрегайте этими программами, с ними работать с хранилищами и картой памяти гораздо удобнее.
Не рекомендуется просто вытаскивать карту памяти из лотка, так как это может привести к возникновению ошибок и стиранию информации с нее. Проделайте действия Настройки — Память — Извлечь, если эта функция есть в вашей модели телефона. Если ее нет, перед извлечением отключите смартфон.
Причин такой ситуации может быть несколько:
- карта не поддерживается — не подходит объем памяти или класс скорости;
- не работает слот, считывающий накопитель (проблема с «железом»);
- карта памяти повреждена — очень частая ситуация, учитывая миниатюрность изделия.
Для решения проблем с картой памяти следует начинать с форматирования, затем проверить, видит ли компьютер карту — если да, то попробуйте просто перезагрузить телефон. Если другие устройства тоже не видят карту, значит, она сломана. На SD-карте лучше не экономить, а выбирать товары от известных производителей в этом сегменте.
Карта памяти для телефонов Android, которую также называют SD-картой или microSD — удобный инструмент для расширения хранилища телефона. Ее можно использовать в качестве основной памяти, чтобы на ней хранились приложения, или же в качестве внешнего съемного накопителя — для сохранения фото, видео, музыки, документов.
Так как не все приложения можно перенести на карту, и не все они стабильно работают с внешнего диска, рекомендуется использовать ее для хранения медиа, а приложения запускать из внутренней памяти. Для удобства работы с SD-картой и файлами в целом удобно использовать файловые менеджеры —Total Commander и другие.
Большинство производителей смартфонов (Honor, Meizu, Asus и т. п.) делают разные вариации устройств в отношении памяти. Однако, память все равно имеет тенденцию заканчиваться, даже на самых емких телефонах через месяц или год она может исчерпаться. Как поступить тогда? Самый бюджетный способ – расширить файловое хранилище за счет карты памяти. Сейчас в подробностях разберемся, как настроить SD-карту на Android и покажем несколько вариантов ее использования.

SD-карта — что это?
Перед тем, как начать пользоваться картой памяти для телефона, стоит узнать о том, что она собой представляет. По сути – это просто флеш-хранилище, которое работает на высокой скорости, лишь немного уступая встроенной памяти. С ее помощью легко расширить объем постоянного запоминающего устройства (ПЗУ), доступного для хранения данных. Работает она по принципу подключаемого накопителя, на который можем записывать файлы и переносить между несколькими устройствами или использовать постоянно на одном смартфоне.
Важно! Еще до того, как вставить карту памяти в Samsung или другой телефон, стоит изучить его характеристики на предмет поддержки microSD-карты. Не все современные гаджеты поддерживают работу с накопителем. Особенно часто подобной функции лишены флагманы, а бюджетные аппараты напротив – обычно включают отдельный слот для флешки.

Как пользоваться картой памяти:
Процесс активации microSD-карты состоит из двух основных шагов: подключения и настройки.
Читайте также: Как пользоваться облаком на Android?
Подключение
Перед тем, как активировать карту памяти на Android, ее нужно правильно подключить. На современных смартфонах существует несколько вариантов соединения накопителя и устройства.
Как включить SD-карту на Android:
- Подключение в отдельный лоток. На телефоне может быть отдельный слот для подключения карты памяти. Обычно он расположен на левой либо на правой грани. Чтобы открыть место для установки флешки, потребуется специальный инструмент (поставляется в комплекте с телефоном) или обычная булавка. Ее конец следует всунуть в небольшое отверстие и слегка надавить. Слот должен выдвинуться, остается только вставить накопитель.

- Установка в совмещенный слот. Большинство устройств предлагают использование либо флешки, либо второй SIM-карты. В таком случае нужно открыть порт для установки SIM-карт и вместо microSIM установить microSD-карту.
В более старых устройствах со съемным аккумулятором места для установки карточек могут располагаться сразу под крышкой или сбоку от батареи (предварительно ее придется достать).

Полезно! На вопрос, как извлечь карту памяти из телефона, у нас тот же ответ: либо воспользоваться скрепкой для открытия бокового слота, либо снять крышку и найти там посадочные места для накопителей и SIM-карт.
Настройка
После того, как активировать карту памяти в телефоне, она уже начнет работать, но может отображаться неправильно. Чтобы избежать проблем, стоит выполнить простую настройку.
Как настроить карту памяти на Android:
- Сразу после того, как активировать карту памяти, в телефоне Samsung появится оповещение, в котором нажимаем «Настроить».
- Выбираем тип работы: съемный накопитель – позволяет переносить флешку и устанавливать в другие устройства или внутренний накопитель – можно сохранять только информацию телефона, при подключении к другому аппарату данные автоматически сотрутся.
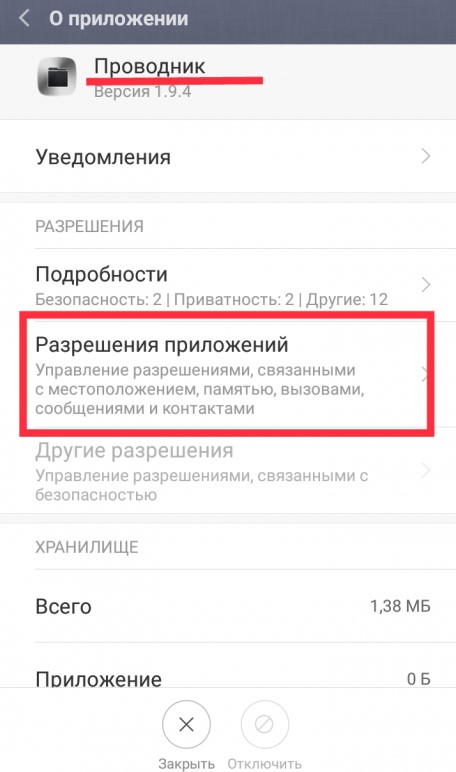
- Следуем подсказкам по настройке (отображаются на экране) и в конце жмем на кнопку «Готово».
Важно! Сейчас уже должно все работать, но смартфоны с дополнительными оболочками (вроде Xiaomi) могут требовать дополнительное подтверждение. Оно должно отобразиться автоматически при запуске проводника. Если этого не случилось, придется все сделать самостоятельно.
Читайте также: На телефоне Android ничего нет, но память заполнена, что делать?
Как разрешить доступ к SD-карте Xiaomi:
- Открываем «Настройки».
- Выбираем «Разрешения приложений».
- Жмем на «Проводник» и выдаем разрешение на доступ к накопителю.
Как переключить память на SD-карту?
Так как реально сделать SD-карту внутренней памятью, предлагаем разобраться в этом процессе более детально, ведь у него есть свои особенности. Во-первых, все данные будут сохраняться на съемный накопитель вместо встроенной памяти. Во-вторых, это может привести к сбоям приложений, их придется переустанавливать. В-третьих, флешка работает медленнее обычного флеш-хранилища Android, поэтому стоит подготовиться к замедлению работу устройства.
Важно! Перед тем, как сделать флешку внутренней памятью на Android, рекомендуем перенести все данные с носителя на другое устройство. Во время проведения процедуры файлы с флешки будут удалены.
Как сделать SD-карту основной памятью:
- Открываем «Настройки» и переходим в «Хранилище».
- Жмем на элемент «SD-карта». Возможно, пункт будет скрыт в разделе «Дополнительно».
- Касаемся кнопки в правом верхнем углу и выбираем «Настроить».
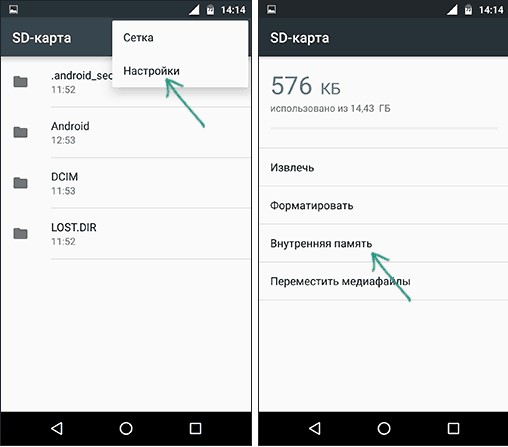
- Переходим во «Внутренняя память» и соглашаемся с предупреждением, нажав «Очистить и отформатировать».

- Как только форматирование закончится в новом уведомлении жмем на «Перенести сейчас» для копирования данных с телефона.
- Перезагружаем телефон.
Совет! Перед тем, как перевести память телефона на карту памяти, стоит приобрести накопитель класса UHS 3 (U3) или хоть U1. Обычные устройства доя Class 10 будут работать очень медленно, снижение скорости может достигать 1000% в сравнении с флеш-накопителем телефона.
Приложение для форматирования SD-карты на Android
Возможно, не все понимают, что такое форматировать карту памяти. Речь идет о полном удалении всего содержимого и переводе ее в другой формат. В зависимости от типа системы, мы не всегда сможем пользоваться накопителем на других устройствах до его повторного форматирования.
Важно! Процедура потенциально опасна, лучше заранее сделать бекап.
Самый быстрый способ форматирования:
- Через «Настройки» переходим в раздел «Хранилище и USB-накопители».
- Нажимаем на изображение карты и в выпадающем меню выбираем «Настройки».
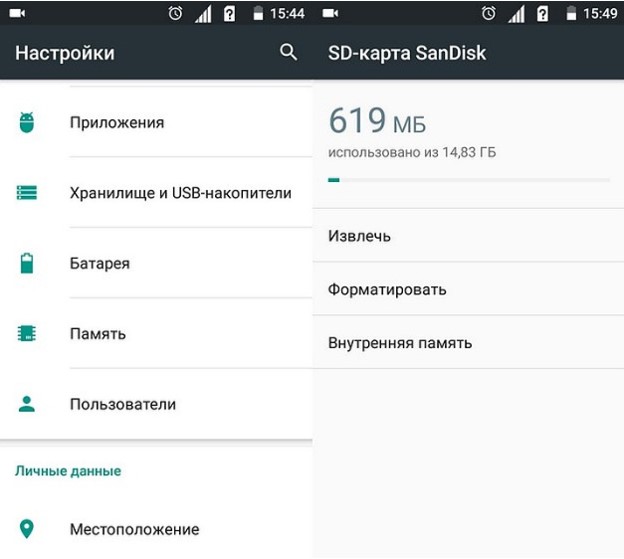
- Выбираем вариант «Форматировать».
При наличии root-привилегий можно воспользоваться приложением Root Essentials.
Теперь карта памяти не только подключения к смартфону на Android, но и работает в качестве внутреннего хранилища устройства.

Задать вопрос
Устройства, использующие флеш-память, в руководстве пользователя содержат подробное описание того, что такое SD-карта, как она вставляется, какими характеристиками обладает. Там же содержится информация о классификации, типах и марках поддерживаемых модулей.
Электронное устройство, называемое SD-картой, предназначено для хранения информации в портативных приборах, таких как смартфоны, фотоаппараты, видеокамеры, регистраторы, камеры наблюдения, ноутбуки, планшеты, компьютеры. С 1999 г. сменилось 5 поколений карт, при этом последующие несовместимы с предыдущими разработками, среди которых:
- SD 1.0, от 8 МБ – 2 ГБ;
- SD 1.1 – до 4 ГБ;
- SDHC – до 32 ГБ;
- SDXC – до 2 ТБ;
- SDUC – до 128 ТБ.
В SD-картах или SDC/SDMC (Secure Digital Memory Card) используются новые технологии (TwinMos), сокращающие потребление энергии и увеличивающие емкость, скорость передачи данных. Компактные размеры SD card позволяют быстро подсоединять их к приборам, монтировать как диск для записи по умолчанию и работать до заполнения и потом снова менять.

Характеристики карт памяти
Для карт памяти основными характеристиками являются:
- Формат организации и хранения данных. Бывают SD, SDHC, SDXC-карты, использующие различные технологии и материалы. Их размеры стандартизированы, они выпускаются в виде SD, SDHC, SDXC и microSD, microSDHC, microSDXC-устройств без поддержки обратной совместимости. Имеются другие форматы, но они не получили широкого распространения – JetDrive Lite, MS Pro Duo, Compact Flash, XQD.
- Объем накопителя. Он определяется технологиями, т. е. существует связь между форм-фактором и предельным объемом носителя. Технология носителя определяет его максимальный объем: для SD он не превышает 2 ГБ, для SDHC – 32 ГБ, для SDXC ограничен величиной 2 ТБ.
- Скорость чтения и записи. Класс скорости обозначает ее минимальное значение. Для SD (microSD) существуют классы от 2 до 45, т. е. запись ведется на скоростях от 2 до 45 Мб/с. Наибольшее хождение получили 4 и 10 классы благодаря низкой стоимости и выполнению большинства задач. SDHC и SDXC поддерживают UHS (Ultra High Speed). Класс маркируется буквой U и последующей цифрой, обозначающей скорость записи в десятках МБ/с. Флешка с маркировкой U3 записывает со скоростью не ниже 30 МБ/с.
Имеются иные спецификации скоростей Video Speed Class, у которых цифровое значение наносится после символа «V» в десятках МБ/с.
Нюансы применения
В использовании флеш-карты имеются нюансы, незнание которых может обернуться потерей информации. Перед любым извлечением ее требуется отключать. Производится это быстро, в 3 шага:
- переход к пункту «Настройки» главного экрана;
- выбор раздела «Память»;
- нажатие «Извлечь».
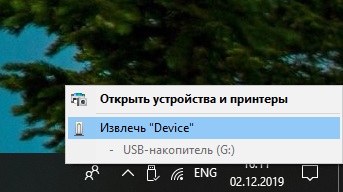
© скриншот / Windows 10
Такое действие может нарушить функционирование некоторых программ до возвращения карточки на место.
Физическое извлечение устройства может иметь особенности, связанные с разнообразием конструктивных решений (по расположению и фиксации). Информация об этом отражается в руководстве пользователя, с которым лучше ознакомиться сразу после покупки. Общим правилом должно стать отключение питания перед извлечением запоминающего устройства, чтобы предотвратить повреждение данных и электронной начинки флеш-памяти.
Способы использования как внутренней памяти на Андроид
Внешнюю SD-карту возможно использовать как продолжение внутренней памяти смартфона. Для этого достаточно провести ряд несложных операций с носителем. Самая опасная – это форматирование SD-карты, и потому перед его началом сделайте бэкап данных. Их можно скопировать в основную встроенную память либо на другое устройство, ноутбук или компьютер.
Для переноса приложений на карту памяти удобна функция Adoptable Storage, однако она в некоторых моделях недоступна в графическом режиме даже при работе с ОС Android 6.0 и выше. Ее активация специально отключена некоторыми производителями. Однако она всегда доступна из окна командной строки. Такая возможность сохраняется, если содержимое ОС кардинально не пересматривалось производителем.
Форматирование флешки для ее использования в качестве продолжения внутренней RAM происходит по следующему алгоритму:
- вставляется SD-карта в смартфон;
- ожидается ее определение операционной системой;
- открывается пункт «Настройки»;
- совершается переход «Хранилище-USB-накопители»;
- выбирается карта SD;
- вызывается меню нажатием вверху и справа 3 вертикальных точек;
- выбирается пункт «Настройки хранилища»;
- нажимается пункт «как внутренний вариант» (последует предупреждение о полном удалении информации на носителе);
- выбирается «Стереть и форматировать»;
- нажимается «ОК».
Флеш-накопитель готов к работе как дополнительная память устройства. Имеются ограничения в применении – извлекать карту можно только через функцию Eject. Удаление содержимого флешки на другом устройстве приведет к ошибкам в работе смартфона.
Перемещение приложений и файлов на накопитель
Когда карта подготовлена для использования в качестве внутренней памяти, на нее можно перенести часть приложений. Порядок действий:
- активировать пункт «Настройки» главного экрана;
- открыть пункт меню «Приложения»;
- отметить программу, которую решено переместить на флешку;
- в появившемся списке выбрать «Хранилище»;
- нажать «Изменить» на следующем уровне раздела «Использовано»;
- выбрать SD-карту;
- выполнять инструкции с экрана.
При переносе может оказаться, что не все программы перемещены на устройство.
SD-карта в качестве съемного накопителя удобна для хранения фото, видео, музыки, т. е. любой персонифицированной информации. После переноса файлов из внутренней памяти мобильника они удаляются из устройства. Этим уменьшается риск потери конфиденциальных данных. Перенос файлов условно разделяется на 2 этапа – копирование и удаление оригиналов. Действия 1 этапа:
- главное окно, открыть пункт «Настройки»;
- нажать «Память»;
- далее – «Внутренняя память»;
- произвести переключение на нужный тип файлов;
- отметить и удерживать файлы для перемещения;
- нажать значок «Еще > Скопировать в…»;
- выбрать карту в пункте «Сохранить»;
- избрать место назначения файлов;
- дать команду «Скопировать».
После удачного копирования перейти ко 2 этапу, удалить файлы источника:
- главный экран, открыть «Настройки»;
- выбрать «Память»;
- далее – «Внутренняя память»;
- определить типы файлов;
- отметить файлы, которые требуется удалить;
- запустить удаление кликом на пиктограмму «Корзина».
Инструкция по установке
Вставить карту памяти удастся следующим образом:
- находится ее слот;
- выключается телефон;
- открывается лоток либо снимается задняя крышка (зависит от модели);
- в слот помещается карта;
- закрывается лоток (задняя крышка).
Подключение осуществляется в следующем порядке:
- включается телефон;
- ожидается уведомление про обнаружение карточки;
- нажимается меню «Настроить»
- меняются местами типы хранилища – съемная или внутренняя память;
- выполняются инструкции с экрана, если будут;
- завершение работы подтверждается нажатием «Готово».

Съемная память позволяет переносить данные между устройствами. Но устанавливать приложения на нее нельзя. Внутренняя память хранит программы и данные только этого устройства. Поменять местами карты нельзя, при переносе на другое приспособление информация теряется.
Способы очистки
Очистка флеш-накопителя осуществляется так:
- открывается главное окно и выбирается пункт «Настройки»;
- нажимают на «Память»;
- отмечается SD-карта.
- далее выбирается «Еще > Настройки > Формат»;
- нажимается «Очистить и отформатировать».
Как переделать заново хранилище в обычную флешку
Для преобразования хранилища в стандартную флешку требуется отменить изменения, внесенные функцией Adoptable Storage. Для этого выполняются действия:
- пройти до появления пункта «Коснитесь имени …»;
- нажать на него;
- справа вверху нажать 3 точки;
- переключить «Формат как внутренний»;
- кликнуть по кнопке «Форматировать».
Запущенный процесс продолжается несколько минут. По его завершении карта готова выполнять функции накопителя.
Популярные производители
Все издания пестрят обзорами и сравнениями различных типов карт, в которых трудно разобраться. Сопоставляются изделия по объему, скорости чтения, записи, при проведении синтетических тестов и работы в настоящих играх и приложениях. Среди этого потока технической и коммерческой информации есть постоянная – название производителей. Их немного, и запомнить изготовителей устройств нетрудно, это:
- SanDisk;
- Kingston;
- Samsung;
- Transcend;
- noname (называться они могут по-разному, но все члены этой группы сводятся к одному бренду – безымянный, соответствующий его доле рынка).

Рейтинг самых лучших флеш-карт
Посмотреть все рейтинги лучших флеш-карт невозможно – их количество чрезвычайно велико. Не стоит тратить время на перечитывание всех обзоров подряд, поскольку замена любого параметра принудит рейтинг выглядеть по-иному и положение приспособлений в нем надо будет менять. Каждому устройству, в котором используются носители флеш-памяти, предъявляется особенный список требований. Лучшие карты для планшетов, смартфонов, фотоаппаратов, видеокамер, устройств наблюдения и просто переноса данных будут обладать разными, противоречащими друг другу, характеристиками.
Это означает, что не существует единого рейтинга лучших флеш-карт. Для каждой области применения составляется свой рейтинг, он будет постоянно обновляться в соответствии с изменением параметров его участников. Лидером многих рейтингов становится продукция с обозначением SanDisk. Однако, является ли она наилучшим выбором для устройства, может определить только анализ всех предложений. При этом нужно принимать во внимание определенные, выдвинутые пользователем, условия.
Критерии выбора
Перед тем как начать выбор карты, следует понять задачи, для решения которых она будет приобретаться, и расставить критерии в порядке убывания их значимости. В большинстве случаев выбор будет оптимальным, если придерживаться такого ряда отбора:
- Объем памяти. Влияет на стоимость изделия. Устройства SD ограничиваются сверху объемом 2 ГБ, в то время как SDXC могут достигать 2 ТБ. Выбор по этому критерию почти полностью определяется размером выделенного бюджета.
- Формат. Существуют разновидности CF и вариации SD (SD, SDHC, SDXC). Последние отличаются форм-фактором – обычным и micro. Объем носителя определяется используемыми технологиями. Больший объем требует высокой скорости обмена, лучшей надежности и долгого хранения данных. По этому критерию характеристики SDXC более привлекательны.
- Совместимость. Этот критерий важен для обладателей старой или устаревающей техники. Формат SD эволюционировал от первых SDSC до SDXC, а версия Compact Flash поднялась от 1.0 до 6.0 при отсутствии обратной совместимости.
- Скорость обмена. Этот параметр важен для съемки видео независимо от того, художественная съемка или видеорегистратор. Чем лучше скоростные качества, тем выше стоимость. Требования к разрешению видео зависят от мощности потока. Поэтому оценка данного критерия определяется компромиссом между требуемой детализацией изображения и величиной бюджета, который задает пользователь. Если для записи видео Full HD достаточно 10 класса, то стандарт качественного видео 4К или 8К потребует более скоростной памяти.
Покупая продукцию одного из безымянных брендов (они могут переименовывать себя, создавать новые марки), обращайте внимание на маркировку формата и объем носителя. Больший объем соответствует последним технологиям. При одинаковых условиях переходите на проверенные фирмы, бренды, имя которых оценивается выше.
Установленную SD-карту можно использовать в качестве как съемного накопителя, так и внутренней памяти устройства Android.
SD-карта, отформатированная как съемный накопитель, имеет следующие особенности:
- На нее можно загружать изображения, видеозаписи и другие файлы.
- На нее нельзя устанавливать приложения.
- Ее можно перенести с одного устройства на другое.
SD-карта, отформатированная как внутренняя память, имеет следующие особенности:
- На нее можно загружать изображения, видеозаписи и другие файлы.
- На нее можно устанавливать приложения.
- Ее нельзя перенести на другое устройство.
- Она увеличивает хранилище устройства.
Как настроить новую SD-карту
Важно! При форматировании SD-карты данные будут безвозвратно удалены. Прежде чем выполнять эту процедуру, создайте их резервную копию.
- Проведите вниз от верхнего края экрана.
- Нажмите на уведомление Обнаружена SD-карта.
- Выберите один из способов форматирования:
- Если вы хотите использовать SD-карту как съемный накопитель, выберите Форматировать.
- Если вы хотите использовать SD-карту как внутреннюю память устройства, выберите Форматировать как внутреннюю память.
- После форматирования SD-карты вы можете нажать кнопку Перенести контент или Перенести контент позже.
Как отформатировать съемный накопитель в качестве внутренней памяти
Важно! При форматировании SD-карты данные будут безвозвратно удалены. Прежде чем выполнять эту процедуру, создайте их резервную копию.
- Откройте приложение «Настройки» на телефоне.
- Выберите Хранилище
SD-карта.
- В правом верхнем углу нажмите на значок меню

Настройки хранилища
Форматировать
Форматировать как внутреннюю память
Форматировать.
Как отформатировать внутреннюю память в качестве съемного накопителя
Важно! При форматировании SD-карты данные будут безвозвратно удалены. Прежде чем выполнять эту процедуру, создайте их резервную копию.
- Откройте приложение «Настройки» на телефоне.
- Выберите Хранилище
SD-карта.
- В правом верхнем углу нажмите на значок меню

Форматировать
Форматировать карту.
