Содержание
-
Информация о ККТ
-
Исходное состояние
-
Включение/ выключение ККТ
-
Как зарядить кассу?
-
Установка чековой ленты
-
Как подключиться к WI-FI?
-
Установка сим-карты
-
Вход в раздел «Настройки»
-
Работа в приложении LIFE POS
Информация о ККТ
Компактное переносное устройство, которое удобно помещается в руке. Идеально подходит для курьерских служб, самозанятого населения. Размеры: высота 65,8 мм, ширина 84,4 мм, длина 190мм. Вес: 460 г
-
На кассе PAX A930 нельзя сделать чек-коррекции, или кассовый чек вне приложения LIFE POS, а значит, нельзя создать чек c доп. реквизитами (признак агента, признак способа расчета, признак предмета расчета и прочее).
Возникнут ошибки вида: «Ошибка ФР при исполнении команды ЭС: Переполнение счетчика» -
На кассе PAX A930 нет возможности распечатать копию чека.
-
Количество операций по карте до принудительной сверки итогов PosDroid — 300 операций!
-
Пароль для входа в настройки PAX: pax9876@@
-
Не работает с приложением LIFE PAY
Вернуться к содержанию
Исходное состояние
ФУНКЦИОНАЛЬНЫЕ СЕНСОРНЫЕ КНОПКИ УПРАВЛЕНИЯ:
Вернуться к содержанию
Включение/выключение
Для включения или выключения PAX потребуется зажать кнопку на лицевой части экрана:
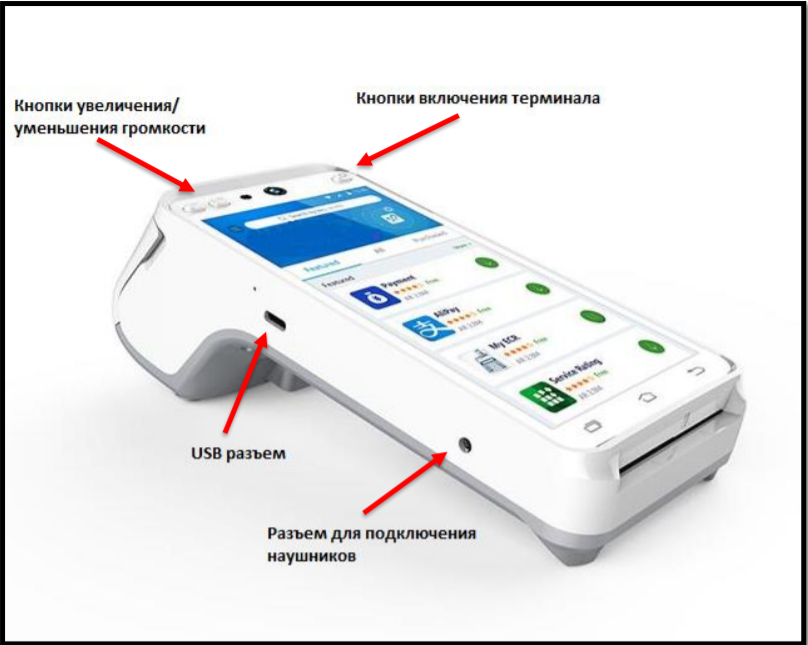
Вернуться к содержанию
Как зарядить кассу?
Вернуться к содержанию
Установка чековой ленты
Для терминала «PAX -A930» необходима чековая лента шириной «58-57 мм» и диаметром рулона «40 мм». Установить чековую ленту в терминал как показано на рисунке ниже
ВНИМАНИЕ! Перед вставкой бумаги оторвите полный оборот от рулона.
- Данные углубления расположены с двух сторон для захвата крышки.
- Откройте крышку с отсеком для бумаги. B. Вставьте рулон для чеков в специальный отсек. C.
- Закройте крышку отсека для бумаги, при этом «хвост» от рулона должен быть снаружи

Датчик чековой ленты:

Вернуться к содержанию.
Как подключиться к WI-FI?
Проведите пальцем от верхней границы экрана вниз — откроется выпадающее меню. В нём зажмите пальцем значок wi-fi и удерживайте до тех пор пока не откроются настройки wi-fi:
Включите wi-fi, если он отключен и выберите Вашу wi-fi сеть, после чего введите пароль. Wi-fi подключится.
Есть так же второй вариант — включение wi-fi через «настройки»:
Чтобы подключиться к wi-fi зайдите в настройки (пароль) и перейдите в раздел «Wi-Fi»:
После этого включите wi-fi если он отключен и выберите Вашу wi-fi сеть. Введите пароль от неё и wi-fi подключится.
Вернуться к содержанию.
Установка сим-карты
-
Кассу необходимо отключить от питания (выключить).
-
Поднять блок аккумулятора, снять крышку ФН (аккуратно открутить её отвёрткой),
-
Под ФН есть слот для сим-карты. Установить сим-карту в слот.
-
Если после установки sim-карты связь не появилась — перезагрузите ККТ.
Вернуться к содержанию
Вход в раздел «Настройки»
Для входа в настройки на ККТ требуется ввести пароль: pax9876@@
Вернуться к содержанию
Работа в приложении LIFE POS
На данной модели ККТ мы поддерживаем приложение LIFE POS. Обратите внимание, что в приложении LIFE POS есть возможность работать только по 1-й системе налогообложения, которая дополнительно должна быть установлена в личном кабинете LIFE POS.
Ознакомится с инструкцией вы можете по ссылке.
ВАЖНО! На кассе PAX A930 нет возможности распечатать копию чека.
Вернуться к содержанию

ФУНКЦИОНАЛЬНЫЕ СЕНСОРНЫЕ КНОПКИ УПРАВЛЕНИЯ:
Вернуться к содержанию
Включение/выключение
Для включения или выключения PAX потребуется зажать кнопку на лицевой части экрана:
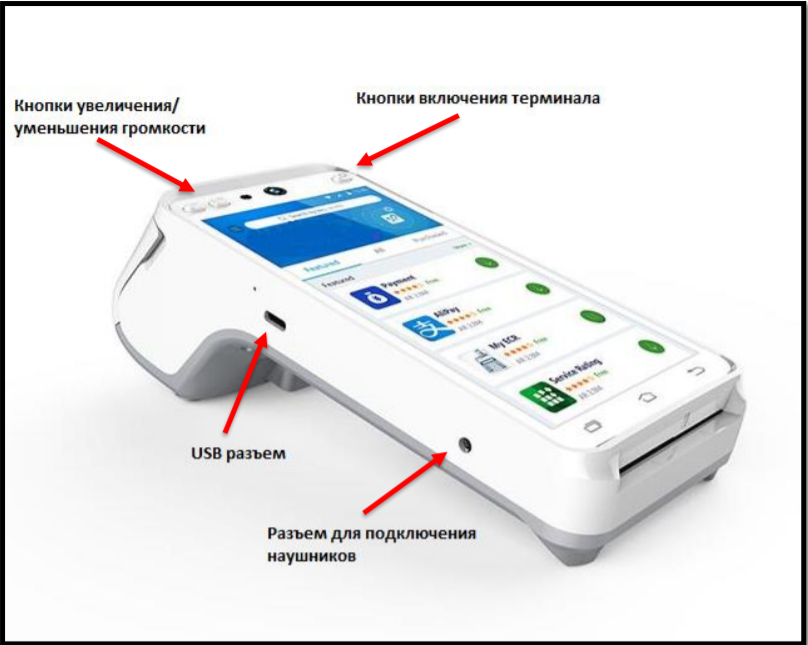
Вернуться к содержанию
Как зарядить кассу?
Вернуться к содержанию
Установка чековой ленты
Для терминала «PAX -A930» необходима чековая лента шириной «58-57 мм» и диаметром рулона «40 мм». Установить чековую ленту в терминал как показано на рисунке ниже
ВНИМАНИЕ! Перед вставкой бумаги оторвите полный оборот от рулона.
- Данные углубления расположены с двух сторон для захвата крышки.
- Откройте крышку с отсеком для бумаги. B. Вставьте рулон для чеков в специальный отсек. C.
- Закройте крышку отсека для бумаги, при этом «хвост» от рулона должен быть снаружи

Датчик чековой ленты:

Вернуться к содержанию.
Как подключиться к WI-FI?
Проведите пальцем от верхней границы экрана вниз — откроется выпадающее меню. В нём зажмите пальцем значок wi-fi и удерживайте до тех пор пока не откроются настройки wi-fi:
Включите wi-fi, если он отключен и выберите Вашу wi-fi сеть, после чего введите пароль. Wi-fi подключится.
Есть так же второй вариант — включение wi-fi через «настройки»:
Чтобы подключиться к wi-fi зайдите в настройки (пароль) и перейдите в раздел «Wi-Fi»:
После этого включите wi-fi если он отключен и выберите Вашу wi-fi сеть. Введите пароль от неё и wi-fi подключится.
Вернуться к содержанию.
Установка сим-карты
-
Кассу необходимо отключить от питания (выключить).
-
Поднять блок аккумулятора, снять крышку ФН (аккуратно открутить её отвёрткой),
-
Под ФН есть слот для сим-карты. Установить сим-карту в слот.
-
Если после установки sim-карты связь не появилась — перезагрузите ККТ.
Вернуться к содержанию
Вход в раздел «Настройки»
Для входа в настройки на ККТ требуется ввести пароль: pax9876@@
Вернуться к содержанию
Работа в приложении LIFE POS
На данной модели ККТ мы поддерживаем приложение LIFE POS. Обратите внимание, что в приложении LIFE POS есть возможность работать только по 1-й системе налогообложения, которая дополнительно должна быть установлена в личном кабинете LIFE POS.
Ознакомится с инструкцией вы можете по ссылке.
ВАЖНО! На кассе PAX A930 нет возможности распечатать копию чека.
Вернуться к содержанию













