На чтение 10 мин Просмотров 11.4к.

Кристина Горбунова
Высшее образование по специальности “Информационные системы”. В сфере более 7 лет, занимается разработкой сайтов на WordPress и Tilda.
Keenetic Extra KN-1710 – первая модель в обновленной линейке Extra. Интернет-центр поддерживает работу в двух диапазонах. Модель оснащена усилителем беспроводного сигнала и портом для подключения USB-модема. Интернет-центр Кинетик позиционируется как домашний роутер, но подойдет и для маленького офиса. Настройка устройства осуществляется через русифицированный интерфейс.
Содержание
- Обзор, технические характеристики и опции
- Индикаторы и разъемы
- Подключение
- Вход в настройки роутера
- Быстрая настройка
- Ручная настройка
- Настройка через мобильное приложение
- Подключение и параметры Wi-Fi
- Настройка IPTV
- Смена пароля
- Режимы повторителя и моста
- Обновление прошивки
- Сброс настроек
Обзор, технические характеристики и опции
Дизайн Wi-Fi роутера Keenetic Extra KN-1710 стандартный для этого класса устройств. Корпус имеет прямоугольную форму, оформлен с использованием белого и светло-серого пластика. На боковых гранях и на задней стенке зафиксированы 4 антенны. По бокам есть вентиляционные отверстия.
Все важные характеристики интернет-центра производитель нанес на упаковку. В стандартную комплектацию входит роутер, блок питания, плоский патч-корд, руководство пользователя и гарантийный талон.

Основные технические характеристики KN-1710:
- Первый диапазон Wi-Fi 2,4 ГГц со скоростью 300 Мбит/с.
- Второй диапазон Wi-Fi 5 ГГц со скоростью 867 Мбит/с.
- 4 LAN-порта и 1 WAN-порт для подключения к провайдеру с максимальной скоростью 100 Мбит/с.
- 4 несъемные антенны обеспечивают стабильный сигнал в радиусе до 50 м.

Программные функции, поддерживаемые маршрутизатором Кинетик Экстра:
- DHCP-сервер для автоматического назначения IP-адресов сетевым устройствам;
- режим повторителя;
- родительский контроль, позволяющий ограничить доступ к определенным сайтам и настроить расписание по доступу к сети в определенные часы;
- SkyDNS, Яндекс.DNS для защиты от хакерских атак;
- поддержка IPTV, DECT-телефонии.
В целом отзывы на интернет-центр Keenetic KN-1710 положительные. Пользователи отмечают простоту настройки и высокое качество Wi-Fi сигнала. На частоте 5 ГГц прибор не снижает скорость интернета. К интернет-центру можно подключить беспроводной роутер. Кнопка питания на корпусе отсутствует, но эту функцию можно назначить на кнопку Fn.
Понятный веб-интерфейс.
Хороший уровень Wi-Fi сигнала.
Поддержка режимов 2,4 ГГц, 5 ГГц.
Стильный дизайн.
Несъемные антенны.
OpenVPN-соединения настраиваются исключительно вручную.
Отсутствует кнопка выключения/включения питания.
Индикаторы и разъемы
На задней панели расположено 4 LAN-порта и 1 WAN-разъем, кнопка обнуления настроек и гнездо для подключения блока питания.

На левой грани корпуса находится программируемая кнопка и USB-порт для подключения внешнего модема или накопителя.

Сверху расположена кнопка управления Wi-Fi сетью. Там же размещено 4 индикатора:
- питания;
- интернета;
- назначаемой кнопки или USB-устройства;
- беспроводной сети.

Подключение
Роутер необходимо подключить к электричеству и к компьютеру при помощи патч-корда в любой серый LAN порт. Кабель интернет-провайдера подсоединяется к синему WAN-порту. Приставку для приема IPTV надо напрямую подключить к роутеру с помощью коммутационного кабеля.

Настроить подключение к интернету можно по проводному или беспроводному соединению. В первом случае на компьютере необходимо запустить в браузере веб-интерфейс роутера.

Ноутбук, планшет смогут подключиться к устройству по Wi-Fi. Наименование беспроводной сети и пароль указаны на этикетке на нижней части корпуса. Настроить устройство можно также через мобильный браузер или специальное приложение My.Keenetic.
Вход в настройки роутера
Веб-интерфейс Keenetic Extra доступен по адресу my.keenetic.net или 192.168.1.1. После установки соединения пользователю предложат выбрать язык и начать автонастройку. Также пользователь может сразу перейти в панель управления для входа в веб-интерфейс и ручного ввода настроек.

Быстрая настройка
После запуска мастера быстрой настройки пользователю нужно ответить на запросы программы. Это займет 7 шагов:
- Выбрать способ подключения к интернету: Ethernet или 3G/4G через USB-модем.
- Кликнуть по вкладке «Интернет», для IPTV выбрать без VLAN или ввести номер VLAN, если его предоставил провайдер.
- Указать MAC-адрес по умолчанию или ввести его (при наличии привязки).
- Выбрать автоматический IP, если адрес динамический, или ручной, если адрес статический и предоставлен провайдером.
- Выбрать тип подключения: без пароля, PPPoE, PPTP, L2TP и т.д. Информацию об этом предоставляет провайдер и указывает ее в договоре.

- Дождаться проверки и установки обновлений для прошивки. Выключать роутер во время апдейта нельзя. Устройство перезагрузится.

- Выберите способ защиты от сетевых угроз. После этого на экране появится надпись об успешном подключении к интернету.

Ручная настройка
Для перехода в веб-интерфейс необходимо вместо «Быстрой настройки» кликнуть на «Панель управления». Пользователя сразу попросят ввести уникальный пароль для защиты роутера от несанкционированного доступа.

После установки нового пароля откроется главный экран веб-интерфейса. Для настройки соединения с провайдером нужно кликнуть на вкладку «Интернет».

Откроется вкладка с проводными подключениями. Необходимо перевести бегунок в положение «Вкл».

Далее нужно выбрать метод аутентификации у провайдера, указать логин и пароль для авторизации. При необходимости можно задать дополнительные настройки соединения.

Настройка через мобильное приложение
Роутер совместим с софтом My.Keenetic. Программу можно установить на смартфон и планшет, работающий на базе iOS или Android. Подключение с роутером через приложение устанавливается по QR-коду или же путем ручного ввода настроек WI-Fi.

QR-код расположен на наклейке в нижней части корпуса интернет-центра. Его и надо отсканировать для получения доступа к настройкам устройства.

При первом подключении к роутеру появится запрос на задание пароля для записи админа.

Перейдите во вкладку «Интернет» через меню, а затем запустите мастер настройки.


Далее следуйте инструкциям приложения. Если кабель провайдера не подключен, программа запросит его подсоединить. Далее необходимо указать логин и пароль для авторизации в интернете (если это требуется), выбрать настройку IP-адреса.
Некоторые компании осуществляют привязку клиента по MAC-адресу. Если ваш поставщик услуг тоже пользуется этим способом защиты пользователей, при запросе регистрации нужно выбрать «Да» и указать MAC-адрес.

После всех действий программа проверит доступ к сети. Если интернет будет работать, вы увидите соответствующее сообщение.

Подключение и параметры Wi-Fi
Беспроводное соединение настраивается в разделе «Мои сети и Wi-Fi». Необходимо перейти во вкладку «Домашняя сеть». Там сразу отобразится Wi-Fi 2,4 ГГц. По умолчанию роутер раздает сеть на оба диапазона, но при необходимости можно отключить ненужную частоту. Здесь задаете имя сети и пароль, защиту сети лучше оставить как на скриншоте.

Настройки Wi-Fi 5 ГГц идентичны параметрам 2,4 ГГц.

Настройка IPTV
По умолчанию телевидение работает без дополнительных настроек. Пользователь только должен указать в разделе проводных соединений порт, к которому подключена приставка и выбрать соответствующие значение в его настройках.

Если же настройки сбились, нужно открыть раздел «Домашняя сеть» и найти там IGMP-прокси. Эту функцию необходимо включить, указав использовать для подключения провайдера и протокол авто. Настройки необходимо сохранить и перезагрузить роутер. После этого IPTV заработает.

Смена пароля
Необходимо открыть раздел «Управление» и перейти во вкладку «Пользователи и доступ». Там нужно обратить внимание на «Учетные записи пользователей» и кликнуть на надпись admin.

Откроется окно для изменения пароля и настроек учетной записи. Необходимо ввести новый пароль и сохранить изменения.

Режимы повторителя и моста
В Кинетик Экстра эти режимы активируются в настройках веб-интерфейса. Необходимо открыть раздел «Общие настройки» и найти там «Режим работы», а затем кликнуть на кнопку «Изменить».

Откроется страница с режимами работы роутера. Там можно перевести интернет-центр в состояние повторителя. При этом соединение с интернетом будет разорвано.

После активации нового режима необходимо произвести донастройку интернет-центра в качестве повторителя: изменить IP-адрес для подключения к веб-конфигуратору.
Если в качестве повторителя будет использоваться новый модем, то активировать этот режим можно через мастера автонастройки. При выборе способа подключения к интернету кликните на «Дополнительные режимы».

Выберите «Усилитель».

Дождитесь перезагрузки устройства и далее одновременно зажмите на основном и дополнительном роутерах кнопку «Wi-Fi». Это нужно для автоматического копирования настроек сети в новое устройство.
Обновление прошивки
Обновление встроенного ПО необходимо выполнять через веб-интерфейс при стабильном подключении к сети. Если интернет постоянно зависает, следует скачать файл с новой версией прошивки на компьютер и запустить его загрузку.
В первом случае ничего делать не нужно. По умолчанию в KN-1710 активна автоматическая загрузка обновлений. Роутер периодически в периоды простоя загружает и устанавливает новое ПО. Но иногда инженеры при настройке интернета могут отключить эту функцию. Активировать ее обратно можно в «Общих настройках системы», расположенных в разделе «Управление».

Прошивка скачивается с официального сайта. Для обновления веб-интерфейса при помощи загруженных на компьютер файлов необходимо снова открыть раздел с общими настройками. Там нужно найти вкладку «Системные файлы» и кликнуть на firmware. Появится краткое описание файла. Необходимо кликнуть на кнопку «Заменить файл» и выбрать на компьютере папку, где хранится новая версия прошивки.

Начнется загрузка файлов. Необходимо дождаться завершения процедуры и завершения перезагрузки интернет-центра.
Мобильное приложение My.Keenetic тоже поддерживает обновление прошивки. Для этого нужно перейти через меню в раздел «Система» и там открыть подраздел «Об устройстве». Откроется информация об ОС центра и появится кнопка «Обновление устройства». На нее нужно тапнуть для загрузки новой версии прошивки.

Сброс настроек
Настройки обнуляются до заводских значений двумя способами: нажатием механической кнопки на задней панели роутера или в веб-интерфейсе устройства. Если пользователь забыл новый пароль для авторизации в прошивке, придется воспользоваться первым методом. Для этого необходимо взять скрепку или любой другой тонкий предмет, нажать кнопку на задней панели и удерживать её 10 секунд. Настройки обнулятся.

В веб-конфигураторе нужно зайти в раздел «Общих настроек» и пролистать до вкладки «Перезагрузка системы». Там будет кнопка «Вернуть заводские настройки». Необходимо кликнуть на нее и подтвердить сброс настроек, введя слово «RESET».

Чтобы настройка роутера Keenetic Extra не превратилась во многочасовые мучения, мы предлагаем вам изучить основные элементы роутера, освоить его индикацию, способы соединения с другими устройствами и алгоритм базовых настроек. Все это поможет вам не только быстро освоиться с роутером, но и в дальнейшем подключать другие роутеры или настраивать это же устройство при переезде в другой дом.
Назначение и расположение базовых элементов
Начнем знакомство с роутером KN-1710 с рассмотрения задней панели его корпуса. Именно здесь расположились порты, которые позволят вам подключать к нему несколько устройств вроде ноутбука, медиацентра, ТВ-приставки и других домашних или офисных девайсов. Голубой порт с номером 0 предназначен для подключения кабеля провайдера, а остальные четыре порта нужны для названных выше или других устройств. У вас в комплекте уже есть кабель для подключения такого устройства, а провода для остальных устройств вам придется приобретать самостоятельно. На этой же панели вы увидите разъем для кабеля питания и кнопку сброса. Работу последней мы рассмотрим в отдельном разделе.
Сбоку роутера есть USB-порт, который в первую очередь позволит подключить к нему USB-модем. Также он подходит и для решения других задач, в частности, для настройки принт-сервера и сетевого хранилища. Здесь же находится кнопка FN, изначально настроенная на то, чтобы безопасно вытащить устройство из USB-порта. Однако в панели управления вы можете при желании задать другую функцию на эту кнопку. Также на задней и боковых панелях размещены четыре антенны, которые обеспечат стабильный сигнал в сети Wi-Fi.
На переднюю панель модели Keenetic Extra вынесены индикаторы, которые мы рассмотрим ниже, и кнопка Wi-Fi/WPS. Последняя необходима для управления беспроводной сетью и быстрого подключения других устройств. Рассмотрим ее работу подробнее. Если вы захотите включить или выключить Wi-Fi в доме, нажмите эту кнопку и держите в течение трех секунд. Обычное однократное нажатие запустит функцию WPS. WPS позволяет подключить к роутеру другой роутер, смартфон, ноутбук и иное устройство без утомительного ввода паролей. Функция работает в том случае, если на втором устройстве также есть возможность включить WPS.
Значение индикаторов
Рядом с кнопкой Wi-Fi/WPS расположился индикатор с аналогичным значком. Как и кнопка, он отвечает за отображение состояния Wi‑Fi-сети и режима WPS. Если индикатор горит, значит сеть Wi‑Fi запущена, не горит — сеть не работает. Редкое мигание индикатора говорит о запуске режима WPS, а частое мигание — о передаче данных в сети. Следующий индикатор с надписью FN показывает состояние USB-устройства: индикатор горит — устройство подключено и готово к работе, не горит — не подключено или не готово к работе. При переназначении кнопки в панели управления, индикатор будет отражать состояние новой назначенной функции. Индикатор со значком интернета принимает всего два значения: если он светится, то интернет работает, не светится — не работает. Последним в этой линии идет значок с изображением кнопки питания, но отвечает за разные состояния роутера, поэтому получил название индикатора статуса. Если он горит/не горит, роутер, соответственно, готов к работе или выключен. Постоянное мигание происходит при загрузке или обновлении операционной системы роутера. Если индикатор мигнул 2 секунды и стал гореть постоянно, значит, была нажата кнопка Wi-Fi или FN, или произошел запуск функции, назначенной кнопке. Если индикатор мигает в течение двух секунд и затем на две секунды гаснет, функция, назначенная кнопке, остановлена, нажата кнопка Wi-Fi или FN.
Индикатор со значком интернета принимает всего два значения: если он светится, то интернет работает, не светится — не работает. Последним в этой линии идет значок с изображением кнопки питания, но отвечает за разные состояния роутера, поэтому получил название индикатора статуса. Если он горит/не горит, роутер, соответственно, готов к работе или выключен. Постоянное мигание происходит при загрузке или обновлении операционной системы роутера. Если индикатор мигнул 2 секунды и стал гореть постоянно, значит, была нажата кнопка Wi-Fi или FN, или произошел запуск функции, назначенной кнопке. Если индикатор мигает в течение двух секунд и затем на две секунды гаснет, функция, назначенная кнопке, остановлена, нажата кнопка Wi-Fi или FN.
Подключение роутера Keenetic Extra (KN-1710)
Успех настройки вашего роутера во многом зависит от того, правильно ли вы соедините все необходимые устройства. Если на этом шаге будет допущена ошибка, вам не будет доступна панель управления для дальнейшего ввода данных. Поэтому для облегчения вашего понимания вначале ответьте на вопрос, как именно вы будете подключаться к интернету. Варианты могут быть такими:
- провайдер завел к вам дом кабель,
- у вас есть USB-модем и подходящая для него сим-карта,
- у вас есть модем, а в дом заведен соответствующий ему кабель.

При любом из этих вариантов вначале вы готовите к работе роутер. Для этого разверните его антенны в вертикальное положение, подключите к сети при помощи кабеля питания и дождитесь полной загрузки.
Подключение через кабель провайдера
Если для вас подходит этот вариант, вставьте разъем кабеля провайдера в голубой порт роутера. Возьмите кабель из коробки роутера и соедините с его помощью роутер с устройством, на котором будете вести настройку (компьютер, ноутбук). При этом кабель рекомендуется вставить в порт LAN с номером 1. При наличии в устройстве Wi-Fi-модуля вы можете подключиться к сети роутера по Wi-Fi, взяв название и пароль сети с этикетки роутера.
Подключение с помощью модема
При наличии модема в вашу цепочку устройств добавляется модем, поэтому в голубой порт вы вставляете кабель модема, а интернет подключаете к самому модему тем способом, на который рассчитан модем. В частности, в DSL-модем нужно вставить телефонный провод, в GPON-модем кабель оптической сети. Для полноценной работы роутера модем нужно перевести в режим моста (при необходимости свяжитесь по этому вопросу с провайдером). Роутер точно так же соединяется с компьютером через порт LAN или по Wi-Fi, как мы описали выше.
Подключение с помощью USB-модема
В таком варианте подключения у вас будет единственный провод, соединяющий порт LAN роутера с сетевым портом компьютера. К интернету вы будете подключаться через USB-модем, который нужно вставить в USB-порт роутера. Нюансы работы здесь такие. Роутер должен быть совместим с модемом (все модели совместимых USB-модемов указаны на сайте фирмы Keenetic), а у сим-карты модема должен быть отключен запрос PIN-кода. Для сброса пин-кода вставьте сим-карту в телефон и найдите соответствующий пункт меню в настройках.
Настройка роутера Keenetic Extra (KN-1710)
Настройка роутера через панель управления также вызывает у многих владельцев роутера Extra затруднения и приводит к долгим часам мучений. Поэтому вначале коротко разберем алгоритм ваших будущих действий. Для настройки вам нужно:
- зайти на подключенном к роутеру компьютере в панель управления;
- запустить мастер быстрой настройки (это один из вариантов настроек);
- ответить на вопросы мастера, подготовив при необходимости договор с провайдером;
- при автоматическом обновлении прошивки роутера дождаться ее, не выключая роутер;
- сменить имя и пароль к вашей сети Wi-Fi.

Теперь по порядку. Зайдите в браузере по адресу 192.168.1.1 или my.keenetic.net. Выберите язык и нажмите на строку «Начать быструю настройку». Задайте новое имя и пароль администратора (пароль к панели управления) и обязательно запишите их. Обратите внимание, у вас будет два пароля: к панели управления и к сети Wi-Fi. Первый нужен для входа в админ-панель, а второй для подключения к вашей беспроводной сети телефонов, планшетов и других устройств. Второй пароль вы зададите уже после того, как ответите на вопросы мастера настроек.
Вдумчиво ответьте на вопросы мастера настроек. Для этого выберите следующее. Поставьте галочку в графе Ethernet для проводного интернета или в графе 3G/4G для подключения через USB-модем. Кликните по графе «Интернет», выберите «Без VLAN» или введите номера VLAN при их наличии в договоре, выберите «По умолчанию» для MAC-адреса или введите его при наличии. Дальше выберите для IP вариант «Автоматическая» или «Ручная», если в договоре прописаны соответствующие параметры. В типе подключения выберите «Без пароля» или один из предложенных вариантов (смотрите в договоре) и при необходимости введите дополнительные параметры. Последние зависят от типа подключения. В случае сомнений позвоните провайдеру и уточните у него запрашиваемые поля.
На последних шагах мастер быстрой настройки анализирует установленную версию прошивки на предмет обновлений и при наличии свежей версии автоматически запустит ее. Будьте внимательны, так как во время обновления выключать роутер нельзя. Это может привести к выходу устройства из строя. Обновление обычно занимает несколько минут и завершается перезагрузкой роутера. На последнем шаге выберите тип защиты от сетевых угроз на свое усмотрение. После всех настроек у вас на компьютере заработает интернет, в чем можно убедиться по загрузке веб-страниц в браузере.
После этого рекомендуем зайти в панели управления и сменить имя и пароль сети Wi-Fi. Для этого кликните по значку сетевого соединения внизу панели управления и выберите вкладку «Точка доступа». Поменяйте имя сети и ключ сети в одноименных строках и нажмите кнопку «Применить». После перезагрузки роутера новые данные вступят в силу.
Сброс Keenetic Extra до заводских настроек
Нередко бывает так, что владелец роутера забывает пароль к панели управления и больше не может войти в нее для настроек роутера. Или делает ошибочные настройки, после которых нет ни интернета в доме, ни захода в админ-панель. Бывает и такое, что роутер до вас уже кто-то настраивал, а вы не знаете прежних данных. Во всех этих случаях поможет сброс до заводских настроек. Во время активации этой функции все сделанные ранее настройки сбрасываются, а пароль и имя сети возвращаются до заводских. То есть после сброса вы сможете снова войти в админ-панель или сеть по паролям, указанным на этикетке роутера.
Для сброса роутера KN-1710 к начальным настройкам вооружитесь острым предметом, нажмите им кнопку «Сброс» на задней панели и удерживайте ее около 10 секунд (пока не замигает индикатор «Статус»). После этого роутер перезагрузится и вернется к заводским настройками. Теперь нужно начинать все сначала, как описано выше в разделах «Подключение» и «Настройка». Вам придется заново вводить все характеристики и устанавливать пароли. Поэтому в случае затруднений с этими параметрами по возможности зайдите в панель управления до сброса настроек роутера и уточните нужные характеристики. После сброса вы можете не менять имя и пароль сети и админ-панели, но помните, что работа на заводских данных небезопасна.
Хотя первое подключение роутера и создание дома беспроводной сети потребует от вас терпения, в дальнейшем вы будете гораздо быстрее подключать к нему новые домашние устройства, а также создавать сеть на даче или в другом месте вне дома.
Сегодня в статье речь пойдет об обновленном маршрутизаторе Wi Fi роутер Keenetic Extra KN 1710. Данная конфигурация характеризуется наличием дополнительных усилителей Вай-Фай и USB-разъемов для сопряжения с 4G-модемами или файловыми хранилищами. Такие технические характеристики устройства позволяют устанавливать его не только в многоквартирных домах и офисах, но и частном секторе, загородных домах, где количество проведенных сетевых кабелей ограничено.
Содержание
- Комплектация
- Внешний вид
- Начинка
- Софт для смартфона
- Панель управления
- Настройка доступа к интернету
- Настройка Wi-Fi
- Настройка роутера для работы DC++
- Настройка перенаправления портов (Port Forwarding)
Комплектация
WiFi router Keenetiс реализуется в картонной лаконичного дизайна коробке, на которой находится вся информация о технических характеристиках устройства с главными особенностями. Комплектация стандартная — маршрутизатор, блок питания, патч-корд (сетевой кабель), инструкция по эксплуатации и гарантийный талон.

Внешний вид
Это устройство принадлежит обновленной линейке, выделенной в отдельный бренд. Благодаря этому роутер имеет усовершенствованные конструктивные особенности, еще внесены изменения во внешний вид. Дизайн технологичный и сдержанный, в корпусе преобладают светло-серые и белые цвета.
На крышке расположена панель управления с несколькими светодиодными индикаторами, там же нанесена и маркировка. С правой стороны корпуса закреплена многофункциональная клавиша, которая одним нажатием включает Вай-Фай и активирует WPS-подключение. В веб-интерфейсе в соответствующих разделах можно настроить ее действие.
Левая сторона корпуса оснащена полноразмерным USB-разъемом, к нему при желании можно подключить модем, внешний накопитель, флешку или же кабель от принтера.

Недалеко от этого разъема расположена кнопка FN, которая по умолчанию позволяет в безопасном режиме извлекать подключенные устройства.
Роутер Keenetic Extra KN 1710 оснащен 4 LAN-портами и 1 WAN-портом. Для подключения интернета через сетевой кабель можно использовать любой порт или даже несколько.
Конструкция оснащена 4 несъемными антеннами, каждая усилена 5 дБи. Благодаря креплению шарнирами антенны способны изменять угол наклона относительно точки крепления.
На нижней части корпуса расположена наклейка, где указан МАС-адрес, серийный номер, данные Wi-Fi сети и QR-код для быстрого подключения. С помощью специального крепления устройство можно устанавливать не только на горизонтальные поверхности, но и крепить к стене.

Начинка
Обзоры роутера Keenetic Zyxel Extra KN 1710 показали, что модель оснащена процессором MediaTek MT7628AN, тактовая частота которого 580 МГц. Объем DDR2-памяти составляет 128 Мбайт, а внутренней 32 Мбайт. Функционирует устройство в двух диапазонах: 2,4 ГГц со скоростью до 300 Мбит/с и 5 ГГц с максимальной скоростью до 867 Мбит/с. Все сетевые разъемы со скоростью не более 100 Мбит/с.
Софт для смартфона
Wi-Fi роутер Keenetic Еxtra способен взаимодействовать с приложением My.Keneetic для мобильных платформ Android и iOS. На главном экране мобильного приложения отображается список доступных роутеров для управления.
В окне управления в список формируются устройства, расположенные в локальной сети. Здесь же отображается информация об активности обмена данными. Непосредственно само приложение позволяет осуществить первоначальное подключение к местному провайдеру. В соответствующих разделах необходимо ввести параметры беспроводной и проводной сети.
Интерфейс приложения имеет отдельную вкладку по управлению и просмотру подключенных накопителей к роутеру.
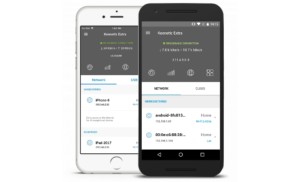
Панель управления
Веб-интерфейс устройства обновлен. Пользователи отметили, что он стал намного понятнее, удобнее и функциональней. Непосредственно управление полностью соответствует современным стандартам.
На начальной странице отображается активность использования сети, а также список подключенных дисков, общие данные, активность сетевых портов и т.д.
В разделе «Клиенты Wi-Fi» можно ознакомиться со списком подключенных устройств. При желании ограничить доступ.
Во вкладке «Домашняя сеть» задаются сведения об основной беспроводной сети в двух диапазонах. Устройство поддерживает бесшовный роуминг.
Настройка доступа к интернету
Настраивать маршрутизатор не составляет особого труда и вовсе не обязательно иметь опыт. Главное — строго следовать инструкциям.
Прежде всего нужно выйти в веб-интерфейс роутера и произвести основные настройки.
Обратите внимание: производители этой компании маршрутизаторы называют интернет-центрами.
Чтобы войти в настройки, нужно открыть любой браузер, установленный на ПК, и в адресную строку ввести комбинацию — 192.168.1.1. Для перехода на клавиатуре нужно нажать Enter. Первое, что запросит роутер — изменить пароль администратора. В зависимости от настроек браузер может предложить сохранить его.
Для настройки Доступа к интернету нужно выбрать иконку интернета на рабочем столе. Расположена она в нижнем правом углу.
В веб-интерфейсе кликнуть на Broadband connections. Конфигуратор автоматически перебросит пользователя на страницу «Настройка подключения по Ethernet».
Важно: для авторизации модема в сети нужно, чтобы его МАС-адрес совпадал с введенным в личном кабинете провайдера.
Для входа в личный кабинет нужно знать логин и пароль для идентификации в системе. Если же пользователь его забыл и нет возможности восстановить, необходимо обновить МАС-адрес, кликнув на кнопку с таким же названием. В завершении нажать на кнопку «Применить».
Настройка доступа к интернету на этом завершена.
Настройка Wi-Fi
Для настройки беспроводного подключения нужно, чтобы на роутере были выставлены следующие параметры в разделе сеть Wi-Fi:
- Включить точку доступа.
- Имя сети (SSID) можно написать любое латинскими буквами (важно, чтобы точки доступа на 2,4 ГГц и 5 ГГц различались).
- Защита сети WPA2-PSK.
- Ключ сети — установленный пароль на Wi-Fi.
Чтобы все изменения вступили в силу, нужно обязательно их сохранить, нажав на кнопку «Применить».
На этом настройка маршрутизатора завершена. Для корректной работы устройства роутер обязательно нужно перезагрузить.
Настройка роутера для работы DC++
Для корректной и бесперебойной работы файлообменной сети нужно произвести следующие настройки:
- Закрепить за конкретным ПК диапазон IP-адресов. Это необходимо, чтобы корректно работало перенаправление портов. Особенность работы системы в том, что ПК должен уметь получать входящие данные извне. По этой причине как раз используется Port Forwarding. Чтобы IP-адреса оставались неизменными, нужно дополнительно настроить Static DHCP.
- Настроить перенаправление потока входящих данных на соответствующие IP-адреса (установленные в предыдущем пункте).
Для резервирования конкретных адресов в домашней сети нужно открыть вкладку «Домашняя сеть» и выбрать пункт «Организация сети». Во всплывающем окне «Арендованный IP-адрес» отобразятся МАС и IP адреса всех подключенных компьютеров. Нужно выделить те, которые нужно закрепить за соответствующими МАС-адресами. Для сохранения изменения нужно нажать кнопку «Фиксировать».
Обратите внимание: зарезервированные адреса необходимо запомнить, они понадобятся для перенаправления портов.
Настройка перенаправления портов (Port Forwarding)
При настройке перенаправления портов необходимо открыть меню «Домашняя сеть» и перейти в раздел «Серверы». Далее алгоритм действий следующий:
- Во всплывающем окне установить галочку напротив пункта «открыть доступ к сервисам домашней сети» (в некоторых версиях пункт может называться — Включить перенаправление портов).
- Для сохранения изменений нажать кнопку «Применить».
Далее во вкладке «Список открытых сервисов домашней сети» нужно выполнить следующие манипуляции:
- В разделе «Сервис» выбрать пустую строку или «Другое».
- В графе «IP-адрес компьютера» указать тот, который был зарезервирован ранее.
- Во вкладке «Протокол» сделать активным TCP и UDP.
- В разделе «Диапазон портов» указать цифру 4000.
- В поле «До» также указать 4000.
- Во вкладке «Описание» ввести DC++.
В завершении нужно обязательно нажать кнопку «Добавить».
Обратите внимание: если DC++ планируется использовать на нескольких компьютерах, необходимо проделать аналогичные операции.
WiFi router Keenetiс Extra KN 1710 — это маршрутизаторы последнего поколения, которые характеризуются высокой функциональностью, стабильностью в работе и продолжительным эксплуатационным сроком. Приобретать устройство рекомендуется в крупных сетевых магазинах или у официальных представителей.

Подгорнов Илья Владимирович
Всё статьи нашего сайта проходят аудит технического консультанта. Если у Вас остались вопросы, Вы всегда их можете задать на его странице.
