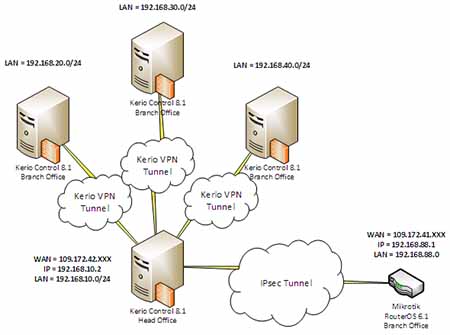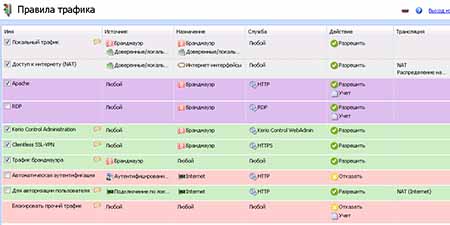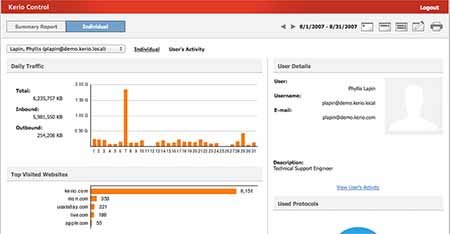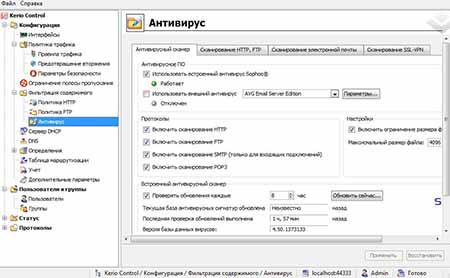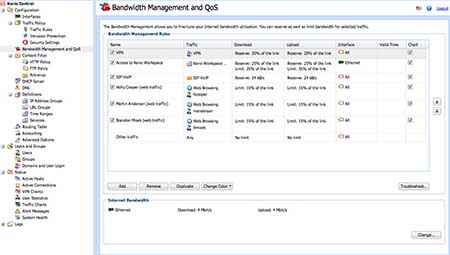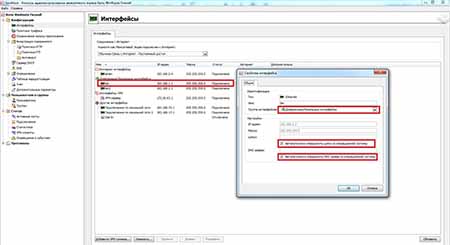Kerio Control Детальная настройка основных функций
НовостиАвтор: admin10.10.2018Оставить комментарий
Kerio Control безопасного доступа в Интернет, защиты сетей и контроля трафика. Межсетевой экран гарантирует защищенный канал. Программа имеет встроенный прокси-сервер с дополнительный средства антивирусной защиты. Kerio Control становится одним из лучших вариантов для обеспечения безопасности локальных сетей. У нас на Kerio Control цена одна из лучших на рынке программного обеспечения в подписке GFI Unlimited. Kerio Control —…
Немного вступительных слов.
Пятнадцать лет назад компания из четырёх энтузиастов в маленьком Чешском городке разработала и выпустила первую версию революционного решения, которое положило начало компании Kerio Technologies. WinRoute Pro был продвинутым программным маршрутизатором и NAT-файерволом, работающим на операционной системе Windows, используемой на стандартных пользовательских ПК, именно сочетание этих особенностей привело к огромной популярности продукта среди ИТ-специалистов.
Давайте перенесёмся вперёд в 2009 год. Прошедшее десятилетие было ознаменовано повышенным вниманием к безопасности, в связи с этим версия Kerio Winroute Firewall 6.7.1. пользовалась особым успехом. В рамках данной версии была выпущена первая версия программного модуля (Software Appliance). Этот модуль был собран на основе проприетарной Linux-подобной ОС с использованием фирменного веб-интерфейса администрирования для выполнения функций управления системой. Одновременно с программным модулем был подготовлен виртуальный модуль (Virtual Appliance) для среды виртуализации от VMware. Однако оба Appliance-модуля были менее функциональны, чем основная Windows-версия приложения. Спустя год произошло значимое изменение названия продукта, он стал называться Kerio Control. Это стало следствием включения в функционал продукта системы предотвращения вторжений (IPS) и превращения его в полноценное Unified Threat Management (UTM) решение.
С ростом популярности продукта среди пользователей, целью развития Kerio Control стало повышение производительности и расширение возможностей по организации и поддержанию безопасности. В версии Kerio Control 7.4 это отразилось в виде добавления поддержки виртуальных локальных сетей (VLAN). Однако эта функция, как и некоторые другие, добавленные за два последних года, уже были недоступны для Windows-приложения Kerio Control.
Именно факт выхода весомой функции VLAN ознаменовал завершение «эры» Kerio Control для Windows. Версия Kerio Control 7.4 стала последней «Windows-версией» Kerio Control.
Поддержка данной версии (как пользовательская, так и поддержка кода приложения) осуществляется компанией Kerio до конца 2014 года. Мы призываем всех наших пользователей, по возможности, выполнить переход с текущих Windows-версий приложения Kerio Control на программные или виртуальные модули Kerio.
Для упрощения перехода нами была добавлена поддержка системы виртуализации от компании Microsoft – Hyper-V. Аутентификация пользователей через службу каталогов Microsoft Active Directory сохранена в полном и привычном для наших пользователей объёме. Администрирование и доступ к интерфейсу пользовательской статистики всё так же можно осуществлять с использованием стандартных веб-обозревателей, установленных на любой современной ОС. VPN сервер Kerio и IPsec VPN позволяют подключаться как с различных стационарных ОС, в том числе Windows, Linux, MacOS, так и с использованием встроенных VPN-клиентов мобильных устройств Android и Apple.
Да, Windows это отличная платформа, но всё проходит, и на смену приходит Kerio OS — Linux-подобная ОС, которая является универсальной платформой для всех Appliance-сборок приложения Kerio Control. И вот как раз для помощи нашим текущим пользователям выполнить переход с Windows версии нашего приложения KControl/KWF, мы решили опубликовать специальное руководство по переходу с Windows на Appliance платформу, которое также можно скачать со специальной страницы в нашем облаке Samepage.io в виде pdf-файла для ознакомления в «офф-лайн» режиме.
И он сказал, «Поехали!!»
Итак, предлагаю начать по порядку. Для начала хотелось бы рассмотреть несколько наиболее распространённых заблуждений, останавливающих администраторов UTM Kerio Control от подобной миграции:
- Сложность перехода.
- Невозможность сохранить конфигурацию, журналы приложения, данные пользовательской статистики при переходе на Appliance-сборку.
- Обязательное знание Open Source.
- Невозможность выполнения более одной роли на одном физическом сервере.
- Сложность резервирования Linux-решений.
- «Работает — не трогай» («Если есть вероятность того, что какая-нибудь неприятность может случиться, то она обязательно произойдёт» («закон Мерфи»).
В опровержение этих «мифов», предлагаю кратко рассмотреть реальную картину происходящего в процессе миграции с Windows-версии на Appliance-версию Kerio Control:
- Переход с выполнением дополнительных шагов обновления версии в случаях, когда это нужно, занимает не более двух часов «грязного» времени.
- Конфигурация, данные журналов и базы пользовательской статистики переносятся полностью. Это будет рассмотрено отдельно в рамках данного Руководства.
- Знания и опыт работы с OpenSource в целом и с ОС семейства Linux в частности, не нужны. Установка приложения и конфигурация базовых параметров (IP-адреса, время и язык интерфейса системы) происходит через графический пользовательский интерфейс на русском языке. Все остальные действия по администрированию Вашего UTM-шлюза Kerio Control осуществляются через привычный русифицированный веб-интерфейс администрирования. Осуществлять доступ в консоль Linux нет необходимости, хотя это и возможно и чуть позже мы подробно рассмотрим, когда это может потребоваться.
- С использованием «виртуального модуля» Kerio Control вы можете в рамках одного сервера виртуализации исполнять столько ИТ-ролей, сколько Вам потребуется. Виртуализация в целом позволяет лучше использовать ресурсы серверного оборудования и расширить границы в планировании ИТ-инфраструктуры.
- Ещё одно преимущество перехода — это упрощённый метод резервирования конфигурации «программного модуля» Kerio Control с использованием автоматического резервирования конфигурации в облако компании Kerio – Samepage.io, либо на любой удобный для вас FTP-сервер.
- Требование обновления версии может исходить не только от ИТ-отдела, но также являться следствием требований бизнеса по расширению возможностей UTM-решения. Не стоит забывать, что «всё достигнутое по обеспечению безопасности полётов является результатом преодоления «закона Мерфи».
Теперь предлагаю познакомиться с тем, что же собой представляют программный (Software Appliance) и виртуальный (Virtual Appliance) модули Kerio Control.
Kerio Control Software Appliance
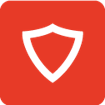
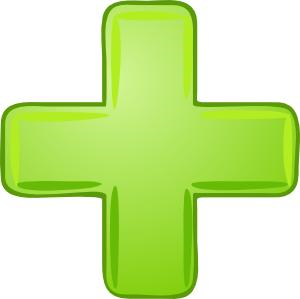

Особенности Kerio Control Software Appliance
-
Kerio Control в сочетании с безопасной ОС
-
32-bit ОС Debian на Linux Kernel 3.12 с возможностью использования до 64Гб ОП (поддержка PAE)
-
Доступен в образе (ISO)
-
Прожигается на CD/DVD или USB-Flash для установки на “голое” железо.
Основные преимущества платформы
- Отсутствие программных и аппаратных конфликтов
- Нет вирусных угроз
- Привычно-лёгкий интерфейс администрирования Kerio Control
- Нет необходимости в знании *nix систем.
Kerio Control Virtual Appliance
Kerio Control Гипервизоры от
Software Appliance VMware и Microsoft
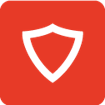
Особенности Kerio Control Software Appliance
-
Kerio Control в сочетании с безопасной ОС
-
32-bit ОС Debian на Linux Kernel 3.12 с возможностью использования до 64Гб ОП (поддержка PAE)
-
Доступен в образе (ISO)
-
Прожигается на CD/DVD или USB-Flash для установки на “голое” железо.
Основные преимущества платформы
- Отсутствие программных и аппаратных конфликтов
- Нет вирусных угроз
- Привычно-лёгкий интерфейс администрирования Kerio Control
- Нет необходимости в знании *nix систем.
Kerio Control Virtual Appliance
Kerio Control Гипервизоры от
Software Appliance VMware и Microsoft
Особенности Kerio Control Software Appliance
-
Kerio Control в сочетании с безопасной ОС
-
32-bit ОС Debian на Linux Kernel 3.12 с возможностью использования до 64Гб ОП (поддержка PAE)
-
Доступен в образе (ISO)
-
Прожигается на CD/DVD или USB-Flash для установки на “голое” железо.
Основные преимущества платформы
- Отсутствие программных и аппаратных конфликтов
- Нет вирусных угроз
- Привычно-лёгкий интерфейс администрирования Kerio Control
- Нет необходимости в знании *nix систем.
Kerio Control Virtual Appliance
Kerio Control Гипервизоры от
Software Appliance VMware и Microsoft
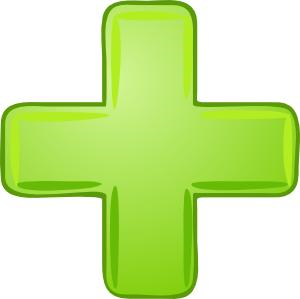
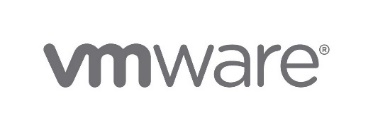
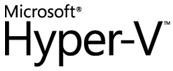
Поддерживаемые средства виртуализации:
-
VMware (workstation, player, server, ESX)
-
Hyper-V (2008 r2, 2012, 2012 r2)
Основные преимущества платформы
- Выполнение нескольких изолированных ролей на одном физическом
сервере - Перенос UTM на другой сервер возможен за считанные минуты
- Возможность добавления сетевого адаптера не изменяя аппаратных
средств - Повышенная безопасность сети без необходимости приобретения нового
оборудования
После того, как мы познакомились с возможными вариантами дистрибутивов, самое время обратиться к пользователям «бородатых» версий Kerio Winroute. Ниже приведена информация по обновлению старых Windows версий KWF до версии Kerio Control 7.4 (финальная версия приложения для платформы Windows) а так же несколько нюансов, которые необходимо учитывать при выполнении процедуры обновления версии приложения Kerio Control/KWF в целом.
Обновление с версии ниже 6.X.Xна версию 7.X.Xдолжно осуществляться поэтапно в соответствии со следующей схемой:
- Пошаговый переход с KWF 6.5.x на KControl 7.4.x (Windows)
- 6.5.X > 6.6.0 >> 6.7.1 > 7.0.X > 7.1.X >> 7.4.X
Прямой переход на 7.4.X возможен только с версии 7.1.X и более поздних версий.
- Переход с версии 7.0.X на версию 8.X.X (Appliance)
- 7.0.X > 7.1.X >> 8.0.X (Software Appliance)
При выполнении обновления важно учесть следующие моменты:
- Экспорт конфигурации Windows-версии KControl/KWF можно использовать для применения только на аналогичной версии Applaince-сборки, для гарантированного переноса 100% всех настроек
- Возможен перенос базы данных пользовательской статистики посещения сети Интернет и содержимого журналов приложения Kerio Control.
- Перенос базы данных пользовательской статистики посещения сети Интернет и содержимого журналов приложения Kerio Control необходимо выполнить в рамках версии 7.4.2 (финальная версия приложения Kerio Control для ОС Windows)
Это всё, что касается вводной части.
Теперь же, для ознакомления непосредственно с очерёдностью действия администратора по обновлению используемой версии KControl/KWF.
Ниже перечислим шаги, которые, кому-то все, кому-то лишь часть, предстоит выполнить администраторам,
- Обновление используемой версии
- Переход на Appliance платформу
- Установка Software Appliance
- Установка VMware Virtual Appliance
- Установка Hyper-V Virtual Appliance
- Настройка сетевых интерфейсов
- Сохранение и перенос пользовательской конфигурации и данных
- Перенос базы данных журналов приложения и базы данных пользовательской статистики посещения сети Интернет
- Проверка целостности перенесённых данных
- Обновление на актуальную версию Kerio Control Appliance
Актуализация используемой версии приложения Kerio Control (KWF)
Первое, что нам потребуется, это получить те версии дистрибутивов KControl/KWF которые необходимы Вам для выполнения перехода, согласно порядка перехода, описанного немного выше. Для загрузки необходимых дистрибутивов используйте только официальный источник – сайт компании Керио: www.kerio.ru или непосредственно сайт нашего архива релизов: download.kerio.com/archive
Путь к архиву показан на нижеследующих изображениях:
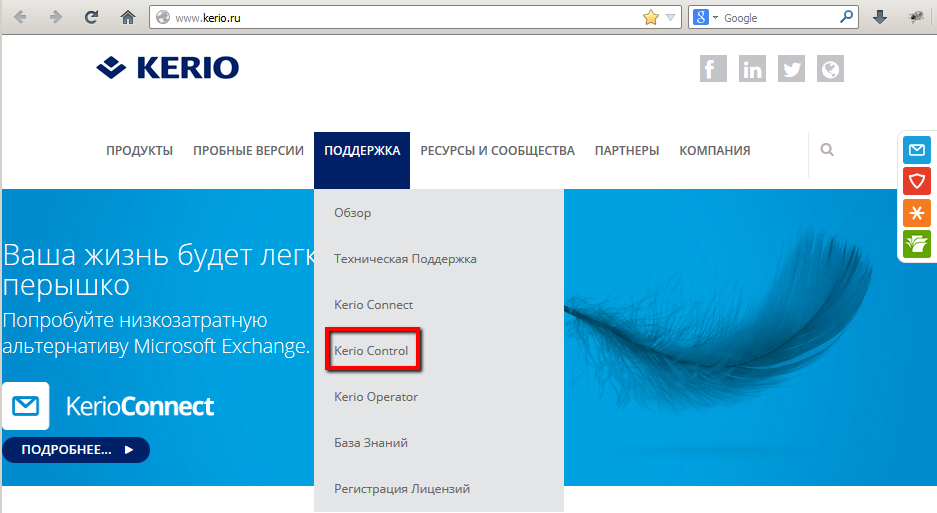
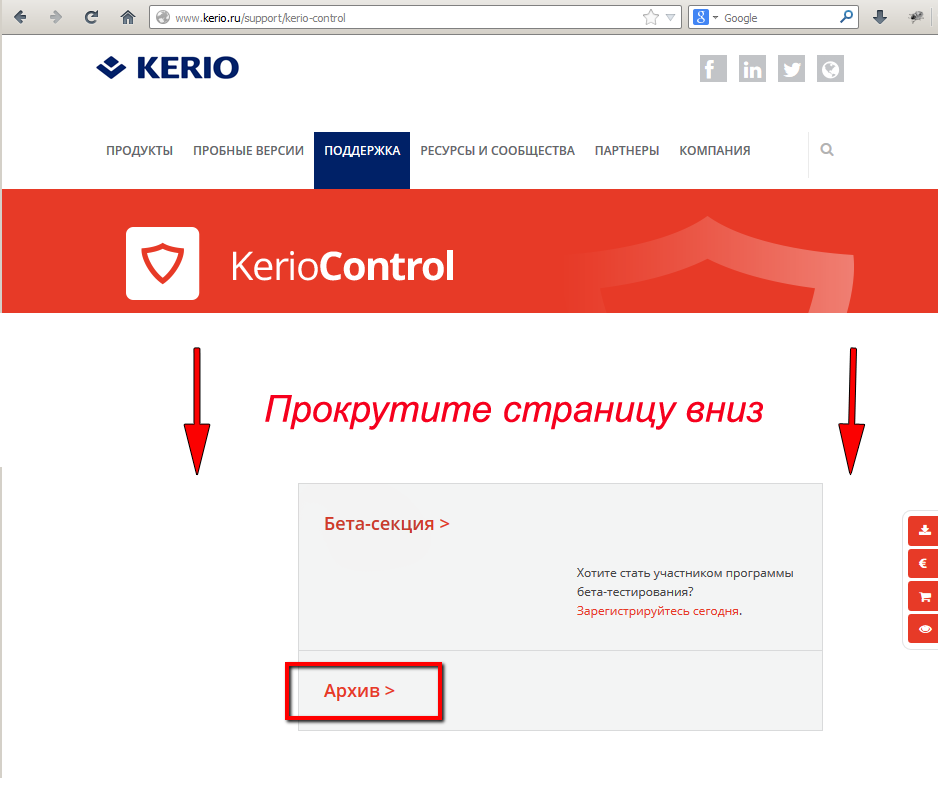
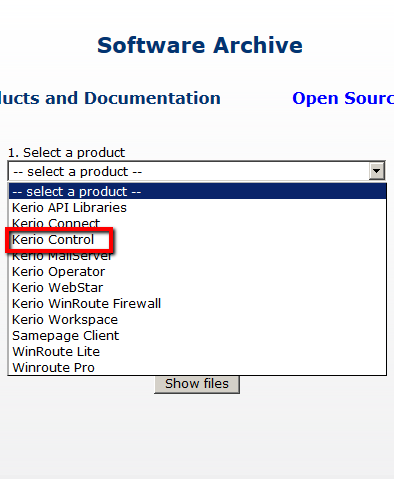
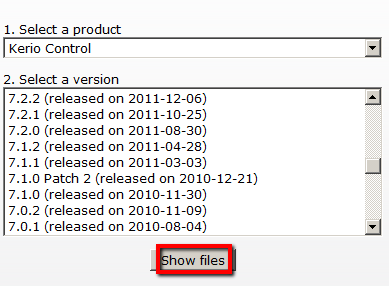
Предположим, что вы осуществляете переход с последней версии KWF 6.7.1, ваша цель — работающая версия Kerio Control Appliance 8.3 (актуальная версия приложения на Апрель 2014 года)
Основной «сложностью» перехода в данном случае является необходимость выполнять не прямое обновление с версии KWF 6.7.1 на Kerio Control 8.3, а последовательный переход на некоторые «мажорные» (major) версии. Данная необходимость обусловлена включением в конфигурационные файлы этих «мажорных» версий некоторых возможностей, которые требуют постобработки после установки приложения.
Для осуществления перехода с версии KWF 6.7.1 на версию Kerio Control 8.3 потребуется выполнить следующие шаги обновления:
1. Обновление до версии Kerio Control 7.0.0
2. Обновление до версии Kerio Control 7.1.0
3. Обновление до версии Kerio Control 7.4.2 (финальная версия для Windows)
Загрузить необходимые дистрибутивы вы сможете из нашего архива релизов.
Сам процесс обновления от версии к версии является обычной установкой новой версии «поверх» старой. Программа установки автоматически завершит работу системной службы Kerio Control (Kerio Winroute Firewall), определит директорию установки текущей версии Kerio Control (Kerio Win-route Firewall) и произведёт замену файлов приложения, требующих обновления; файлы протоколов приложения и пользовательской конфигурации сохраняются без изменений. Файлы конфигурации будут сохранены в специальной директории «UpgradeBackups», расположенной в корне директории %programmfiles%Kerio.
Видео ролик штатного процесса обновления:
Переход на последнюю Windows-версию Kerio Control 7.4.2 будет финальным шагом обновления в рамках данной платформы. Следующими этапами перехода является подготовка Appliance платформы, перенос конфигурации, базы журналов и пользовательской статистики.
Переход на платформу Appliance.
В данном разделе мы рассмотрим варианты разворачивания различных Appliance-дистрибутивов Kerio Control.
Установка Software Appliance
Данный вариант установочного пакета может быть развёрнут следующими способами:
- ISO образ может быть записан на физический CD или DVD носитель, который в дальнейшем необходимо использовать для установки Kerio Control на физический или виртуальный хост.
- В случае использования виртуальных ПК, ISO-образ можно подключить как виртуальный CD/DVD-ROM для совершения установки с него, без необходимости записи на физический носитель.
- ISO образ можно записать на USB-flash накопитель и произвести установку с него. Для уточнения инструкций, обратитесь к соответствующей статье ( kb.kerio.com/928 ) в нашей базе знаний.
Установка VMware Virtual Appliance
Для установки Kerio Control VMware Virtual Appliance на различные средства виртуализации от компании VMware, используйте соответствующий вариант дистрибутива Kerio Control VMware Virtual Appliance:
Для VMware Server, Workstation, Player, Fusion используйте заархивированный(*.zip) VMX файл:
Установка виртуального модуля в VMware player
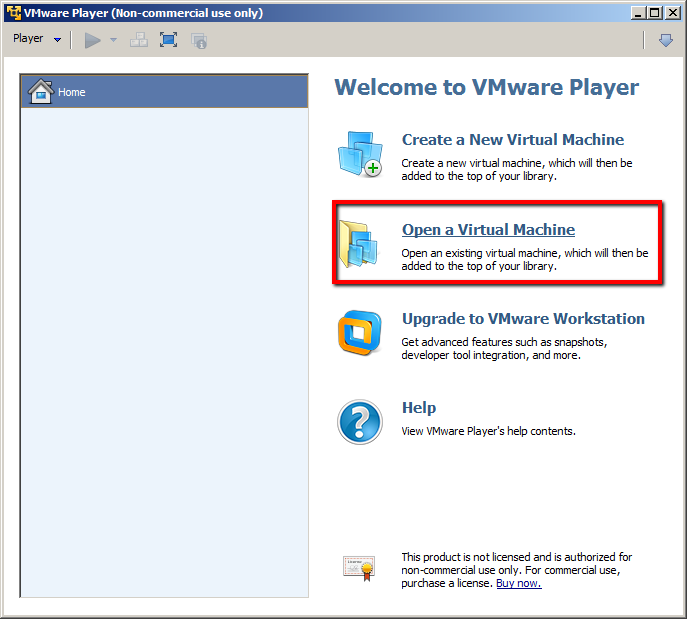
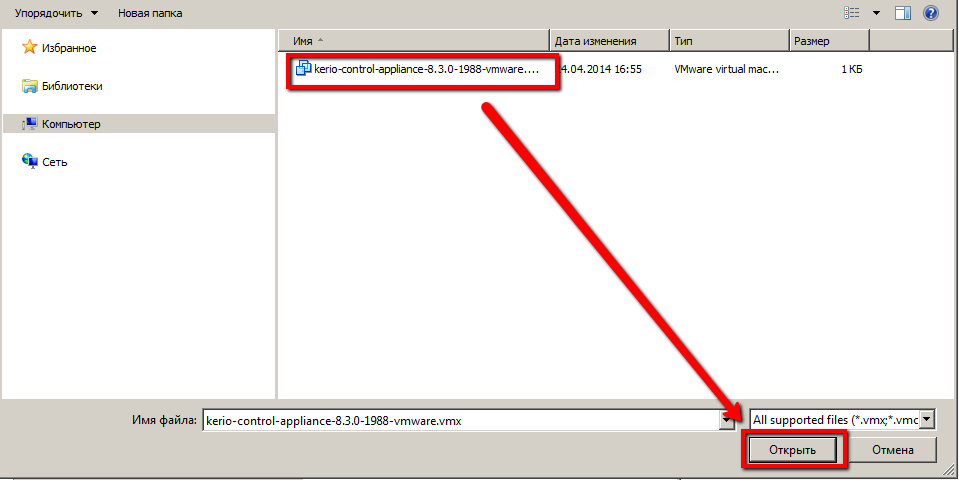
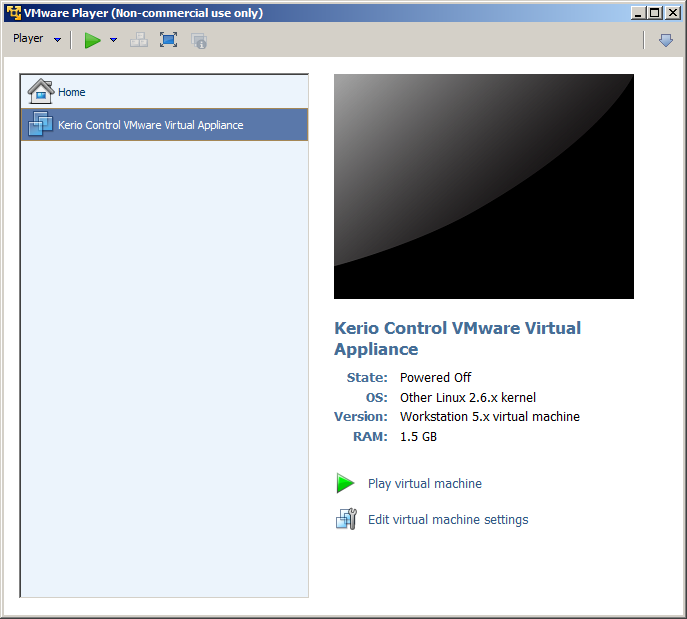
- Для VMware ESX/ESXi/vSphere Hypervisor используйте специальную OVF-ссылку для импорта виртуального модуля, имеющую вид:
http://download.kerio.com/en/dwn/control/kerio-control-appliance-1.2.3-4567-linux.ovf
VMware ESX/ESXi автоматически загрузит OVF-конфигурационный файл и соответствующий ему образ виртуального жёсткого диска (.vmdk)
При использовании OVF формата необходимо учитывать следующие аспекты:
- В виртуальном модуле Kerio Control синхронизация времени с сервером виртуализации отключена. Однако Kerio Control обладает встроенными инструментами синхронизации времени с публичными сетевыми источниками времени Интернета. Таким образом, использование синхронизации между виртуальной машиной и сервером виртуализации необязательно.
- Задачи «отключения» и «перезапуска» виртуальной машины будут выставлены в значения «по умолчанию». Возможность установления этих значений в режим «принудительного» отключения и «принудительного» перезапуска сохранена, однако данные варианты отключения и перезапуска могут стать причинами потери данных в виртуальном модуле Kerio Control. Виртуальный модуль Kerio Control поддерживает т.н. «мягкое» отключение и «мягкую» перезагрузку, позволяющие выключить или перезагрузить гостевую ОС правильным образом, поэтому рекомендуется использовать значения по умолчанию.
Установка виртуального модуля (ovf) в VMware vSphere
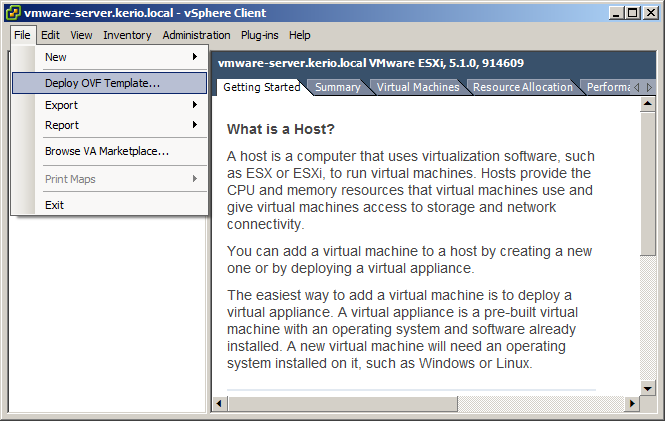
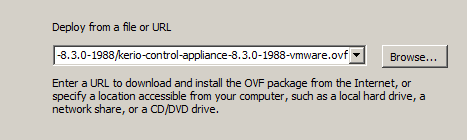
Установка Virtual Appliance для Hyper-V
- Загрузите заархивированный (*.zip) дистрибутив, распакуйте его в нужную папку.
- Создайте новую виртуальную машину, выберите опцию «Использовать имеющийся виртуальный жёсткий диск», указав в качестве образа диска файл, распакованный из загруженного архива
Установка виртуального модуля в MS Hyper-V
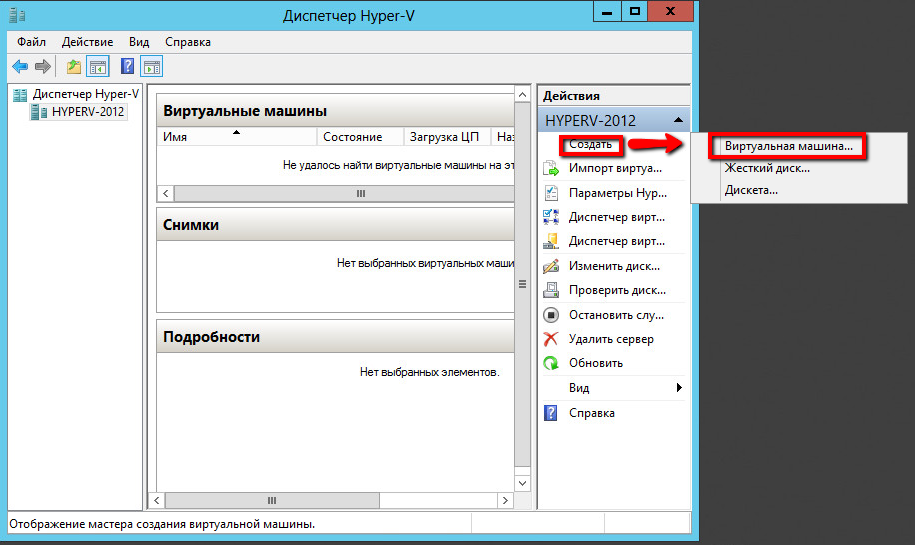
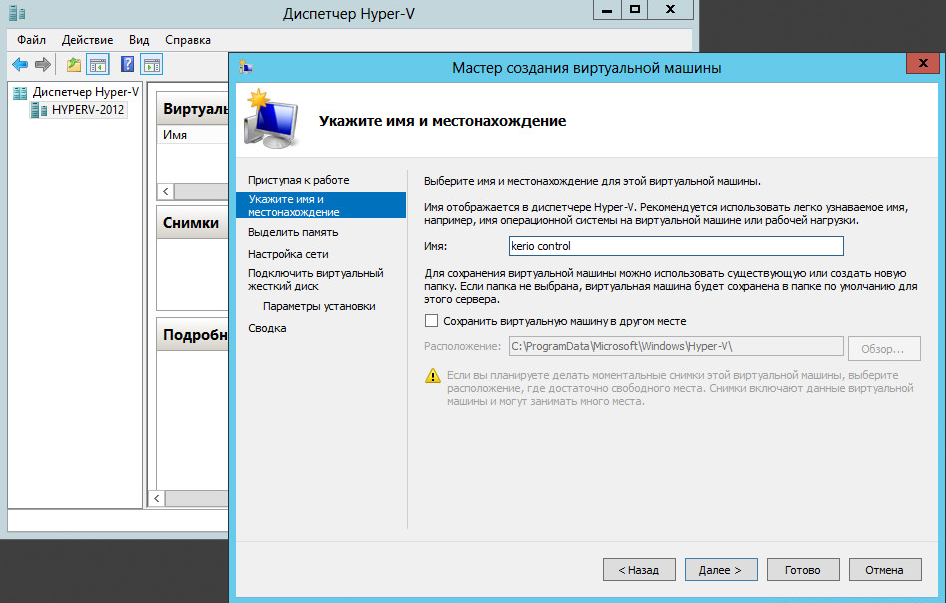
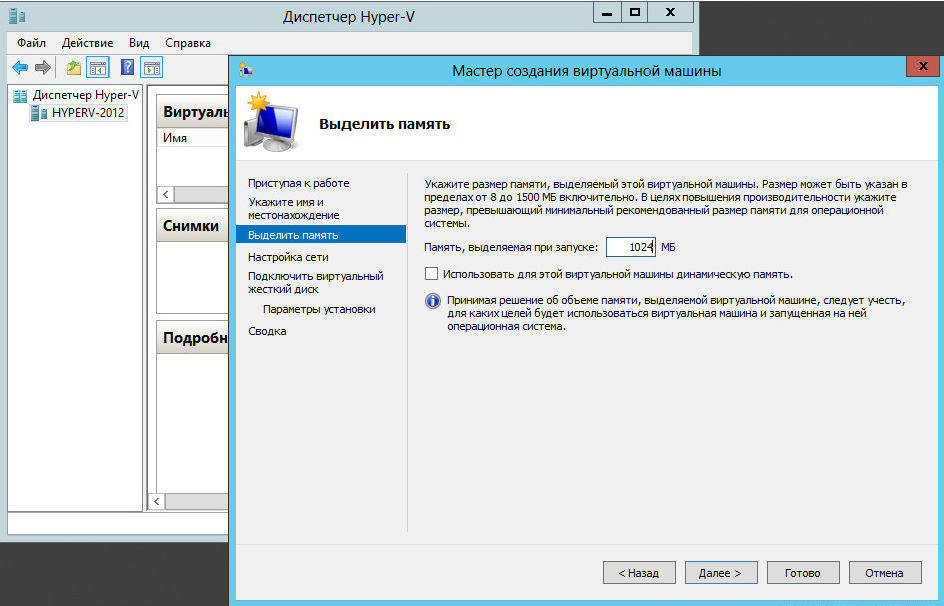
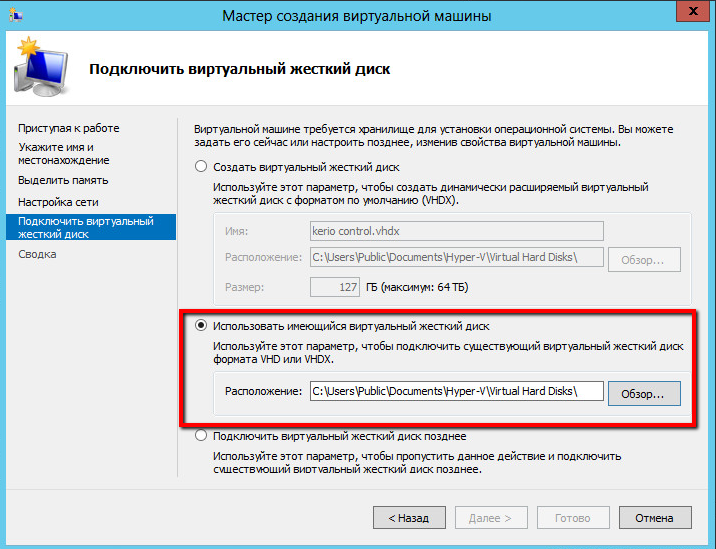

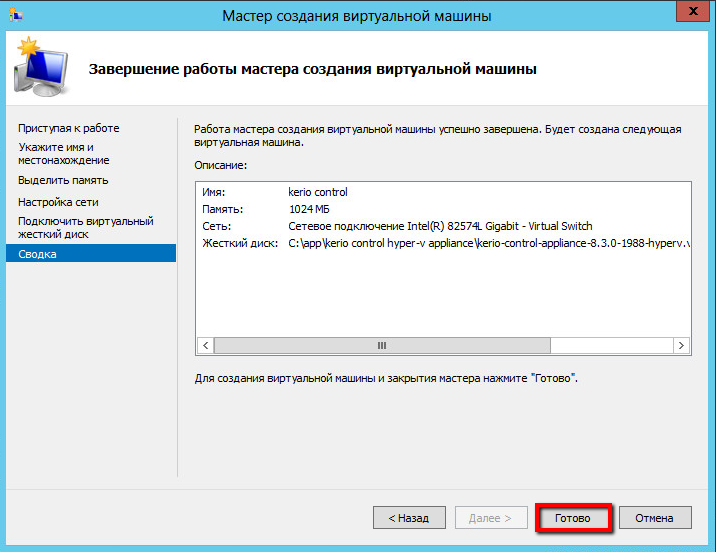
Следующим важным моментом подготовки к переходу на Appliance платформу, является корректная настройка сетевых интерфейсов на выбранной Appliance платформе.
Настройка сетевых интерфейсов в Software Appliance
В псевдографическом интерфейсе Kerio Control Software Appliance доступны возможности настройки IP адреса/множества адресов в статическом или динамическом режиме, создание VLAN интерфейсов и возможность настройки интерфейса в режиме PPPoE.

Примечание: Первоначальная настройка сетевых интерфейсов в самом дистрибутиве Kerio Control Software Appliance идентична для всех сборок Kerio Control Appliance, отличия есть только при настройке виртуальных сетевых интерфейсов в различных средах виртуализации, где может применяться Kerio Control.
Подготовка виртуальных сетевых интерфейсов в Hyper-V
Для выполнения корректной и минимально необходимой настройки виртуального коммутатора Hyper-V вам потребуется выполнить следующие шаги:
Сопоставление физических и виртуальных сетевых интерфейсов
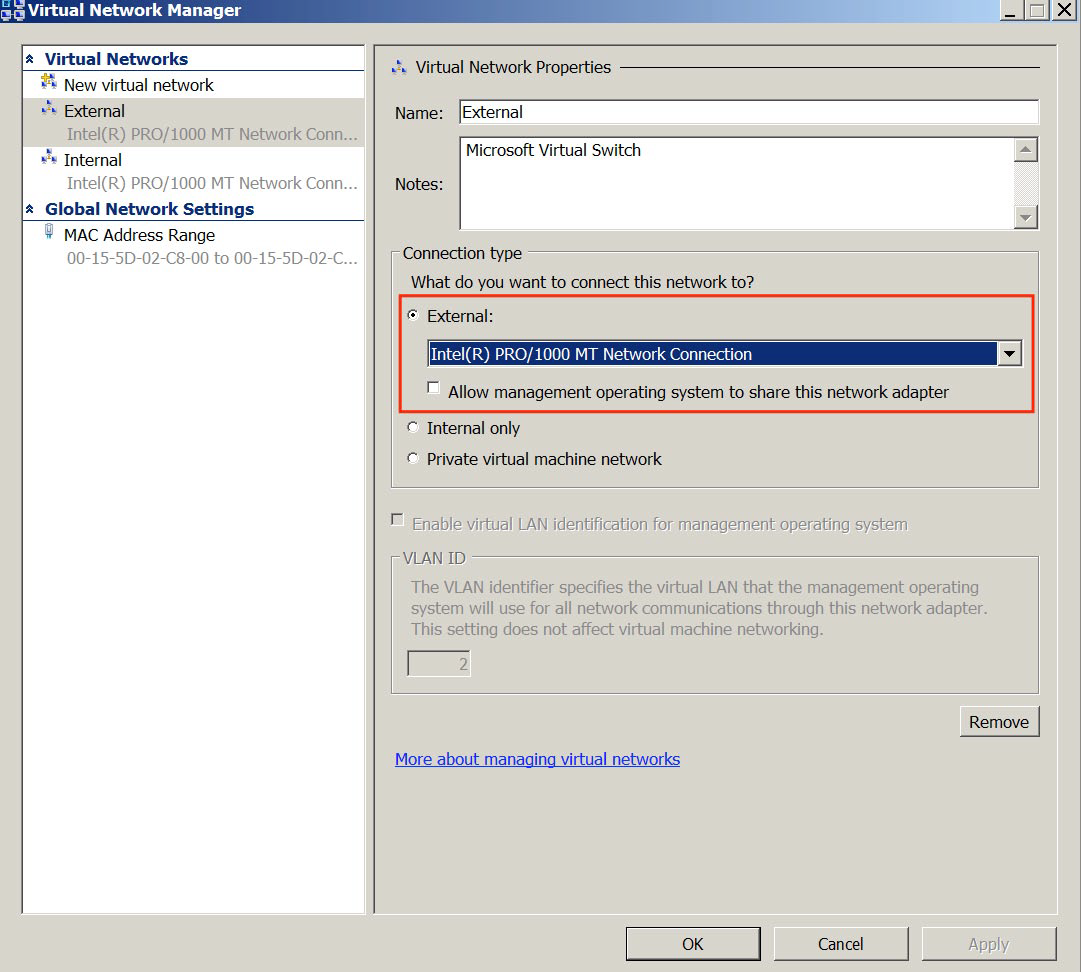
Проверка наличия службы виртуального моста на физических сетевых интерфейсах сервера
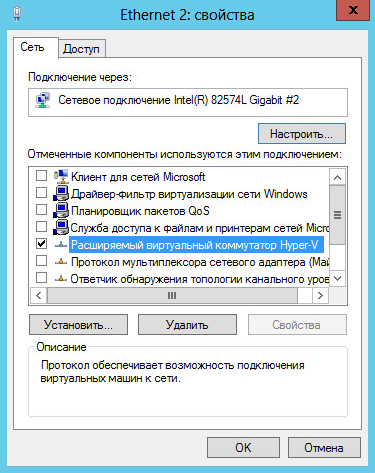
Для ознакомления с вариантом быстрой настройки сетевых интерфейсов Kerio Control Hyper-V virtual Appliance просмотрите следующий видео ролик:
Примечание: Полные рекомендации по настройке сетевых интерфейсов для среды виртуализации Hyper-V необходимо брать из официального источника компании производителя.
(http://technet.microsoft.com/ru-ru/)
Подготовка виртуальных сетевых интерфейсов в VMware vSphere
Примерно такая же цепочка действий и в случае с подготовкой виртуальных сетевых интерфейсов в vSphere.
Создание нескольких виртуальных коммутаторов, количество зависит от ваших потребностей в виртуальных сетевых коммуникациях.
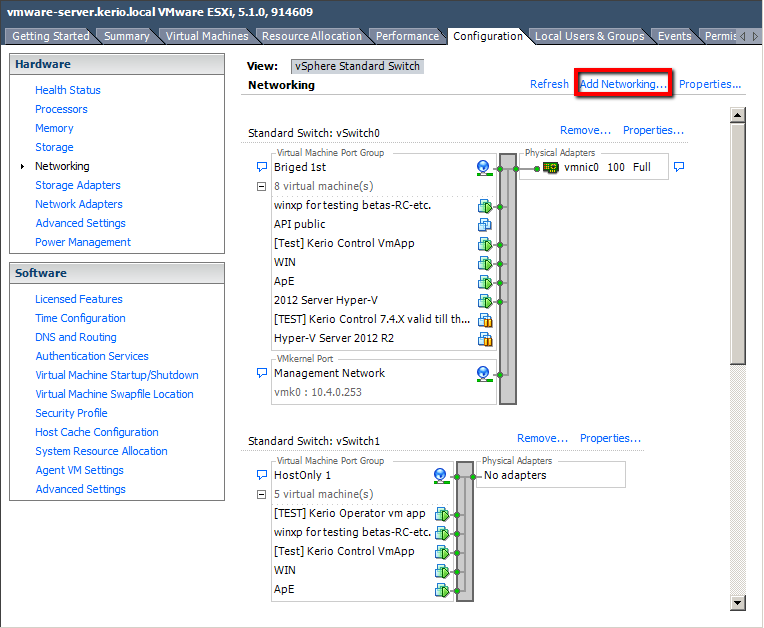
Создание виртуального коммутатора в VMware vSphere
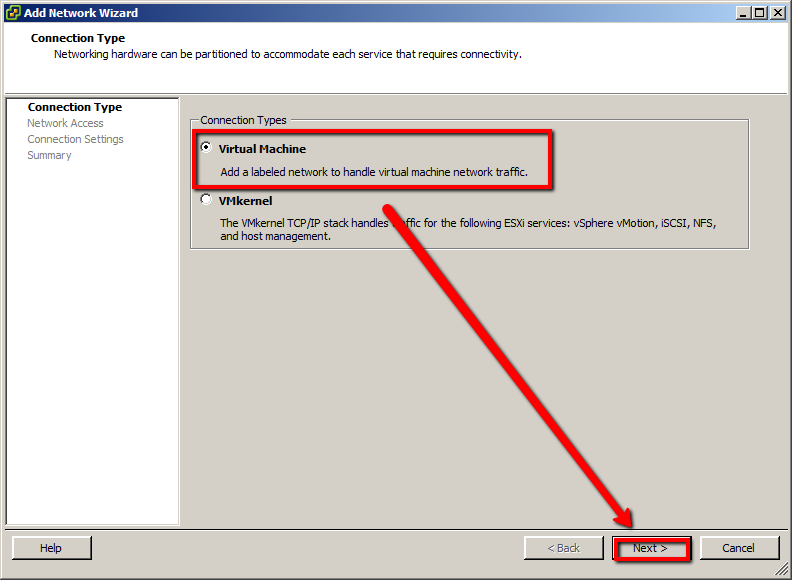
Создание виртуального коммутатора в VMware vSphere
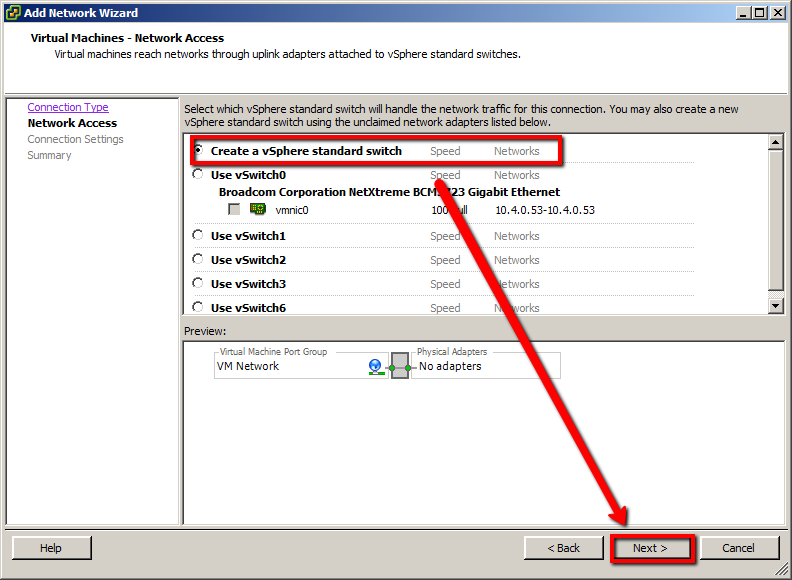
Создание виртуального коммутатора в VMware vSphere
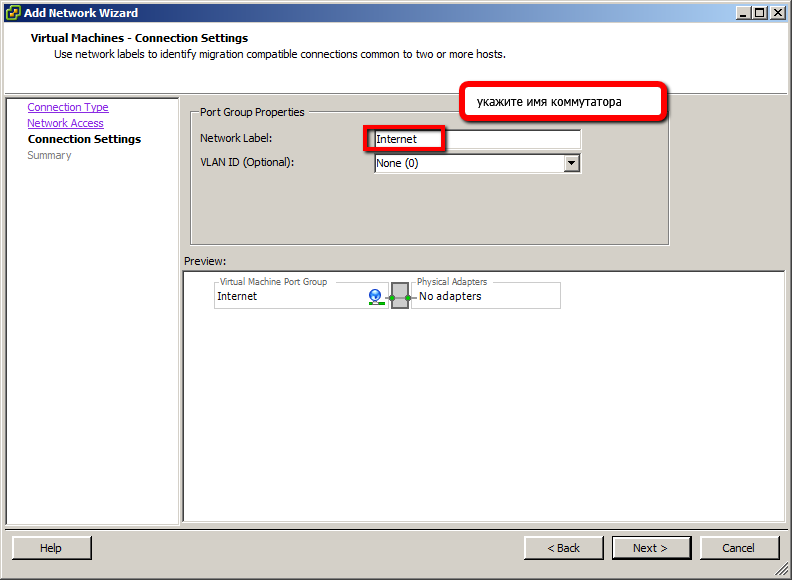
Добавление соответствующих физических сетевых интерфейсов к виртуальным коммутаторам, для возможности взаимодействия с ними физической ЛВС предприятия
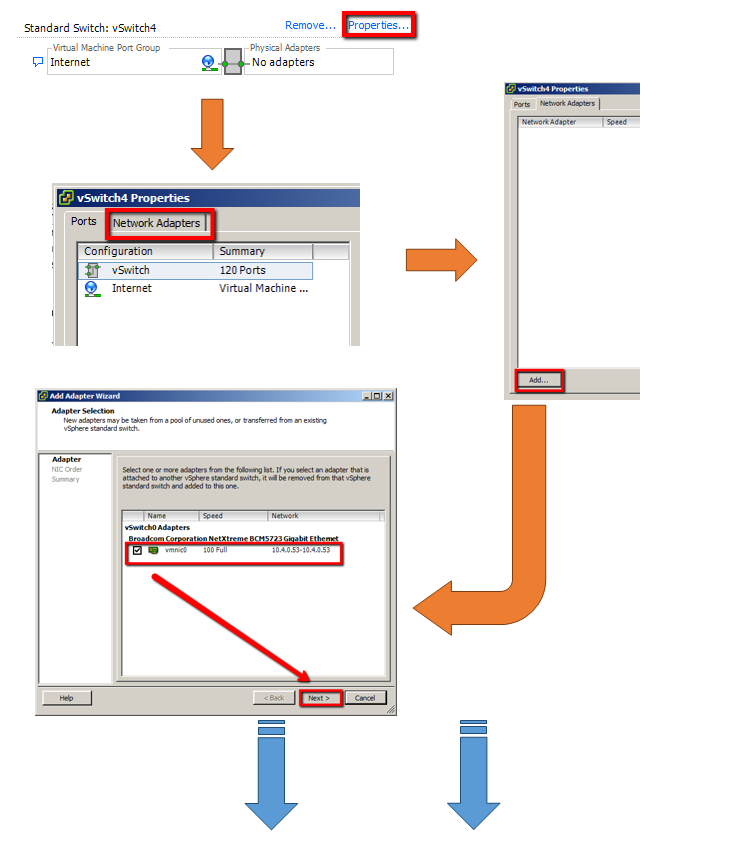
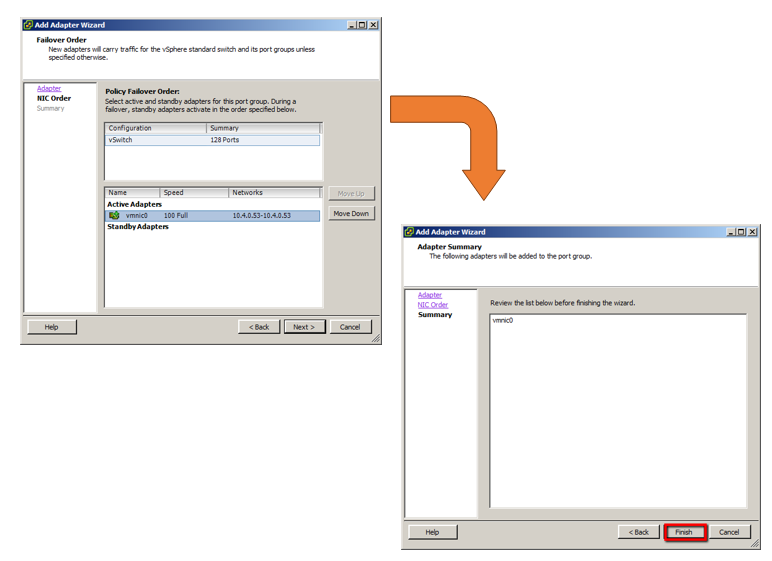
Сопоставление созданных виртуальных коммутаторов с виртуальными сетевыми интерфейсами Kerio Control VMware Virtual Appliance
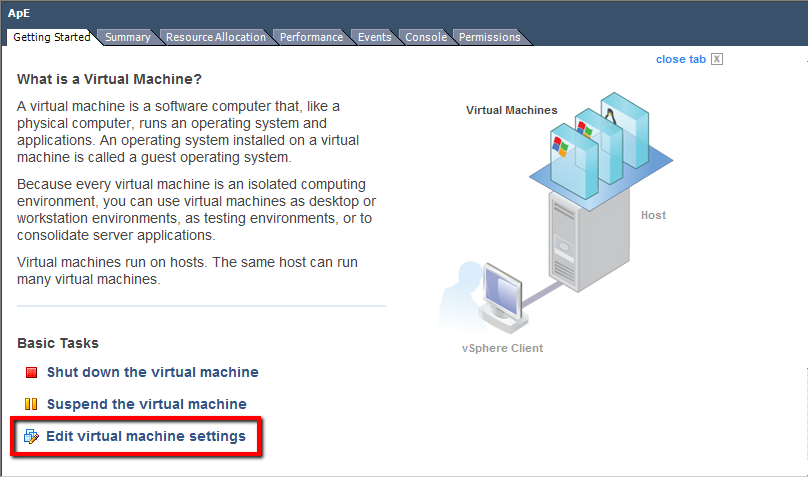
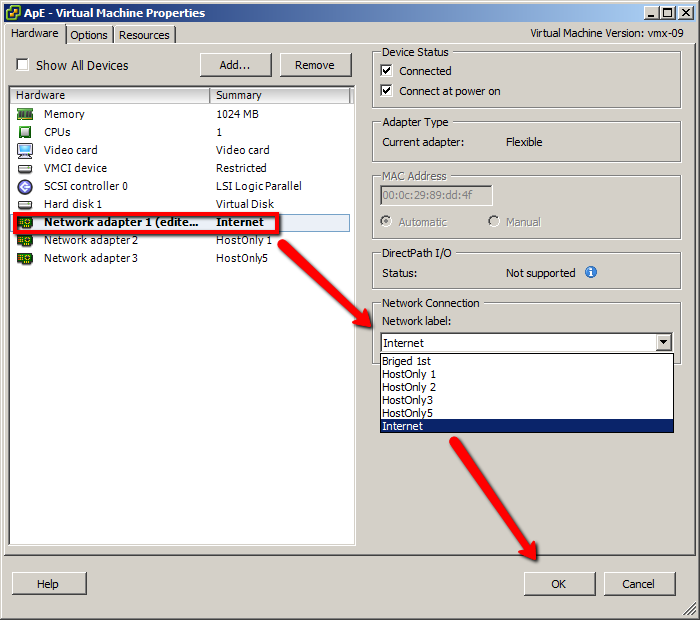
Примечание: Полные рекомендации по настройке сетевых интерфейсов для среды виртуализации VMware необходимо брать из официального источника компании производителя ( www.vmware.com/support/vsphere-hypervisor.html )
После того, как Appliance сборка была развёрнута и была произведена настройка сетевых интерфейсов, вы можете перейти к переносу основной пользовательской конфигурации с вашей Windows версии Kerio Control.
Сам процесс переноса конфигурации состоит из двух шагов:
Сохранение текущей конфигурации с использованием помощника конфигурирования
При выполнении сохранения конфигурации рекомендуется запомнить, а лучше выписать, MAC-адреса Ваших текущих сетевых интерфейсов и их соответствие используемым IP-адресам. Это понадобится при восстановлении конфигурации на новой установке Kerio Control Appliance.
Процесс сохранения конфигурации показан на приведённых ниже изображениях:
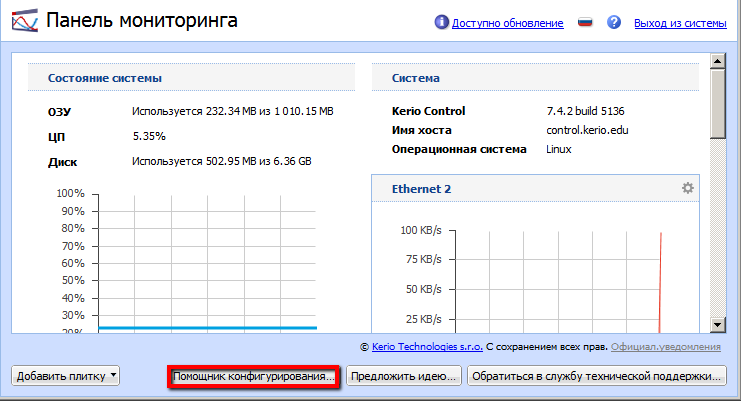
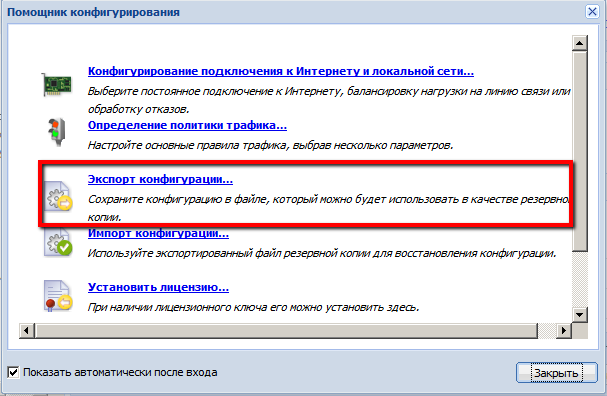
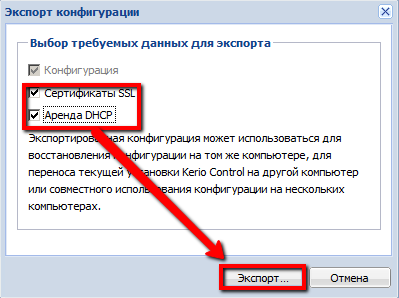
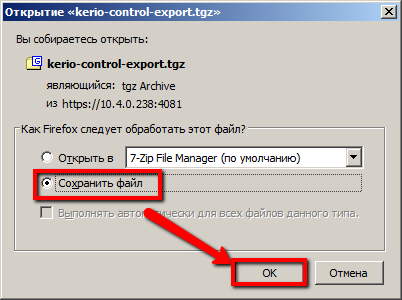
После этого шага вы сохранили архив, включающий в себя все файлы пользовательской конфигурации текущей версии Kerio Control.
Следующим шагом, является восстановление ранее сохранённой конфигурации на Appliance. При восстановлении конфигурации помощник конфигурирования предложит сопоставить конфигурацию старых сетевых интерфейсов с новыми, использующимися на сервере Kerio Control Appliance.
Примечание: Это именно тот момент, когда Вам понадобится информация о MAC и IP-адресах со старого сервера, которую Вы выписали или запомнили при сохранении конфигурации на старом.
Процесс восстановления конфигурации показан на приведённых ниже изображениях:
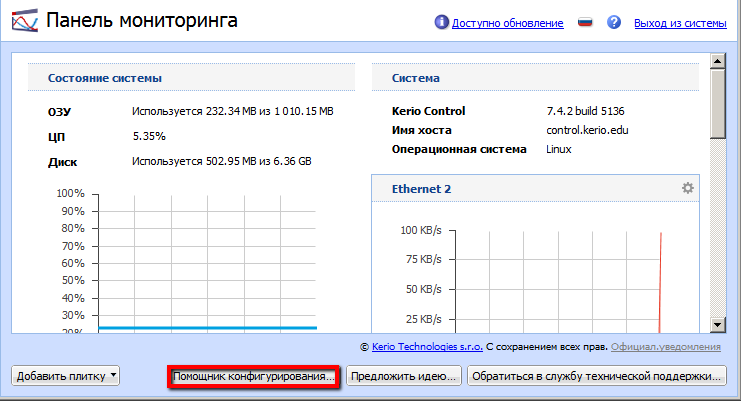
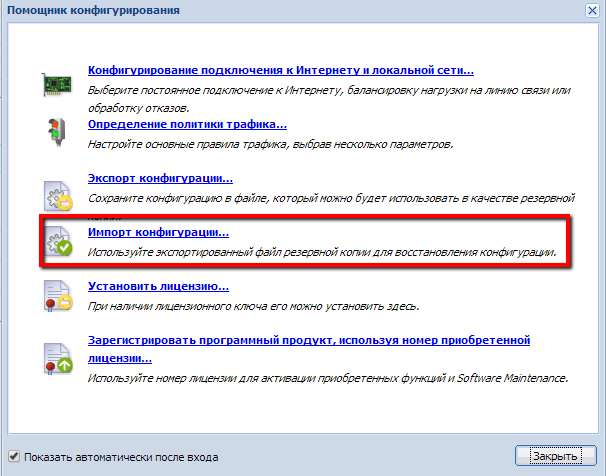
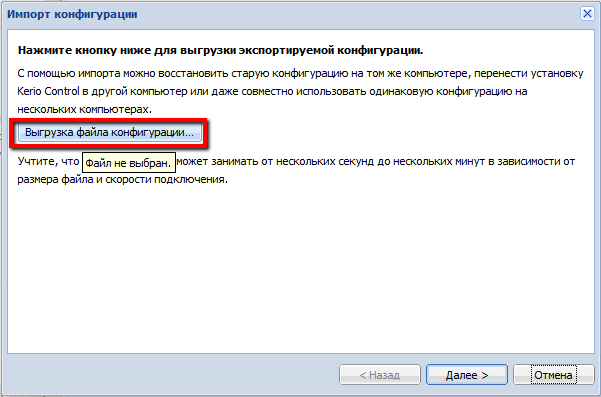
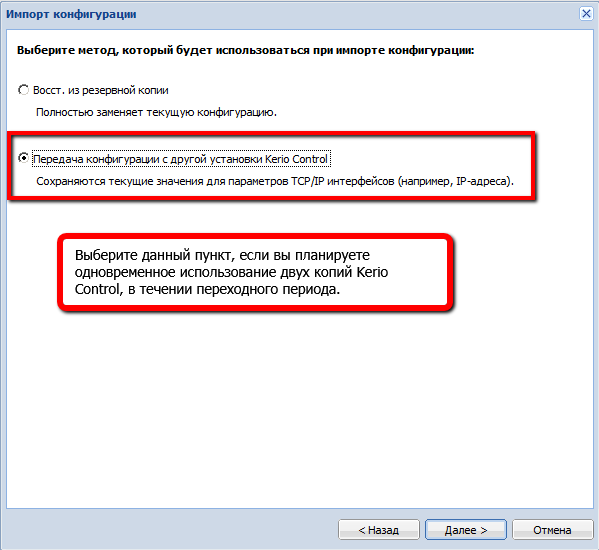
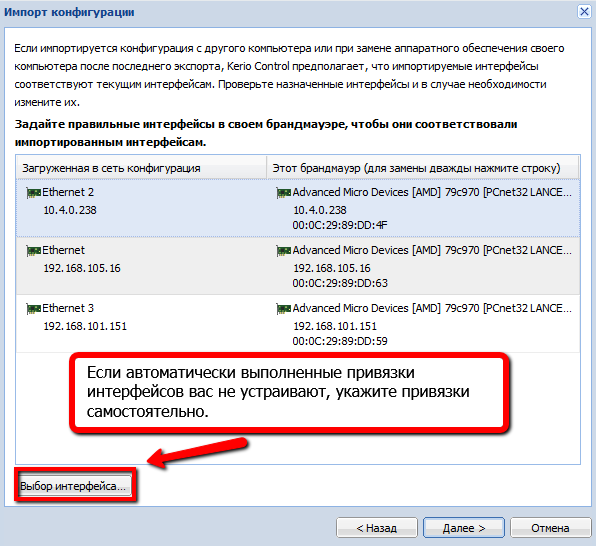
Для сохранения конфигурации сервер Kerio Control Appliance выполнит автоматическую перезагрузку, после чего его можно будет использовать.
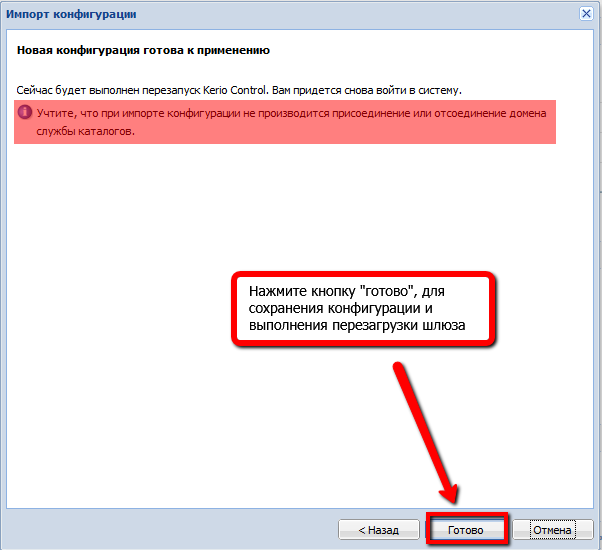
Однако процесс миграции ещё рано считать завершённым, т.к. нам необходимо перенести данные протоколов приложения и базы данных пользовательской статистики с вашего старого сервера.
И вот тут начинается самое интересное! То, что вы будете читать ниже, не описано ни в одной официальной, да и в неофициальной документации, т.е. тут будет помещено несколько приемлемых «лайв хаков», использование которых поможет вам в выполнении столь важного процесса, перехода на Appliance платформу Kerio Control.
И как обычно, прежде, чем мы перейдём с вами к непосредственному описанию, привычный «дисклэймер»:
ВАЖНО: Описанная ниже процедура не является документированной возможностью, поэтому во избежание нежелательных последствий, прежде, чем Вы начнёте выполнять перенос данных, создайте их полную резервную копию путём копирования данных на защищённое хранилище.
И так преступим! Для начала сохраним текущую базу протоколов приложения. Для этого надо сохранить файлы протоколов, которые располагаются по указанному пути
%programfiles%keriowinroute firewalllogs*
Для лучшей сохранности этих данных перед выполнением переноса рекомендуется выполнить их резервную копию на доступное безопасное хранилище.
Затем, сохраняем текущую базу данных пользовательской статистики. Вся эта информация сосредоточена в файле базы данных firebird, располагающегося в папке
%programfiles%keriowinroute firewallstardata
Оттуда нам нужен лишь файл star.fdb. Для лучшей сохранности этих данных перед выполнением переноса рекомендуется выполнить резервную копию на доступное безопасное хранилище.
После того, как мы обнаружили и сохранили всю необходимую информацию, нам необходимо её перенести на новый сервер, работающий под управлением Kerio Control Appliance, для этого первое, что вам потребуется сделать для загрузки сохранённых ранее данных на Kerio Control Appliance, это включить SSH сервер для выполнения SFTP доступа. Для этого в веб-интерфейсе администрирования Kerio Control перейдите в меню Состояние -> Состояние системы, нажмите и держите клавишу “Shift” и щёлкните по кнопке «Действия». В раскрывшемся списке выберите пункт «Включить SSH», подтвердите ваши действия, согласившись с вопросом в появившемся окне.
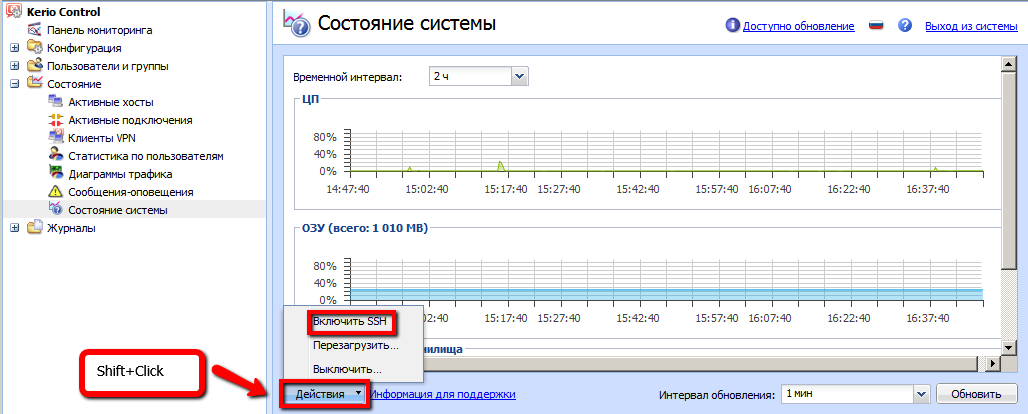
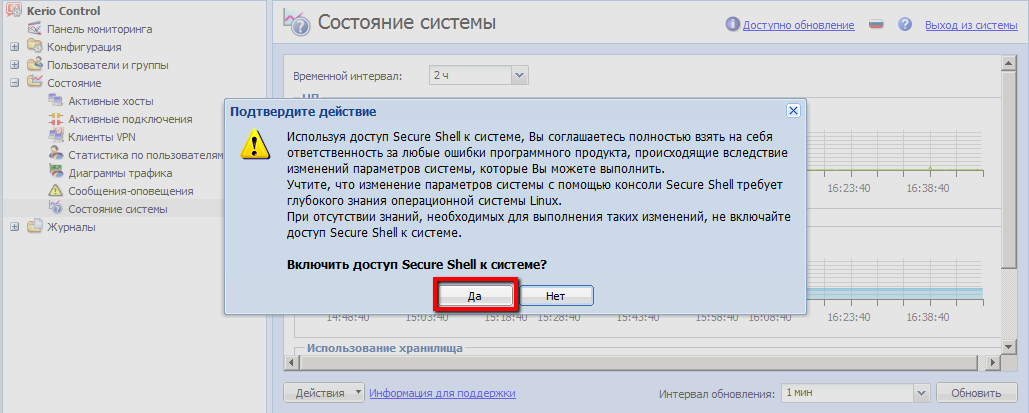

После этого необходимо удостовериться, что в правилах трафика Kerio Control Вы разрешили доступ к хосту Kerio Control Appliance по протоколу SSH из нужного Вам местоположения.
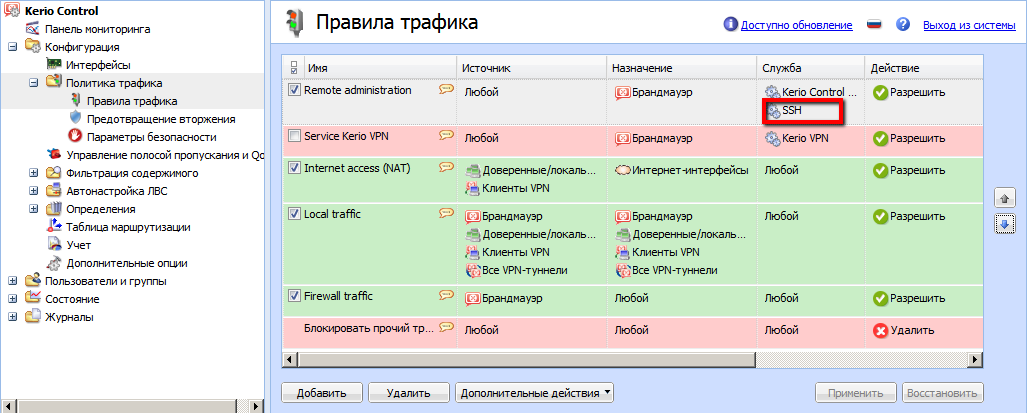
После того, как Вы включили SSH и разрешили соответствующий доступ, Вам необходимо выполнить подключение к серверу Kerio Control Appliance для загрузки на него необходимых данных протоколов и базы данных пользовательской статистики. Для этого мы будем использовать приложение WinSCP, которое позволяет выполнять подключения по протоколу SFTP.
Для подключения к серверу Kerio Control Appliance необходимо указать имя пользователя и пароль доступа, в качестве имени пользователя укажите имя “root” (без кавычек); в качестве пароля укажите пароль встроенной в Kerio Control учётной записи “Admin”.
Параметры sFTP подключения к серверу Kerio Control

После установления подключения необходимо разместить Ваши данные в определённых папках сервера. Файлы протоколов необходимо скопировать в папку /var/winroute/logs, а файл пользовательской статистики в папку /var/ winroute/star/data, при этом старые файлы необходимо либо удалить, либо переименовать.
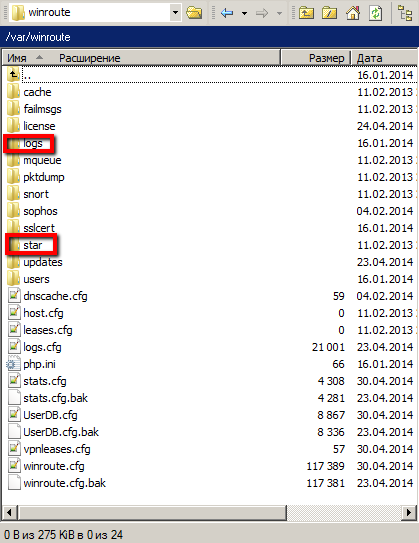
Примечание: Лучше переименовать старые файлы, для сохранения резервной копии текущих данных. В случае файлов протоколов приложения переименовывать надо лишь старые файлы с расширением *.log
После того как копирование завершено, необходимо перезапустить службу Kerio Control. Для этого необходимо получить прямой доступ к серверу Kerio Control Appliance. В случае Software Appliance, доступ осуществляется через монитор и клавиатуру самого сервера, на котором установлен Kerio Control Software Appliance. В случае виртуального модуля Kerio Control, доступ осуществляется через консоль соответствующей среды виртуализации. Во всём остальном действия будут одинаковы.
Для перехода из псевдографической консоли к интерфейсу командной строки, нажмите комбинацию клавиш “Alt-F2”. В приглашении на введение имени пользователя укажите имя “root” (без кавычек), нажмите “enter”, в поле пароль введите пароль встроенной в Kerio Control учётной записи «Admin».

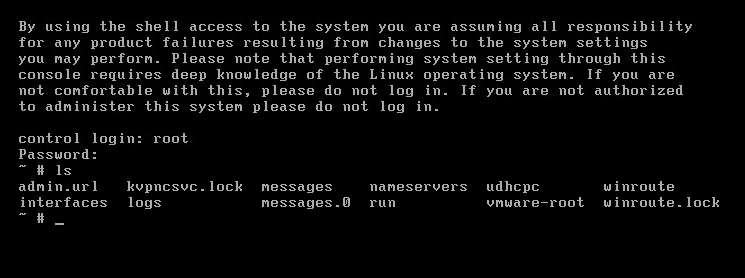
Примечание: необходимо учесть, что в ОС семейства Linux введение пароля не отображается даже значками астериска, и если Вы допустили ошибку, исправить её будет нельзя — придётся вводить пароль заново.
В приглашении на ввод команды введите следующее:
/etc/boxinit.d/60winroute restart
Эта команда выполнит перезапуск демона (службы) Kerio Control, после чего Kerio Control «подцепит» скопированные ранее данные протоколов приложения и пользовательской статистики.
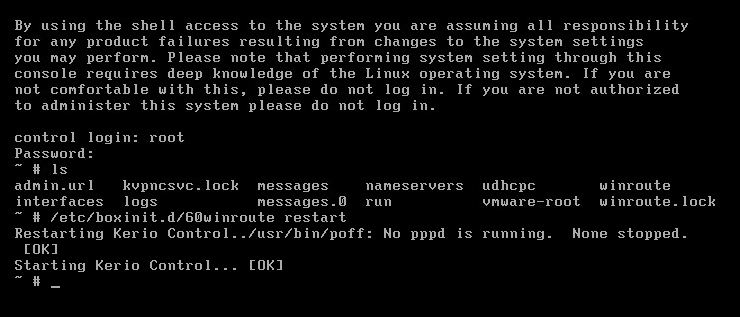
После старта демона Kerio Control, необходимо проверить целостность перенесённых данных, для этого можно воспользоваться веб-интерфейсом пользовательской статистики и/или веб-интерфейсом администрирования приложения Kerio Control.
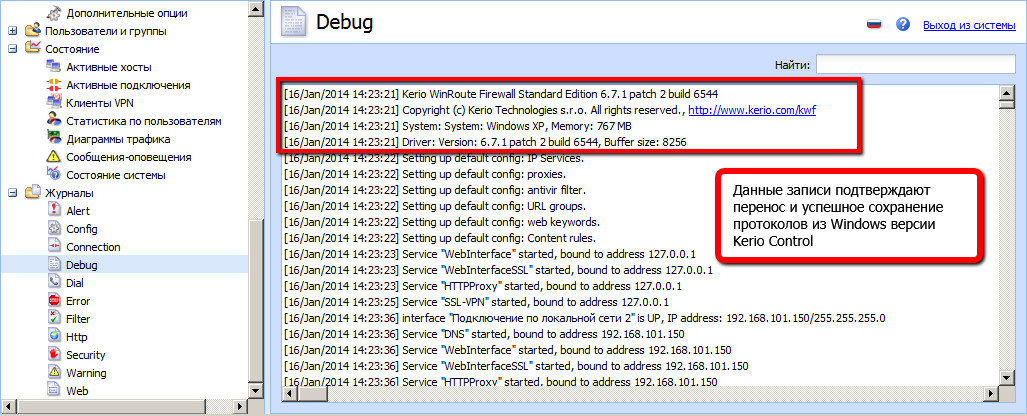
Если со всеми данными всё в порядке, то можно считать переход на новую платформу Kerio Control Appliance завершённым и осталось лишь выполнить штатную процедуру обновления Kerio Control до актуальной на текущий момент версии. Если же с какой-то частью данных «не всё в порядке», то есть два варианта:
1) удостовериться, что данные взятые с исходного сервера Kerio Control (KWF) были изначально в порядке
2) если с исходными данными всё ок, то необходимо повторить процедуру переноса той части данных с которыми были проблемы.
3) если решения из пп. 1 и 2 не помогли, то оставьте тут комментарий, попробуем разобраться вместе
Теперь, когда все важные данные на своих местах, можно «подтянуть» версию Kerio Control Appliance до актуальной. Штатный процесс обновления может проходить двумя способами, в автоматическом и ручном режимах.
Автоматический режим обновления версии.
Kerio Control может выполнять автоматическую проверку наличия новых версий на сайте обновления компании Kerio.
- В веб-интерфейсе администрирования перейдите в пункт меню «Дополнительные опции», во вкладку «Проверка обновлений»
- Включите опцию «Периодически проверять наличие новых версий». Kerio Control будет проверять наличие новых версий каждые 24 часа. Как только будет установлено наличие новой версии, на вкладке «Проверка обновлений» будет отображена ссылка для загрузки обновления. Для того чтобы проверить наличие обновления незамедлительно, щёлкните по кнопке «Проверить сейчас»
- Если Вы хотите загружать обновлённые версии сразу же после их обнаружения, включите опцию «Загружать новые версии автоматически». Как только новая версия будет загружена, Вы получите соответствующее уведомление в веб-интерфейсе администрирования.
- После загрузки обновления нажмите кнопку «Обновить сейчас»
- Подтвердите Ваше намерение произвести обновление и выполнить последующую автоматическую перезагрузку Kerio Control
- Дождитесь завершения установки новой версии и перезагрузки Kerio Control.
- Обновление завершено.
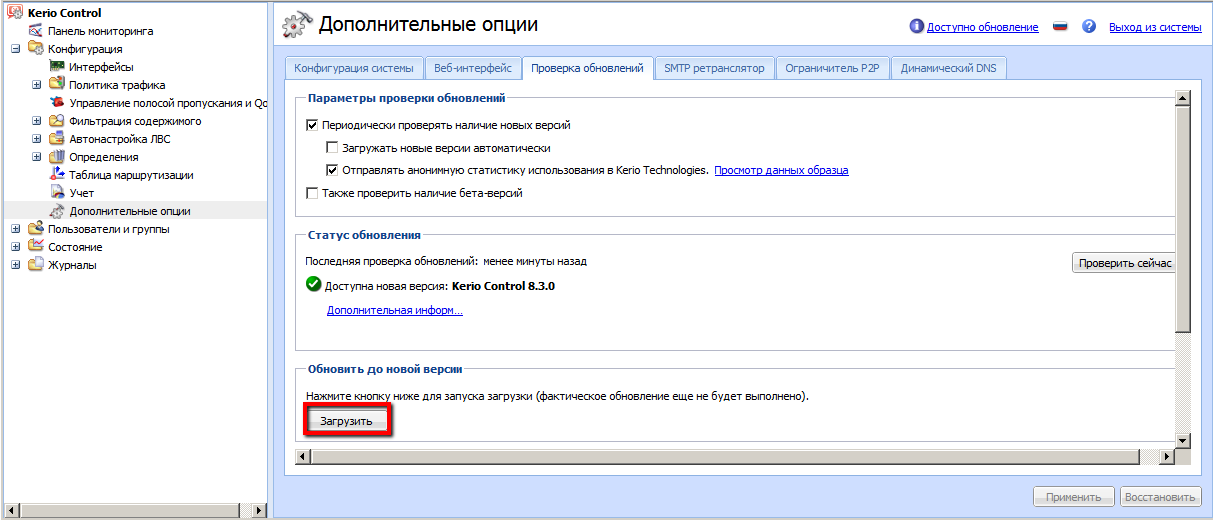
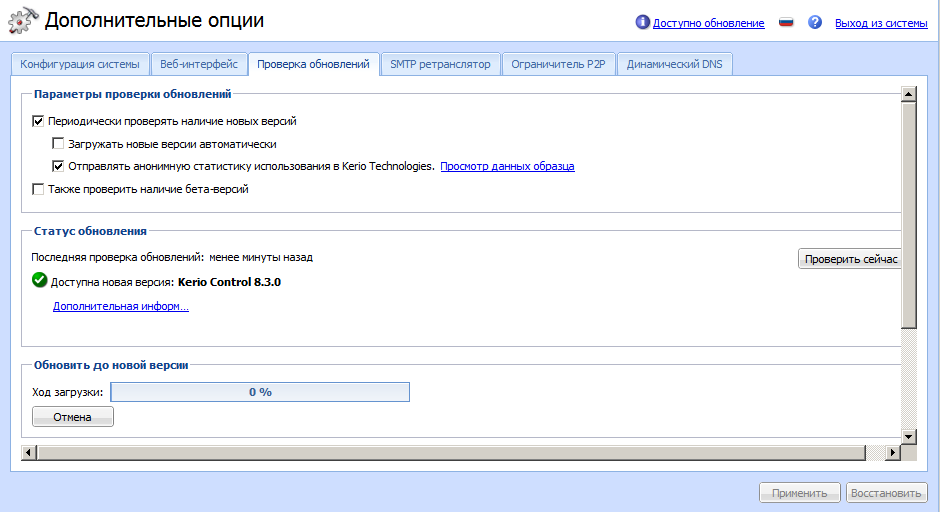

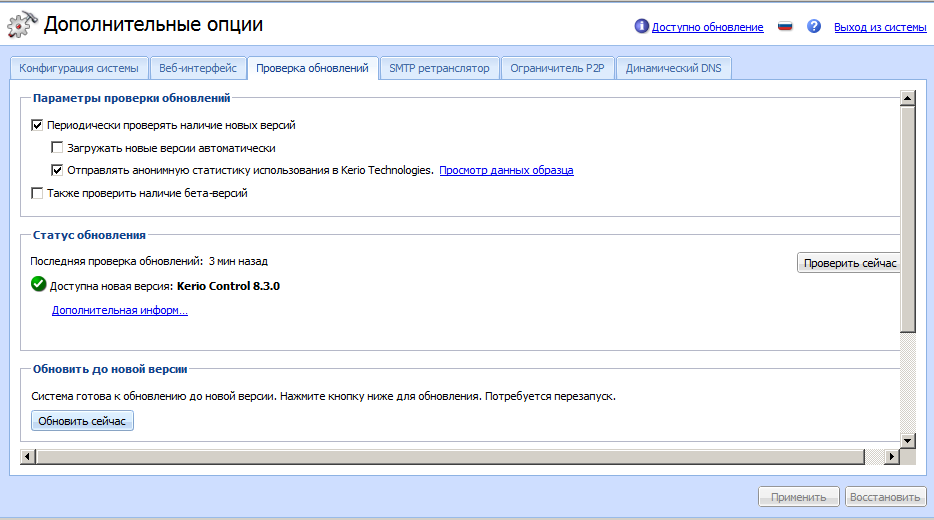
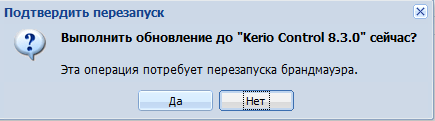

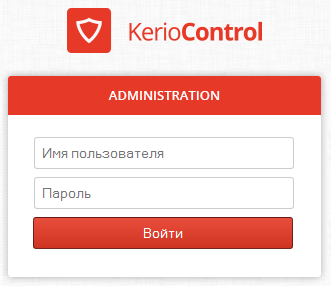
Ручной режим обновления версии.
Данный режим обновления может быть полезен при следующих обстоятельствах:
- Откат на предыдущую версию Kerio Control
- Обновление на промежуточную или не очередную версию (например, закрытый Beta релиз).
- Обновление шлюза при наличии максимальных ограничений для МСЭ на доступ к ресурсам сети Интернет.
Для выполнения обновления в ручном режиме Вам необходимо загрузить специальный образ (Upgrade Image) со страницы загрузки Kerio Control (http://www.kerio.ru/support/kerio-control ).
После загрузки выполните следующие шаги:
- В веб-интерфейсе администрирования перейдите в пункт меню «Дополнительные опции», во вкладку «Проверка обновлений»
- Щёлкните по кнопку «Выбор»
- Укажите местоположение файла образа обновления (kerio-control-upgrade.img)
- Щёлкните по кнопке «Загрузить файл обновления версии»
- После загрузки щёлкните по кнопке «Начать обновление версии»
- Дождитесь обновления версии и перезагрузки Kerio Control
- Обновление завершено.

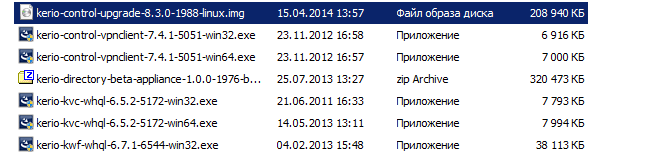



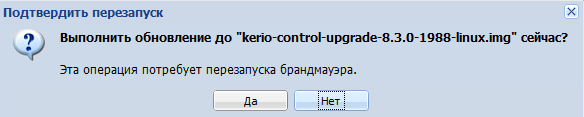

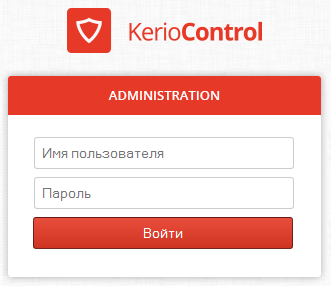
Вуаля, у вас полноценный интернет шлюз на базе Kerio Control Appliance! Поздравляем вас с завершением процесса перехода на UTM Kerio Control!
Kerio Control — это межсетевой экран с защитой от современных угроз
Firewall, VPN, защита от вторжений, контроль загружаемых файлов и управление трафиком сотрудников
Задание
Есть локальная сеть , в ней нужно организовать dhcp сервер, доступ к интернет, опубликовать сервера в интернет. Локальная сеть будет с адресацией 172.16.0.0/24
Требования
Сервер или виртуальная машина, также 2 сетевых карты.
В моем случае это виртуальная машина с 2 сетевыми интерфейсами. Первый сетевой интерфейс , в него напрямую подключен линк от провайдера , вторая сетевая карта это приватная сеть(в вашем случае скорее всего будет External network)


Установка
Скачиваем образ с официаольного сайта либо скачиваем Kerio Control 9.3.4 build 3795 по ссылке.
Я буду производить установку Kerio на виртуальную машину , для начала установки я выберу по одному интерфейсу локальной сеть, с нее и начнем установку , позже я добавлю сетевую карту с интернетом.


Начинаем установку, выбираем язык


Соглашаемся с лицензионными правилами

Защита от дурака , нам говорят что установка полность очистит диск , соглашаемся вводим 135

Установка пошла

Жмем Enter для перезагрузки

Настройка web панели Kerio Cotrol
Дожидаемся включения нашего сервера

Сразу после включения в сети заработает dhcp сервер!!!








Переходим в браузер на локальном компьютере.









После входа в Kerio на виртуальной машине добавляем сетевой интерфейс и назначаем ему внешний ip адрес

Зажимаем и перемещаем интерфейс в Интнертнет — интерфейсы — нажимаем применить

Выключаем прокси сервер, по желанию , если оставите включенным по умолчанию вы себя назначите публичным прокси без авторизации

Включаем или выключаем прокси сервер

также можно проверить через пинг подкление к интернет

на этом базовую настройку можно считать законченной. У нас уже должен работать интернет, и раздаватся dhcp.






|
Поддерживаемые средства виртуализации:
Основные преимущества платформы
После того, как мы познакомились с возможными вариантами дистрибутивов, самое время обратиться к пользователям «бородатых» версий Kerio Winroute. Ниже приведена информация по обновлению старых Windows версий KWF до версии Kerio Control 7.4 (финальная версия приложения для платформы Windows) а так же несколько нюансов, которые необходимо учитывать при выполнении процедуры обновления версии приложения Kerio Control/KWF в целом. Обновление с версии ниже 6.X.Xна версию 7.X.Xдолжно осуществляться поэтапно в соответствии со следующей схемой:
Прямой переход на 7.4.X возможен только с версии 7.1.X и более поздних версий.
При выполнении обновления важно учесть следующие моменты:
Это всё, что касается вводной части. Теперь же, для ознакомления непосредственно с очерёдностью действия администратора по обновлению используемой версии KControl/KWF. Ниже перечислим шаги, которые, кому-то все, кому-то лишь часть, предстоит выполнить администраторам,
Актуализация используемой версии приложения Kerio Control (KWF)Первое, что нам потребуется, это получить те версии дистрибутивов KControl/KWF которые необходимы Вам для выполнения перехода, согласно порядка перехода, описанного немного выше. Для загрузки необходимых дистрибутивов используйте только официальный источник – сайт компании Керио: www.kerio.ru или непосредственно сайт нашего архива релизов: download.kerio.com/archive Путь к архиву показан на нижеследующих изображениях:
Предположим, что вы осуществляете переход с последней версии KWF 6.7.1, ваша цель — работающая версия Kerio Control Appliance 8.3 (актуальная версия приложения на Апрель 2014 года) Основной «сложностью» перехода в данном случае является необходимость выполнять не прямое обновление с версии KWF 6.7.1 на Kerio Control 8.3, а последовательный переход на некоторые «мажорные» (major) версии. Данная необходимость обусловлена включением в конфигурационные файлы этих «мажорных» версий некоторых возможностей, которые требуют постобработки после установки приложения. 1. Обновление до версии Kerio Control 7.0.0 Загрузить необходимые дистрибутивы вы сможете из нашего архива релизов. Видео ролик штатного процесса обновления: Переход на последнюю Windows-версию Kerio Control 7.4.2 будет финальным шагом обновления в рамках данной платформы. Следующими этапами перехода является подготовка Appliance платформы, перенос конфигурации, базы журналов и пользовательской статистики. Переход на платформу Appliance.В данном разделе мы рассмотрим варианты разворачивания различных Appliance-дистрибутивов Kerio Control. Установка Software ApplianceДанный вариант установочного пакета может быть развёрнут следующими способами:
Установка VMware Virtual ApplianceДля установки Kerio Control VMware Virtual Appliance на различные средства виртуализации от компании VMware, используйте соответствующий вариант дистрибутива Kerio Control VMware Virtual Appliance: Для VMware Server, Workstation, Player, Fusion используйте заархивированный(*.zip) VMX файл: Установка виртуального модуля в VMware player
VMware ESX/ESXi автоматически загрузит OVF-конфигурационный файл и соответствующий ему образ виртуального жёсткого диска (.vmdk)
Установка виртуального модуля (ovf) в VMware vSphere
Установка Virtual Appliance для Hyper-V
Установка виртуального модуля в MS Hyper-V
Следующим важным моментом подготовки к переходу на Appliance платформу, является корректная настройка сетевых интерфейсов на выбранной Appliance платформе. Настройка сетевых интерфейсов в Software ApplianceВ псевдографическом интерфейсе Kerio Control Software Appliance доступны возможности настройки IP адреса/множества адресов в статическом или динамическом режиме, создание VLAN интерфейсов и возможность настройки интерфейса в режиме PPPoE.
Примечание: Первоначальная настройка сетевых интерфейсов в самом дистрибутиве Kerio Control Software Appliance идентична для всех сборок Kerio Control Appliance, отличия есть только при настройке виртуальных сетевых интерфейсов в различных средах виртуализации, где может применяться Kerio Control. Подготовка виртуальных сетевых интерфейсов в Hyper-VДля выполнения корректной и минимально необходимой настройки виртуального коммутатора Hyper-V вам потребуется выполнить следующие шаги: Сопоставление физических и виртуальных сетевых интерфейсов Проверка наличия службы виртуального моста на физических сетевых интерфейсах сервера Для ознакомления с вариантом быстрой настройки сетевых интерфейсов Kerio Control Hyper-V virtual Appliance просмотрите следующий видео ролик: Примечание: Полные рекомендации по настройке сетевых интерфейсов для среды виртуализации Hyper-V необходимо брать из официального источника компании производителя. Подготовка виртуальных сетевых интерфейсов в VMware vSphereПримерно такая же цепочка действий и в случае с подготовкой виртуальных сетевых интерфейсов в vSphere. Создание нескольких виртуальных коммутаторов, количество зависит от ваших потребностей в виртуальных сетевых коммуникациях. Создание виртуального коммутатора в VMware vSphere Создание виртуального коммутатора в VMware vSphere Создание виртуального коммутатора в VMware vSphere Добавление соответствующих физических сетевых интерфейсов к виртуальным коммутаторам, для возможности взаимодействия с ними физической ЛВС предприятия Сопоставление созданных виртуальных коммутаторов с виртуальными сетевыми интерфейсами Kerio Control VMware Virtual Appliance Примечание: Полные рекомендации по настройке сетевых интерфейсов для среды виртуализации VMware необходимо брать из официального источника компании производителя ( www.vmware.com/support/vsphere-hypervisor.html ) После того, как Appliance сборка была развёрнута и была произведена настройка сетевых интерфейсов, вы можете перейти к переносу основной пользовательской конфигурации с вашей Windows версии Kerio Control. Сохранение текущей конфигурации с использованием помощника конфигурированияПри выполнении сохранения конфигурации рекомендуется запомнить, а лучше выписать, MAC-адреса Ваших текущих сетевых интерфейсов и их соответствие используемым IP-адресам. Это понадобится при восстановлении конфигурации на новой установке Kerio Control Appliance. Процесс сохранения конфигурации показан на приведённых ниже изображениях:
После этого шага вы сохранили архив, включающий в себя все файлы пользовательской конфигурации текущей версии Kerio Control. Следующим шагом, является восстановление ранее сохранённой конфигурации на Appliance. При восстановлении конфигурации помощник конфигурирования предложит сопоставить конфигурацию старых сетевых интерфейсов с новыми, использующимися на сервере Kerio Control Appliance. Примечание: Это именно тот момент, когда Вам понадобится информация о MAC и IP-адресах со старого сервера, которую Вы выписали или запомнили при сохранении конфигурации на старом. Процесс восстановления конфигурации показан на приведённых ниже изображениях:
Для сохранения конфигурации сервер Kerio Control Appliance выполнит автоматическую перезагрузку, после чего его можно будет использовать.
Однако процесс миграции ещё рано считать завершённым, т.к. нам необходимо перенести данные протоколов приложения и базы данных пользовательской статистики с вашего старого сервера. И вот тут начинается самое интересное! То, что вы будете читать ниже, не описано ни в одной официальной, да и в неофициальной документации, т.е. тут будет помещено несколько приемлемых «лайв хаков», использование которых поможет вам в выполнении столь важного процесса, перехода на Appliance платформу Kerio Control. И как обычно, прежде, чем мы перейдём с вами к непосредственному описанию, привычный «дисклэймер»: ВАЖНО: Описанная ниже процедура не является документированной возможностью, поэтому во избежание нежелательных последствий, прежде, чем Вы начнёте выполнять перенос данных, создайте их полную резервную копию путём копирования данных на защищённое хранилище. И так преступим! Для начала сохраним текущую базу протоколов приложения. Для этого надо сохранить файлы протоколов, которые располагаются по указанному пути
Для лучшей сохранности этих данных перед выполнением переноса рекомендуется выполнить их резервную копию на доступное безопасное хранилище. Затем, сохраняем текущую базу данных пользовательской статистики. Вся эта информация сосредоточена в файле базы данных firebird, располагающегося в папке
Оттуда нам нужен лишь файл После того, как мы обнаружили и сохранили всю необходимую информацию, нам необходимо её перенести на новый сервер, работающий под управлением Kerio Control Appliance, для этого первое, что вам потребуется сделать для загрузки сохранённых ранее данных на Kerio Control Appliance, это включить SSH сервер для выполнения SFTP доступа. Для этого в веб-интерфейсе администрирования Kerio Control перейдите в меню Состояние -> Состояние системы, нажмите и держите клавишу “Shift” и щёлкните по кнопке «Действия». В раскрывшемся списке выберите пункт «Включить SSH», подтвердите ваши действия, согласившись с вопросом в появившемся окне.
После этого необходимо удостовериться, что в правилах трафика Kerio Control Вы разрешили доступ к хосту Kerio Control Appliance по протоколу SSH из нужного Вам местоположения.
После того, как Вы включили SSH и разрешили соответствующий доступ, Вам необходимо выполнить подключение к серверу Kerio Control Appliance для загрузки на него необходимых данных протоколов и базы данных пользовательской статистики. Для этого мы будем использовать приложение WinSCP, которое позволяет выполнять подключения по протоколу SFTP. Параметры sFTP подключения к серверу Kerio Control После установления подключения необходимо разместить Ваши данные в определённых папках сервера. Файлы протоколов необходимо скопировать в папку /var/winroute/logs, а файл пользовательской статистики в папку /var/ winroute/star/data, при этом старые файлы необходимо либо удалить, либо переименовать.
Примечание: Лучше переименовать старые файлы, для сохранения резервной копии текущих данных. В случае файлов протоколов приложения переименовывать надо лишь старые файлы с расширением *.log После того как копирование завершено, необходимо перезапустить службу Kerio Control. Для этого необходимо получить прямой доступ к серверу Kerio Control Appliance. В случае Software Appliance, доступ осуществляется через монитор и клавиатуру самого сервера, на котором установлен Kerio Control Software Appliance. В случае виртуального модуля Kerio Control, доступ осуществляется через консоль соответствующей среды виртуализации. Во всём остальном действия будут одинаковы. Для перехода из псевдографической консоли к интерфейсу командной строки, нажмите комбинацию клавиш “Alt-F2”. В приглашении на введение имени пользователя укажите имя “root” (без кавычек), нажмите “enter”, в поле пароль введите пароль встроенной в Kerio Control учётной записи «Admin».
Примечание: необходимо учесть, что в ОС семейства Linux введение пароля не отображается даже значками астериска, и если Вы допустили ошибку, исправить её будет нельзя — придётся вводить пароль заново. В приглашении на ввод команды введите следующее:
Эта команда выполнит перезапуск демона (службы) Kerio Control, после чего Kerio Control «подцепит» скопированные ранее данные протоколов приложения и пользовательской статистики.
После старта демона Kerio Control, необходимо проверить целостность перенесённых данных, для этого можно воспользоваться веб-интерфейсом пользовательской статистики и/или веб-интерфейсом администрирования приложения Kerio Control.
Если со всеми данными всё в порядке, то можно считать переход на новую платформу Kerio Control Appliance завершённым и осталось лишь выполнить штатную процедуру обновления Kerio Control до актуальной на текущий момент версии. Если же с какой-то частью данных «не всё в порядке», то есть два варианта: Теперь, когда все важные данные на своих местах, можно «подтянуть» версию Kerio Control Appliance до актуальной. Штатный процесс обновления может проходить двумя способами, в автоматическом и ручном режимах. Автоматический режим обновления версии.Kerio Control может выполнять автоматическую проверку наличия новых версий на сайте обновления компании Kerio.
Ручной режим обновления версии.Данный режим обновления может быть полезен при следующих обстоятельствах:
Для выполнения обновления в ручном режиме Вам необходимо загрузить специальный образ (Upgrade Image) со страницы загрузки Kerio Control (http://www.kerio.ru/support/kerio-control ). После загрузки выполните следующие шаги:
Вуаля, у вас полноценный интернет шлюз на базе Kerio Control Appliance! Поздравляем вас с завершением процесса перехода на UTM Kerio Control! Kerio Control — это межсетевой экран с защитой от современных угроз ЗаданиеЕсть локальная сеть , в ней нужно организовать dhcp сервер, доступ к интернет, опубликовать сервера в интернет. Локальная сеть будет с адресацией 172.16.0.0/24 ТребованияСервер или виртуальная машина, также 2 сетевых карты. В моем случае это виртуальная машина с 2 сетевыми интерфейсами. Первый сетевой интерфейс , в него напрямую подключен линк от провайдера , вторая сетевая карта это приватная сеть(в вашем случае скорее всего будет External network)
УстановкаСкачиваем образ с официаольного сайта либо скачиваем Kerio Control 9.3.4 build 3795 по ссылке. Я буду производить установку Kerio на виртуальную машину , для начала установки я выберу по одному интерфейсу локальной сеть, с нее и начнем установку , позже я добавлю сетевую карту с интернетом.
Начинаем установку, выбираем язык
Соглашаемся с лицензионными правилами
Защита от дурака , нам говорят что установка полность очистит диск , соглашаемся вводим 135
Установка пошла
Жмем Enter для перезагрузки
Настройка web панели Kerio CotrolДожидаемся включения нашего сервера
Сразу после включения в сети заработает dhcp сервер!!!
Переходим в браузер на локальном компьютере.
После входа в Kerio на виртуальной машине добавляем сетевой интерфейс и назначаем ему внешний ip адрес
Зажимаем и перемещаем интерфейс в Интнертнет — интерфейсы — нажимаем применить
Включаем или выключаем прокси сервер
также можно проверить через пинг подкление к интернет
на этом базовую настройку можно считать законченной. У нас уже должен работать интернет, и раздаватся dhcp.
Эта страница является продолжением повествования о настройках Kerio Control. Про установку и базовые настройки можно прочитать ТУТ . К нам в организацию наконец-то подвели оптоволоконную линию для передачи данных. По ней теперь идет часть телефонии и интернет. Рассмотрим настройки Kerio при подключении к оптическому конвертеру. Новая схема подключения на рисунке ниже.
Цифровой поток из городской АТС приходит по опто-волоконной линии в распределительный шкаф (РШ). В РШ конвертер преобразует сигнал из светового вида в электрический и разделяет на телефонию и ЛВС. В нашем случае конвертером является сетевой терминал Huawei SmartAX MA5620 2шт. К нему и ко всему остальному оборудованию серверной обязательно нужны ИБП. Подключаем Ethernet-кабель от сетевого терминала во внешнюю сетевую карту 1 Kerio Control. Какой порт в терминале подключать должен сообщить провайдер. Подключаем Ethernet-кабель от главного коммутатора (из которого идет вся остальная ЛВС организации) во внутреннюю сетевую карту 2 Kerio Control, см. схему. Включаем ПК на котором установлен Kerio Control. В нашем случае настройки уже были выполнены. Если настройки не выполнены, читаем первую часть описания. Если кратко в настройках Kerio нужно указать IP адрес внутренней сетевой карты в пункте «Конфигурация сети». У нас это 192.168.1.1. Маска подсети: 255.255.255.0.
Далее, в любом ПК, который подключен к ЛВС запускаем Internet Explorer и в адресной строке вводим https://192.168.1.1:4081/admin . Браузер сообщит о проблеме с сертификатом безопасности этого сайта. Нажимаем ниже – Продолжить открытие этого веб сайта. Если Kerio не активирован, откроется мастер активации. В нашем случае активация уже выполнена. Авторизируемся и переходим в пункт меню Интерфейсы.
Выбираем вариант подключения брандмауэра к Интернету – Один канал связи с Интернетом. Изменяем настройки в разделе Интернет-интерфейсы. На вкладке режима «Основной» прописываем настройки IPv4 вручную.
Все данные: внешний IP, маску, шлюз, DNS, должен предоставить провайдер. На вкладке «PPPoE» в параметрах дозвона вводим имя пользователя и пароль из договора на предоставление услуги. ОК.
Можно запустить мастера настроек и через него сделать всё то же самое. Далее выбираем следующее подключение в пункте «Доверенные/локальные интерфейсы» – наша внутренняя сеть. Эти пункты в зависимости от версии Kerio могут называться по-другому. Придумываем имя и вносим данные как на картинке ниже. DNS от Керио. Шлюз не пишем. ОК.
Нажимаем кнопку «Применить» в нижней правой части экрана, настройки активируются.
Проверим подключение к Интернету. Интернет работает.
Переходим в пункт «Управление полосой пропускания» и в нижней части выставляем значения скорости. Подсказка Керио нам сообщает, что реальная скорость будет на 20% меньше заявленной в договоре.
Чтоб не заморачиваться с подсчетами выставляем значение как по тарифному плану, у нас 30Мбит/с.
Скорость скачивания близка к истине, а вот загрузка немного просела. Эта полоса пропускания относится ко всем пользователям, подключенным в сеть. Возможно, что кто-то бесконтрольно что-то загружал в интернет в этот момент, или какие-то другие причины. Для ограничения скорости пользователям переходим к правилам полосы пропускания. Нужно отметить, что после 1 (одного) ADSL модема на 150+ компьютеров оптика для нашей ЛВС оказалась спасительным Мессией и манной небесной одновременно. Пока не внесены все пользователи, можно ограничить скорость для всех одновременно, но это неудобно. Поэтому нужно добавить пользователей ЛВС в разделе «Пользователи». Так как этого не сделано, ограничим скорость всем без разбора. Создаем новое правило – Ограничение скорости. Трафик любой. Скорость ограничиваем по своему усмотрению и обстоятельствам. Максимальное значение устанавливать не рекомендуется. Половина или треть или даже четверть от максимальной скорости вполне подойдет. Если какой-то пользователь займет весь разрешенный канал, то всегда останется резерв для остальных. Для злостных качателей нужно создать отдельное правило и ограничивать им скорость индивидуально или по группам. Устанавливаем скорость для скачивания и загрузки.
Интерфейсы – Все. Нажимаем применить и правило начнет действовать. Следующее правило – это торренты, которые перегружают сеть. Создаем новое правило. В разделе «Трафик» выбираем «Приложения и веб-категории» и отмечаем всё, что относится к торренту.
В пункте «Правила трафика» выбираем пиринговую сеть.
Жмем ОК.
Устанавливаем скорость скачивания и загрузка минимальной, интерфейсы – Все. Нажимаем применить и торренты нашей сети больше не страшны. Итак, у нас есть правило, ограничивающее скорость доступа в интернет всем пользователям и ограничение скорости торрентов. Остальные ограничения например ютуба или социальных сетей выполним в разделе «Фильтрация содержимого». Однако до этого лучше немного позависать и добавить всех пользователей. Переходим в раздел меню – «Пользователи».
Для добавления пользователя нажимаем кнопку «Добавить».
Вносим имя пользователя. У нас имя в большинстве случаев соответствует имени ПК т.к. не привязан домен. В разделе адреса привязываем IP адрес, потому что у нас в сети статическая IP адресация. Более надежно привязать MAC-адрес. Данные для привязки можно взять из ведомости ПК, которую сис. админы конечно же ведут, или из сканера сети. Нажимаем ОК.
Ну и так далее со всеми пользователями. После этого, в пункте меню «Управление полосой пропускания» можно выбрать пользователей или группы пользователей и назначить им определенную скорость для скачивания и загрузки в интернете.
Добавляем сперва всех пользователей в список, нажав на пункт «Пользователи и группы», (отмечаем всех, ОК). Затем, удаляем из списка, нажимая красный крестик, админов, сервера, конференц-зал, руководство и прочие важные места. Устанавливаем скорость. При этом, нужно деактивировать (снять галочку) с самого первого правила, которое ограничивает трафик всем без исключения. Получится новое правило, как на картинке ниже.
Далее можно создавать список пользователе, которые много скачивают или играют в он-лайн игры и занижать им скорость, чтоб другие на жаловались на плохой интернет, как у нас было до установки Kerio очень часто. Посмотреть кто сколько скачал можно в разделе статистика.
Другие полезные возможности Kerio Control будут рассмотрены в следующий раз. Это тоже интересно:
Подписаться
авторизуйтесь
0 комментариев
Старые
|