
Клавиатура mini i8 — беспроводной манипулятор , объединивший в себе два устройства в одном. Т.е. i8 может работать не только как клавиатура, но и позволяет управлять курсором мыши с помощью встроенного тачпада. Преимуществом keyboard i8 является является наличие англо-русской раскладки, а также встроенная подсветка трех цветов(красный, зеленый, синий), которая позволяет использовать клавиатуру без освещения в темное время суток.
Чаще всего используется для работы с планшетами, смартфонами, игровыми приставками или ТВ-приставками на основе ОС Android . Питается универсальная клавиатура i8 от литий-ионного аккумулятора. Зарядка клавиатуры происходит через USB порт. Манипулятор работает по технологии Plug and Play, т.е. при подключении его к устройству не требует установки драйверов.
Использование
● На задней части пульта дистанционного управления откройте крышку и выньте USB приемник.
● Вставьте USB-приемник в свободный порт USB.
● Включите клавиатуру переключателем. Клавиатура найдётся и установится автоматически. Никаких дальнейших действий не требуется — клавиатура готова к использованию
ПРИМЕЧАНИЕ: При низком уровне заряда батареи будет мигать индикатор низкого напряжения. Устройство автоматически включится, если аккумулятор разрядится.
Системные Требования
● HID совместимое устройство
● Терминал с USB-портом
● Windows 2000 и новее
● Linux (Debian-3.1, Redhat-9.0, Ubuntu-8.10, Fedora-7.0 тестировалось)
● Android OS (со стандартным интерфейсом USB)
Сенсорная панель
В верхней части пульта расположена сенсорная панель, управляемая с помощью прикосновения для выполнения перемещения курсора, перетаскивая и т.д. Тачпад распознает 4 режима.
- Управление курсором осуществляется перемещением одного пальца по тачпаду (1 палец).
- Нажатие одним пальцем имитирует нажатие левой кнопки мыши.
- Движение двумя пальцами вверх или вниз по тачпаду прокручивают страницу вверх или вниз соответственно.
- Нажатие тремя пальцами, срабатывает, как правая кнопка мыши (открывает контекстное меню).
Светодиодные индикаторы
В левой верхней части устройства расположены 3 светодиода
- Первый диод (синий) информирует о том, что клавиатура включена и соединена с приемником сигнала.
- Второй диод — зарядка батареи, горит красным, когда батарея разряжена.
- Третий диод загорается оранжевым светом каждый раз при нажатии кнопок.
Дополнительные кнопки на клавиатуре i8

- Управление плеером (Громкость+/-, След.трек, Пред.трек, Играть/Пауза)
- Стрелки Вверх, Вниз, Влево, Вправо и команда ОК. Стрелки работают, как прокрутка вверх/вниз, ALT + стрелка влево — шаг назад в проводнике. ALT + стрелка вправо — шаг вперёд в проводнике
- Запуск плеера
- Открытие почты/браузера
- Выключить звук
- Левая кнопка мыши
- Поисковая строка
- Переход на домашнюю страницу
- Открытие браузера
- Правая кнопка мыши
Комбинация кнопок Fn+

На данном устройстве есть 8 дополнительных кнопок, которые срабатывают при нажатии на них совместно с зажатой кнопкой Fn, выделенной на изображении в красный квадрат.
- Замедление/Ускорение отклика курсора на тачпад
- Скриншот экрана
- Включение/Отключение тачпада
- F11
- F12
- Домашняя страница
- Прокрутка страницы в самый низ
- Вызов диспетчера задач
- Поиск и соединение клавиатуры и USB приемника (радиомодуль)
Некоторые комбинации клавиш на клавиатуре в Windows.
CTRL + C — копирует выделенный объект в буфер обмена Windows
CTRL + V — отвечает за вставку содержимого из буфера обмена Windows
CTRL + X — удаляет выделенный объект и помещает его в буфер обмена Windows
Alt + PrtScr — копирует не весь экран, а только активное окно
CTRL + Z — отмена предыдущей операции
CTRL + N — создает новый документ
Win — открывает меню «Пуск».
Win + D — сворачивает все активные окна
CTRL + Shift + Left; CTRL + Shift + Right — выделяет текст по словам.
CTRL+клик — выделение в произвольном порядке нескольких объектов
Alt + Space — Вызов системного меню окна
ALT + F4 — Закрыть окно или выйти из программы
CTRL + F4 — Закрыть текущее окно в программе
SHIFT+DELETE — Удалить выделенный файл, не помещая в корзину
F1 — Вывести справку
F2 — Переименовать выделенный файл
F3 — Открыть окно поиска файлов
F5 — Обновить
Зарядка аккумулятора
Устройство имеет литиевую аккумуляторную батарею. Для использования зарядки допускаются только разрешенные кабель и адаптер.

Клавиатура mini i8 — беспроводной манипулятор , объединивший в себе два устройства в одном. Т.е. i8 может работать не только как клавиатура, но и позволяет управлять курсором мыши с помощью встроенного тачпада. Преимуществом keyboard i8 является является наличие англо-русской раскладки, а также встроенная подсветка трех цветов(красный, зеленый, синий), которая позволяет использовать клавиатуру без освещения в темное время суток.
Чаще всего используется для работы с планшетами, смартфонами, игровыми приставками или ТВ-приставками на основе ОС Android . Питается универсальная клавиатура i8 от литий-ионного аккумулятора. Зарядка клавиатуры происходит через USB порт. Манипулятор работает по технологии Plug and Play, т.е. при подключении его к устройству не требует установки драйверов.
Использование
● На задней части пульта дистанционного управления откройте крышку и выньте USB приемник.
● Вставьте USB-приемник в свободный порт USB.
● Включите клавиатуру переключателем. Клавиатура найдётся и установится автоматически. Никаких дальнейших действий не требуется — клавиатура готова к использованию
ПРИМЕЧАНИЕ: При низком уровне заряда батареи будет мигать индикатор низкого напряжения. Устройство автоматически включится, если аккумулятор разрядится.
Системные Требования
● HID совместимое устройство
● Терминал с USB-портом
● Windows 2000 и новее
● Linux (Debian-3.1, Redhat-9.0, Ubuntu-8.10, Fedora-7.0 тестировалось)
● Android OS (со стандартным интерфейсом USB)
Сенсорная панель
В верхней части пульта расположена сенсорная панель, управляемая с помощью прикосновения для выполнения перемещения курсора, перетаскивая и т.д. Тачпад распознает 4 режима.
- Управление курсором осуществляется перемещением одного пальца по тачпаду (1 палец).
- Нажатие одним пальцем имитирует нажатие левой кнопки мыши.
- Движение двумя пальцами вверх или вниз по тачпаду прокручивают страницу вверх или вниз соответственно.
- Нажатие тремя пальцами, срабатывает, как правая кнопка мыши (открывает контекстное меню).
Светодиодные индикаторы
В левой верхней части устройства расположены 3 светодиода
- Первый диод (синий) информирует о том, что клавиатура включена и соединена с приемником сигнала.
- Второй диод — зарядка батареи, горит красным, когда батарея разряжена.
- Третий диод загорается оранжевым светом каждый раз при нажатии кнопок.
Дополнительные кнопки на клавиатуре i8

- Управление плеером (Громкость+/-, След.трек, Пред.трек, Играть/Пауза)
- Стрелки Вверх, Вниз, Влево, Вправо и команда ОК. Стрелки работают, как прокрутка вверх/вниз, ALT + стрелка влево — шаг назад в проводнике. ALT + стрелка вправо — шаг вперёд в проводнике
- Запуск плеера
- Открытие почты/браузера
- Выключить звук
- Левая кнопка мыши
- Поисковая строка
- Переход на домашнюю страницу
- Открытие браузера
- Правая кнопка мыши
Комбинация кнопок Fn+

На данном устройстве есть 8 дополнительных кнопок, которые срабатывают при нажатии на них совместно с зажатой кнопкой Fn, выделенной на изображении в красный квадрат.
- Замедление/Ускорение отклика курсора на тачпад
- Скриншот экрана
- Включение/Отключение тачпада
- F11
- F12
- Домашняя страница
- Прокрутка страницы в самый низ
- Вызов диспетчера задач
- Поиск и соединение клавиатуры и USB приемника (радиомодуль)
Некоторые комбинации клавиш на клавиатуре в Windows.
CTRL + C — копирует выделенный объект в буфер обмена Windows
CTRL + V — отвечает за вставку содержимого из буфера обмена Windows
CTRL + X — удаляет выделенный объект и помещает его в буфер обмена Windows
Alt + PrtScr — копирует не весь экран, а только активное окно
CTRL + Z — отмена предыдущей операции
CTRL + N — создает новый документ
Win — открывает меню «Пуск».
Win + D — сворачивает все активные окна
CTRL + Shift + Left; CTRL + Shift + Right — выделяет текст по словам.
CTRL+клик — выделение в произвольном порядке нескольких объектов
Alt + Space — Вызов системного меню окна
ALT + F4 — Закрыть окно или выйти из программы
CTRL + F4 — Закрыть текущее окно в программе
SHIFT+DELETE — Удалить выделенный файл, не помещая в корзину
F1 — Вывести справку
F2 — Переименовать выделенный файл
F3 — Открыть окно поиска файлов
F5 — Обновить
Зарядка аккумулятора
Устройство имеет литиевую аккумуляторную батарею. Для использования зарядки допускаются только разрешенные кабель и адаптер.
Инструкция на русском языке к клавиатуре Air-mouse i8

Клавиатура mini i8 — беспроводной манипулятор , объединивший в себе два устройства в одном. Т.е. i8 может работать не только как клавиатура, но и позволяет управлять курсором мыши с помощью встроенного тачпада. Преимуществом keyboard i8 является является наличие англо-русской раскладки, а также встроенная подсветка трех цветов(красный, зеленый, синий), которая позволяет использовать клавиатуру без освещения в темное время суток.
Чаще всего используется для работы с планшетами, смартфонами, игровыми приставками или ТВ-приставками на основе ОС Android . Питается универсальная клавиатура i8 от литий-ионного аккумулятора. Зарядка клавиатуры происходит через USB порт. Манипулятор работает по технологии Plug and Play, т.е. при подключении его к устройству не требует установки драйверов.
Использование
● На задней части пульта дистанционного управления откройте крышку и выньте USB приемник.
● Вставьте USB-приемник в свободный порт USB.
● Включите клавиатуру переключателем. Клавиатура найдётся и установится автоматически. Никаких дальнейших действий не требуется — клавиатура готова к использованию
ПРИМЕЧАНИЕ: При низком уровне заряда батареи будет мигать индикатор низкого напряжения. Устройство автоматически включится, если аккумулятор разрядится.
Системные Требования
● HID совместимое устройство
● Терминал с USB-портом
● Windows 2000 и новее
● Linux (Debian-3.1, Redhat-9.0, Ubuntu-8.10, Fedora-7.0 тестировалось)
● Android OS (со стандартным интерфейсом USB)
Сенсорная панель
В верхней части пульта расположена сенсорная панель, управляемая с помощью прикосновения для выполнения перемещения курсора, перетаскивая и т.д. Тачпад распознает 4 режима.
- Управление курсором осуществляется перемещением одного пальца по тачпаду (1 палец).
- Нажатие одним пальцем имитирует нажатие левой кнопки мыши.
- Движение двумя пальцами вверх или вниз по тачпаду прокручивают страницу вверх или вниз соответственно.
- Нажатие тремя пальцами, срабатывает, как правая кнопка мыши (открывает контекстное меню).
Светодиодные индикаторы
В левой верхней части устройства расположены 3 светодиода
- Первый диод (синий) информирует о том, что клавиатура включена и соединена с приемником сигнала.
- Второй диод — зарядка батареи, горит красным, когда батарея разряжена.
- Третий диод загорается оранжевым светом каждый раз при нажатии кнопок.
Дополнительные кнопки на клавиатуре i8

- Управление плеером (Громкость+/-, След.трек, Пред.трек, Играть/Пауза)
- Стрелки Вверх, Вниз, Влево, Вправо и команда ОК. Стрелки работают, как прокрутка вверх/вниз, ALT + стрелка влево — шаг назад в проводнике. ALT + стрелка вправо — шаг вперёд в проводнике
- Запуск плеера
- Открытие почты/браузера
- Выключить звук
- Левая кнопка мыши
- Поисковая строка
- Переход на домашнюю страницу
- Открытие браузера
- Правая кнопка мыши
Комбинация кнопок Fn+

На данном устройстве есть 8 дополнительных кнопок, которые срабатывают при нажатии на них совместно с зажатой кнопкой Fn, выделенной на изображении в красный квадрат.
- Замедление/Ускорение отклика курсора на тачпад
- Скриншот экрана
- Включение/Отключение тачпада
- F11
- F12
- Домашняя страница
- Прокрутка страницы в самый низ
- Вызов диспетчера задач
- Поиск и соединение клавиатуры и USB приемника (радиомодуль)
Некоторые комбинации клавиш на клавиатуре в Windows.
CTRL + C — копирует выделенный объект в буфер обмена Windows
CTRL + V — отвечает за вставку содержимого из буфера обмена Windows
CTRL + X — удаляет выделенный объект и помещает его в буфер обмена Windows
Alt + PrtScr — копирует не весь экран, а только активное окно
CTRL + Z — отмена предыдущей операции
CTRL + N — создает новый документ
Win — открывает меню «Пуск».
Win + D — сворачивает все активные окна
CTRL + Shift + Left; CTRL + Shift + Right — выделяет текст по словам.
CTRL+клик — выделение в произвольном порядке нескольких объектов
Alt + Space — Вызов системного меню окна
ALT + F4 — Закрыть окно или выйти из программы
CTRL + F4 — Закрыть текущее окно в программе
SHIFT+DELETE — Удалить выделенный файл, не помещая в корзину
F1 — Вывести справку
F2 — Переименовать выделенный файл
F3 — Открыть окно поиска файлов
F5 — Обновить
Устройство имеет литиевую аккумуляторную батарею. Для использования зарядки допускаются только разрешенные кабель и адаптер.
Источник
Лайфхак. Секреты беспроводной мини-клавиатуры i8
Описаний таких клавиатур от различных производителей в сети достаточно. Поэтому в двух словах, а потом сразу к делу:
Беспроводная русскоязычная мини-клавиатура подключается к ПК, Анроид-ТВ приставкам, смартфонам и т.п. В комплекте идет свисток, который вставляется в гнездо USB на вашем оборудовании. Есть подсветка кнопок четырех цветов, тачпад для мышки. В-общем, вещь удобная и приятная, так как заменяет и пульт и мышь и, само собой клавиатуру.
А теперь о том, о чем информацию найти крайне трудно — о клавишах и сочетаниях клавиш, которые сделают пользования мини-клавиатурой на еще эффективней. Полезны для пользователей ТВ-приставок на Андроиде. Поверено на А7.
Fn + F8 — отключает тачпад при необходимости.
FN + F7 — скриншот экрана (сохраняется в Галерею)
F1 — переход в Галерею
FN + «пробел» — скорость перемещения курсора мыши
FN + F2 — включение (отключение) подсветки, переключение цветов
Кнопку FN можно найти снизу-слева на клавиатуре. на фото выделена синим цветом.
Многие мучаются в поисках переключения клавиатуры на русский язык. Поможет Russian Keyboard. Но не та, которая в Плей Маркете — ищите файл apk в Сети, там же найдете и простые настройки этой полезной программки. Переключение на русский по умолчанию с помощью этой программы: Shift + «пробел».
F7 — переход к иконкам приложений.
Некоторые другие функциональные клавиши F(..) тоже выполняют быстрые команды — но тут уж нужно разбираться самостоятельно, в зависимости от вашего устройства. Как и с другими клавишами, типа Esc/
Мое любимое сочетание: AltGr + Tab. AltGr на клавиатуре справа от пробела, не путайте с Alt.
Позволяет при одновременном нажатии открыть каскад всех открытых в данный момент приложений — аналог «квадратика» на командной панели в смартфонах.
Затем, удерживая AltGr можно листать окна приложений с помощью стрелок (справа-сверху). Переходит. в них по вашему выбору. Закрывать, нажимая кнопочку Del.
Запомнив эти нехитрые сочетания можно здорово упростить управление своим смарт-устройством и сделать его более удобным и приятным. успехов!
Купить такую клавиатуру можно за 6-9 долларов. Производитель большого значения не имеет.
Источник
Инструкция на русском языке к клавиатуре Air-mouse i8
Rii i8+ многофункциональная беспроводная клавиатура с сенсорной панелью.
Клавиатура mini i8 — беспроводной манипулятор, объединивший в себе два устройства в одном. Т.е. i8 может работать не только как клавиатура, но и позволяет управлять курсором мыши с помощью встроенного тачпада. Преимуществом keyboard i8 является наличие англо-русской раскладки, а также встроенная подсветка трех цветов(красный, зеленый, синий), которая позволяет использовать клавиатуру без освещения в темное время суток.
Чаще всего используется для работы с планшетами, смартфонами, игровыми приставками или ТВ-приставками на основе ОС Android. Питается универсальная клавиатура i8 от литий-ионного аккумулятора. Зарядка клавиатуры происходит через USB порт. Манипулятор работает по технологии Plug and Play, т.е. при подключении его к устройству не требует установки драйверов.
Использование
● На задней части пульта дистанционного управления откройте крышку и выньте USB приемник.
● Вставьте USB-приемник в свободный порт USB.
● Включите клавиатуру переключателем. Клавиатура найдётся и установится автоматически. Никаких дальнейших действий не требуется — клавиатура готова к использованию
ПРИМЕЧАНИЕ: При низком уровне заряда батареи будет мигать индикатор низкого напряжения. Устройство автоматически включится, если аккумулятор разрядится.
Системные Требования
● HID совместимое устройство
● Терминал с USB-портом
● Windows 2000 и новее
● Linux (Debian-3.1, Redhat-9.0, Ubuntu-8.10, Fedora-7.0 тестировалось)
● Android OS (со стандартным интерфейсом USB)
Сенсорная панель
В верхней части пульта расположена сенсорная панель, управляемая с помощью прикосновения для выполнения перемещения курсора, перетаскивая и т.д. Тачпад распознает 4 режима.
- Управление курсором осуществляется перемещением одного пальца по тачпаду (1 палец).
- Нажатие одним пальцем имитирует нажатие левой кнопки мыши.
- Движение двумя пальцами вверх или вниз по тачпаду прокручивают страницу вверх или вниз соответственно.
- Нажатие тремя пальцами, срабатывает, как правая кнопка мыши (открывает контекстное меню).
Светодиодные индикаторы
В левой верхней части устройства расположены 3 светодиода
- Первый диод (синий) информирует о том, что клавиатура включена и соединена с приемником сигнала.
- Второй диод — зарядка батареи, горит красным, когда батарея разряжена.
- Третий диод загорается оранжевым светом каждый раз при нажатии кнопок.

- Управление плеером (Громкость+/-, След.трек, Пред.трек, Играть/Пауза)
- Стрелки Вверх, Вниз, Влево, Вправо и команда ОК. Стрелки работают, как прокрутка вверх/вниз, ALT + стрелка влево — шаг назад в проводнике. ALT + стрелка вправо — шаг вперёд в проводнике
- Запуск плеера
- Открытие почты/браузера
- Выключить звук
- Левая кнопка мыши
- Поисковая строка
- Переход на домашнюю страницу
- Открытие браузера
- Правая кнопка мыши

Кнопки Fn+
На данном устройстве есть 8 дополнительных кнопок, которые срабатывают при нажатии на них совместно с зажатой кнопкой Fn, выделенной на изображении в красный квадрат.
- Замедление/Ускорение отклика курсора на тачпад
- Скриншот экрана
- Включение/Отключение тачпада
- F11
- F12
- Домашняя страница
- Прокрутка страницы в самый низ
- Вызов диспетчера задач
- Поиск и соединение клавиатуры и USB приемника (радиомодуль)
Некоторые комбинации клавиш на клавиатуре в Windows.
CTRL + C — копирует выделенный объект в буфер обмена Windows
CTRL + V — отвечает за вставку содержимого из буфера обмена Windows
CTRL + X — удаляет выделенный объект и помещает его в буфер обмена Windows
Alt + PrtScr — копирует не весь экран, а только активное окно
CTRL + Z — отмена предыдущей операции
CTRL + N — создает новый документ
Win — открывает меню «Пуск».
Win + D — сворачивает все активные окна
CTRL + Shift + Left; CTRL + Shift + Right — выделяет текст по словам.
CTRL+клик — выделение в произвольном порядке нескольких объектов
Alt + Space — Вызов системного меню окна
ALT + F4 — Закрыть окно или выйти из программы
CTRL + F4 — Закрыть текущее окно в программе
SHIFT+DELETE — Удалить выделенный файл, не помещая в корзину
F1 — Вывести справку
F2 — Переименовать выделенный файл
F3 — Открыть окно поиска файлов
F5 — Обновить
Зарядка аккумулятора
Устройство имеет литиевую аккумуляторную батарею. Для использования зарядки допускаются только разрешенные кабель и адаптер.
Источник
Клавиатура Vontar Беспроводная Мини i8 2.4G — отзыв

Мини клавиатура для смарт тв, андроид приставки и не только.
Первая мини клавиатура появилась у меня с приставкой «X96 mini» более года назад. Спустя некоторое время решил подарить друзьям такую же, но с подсветкой и заодно посмотреть отличается ли она еще чем-то от моей клавиатуры.
- Питание: Li-ion батарея BL-5C, 3.7В, 1020 mAh
- Беспроводное подключение: 2.4 GHz
- Дальность: до 10 м
- Размеры: (ДхШхВ): 146.8 х 97.5 х 19 мм
- Вес: 110 г
Размеры клавиатуры не большие, что позволяет ее удобно держать в руках.
Раскладка похожа на стандартную, но для экономии места некоторые кнопки смещены. Мне это не мешает, т.к. печатные клавиши использую только в поисковой строке.
Наличие мультимедийных клавиш очень удобно использовать в плеерах.
Небольшой тачпад хорошо заменяет мышку для управления ТВ приставкой.
Подсветка клавиатуры яркая, с помощью нажатия определенного сочетания клавиш можно выбрать один из нескольких цветов
- Fn+F2 — включение/выключение подсветки. 3 базовых цвета (зеленый, красный, синий)
- Fn+горизонтальный свайп по нижней части тачпада(нажать Fn и одновременно провести пальцем вправо или влево в низу тачпада) — выбор других цветов (желтый фиолетовый и т.д.)
Совместимость
Клавиатура работает по радиоканалу 2.4GHz.
Пробовал ее подключать к ноутбуку — клавиатуру и мышь для компьютера полноценно она конечно не заменит, но в качестве пульта для каких-то мультимедийных приложений ее удобно использовать, особенно когда нужно, что-то переключить на расстоянии. Определяется сразу, дополнительно ничего устанавливать не нужно.
Идеальный вариант использования этой клавиатуры, на мой взгляд, это ТВ приставка, здесь много печатать не нужно и за счет своего малого размера она хорошо выполняет роль пульта.
Клавиатура питается от литиевого аккумулятора на 1020 мАч, который можно зарядить с помощью зарядного кабеля идущего в комплекте.
На корпусе в верхней правой части есть физический выключатель, которым можно включить или выключить клавиатуру. Также в клавиатуре предусмотрено автоматическое выключение подсветки и переход в спящий режим (примерно через 5 секунд бездействия). Выход из спящего режима происходит нажатием любой кнопки.
Сравнение с клавиатурой без подсветки и питанием от батареек
Клавиатура с подсветкой (на рисунке слева):
- есть варианты питания от батареек ААА или от литиевого аккумулятора (нужно выбрать перед заказом)
- материал кнопок на ощупь приятней
Клавиатура без подсветки (на рисунке справа)
- питание от 2х батареек ААА (от аккумуляторов 1.2В NiMg эта клавиатура не работает
В остальном по функционалу и расположению клавиш между этими клавиатурами разницы нет.
Удобнее или нет наличие подсветки — в темной комнате набирать какой-то текст с подсветкой конечно удобно, но я уже привык без подсветки поэтому через пару дней ее уже не включал.
В итоге такую клавиатуру рекомендую, если у Вас есть ТВ приставка.
Если бы сейчас выбирал из 2х клавиатур выбрал бы ту которая с питанием от аккумулятора (подсветка не принципиальна, но без подсветки клавиатуру с аккумулятором я не находил).
Спасибо за внимание, надеюсь мой отзыв будет для Вас полезным.
Возможно будет интересно
Аккумуляторы 1.5В с которыми эта клавиатура работает (но. есть вопросы к самим аккумуляторам)
Источник
Mini Wireless
Keyboard Touchpad Combo
Installation & User Manual
Ver: 3.3
MODEL: i8/i8+
FN+Back: Delete
FN+PgUp: Home
6. Special keys use in special layout. such as
in UK layout
@
This keyboard has different layout. Please know exactly which layout do you want.
For example. If you want and buy UK layout. And you want to use
@.
You need to first change your device’s system language to british English.
Then it can work by shift
+@.
7. Don’t work all the time
This keyboard has auto sleep / wake up function. when customers do not use it
in 3 mins, it will enter into sleep automaticly, this time the customers can press
any button to make it wake up. also please let customers to charge the
keyboard and make sure it is on enough power. if it still can not work,please
contact the seller or support@riitek.com for a further help.
8. Keyboard unable tocharge.
There is something wrong on the battery. Please contact support
riitek.
@
com for a replacement.
Using the Touchpad
The touchpad is activated together with the keyboard. When the keyboard is on,
the keyboard is ready for use. FN+F8 can turn on / off touchpad function
You will enjoy more convenience and control on-screen menu easier.
Overview
Thank you for purchasing the Wireless Mini QWERTY Keyboard &
Touchpad Combo. You can use it for emails, chat, remote,type and games.
It is compatible with PC, Laptop, Raspberry Pi 2, MacOS, Linux, HTPC,
IPTV, Google Android Smart TV Box ,XBMC, Windows 2000 XP
Vista 7 8 10. Use it with your android box or smart tv on your sofa or browse
the internet in the most comfortable fashion.
Package contents
· Keyboard touchpad Combo
· USB Wireless Receiver
· User Manual
· USB Charging Cable
System Requirements
· HID compatible device
· Terminal with USB port
· Windows 2000
· Windows XP
· Windows Vista, Windows CE, Windows 7, Windows 8
Auto Sleep and Wake-up feature
The keyboard supports auto sleep and wake-up. Without operation around 3 minutes,
the keyboard will enter sleep mode. In sleep status, all LED indicators are off.
Pressing any key can wake it up.
Switching off the keyboard after use
After use, push the switch to the «OFF» position to turn it off. The USB receiver does
not need to be pulled out from the terminal. You can use it next time directly.
Charging the battery
The device uses built-in lithium-ion battery. Please use only approved
data cables and chargers.
Note: Fully charge the unit before initial operation. This device can be
used when charging, but charging time will be extended.
When the battery is low, the low-voltage light will blink to warn the user.
The unit will be automatically turned off if the battery has been depleted.
Multi-finger Functions Touchpad(Only for i8+ A/B versions)
This touchpad supports multi-finger functions.
(1) When a single finger click, on behalf of the left mouse function keys
(2) When two-finger click, on behalf of the right mouse function keys
(3) When double finger drag up and down, on behalf of the Rolling screen
(4) When a single finger sliding pointer can be controlled
· Linux (Debian-3.1, Redhat-9.0, Ubuntu-8.10, Fedora-7.0 tested)
· Android OS (With standard USB interface)
Please note:
1.It can work on Amazon Fire TV as followes: use an app called
app2 fire on android. You can send any app to fire tv. Then run it so for example
google chrome. the keyboard works as mouse and keyboard.
Just note that it only works on sideloaded application’s.
for example google chrome, firefox,showbox. KODI is a native app on fire.
2.Not suitable for all smart tv. Some smart tv do no support external input
device.before you place the order, please use a wired keyboard to check
if it can work.
.
Specifications
Receiver(dongle): Nano style
Connection port : With USB2.0 above
Transmission mode: GFSK 2.4GHz wireless, up to 10 meters
Transmission Power: Less than +4db
Power supply: Rechargeable polymer Lithium-ion battery
Charging voltage: 4.4V ~ 5.25V
Charging current: 300mA
Sleeping current class1: 30uA
Operation voltage: 3.7V
Turn on/off the Backlit LED (Only for i8+ A/B versions)
Two Modes: Software Control and Manual Control
When the wireless connection is successful, the backlit
LED will be automatically on 3 seconds, then off, to save
power and lengthen standby time. You can click the backlit
LED button to turn the LED on. Users can turn on the LED
in dark environment for better operation.
Enabling the backlight (Only for i8+ A/B versions)
The backlight led will automatically turn on for three seconds
after having pressed the power switch to the on position. If enabling backlight
function, the backlight led will light for one minute. In a minute, if having no key
is pressed, the backlight led will turn off. After backlight led turned off,
the backlight led will turn on again if you press any key again. Enable/disable the
backlight led through pressing Backlight control key.
Audio Feature (Only for i8+ A versions)
Audio feature configuration is available for this device, This device includes a MIC.
Under some systems, the audio feature requires manual configuration.
Operating current: <15mA
Product weight: 110g
Product size: 146.8*97.5*19mm
Installation
1. Take off the USB receiver from back cover of the keyboard
2. Plug the USB Receiver into your device’s USB port.Such as android tv box, smart tv
3. Turn on the keyboard.
A blue LED will stay on. That means the keyboard has paired with your device.
You can enjoy the keyboard now!
Note:
1. The three port extension USB cable can not only be used for battery charging
but also solving signal interference!
It can not be used as digital connection
2. if the blue LED does not stay on and orange light stay flashing, it means the
keyboard need to be paired with your device handly. As for how to pair, please
try following steps:
Step1: Keep your PC on, and be sure the keyboard is full of power.:)
Step2:Press the «F1» without releasing.
Step3:Power on the keyboard and release the «F1» immediately.
Step4:Plug the USB receiver on the USB port of your PC.
Wait a moment. The keyboard will repair automatically.
When the yellow light stop flashing and blue led on, it means successful.
Warning
· When charging finishes, pull out the charging cable.
· Never try to open or repair this product yourself.
· Keep this device away from fluids, such as water.
Maintenance
· Do not attempt to disassemble the device or replace the rechargeable battery.
Doing so will void the warranty.
· The battery will discharge when it is stored for a long time without operation.
· Use the specified charger. Disconnect the device when the battery is fully charged.
Overcharging will shorten the battery life.
· Do not expose the device in extreme heat or cold environment,
which will shorten the battery life.
3. About the meaning of the three leds(orange, blue and red)
Red: means charge status. When start to charge , it will be on. When it is powerful,
it will be off automatically .
Blue: means pair status. When it is on, it means
keyboard is paired with your device successfully. If it is off, it means not be paired.
You need to do the above 4 steps to repair it.
Orange: means sync.It will flashing whatever you type any button or touchpad.
If it not flash, it means it has something wrong on keyboard or the compatibility.
4. About signal interference: special for android tv box and smart tv.
Large size monitor’s device always has some signal interference.
Signal interference may result to short distance and buttons do not
work as well. When you press «a» , «aaaaaaa…» will appear. For this case,
you can use the thress port extension cable we shipped to you to solve it.
please plug the extension cable to your smart tv,and plug usb receiver on
the cable. then pair and use remote keyboard
5. Shortcut Keys:
FN+RF: enter into pair model
FN+F7: Screenshot
FN+F8: Turn on/off touchpad mouse
FN+F9: F11
FN+F10: F12
Disposal
Always dispose the used appliance at a recycling centre. Do not dispose the
used appliance together with the household waste.
Note:
Due to 2.4G wave technology adoption, the connection
can be subject to interference from obstacles, like walls,
metals, or other electronic devices. Please keep the space between the keyboard and
USB receiver free of obstacle.
In line with the policy of continued development, the manufacturer reserves the right
to amend. The specifications without prior notification. The illustrations in the user
manual are for reference only. Please operate according to the real design.
Всем привет! Я долгое время использую мини-клавиатуру Rii mini I25A Никаких особых нареканий у меня к ней нет, кроме того, что русского в моем образце нет и подсветки тоже. А я зачастую пользуюсь именно в темноте. Поэтому, сегодня рассмотрим вполне себе удачную клавиатуру под названием D08. Имеется регулируемая подсветка, большой тачпад, работает от известного аккумулятора BL-5C, а также русские буквы. За подробностями под кат.
Клавиатура приходит в плотной коробке из переработанного картона.
На коробке написана модель клавиатуры и она же сама и нарисована

Самое главное, чтоб на коробке была вот такая наклейка
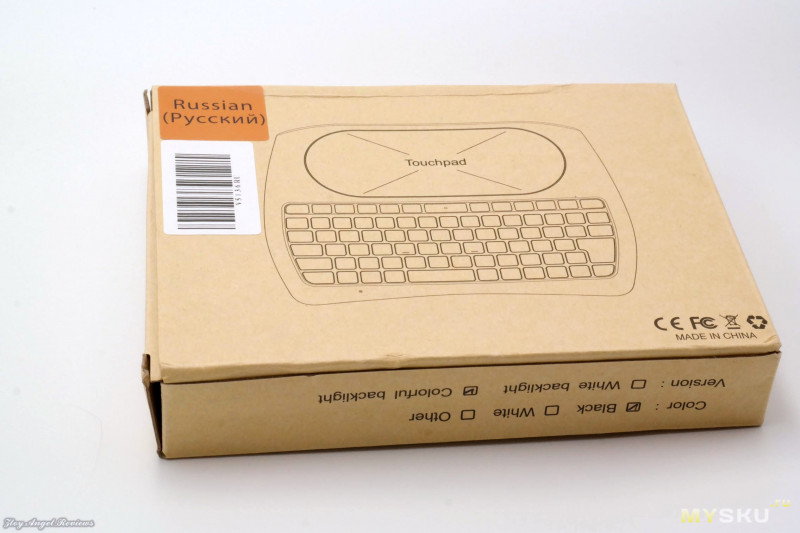
Внутри нас ждет инструкция, кабель для зарядки.

Сама клавиатура имеет размеры 14.5 х11х 2см

Сверху тачпад очень большой, с поддержкой мультижестов

Кнопки резиновые, шрифты нанесены ровно, без ошибок и перекосов. На кнопках А и О есть выступы, как у взрослых )
Каждое нажатие на кнопки сопровождается достаточно громким щелчком.
Заряжается клавиатура при помощи разъема Micro USB

Сзади лоток для аккумулятора. На нем написаны характеристики зарядки

Под крышкой мы находим популярный аккумулятор BL-5C

Клавиатура имеет удобную форму, типа геймпад, чтобы держать ее было удобно

Спереди грань закрыта красным стеклом приемника.

Рассмотрим работу подсветки клавиатуры. Можно менять и яркость и цвета подсветки

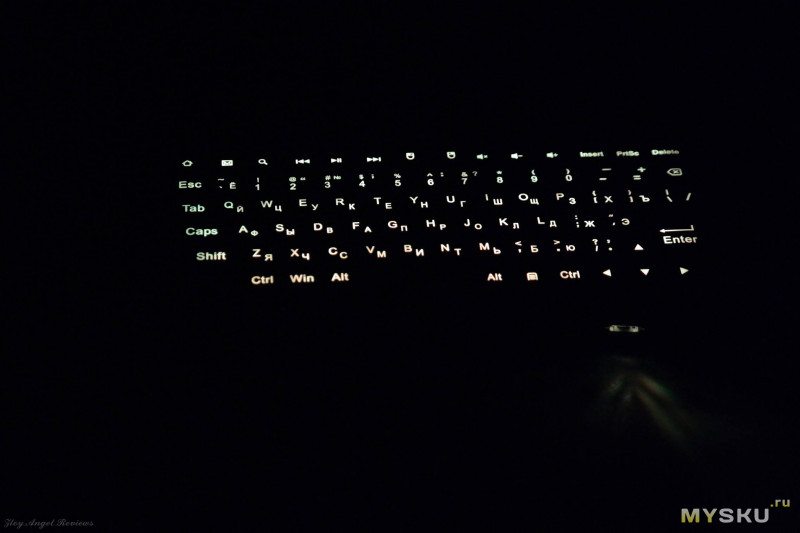








А за красным стеклом расположились светодиоды статуса работы
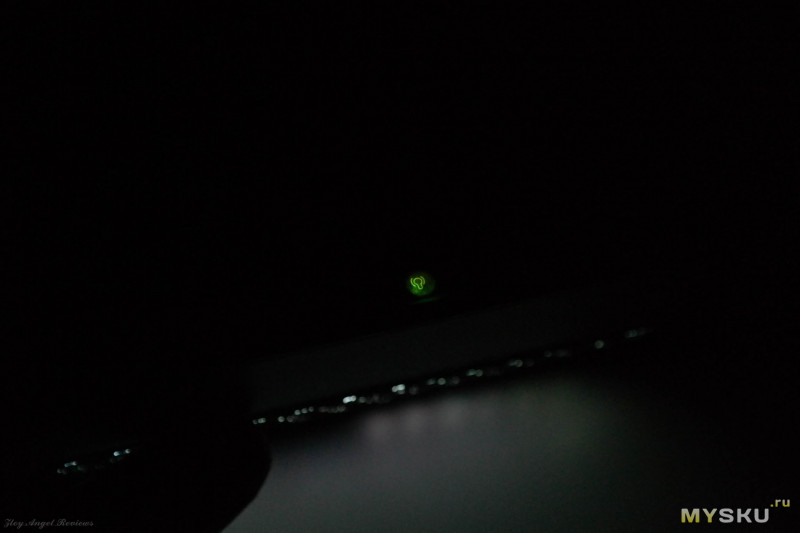
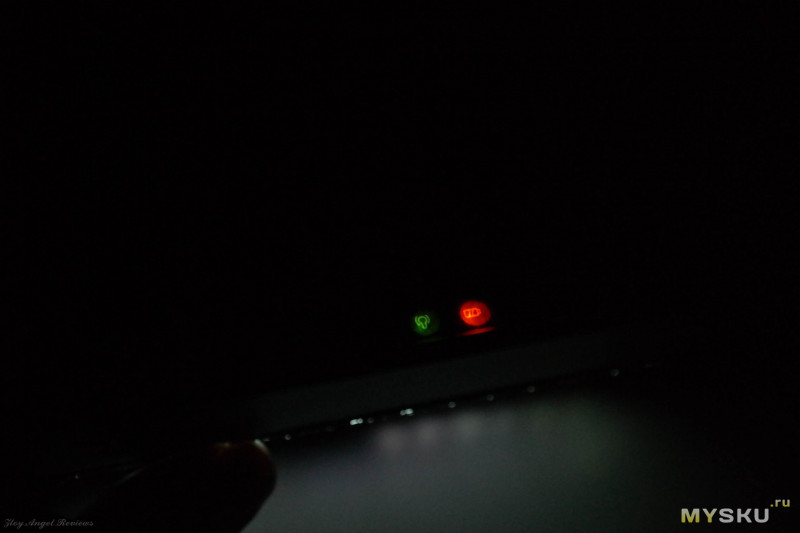
питание, батарея разряжена и нормальный режим работы.
Под спойлер добавлю фотографии внутреннего мира клавиатуры.
Осталось только рассмотреть как работает клавиатура.
Соединяется она при помощи USB переходника на 2,4GHZ. Работает что в виндовс, что в андроид без нареканий. Клавиатура удобно лежит в руках. Дальность работы около 10 м. Зачем там стекло красное я не знаю, такой концепт. Кнопки ни разу не нажал одновременно несколько, они расположены удобно, но у меня и руки не большие. Есть нарекание к кнопками правой и леввой мыши они мелкие, не особо удобно, но с приставкой андроид работает просто идеально.
Клава работает со смарт телевизором, как любая мышь
Со смартфоном легко, если он умеет OTG и есть переходник на USB
Я ее рассматриваю именно для управления андроид приставками или смарт тв
А больше особо и нечего рассказывать, тач адекватный, работает идеально. DPI можно настроить, Цвет подсветки не жестко фиксирован несколькими вариантами, а можно гибко настраивать при помощи функциональной кнопки и тачпада.
Мыши хватает примерно на 25 часов работы без подсветки и примерно на 8-10 часов работы с подсветкой
Никаких нареканий к клавиатуре нет, это очень удачное приобретение, единственное что разбирать я ее бы не рекомендовал, винтики слабые… Свернул шляпку)
Для понимания насколько громко звучит клавиатура можно в моем видео ниже.
После применения купона TOMTOPVE цена становится 13,99$
Дополнительные фото





Товар для написания обзора предоставлен магазином. Обзор опубликован в соответствии с п.18 Правил сайта.
Мини-беспроводная клавиатура
С тачпадом
Руководство пользователя
Версия: 08RF / 2.2
Меры предосторожности
![]() Вопросы безопасности
Вопросы безопасности
Во избежание травм, гибели персонала или повреждения оборудования оператор должен обращаться к пояснениям в данном Руководстве пользователя.
Аккумулятор: в этом устройстве используется литий-ионный аккумулятор. Не поливайте устройство и не помещайте его во влажную среду на длительное время, иначе устройство будет повреждено.
 Внимание к безопасности дорожного движения
Внимание к безопасности дорожного движения
(АВТОМОБИЛЬНЫЙ ПК): не используйте устройство во время вождения. Если вы хотите его использовать, припаркуйте машину.
 Внимание к безопасности дорожного движения
Внимание к безопасности дорожного движения
(АВТОМОБИЛЬНЫЙ ПК): не используйте устройство во время вождения. Если вы хотите его использовать, припаркуйте машину.
 Выключайте это устройство в самолетах
Выключайте это устройство в самолетах
Этот электронный беспроводной продукт может нарушить работу систем связи самолетов. Пожалуйста, выключите его перед посадкой.
 Рядом с опасными грузами, подлежащими остановке
Рядом с опасными грузами, подлежащими остановке
На заправочных станциях, а также рядом с местами, где хранятся топливо, химические вещества и другие опасные материалы, выключите устройство.
 Рядом с опасными грузами, подлежащими остановке
Рядом с опасными грузами, подлежащими остановке
На заправочных станциях, а также рядом с местами, где хранятся топливо, химические вещества и другие опасные материалы, выключите устройство.
 Выключайте это устройство в больнице
Выключайте это устройство в больнице
Пожалуйста, выключайте устройство в областях, где указано «нет беспроводного устройства».
Беспроводные устройства могут создавать помехи в работе имплантированных кардиостимуляторов, слуховых аппаратов и т. Д. Медицинские имплантаты.
 Вмешательство
Вмешательство
Все беспроводные устройства могут подвергаться помехам, что влияет на производительность этого продукта.
 Вмешательство
Вмешательство
Все беспроводные устройства могут подвергаться помехам, что влияет на производительность этого продукта.
 Аксессуары
Аксессуары
Используйте только детали, указанные на заводе-изготовителе. Используйте прилагаемый дорожный зарядный кабель. использование других зарядных устройств может быть опасным.
Обзор
Это замечательная комбинация , Беспроводная мини-клавиатура QWERTY с частотой 2.4 ГГц, комбинированная сенсорная панель, с адаптером интерфейса USB. Во время лекции менеджер по продажам, ведущий, находясь в радиусе 30 футов, делает презентацию и управляет компьютером по беспроводной сети. Изменяйте слайды и параметры экрана, пишите на экране, выделяйте слова и объекты, просто используя эту беспроводную мини-клавиатуру и мышь с сенсорной панелью. Для людей, которые хотят смотреть интернет-телевидение на своем стандартном телевизоре, через широкополосное соединение и ПК, например NBC, ABC, FOX и IPTV, Android TV Box, при использовании этого беспроводного мини-комбо, который может сесть в удобное кресло и выбрать viewИНГ
доставляет удовольствие, не подходя к компьютеру для переключения каналов или прокрутки параметров.
Введение Продукт оконченview

Сенсорная панель
Этот продукт был добавлен к инновационной функции колеса мыши, когда вы нажимаете кнопку Fn Прикосновение пальцами в любом месте области скольжения может облегчить реализацию функций колесика мыши. Этот человеческий дизайн может быть проще
для просмотра web лучше редактировать документы.
Подключение ресивера
Выдвиньте приемник сбоку от клавиатуры и вставьте в устройства со стандартным интерфейсом USB. После подключения переведите выключатель питания в положение «ON», расположенное на левой стороне устройства, чтобы установить соединение.
Функция автоматического сна и пробуждения
Клавиатура также имеет режимы автоматического сна и автоматического пробуждения. При длительном бездействии клавиатура автоматически переходит в спящий режим. В спящем режиме пользователь может вывести устройство из спящего режима, нажав любую клавишу. Радиочастотный индикатор приемника 2.4 ГГц и клавиатуры будет продолжать мигать и не отключится.
Выключение клавиатуры после использования
Закончив пользоваться клавиатурой, переведите переключатель в положение «выключено». Это отключает питание клавиатуры. USB-приемник следует отсоединить от ПК, а затем снова вставить в клавиатуру, чтобы он хранился в безопасности.
Зарядка аккумулятора (только для конфигурации A)
Для устройства со встроенным литий-ионным аккумулятором используйте только одобренные линии передачи данных и зарядные устройства.
Перед первым включением полностью зарядите устройство. Это устройство можно использовать во время зарядки, но оно продлит время зарядки; Когда батарея разряжена, низкое напряжениеtagИндикатор будет мигать, чтобы предупредить пользователя. Устройство автоматически выключится, если батарея разрядилась.
Ноты: Этот продукт имеет конфигурацию A и B, можно выбрать
Настроить A : версия с литиевой батареей, эта версия встроенная перезаряжаемая литиевая батарея, дополнительная зарядка через USB-кабель.
В лице рисунок B : Установите батарею AAA * 2, эта версия не поддерживает функцию зарядки.
Приложение Технические параметры Спецификация
![]()
Сенсорная панель
Этот продукт был добавлен к инновационной функции колеса мыши, когда вы нажимаете кнопку Fn Прикосновение пальцами в любом месте области скольжения может облегчить реализацию функций колесика мыши. Этот человеческий дизайн может быть проще
для просмотра web лучше редактировать документы.
Подключение ресивера
Выдвиньте приемник сбоку от клавиатуры и вставьте в устройства со стандартным интерфейсом USB. После подключения переведите выключатель питания в положение «ON», расположенное на левой стороне устройства, чтобы установить соединение.
Функция автоматического сна и пробуждения
Клавиатура также имеет режимы автоматического сна и автоматического пробуждения. При длительном бездействии клавиатура автоматически переходит в спящий режим. В спящем режиме пользователь может вывести устройство из спящего режима, нажав любую клавишу. Радиочастотный индикатор приемника 2.4 ГГц и клавиатуры будет продолжать мигать и не отключится.
Выключение клавиатуры после использования
Закончив пользоваться клавиатурой, переведите переключатель в положение «выключено». Это отключает питание клавиатуры. USB-приемник следует отсоединить от ПК, а затем снова вставить в клавиатуру, чтобы он хранился в безопасности.
Зарядка аккумулятора (только для конфигурации A)
Для устройства со встроенным литий-ионным аккумулятором используйте только одобренные линии передачи данных и зарядные устройства.
Перед первым включением полностью зарядите устройство. Это устройство можно использовать во время зарядки, но оно продлит время зарядки; Когда батарея разряжена, низкое напряжениеtagИндикатор будет мигать, чтобы предупредить пользователя. Устройство автоматически выключится, если батарея разрядилась.
Ноты: Этот продукт имеет конфигурацию A и B, можно выбрать
Настроить A : версия с литиевой батареей, эта версия встроенная перезаряжаемая литиевая батарея, дополнительная зарядка через USB-кабель.
В лице рисунок B : Установите батарею AAA * 2, эта версия не поддерживает функцию зарядки.
Приложение Технические параметры Спецификация
 Размеры (Д x Ш x В): 146.8 x 97.5 x 19 мм
Размеры (Д x Ш x В): 146.8 x 97.5 x 19 мм![]() Вес (грамм): 110 г
Вес (грамм): 110 г![]() Рабочий диапазон: до 10 метров
Рабочий диапазон: до 10 метров![]() Мощность передачи: + 5 дБ Макс.
Мощность передачи: + 5 дБ Макс.![]() Операция voltagе: 3.3 В
Операция voltagе: 3.3 В![]() Рабочий ток: <50 мА
Рабочий ток: <50 мА![]() Ток зарядки: <300 мА
Ток зарядки: <300 мА![]() Ток сна: <1 мА
Ток сна: <1 мА
Системные требования к компьютеру
![]() Windows 2000
Windows 2000![]() Windows XP
Windows XP![]() Windows Vista, Windows CE, Windows 7
Windows Vista, Windows CE, Windows 7![]() Linux (Debian-3.1, Redhat-9.0 Ubuntu-8.10 Fedora-7.0)
Linux (Debian-3.1, Redhat-9.0 Ubuntu-8.10 Fedora-7.0)
Обслуживание
![]() Не пытайтесь разобрать устройство или заменить аккумулятор. Это приведет к аннулированию гарантии.
Не пытайтесь разобрать устройство или заменить аккумулятор. Это приведет к аннулированию гарантии.![]() Батарея разряжается, если хранить ее в течение длительного времени без использования.
Батарея разряжается, если хранить ее в течение длительного времени без использования.![]() Используйте указанное зарядное устройство. Отключите устройство после полной зарядки аккумулятора. Избыточная зарядка аккумулятора сокращает срок службы аккумулятора.
Используйте указанное зарядное устройство. Отключите устройство после полной зарядки аккумулятора. Избыточная зарядка аккумулятора сокращает срок службы аккумулятора.![]() Не подвергайте устройство воздействию сильной жары или холода. Экстремальные температуры сокращают срок службы батареи.
Не подвергайте устройство воздействию сильной жары или холода. Экстремальные температуры сокращают срок службы батареи.![]() Использовать только рекламуamp ткань с мягким мылом для очистки устройства. Растворители и другие чистящие средства могут повредить устройство.
Использовать только рекламуamp ткань с мягким мылом для очистки устройства. Растворители и другие чистящие средства могут повредить устройство.
УСТРАНЕНИЕ НЕПОЛАДОК
Ниже приведены некоторые основные сценарии устранения неполадок устройства. Если вы не можете решить какие-либо проблемы с устройством, обратитесь в службу поддержки по месту покупки.
| Проблема | Возможная проблема | Решения |
| Аппарат не отвечает. | 1 、 Низкий заряд батареи 2 、 Устройство не включается. | 1. Настройте A : Заряжайте устройство не менее 15 минут. Конфигурация B : Замена батареи AA * 2 2. Убедитесь, что переключатель установлен в положение «ON». |
| Клавиатура не может установить соединение с приемником. | 1. Ресивер не может быть вставлен правильно. |
1. Отключите и снова подключите ресивер к USB-порту. |
| Указатель мыши перемещается хаотично и / или не отвечает. |
1. Устройство может находиться за пределами оптимального диапазона приемника. 2 、 Низкая громкостьtage 3. Пыль или масло на сенсорной панели. |
1. Поднесите устройство ближе к приемнику. 2 、 Пожалуйста, зарядите (для конфигурации A) r замените аккумулятор (для конфигурации B) 3. Очистите сенсорную панель с помощью рекламыamp ткань. |
| Устройство не заряжается (только за Настроить A) |
1. Неисправный аккумулятор. 2 、 Проверьте соединения. |
1. Обратитесь к местному дилеру для замены. 2. Убедитесь, что устройство надежно подключено к зарядному устройству. |
Ноты:
В соответствии с политикой непрерывного развития, производитель оставляет за собой право вносить изменения в спецификации без предварительного уведомления. Фотографии и дата в таблице стилей используются только для консультации. Если есть колебания, в зависимости от реального объекта, пожалуйста. Поскольку устройства, использующие технологию 2.4G, обмениваются данными с помощью радиоволн, ваше устройство и другие устройства не обязательно должны находиться в прямой видимости. Соединению могут мешать препятствия, например стены, или другие электронные устройства.
Это устройство соответствует требованиям части 15 правил FCC.
Эксплуатация возможна при соблюдении следующих двух условий:
- Это устройство не должно вызывать вредных помех, и
- Это устройство должно принимать любые помехи, включая помехи, которые могут вызвать сбои в работе.
ПРИМЕЧАНИЕ: Производитель не несет ответственности за любые радио- или телевизионные помехи, вызванные несанкционированными модификациями этого оборудования. Такие модификации могут лишить пользователя права на эксплуатацию оборудования.
Документы / Ресурсы
Mini Wireless
Keyboard Touchpad Combo
Installation & User Manual
Ver: 3.3
MODEL: i8/i8+
FN+Back: Delete
FN+PgUp: Home
6. Special keys use in special layout. such as
in UK layout
@
This keyboard has different layout. Please know exactly which layout do you want.
For example. If you want and buy UK layout. And you want to use
@.
You need to first change your device’s system language to british English.
Then it can work by shift
+@.
7. Don’t work all the time
This keyboard has auto sleep / wake up function. when customers do not use it
in 3 mins, it will enter into sleep automaticly, this time the customers can press
any button to make it wake up. also please let customers to charge the
keyboard and make sure it is on enough power. if it still can not work,please
contact the seller or support@riitek.com for a further help.
8. Keyboard unable tocharge.
There is something wrong on the battery. Please contact support
riitek.
@
com for a replacement.
Using the Touchpad
The touchpad is activated together with the keyboard. When the keyboard is on,
the keyboard is ready for use. FN+F8 can turn on / off touchpad function
You will enjoy more convenience and control on-screen menu easier.
Overview
Thank you for purchasing the Wireless Mini QWERTY Keyboard &
Touchpad Combo. You can use it for emails, chat, remote,type and games.
It is compatible with PC, Laptop, Raspberry Pi 2, MacOS, Linux, HTPC,
IPTV, Google Android Smart TV Box ,XBMC, Windows 2000 XP
Vista 7 8 10. Use it with your android box or smart tv on your sofa or browse
the internet in the most comfortable fashion.
Package contents
· Keyboard touchpad Combo
· USB Wireless Receiver
· User Manual
· USB Charging Cable
System Requirements
· HID compatible device
· Terminal with USB port
· Windows 2000
· Windows XP
· Windows Vista, Windows CE, Windows 7, Windows 8
Auto Sleep and Wake-up feature
The keyboard supports auto sleep and wake-up. Without operation around 3 minutes,
the keyboard will enter sleep mode. In sleep status, all LED indicators are off.
Pressing any key can wake it up.
Switching off the keyboard after use
After use, push the switch to the «OFF» position to turn it off. The USB receiver does
not need to be pulled out from the terminal. You can use it next time directly.
Charging the battery
The device uses built-in lithium-ion battery. Please use only approved
data cables and chargers.
Note: Fully charge the unit before initial operation. This device can be
used when charging, but charging time will be extended.
When the battery is low, the low-voltage light will blink to warn the user.
The unit will be automatically turned off if the battery has been depleted.
Multi-finger Functions Touchpad(Only for i8+ A/B versions)
This touchpad supports multi-finger functions.
(1) When a single finger click, on behalf of the left mouse function keys
(2) When two-finger click, on behalf of the right mouse function keys
(3) When double finger drag up and down, on behalf of the Rolling screen
(4) When a single finger sliding pointer can be controlled
· Linux (Debian-3.1, Redhat-9.0, Ubuntu-8.10, Fedora-7.0 tested)
· Android OS (With standard USB interface)
Please note:
1.It can work on Amazon Fire TV as followes: use an app called
app2 fire on android. You can send any app to fire tv. Then run it so for example
google chrome. the keyboard works as mouse and keyboard.
Just note that it only works on sideloaded application’s.
for example google chrome, firefox,showbox. KODI is a native app on fire.
2.Not suitable for all smart tv. Some smart tv do no support external input
device.before you place the order, please use a wired keyboard to check
if it can work.
.
Specifications
Receiver(dongle): Nano style
Connection port : With USB2.0 above
Transmission mode: GFSK 2.4GHz wireless, up to 10 meters
Transmission Power: Less than +4db
Power supply: Rechargeable polymer Lithium-ion battery
Charging voltage: 4.4V ~ 5.25V
Charging current: 300mA
Sleeping current class1: 30uA
Operation voltage: 3.7V
Turn on/off the Backlit LED (Only for i8+ A/B versions)
Two Modes: Software Control and Manual Control
When the wireless connection is successful, the backlit
LED will be automatically on 3 seconds, then off, to save
power and lengthen standby time. You can click the backlit
LED button to turn the LED on. Users can turn on the LED
in dark environment for better operation.
Enabling the backlight (Only for i8+ A/B versions)
The backlight led will automatically turn on for three seconds
after having pressed the power switch to the on position. If enabling backlight
function, the backlight led will light for one minute. In a minute, if having no key
is pressed, the backlight led will turn off. After backlight led turned off,
the backlight led will turn on again if you press any key again. Enable/disable the
backlight led through pressing Backlight control key.
Audio Feature (Only for i8+ A versions)
Audio feature configuration is available for this device, This device includes a MIC.
Under some systems, the audio feature requires manual configuration.
Operating current: <15mA
Product weight: 110g
Product size: 146.8*97.5*19mm
Installation
1. Take off the USB receiver from back cover of the keyboard
2. Plug the USB Receiver into your device’s USB port.Such as android tv box, smart tv
3. Turn on the keyboard.
A blue LED will stay on. That means the keyboard has paired with your device.
You can enjoy the keyboard now!
Note:
1. The three port extension USB cable can not only be used for battery charging
but also solving signal interference!
It can not be used as digital connection
2. if the blue LED does not stay on and orange light stay flashing, it means the
keyboard need to be paired with your device handly. As for how to pair, please
try following steps:
Step1: Keep your PC on, and be sure the keyboard is full of power.:)
Step2:Press the «F1» without releasing.
Step3:Power on the keyboard and release the «F1» immediately.
Step4:Plug the USB receiver on the USB port of your PC.
Wait a moment. The keyboard will repair automatically.
When the yellow light stop flashing and blue led on, it means successful.
Warning
· When charging finishes, pull out the charging cable.
· Never try to open or repair this product yourself.
· Keep this device away from fluids, such as water.
Maintenance
· Do not attempt to disassemble the device or replace the rechargeable battery.
Doing so will void the warranty.
· The battery will discharge when it is stored for a long time without operation.
· Use the specified charger. Disconnect the device when the battery is fully charged.
Overcharging will shorten the battery life.
· Do not expose the device in extreme heat or cold environment,
which will shorten the battery life.
3. About the meaning of the three leds(orange, blue and red)
Red: means charge status. When start to charge , it will be on. When it is powerful,
it will be off automatically .
Blue: means pair status. When it is on, it means
keyboard is paired with your device successfully. If it is off, it means not be paired.
You need to do the above 4 steps to repair it.
Orange: means sync.It will flashing whatever you type any button or touchpad.
If it not flash, it means it has something wrong on keyboard or the compatibility.
4. About signal interference: special for android tv box and smart tv.
Large size monitor’s device always has some signal interference.
Signal interference may result to short distance and buttons do not
work as well. When you press «a» , «aaaaaaa…» will appear. For this case,
you can use the thress port extension cable we shipped to you to solve it.
please plug the extension cable to your smart tv,and plug usb receiver on
the cable. then pair and use remote keyboard
5. Shortcut Keys:
FN+RF: enter into pair model
FN+F7: Screenshot
FN+F8: Turn on/off touchpad mouse
FN+F9: F11
FN+F10: F12
Disposal
Always dispose the used appliance at a recycling centre. Do not dispose the
used appliance together with the household waste.
Note:
Due to 2.4G wave technology adoption, the connection
can be subject to interference from obstacles, like walls,
metals, or other electronic devices. Please keep the space between the keyboard and
USB receiver free of obstacle.
In line with the policy of continued development, the manufacturer reserves the right
to amend. The specifications without prior notification. The illustrations in the user
manual are for reference only. Please operate according to the real design.
Мини-клавиатура — это удобный и компактный способ ввести текст на компьютере или другом устройстве. Она может быть как проводной, так и беспроводной, и имеет все необходимые функции для быстрой навигации и редактирования текста. Однако, чтобы использовать ее эффективно, необходимо правильно настроить ее на вашем устройстве. В этой статье мы расскажем подробно, как настроить мини-клавиатуру и использовать ее в полном объеме.
Перед началом настройки необходимо убедиться, что вы правильно подключили клавиатуру к вашему устройству. Если вы используете беспроводную мини-клавиатуру, убедитесь, что она подключена и заряжена. Как только вы подключили клавиатуру, вам необходимо настроить ее для правильной работы.
Для начала вам нужно перейти в настройки вашего устройства и выбрать раздел «Клавиатура». Здесь вы найдете все доступные настройки для вашей мини-клавиатуры, такие как язык, раскладка клавиатуры и многие другие. Если вы используете мини-клавиатуру с тачпадом, вы также можете настроить настройки тачпада, такие как скорость курсора и многие другие.
Содержание
- Подготовка к настройке
- Шаг 1: подготовьте мини-клавиатуру
- Шаг 2: выберите подходящий способ подключения
- Шаг 3: проверьте совместимость
- Шаг 4: прочитайте инструкцию
- Шаг 5: приступайте к настройке
- Подключение к компьютеру
- USB-подключение
- Bluetooth-подключение
- Установка драйверов
- Поиск драйверов в Интернете
- Установка драйверов
- Настройка горячих клавиш
- Шаг 1: выбор программы
- Шаг 2: выбор клавиш
- Шаг 3: настройка самих клавиш
- Изменение языка
- Windows
- MacOS
- Android
- iOS
- Настройка подсветки клавиш
- Шаг 1:
- Шаг 2:
- Шаг 3:
- Шаг 4:
- Шаг 5:
- Настройка курсора
- Выбор типа курсора
- Изменение скорости курсора
- Сохранение настроек
- Вопрос-ответ
- Как подключить мини-клавиатуру к компьютеру?
- Как изменить раскладку клавиатуры на мини-клавиатуре?
- Можно ли настроить горячие клавиши на мини-клавиатуре?
- Как отключить звук при нажатии на клавиши на мини-клавиатуре?
Подготовка к настройке
Шаг 1: подготовьте мини-клавиатуру
Перед началом настройки убедитесь, что мини-клавиатура включена и полностью заряжена или подключена к источнику питания.
Если вы используете безпроводную мини-клавиатуру, подключите передатчик к компьютеру или устройству, с которым вы хотите подключить мини-клавиатуру.
Шаг 2: выберите подходящий способ подключения
В зависимости от типа мини-клавиатуры может быть несколько способов ее настройки. Например, для проводной мини-клавиатуры не нужно проводить беспроводную настройку. Перед началом настройки подумайте, какой способ подключения подходит вам больше всего.
Шаг 3: проверьте совместимость
Перед настройкой убедитесь в совместимости мини-клавиатуры с устройством, к которому вы хотите ее подключить. Проверьте наличие соответствующего драйвера, если это необходимо. Если вы не уверены, совместимы ли эти устройства, обратитесь за помощью к продавцу мини-клавиатуры и/или устройства, к которому вы хотите ее подключить.
Шаг 4: прочитайте инструкцию
Прочитайте инструкцию по настройке мини-клавиатуры, если у вас есть такая возможность. В инструкции должны быть указаны все этапы настройки и особенности работы с мини-клавиатурой.
Шаг 5: приступайте к настройке
После того, как вы подготовили мини-клавиатуру, выбрали подходящий способ подключения, проверили совместимость устройств и прочитали инструкцию, можно приступать к самой настройке.
Следуйте указаниям инструкции или программы настройки и не пропускайте этапы настройки. Рекомендуется подключить мини-клавиатуру и выполнить процедуру настройки на компьютере или устройстве, к которому она будет подключаться в будущем.
Подключение к компьютеру
USB-подключение
Для подключения мини-клавиатуры к компьютеру по USB-порту необходимо выполнить несколько простых шагов:
- Вставьте USB-кабель в порт на мини-клавиатуре и подключите его к свободному порту на компьютере.
- Дождитесь, пока компьютер распознает новое устройство. Обычно это занимает несколько секунд.
- Если драйвер для устройства еще не установлен, компьютер запросит его у пользователя. Необходимо установить драйвер, следуя инструкциям на экране. Обычно он уже есть в поставке в комплекте с устройством.
- После установки драйвера комбинации кнопок на клавиатуре будут работать без задержек.
Bluetooth-подключение
Подключение беспроводной мини-клавиатуры к компьютеру осуществляется через Bluetooth-модуль. Для этого:
- Включите Bluetooth на компьютере и на мини-клавиатуре.
- На компьютере найдите новое Bluetooth-устройство и выполните сопряжение с клавиатурой.
- Обычно для связи достаточно ввести пароль-ключ, который указан в инструкции к клавиатуре.
- После установки соединения комбинации кнопок на клавиатуре будут работать без задержек.
Установка драйверов
Поиск драйверов в Интернете
Перед началом установки драйверов для вашей мини-клавиатуры необходимо найти соответствующие файлы в Интернете. Наиболее распространенными источниками являются официальные сайты производителей оборудования. Вам нужно будет знать название модели вашей мини-клавиатуры и версию операционной системы на вашем компьютере.
Для поиска драйверов в Интернете вам потребуется использовать программу для загрузки файлов, например, браузер или менеджер загрузок. После того, как вы найдете необходимый драйвер, скачайте его и сохраните на вашем компьютере.
Установка драйверов
После того, как вы скачали драйверы для вашей мини-клавиатуры, перейдите к установке. Для этого запустите файл, который вы скачали, и следуйте инструкциям по установке. Некоторые драйверы запускаются в форме мастера установки, в котором вам нужно будет просто нажимать кнопки «Далее» и «Готово».
После завершения установки драйвера компьютер может потребовать перезагрузки. Поэтому запомните или напишите код, который появится на экране после завершения установки, и перезагрузите компьютер. После перезагрузки драйвер будет полностью установлен и готов к работе.
Настройка горячих клавиш
Горячие клавиши — это сочетания клавиш, назначенные для выполнения определенных операций, которые обычно выполняются с помощью мыши. Настройка горячих клавиш поможет вам ускорить работу за компьютером и сделать ее более эффективной.
Шаг 1: выбор программы
Перед тем как настраивать горячие клавиши, необходимо определиться с программой, в которой вы хотите настроить эти клавиши. Во многих программах, все необходимые функции уже назначены на горячие клавиши. Если это не так, то можно воспользоваться стандартными функциями ОС для настройки горячих клавиш.
Шаг 2: выбор клавиш
Клавиши для горячих клавиш выбираются на основе комфорта и удобства использования. Необходимо выбрать сочетания клавиш, которые легко запомнить и использовать, а также не занятые другими комбинациями в данной программе.
Шаг 3: настройка самих клавиш
Для настройки горячих клавиш воспользуйтесь стандартными средствами ОС. Например, в ОС Windows можно использовать сочетания клавиш, такие как Ctrl + Alt + клавиша или Win + клавиша для настройки горячих клавиш. В большинстве программ можно настроить горячие клавиши в меню Настройки или Параметры.
Запомните, что важно настроить стандартные горячие клавиши во всех программах, чтобы улучшить работу за компьютером и сделать ее более эффективной.
Изменение языка
Правильно настроенный язык клавиатуры позволяет написать текст на нужном языке. Для изменения языка на мини-клавиатуре нужно настроить соответствующие настройки в операционной системе компьютера или устройства.
Windows
Для изменения языка клавиатуры в Windows нужно открыть «Панель управления», выбрать раздел «Язык и региональные стандарты», затем «Изменение раскладки клавиатуры» и выбрать нужный язык. После этого можно менять раскладки клавиатуры с помощью сочетания клавиш или ярлыка на панели задач.
MacOS
В MacOS нужно открыть «Настройки системы», выбрать «Клавиатуры», затем «Источники ввода» и выбрать язык, который необходимо использовать. Для переключения на нужную раскладку клавиатуры можно использовать комбинацию клавиш «Command + Space».
Android
В Android нужно открыть «Настройки», выбрать раздел «Язык и ввод» и выбрать язык, который необходимо использовать. После этого можно менять раскладку клавиатуры на нужный язык, используя соответствующий переключатель или с помощью свайпов.
iOS
В iOS нужно открыть «Настройки», выбрать «Основные» и «Клавиатура». Затем выбрать «Добавить язык» и выбрать язык, который необходимо использовать. После этого можно менять раскладку клавиатуры на нужный язык, используя соответствующий переключатель на клавиатуре или сочетание клавиш.
Настройка подсветки клавиш
Шаг 1:
Убедитесь, что ваша мини-клавиатура поддерживает подсветку клавиш.
Шаг 2:
Подключите мини-клавиатуру к компьютеру и установите необходимое программное обеспечение, если таковое имеется.
Шаг 3:
Откройте программу настройки клавиатуры и найдите вкладку, отвечающую за настройку подсветки.
Шаг 4:
Выберите цвет и яркость подсветки, а также режим работы (например, постоянную подсветку или подсветку только при нажатии клавиш).
Шаг 5:
Сохраните настройки и проверьте работу подсветки клавиш.
Настройка курсора
Выбор типа курсора
Мини-клавиатуры могут иметь различные типы курсора, например, стрелку или руку. Выбор типа курсора осуществляется в настройках драйвера клавиатуры.
Как выбрать нужный тип курсора
- Откройте меню «Пуск».
- Выберите «Панель управления».
- Перейдите в раздел «Устройства и принтеры».
- Щелкните на иконке мини-клавиатуры правой кнопкой мыши и выберите «Свойства».
- Выберите вкладку «Дополнительно».
- Выберите нужный тип курсора в списке «Тип курсора».
Изменение скорости курсора
Скорость курсора — это скорость движения курсора по экрану. Изменить ее можно в настройках драйвера клавиатуры.
Как изменить скорость курсора
- Откройте меню «Пуск».
- Выберите «Панель управления».
- Перейдите в раздел «Устройства и принтеры».
- Щелкните на иконке мини-клавиатуры правой кнопкой мыши и выберите «Свойства».
- Выберите вкладку «Дополнительно».
- Измените значение «Скорость курсора». Чем больше значение, тем быстрее движется курсор.
Сохранение настроек
После того как вы настроили мини-клавиатуру согласно своим потребностям, важно сохранить эти настройки. Это позволит вам не тратить время на повторную настройку клавиатуры каждый раз, когда вы захотите использовать ее.
Для сохранения настроек обычно используется специальное программное обеспечение, которое идет в комплекте с мини-клавиатурой или может быть загружено с сайта производителя. Некоторые клавиатуры имеют встроенную функцию сохранения и переключения настроек.
Чтобы сохранить свои настройки, необходимо открыть приложение или программу управления настройками и нажать на кнопку «Сохранить». Некоторые программы могут предложить вам выбрать место для сохранения файла с настройками.
Кроме того, многие программы позволяют создавать несколько профилей настроек, чтобы вы могли быстро переключаться между ними в зависимости от того, для какой задачи вы используете клавиатуру. Например, можно создать профиль для работы в текстовом редакторе и отдельный профиль для игр.
Не забывайте регулярно сохранять свои настройки, особенно если вы используете клавиатуру на нескольких компьютерах. Также, перед обновлением программы или прошивки, необходимо сохранить свои настройки, чтобы избежать их потери.
Вопрос-ответ
Как подключить мини-клавиатуру к компьютеру?
Для подключения мини-клавиатуры к компьютеру используйте USB-кабель, который идет в комплекте с клавиатурой. Подключите один конец к клавиатуре, а другой — к USB-порту на компьютере.
Как изменить раскладку клавиатуры на мини-клавиатуре?
Изменить раскладку клавиатуры на мини-клавиатуре можно нажатием на клавишу «Shift» в сочетании с клавишей «Alt» или «Control». Также можно изменить раскладку через настройки операционной системы.
Можно ли настроить горячие клавиши на мини-клавиатуре?
Да, на некоторых мини-клавиатурах есть функция настройки горячих клавиш. Для этого нужно перейти в настройки клавиатуры и выбрать нужную функцию для каждой клавиши.
Как отключить звук при нажатии на клавиши на мини-клавиатуре?
Чтобы отключить звук при нажатии на клавиши на мини-клавиатуре, нужно перейти в настройки звука на компьютере и отключить звуковые эффекты для клавиатуры. Также можно настроить звук через настройки клавиатуры на мини-клавиатуре.
